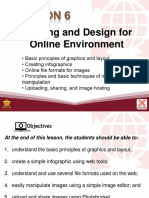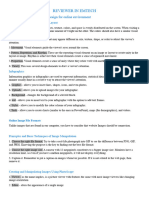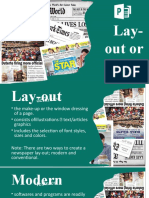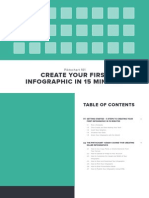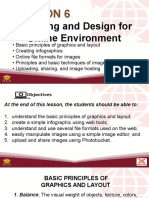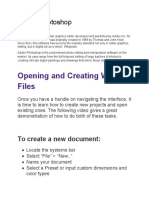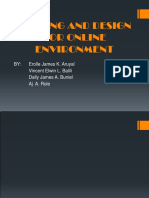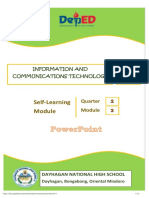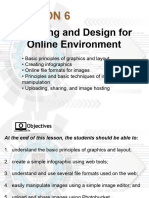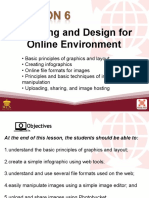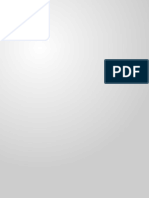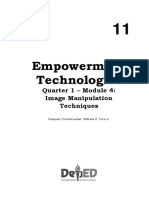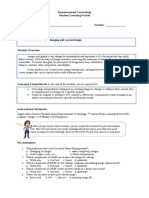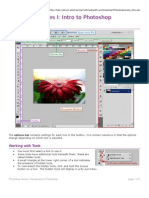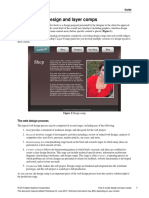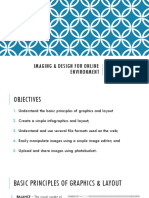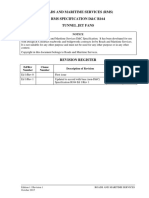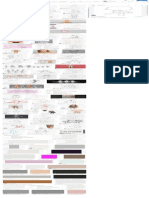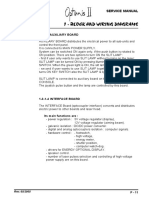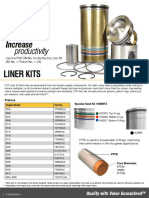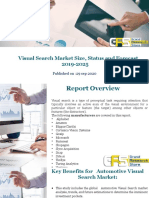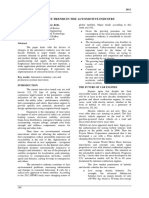Professional Documents
Culture Documents
Quarter 1 Lesson 6 Empowerment Technologies
Uploaded by
Glenda Quinzon0 ratings0% found this document useful (0 votes)
5 views23 pagesCopyright
© © All Rights Reserved
Available Formats
PDF, TXT or read online from Scribd
Share this document
Did you find this document useful?
Is this content inappropriate?
Report this DocumentCopyright:
© All Rights Reserved
Available Formats
Download as PDF, TXT or read online from Scribd
0 ratings0% found this document useful (0 votes)
5 views23 pagesQuarter 1 Lesson 6 Empowerment Technologies
Uploaded by
Glenda QuinzonCopyright:
© All Rights Reserved
Available Formats
Download as PDF, TXT or read online from Scribd
You are on page 1of 23
Lesson 6
Imaging and Design for
Online Environment
Basic Principle of
Graphics and Layout
• Balance
• Emphasis
• Movement
• Pattern, repetition and rhythm
• Proportion
• Variety
• Balance is the visual weight of object,
texture colors, and space is evenly
distributed on the screen.
• Emphasis is an area in the design that may
appear different in size, texture, shape or
color to attract the viewer's attention.
• Movement is where visual elements guide
the viewer's eyes around the screen.
• Pattern, repetition and rhythm are the
repeating visual element on an image or
layout to create unity in the layout or image.
rhythm is achieved when visual elements
create a sense of organized movement.
• Proportion is where visual elements create a
sense of unity where they relate well with one
another.
• Variety uses several design elements to draw
a viewer's attention.
Information graphics or infographics are
graphical visual representations of information,
data or knowledge intended to present
information quickly and clearly. They are used to
represents information, statistical data, or
knowledge in a graphical manner usually done in
a creative way to attract the viewers attention.
They make complex data become more visually
appealing to an average user.
One way of creating info graphics is using the
website piktochart.com
Piktochart is an easy infographic design
application that requires very little effort to
produce beautiful, high quality graphics.
Steps on how to make an account for piktochart.com:
• Create a piktochart account by going to
www.piktochart.com and click sign up on the upper
right corner of the page.
• Fill up the information on the sign up page ;
alternatively, you can connect with google+ and
facebook.
• Once you have created an account and logged in,
select a template for your infographic. since your
date relates to marketing or sales, simply hover over
the presenta board theme under free themes then
select create.
• The piktochart editor will open ( may take a while to load
depending on your internet connection). the presenta
board theme consists of three blocks (parts). select the
blocks and input the information as you see fit.
• While editing a block, you can use the various tools on
the left side of the page:
Graphics allows you to insert lines, shapes, icons and
even photos
Uploads allows you to upload images for your infographic
text allows you to INSert text to your infographic with the
option to add text frames
Styles allow you to modify the color scheme of
your infographic
Tools allow you to create charts (similar to the
ones in powerpoint, maps (for demographics)
and videos.
Photoscape is a good online application tool
used in creating and manipulating images
intended for beginners and advanced users in
creating websites.
Features of Photoscape of creating web content.
• Viewer - is a picture viewer with features the
same with most image viewers like changing
image orientation.
• Editor - alters the appearance of a single
image
• Batch Editor - alters the appearance of multiple
images
• Page – arranges the several photos to create a
single; one similar to mosaic
• Combine - links several images together to form
a bigger image
• Animated gif - allows you to create an
animated gif from several pictures
• Print - readies picture for printing
• Splitter - divides a single photo into multiple
parts
• Screen Capture - captured the screen and saves it
• Color Picker - grabs a pixel from your screen to be
used in editing
• Raw Converter - coverts raw images (uncompressed
images usually from digital camera) to jpeg
• Rename - allows you to remain a batch of photos
• Paper Print - useful tool for printing your own calendars,
sheets, lined paper, graph paper, etc.
on photoscape's main screen, you will see the many
features it has that you can use for creating web
content as follows:
❑Editors edit
For this exercise, take a photo from your camera. it can
be a selfie, a groupie or a random photo. make sure that
you are he one who took it and that it is worth spending
time with editing. once you have it ready, place it in your
computer in a directory most convenient to you.
• Open photoscape then choose editor.
• choose the folder where the image you want to
manipulate is located using the file explorer on the
upper left.
• Once you have selected the folder, you will see a
preview of all the images found on that folder at the
bottom of the file explorer
• From the preview, select the image you want to
use. the image will now be shown on a much
bigger preview inside your work area
• Once you have selected the folder, you will see
a preview of all the images found on that folder
at the bottom of the file explorer.
• Notice the properties of the image like the file
name, the image size(in pixels), and the file size
found on the bottom of the preview:
• Manipulate the image using the tools on the bottom.
home tab - this is where you can add a frame, resize,
sharpen and add filters and effects to your image.
➢ Home tab – is where to add frame, resize, sharpen
and add filters and effects to the image.
➢ Objects tab - this is where you can place a wide
variety of images like texts, shapes and symbols.
➢ Crop - this where various tools can be found in
order to properly crop an image to desirable size.
➢ Tools - includes other tools like red eve correction,
mole removal, mosaic effect, and brush tools. for
more information about the tool, simply click it and
a tip will be displayed describing how to use it.
• Click save located to the lower right of the program. the
save as dialog box will appear. save it in your activities folder
with the file name editorexer.jpg. check the file size and see
how much space you saved.
❑Batch Edit is one of the most useful tools when trying to easily
manipulate all images at the same time.
• Select the folder where your photos are located, then on
the preview window, drag the photos you want to be part
of the batch edit to the work are.
• Use the tools on the right to edit your photo. This is similar to
the options in edit except the crop and tools tab which are
replaced by filters tab.
• Resize the pictures so that they do not exceed 800 pixels in
width. Add filters if you want.
• Click on the ALL button found on the upper
right.
• The SAVE dialog box will appear that will allow
you o change the location, the name of the
images and file type.
Editing tips:
double-click a text to edit the content
when working with objects, the toolbox on top
of the topmost block will allow you to
manipulate it. this is similar to working with
objects in powerpoint where you can arrange
then working with chars, double-click the chart to open
the datasheet editor.
you may rename the title of your infographic on the top
toolbar.
to save your work, click on save on the top right of the
page. to save it in your computer, click on download. in
the download options, select the medium-sized and the
png file type.
Inserting, Uploading and Sharing Photos
over the Internet
Photobucket is image and videohosting website, web
services suite, and online community dedicated to
preserving and sharing the entire photo and video
lifecycle. It hosts more than 10 billion images from 100
million registered members. Its headquarters are in
Denver with regional offices in Chicago, Los Angeles,
New York and San Francisco. It was founded in 2003 by
Alex Welch and Darren Crystal and received funding
from Trinity Ventures.
Steps in Sharing Photos with Photobucket
• First, sign up for a Photobucket account on
photobucket.com
• Once your account is set up and you are already
logged in, click the Start Uploading button.
• A new page will load allowing you to drag and drop
your photos or to choose them manually or the entire
folder to upload. Select a folder add a password
(optional), then feel free to upload any photos you
have right then.
• Once selected, a progress bar will appear indicating
that the image is uploading.
• Once you are done, the following indicators will be
appear:
➢ View uploads – views photos you just uploaded
which also grants you options to share and edit
them individually.
➢ Share Album – shares everything you just uploaded
plus the other contents of your specified folder.
➢ Edit photos – uses photobucket’s photo editing
tools to manipulate your image.
• Let us assume you will share a photo individually. To do
this, click on View Uploads then once the page loads,
click the photo you want to share.
• On the top of the image, you will see the following
options:
➢ A-shares your photo directly to social media and
blogging platforms.
➢ B – gives you a variety of link codes for HTML,
Forums, Emails, IM and a direct link.
➢ C – shares your image via email
➢ D – allows you to download your image
➢ E – shares your image to social media sites with the
option to add a custom message.
You may choose to share your photo to your friends
on Facebook.
You might also like
- Imaging and Design LessonDocument47 pagesImaging and Design LessonHannah Nicole Surmieda Lacdo-o0% (1)
- Etech BabyDocument40 pagesEtech BabyAaron John A YalungNo ratings yet
- Online Graphics Design Principles and ToolsDocument34 pagesOnline Graphics Design Principles and ToolsMikhaila FernandezNo ratings yet
- L6 Imaging and Design For Online EnvironmentDocument34 pagesL6 Imaging and Design For Online EnvironmentMikhaila FernandezNo ratings yet
- Reviewer in EmtechDocument3 pagesReviewer in EmtechquenerypaulchristopherNo ratings yet
- Imaging and Design For Online EnvironmentDocument60 pagesImaging and Design For Online EnvironmentCxNo ratings yet
- 6 Imaging and Design For Online EnvironmentDocument22 pages6 Imaging and Design For Online EnvironmentmarkjmbusalpaNo ratings yet
- Imaging and Design For Online Environment 6 5d350940cd8f0Document53 pagesImaging and Design For Online Environment 6 5d350940cd8f0Eleazar BulutNo ratings yet
- LESSON 4 - Imaging and Design For Online EnvironmentDocument26 pagesLESSON 4 - Imaging and Design For Online Environmentjudith c. lorica100% (1)
- Photoshop BasicsDocument118 pagesPhotoshop BasicsMarlou AbejuelaNo ratings yet
- LP Emp TechDocument2 pagesLP Emp TechRoderick RichardNo ratings yet
- Imagining and Design For Online EnvironmentDocument7 pagesImagining and Design For Online EnvironmentClaudineNo ratings yet
- Modern Newspaper Layouts in Microsoft PublisherDocument24 pagesModern Newspaper Layouts in Microsoft PublisherNorina may MejosNo ratings yet
- A Trial Version of FireworksDocument18 pagesA Trial Version of FireworksKumar ChandraNo ratings yet
- Introduction To PhotoshopDocument7 pagesIntroduction To PhotoshopMharbse EdzaNo ratings yet
- Online Image Design and Formatting FundamentalsDocument14 pagesOnline Image Design and Formatting FundamentalsApril LalanganNo ratings yet
- And Introduction To Photoshop: Group IDocument51 pagesAnd Introduction To Photoshop: Group ILyka BunuanNo ratings yet
- Creating and Manipulating Images Using Photoscape: 7:42:00 PM Unknown 70 CommentsDocument4 pagesCreating and Manipulating Images Using Photoscape: 7:42:00 PM Unknown 70 CommentsEdwin LapatNo ratings yet
- Piktochart e Book 2 Create Your First Infographic in 15 MinutesDocument15 pagesPiktochart e Book 2 Create Your First Infographic in 15 MinutesFiona FabutimaNo ratings yet
- Chapter 2 Multimedia LectureDocument56 pagesChapter 2 Multimedia Lectureyomiftamiru21No ratings yet
- L6 Imaging and Design For Online EnvironmentDocument13 pagesL6 Imaging and Design For Online EnvironmentVince Brave CatinanNo ratings yet
- Photoshop Software for Photo Editing and Digital ArtDocument15 pagesPhotoshop Software for Photo Editing and Digital ArtMjhay MacaraegNo ratings yet
- Image Map HotspotsDocument2 pagesImage Map Hotspotsjohn566No ratings yet
- How to Create a PowerPoint Presentation in 8 StepsDocument15 pagesHow to Create a PowerPoint Presentation in 8 StepsMhmd FaridNo ratings yet
- Adobe Photoshop WorkshopDocument67 pagesAdobe Photoshop WorkshopInigo JosephNo ratings yet
- Adobe Photoshop CC Tutorial 1Document23 pagesAdobe Photoshop CC Tutorial 1Thaina17No ratings yet
- Beginning Photoshop 7Document5 pagesBeginning Photoshop 7general2000No ratings yet
- Photoshop Introduction: Learn Tools for Image Editing, Selections, Layers & MoreDocument6 pagesPhotoshop Introduction: Learn Tools for Image Editing, Selections, Layers & MoreManind BediNo ratings yet
- Online design and imaging tipsDocument25 pagesOnline design and imaging tipsFe Lanny L. TejanoNo ratings yet
- Self-Learning: Grade 9Document12 pagesSelf-Learning: Grade 9Lynnel yapNo ratings yet
- Jehan H4Document10 pagesJehan H4Naimah Bolanto rashidNo ratings yet
- TVL Empowerment Technologies Q3 M10Document9 pagesTVL Empowerment Technologies Q3 M10angelamlc0106No ratings yet
- Santiago Group (ETECH)Document22 pagesSantiago Group (ETECH)Kit IdulNo ratings yet
- L6 Imaging and Design For Online Environment PDFDocument13 pagesL6 Imaging and Design For Online Environment PDFCriza Laureano SumaoangNo ratings yet
- L6 Imaging and Design For Online EnvironmentDocument13 pagesL6 Imaging and Design For Online EnvironmentGlitz Wyn Victor SobisolNo ratings yet
- Photoshop Essential SkillsDocument19 pagesPhotoshop Essential SkillsjNo ratings yet
- Advanced Spreadsheet SkillsDocument13 pagesAdvanced Spreadsheet SkillsLili PangitNo ratings yet
- Imaging and Design For Online Environment E TechDocument13 pagesImaging and Design For Online Environment E TechNathaniel MirandaNo ratings yet
- Imaging and Design For Online EnvironmentDocument13 pagesImaging and Design For Online EnvironmentJay-r GorgonioNo ratings yet
- Task 6 Photoshop BasicsDocument17 pagesTask 6 Photoshop BasicsĐorđević DimitrijeNo ratings yet
- Working with images and multimediaDocument26 pagesWorking with images and multimediaVarit RuangsiriNo ratings yet
- 6 Imaging and Design for Online EnvironmentDocument29 pages6 Imaging and Design for Online EnvironmentKhrisOmz PenamanteNo ratings yet
- Learning Activity Sheet Computer Science 2Document17 pagesLearning Activity Sheet Computer Science 2Jaeda BaltazarNo ratings yet
- Graphics For A WebsiteDocument9 pagesGraphics For A Websiteapi-611728429No ratings yet
- 4 - Q1 Emp TechDocument13 pages4 - Q1 Emp TechKen PepitoNo ratings yet
- Empowerment Technologies: Quarter 3 - 8: Imaging and Design Fo R The Online Environment IDocument14 pagesEmpowerment Technologies: Quarter 3 - 8: Imaging and Design Fo R The Online Environment IShaira Jane Estrella UcolNo ratings yet
- Lesson 6 - Images and Media: ObjectivesDocument12 pagesLesson 6 - Images and Media: ObjectivesYaronBabaNo ratings yet
- Photoshop-BasicsDocument42 pagesPhotoshop-BasicsJessie Jr Dela CruzNo ratings yet
- Empowerment Technology Student Learning Packet: Module #4-Visual Design: Imaging and Layout DesignDocument10 pagesEmpowerment Technology Student Learning Packet: Module #4-Visual Design: Imaging and Layout DesignJerlyn Cayacap OhNo ratings yet
- Site Management: Iweb BasicsDocument8 pagesSite Management: Iweb BasicsImafighter4HimNo ratings yet
- Intro to Photoshop tools, panels and basicsDocument7 pagesIntro to Photoshop tools, panels and basicsyamuna_danielNo ratings yet
- Adobe Photoshop - Intro Part 1 - Basics1Document15 pagesAdobe Photoshop - Intro Part 1 - Basics1sandeepNo ratings yet
- Exp 1Document5 pagesExp 1msukumarbtechNo ratings yet
- PS Howto Create CompsDocument10 pagesPS Howto Create CompsQ brgNo ratings yet
- Chapter 6 - IMAGING & Design For Online EnvironmentDocument60 pagesChapter 6 - IMAGING & Design For Online Environmentrj libayNo ratings yet
- Lesson 5-Intro To PhotoshopDocument63 pagesLesson 5-Intro To PhotoshopLarh Obese EmmanuelNo ratings yet
- Imaging and Design For Online Environment PDFDocument61 pagesImaging and Design For Online Environment PDFQuerubin Ruiz Timogan100% (2)
- SGT-400 Product PresentationDocument42 pagesSGT-400 Product PresentationAnita Moya100% (3)
- Bolted Angle CleatdesignDocument1 pageBolted Angle CleatdesignAnonymous koR9VtfNo ratings yet
- Amna Synopsis-1Document9 pagesAmna Synopsis-1Rehan AhmadNo ratings yet
- Rcra Online: Howdoiuse Advanced Search?Document2 pagesRcra Online: Howdoiuse Advanced Search?Franklin Crespo AmoresNo ratings yet
- Giant 1020-SAE 10WDocument1 pageGiant 1020-SAE 10Wibrahim maulanaNo ratings yet
- Roads and Maritime Services (RMS) Rms Specification D&C R164 Tunnel Jet FansDocument32 pagesRoads and Maritime Services (RMS) Rms Specification D&C R164 Tunnel Jet FansArmin IranfarNo ratings yet
- 300nb Fire Water Line - BEEL - 071953Document2 pages300nb Fire Water Line - BEEL - 071953irshadiiitNo ratings yet
- GE Lunar - enCORE HL7 (English)Document108 pagesGE Lunar - enCORE HL7 (English)Yinnet DionicioNo ratings yet
- DNV-RTR Specialist Certification PDFDocument6 pagesDNV-RTR Specialist Certification PDFshafeeqm3086No ratings yet
- Body Base - Google SearchDocument1 pageBody Base - Google SearchMartina GuevaraNo ratings yet
- Quantel Optimis II Service Manual 11 20Document10 pagesQuantel Optimis II Service Manual 11 20Vladimir LevchenkoNo ratings yet
- Semrush-Backlinks Overview-Root Domain Https Ganknow Com - 11th Mar 2023Document3 pagesSemrush-Backlinks Overview-Root Domain Https Ganknow Com - 11th Mar 2023RrKartika RatnasariNo ratings yet
- Capeta 23Document55 pagesCapeta 23janof1No ratings yet
- Dgi ps-3206 SMDocument229 pagesDgi ps-3206 SMHoffman Elizalde100% (1)
- IrctcDocument2 pagesIrctcSaurabh SinghNo ratings yet
- Productivity: IncreaseDocument2 pagesProductivity: IncreaseJose Corcega britoNo ratings yet
- Analysis The Effect of Environmental Conditions On Abs Grade A Steel and Bki Grade A Steel Coating On The Resistance Test of Impact CoatingDocument15 pagesAnalysis The Effect of Environmental Conditions On Abs Grade A Steel and Bki Grade A Steel Coating On The Resistance Test of Impact Coatingary rizkiNo ratings yet
- Business PlanDocument49 pagesBusiness Plandanie krisyaNo ratings yet
- UntitledDocument36 pagesUntitledPritam MondalNo ratings yet
- (CIDECT DG3) - Design Guide For Rectangular Hollow Section (RHS) Joints Under Predominantly Static LoadingDocument156 pages(CIDECT DG3) - Design Guide For Rectangular Hollow Section (RHS) Joints Under Predominantly Static Loading_at_to_75% (4)
- Visual Search Market Size, Status and Forecast 2019-2025Document8 pagesVisual Search Market Size, Status and Forecast 2019-2025mahi singhNo ratings yet
- Smart BeltDocument9 pagesSmart BeltDavid SfkaNo ratings yet
- Intel Microprocessor I3, I5, I7Document22 pagesIntel Microprocessor I3, I5, I7Himanshu Nath100% (2)
- 2 Vias-EgoDocument10 pages2 Vias-Egoleonardo osmelNo ratings yet
- My Normal Family Walkthrough - Complete Guide to Achieve All GoalsDocument14 pagesMy Normal Family Walkthrough - Complete Guide to Achieve All Goalsroy5656No ratings yet
- Inglés Técnico 01Document23 pagesInglés Técnico 01Stefany DulkaNo ratings yet
- Automotive Industry Innovation TrendsDocument5 pagesAutomotive Industry Innovation TrendsKESAVANNo ratings yet
- TLC Online Learning Packs Brochure 2020Document20 pagesTLC Online Learning Packs Brochure 2020trongnvtNo ratings yet
- Chapter 1. Defining and Collecting Data Triệu Vi GửiDocument43 pagesChapter 1. Defining and Collecting Data Triệu Vi GửiDang Thuy Trang (K17 QN)No ratings yet
- Module 5D - DIGSI4 - CFCDocument25 pagesModule 5D - DIGSI4 - CFCWalter Andres Estevez Vasquez0% (1)