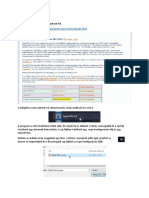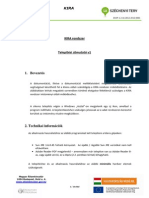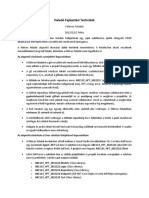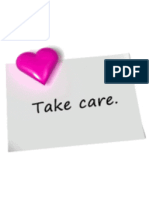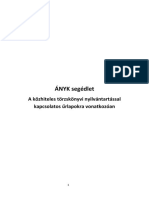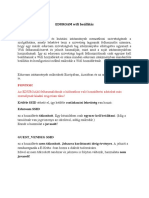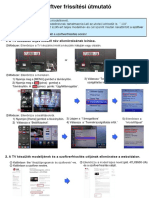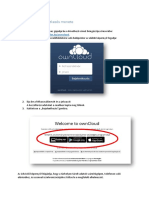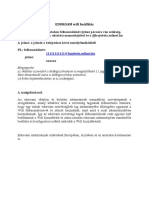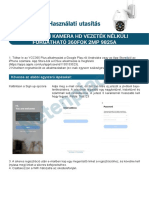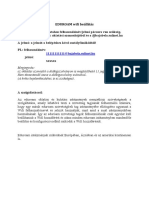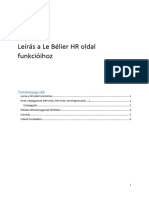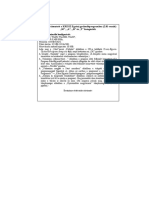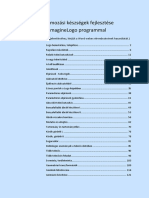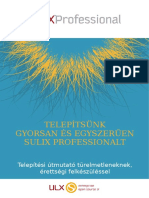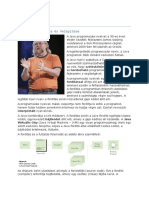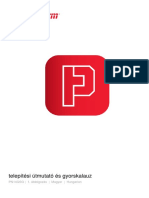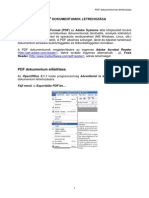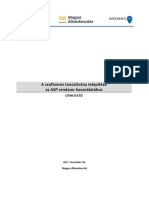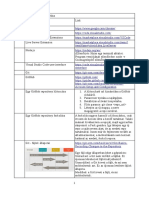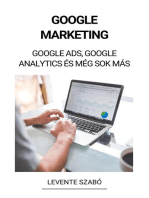Professional Documents
Culture Documents
02 Progalap Clion Telepites
Uploaded by
Sándor Hajdú0 ratings0% found this document useful (0 votes)
5 views10 pagesOriginal Title
02_progalap_clion_telepites (2)
Copyright
© © All Rights Reserved
Available Formats
PDF, TXT or read online from Scribd
Share this document
Did you find this document useful?
Is this content inappropriate?
Report this DocumentCopyright:
© All Rights Reserved
Available Formats
Download as PDF, TXT or read online from Scribd
0 ratings0% found this document useful (0 votes)
5 views10 pages02 Progalap Clion Telepites
Uploaded by
Sándor HajdúCopyright:
© All Rights Reserved
Available Formats
Download as PDF, TXT or read online from Scribd
You are on page 1of 10
Clion és stepik beüzemelése
1. Clion letöltése
• Látogassunk el az alábbi oldalra: https://www.jetbrains.com/clion/download/
• A bal oldali menüből válasszuk ki az Other versions opciót
• Görgessünk lejjebb, amíg a Version 2023.1-et meg nem találjuk
• Válasszuk ki az operációs rendszerünknek megfelelőt, majd töltsük le
2. CLion telepítése
Indítsuk el a telepítőt, majd nyomkodjuk a Next gombot, amíg csak lehet. A telepítési
útvonalnál ügyeljünk rá, hogy ne legyen benne ékezetes karakter. Az egyéb beállítások
maradhatnak az alapértelmezetten.
• Telepítés után indítsuk el a programot
• Olvassuk végig a user aggreementet, majd fogadjuk el és lépjünk tovább a continue-
val
• Ha elindul a program, kérni fogja, hogy aktiváljuk. Válasszuk a JetBrains Account
opciót, majd kattintsunk a Log in to JetBrains Account… gombra.
• Jelentkezzünk be a böngészőben, majd térjünk vissza Clion-ba, ahol kattinsunk az
Activate gombra. [Ha azt írja, hogy nincs elérhető licensz, akkor a
jetbrains.com/student oldalon igényeljünk licensz-t, és kössük össze a fiókunkkal.]
3. Clion kipróbálása
Hozzunk létre egy új projektet a New Project gombbal.
• Válasszuk ki, hogy C executable-t szeretnénk létrehozni, majd válasszuk ki a projekt
útvonalát. Az útvonalnak tartalmaznia kell a projekt nevét is (az ábrán macska). Ennek
a mappának még nem szabad léteznie, a Clion fogja létrehozni. A projekt elérési
útvonala ne tartalmazzon ékezetes karaktereket.
• Miután betölt, valami ilyesmit fogunk látni. Ha így néz ki, akkor minden rendben van,
egyéb teendőnk nincs, rákattinthatunk az ok gombra.
• Próbáljuk futtatni a programot a zöld nyilacskával. Ha a képernyő alján megjelenik a
“Hello, World!” szöveg, akkor rendben vagyunk.
4. Git telepítése
Látogassunk el a git-scm.com/downloads oldalra, majd válasszuk ki az operációs
rendszerünket.
• Töltsük le a megfelelő verziót!
• Letöltés után indítsuk el és telepítsük. A telepítés során mindent hagyhatunk az
alapértelmezett opción.
5. Stepik beüzemelése
• Látogassunk el a JetBrains Academy plugin oldalára:
https://plugins.jetbrains.com/plugin/10081-jetbrains-academy/versions
• Keressük meg a listában a képen látható sort, majd kattintsunk a Download gombra
(párszor nyomkodni kell a Show more gombot).
• Clion-ban válasszuk ki a File → Settings menüpontot.
• Válasszuk ki bal oldalt a Plugins menüpontot, majd az ablak tetején kattintsunk a
fogaskerékre.
• Válasszuk az Install Plugin from Disk… opciót, majd keressük ki a zipet, amit az
előbb letöltöttünk.
• Kattintsunk a jobb alsó sarokban az Apply gombra, ezzel a telepítés megkezdődik.
6. Stepik kipróbálása
• A plugin telepítése után megjelent a File menüpont alatt egy Learn and Teach
opció. Ezen belül válasszuk ki a Browse Courses opciót.
• Válasszuk ki a bal oldalon a Stepik opciót, majd az ablak alján az Open Stepik
course by link… opciót. Itt kérni fogja, hogy jelentkezzünk be a Stepik fiókunkba.
Ezt tegyük meg.
• Térjünk vissza Clion-ba, majd írjuk be a course-hoz tartozó számot (74687)
• Ezután az ablak jobb oldala frissülni fog, és megjelenik a Progalap_00. A settings
szövegre kattintva be tudjuk állítani a projekt mappáját (de az alapértelmezett is jó).
Arra ügyeljünk, hogy a projekt útvonala ne tartalmazzon ékezetes karaktereket. Végül
kattintsunk a Start gombra.
• A felugró ablakban kattintsunk a Trust Project opcióra
• Várjuk meg, míg a projekt teljesen betölt (eltűnnek alulról a kék csíkok), majd
kattintsunk a Check gombra. Ha mindent jól csináltunk, akkor a rendszer visszaadja,
hogy Success!
You might also like
- Biophilia Tracker 4D X3 Training Manual-HungarianDocument237 pagesBiophilia Tracker 4D X3 Training Manual-HungarianFekete AttilaNo ratings yet
- KVIK - Szakdolgozatfeltöltési Útmutató Plágiumellenőrzéshez A Moodle2 Rendszeren KeresztülDocument7 pagesKVIK - Szakdolgozatfeltöltési Útmutató Plágiumellenőrzéshez A Moodle2 Rendszeren KeresztülhattyuuNo ratings yet
- KVIK - Szakdolgozatfeltöltési Útmutató Plágiumellenőrzéshez A Moodle2 Rendszeren Keresztül PDFDocument7 pagesKVIK - Szakdolgozatfeltöltési Útmutató Plágiumellenőrzéshez A Moodle2 Rendszeren Keresztül PDFhattyuuNo ratings yet
- Inventor GyakorlofuzetDocument94 pagesInventor GyakorlofuzetRobi FazekasNo ratings yet
- MuseScore KézikönyvDocument50 pagesMuseScore KézikönyvMuseScoreNo ratings yet
- OPENVPN TelepítéseDocument2 pagesOPENVPN TelepítéseLucia BorgiaNo ratings yet
- Használati Utasítás Hu 05Document20 pagesHasználati Utasítás Hu 05marko.dragarNo ratings yet
- Unity Install Guide HuDocument15 pagesUnity Install Guide HuAdam NasNo ratings yet
- Extrafin Felhasznaloi Kezikonyv20201101Document34 pagesExtrafin Felhasznaloi Kezikonyv20201101Nori1111No ratings yet
- Dokumentumok Tomeges Letoltese Etdr-BolDocument13 pagesDokumentumok Tomeges Letoltese Etdr-BolKatalin BándiNo ratings yet
- KIRA - Kliens Telepítés - 20141030 - v1 PDFDocument16 pagesKIRA - Kliens Telepítés - 20141030 - v1 PDFBilly BryantNo ratings yet
- Owncloud7 Hasznalati UtmutatoDocument29 pagesOwncloud7 Hasznalati UtmutatoSimakiNo ratings yet
- Juhász Tibor - Kiss Zsolt: Programozási IsmeretekDocument34 pagesJuhász Tibor - Kiss Zsolt: Programozási IsmeretekRobert CollinsNo ratings yet
- FF Kiiras FinalDocument5 pagesFF Kiiras FinalDominik LuntzNo ratings yet
- EszközlistaDocument22 pagesEszközlistaAlexander BekeNo ratings yet
- Ismeretlen Szerző: A Szeretet InstallálásaDocument2 pagesIsmeretlen Szerző: A Szeretet InstallálásaCsilla Szabó KassaiNo ratings yet
- ANYK SegedletDocument21 pagesANYK Segedletsam08098433No ratings yet
- EduroambeallitasDocument21 pagesEduroambeallitasGyörgy VízkeletyNo ratings yet
- Szoftver Frissítési Ú Tmutató: 1. A TV Készülék Teljes Modell Név Ellenőrzésének LeírásaDocument3 pagesSzoftver Frissítési Ú Tmutató: 1. A TV Készülék Teljes Modell Név Ellenőrzésének LeírásaGabor BerkoNo ratings yet
- Mokka Advocatus Sha256Document38 pagesMokka Advocatus Sha256tomiikucseraNo ratings yet
- Owncloud7 Rovid Hasznalati UtmutatoDocument8 pagesOwncloud7 Rovid Hasznalati UtmutatoSimakiNo ratings yet
- Microsoft Toolkitos Aktivator PDFDocument5 pagesMicrosoft Toolkitos Aktivator PDFPlósz AndrásNo ratings yet
- Eduroambeallitas PDFDocument18 pagesEduroambeallitas PDFtuizfagmtNo ratings yet
- Dómkamera Használati UtasításDocument6 pagesDómkamera Használati UtasításBóra PálNo ratings yet
- Eduroam BeállításDocument18 pagesEduroam BeállításbollacsNo ratings yet
- Ányk SegédletDocument26 pagesÁnyk SegédletminimamaximaNo ratings yet
- Biztonsági Mentés Készítése A PDADocument5 pagesBiztonsági Mentés Készítése A PDArjano69No ratings yet
- Hét Asztali KódszerkesztőkDocument19 pagesHét Asztali KódszerkesztőkSzilviaNo ratings yet
- Le Belier HRoldal Rovid GuideDocument7 pagesLe Belier HRoldal Rovid GuideAlfdamNo ratings yet
- Telepitesi Utmutato M A B TDocument2 pagesTelepitesi Utmutato M A B TatexNo ratings yet
- Pannonia PROFe-Telepites Es Elso BelepesDocument25 pagesPannonia PROFe-Telepites Es Elso BelepessxorpNo ratings yet
- InstallDocument1 pageInstallArun PrakashNo ratings yet
- Teams Elso Lepesek1Document7 pagesTeams Elso Lepesek1ati2959 YTNo ratings yet
- WINBER 2022 Kezelési LeírásDocument132 pagesWINBER 2022 Kezelési LeírásMorgolis BenNo ratings yet
- XKR Allomanyok Hozzarendelese Az AbevjavahozDocument9 pagesXKR Allomanyok Hozzarendelese Az Abevjavahozwhite_raven22100% (1)
- Logo KezsegfejlesztesDocument184 pagesLogo KezsegfejlesztesJózsefBaráth100% (1)
- 01 Bootolható Lemez, Rescue CD, Készítése Macrium Reflect Programhoz WWW - Ezisazis - Nhely - HuDocument1 page01 Bootolható Lemez, Rescue CD, Készítése Macrium Reflect Programhoz WWW - Ezisazis - Nhely - HuTLNo ratings yet
- Dls 2002Document2 pagesDls 2002Varga AttilaNo ratings yet
- Elso Ora OsszefoglaloDocument2 pagesElso Ora OsszefoglaloPatrik KisNo ratings yet
- SuliX ProfessionalDocument27 pagesSuliX ProfessionalKataNo ratings yet
- 01 BevezetésDocument9 pages01 BevezetésDávid SólyomNo ratings yet
- KIT150 KezikonyvDocument2 pagesKIT150 KezikonyvHerWagnerNo ratings yet
- 032 064Document33 pages032 064Tamás BotlikNo ratings yet
- Algoritmizálás Témakör - Dec1Document36 pagesAlgoritmizálás Témakör - Dec1darkness_girlNo ratings yet
- ProNest 2021 Quick Start GuideDocument26 pagesProNest 2021 Quick Start GuideMiroslav CajkaNo ratings yet
- SVN GyorstalpaloDocument9 pagesSVN GyorstalpaloLee ChiNo ratings yet
- Dokumentum Atakitasa PDF FormatumbaDocument8 pagesDokumentum Atakitasa PDF FormatumbaPéter Pál TáriNo ratings yet
- A Telepítési Útmutató TartalmaDocument13 pagesA Telepítési Útmutató TartalmaNeris ItiNo ratings yet
- WP-Suli - Hu Mindent A WordPressrőlDocument21 pagesWP-Suli - Hu Mindent A WordPressrőlSzarka JánosNo ratings yet
- A Systemback Telepítése És Használata - UbuwikiDocument14 pagesA Systemback Telepítése És Használata - UbuwikiViktor DömeNo ratings yet
- Szoftveres Tanúsítvány Telepítési ÚtmutatóDocument9 pagesSzoftveres Tanúsítvány Telepítési ÚtmutatószunyoghdoraNo ratings yet
- UserGuide HUDocument19 pagesUserGuide HUHriczó GáborNo ratings yet
- BME Wifi Eduroam Kapcsolódási Guide 2021 01Document6 pagesBME Wifi Eduroam Kapcsolódási Guide 2021 01Anna ZsandaNo ratings yet
- 30 Hasznos Powerpoint TrükkDocument67 pages30 Hasznos Powerpoint TrükkNagy EmeseNo ratings yet
- Linkek, Fogalmak (Sprint 9 Végéig)Document45 pagesLinkek, Fogalmak (Sprint 9 Végéig)chloevagyokNo ratings yet
- Linkek, Fogalmak (Sprint 6 Végéig)Document25 pagesLinkek, Fogalmak (Sprint 6 Végéig)chloevagyokNo ratings yet
- Linkek, Fogalmak (Sprint 7 Végéig)Document31 pagesLinkek, Fogalmak (Sprint 7 Végéig)chloevagyokNo ratings yet
- Google Marketing: Google Ads, Google Analytics és Még Sok MásFrom EverandGoogle Marketing: Google Ads, Google Analytics és Még Sok MásNo ratings yet