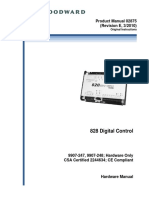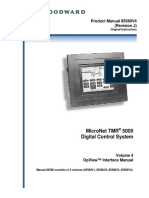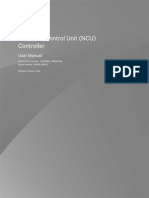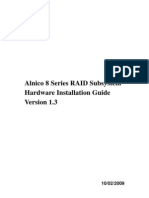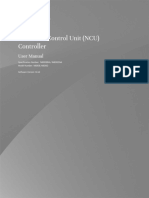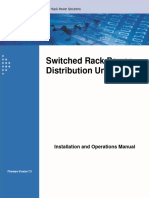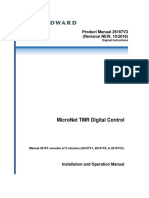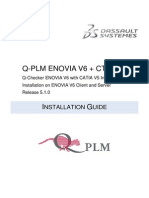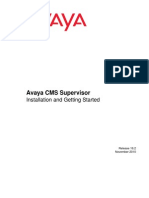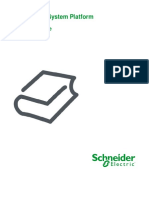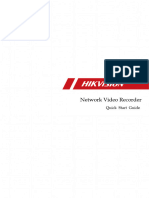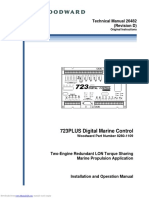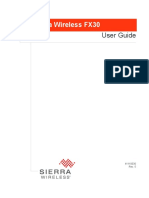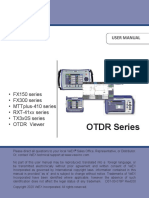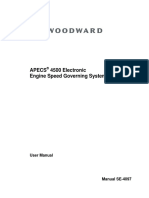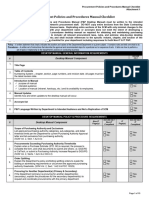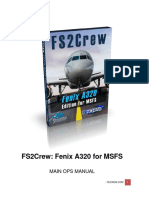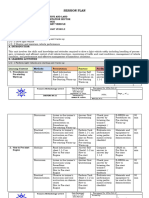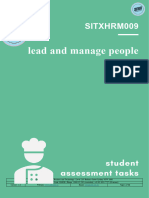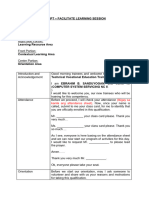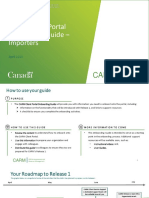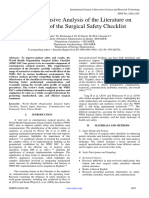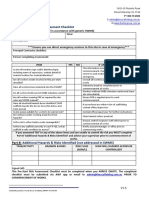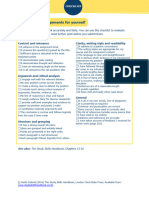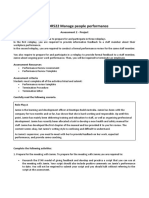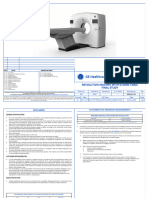Professional Documents
Culture Documents
Vac 4 S
Uploaded by
Muhamad Robby Khudaefi HerdianaOriginal Title
Copyright
Available Formats
Share this document
Did you find this document useful?
Is this content inappropriate?
Report this DocumentCopyright:
Available Formats
Vac 4 S
Uploaded by
Muhamad Robby Khudaefi HerdianaCopyright:
Available Formats
Enterprise VAC4 and VAC4S Hardware User’s Guide
Enterprise Vehicle
Management System (VMS)
Hardware User’s Guide
An operating and troubleshooting guide for the
VAC4, VAC4S, WAM, and other peripheral hardware
(some features require firmware from system release 08.05.00 or later)
123 Tice Blvd • Suite 101
©2020 PowerFleet Inc. Woodcliff Lake, NJ 07677
Phone 201.996.9000 • Facsimile 201.996.9144
085-00000700 Rev K www.powerfleet.com
085-00000700 Rev K support@powerfleet.com Page 2 of 100
Enterprise VAC4 and VAC4S Hardware User’s Guide
About this Guide
This Guide provides detailed information on the proper use and maintenance of PowerFleet
Enterprise vehicle management system (VMS), including the 4th generation Vehicle Asset
Communicator® (VAC), other vehicle peripheral hardware, and the Wireless Asset Manager (WAM).
Safety
The PowerFleet VMS is not intended for use as a primary safety device. Installation must NOT
adversely affect any vehicle safety system or safety device. The installation, configuration and
operational procedures provided in this Guide are intended for use ONLY by personnel certified on
PowerFleet VMS installation. It is the user’s responsibility to ensure that the procedures in this Guide
are completed by certified personnel ONLY, using the proper tools and following the proper safety
protocols. The procedures and recommendations in this Guide do not supersede any Federal, State
or Local regulations.
Confidentiality Notice
© 2020 PowerFleet, Inc. All rights reserved. This document contains confidential and/or proprietary
information and may be reproduced for the user’s internal training purposes ONLY. This document
may not be reproduced in part, or shown, or in any way disclosed to any third party, without the
express written consent of PowerFleet, Inc.
Disclaimer
The information contained in this Guide is subject to change without notice and should not be
construed as a specification.
Disclaimer and Limitation of Liability
PowerFleet, Inc. assumes no responsibility for any damage or loss resulting from the use of its
products or services. PowerFleet assumes no responsibility for any loss or claims by third parties,
which may arise through using its products or services.
085-00000700 Rev K support@powerfleet.com Page 3 of 100
PowerFleet® VAC4 and VAC4S Hardware User’s Guide
CONTENTS
INTRODUCTION ....................................................................................................................................................... 8
SECTION 1: SYSTEM OVERVIEW .............................................................................................................................. 9
POWERFLEET ENTERPRISE SYSTEM DIAGRAM ...........................................................................................................................................9
VAC INTERFACE: LCD, KEYPAD, ID READER AND LEDS ...........................................................................................................................10
Status Indicators ......................................................................................................................................................................10
MENU SCREENS................................................................................................................................................................................14
DATA INPUT SCREENS ........................................................................................................................................................................15
MULTIPLE CHOICE SELECTION SCREENS .................................................................................................................................................16
LOGIN METHODS (VARIOUS METHODS ARE BASED ON WHICH VERSION OF POWERFLEET IS PURCHASED) ............................................................17
SECTION 2: CONFIGURING THE HARDWARE ............................................................................................................18
VAC CONFIGURATION .......................................................................................................................................................................18
WI-FI CONFIGURATION ON THE VAC....................................................................................................................................................19
Entering credentials on the VAC using the keypad ..................................................................................................................19
Wirelessly receiving credentials from a nearby Wi-Fi-configured VAC ....................................................................................21
Receiving credentials from a Wireless Asset Manager (WAM)................................................................................................22
VAC SYNCHRONIZATION ....................................................................................................................................................................24
Wirelessly, using Intelligent RF (IRF) ........................................................................................................................................24
Wirelessly, using Wi-Fi .............................................................................................................................................................24
IMPACT SENSOR CONFIGURATION ........................................................................................................................................................24
READING VAC “INFO” SCREENS ..........................................................................................................................................................26
SECTION 3: STANDARD OPERATORS.......................................................................................................................28
LOGGING INTO THE VAC (TO START THE VEHICLE) ...................................................................................................................................28
Login Error Code Table [“Error (AXX)” plus below text when login is attempted] ...................................................................29
READING VAC “ABOUT” SCREENS .......................................................................................................................................................30
LOGGING OFF THE VAC .....................................................................................................................................................................31
ANSWERING SAFETY CHECKLISTS..........................................................................................................................................................32
Critical Shutdown .....................................................................................................................................................................34
OPERATING THE VEHICLE ....................................................................................................................................................................35
Break Mode..............................................................................................................................................................................35
Idle Timeout .............................................................................................................................................................................35
Automatic Hibernate ...............................................................................................................................................................35
Motion Safety Feature .............................................................................................................................................................36
Event Shutdowns (Impact, safety non-compliance, etc.) .........................................................................................................36
Memory Status.........................................................................................................................................................................36
SECTION 4: MASTER OPERATORS (SUPERVISORS) ...................................................................................................37
Adding Temporary Users..........................................................................................................................................................37
Clearing Event Lockouts ...........................................................................................................................................................39
Checklist Administration ..........................................................................................................................................................40
Manual Vehicle Lock ................................................................................................................................................................41
Manual Vehicle Unlock ............................................................................................................................................................41
SECTION 5: MAINTENANCE OPERATORS ................................................................................................................42
Installation and Configuration .................................................................................................................................................42
VAC Timer Reset After Completed PM .....................................................................................................................................42
Diagnostic Errors ......................................................................................................................................................................43
ID Optional (‘Soft’ Bypass) .......................................................................................................................................................44
Read Operator Identification ...................................................................................................................................................45
Replacing an Existing VAC ........................................................................................................................................................46
085-00000700 Rev K support@powerfleet.com Page 6 of 103
PowerFleet® VAC4 and VAC4S Hardware User’s Guide
Checking VAC Synchronization Status ......................................................................................................................................47
Reset VAC Synchronization ......................................................................................................................................................48
Changing the VAC Facility ID ....................................................................................................................................................49
Forcing the VAC to Low Power Mode (Hibernate) ...................................................................................................................49
Checking VAC Internal Backup Battery (not applicable for all VAC types) ...............................................................................50
Changing the VAC Data Transmission Settings ........................................................................................................................51
Checking and Changing the VAC Usage Totals ........................................................................................................................52
Testing the BLU wire connection prior to VAC configuration ...................................................................................................53
Understand and Manually Set “Motion” for Electric Vehicles .................................................................................................54
Understand and Manually Set “Idling” for Internal Combustion Vehicles ...............................................................................55
Understand and Manually Set “Motion” for Internal Combustion Vehicles ............................................................................56
Current VAC Configuration (“States” Screen) ..........................................................................................................................57
Last VAC Configuration (“InsReport” Screen)...........................................................................................................................60
Impact Sensor Troubleshooting ...............................................................................................................................................62
Manually Enabling Impact Calibration ....................................................................................................................................63
Check Vehicle Battery Voltage Monitoring ..............................................................................................................................63
SECTION 6: WAM USE AND TROUBLESHOOTING ....................................................................................................64
WAM Use .................................................................................................................................................................................64
WAM LEDs Explained ...............................................................................................................................................................64
WAM Troubleshooting .............................................................................................................................................................65
.................................................................................................................................................................................................65
Multitech Modem LEDs Explained ...........................................................................................................................................65
Cradlepoint Modem LEDs Explained ........................................................................................................................................66
Modem Troubleshooting..........................................................................................................................................................66
SECTION 7: VAC TROUBLESHOOTING .....................................................................................................................67
Recommended maintenance tool list.......................................................................................................................................67
VAC to Wired vehicle cable pinout and fuses ...........................................................................................................................67
VAC screen and LEDs do not illuminate ...................................................................................................................................67
SECTION 8: SENSOR HUB ERRORS ..........................................................................................................................68
Pinout Diagram ........................................................................................................................................................................68
Sensor Hub LED Indicators .......................................................................................................................................................68
Troubleshooting .......................................................................................................................................................................68
SECTION 9: SELF-DIAGNOSTIC ERROR CODES..........................................................................................................69
SECTION 10: SYSTEM SUPPORT INFORMATION ......................................................................................................94
TECHNICAL SPECIFICATIONS – VAC4S AND VAC4 ..................................................................................................................................94
Electrical Specifications ............................................................................................................................................................94
Processor/Memory/Other Specifications .................................................................................................................................94
Communication Specifications .................................................................................................................................................95
User Interface Specifications....................................................................................................................................................95
Mounting Specifications ..........................................................................................................................................................96
Sensor Specifications ................................................................................................................................................................96
Regulatory and Product Certifications .....................................................................................................................................97
CUSTOMER SUPPORT AND RETURN MERCHANDISE AUTHORIZATION (RMA) POLICY AND PROCEDURES ............................................................99
APPENDIX A (RMA REQUEST FORM) ..................................................................................................................................................100
APPENDIX B (HARD-BYPASS POWERFLEET® ACCESS CONTROL) ................................................................................................................101
APPENDIX C (USING THE POWERFLEET WI-FI TEST TOOL) ......................................................................................................................102
085-00000700 Rev K support@powerfleet.com Page 7 of 103
PowerFleet® VAC4 and VAC4S Hardware User’s Guide
INTRODUCTION
This Guide provides the information needed to configure, use, and maintain the hardware included with PowerFleet’s
Enterprise Vehicle Management System (VMS):
VAC Vehicle Asset Communicator
WAM * Wireless Asset Manager
Related peripherals
* WAM not required for Wi-Fi deployments.
In addition to this guide, PowerFleet offers many other ways to learn the system including but not limited to:
• Live training webinars
• Interactive self-paced learning modules
• How-to videos
• Technician Certification programs (visit http://go.powerfleet.com/powerfleet-university)
Related Documents
This detailed Guide is a supplement to the following PowerFleet system documents:
Title Description
PowerFleet Enterprise Getting Started Guide General system instructions for the site coordinator.
PowerFleet Enterprise Installation Guide Installation instructions for vehicle hardware.
(Cellular) Wireless Asset Manager Installation Guide Installation instructions for the WAM.
I.D. Registration form Associate each operator with assigned fob
Note: The VAC is an interactive mini-computer designed for installation on industrial vehicles. Since vehicle designs vary
widely, this Guide cannot provide precise instructions for each specific vehicle model. Instead, this Guide provides the
basic knowledge needed for a certified installer with a typical installation.
Note: The installation, configuration and operational procedures provided in this document are intended for use by
authorized, certified personnel only. It is the responsibility of the supervisor to ensure that the procedures in this
publication are only completed by trained/certified personnel, using the proper equipment and following the proper
safety protocols.
085-00000700 Rev K support@powerfleet.com Page 8 of 103
PowerFleet® VAC4 and VAC4S Hardware User’s Guide
SECTION 1: SYSTEM OVERVIEW
PowerFleet Enterprise System Diagram
or
Hotspot
Placement of a VAC on a vehicle
• VAC must be mounted on the
vehicle where it can be
accessed by the operator
without interfering with any
vehicle operation.
• VAC interfaces with the
vehicle for power, ignition/
access control, and usage
monitoring using an 18-foot
cable harness.
• VAC interfaces with operators
through Access ID readers,
LEDs, a keypad, and a backlit
LCD display.
• VAC communicates
automatically with remotely
hosted software via a WAM
or Access Point, but operates
seamlessly, even when not in
coverage range.
085-00000700 Rev K support@powerfleet.com Page 9 of 103
PowerFleet® VAC4 and VAC4S Hardware User’s Guide
VAC Interface: LCD, Keypad, ID Reader and LEDs
The VAC incorporates a 20-key keypad that is easy to read and operate. The graphical LCD screen remains backlit for
15 seconds after any key is pressed on the keypad. The VAC integrates an electronic identification reader for vehicle
access control. Operators use individual access identification “keys” to the vehicle. (i.e., iButton fobs, prox cards, etc.).
Vehicle keys may still be required, depending on wiring and can be safely left in the vehicle.
Keypad
LEDs • Numbers for PIN entry and
• Access menu selection
• Message • Letters for configuration
inputs
• Checklist • ARROW keys for scrolling
• ENTER and ESC key - menu
LCD screen navigation
• Status Header • Function key
• Alerts/ Icons • Shortcut keys
• Text
• VAC menu screens
displays: menu
options Access ID Reader
• Touch ID to log on or log off and assign a Temporary User
Status Indicators
When the VAC is powered, the VAC has three integrated LEDs for operator and supervisor status indication.
LED Message LED State Indication
No one logged in and the vehicle is in Registered ID or Any ID mode
Off
(operators must log in to operate the vehicle).
Blinking No one logged in and the vehicle is in ID Optional mode
Green (Anyone can use the vehicle without logging in).
Access
Solid An operator is logged in
Green (The vehicle should NOT be left unattended in this state).
Blinking The vehicle is locked or about to be locked for certain operator levels
Green/Orange (This occurs due to a vehicle impact or other event).
Off There are no incomplete tasks, no unread text messages, and no active errors.
Message
Blinking Red The vehicle has an unread message, task or an active diagnostic error.
Off No one logged in and/or the vehicle is compliant for all configured checklists.
Checklist Blinking
There is a checklist that needs to be completed.
Yellow
Note: When the Access, Message, and Checklist LEDs blink in sequence, the VAC is in ‘programming’ mode and cannot
be used by operators. Call PowerFleet’s Support if this condition persists for more than twenty-five minutes.
085-00000700 Rev K support@powerfleet.com Page 10 of 103
PowerFleet® VAC4 and VAC4S Hardware User’s Guide
The VAC screen displays the current time, text, status icons (top row) and menu options.
Some icons are described as follows:
Icon Meaning Indication
Reception bars provide an indication of signal strength the VAC is currently
experiencing for the wireless communication method which is affected by the
Reception Bars
proximity to nearby WAMs or AP’s.
(X without bars = no coverage, 1 bar = weakest, 3 bars = strongest)
IRF communication icon indicates that the VAC is ready to use or is using
Intelligent RF (IRF) to communicate with the system. If inverted, the VAC has data
IRF Communication
to send to a WAM but is unable to do so using IRF. IRF is a proprietary 868/915
MHz technology. Refer to reception bars to determine communication strength.
Wi-Fi communication icon indicates that the VAC is ready to use or is using Wi-Fi
Wi-Fi to communicate with the server. If inverted, the VAC has data to send to the
Communication server but is unable to do so using Wi-Fi. Refer to the reception bars to determine
the strength of the communication.
GPS triangulation icon indicates that the VAC has triangulated its location with
GPS Triangulation
GPS satellites. Direction is found through this navigational aid.
OEM CAN communication icon indicates that the VAC is configured to
communicate with a CAN equipped vehicle. If only the arrow pointed to the right
OEM CAN
is visible, the VAC has not recently received data from the CAN (such as when
Communication
the key is off). If only the arrow pointed to the left is visible,
communication with the CAN is failing.
The time clock (bracketed) indicates the current local time (24-hour clock format).
Time Clock The time is replaced by a countdown when a safety checklist has to be
completed. If the time is blank [--:--], the VAC does not yet know the local time
zone such as when it is first installed and yet to communicate to the system.
Logged-in operator authorization level indicators are inverted icons (black on
Logged-in Operator
white) when the operator is not recognized in the system software (i.e. new
Authorization Level
IDs in “Any ID” mode)
Operator - 1 box STANDARD The Standard operator logged in.
Operator - 2 Boxes MASTER The Master operator logged in.
Operator - 3 Boxes MAINTENANCE The Maintenance operator logged in.
Operator - 4 Boxes ADMINISTRATION The Administrator logged in (IDSY personnel only).
Operator - IT IT An IT operator logged in.
The Diagnostic Error icon is accompanied by a flashing red LED on top of the VAC.
Diagnostic At least one REFERENCE or FUNCTIONAL diagnostic error (i.e. Impact sensor
Error error) is active on the vehicle. However, these errors Do Not lock the vehicle or
prevent operator use of the VAC.
The Diagnostic Error icon is accompanied by a flashing red LED on top of the VAC.
Diagnostic
The vehicle is Locked Out for all operators except Maintenance users. At least one
Error
SAFETY/ SHUTDOWN diagnostic error (i.e. Vehicle not correctly configured for
(Lockout)
motion) is active on the vehicle and there is a driver safety risk.
085-00000700 Rev K support@powerfleet.com Page 11 of 103
PowerFleet® VAC4 and VAC4S Hardware User’s Guide
The VAC indicates different vehicle and VMS system conditions in the main screen using text as well as iconography
(some with animation). Common icons include the following:
Icon Meaning Indication
The Hourglass icon:
Battery
New battery request is being processed.
The vehicle is in Break mode.
This feature is used to keep the vehicle from being borrowed during short
Break breaks. The break time is typically 15 minutes. The one operator sets the
vehicle in Break mode and only a Master operator or a Maintenance operator
can log in until the Break time expires.
The Checklist icon is accompanied by a blinking yellow indicator LED. The
checklist icon is also sometimes accompanied by a grace period timer
indicating how long (in minutes) before a non-compliance event is created.
Checklist
The same countdown will also appear in the Status Header. The vehicle has an
active checklist that requires a Standard operator to complete.
The blinking Diagnostic icon is accompanied by a blinking red LED.
The vehicle has active Diagnostic errors. A Maintenance operator must correct
Diagnostics
and clear the error, or, in some cases, the error will clear itself.
See section 7, VAC Troubleshooting, for more details on diagnostic errors.
When the GPS icon is displayed, the vehicle cannot determine location using
the GPS sensor.
GPS
Make sure the GPS sensor is connected and configured properly and that the
GPS receiver has a clear line of site to a satellite symbol.
The Impact icon is accompanied by a blinking yellow indicator LED.
Impact The vehicle has an active impact event. When displayed on its own, the impact
event did not result in a lockout and standard operator feedback is required by
completing a checklist.
The Lockout icon is accompanied by an alternating, blinking Green/ Orange
LEDs.
Lockout
The vehicle is locked and can only be logged into using Master or Maintenance
operator credentials.
085-00000700 Rev K support@powerfleet.com Page 12 of 103
PowerFleet® VAC4 and VAC4S Hardware User’s Guide
Common icons include the following:
Icon Meaning Indication
The Low Battery icon:
Low
Battery The vehicle battery is low and requires a charge.
The Engine icon:
Low Oil Pressure
High Engine The oil pressure or engine temperature inputs (VIMs 10 and 11) are outside the
Temperature normal range. Check the engine for low oil or coolant.
The Maintenance icon is accompanied by an alternating, blinking Green/
Orange LEDs.
Maintenance
The vehicle is locked and can only be logged into using a Maintenance operator
credentials.
The Master icon is accompanied by a blinking yellow LED.
Master The vehicle has an active checklist that requires a Master or Maintenance
operator to complete.
The New Message icon is accompanied by a blinking red LED.
New
Message A new message was received for the vehicle and/or operator. Once the
message is read, the icon disappears.
The blinking Shield icon:
Shield The vehicle is in Emergency Access mode, indicating that any operator can
access and operate the vehicle without logging in through the VAC.
The Speeding icon:
Speeding
The operator was driving over the configured speed limit. The icon will
disappear once the vehicle decelerates to an acceptable speed level.
The Zone icon:
Zone The operator has driven the vehicle inside a restricted area. Drive the vehicle
out of the restricted area to clear the icon.
085-00000700 Rev K support@powerfleet.com Page 13 of 103
PowerFleet® VAC4 and VAC4S Hardware User’s Guide
Menu Screens
The Menu screens allow the operator to read and scroll through multiple lines of text as well as rapidly scan through and
select the menu item of choice.
Scroll indicator vertical bar
with handle
Up and Down ARROW keys
Status Header scroll through available text
rows (if handle displayed).
(Returns to the top row when
advancing past the last row)
Text related to VAC Left and Right ARROW keys
menu options scroll through menu options,
and additional pages when
Horizontal line separating the left pointed arrow or
text and available responses right pointed arrow (→ or ←)
(Each section auto-resizes are displayed next to the first
based on the number of or last menu item.
menu options) (menu options displayed
Wraps beginning-end and
end-beginning)
Current selected response is ENTER key confirms the
highlighted highlighted selection and
advance to the next screen.
Quick press: ESC key exits to Screen Display (first page)
the previous screen
Long press: ESC key exits to
the home screen
Quick press: Highlights menu option corresponding to key pressed, then ENTER must be pressed to make the
selection. Long press: Press and hold on the number keys that corresponds to the menu option advances to the next
screen, without pressing ENTER.
The following is an example of the Quick Press or Long Press feature:
1. Press and HOLD the 2 button for more than 2 seconds to highlight the menu option.
Select 2. OK to advance to the next screen.
~ OR ~
2. Press the right arrow button to move the highlighted selection from:
Select 1. UPDATE
Select 2. OK
Then press ENTER.
~ OR ~
3. Press the 2 button to highlight
Select 2. OK. Then press ENTER.
085-00000700 Rev K support@powerfleet.com Page 14 of 103
PowerFleet® VAC4 and VAC4S Hardware User’s Guide
Data Input Screens
Data input screens allow the operator to enter data when prompted by the VAC system.
Scroll indicator vertical bar
Up and Down ARROW keys
scroll through available rows
Status Header (Returns to the top row
when advancing past the last
row)
Data prompt Character toggle key -
up arrow:
Character replaced by any 1: numeric characters
text entry. (Blinking cursor) A: upper case alpha/
symbols*
a: lower case alpha/
symbols*
Text currently available for Left and Right ARROW keys
text entry (Highlighted) move blinking cursor left or
right
Quick press: ESC key exits to Quick press: ENTER key
the previous screen confirm the entered text,
Long press: ESC key exits to proceed to the next text
the home screen entry row (if applicable), or
advance to the next screen if
on the last row
Long press: ENTER key
advance to the next screen
from any position
Enter alphanumeric characters in the currently selected mode.
(Cursor auto-advances one character if no key is pressed for more than 1 second)
(Cursor auto-advances one character if a different key is pressed than the previous)
* Common symbols used during text entry are as follows:
• 0 = [space] when not in numeric entry mode.
• 1 = symbols when not in numeric entry mode.
Mode Symbols
a (lower case) mode = + - * / ( ) { } [ ] % < >
A (upper case) mode ? , @ ! : . # _ \ & “ ‘ ; ^ | $ ~
085-00000700 Rev K support@powerfleet.com Page 15 of 103
PowerFleet® VAC4 and VAC4S Hardware User’s Guide
Multiple Choice Selection Screens
Multiple choice selection screens allow the operator to pick one item from a list which is similar to a pick list.
Scroll indicator vertical bar
Up and Down ARROW keys
scroll through available
Status Header choices.
(Returns to the top row
when advancing past the last
row)
Ordinal position of item
currently highlighted
(1st of 13) followed by 12
additional menu screens
with instructions
Highlighted item is currently
selected
Quick press: ESC key exits to ENTER key confirms the
the previous screen selected item, advance to
Long press: ESC key exits to the next screen.
the home screen
085-00000700 Rev K support@powerfleet.com Page 16 of 103
PowerFleet® VAC4 and VAC4S Hardware User’s Guide
Login Methods (various methods are based on which version of PowerFleet is purchased)
iButton ID Fobs – Each Operator Access Level has a designated ID fob
Black iButton ID is for regular vehicle operators (STANDARD operators)
Features enabled are: login; safety inspection checklist; “Break” feature (for temporary control of
vehicle during short breaks); check memory status; log off (VAC LOGOFF button).
Blue iButton ID is for supervisors (MASTER operators)
Features are the same as Standard Operators, PLUS: “Temp Users” feature (to add otherwise
unauthorized drivers temporarily); lock out vehicles from use by Standard Operators; unlock
vehicles locked due to severe impacts or non-compliance; change compliance status.
Yellow iButton ID is for maintenance personnel (MAINTENANCE operators)
Features same as Supervisors, PLUS: configure/re-configure the VAC including Wi-Fi and sensors;
complete Preventative Maintenance (PM) checklist; lock out vehicles from use by Standard
operators and Supervisors; bypass vehicle access control (i.e. during vehicle maintenance); unlock
vehicles locked out for any reason; troubleshoot and clear diagnostic errors; read operator IDs;
manually define or troubleshoot sensor settings.
Note: Each iButton fob has a unique operator ID. The 000-00000495 document:
operator with the personal fob must be accurately
recorded.
Each fob is assigned and distributed to each operator.
Note the name of the operator AND the fob’s ID number
(or the fob’s ID label can be peeled off and placed next to
the operator’s name) on the provided I.D. Registration
form (Refer to 000-00000495 document). Later, that
data can be entered into the PowerFleet software to
associate each operator with his/her fob.
Access IDs
Note: Access IDs are often
provided by the end user.
When the system is in “Any ID” access mode (default configuration when the VAC is shipped), an access ID creates a
“Place Holder” operator profile in the PowerFleet Vision Pro™ software when first presented to a VAC and the operator
is granted access to the vehicle as a Standard operator. The place holder profiles are associated with the ID’s embedded
identification number and can be updated with actual operator information (name, password, authorization level, etc.)
at the customer’s discretion. Alternatively, operator profiles can be added directly to the software (in “Any ID” mode or
“Registered ID” mode) by presenting the access IDs to the desktop Access ID Reader. Refer to the PowerFleet Vision Pro
training video for more details.
To access the vehicle as a Master or Maintenance level operator, the numeric operator ID and password using the VAC
keypad must be entered. The ID numbers can be found in the installation documentation. The software should be used
to assign individuals’ ID’s as Master or Maintenance operators.
085-00000700 Rev K support@powerfleet.com Page 17 of 103
PowerFleet® VAC4 and VAC4S Hardware User’s Guide
SECTION 2: CONFIGURING THE HARDWARE
VAC Configuration
A VAC equipped vehicle cannot be used by the Standard or Master operators until the VAC has been successfully
configured by a Maintenance operator for the BASIC configuration wizard. The VAC on-screen message and blinking red
LED is displayed. (Note: instructions for testing the BLU wire connection prior to VAC configuration are in Section 5).
Once the PowerFleet Enterprise vehicle hardware has been properly installed, the vehicle can only be accessed using the
yellow maintenance IDs, or a Maintenance level operator login. When a Maintenance operator logs in, they will be
required to follow a series of VAC screen display instructions displayed to verify the installation and configuration. This
process time is about 3 to 5 minutes and requires the operator to perform the following:
1. Enter or confirm the Facility ID. This number is unique to the facility where your system is operating. For VACs in
your facility with the incorrect Facility ID, there will be no communication to the system infrastructure.
• Your facility ID was communicated to the system coordinator with your software access credentials.
• If you enter a zero on the facility ID screen, the IRF VACs will assign the facility ID of the first WAM it
communicates with (while on the facility ID screen).
• If you do not know the facility ID, contact PowerFleet’s Support.
2. Enter or confirm your license key (based on features purchased).
• License key was communicated to the system coordinator with the assigned software access credentials.
• If you do not know the facility ID, contact PowerFleet’s Support.
3. Select vehicle type:
FR Forklift Rider OP Order Picker SE Sweeper TR Turret Truck
FS Forklift Stand-up PC Preconditioned Air SR Stacker Rider TT Tow Tractor
GP Ground Power Unit PR Pallet Jack Rider SW Stacker Walkie TV Truck/ Van
JB Jet Bridge PW Pallet Jack Walkie TH Other
ML Man Lift RT Reach Truck TL Towbarless Tow
4. Enter the vehicle label number. The numeric value is between 1 and 65534.
5. Select a vehicle Engine Type (VDI CAN interface VACs skip steps 5-7 and drive tests):
Electric Electric motor Gas/IC Internal combustion iPort iPort enabled Raymond electric
6. Select what the Green and Yellow wires are connected to for access control:
On/Off Relay Relay supplied with kit Vehicle PWM Circuit Connected to vehicle circuit with PWM
7. For Electric vehicles, select the BLU wire input type (where the BLU wire was connected to):
V (Avg) Voltage average mode V (min/max) Voltage minimum/maximum mode
8. Follow the VAC Configuration Wizard’s VAC screen display prompts for performing vehicle actions (i.e. start
vehicle, release brake, drive forward, drive in reverse, etc.)
Once the VAC has been configured without errors, the VAC is active in “Any ID”
mode and any hardware-compatible ID can access the vehicle. In Any ID mode, the
system will NOT lock out vehicles due to impacts, critical checklist responses, etc. If
you are unsure which mode the system is in, check the operator icon in the header
of the VAC screen when logged in or Maintenance operators can determine the
current VAC mode using the Access menu. (Any ID mode has the icon color inverted)
(See ‘ID Optional’ in Section 5: Maintenance Operators for more details).
Note: If the configuration fails and an error message is displayed, refer to Section 7: VAC Troubleshooting.
085-00000700 Rev K support@powerfleet.com Page 18 of 103
PowerFleet® VAC4 and VAC4S Hardware User’s Guide
After the “BASIC” wizard is complete, continue to the “SENSOR” wizard. Refer to the VAC installation Guide for more
details on sensor configuration.
Wi-Fi Configuration on the VAC
PRIOR TO CONFIGURING VACS FOR YOUR WI-FI SYSTEM, VALIDATE YOUR NETWORK CONFIGURATION WITH THE
POWERFLEET'S WI-FI TEST TOOL.
THERE ARE TWO TEST TOOLS AVAILABLE. THE SMART PHONE APP (SEARCH "VMS TOOLS" IN THE ITUNES OR GOOGLE
PLAY APP STORES) IS THE PREFERRED METHOD. A PC-BASED VERSION IS ALSO AVAILABLE THROUGH THE I.D. SYSTEM
CUSTOMER PORTAL (or email support@powerfleet.com). APPENDIX C OF THIS DOCUMENT CONTAINS INSTRUCTION.
VACs equipped with Wi-Fi can be configured with the desired Wi-Fi security credentials and server information any time
the VAC is powered. There are four ways Wi-Fi credentials can be applied:
• Entering credentials on the VAC using the keypad.
• Wirelessly receiving credentials from a nearby Wi-Fi-configured VAC.
• Receiving credentials from a Wireless Asset Manager (WAM).
Entering credentials on the VAC using the keypad
1. Log into the VAC as a Maintenance operator or IT operator.
2. From the VAC main menu screen, Select Wi-Fi.
3. If the VAC is in range of wireless networks, a list will appear on the VAC screen. Otherwise, OFF is displayed.
4. The VAC’s default Wi-Fi configuration uses DHCP.
• To configure the VAC using DHCP, skip to step 6.
• To configure the VAC to use a Static IP address, complete step 5.
5. From the VAC menu screen, select VAC IP. Select STATIC. When prompted, enter the requested IP, Subnet Mask,
and Default Gateway values. Use leading zeros as appropriate (For example, if the IP Address is “150.215.17.9”
the value entered into the VAC should be “150.215.017.009”). After providing the requested Static IP values,
press ENTER to proceed to the next screen.
6. To identify the Server to connect with, VAC menu screen, select SERVER IP. Select the server IP ‘type’ (Static IP
or Domain Name), then type in the prompted data using either the Server IP or Domain Name. In both cases,
the Server Port must be entered and a selection made for TLS encryption (TLS encryption or Proprietary as
coincides with you software). For IDSY-hosted systems, this information is provided by PowerFleet.
Note: If steps 4 through 6 are not performed in the proper order, the VAC will not connect to the server of access point.
085-00000700 Rev K support@powerfleet.com Page 19 of 103
PowerFleet® VAC4 and VAC4S Hardware User’s Guide
7. From the VAC menu screen, select CONNECT.
8. Connect to the facility’s wireless network.
a. If the VAC display lists the desired SSID, use the up and
down scroll arrows keys to select the desired SSID from
the list.
9. Enter the Key for Wi-Fi Credentials.
i. Press ENTER.
ii. Enter the credentials for the selected SSID in
the locations provided. Use the navigation
arrows to skip to different areas of the text
entry boxes.
Note: For WEP credentials, 10 or 26 HEX (0-9;A-F) characters must be entered (ASCII entry not permitted).
iii. Press ENTER.
iv. The VAC will automatically attempt to connect to the selected SSID using the credentials provided.
b. If the VAC display does not list the desired SSID, select
OTHER. Press ENTER.
i. Using the VAC keypad, manually enter the SSID.
ii. Select the security method that corresponds
with the SSID.
iii. Enter the credentials for the SSID.
Note: For WEP credentials, 10 or 26 HEX (0-9; A-F) characters must be entered (ASCII entry not permitted).
iv. The VAC will automatically attempt to connect to the SSID using the credentials provided.
Note: To successfully connect, the VAC must be within wireless communication range of the SSID.
10. Once connected, the VAC screen displays the Wi-Fi status indicator.
11. For instruction on how to broadcast the VAC’s Wi-Fi credentials to nearby VACs that have not been configured,
refer to the next section: Wirelessly receiving credentials from a nearby Wi-Fi-configured VAC.
085-00000700 Rev K support@powerfleet.com Page 20 of 103
PowerFleet® VAC4 and VAC4S Hardware User’s Guide
Wirelessly receiving credentials from a nearby Wi-Fi-configured VAC
1. Select a VAC that has been configured with the
desired Wi-Fi profile.
2. Log into the VAC as a Maintenance operator or IT
operator.
3. From the VAC main menu screen, select Wi-Fi.
a. To broadcast the VAC’s Wi-Fi configuration to
other VACs, select TRANSMIT.
b. To confirm broadcast of the VAC’s Wi-Fi
configuration, select YES.
The VAC will return to the main Wi-Fi screen.
A “Share” icon will appear to the right of the SSID name.
• For the next 24 hours, that VAC will transmit its Wi-Fi profile to any VAC that comes within wireless communication
range.
• All Wi-Fi profile components (SSID, credentials, server IP/ port, etc.) are transmitted.
• VACs must be configured with the same facility code and RF frequency to successfully send and receive a
transmitted Wi-Fi profile.
• Recipient VACs must be within wireless range of the sending VAC for approximately 1 minute to receive the
transmitted Wi-Fi profile.
• Depending on obstructions and environment, the average wireless sharing range is 500 feet.
• The VAC will automatically begin trying to connect with the newly received profile once a recipient VAC receives the
credentials.
• To force the VAC to stop transmitting, from the main Wi-Fi menu option, select STOP TRANSMIT. Otherwise, the
VAC will stop transmitting on its own after 24 hours.
• The VAC will only transmit credentials typed into it, or received from another VAC. It will not transmit credentials
synchronized from the software nor enterprise certificates.
085-00000700 Rev K support@powerfleet.com Page 21 of 103
PowerFleet® VAC4 and VAC4S Hardware User’s Guide
Receiving credentials from a Wireless Asset Manager (WAM)
1. Log into PowerFleet Vision Pro software.
2. Access the System
Configuration
module by selecting
the Settings icon in
the top right frame.
3. Select “System
Settings”.
4. Scroll down to the Wi-Fi section for Wi-Fi data upload information.
5. Verify that the Wi-Fi information is correct. If the information needs to be updated, click “Edit” on the bottom
right frame of the window.
6. Update Wi-Fi Security credentials.
7. Verify the correct Wi-Fi security parameters are entered.
8. Click Save on the bottom right frame of the window.
9. To synchronize the
Wi-Fi profile(s),
navigate to Vehicles
setup by selecting
the Assets drop
down window in the
top frame.
10. Select Vehicles.
085-00000700 Rev K support@powerfleet.com Page 22 of 103
PowerFleet® VAC4 and VAC4S Hardware User’s Guide
11. Click Sync in the top right frame.
Wait 15 seconds for the synchronization to
complete. The VAC will automatically synchronize
the Wi-Fi profile(s) entered when in wireless
communication range of the WAM.
To confirm the status of the synchronization for a specific VAC, perform the following:
a. Navigate to Vehicles by selecting the Assets drop down window in the top frame.
b. Select Vehicles.
c. Navigate to the Troubleshooting section and compare the current tran codes to the synched tran codes,
if they are the same the item has been synchronized.
To view the synchronization status of all vehicles:
a. Select Reporting in the top right frame.
b. Scroll down to the Reports List to select System Settings and Diagnostics.
c. Select” Vehicle Synchronization Detail” to run the verification report.
085-00000700 Rev K support@powerfleet.com Page 23 of 103
PowerFleet® VAC4 and VAC4S Hardware User’s Guide
VAC Synchronization
Wirelessly, using Intelligent RF (IRF)
When a successfully configured VAC comes within wireless coverage range of a Wireless Asset Manager (WAM), the VAC
will automatically synchronize its configuration with the PowerFleet Vision Pro software configuration. The first
synchronization may take 5 to 10 minutes, depending on the number of changes (added operators, groups, etc.) made in
Vision Pro software. Subsequent synchronizations may take from a few seconds to a minute.
Wirelessly, using Wi-Fi
When a successfully configured VAC (including Wi-Fi profiles; see “Wi-Fi Configuration on the VAC”) comes within
wireless coverage range of a working and valid Access Point, the VAC will automatically synchronize its configuration
with the Vision Pro software. The first synchronization may take 5-10 minutes, depending on the number of changes
(added operators, groups, etc.) made in the Vision Pro™ software. Subsequent synchronizations may take from a few
seconds to a minute.
Impact Sensor Configuration
There are 3 steps to achieving a functional impact management system once the impact sensor is properly physically
installed. Refer to the PowerFleet Installation Guide. Each step is automatic and designed to work out-of-the-box.
The first step is calibrating the impact sensor, which
relies on proper installation and mounting. The purpose
of the calibration is similar to resetting an empty scale to
zero pounds before weighing an object. A valid reference
point is needed. The calibration process is automatically
performed during the VAC Configuration process above.
Once that process is completed without errors, the
impact sensor has its initial calibration. The system then
automatically re-calibrates the sensor once per day
during periods of inactivity to make sure the environment
hasn’t changed (i.e. the sensor came loose from the
mounting surface).
If a subsequent calibration attempt fails, a diagnostic
error is reported.
The second step is determining a valid Minimum Impact
Level (MIL) Threshold. The MIL quantifies the point
between “normal” and “abnormal” shock activity on each
individual vehicle, and forms the basis for defining the
relative severity of abnormal impacts. The MIL is an
automatically calculated point, based on continuous
evaluation of real-time impact data, which adjusts
automatically to reflect the actual range of “normal”
shock activity on each vehicle as it changes over time
(due to different drivers, environments, tasks, etc.).
By definition, the MIL is assigned a Severity Level of 1.0, no matter how its calculated value fluctuates. Below this level,
shock activity is classified as Normal, Near-Normal, or simply Noise, and is not recorded in detail. Above the MIL, impacts
085-00000700 Rev K support@powerfleet.com Page 24 of 103
PowerFleet® VAC4 and VAC4S Hardware User’s Guide
are classified as Abnormal and recorded in five Severity Levels (Low, Moderate, Medium, High, and Severe). Each
Severity Level is defined by its relative order of magnitude above the baseline MIL of 1.0.
The initial MIL is often determined within an hour of driving a vehicle. The continuous auto-adjustments to the MIL
Threshold take place virtually instantaneously, so the system adapts very quickly to changes in a vehicle’s operating
environment and driver’s behavior.
No operator effort is required to configure the MIL and have the impact sensor begin functioning properly.
The third step is fine tuning the preconfigured severity levels based on your site’s impact behavior goals.
The default impact Severity Levels are:
Low < 1.6 Moderate 1.6 to < 2.1 Medium 2.1 to < 5.1 High 5.1 to < 8.1 Severe ≥ 8.1
Certain software roles allow you to change the default. The default system reactions to impacts are:
Impact Level Description
Low Impact and The VAC will store and report event details about without taking any on-vehicle actions.
Moderate Impacts
Medium Impact The VAC will flash an LED and prompt the operator to complete a self-inspection
checklist to identify injuries or damage.
High Impact and The VAC will lock out the vehicle (after a warning and grace period to bring the vehicle to
Severe Impact a stop) and require a Master or Maintenance operator to log in and complete a
supervisor checklist to release the vehicle.
The system defaults to recommended settings for impact severities. However, to provide end users flexibility of use,
each Impact Severity Level can be adjusted in the PowerFleet Vision Pro software.
Select the Edit icon (the Edit button in the bottom of the screen)
Impact Severity Levels may need to be manually adjusted if, for example, a vehicle is experiencing many Medium
impacts, but operators are not reporting any damage on the self-inspection checklists triggered by those impacts. In this
example, one might want to increase the Medium slider setting from 2.1 to 3.0 or 3.5. An impact would then have to be
harsher to qualify as Medium. This would result in fewer Medium impacts, but a greater proportion of the Medium
impacts would result in damage that would be reported on the Medium impact checklists.
085-00000700 Rev K support@powerfleet.com Page 25 of 103
PowerFleet® VAC4 and VAC4S Hardware User’s Guide
Reading VAC “Info” Screens
Screen Display
(first page)
Without logging
in with an ID and
password,
Select INFO.
L IRF frequency for location data
ID Vehicle ID FC Facility ID (or facility name
code once synchronized)
D IRF frequency R IRF data rate
for VMS data
Sync Segment Quick Status (one Site Code
letter per ‘segment’) Lowercase:
received; NOT synchronized; Customer code
UPPERCASE: synchronized (see
VAC Synchronization Status
section)
Configured vehicle type and ID
HC Automatic hibernate HB Automatic hibernate setting
countdown (minutes)
(minutes remaining)
Rm Firmware packets remaining Im Firmware upgrade image
to download for upgrade. size in bytes (100 bytes per
packet)
Screen Display:
(scroll down to the second page)
085-00000700 Rev K support@powerfleet.com Page 26 of 103
PowerFleet® VAC4 and VAC4S Hardware User’s Guide
L DB firmware upgrade status
0-0 No firmware to download or install
0-1 Firmware install pending
1-0 Firmware downloading
2-0 Firmware pending download
3-1 Fully downloaded, pending installation
S Overall firmware upgrade state
A9,B9,E9,F9 VAC can program available firmware
00,02,08,10,12,18,20,22,28,30,32,38,40, VAC can only program available firmware by a
42,48,50,52,58,60,62,68,70,72,78,80, request from an authorized operator
82,88,90,92,98,1A,2A,3A,4A,5A,6A,
7A,8A,9A,0A,A0,A2,A8,AA,B0,B2,B8,
BA,C0,C2,C8,CA,D0,D2,D8,DA,E0,E2, E8,EA,F0,F2,F8,FA
09,19,29,39,49,59,69,79,89,99,C9,D9 VAC can only program available DB firmware
03,13,23,33,43,53,63,73,83,93,1B,2B,3B, VAC cannot program any firmware because
4B,5B,6B,7B,8B,9B,A3,AB,B,B3,BB,C3, CB,D3,DB,E3,EB,F3,FB VAC is in ID Optional mode
P (1st 2 digits): PIB firmware upgrade status
0-0 No firmware to download or install
0-1 Firmware install pending
1-0 Firmware downloading
2-0 Firmware pending download
3-1 Fully downloaded, pending installation
P (2nd 2 digits): Firmware upgrade priority
00, 02, 10, 12 PIB is currently highest priority
01, 03 DB is currently highest priority
11 SH is currently highest priority
Note: Other combinations are possible, contact PowerFleet Support for more details.
085-00000700 Rev K support@powerfleet.com Page 27 of 103
PowerFleet® VAC4 and VAC4S Hardware User’s Guide
SECTION 3: STANDARD OPERATORS
Logging into the VAC (to start the vehicle)
If the VAC screen is blank, press the VAC’s POWER button and turn
1.
the vehicle ignition key to the on position.
Note: If the VAC is on an internal combustion (IC) vehicle that has not
been used for 35 minutes (configurable), the VAC will go into Power
Down Mode, and the VAC screen will be blank. If this is the case, the
VAC’s POWER button must be pressed or the vehicle’s ignition key
must be turned on to power the VAC back up.
2. When the initial VAC login screen is displayed, touch a form of login
credential (iButton fob or Access ID) to the reader.
Note: If a PIN password is also required for login, the VAC screen will
prompt the operator to enter the PIN number.
Press the numeric keys to enter the PIN (displayed as asterisk: **** for
security). Press ENTER.
3. If the access ID is authorized for that vehicle, the vehicle will start and the
VAC’s green LED will turn on. If a safety checklist has not been completed
for the vehicle within the compliance period (default is set to 14 hours),
the checklist automatically begins when the operator logs in. The VAC’s
yellow LED blinks and the operator has 20 minutes of login time to
complete the checklist. (The time left to complete the checklist is
displayed in the status header of the VAC screen). If the operator exits
the checklist without completing it, the operator is automatically logged
off the vehicle. If the 20-minute grace period expires, the operator is
prompted that a lockout will occur and the VAC displays a countdown to
the lockout.
For safety reasons, when an operator is logged into the VAC and the
vehicle is in motion, the keypad will be inoperative. Once the vehicle
comes to a complete stop, the VAC keypad will again be operable and the
screen will illuminate.
Note: In “Any ID” mode the vehicle will NOT lock after the checklist grace
period if the checklist is not completed.
085-00000700 Rev K support@powerfleet.com Page 28 of 103
PowerFleet® VAC4 and VAC4S Hardware User’s Guide
Login Error Code Table [“Error (AXX)” plus below text when login is attempted]
Code Display Text Possible Cause Solution
A03 Not authorized for The operator is not authorized in the system A Master or Maintenance operator can add
this vehicle software for that vehicle. this operator using the “Temp Users” menu
option (See Section 3).
A04 Invalid operator ID PIN password does not match the operator ID A System Administrator can reset or
or password in system software. eliminate the PIN password in the system
software.
A05 Invalid operator ID Operator authorization is expired for that A System Administrator can reset the
or password vehicle group, or the operator’s medical, authorization in the system software.
training, or certification date has expired. However, a Master operator cannot add this
driver using the “Temp Users” menu option.
A06 Present electronic Operator attempts VAC login using the The operator must log in with an acceptable
ID keypad instead of the integrated Access ID login method (iButton fob or Access ID).
reader.
A07 Critical response The vehicle is disabled for Standard operators A Maintenance operator must log in to
lockout due to a “Critical” safety checklist response. unlock the vehicle.
A08 Present electronic Operator attempts VAC login with a manual The operator must log in with an acceptable
ID code reserved for certified installers. These login method (iButton fob or Access ID).
codes are automatically disabled after
installation.
A09 Vehicle not The vehicle is taken out of service via the A System Administrator can put the vehicle
authorized for use system software, or the vehicle does not back into service or reset the group
belong to any group with valid authorization authorization in the system software.
expiration.
A11 Security shutdown The vehicle is deactivated by a system A System Administrator can reactivate the
administrator via the system software. vehicle in the system software.
A13 Vehicle is in break The vehicle is locked by its previous operator. The vehicle can be unlocked by (1) the
mode, cannot login previous operator logging out, (2) a Master
or Maintenance operator logging in, or (3)
the break period expiring (15 minutes).
A14 Master lockout, The vehicle is locked by a Master operator. A Master or Maintenance operator must log
cannot log in in to unlock the vehicle for Standard
operators.
A15 Vehicle locked due The vehicle is locked due to an impact or A Master or Maintenance operator must log
to lockout event checklist non-compliance event. in to unlock the vehicle for Standard
operators.
A16 Maintenance The vehicle is locked by a Maintenance A Maintenance operator must log in to
lockout, cannot log operator. unlock the vehicle for Standard operators.
in
A17 Vehicle locked due The vehicle is locked due to a checklist critical A Maintenance operator must log in to
to lockout event response. unlock the vehicle for Standard operators.
A18 Checklist timeout, The vehicle is locked due to a checklist non- A Maintenance operator must log in to
cannot log in compliance event. unlock the vehicle for Standard operators.
A19 System error The vehicle is locked due to a system error A Maintenance operator must log in to
cannot log in that has to be cleared. release the vehicle for Standard operators.
085-00000700 Rev K support@powerfleet.com Page 29 of 103
PowerFleet® VAC4 and VAC4S Hardware User’s Guide
Reading VAC “About” Screens
The VAC’s “About” screen displays identifying
information about the VAC’s current operator, registered
license key, and system release version.
To access the “About” screen from the VAC’s main login
screen, select ABOUT.
Currently logged in operator type
(and ID number for non-keypad operators).
The About display screen:
v Release version (c) Release year
LP Troubleshooting LE Troubleshooting
information information
Opr Operator type LR Troubleshooting
information
Installed Firmware status
DB (Daughterboard Firmware B PBL revision
version);
QU = VAC4S
HU = VAC4
PIB PIB Firmware version NR Neuron Firmware
SU = VAC4S version
OU = VAC4 MU = VAC4S
PBL PIB Bootloader Version
XL Xilinx Firmware version License key
N = VAC4S (first and second row)
Pending Firmware status Page 3 (scroll down to
(if new firmware was third page.)
available, this would list the
versions)
Firmware release date
JB DB revision
085-00000700 Rev K support@powerfleet.com Page 30 of 103
PowerFleet® VAC4 and VAC4S Hardware User’s Guide
Logging Off the VAC
1. To log off a vehicle, come to a complete stop with the
vehicle (and turn off the engine, if applicable) .
While stopped, press the VAC’s POWER button.
Note: For safety reasons, the log off function is
inoperable if the vehicle is in motion, or (for internal
combustion vehicles) if the engine is on.
2. When an operator successfully logs off a vehicle, the
vehicle will become deactivated, the VAC’s main login
screen will reappear, and the VAC’s green LED will turn
off.
Note: The operator is responsible for the vehicle until
he/she logs off the VAC. If the operator leaves his/her
vehicle without logging off, anyone could use the vehicle
under the operator’s name. To prevent this
circumstance and avoid being held responsible for
illegitimate vehicle use, an operator must log off the VAC
whenever he/she leaves his/her vehicle for more than a
few minutes.
The VAC will automatically time out (self-log off) after a
period of non-use (The default is set to 10 minutes).
085-00000700 Rev K support@powerfleet.com Page 31 of 103
PowerFleet® VAC4 and VAC4S Hardware User’s Guide
Answering Safety Checklists
The VAC automatically prompts operators to answer mandatory safety checklists when the following occurs:
1. Compliance with established checklist rules must be enforced,
or
2. A defined event, such as an impact, has occurred.
Safety checklists can also be launched manually at any time while an operator is logged into a vehicle by pressing the
CHECK button.
Scroll indicator vertical bar
Current position in checklist
(e.g. Question 11 of 15)
Checklist question Launch CHECKLIST key
Line separating question Up and Down ARROW keys
and answers. (Auto-resizes scroll through checklist
based on the number of questions, if applicable.
menu options) (Returns to top row when
advancing past the last row)
Selected checklist current
response (highlighted) Left and Right ARROW keys
Highlight the previous or
next answer. Additional
pages of responses are
available when the right
arrow or left arrow (→ or
) is displayed next to the
first or last item in the
display. (Wraps beginning-
end and end-beginning).
Quick press: ESC key Return
to the previous checklist ENTER key submit the
question (exists checklist if highlighted response and
pressed while on the first proceeds to the next
question) checklist question.
Long press: ESC key Exits the
checklist from any question
Quick press: Highlights menu option corresponding to key pressed.
Long press: Selects menu option corresponding to key pressed and advances to the next screen.
085-00000700 Rev K support@powerfleet.com Page 32 of 103
PowerFleet® VAC4 and VAC4S Hardware User’s Guide
Note: If an operator tries to exit a checklist prior to completing all
questions, the VAC screen will ask if the operator wants to exit the
checklist.
Exiting a checklist prior to completion will violate safety compliance
requirements and result in the loss of all responses to that checklist!
Select OK to complete the Checklist
The completed checklist returns to the main menu display.
085-00000700 Rev K support@powerfleet.com Page 33 of 103
PowerFleet® VAC4 and VAC4S Hardware User’s Guide
Critical Shutdown
If an operator enters a checklist response that has been defined as “critical,” prior to completing the checklist, they
will be prompted to confirm that they wish to complete the checklist with at least one critical response. If the
operator confirms the critical response, the checklist is completed, the operator is automatically logged off, and the
vehicle is locked out.
Note: The vehicle will NOT lock out operators while in “Any ID” mode.
The VAC remains disabled for Standard and Master operator(s) until a Maintenance operator logs in and reactivates
the vehicle.
Because of this safety function, note the following:
An operator must complete the safety checklist while the vehicle is in a safe location,
away from traffic flow, in case the vehicle is deactivated.
Operators should only answer “Yes” to this question
if they are sure the vehicle is unsafe.
085-00000700 Rev K support@powerfleet.com Page 34 of 103
PowerFleet® VAC4 and VAC4S Hardware User’s Guide
Operating the Vehicle
Break Mode
The VAC’s “Break” option is available to all operators. This function allows an
operator to reserve his/her vehicle for short periods of time (The default time is
15 minutes). To enter Break mode, from the VAC menu screen, select BREAK.
While in Break mode, the screen indicates that only the operator who put the
vehicle into Break mode, a Master operator or a Maintenance operator can log
into that vehicle. All other operators are prevented from logging into the VAC
on that vehicle. After the break time-period, the screen changes to the standard
screen and any operator will once again be able to log into the VAC on that
vehicle.
Idle Timeout
If an operator does not log off the VAC after using a vehicle, anyone could drive
that vehicle under the operator’s name, resulting in the loss of access control
and accountability for vehicle use. To prevent this unsafe practice (and to save
vehicle wear and wasted fuel), the VAC will automatically time-out after a
vehicle has been idle for a period of time (The default time is 10 minutes).
When the idle timeout occurs, a countdown appears on the VAC screen and the left LED alternately blinks green and orange
to alert the operator of the impending idle timeout. At the end of the countdown, the VAC logs off the operator and shuts
the vehicle down. To cancel the timeout, the operator can move the vehicle or from the VAC menu screen, select the
SNOOZE. To use the vehicle after an idle timeout, an operator must log in again using their iButton fob/ Access ID.
Automatic Hibernate
On internal combustion vehicles, the VAC has an automatic power-down
function to conserve vehicle battery power. The automatic hibernate feature
puts the VAC and any peripherals into a “hibernate” mode that uses much less
power than the VAC’s active mode. The VAC will automatically enter hibernate
mode after 35 minutes of vehicle inactivity after operator log off.
In Hibernate mode, the VAC periodically samples for activity and sends check-in
records to the software. If any activity (motion, login, etc.) is sensed during the
check-ins, the VAC will return to full power mode. Alternatively, you can
restore the VAC to its active state (“Wake up the VAC”) by pressing the VAC’s
POWER button (See Section 2 “Logging onto the VAC”).
Another activity example is (engine, login, etc.)
085-00000700 Rev K support@powerfleet.com Page 35 of 103
PowerFleet® VAC4 and VAC4S Hardware User’s Guide
Motion Safety Feature
The VAC’s display and keypad are inoperable and log-off is prevented for
Standard and Master operators when vehicle motion is detected. This safety
feature prevents Standard and Master operators from interacting with the VAC
while the vehicle is moving.
Note: Maintenance operators can always see the VAC’s display and use the
VAC’s keypad, even if the vehicle is in motion, to enable Standard and Master
operators to perform VAC configuration or troubleshooting.
Event Shutdowns (Impact, safety non-compliance, etc.)
For certain unsafe events, the VAC will prompt the operator that the vehicle
will shut down within 30 seconds (only if the vehicle is in Registered ID mode)
and a countdown will begin. “High” and “Severe” impacts, safety checklist non-
compliance, and checklist critical responses all result in vehicle lockouts and
require Master or Maintenance operators to ‘unlock’ the vehicle. These events
are preconfigured in the VAC and Vision Pro software.
Memory Status
The VAC has onboard memory is capable of retaining different types of data for
various durations. In cases where the VAC remains outside of wireless coverage
for extended periods of time, the VAC will prompt to drive to a WAM or Access
Point. To check the VAC memory status at any time, from the VAC menu screen,
select MEMORY STATUS. The VAC displays the memory consumed in a
percentage.
The VAC Memory Status can be cleared by certain operator authorization levels.
Select CLEAR MEMORY.
Clearing memory erases any performance data (vehicle usage, checklists
completed, events occurred, etc.) not yet sent to the software, and forces the
VAC to resynchronize before standard operators can login.
085-00000700 Rev K support@powerfleet.com Page 36 of 103
PowerFleet® VAC4 and VAC4S Hardware User’s Guide
SECTION 4: MASTER OPERATORS (SUPERVISORS)
A Master operator (or a Maintenance operator) can log into any unlocked and certain locked vehicles at any time
regardless of group assignments. In addition, a Master operator (or a Maintenance operator) can perform the following
special functions:
Adding Temporary Users
A Master operator can temporarily assign a vehicle to a Standard operator who would not have access to that vehicle.
For example, if a Standard operator in the “Receiving” group needs to use a “Shipping” group vehicle, a Master operator
can temporarily authorize that operator on that vehicle.
The temporarily assigned operator does not have to be a valid driver in the system. If the ID is not known by the
software, the ID will automatically be added as a driver (with no access privileges) to the system software.
This valuable feature ensures that the operational data is correctly assigned to the appropriate operator rather than to
no one (if access control is bypassed) or to the Master operator if they let the operator use the vehicle under their ID.
Note: If a Master operator is assigned to groups, they can only assign temporary operators to vehicle in groups they
belong to.
085-00000700 Rev K support@powerfleet.com Page 37 of 103
PowerFleet® VAC4 and VAC4S Hardware User’s Guide
To temporarily authorize an operator on a vehicle, a Master or Maintenance operator must perform the following:
1 Log into the vehicle to be temporarily assigned.
2. On the first menu screen, select the ACCESS.
3. On the “Access Ctrl” sub-menu, select TEMP USERS.
4. On the “Temp Users” sub-menu, select ADD USER.
5. Touch the iButton fob, Access ID card of the Standard
operator who needs to be temporarily authorized to the
VAC’s iButton, Access ID card reader. Then log off.
That newly assigned operator is now temporarily
authorized to use that vehicle, for a time period of 14
hours.
085-00000700 Rev K support@powerfleet.com Page 38 of 103
PowerFleet® VAC4 and VAC4S Hardware User’s Guide
Clearing Event Lockouts
High and Severe impacts, failure to complete a safety checklist in
the defined period (non-compliance), and checklist critical
responses will shut down the vehicle and lock it out, to prevent
Standard operators from using that vehicle.
Note: Vehicles in “Any ID” mode, are NOT subject to lockouts.
To view the cause of a lockout, log in to the locked vehicle. From
the VAC menu screen, perform the following steps:
1. Select ACCESS.
2. Select STATUS.
To clear a vehicle lock-out and return the vehicle to operation, a
Master operator (or a Maintenance operator) must perform the
following:
1. Log into the locked vehicle.
The screen displays the following:
Lock and Operator icon is for impact and non-compliance
events.
Wrench and Lock icon is for critical response events
(Maintenance only)
2. Press the VAC’s CHECK button and answer the checklist questions.
If the responses indicate that there are no critical safety issues, the
lock-out will be cleared and the LED will turn off. If the responses
indicate another critical issue, a new lockout will occur.
If there are no critical safety issues, simply log out.
The vehicle will then be available to authorized Standard operators.
085-00000700 Rev K support@powerfleet.com Page 39 of 103
PowerFleet® VAC4 and VAC4S Hardware User’s Guide
Checklist Administration
Should the need arise, the VAC provides the ability for a Master operator (or Maintenance operator) to adjust the
current compliance parameters for a vehicle. As previously described, each operator is provided 20 minutes of login
time to complete a safety checklist, when the vehicle is non-compliant. To reset the 20-minute safety checklist
countdown on a vehicle, when the operator has a next log in (perhaps in a case where maintenance inspected the
vehicle adhoc), perform the following:
1. Log into the vehicle.
2. On the first menu screen, select CHECKLIST.
3. On the “Checklist Admin” sub-menu, select RESET.
To force operators to complete the VAC safety checklist at the next login, perform the following:
(For example, where a Maintenance operator worked on a vehicle, and now you want operators to validate the changes
through a safety inspection).
1. Log into the vehicle.
2. On the first menu screen, select CHECKLIST.
3. On the “Checklist Admin” sub-menu, select the RESET
menu option.
085-00000700 Rev K support@powerfleet.com Page 40 of 103
PowerFleet® VAC4 and VAC4S Hardware User’s Guide
Manual Vehicle Lock
In certain instances, (e.g. when a vehicle requires maintenance) it may be desirable to prevent all Standard operators
from accessing a vehicle (typically called a lockout or tag-out). When a vehicle is locked, only a Master operator (or a
Maintenance operator) can access and use that vehicle.
To lock a vehicle, a Master (or Maintenance) operator must perform the following:
1. Log into the vehicle.
2. On the first menu screen, select ACCESS.
3. On the “Access Ctrl” sub-menu,
select LOCK NOW.
Manual Vehicle Unlock
To unlock a vehicle, a Master (or Maintenance) operator must perform the following:
1. Log into the vehicle.
2. On the first menu screen, select ACCESS.
3. On the “Access Ctrl” sub-menu, select UNLOCK.
085-00000700 Rev K support@powerfleet.com Page 41 of 103
PowerFleet® VAC4 and VAC4S Hardware User’s Guide
SECTION 5: MAINTENANCE OPERATORS
Maintenance operator can perform the same special functions as a Master operator. See “Temporary Users,” “Clearing
Event Lockout,” “Checklist Administration,” and “Manual Vehicle Lock/ Unlock” under Section 4: Master Operators
(Supervisors). A Maintenance operator can also perform the following additional special functions:
Installation and Configuration
Maintenance operators are required to install and configure the VAC before the VMS system can operate. Installation
and configuration must take place when the VAC is powered up for the first time, and when a VAC is replaced.
Maintenance operators should not enter the Install menu
unless they need to re-configure the VAC. See Section 2:
Configuring the VAC, for more details on VAC configuration.
VAC Timer Reset After Completed PM
Preventative Maintenance (PM) due dates are established automatically through the PowerFleet® Vision Pro™ software,
based on vehicle activity hours tracked by the VAC. When a PM is complete, the VAC’s activity timer must be reset, so
the next PM due date can be automatically determined.
To reset the VAC timer, a Maintenance operator must perform the following:
1. Log into the vehicle.
2. Press the VAC’s CHECK button.
3. Select YES, to the checklist question about PM
performance.
Note: If the Maintenance operator selects the NO response,
the system will continue to accrue data with “PM Date” and
“Hours Since Last PM” based on the last time the VAC timer
was reset.
085-00000700 Rev K support@powerfleet.com Page 42 of 103
PowerFleet® VAC4 and VAC4S Hardware User’s Guide
Diagnostic Errors
The VAC has built-in intelligence to diagnose and report errors. In certain cases, these errors auto-correct themselves; in
other cases, the errors must be resolved and then ‘cleared’. These diagnostic errors are based on operating parameters
that may indicate the VAC is not operating properly. When an error is active, the RED LED blinks and the screen displays
a blinking error icon. See Section 7: VAC Troubleshooting, for details on the error definitions and troubleshooting steps.
Some errors clear themselves after the issue has been corrected (e.g., “Memory full”). For other errors, Maintenance
operators can clear the reported error on the VAC once the issue has been resolved.
To clear an error report, perform the following:
1. Log into the vehicle.
2. On the first menu screen, select ERRORS.
3. On the “ERRORS” sub-menu, select CLEAR.
4 Select OK to exit the screen.
085-00000700 Rev K support@powerfleet.com Page 43 of 103
PowerFleet® VAC4 and VAC4S Hardware User’s Guide
ID Optional (‘Soft’ Bypass)
A Maintenance operator can bypass the access control feature of the VAC via firmware, allowing anyone to operate a
vehicle. This is called ID Optional mode (“soft bypass”). It is most typically used if there is a VAC problem that prevents
authorized operators from accessing a vehicle.
Note: The soft bypass option should only be used in emergencies!
To enable or disable the ID Optional mode, a Maintenance operator must perform the following:
1. Log into the vehicle.
2. On the first menu screen, select ACCESS.
3. On the “Access Ctrl” sub-menu, select SETTINGS.
4. On the “Settings” sub-menu, one of the following
three menu options:
• Selecting ID OPTIONAL will put the vehicle into soft
bypass - operators will NOT be required to log in to use
the vehicle (though operators may log in if they choose).
• Selecting REGISTERED IDs disables soft bypass, restoring
vehicle access control - operators will again be required
to log in to use the vehicle.
• Selecting ANY ID requires operators to log in with any
hardware-compatible ID (Any ID ignores software
configuration). However, the VAC will not act (i.e.,
lockouts, email, etc.) on events.
Note: The software setting for Any ID or Registered ID mode overrides the VAC-based selection if the VAC is in wireless
coverage range.
o The TOGGLE option is for troubleshooting the VAC’s access control relay. Toggle does not affect the access
method but it does alternately enable and disable the truck’s drivability state by toggling the output (relay or
PWM).
085-00000700 Rev K support@powerfleet.com Page 44 of 103
PowerFleet® VAC4 and VAC4S Hardware User’s Guide
Read Operator Identification
The VAC can be used to determine the access credentials programmed onto an operator’s ID (this can also be performed
using the desktop reader and the PowerFleet® Vision Pro™ software). Determining the credentials of an ID is most
commonly performed when an ID is found without an operator to claim ownership.
1. Log into the vehicle.
2. On the first menu screen, select HARDWARE.
3. On the “Hardware” sub-menu, select READ ID.
4. Present the ID to the VAC reader
(iButton or embedded proximity reader).
The VAC displays the ID credentials.
5. Write this number down and search for it in the Vision Pro™ 6. Select NEXT to exit the
software to find the operator name that the ID belongs to. “Hardware” screen.
085-00000700 Rev K support@powerfleet.com Page 45 of 103
PowerFleet® VAC4 and VAC4S Hardware User’s Guide
Replacing an Existing VAC
When a VAC needs to be replaced, a Maintenance operator can automatically configure the new VAC with the previous
VAC’s settings, using the “CloneVAC” menu option. This eliminates the need to re-run the Install Wizard by wirelessly
transferring all settings and meters from the previous VAC to the replacement VAC, based on the last reported data for
the specified VAC ID number. IMPORTANT: When replacing an existing VAC, DO NOT use the VAC’s Install Wizard!
After connecting a replacement VAC to an existing VAC
cable, the VAC screen will display an error message when
it powers up. Ignore this error.
1. Log into the vehicle.
2. Park the vehicle safely near a WAM or at a location
with a strong Wi-Fi signal.
3. For Wi-Fi systems, enter valid Wi-Fi credentials and
facility ID and verify the VAC connects.
4. Select INSTALL. Navigate to the “Choose Installation
Type” screen.
5. Select NEXT.
6. Select NEXT.
7. Select CLONE VAC.
8. Enter the vehicle ID to clone the VAC.
9. When prompted, enter the facility ID, vehicle type and vehicle ID number. Be sure to enter all leading zeros in
the ID number.
085-00000700 Rev K support@powerfleet.com Page 46 of 103
PowerFleet® VAC4 and VAC4S Hardware User’s Guide
The VAC will automatically download the configuration data associated with that vehicle ID and display one of the
following messages:
VAC Message Meaning
Configured Success The replacement VAC is successfully configured.
Not All Configured Some configuration data is missing or different than the previous VAC (This is likely to occur if
the replacement VAC has a newer firmware version than the VAC being replaced). In this case,
a Maintenance operator must manually configure the replacement VAC as if it was a new
vehicle installation, using the VAC’s Install Wizard. Refer to PowerFleet® Installation Guide.
Wrong Version! The previous VAC had a significantly older version of firmware than the replacement VAC. In
this case, contact the local System Administrator or PowerFleet support team.
VAC NOT FOUND The VAC ID is not found in the system database. In this case, the vehicle ID should be double-
checked with the local System Administrator, and the “CloneVAC” process re-run. Then the
correct vehicle type and vehicle ID can be entered.
Note: If a VAC is moved from one vehicle to another vehicle, use the VAC’s Install Wizard, not the “CloneVAC” function.
(See Section 2: Configuring the VAC).
Checking VAC Synchronization Status
For communication efficiency purposes, there are many VAC profile segments that can be updated and synchronized
independently. The Vision Pro software displays the synchronization status for all communicating vehicles. However,
the following explains the content. On the VAC menu screen:
1. Select ACCESS.
2. Select TRAN, to check on a particular VAC’s synchronization status.
Incremental count when in range
(always increments in range)
Note: If the “M” number is less than the “C” number, then
the VAC’s segment is not updated.
Profile segment name
P Pending version
M Latest version
required
Date and Time of last completed update
Rec Records received for synchronizing segments C Latest version on the VAC
U Version retained following a firmware upgrade
085-00000700 Rev K support@powerfleet.com Page 47 of 103
PowerFleet® VAC4 and VAC4S Hardware User’s Guide
Profile
Description
Segment
Empl E Employees This segment increments when any employees and groups are added, deleted or
updated in PowerFleet Vision Pro software.
ELst L Employee bit This segment increments with any change in the “Empl” segment or when an
list employee group assignment is updated in Vision Pro™ software.
Auth A Authorization This segment increments when a group authorization schedule (day of week,
schedule hour of day, etc.) is added, deleted or updated in Vision Pro software.
Quest Q Checklist This segment increments when checklist questions or answers are added, deleted
questions or updated in Vision Pro software.
Behaviors H Vehicle checklist This segment increments when hierarchical profiles (triggers, criteria, question
profiles sets, etc.) are added, deleted or updated in Vision Pro software.
Prof P Profile This segment increments when any of the vehicle’s sensor configuration (idle,
sleeper, power-down, GPS, etc.) is edited in Vision Pro software or when vehicles
are added or deleted.
SysP S System Profile This segment increments when system level parameters (frequency, facility code,
system-wide sensor configuration, etc.) are updated added, deleted or updated
in Vision Pro software.
SyP2 Y System Profile 2 This segment increments when Wi-Fi, diagnostic or shift parameters are updated
added, deleted or updated in Vision Pro software.
GeoF F Geo-Fence This segment updates when zones (Violation, Blockout, etc.) or the facility map
are changed in the Maps module of Vision Pro software.
Reset VAC Synchronization
In certain troubleshooting scenarios, the VAC’s downloaded profile
(operators, groups, checklists, etc.) may need to be reset in order to
force a re-synchronization. The reset Authorization function can only be
performed with an access code provided by PowerFleet Support.
Select RESET.
Enter access code.
085-00000700 Rev K support@powerfleet.com Page 48 of 103
PowerFleet® VAC4 and VAC4S Hardware User’s Guide
Changing the VAC Facility ID
The facility ID entered in the VAC is the unique identifier that allows the VAC to communicate with the correct
PowerFleet Vision Pro software database. The facility code is first entered during the VAC configuration process but can
be updated at any time. From the VAC menu screen, perform the following steps:
1. Select ACCESS.
2. Select FACILITY ID.
You can obtain your facility ID from PowerFleet’s Support. Alternatively, if you are using WAMs or a customer-
hosted Wi-Fi system perform the following:
3. Select CLEAR or enter zero in the facility ID field.
The VAC will communicate with, and display the Facility ID of, the first system within wireless communication range.
Note: When the VAC is within wireless communication range of a facility ID different than the one entered during
configuration, diagnostic error #25 will appear on the VAC display screen.
Forcing the VAC to Low Power Mode (Hibernate)
The VAC’s power consumption is extremely low. However, when installed on internal combustion vehicles, it is
programmed to automatically enter a low-power mode otherwise known as ‘hibernate’ after a period of non-use. If you
need to force the VAC to hibernate mode (e.g. vehicle is in maintenance for a long period of time), from the VAC menu
screen, select HARDWARE, and then select HIBERNATE menu option.
Note: In Hibernate mode, the VAC will occasionally automatically wake up and check for activity to determine if it should
return to full power mode.
1. Log into the vehicle.
2. From the VAC menu screen, select HARDWARE.
3. On the “HARDWARE” sub-menu, select HIBERNATE.
As soon as Hibernate is selected, the VAC will change to low power mode and log the operator out.
085-00000700 Rev K support@powerfleet.com Page 49 of 103
PowerFleet® VAC4 and VAC4S Hardware User’s Guide
Checking VAC Internal Backup Battery (not applicable for all VAC types)
A VAC’s internal backup battery preserves configuration settings and recent activity data when a VAC loses power (e.g.
during vehicle battery charge/ swap). If this backup battery discharges completely, the VAC will lose some of its settings,
including access control authorizations. The VAC must be fully synchronized with the system database to resume normal
operation. There is a diagnostic error code that displays when the backup battery has a low charge. However, if you
want to proactively check a battery to ensure it is charging, a Maintenance operator must perform the following:
1. Log into the vehicle.
2. Select HARDWARE.
3. Scroll down to the second
page of the menu screen.
4. On the “Hardware” sub-
menu, select BACKUP
BATTERY.
The VAC screen provides the battery condition of Charged, Charging or Not charging:
Charged Battery is fully charged.
Battery is not fully charged, but it is charging correctly and
Charging
should be fully charged within 30 minutes.
Battery is not charging correctly. Contact PowerFleet’s Support
Not charging team.
085-00000700 Rev K support@powerfleet.com Page 50 of 103
PowerFleet® VAC4 and VAC4S Hardware User’s Guide
Changing the VAC Data Transmission Settings
Maintenance operator must perform the following:
1. Log into the vehicle.
2. Select HARDWARE.
3. On the “Hardware”
sub-menu,
select ID+RF.
4. On the “ID+RF” sub- D Data Frequency,
menu, to change the iRF VAC data
RF communication transmission
frequency,
select MyFreq. L Location Frequency, iRF
uses to determine VAC
location
R Data Rate, iRF data
speed setting
Maintenance operator must perform the following:
1. Change VAC location Change VAC data
frequency by frequency by selecting
selecting SET DATA and picking
SET LOC and picking the desired frequency.
the desired
frequency
2. On the “ID+RF”
sub-menu,
select DataRate to
change the VAC
transmission data
rate.
085-00000700 Rev K support@powerfleet.com Page 51 of 103
PowerFleet® VAC4 and VAC4S Hardware User’s Guide
Checking and Changing the VAC Usage Totals
Maintenance operator must perform the following:
1. Log into the vehicle.
2. Select HARDWARE.
3. On the “Hardware”
sub-menu,
select Usage Totals.
085-00000700 Rev K support@powerfleet.com Page 52 of 103
PowerFleet® VAC4 and VAC4S Hardware User’s Guide
Testing the BLU wire connection prior to VAC configuration
(Not applicable for JPT, P-Plug and VDI cable installations)
Per the installation instructions, installers need to measure voltage changes for connection points of the inputs required.
The “BLU” wire is used for motion sense (drive motor on electric vehicles and in gear on internal combustion vehicles).
There are 2 modes for motion configuration, “V(avg)” and “V(mix/max).
V(avg) uses the average voltage reading, typically used for DC voltage and AC square wave voltage signals.
V(min/max) uses the peak-to-peak voltage reading, typically used for AC sine wave voltage signals.
To be sure the BLU wire connection will work for the Install Wizard, there is a MotionTest screen available to see the VAC
results in either of these modes. Connect the BLU wire using clip-leads, or permanently and then:
1. Log into the vehicle.
2. On the first menu screen, select HARDWARE.
3. On the “Hardware” sub-menu, select MOTIONTEST.
R “Raw” value currently AV Current value
being measured by evaluated versus idle
sensor ranges to determine
vehicle state.
Use the up and down arrows
To switch between modes
4. Select the desired mode
5. Note the idle (not driving) value of AV with the key off
6. Note the idle (not driving) value of AV with the key on.
7. Drive and note the value of AV (needs to be more than 10 points different than the non-driving values)
8. If not, switch modes and repeat steps 5 through 7.
9. If neither mode provides the desired results, you need to find a different connection point
085-00000700 Rev K support@powerfleet.com Page 53 of 103
PowerFleet® VAC4 and VAC4S Hardware User’s Guide
Understand and Manually Set “Motion” for Electric Vehicles
(Not applicable for JPT, P-Plug and VDI cable installations)
The VAC installation and configuration wizard is always used for establishing motion and idle thresholds on a vehicle. In
some cases, motion and idle values may need to be adjusted during troubleshooting. One reason may be that the vehicle
will not pass the initial configuration wizard. Another reason may be that motion diagnostic errors appear regularly.
The VAC determines the state of the vehicle (idle or motion) by configuring two ‘idle’ ranges based on voltage sampling
of the “BLU” wire connection. The sampling methods (the numbers displayed) are different depending on the Vehicle
Type (e.g. Elec avg, Elec min/max). The two idle ranges will typically differ when the “BLU” connection voltage changes
between key-on and key-off while the motor is disengaged. In other scenarios, the two idle ranges may be identical.
1.Log into the vehicle.
2.On the first menu screen, select HARDWARE.
3.Scroll down to the second page of the menu screen.
4.On the “Hardware” sub-menu, select MOTION.
Current ‘motion’ state AV Current value
Idle of the vehicle. evaluated versus
or MUST BE VALIDATED idle ranges to
Motion VIA TEST DRIVE AFTER determine vehicle
CHANGING SETTINGS state.
R “Raw” value currently Th1 Threshold above
being measured by and below Id1
sensor center point that
equals the ‘idle’
range.
Id1 Center point for first Th2 Threshold above
‘idle’ setting range. and below Id1
center point that
equals the ‘idle’
range.
Id2 Center point for second
‘idle’ setting range.
Select EDIT which opens a new screen where you can type in the required values between 0 and 1023 (center point)
and between 0 and 255 (range). This method is a last resort and would be used in a trial-and-error scenario with
assistance from PowerFleet Support.
IDLE1 Center point for 1st idle setting.
THR1 Range around (+/-) the “IDLE1” setting that makes the idle threshold.
IDLE2 Center point for 2nd idle setting.
THR2 Range around (+/-) the “IDLE2” setting that makes the idle threshold.
Pictured Vehicle is idle when AV is between 0 and 510 (255 ± 255) or 510 and
example 1020 (765 ± 255).
085-00000700 Rev K support@powerfleet.com Page 54 of 103
PowerFleet® VAC4 and VAC4S Hardware User’s Guide
Understand and Manually Set “Idling” for Internal Combustion Vehicles
(Not applicable for JPT, P-Plug and VDI cable installations)
The VAC determines the state of the vehicle (engine off, idling or motion) by configuring two ‘engine off’ ranges based
on voltage sampling of the “BRN” wire connection. The two engine off ranges will typically differ when the “BRN”
connection voltage changes between key-on accessories and key-off while the engine is not running. In other scenarios
the two idle ranges may be identical.
1. Log into the vehicle.
2. On the first menu screen, select HARDWARE.
3. Scroll down to the second page of the menu screen.
4. On the “Hardware” sub-menu, select ENGINE.
IG Current gear state AV Current value
(N = Neutral, evaluated versus
G = In gear) engine off ranges
MUST BE VALIDATED to determine
VIA TEST DRIVE AFTER engine state
CHANGING SETTINGS
Idle Current engine state Th1 Threshold above
or (‘Idle’ = Engine off, and below Id1
EngOn ‘EngOn’ = Idling) center point that
equals the
‘engine off’ range
R “Raw” value currently Th2 Threshold above
being measured by and below Id1
sensor center point that
equals the
‘engine off’ range
Id1 Center point for first Type in Samples
‘engine off’ setting range to Edit
Id2: Center point for second ‘engine off’ setting range
Select EDIT which opens a new screen where you can type in the required values between 0 and 1023
(center point) and between 0 and 255 (range). This method is a last resort and would be used in a trial-and-
error scenario with assistance from PowerFleet Support.
IDLE1 Center point for 1st engine off setting.
THR1 Range around (+/-) the “IDLE1” setting that makes the engine off threshold.
IDLE2 Center point for 2nd engine off setting.
THR2 Range around (+/-) the “IDLE2” setting that makes the engine off threshold.
Pictured Vehicle engine is off when AV is between 0 and 510 (255 ± 255) or 510 and
example 1020 (765 ± 255).
085-00000700 Rev K support@powerfleet.com Page 55 of 103
PowerFleet® VAC4 and VAC4S Hardware User’s Guide
Understand and Manually Set “Motion” for Internal Combustion Vehicles
(Not applicable for JPT, P-Plug and VDI cable installations)
The VAC determines the state of the vehicle (idling or motion) by configuring two ‘in neutral gear’ ranges based on
voltage sampling of the “BLU” wire connection while the engine is on (as determined by the “BRN” wire connection).
The two neutral gear ranges may differ in some scenarios.
1. Log into the vehicle.
2. On the first menu screen, select the HARDWARE menu option.
3. Scroll down to the second page of the menu screen.
4. On the “Hardware” sub-menu, select GEAR.
Neutral Current ‘motion’ AV Current value
or state evaluated versus
In Gear (‘Neutral’ = idling, idling ranges to
‘In Gear’ = determine vehicle
motion) state.
MUST BE
VALIDATED VIA
TEST DRIVE
AFTER
CHANGING
SETTINGS
R “Raw” value Th1 Threshold above and
currently being below Id1 center
measured by point that equals the
sensor. ‘idling’ range.
Id1 Center point for Th2 Threshold above and
first ‘idling’ below Id1 center
setting range. point that equals the
‘idling’ range.
Id2 Center point for Type in Samples to
second ‘idling’ Edit
setting range.
Select EDIT which opens a new screen where you can type in the required values between 0 and 1023
(center point) and between 0 and 255 (range). This method is a last resort and would be used in a trial-
and-error scenario with assistance from PowerFleet Support.
IDLE1 Center point for 1st neutral setting.
THR1 Range around (+/-) the “IDLE1” setting that makes the neutral threshold.
IDLE2 Center point for 2nd neutral setting.
THR2 Range around (+/-) the “IDLE2” setting that makes the neutral threshold.
Pictured Vehicle is idling when AV is between 0 and 510 (255 ± 255) or 510 and
example 1020 (765 ± 255)
085-00000700 Rev K support@powerfleet.com Page 56 of 103
PowerFleet® VAC4 and VAC4S Hardware User’s Guide
Current VAC Configuration (“States” Screen)
The VAC has up to 3 read-only status screens of current VAC configuration settings.
The screen content is dependent on the VAC license key. Therefore, every VAC may not contain all of the following:
1. Log into the vehicle.
2. On the first menu screen, select HARDWARE.
3. On the “Hardware” sub-menu, select STATES.
4. Values auto-update to the most current reading
5. Select PAUSE to freeze all entries to last read values.
Electric vehicle and IC vehicle
Pause
6. The VIMS options displays the current connection setting for each configurable parameter.
7. Select VIMS again and the VAC will display the enabled options only. Pick any of the enabled options to see the
detailed configuration interface.
085-00000700 Rev K support@powerfleet.com Page 57 of 103
PowerFleet® VAC4 and VAC4S Hardware User’s Guide
The activity definition is on the following page.
Item Description Values
Mtn Motion meter; same as Mtn1 or a combination of Mtn1 and Mtn2. 0, 1, or X
Eng Engine-on meter; used for internal combustion vehicles only (BRN wire) 0, 1, or X
Act Activity meter as assigned during the VAC install Sensor wizard. 0, 1, or X
Mtn1 Motion meter; BLU wire (electric), Eng+Gear (internal combustion) 0, 1, or X
Mtn2 Not currently available X
Gear In gear; used for internal combustion vehicles only (BLU wire) 0, 1, or X
Slep Sleeper mode; Seat = 1 but Mtn, Mtn1, Mtn2, Sped, Act, and Lift = 0 or X 0, 1, or X
Seat Seat or dead-man meter (PUR wire) 0, 1, or X
Brak Parking brake interface; prevents operator logoff unless brake is applied 0, 1, or X
Lift Lift motor meter 0, 1, or X
Gau1 Vehicle gauge (or indicator); typically, high engine temperature 0, 1, or X
Gau2 Vehicle gauge (or indicator); typically, low oil pressure 0, 1, or X
Batt Vehicle battery voltage 000.0V
Sped Current vehicle speed (based on odometer or GPS) 0 – 99.9 mph
LftW Load meter (motion with load, travel with load, etc.) 0, 1, or X
DlyT Tow meter 0, 1, or X
Batt Current vehicle battery voltage (B+ wire) 0 – 99.9 volts
Im X, Y, P Current impact sensor X-axis, Y-axis, and duration thresholds 0 – 255
Creeper CAN/Serial mode that activates unsafe mode 0, 1, or X
Speed When unsafe mode is active, shows if drive speed is limited in unsafe mode 0, 1, or X
Lift1 When unsafe mode is active, shows if lift speed is limited in unsafe mode 0, 1, or X
TEMP Last recorded, Average recorded readings for VAC internal temperature (in C) C
BLU Active/Inactive - Last recorded - Avg values for Mtn1 (electric), Gear (IC) 0-00000-00000
PUR Active/Inactive - Last recorded - Average recorded values for Seat 0-00000-00000
BRN Active/Inactive - Last recorded - Avg values for Mtn1 (electric), Eng (IC) 0-00000-00000
RED Active/Inactive - Last recorded - Avg recorded values for Batt 0-00000-00000
Active/Inactive - Last recorded - Avg recorded values for internal VAC 0-00000-00000
TMP
temperature (in C x 10; 315 = 31.5)
VBN Active/Inactive - Last recorded - Avg recorded values for Mtn2 (electric, IC) 0-00000-00000
Activity Determines activity, if wake is enabled and calculates activity wake modules 00000-00-00
0 = currently inactive, 1 = currently active, X = feature disabled
Note: See the following table for most common Activity assignments. Additional combinations are possible, contact
PowerFleet’s Support if the value displayed is not shown).
085-00000700 Rev K support@powerfleet.com Page 58 of 103
PowerFleet® VAC4 and VAC4S Hardware User’s Guide
ACTIVITY MOTION
NONE MOTION ENGINE GEAR LIFT SEAT LOAD TOW
ASSIGNMENT 2
00000 X
00001 X
00002 X
00003 X X
00004 X
00008 X
00009 X X
00010 X
00012 X X
00014 X X
00018 X X
00082 X X
00084 X X
00092 X X X
00094 X X X
02002 X X
02004 X X
04002 X X
04004 X X
0000A X X
0000B X X X
0000C X X
0001A X X X
0001C X X X
0008A X X X
0008C X X X
0009A X X X X
0009C X X X X
0200A X X X
0200C X X X
0400A X X X
0400C X X X
The current assignment status of each sensor is displayed.
From the VAC menu screen, perform the following steps:
1. Select HARDWARE.
2. Select STATES.
3. Select Vims.
If “No Hub” accompanies the VIM assignment, then the VAC is not currently sensing a valid Sensor Hub. Refer to the
Vehicle Installation Guide for more details on VIM assignments.
085-00000700 Rev K support@powerfleet.com Page 59 of 103
PowerFleet® VAC4 and VAC4S Hardware User’s Guide
Last VAC Configuration (“InsReport” Screen)
Every time the BASIC or SENSOR wizard is completed, from the VAC menu screen, select HARDWARE. Select InsReport.
The InsReport on the VAC screen display provides the detail of the last completed configuration parameter.
1. Select HARDWARE
IC vehicle Electric vehicle
1. Select InsReport.
VacID: Vac Identification number.
Scroll down to the second page of the
menu screen.
FacID: Facility ID lists the facility
number.
VacSN: VAC Serial number.
Select OK to return to the main
menu.
2. Transmit
Select “Transmit” to send the
configuration parameters to the
software.
085-00000700 Rev K support@powerfleet.com Page 60 of 103
PowerFleet® VAC4 and VAC4S Hardware User’s Guide
The items and description are as follows:
Item Description Values
Basic Install Status of the BASIC configuration wizard Passed, Failed
VacID Vehicle ID entered during the BASIC wizard 1 - 65534
VTyp Vehicle type selected during the BASIC wizard Varies
Determines whether the VAC is configured for wired and OEM plug inputs (Y)
Hybrid Y or N
or wired or OEM plug (N)
FacID Facility ID entered as well as facility code name (if sync’d with software) Varies
VacSN VAC serial number (excluding manufacturing site and product type) Varies
MotionIdl1 Motion (BLU wire; electric vehicles) “inactive” 1st set point and range SSSS-RRR
MotionIdl2 Motion (BLU wire; electric vehicles) “inactive” 2nd set point and range SSSS-RRR
EngineId1 Engine On (BRN wire; GAS/IC vehicles) “inactive” 1st set point and range SSSS-RRR
EngineId2 Engine On (BRN wire; GAS/IC vehicles) “inactive” 2nd set point and range SSSS-RRR
st
GearIdle Motion (BLU wire; GAS/IC vehicles) “inactive” 1 set point and range SSSS-RRR
GearIdle2 Motion (BLU wire; GAS/IC vehicles) “inactive” 2nd set point and range SSSS-RRR
Lift Idle1 Lift motor (BRN wire; electric vehicles) “inactive” 1st set point and range SSSS-RRR
Lift Idle2 Lift motor (BRN wire; electric vehicles) “inactive” 2nd set point and range SSSS-RRR
SeatSw1 Seat or deadman switch (PUR wire) “inactive” 1st set point and range SSSS-RRR
SeatSw2 Seat or deadman switch (PUR wire) “inactive” 2nd set point and range SSSS-RRR
Gauge1Id1 Gauge 1 (VIM10) “inactive” 1st set point and range SSSS-RRR
Gauge1Id2 Gauge 1 (VIM10) “inactive” 2nd set point and range SSSS-RRR
Gauge2Id1 Gauge 2 (VIM11) “inactive” 1st set point and range SSSS-RRR
Gauge2Id2 Gauge 2 (VIM11) “inactive” 2nd set point and range SSSS-RRR
BatSwap Battery change confirmation configuration Enabled, Disabled
ExtIndictr Output Alert (VIM7) “inactive” set point and range Passed, Failed
BrakeIdle Parking Brake (VIM8) “inactive” set point and range SSSS-RRR
Configured,
ForkLoad Fork load sensor configuration
Not Configured
Tow Thrsh Tow sensor (VIM5) “inactive” set point and range SSSS-RRR
Relay State of access control relay Enabled, Bypassed
Bytes Information IDSY Support may request to troubleshoot install issues Varies
GPS GPS sensor (C102 or VIM1) configuration Varies
Impact Impact sensor configuration Varies
SSSS = set point value, RRR = range value, Y = yes, N = no
085-00000700 Rev K support@powerfleet.com Page 61 of 103
PowerFleet® VAC4 and VAC4S Hardware User’s Guide
Impact Sensor Troubleshooting
Once the impact sensor has been properly installed, it is self-contained and self-maintained and no operator
configuration is required. During the installation process, the impact sensor self-calibrates to its environment (similar to
setting the ‘zero’ level of a scale). This is NOT the process that determines the minimum impact level. The impact level is
continuously evaluated and adjusted. The calibration is repeated daily during periods of inactivity to ensure that the
device is maintaining acceptable impact parameters and identifying possible issues (e.g., the mounting becomes
compromised and results in a “floating” sensor). If issues are identified, manual troubleshooting may be required.
Note: A properly mounted and secured impact sensor is the most important factor in ensuring a working impact
management system.
Reading the Impact Screen:
1. Log into the vehicle.
2. On the first menu screen, select HARDWARE.
3. On the “Hardware” sub-menu, select IMPACT.
CR Current sensor reading (refreshes automatically)
for X and Y axis
P The Period a
reading takes in
milliseconds.
POS Current initial X and Y Should both be 0.0g ±
force (g) threshold 0.2g when the vehicle
for creating an is parked in a flat
impact event. location. (Also,
normal values should
NEG Current initial be between 70 and 90
force (g) threshold when flat).
for creating an
impact event.
Note: There are 4 additional impact VAC screen displays with detailed readings and settings that can be accessed by
scrolling down. PowerFleet Support may request information about the detailed readings and settings from those
screens for remote troubleshooting.
085-00000700 Rev K support@powerfleet.com Page 62 of 103
PowerFleet® VAC4 and VAC4S Hardware User’s Guide
Manually Enabling Impact Calibration
If impact errors are reported and the impact sensor needs to be remounted and/or recalibrated to resolve the issue, the
recalibration process may be manually enabled; (As opposed to waiting for the automatic daily self-calibration to occur,
to ensure the issue has been fixed).
1. Log into the vehicle.
2. On the first menu screen, select HARDWARE.
3. On the “Hardware” sub-menu, select IMPACT.
4. On the “Impact” sub-menu, select RECALIBRATE.
Note: The recalibration process is instantaneous and may
be repeated as many times as needed.
The “CR:” X and Y reading should change to ± 00.0g or
± 00.1g to indicate a valid calibration.
Note: Selecting UPDATE will update the current reading display without recalibration.
5. Select OK when the calibration is acceptable.
Note: The ToggleLog option enables and disables (default) detailed impact sensor reading logs which will rapidly
consume the VAC memory. The ToggleLog option should only be selected at the request of PowerFleet Support.
Check Vehicle Battery Voltage Monitoring
The vehicle battery charge state is monitored in terms of voltage using the vehicle cable’s RED (B+) wire. The status of
the monitoring can be checked at any time. From the VAC menu screen: Select HARDWARE. From the second menu
screen, Select V-In.
CRA Current Reading ADC CRV Current voltage
reading
AV Average measure Th Low battery
warning threshold
CAV Current average Log 0 = Not enabled;
measure 1 = Enabled
Err Error count over all R1 Threshold
readings
085-00000700 Rev K support@powerfleet.com Page 63 of 103
PowerFleet® VAC4 and VAC4S Hardware User’s Guide
SECTION 6: WAM USE and TROUBLESHOOTING
Refer to the WAM Installation Guide (IRF or Cellular version) to perform initial WAM installation and testing.
WAM Use
Once installed, the WAM (including its integrated modem) automatically communicates with both VACs and the
PowerFleet Vision Pro system software. Normal operation does not require any further human interaction.
Note: Wi-Fi deployments do not require WAMs, however they can be used as supplemental communication.
LEDs of Fully Operational WAMs and Cellular Modems (if applicable)
WAM LEDs Explained
LED LED Color Function
Pwr / Green / System is running normally. Once installed, this LED should always be on, except during a
Slp Yellow facility blackout. A yellow light means the unit is in sleep mode.
EthLink Amber Ethernet port is connected. This light should always be on.
EthActivity Green Blinks when valid Ethernet packet is received or transmitted. Green light should be
blinking if the Ethernet port is active.
F1 White On after boot-up. If flashing, then authorization is not transmitted.
F2 Blue On No connectivity to the host computer.
Blinking WAM is sending data over the network to the host computer. Once installed,
this is expected behavior.
Off Connection is fine, but WAM does not have data to send. (e.g. No vehicles
nearby and no diagnostic data to send).
F3 Red Blinking WAM is in remote control mode.
Process or Always through red LEDs blink sequentially if not running.
Running Indicator (Always happens when power is first applied to the WAM).
Process or Running but LEDs blink from RED to WHITE
Error Reported (i.e. Backwards sequentially) if error.
085-00000700 Rev K support@powerfleet.com Page 64 of 103
PowerFleet® VAC4 and VAC4S Hardware User’s Guide
WAM Troubleshooting
As long as the WAM power is uninterrupted, a WAM will automatically self-diagnose and report any issues to the
PowerFleet support team. The LEDs on a WAM (and its integrated modem) will also change status when issues are
detected. Check the LEDs periodically to verify the WAM and modem are fully operational.
WAM
Issue(s) Remedy
PWR LED off Test the electrical outlet for power. If no power is present, consult an electrician.
If the outlet has power, plug WAM power adapter into the outlet and test adapter’s
barrel plug (the end that plugs into WAM) for power. If no power is present, follow
RMA procedures for the power adapter.
If power is present in the adapter’s barrel plug, connect it to the WAM’s power input
and re-check PWR LED status.
PWR LED Yellow Disconnect and then reconnect power to the WAM.
ETH LNK LED off Ensure that the integrated Ethernet patch cable is firmly connected to both the WAM
and modem or facility network jack. If both connections are good, replace the cable
with a new Ethernet patch cable and re-check ETH LNK LED status.
F1 LED blinking If the F2 light is blinking or off, try forcing a vehicle synchronization event through the
PowerFleet® Vision Pro™ software. If the F1 light remains blinking, contact
IDSY Support.
F2 LED on Make sure the cable between the WAM and network or modem works.
For cellular WAMs, if the Modem CD and at least 1 signal light are on and the F2 light
remains on, contact PowerFleet Support.
F3 LED on WAM functions normally with F3 on. F3 will turn off when Support is finished with
remote controlling the WAM for troubleshooting purposes.
All LED states normal but Unplug the WAM and wait 10 seconds.
VACs are NOT synchronizing Plug the WAM back in and wait for LEDs to return to steady state.
Multitech Modem LEDs Explained
LED Steady State Modem LED Indicators
Power Always On Indicates presence of DC power when lit.
Status Blinking LED is a solid light when the Cell is booting up, saving the configuration, restarting or updating
the firmware. When the Status LED begins to blink, the router is ready.
LNK Blinking Link Blinks when there is transmitted and receive activity on the Ethernet link. It
shows a steady light when there is a valid Ethernet connection.
SPD On or Off Speed Lit when the Ethernet is linked at 100 Mbps. If it is NOT lit, the Ethernet is
linked at 10 Mbps.
CD Always On Carrier Detect Lit when data connection has been established.
LS On Line Status Continuous “ON” state. Indicates traffic between the provider and the
device.
Signal 2 Bars No bars Unit is OFF, not registered on network, or signal is very weak (0 < +RSSI < 6).
1 bar Very weak signal (7 < RSSI < 14)
1 bar and 2 bar Weak signal (15 < = RSSI < 23)
1 bar, 2 bar and 3 bar Good signal (24 < = RSSI > = 31)
085-00000700 Rev K support@powerfleet.com Page 65 of 103
PowerFleet® VAC4 and VAC4S Hardware User’s Guide
Cradlepoint Modem LEDs Explained
LED Steady Modem LED Indicators
State
Green = Indicates presence of DC power when lit.
Always On
Flashing Amber = Attention required
Power
Green = 2.4 GHz Wi-Fi on and operating normally
Green, Blue
Blue = 5 GHz Wi-Fi on and operating normally
or Yellow
Wi-Fi Yellow = Wi-Fi attention required (this feature it NOT required for proper WAM use)
Green = Modem has established an active connection.
Blinking Green = Modem is connecting.
Green
Blinking Amber = Data connection error. No modem connection possible.
Modem Blinking Red = Modem is in the process of resetting.
1 Bar or 4 Solid Bars = Strongest signal
More 1 Blinking Bar = Weakest signal (blinking bar indicates half of a bar
Signal
Modem Troubleshooting
Modem Signal Description
Power LED off • Test electrical outlet for power. If no power is present, consult electrician.
• If the outlet has power, plug the modem power adapter into the outlet and test adapter’s
barrel plug (the end that plugs into modem) for power.
o If no power is present, follow RMA procedures for the power adapter.
o If power is present, reconnect to the modem power input and re-check PWR LED status.
CD LED off Check your cellular carrier map for the communication coverage in your area. If coverage is
present in the area, move the WAM to a location where the CD light illuminates.
Modem LED • Make sure you have 4G signal strength for the provider with any other device
Amber • Power-cycle the modem, if the problem persists, follow RMA procedures.
Signal LEDs - Check your cellular carrier map for the communication coverage in your area. If coverage is
less than 1 on present in the area, move the WAM to a location where 1 or more LEDs light up. If there is no
coverage, contact PowerFleet.
If any of these troubleshooting remedies fail, please refer to the following RMA instructions:
• Complete a return merchandise authorization (RMA) form (Appendix A).
• Call PowerFleet Customer Service for the RMA number.
• Vehicles will continue to function while the WAM is being repaired/ replaced; however, no system configuration
changes (e.g. adding operators) will be possible, and system data will only be stored, not available/ viewable,
until an operable WAM is restored.
085-00000700 Rev K support@powerfleet.com Page 66 of 103
PowerFleet® VAC4 and VAC4S Hardware User’s Guide
SECTION 7: VAC TROUBLESHOOTING
Recommended maintenance tool list
Socket sets (metric, fractional inch) Wire stripper/ cutter
Combination wrenches (metric, fractional inch) Utility knife
Screwdrivers Multimeter
Allen Wrenches Flashlight
Pliers (channel lock, needle nose) Electrical tape
VAC to Wired vehicle cable pinout and fuses
1 5
“B+” “1”
(red) (yellow)
1 5 6 7 8 9
Cable PINs
6 7 8 9 “B-”
“BLU” “BRN” PUR”
(black)
(blue) (brown) (purple)
-AND-
“0”
(green)
Open the fuse holders by placing a flat object under the overlap edges (on each side of the fuse holder)
Fuses
and lift until you clear the locking tabs.
VAC screen and LEDs do not illuminate
Possible Cause(s) Action
VAC is in • Press the VAC’s POWER button or turn the vehicle’s ignition key to the ON position
Hibernate mode (See Section 2 “Logging onto the VAC”).
Vehicle battery • Check that the vehicle battery is connected.
NOT connected • Check the voltage level on the “1” (B+) and “9” (B-) pins of the VAC to vehicle cable.
• Open the fuse holders for the B+ and B- wires.
Inline fuse • Check continuity between the ends of the fuse using a multi-meter, if continuity fails:
malfunction o Make sure a short with the vehicle chassis is not blowing the fuse by checking for proper isolation.
o Replace fuse (with 3AB type 2A, 250V ceramic fuse)
• Use an ohmmeter to check resistance to verify cable integrity.
VAC to vehicle
Note: An “open” or zero reading indicates a damaged cable on the “B+” and “B-” wires.
cable damaged
• Replace the cable as needed and retest.
• Complete an RMA Request form (Appendix A).
Internal VAC • Call PowerFleet Customer Service for the RMA number.
malfunction • Only the VAC should be returned for analysis /repair; Once the VAC is removed, the system MUST be
hard-bypassed to use vehicle. (see Appendix B for bypass instructions)
085-00000700 Rev K support@powerfleet.com Page 67 of 103
PowerFleet® VAC4 and VAC4S Hardware User’s Guide
SECTION 8: SENSOR HUB ERRORS
Pinout Diagram
Sensor Hub LED Indicators
LED State Meaning
No LED Sensor Hub is not powered.
Cycling RED-AMBER-GREEN Sensor Hub is powered but not working properly with the VAC.
Solid AMBER Sensor Hub is working properly.
Troubleshooting
Issue: VAC Sensor Wizard says “No Hub”
Issue: VAC Sensor Wizard says “No Hub”
Possible Cause(s) Correction
Sensor Hub is not connected to
Connect the Sensor Hub to VAC C102 port.
VAC C102 port
Verify Sensor Hub LED is blinking RED-AMBER-GREEN repeatedly.
Sensor Hub firmware bug
Replace the Sensor Hub.
If Sensor Hub LED is NOT lit:
• Remove the Sensor Hub cable from VAC C102 port.
• Test voltage at C102 port using a voltmeter.
• If voltage meets the following, replace the Sensor Hub:
- Pins 1 and 5: 5.3V
- Pins 2 and 5: 0V
- Pins 3 and 5: -5.8V
VAC is not properly powering the
• If voltage is outside the above range, replace the VAC.
Sensor Hub
If the Sensor Hub LED is lit:
• Test voltage at Sensor Hub OUT port using a voltmeter.
• If voltage meets the following, replace the Sensor Hub:
- Pins 1 and 5: 5.3V
- Pins 2 and 5: 0V
- Pins 3 and 5: -5.8V
• If voltage is outside the above range, replace the VAC.
Issue: Sensor Hub LED is blinking RED-AMBER-GREEN repeatedly
Possible Cause(s) Correction
Sensor Hub firmware bug Replace the Sensor Hub
085-00000700 Rev K support@powerfleet.com Page 68 of 103
PowerFleet® VAC4 and VAC4S Hardware User’s Guide
SECTION 9: SELF-DIAGNOSTIC ERROR CODES
The PowerFleet system automatically diagnoses system errors. Errors can be monitored using reports in
PowerFleet Vision Pro software (Refer to the PowerFleet Vision Pro training video). In addition, existing errors are
indicated on the VAC screen display with a message and icon (See below) when no one is logged in. Icons are also
displayed in the screen status header when a Standard or Master Operators are logged into a vehicle. The three error
categories, based on risk to system functionality are: SHUTDOWN, FUNCTIONAL and REFERENCE.
VAC SCREEN DISPLAY
ERROR CATEGORY DESCRIPTION
(STANDARD and MASTER operators)
SHUTDOWN errors lock out vehicles from use by Standard and Master
operators, due to potential safety concerns.
If a VAC is NOT configured properly, an “Unconfigured” error message is
displayed.
For other types of Shutdown errors, the VAC screen will display “Error”.
For all Shutdown errors, the VAC screen will also display “call Maintenance”.
Only Maintenance operators can log into a VAC when a Shutdown error
occurs.
FUNCTIONAL errors can limit system effectiveness and skew data. Such
errors require immediate evaluation by a Maintenance operator.
The VAC screen will display “Error, Maintenance required now” when a
Function error occurs.
OPERATIONAL error can occur if the vehicle sensors indicate the vehicle is in
motion at the time of a login.
Then, the VAC:
(1) Allows operators to logoff while the vehicle sensor is recording motion,
(2) Allows unauthorized operators to log in and use the vehicle,
(3) Allows any operator to use the vehicle without logging in.
(4) Prevent the VAC from locking out the vehicle for any reason. The
Operational error clears itself once a subsequent login event occurs where
the vehicle sensors indicate that the vehicle is idle at the time of login.
REFERENCE errors have little immediate effect on the system and do not
require immediate attention. However, a Maintenance operator should
evaluate all Reference errors at the end of the shift or work day.
For Reference errors, the VAC screen will display “Error, Maintenance req.
after Shift”.
Note: Vehicles in “Any ID” mode will not be subject to lockouts.
085-00000700 Rev K support@powerfleet.com Page 69 of 103
PowerFleet® VAC4 and VAC4S Hardware User’s Guide
Interpreting Error Codes
The example below illustrates how to interpret a VAC error message on the screen when logged in as a Maintenance
operator.
The VAC screen message is displayed as follows: 00-Error Msg > 24 Hours (Refer to Hardware Guide)
00 - Error Msg > 24 Hours Refer to Hardware Guide
↑ ↑ ↑
Error number Error cause Where to go for error resolution
Error Codes
00-Error Msg > 24Hrs (Refer to Hardware Guide)
[FUNCTIONAL] Appears after a reference error has been present on a vehicle for greater than 24 hours
Possible Cause(s) Action
Reference error was not • Log in to the VAC as a Maintenance operator and review/ address each error
cleared by a Maintenance message that is displayed.
operator within 24 hours • To view the errors, select the “ERRORS” menu option and scroll up/ down.
of the error creation.
085-00000700 Rev K support@powerfleet.com Page 70 of 103
PowerFleet® VAC4 and VAC4S Hardware User’s Guide
08-100% Motion Err (Refer to Hardware Guide)
[FUNCTIONAL] The VAC is sensing 100% motion while no one is logged in (the vehicle is unassigned) and the vehicle is
not in ID Optional mode.
Possible Cause(s) Action
• Verify that the “BLU” wire is connected to the proper traction (motion) sensing circuit.
Insufficient “BLU”
Refer to the PowerFleet® Installation Guide.
(motion sensing)
• Log in to the VAC as a Maintenance operator and re-run the configuration wizard
connection point
(see Section 2)
• Verify that the fuse for the “BLU” wire is not blown or missing.
Failed fuse on “BLU” • Repair as needed.
(motion sensing) wire • Log in to the VAC as a Maintenance operator and re-run the configuration wizard
(see Section 2).
• Log in to the VAC as a Maintenance operator and re-run the configuration wizard
(see Section 2)
Incorrect motion values
• Log in to the VAC and review the motion values (See “Defining ‘Motion’ Manually”).
• Adjust values as needed.
• Use an ohmmeter to check resistance to verify cable integrity on the “BLU” wire.
Vehicle cable Note: An “open” or zero reading indicates a damaged cable.
• Replace the cable as needed and retest.
09-Motion w/o Login (Refer to Hardware Guide) [FUNCTIONAL] The VAC sensed motion while no one was logged in
(unassigned) and the vehicle is not in ID Optional mode.
Possible Cause(s) Action
• Verify that the “BLU” wire is connected to the proper traction (motion) sensing circuit.
Refer to the PowerFleet® Installation Guide.
Insufficient “BLU”
• Wiring to the motor directly is a common cause for this issue on some vehicles; preferred
(motion sensing)
locations include the throttle or pedal.
connection point
• Log in to the VAC as a Maintenance operator and re-run the configuration wizard
(see Section 2)
• Verify that the fuse for the “BLU” wire is not blown or missing.
Failed fuse on “BLU” • Repair as needed.
(motion sensing) wire • Log in to the VAC as a Maintenance operator and re-run the configuration wizard
(see Section 2)
• Log in to the VAC as a Maintenance operator and re-run the configuration wizard
(see Section 2)
Incorrect motion values • Log in to the VAC and review the motion values
(see: “Defining ‘Motion’ Manually”).
• Adjust values as needed.
• Use an ohmmeter to check resistance check to verify cable integrity (an “open” or zero reading
Vehicle cable indicates a damaged cable) on the “BLU” wire.
• Replace the cable as needed and retest.
085-00000700 Rev K support@powerfleet.com Page 71 of 103
PowerFleet® VAC4 and VAC4S Hardware User’s Guide
10- 0% Motion (Refer to Hardware Guide)
[SHUTDOWN] The VAC is hard-bypassed or external relay is not wired to prevent access when logged off.
Possible Cause(s) Action
Insufficient “BLU” • Verify that the “BLU” wire is connected to the proper traction (motion) sensing circuit.
Refer to the PowerFleet® Installation Guide.
(motion sensing)
• Log in to the VAC as a Maintenance operator and re-run the configuration wizard
connection point (see Section 2)
• Verify that the fuse for the “BLU” wire is not blown or missing.
Failed fuse on “BLU” • Repair as needed.
(motion sensing) wire • Log in to the VAC as a Maintenance operator and re-run the configuration wizard
(see Section 2)
“BRN” wire connection • Verify that the “BRN” wire is connected to the proper engine on sensing circuit.
point (Internal Refer to the PowerFleet® Installation Guide.
combustion vehicles • Log in to the VAC as a Maintenance operator and re-run the configuration wizard
only) (see Section 2)
• Log in to the VAC as a Maintenance operator and re-run the configuration wizard
(see Section 2)
Incorrect motion values
• Log in to the VAC and review the motion values (see: “Defining ‘Motion’ Manually”).
• Adjust values as needed.
• Use an ohmmeter to check resistance check to verify cable integrity on the “BLU” wire.
Vehicle cable Note: An “open” or zero reading indicates a damaged cable.
• Replace the cable as needed and retest.
11-Motion Config Er (Refer to Hardware Guide)
[SHUTDOWN] The motion threshold values are not configured correctly (too close).
Possible Cause(s) Action
• Verify that the “BLU” wire is connected to the proper traction (motion) sensing circuit.
Refer to the PowerFleet® Installation Guide.
Insufficient “BLU”
• Wiring to the motor directly is a common cause for this issue on some vehicles; preferred
(motion sensing)
locations include the throttle or pedal.
connection point
• Log in to the VAC as a Maintenance operator and re-run the configuration wizard
(see Section 2)
• Verify that the fuse for the “BLU” wire is not blown or missing.
Failed fuse on “BLU” • Repair as needed.
(motion sensing) wire • Log in to the VAC as a Maintenance operator and re-run the configuration wizard
(see Section 2)
• Log in to the VAC as a Maintenance operator and re-run the configuration wizard
(see Section 2)
Incorrect motion values
• Log in to the VAC and review the motion values (See: “Defining ‘Motion’ Manually”).
• Adjust values as needed.
• Use an ohmmeter to check resistance check to verify cable integrity on the “BLU” wire.
Vehicle cable Note: An “open” or zero reading indicates a damaged cable.
• Replace the cable as needed and retest.
085-00000700 Rev K support@powerfleet.com Page 72 of 103
PowerFleet® VAC4 and VAC4S Hardware User’s Guide
13-Impact Sensor Er (Refer to Hardware Guide)
[FUNCTIONAL] System reports no impact sensor is installed.
Possible Cause(s) Action
Impact sensor
• Verify that the impact sensor is properly connected to the VAC (connector C103).
connection
Impact sensor cable • Verify that the impact sensor cable is not damaged.
damage • Replace sensor as needed and retest.
• Verify that the VAC is supplying adequate voltage by
unplugging the impact sensor connector and
connecting a voltmeter to pin 1 (positive) and pin 8
(negative) on C103 of the VAC. The image at right
shows how to read the pin layout and direction.
Impact sensor is not • You must have 5.5 ± 0.5 volts DC.
getting power from
• If the VAC is not supplying 5.5 ± 0.5 VDC
the VAC
o Complete an RMA Request form (See Appendix A)
o Call PowerFleet’s Customer Service for an RMA number.
o Only the VAC should be returned for analysis/repair.
o Once VAC is removed, the system MUST be hard-bypassed to use vehicle.
Follow instructions on how to hard-bypass the system (See Appendix B).
• Complete an RMA Request form (See Appendix A)
Faulty impact sensor • Call PowerFleet’s Customer Service for an RMA number.
• Only the Impact sensor should be returned for analysis/repair.
14-SPI Error Low (Refer to Hardware Guide)
[FUNCTIONAL] The VAC cable is picking up electrical noise causing SPI errors greater than 1% of the time.
Possible Cause(s) Action
• Visually inspect the VAC cable to verify that the VAC cable is not damaged.
VAC Cable
• Replace the cable as needed.
• Verify that the VAC cable is routed away from high electrical noise devices such as
Electrical noise traction motors and contactors.
• If chassis noise is present, reroute the cable and retest.
15- Run Configuration Wizard – [SHUTDOWN] The configuration wizard was never run for the VAC that is currently
installed on the vehicle.
Possible Cause(s) Action
• Log in to the VAC as a Maintenance operator and re-run the configuration wizard
VAC configuration
(see Section 2)
085-00000700 Rev K support@powerfleet.com Page 73 of 103
PowerFleet® VAC4 and VAC4S Hardware User’s Guide
17-ID Reader Error (Refer to Hardware Guide)
[FUNCTIONAL] The communication between the integrated VAC iButton fob/ Access ID Card reader and the
iButton/Access ID Card is not working correctly.
Possible Cause(s) Action
• Test the subject iButton/ Access ID Card on another vehicle’s ID reader.
• If the iButton/ Access ID Card can be read, skip to the next troubleshooting step
iButton/ Access ID Card • If iButton/ Access ID Card cannot be read, issue operator a new iButton/ Access ID Card
and wait for the vehicle to synchronize. Remember to update operator’s access control
profile in the software.
Dirty iButton/ Access ID
Card / reader and/or • Clean the metal surfaces of the iButton/ iButton reader and Access ID Card and retest.
iButton/ Access ID Card.
• Complete an RMA Request form (See Appendix A)
• Call PowerFleet’s Customer Service for an RMA number.
iButton/ Access ID Card • Only the VAC should be returned for analysis/ repair.
reader error • Once VAC is removed, the system MUST be hard-bypassed to use vehicle.
• Follow instructions on how to hard-bypass the system. (See Appendix B)
• Run “CloneVAC” on the new VAC (See Section 4 for instructions)
18-Low Internal Batt Power VAC for 1 Hr – [FUNCTIONAL] The VAC’s backup battery voltage has fallen below 2.5 volts
DC. If the VAC loses power during this error (if the vehicle battery is unplugged), operator authorizations will be lost
and a full synchronization will be required for operators to access the vehicle again.
Possible Cause(s) Action
VAC battery not fully
• Allow the VAC to charge the internal battery by powering up the VAC (keeping the
charged after initial
vehicle battery connected) for at least 1 hour.
install
VAC was powered off
• Allow the VAC to charge the internal battery by powering up the VAC (keeping the
for extended period of
vehicle battery connected) for at least 1 hour.
time
• Complete an RMA Request form (See Appendix A)
• Call PowerFleet’s Customer Service for a return material authorization number (RMA#).
• Only the VAC should be returned for analysis/ repair.
Internal battery error
• Once VAC is removed, the system MUST be hard-bypassed to use vehicle.
• Follow instructions on how to hard-bypass the system (See Appendix B).
• Run “CloneVAC” on the new VAC (See Section 4 for instructions)
085-00000700 Rev K support@powerfleet.com Page 74 of 103
PowerFleet® VAC4 and VAC4S Hardware User’s Guide
19-Impact Cal Error (Refer to Hardware Guide)
[FUNCTIONAL] VAC detects an impact sensor algorithm error.
Possible Cause(s) Action
• Verify that the impact sensor is mounted.
(Refer to the PowerFleet® Installation Guide retest).
Impact sensor • If Error 19 persists:
installation o Complete an RMA Request form (See Appendix A)
o Call PowerFleet’s Customer Service for an RMA number.
o Only the Impact Sensor should be returned for analysis/repair.
20-Keypad PIC Err Contact IDSY
[FUNCTIONAL] The VAC has detected an internal error
Possible Cause(s) Action
• Complete an RMA Request form (See Appendix A)
• Call PowerFleet’s Customer Service for an RMA number.
• Only the VAC should be returned for analysis/repair.
Internal VAC Error
• Once VAC is removed, the system MUST be hard-bypassed to use vehicle.
• Follow instructions on how to hard-bypass the system (See Appendix B).
• Run “CloneVAC” on the new VAC (See Section 4 for instructions)
21-UI PIC Err Contact IDSY
[FUNCTIONAL] The VAC has detected an internal error
Possible Cause(s) Action
085-00000700 Rev K support@powerfleet.com Page 75 of 103
PowerFleet® VAC4 and VAC4S Hardware User’s Guide
• Complete an RMA Request form (See Appendix A)
• Call PowerFleet’s Customer Service for an RMA number.
• Only the VAC should be returned for analysis/repair.
Internal VAC Error
• Once VAC is removed, the system MUST be hard-bypassed to use vehicle.
• Follow instructions on how to hard-bypass the system (See Appendix B).
• Run “CloneVAC” on the new VAC (See Section 4 for instructions)
22-PIB PIC Error Contact IDSY –
[FUNCTIONAL] The VAC has detected an internal error
Possible Cause(s) Action
• Complete an RMA Request form (See Appendix A)
• Call PowerFleet’s Customer Service for an RMA number.
• Only the VAC should be returned for analysis/repair.
Internal VAC Error
• Once VAC is removed, the system MUST be hard-bypassed to use vehicle.
• Follow instructions on how to hard-bypass the system (See Appendix B).
• Run “CloneVAC” on the new VAC (See Section 4 for instructions)
23-OUTPUT PIC Err Contact IDSY.
[FUNCTIONAL] The VAC has detected an internal error
Possible Cause(s) Action
• Complete an RMA Request form (See Appendix A)
• Call PowerFleet’s Customer Service for an RMA number.
• Only the VAC should be returned for analysis/repair.
Internal VAC Error
• Once VAC is removed, the system MUST be hard-bypassed to use vehicle.
• Follow instructions on how to hard-bypass the system (See Appendix B).
• Run “CloneVAC” on the new VAC (See Section 4 for instructions)
085-00000700 Rev K support@powerfleet.com Page 76 of 103
PowerFleet® VAC4 and VAC4S Hardware User’s Guide
24-VAC Memory Full (Refer to Hardware Guide)
[FUNCTIONAL] The internal VAC memory is full.
Possible Cause(s) Action
• Drive the vehicle near the Wireless Asset Manager (WAM), or Access Point for Wi-Fi systems,
VAC communication
and wait 1-30 minutes.
• Verify that other VACs synchronize with the system correctly by driving another vehicle near
the Wireless Asset Manager (WAM) or Wi-Fi Access Point, waiting 2 minutes, then checking
the “Vehicle Configuration Status” report in PowerFleet® Vision Pro™ software to verify Last
Detected Date is the current date.
• If other VACs are synchronizing, complete an RMA form (See Appendix A)
VAC error
• Call PowerFleet’s Customer Service for an RMA number.
o Only the VAC should be returned for analysis/repair.
o Once VAC is removed, the system MUST be hard-bypassed to use vehicle.
o Follow instructions on how to hard-bypass the system. (See Appendix B)
o Run “CloneVAC” on the new VAC (see Section 4 for instructions)
• Verify that the WAM and Modem LEDs match the recommended state.
Refer to the Cellular WAM Installation Guide.
• If the LEDs do not match the recommended state, reboot the WAM by unplugging the WAM,
waiting 30 seconds and plugging the WAM back in. Verify that the WAM and Modem LEDs
WAM/Modem match the recommended state.
communication Refer to the Cellular WAM Installation Guide.
• If rebooting the WAM does not work
o Complete an RMA Request form (See Appendix A)
o Call PowerFleet’s Customer Service for an RMA number.
o Only the WAM should be returned for analysis/repair.
• Verify the VAC is connected to the server.
• Update the Wi-Fi connection profile (SSID, Security method, credentials, etc.)
• Turn the Wi-Fi off.
• Turn the Wi-Fi on.
Wi-Fi communication
• If the VAC still does not communicate and the Wi-Fi status indicator displays no bars:
o Complete an RMA Request form (See Appendix A)
o Call PowerFleet’s Customer Service for an RMA number.
o Only the WAM should be returned for analysis/repair.
25-Unrecognized WAM (Refer to Hardware Guide)
[FUNCTIONAL] The VAC is receiving messages from other facilities
Possible Cause(s) Action
WAM communication • Verify VAC's Facility ID configuration matches the one provided for the site and
cross talk with another matches the other VACs at the site
facility • Contact PowerFleet Customer Service
085-00000700 Rev K support@powerfleet.com Page 77 of 103
PowerFleet® VAC4 and VAC4S Hardware User’s Guide
26-Comm Error (Refer to Hardware Guide)
[FUNCTIONAL] The server has not heard from the VAC for at least 5 days
Possible Cause(s) Action
• Drive the vehicle near the Wireless Asset Manager (WAM), or Access Point for Wi-Fi
VAC communication
systems, and wait 1-30 minutes.
• Verify that other VACs synchronize with the system correctly by driving another
vehicle near the Wireless Asset Manager (WAM) or Wi-Fi Access Point, waiting 2
minutes, then checking the “Vehicle Configuration Status” report in
PowerFleet® Vision Pro™ software to verify Last Detected Date is the current date.
• If other VACs are synchronizing
VAC error o Complete an RMA Request form (See Appendix A)
o Call PowerFleet’s Customer Service for an RMA number.
o Only the VAC should be returned for analysis/ repair.
o Once VAC is removed, system MUST be hard-bypassed to use vehicle.
o Follow instructions on how to hard-bypass the system. (See Appendix B)
o Run “CloneVAC” on the new VAC (See Section 4 for instructions)
• Verify that the WAM and Modem LEDs match the recommended state.
Refer to the Cellular WAM Installation Guide.
• If the LEDs do not match the recommended state, reboot the WAM by unplugging the
WAM, waiting 30 seconds and plugging the WAM back in. Verify that the WAM and
WAM/Modem Modem LEDs match the recommended state.
communication Refer to the Cellular WAM Installation Guide.
• If rebooting the WAM does not work
o Complete an RMA Request form (See Appendix A)
o Call PowerFleet’s Customer Service for an RMA number.
o Only the WAM should be returned for analysis/ repair.
• Verify the VAC is connected to the server.
• Update the Wi-Fi connection profile (SSID, Security method, credentials, etc.)
• Turn the Wi-Fi off.
• Turn the Wi-Fi on.
Wi-Fi communication
• If the VAC still does not communicate and the Wi-Fi status indicator displays no bars:
o Complete an RMA Request form (See Appendix A)
o Call PowerFleet’s Customer Service for an RMA number.
o Only the WAM should be returned for analysis/ repair.
085-00000700 Rev K support@powerfleet.com Page 78 of 103
PowerFleet® VAC4 and VAC4S Hardware User’s Guide
27-Impact Cal Error (Refer to Hardware Guide) [SHUTDOWN] Impact sensor test failed during sensor calibration.
Possible Cause(s) Action
Impact sensor connection Verify that the impact sensor is properly connected to the VAC (connector C103).
Impact sensor cable • Verify that the impact sensor cable is not damaged.
damage • Replace sensor as needed and retest.
• Verify that the VAC is supplying adequate
voltage by unplugging the impact sensor
connector and connecting a voltmeter to pin
1 (positive) and pin 8 (negative) on C103 of
the VAC. The image at right shows how to
Impact sensor is not read the pin layout and direction.
• You must have 5.5 ± 0.5 volts DC.
getting power from the
• If the VAC is not supplying 5.5 ± 0.5 VDC
VAC
o Complete an RMA Request form (See Appendix A)
o Call PowerFleet’s Customer Service for an RMA number.
o Only the VAC should be returned for analysis/repair.
o Once VAC is removed, system MUST be hard-bypassed to use vehicle.
• Follow instructions on how to hard-bypass the system. (See Appendix B)
• Complete an RMA Request form (See Appendix A)
Faulty impact sensor • Call PowerFleet’s Customer Service for an RMA number.
• Only the Impact sensor should be returned for analysis/ repair.
28-FWD Motion Error (Refer to Hardware Guide) [SHUTDOWN] The VAC did not correctly detect forward motion
during the configuration wizard phase when asked to move the vehicle forward for three second.
Possible Cause(s) Action
• Log in to the VAC as a Maintenance operator and re-run the configuration wizard
Speeding during drive
(see Section 2).
forward test
• Drive slowly where directed
• Verify that the “BLU” wire is connected to the proper traction (motion) sensing circuit.
Insufficient “BLU” (motion Refer to the PowerFleet® Installation Guide.
sensing) connection point • Log in to the VAC as a Maintenance operator and re-run the configuration wizard
(see Section 2)
• Verify that the fuse for the “BLU” wire is not blown or missing.
Failed fuse on “BLU”
• Repair as needed.
(motion sensing) wire
• Log in to VAC as a Maintenance operator and re-run the configuration wizard (see Section 2)
“BRN” wire connection • Verify that the “BRN” wire is connected to the proper traction (motion) sensing circuit. Refer
point (Internal to the PowerFleet® Installation Guide.
combustion vehicles only) • Log in to VAC as a Maintenance operator and re-run the configuration wizard (see Section 2)
• Log in to VAC as a Maintenance operator and re-run the configuration wizard (see Section 2).
Incorrect forward motion
• Log in to the VAC and review the motion values (see: “Defining ‘Motion’ Manually”).
values
• Adjust values as needed.
• Use an ohmmeter to check resistance to verify cable integrity (an “open” or zero reading
Vehicle cable indicates a damaged cable) on the “BLU” wire.
• Replace the cables as needed and retest.
085-00000700 Rev K support@powerfleet.com Page 79 of 103
PowerFleet® VAC4 and VAC4S Hardware User’s Guide
29-RVS Motion Error (Refer to Hardware Guide)
[SHUTDOWN] The VAC did not correctly detect reverse motion during the configuration wizard phase when asked to
move the vehicle in reverse for three second.
Possible Cause(s) Action
• Log in to the VAC as a Maintenance operator and re-run the configuration wizard
Speeding during drive (see Section 2).
forward test
• Drive slowly where directed.
• Verify that the “BLU” wire is connected to the proper traction (motion) sensing circuit.
Insufficient “BLU” Refer to the PowerFleet® Installation Guide.
(motion sensing)
connection point • Log in to the VAC as a Maintenance operator and re-run the configuration wizard
(see Section 2)
• Verify that the fuse for the “BLU” wire is not blown or missing.
Failed fuse on “BLU” • Repair as needed.
(motion sensing) wire
• Log in to the VAC as a Maintenance operator and re-run the configuration wizard
(see Section 2).
“BRN” wire connection • Verify that the “BRN” wire is connected to the proper traction (motion) sensing circuit.
point (Internal Refer to the PowerFleet® Installation Guide.
combustion vehicles • Log in to the VAC as a Maintenance operator and re-run the configuration wizard
only) (see Section 2)
• Log in to the VAC as a Maintenance operator and re-run the configuration wizard
(see Section 2).
Incorrect reverse motion
values • Log in to the VAC and review the motion values (see: “Defining ‘Motion’ Manually”).
• Adjust values as needed.
• Use an ohmmeter to check resistance to verify cable integrity (an “open” or zero
Vehicle cable reading indicates a damaged cable) on the “BLU” wire.
• Replace the cable as needed and retest.
Vehicle has separate
• Use a dual-diode solution to split the “BLU” wire into 2 wires to sense when either of
forward and reverse
the separate drive motors are active.
motors
085-00000700 Rev K support@powerfleet.com Page 80 of 103
PowerFleet® VAC4 and VAC4S Hardware User’s Guide
30- FWD Motion Error (Refer to Hardware Guide)
[SHUTDOWN] VAC does not sense consistent forward motion.
Possible Cause(s) Action
• Log in to the VAC as a Maintenance operator and re-run the configuration wizard
Speeding during drive
(see Section 2).
forward test
• Drive slowly where directed.
Insufficient “BLU” • Verify that the “BLU” wire is connected to the proper traction (motion) sensing circuit. Refer to
the PowerFleet® Installation Guide.
(motion sensing)
• Log in to the VAC as a Maintenance operator and re-run the configuration wizard
connection point (see Section 2)
• Verify that the fuse for the “BLU” wire is not blown or missing.
Failed fuse on “BLU” • Repair as needed.
(motion sensing) wire • Log in to the VAC as a Maintenance operator and re-run the configuration wizard
(see Section 2)
• Log in to the VAC as a Maintenance operator and re-run the configuration wizard
Incorrect forward motion (see Section 2).
values • Log in to the VAC and review the motion values (see: “Defining ‘Motion’ Manually”).
• Adjust values as needed.
• Use an ohmmeter to check resistance to verify cable integrity (an “open” or zero reading
Vehicle cable indicates a damaged cable) on the “BLU” wire.
• Replace the cable as needed and retest.
31-RVS Motion Error (Refer to Hardware Guide)
[SHUTDOWN] VAC does not sense consistent reverse motion.
Possible Cause(s) Action
• Log in to the VAC as a Maintenance operator and re-run the configuration wizard
Speeding during drive
(see Section 2).
forward test
• Drive slowly where directed.
Insufficient “BLU” • Verify that the “BLU” wire is connected to the proper traction (motion) sensing circuit. Refer to
the PowerFleet® Installation Guide.
(motion sensing)
• Log in to the VAC as a Maintenance operator and re-run the configuration wizard
connection point (see Section 2)
• Verify that the fuse for the “BLU” wire is not blown or missing.
Failed fuse on “BLU” • Repair as needed.
(motion sensing) wire • Log in to the VAC as a Maintenance operator and re-run the configuration wizard
(see Section 2)
• Log in to the VAC as a Maintenance operator and re-run the configuration wizard
Incorrect reverse motion (see Section 2).
values • Log in to the VAC and review the motion values (see: “Defining ‘Motion’ Manually”).
• Adjust values as needed.
085-00000700 Rev K support@powerfleet.com Page 81 of 103
PowerFleet® VAC4 and VAC4S Hardware User’s Guide
32-Seat Switch Error (Refer to Hardware Guide)
[SHUTDOWN] Seat/deadman switch error occurred in VAC config.
Possible Cause(s) Action
Accidental operator error • Run the installation wizard again. Ensure that you are not on the seat switch or dead man
during configuration switch when instructed while selecting “NEXT” during the configuration wizard.
• Verify that the”2” and “4” connection points (and “6” and “8” for internal combustion vehicles)
”2” and “4” wire are connected to a circuit that will inhibit the vehicle from moving (or shut the vehicle down
connection points (and for internal combustion vehicles) when you are not logged into the VAC.
“6” and “8” for internal Refer to the PowerFleet® Installation Guide for recommended connection points.
combustion vehicles) • Log in to the VAC as a Maintenance operator and re-run the configuration wizard
(see Section 2)
33-Access Relay Err (Refer to Hardware Guide)
[SHUTDOWN] During the “disable access control” test, the VAC did not disable the engine as designed.
Possible Cause(s) Action
”2” and “4” wire • Verify that the”2” and “4” connection points (and “6” and “8” for internal combustion
connection points (and vehicles) are connected to a circuit that will inhibit the vehicle from moving (or shut the
vehicle down for internal combustion vehicles) when you are not logged into the VAC. Refer to
“6” and “8” for internal
the PowerFleet® Installation Guide for recommended connection points.
combustion vehicles)
34-Idle Motion Error (Refer to Hardware Guide)
[SHUTDOWN] VAC detects motion when vehicle is idle.
Possible Cause(s) Action
Accidental operator error • Run installation wizard again. Ensure that you are not on the seat switch or deadman switch
during configuration when instructed while selecting “NEXT” during the configuration wizard.
• Verify that the “BLU” wire is connected to the proper traction (motion) sensing circuit.
Insufficient “BLU” (motion Refer to the PowerFleet® Installation Guide.
sensing) connection point • Log in to the VAC as a Maintenance operator and re-run the configuration wizard
(see Section 2)
• Verify that the fuse for the “BLU” wire is not blown or missing.
Failed fuse on “BLU” • Repair as needed.
(motion sensing) wire • Log in to the VAC as a Maintenance operator and re-run the configuration wizard
(see Section 2)
• Log in to the VAC as a Maintenance operator and re-run the configuration wizard
Incorrect idle motion (see Section 2).
values • Log in to the VAC and review the motion values (See “Defining ‘Motion’ Manually”).
• Adjust values as needed.
• Use an ohmmeter to check resistance to verify cable integrity (an “open” or zero reading
Vehicle cable indicates a damaged cable) on the “BLU” wire.
• Replace the cable as needed and retest.
085-00000700 Rev K support@powerfleet.com Page 82 of 103
PowerFleet® VAC4 and VAC4S Hardware User’s Guide
35-Idle Motion Error (Refer to Hardware Guide)
[SHUTDOWN] The VAC has detected an idle threshold that is not within the specified range of 20.
Possible Cause(s) Action
• Verify that the “BLU” wire is connected to the proper traction (motion) sensing circuit.
Insufficient “BLU”
Refer to the PowerFleet® Installation Guide.
(motion sensing)
• Log in to the VAC as a Maintenance operator and re-run the configuration wizard
connection point
(see Section 2)
• Verify that the fuse for the “BLU” wire is not blown or missing.
Failed fuse on “BLU” • Repair as needed.
(motion sensing) wire • Log in to the VAC as a Maintenance operator and re-run the configuration wizard
(see Section 2)
“BRN” wire connection • Verify that the “BRN” wire is connected to the proper traction (motion) sensing circuit.
point (Internal Refer to the PowerFleet® Installation Guide.
combustion vehicles • Log in to the VAC as a Maintenance operator and re-run the configuration wizard
only) (see Section 2)
• Log in to the VAC as a Maintenance operator and re-run the configuration wizard
Incorrect idle motion (see Section 2).
values • Log in to the VAC and review the motion values (see: “Defining ‘Motion’ Manually”).
• Adjust values as needed.
• Use an ohmmeter to check resistance to verify cable integrity (an “open” or zero
Vehicle cable reading indicates a damaged cable) on the “BLU” and “BRN” wires.
• Replace the cable as needed and retest.
085-00000700 Rev K support@powerfleet.com Page 83 of 103
PowerFleet® VAC4 and VAC4S Hardware User’s Guide
36-Impact sensor Er (Refer to Hardware Guide)
[FUNCTIONAL] The impact sensor has experienced unrecoverable errors.
Possible Cause(s) Action
• Verify that impact sensor is installed on the specified vehicle. If not, and it is
uninstalled intentionally, then you must either re-run Install Wizard (to disable sensing
at the VAC) or disable Impact Sensing for that vehicle using PowerFleet® Vision Pro™.
• If sensor is present but unplugged, then plug sensor back in. Identify how it was
Disconnected impact disconnected and address the root cause (e.g. no service loop/pulled too tight; cable
sensor connector cover missing on VAC Bracket, etc.)
• Verify that sensor is working using the Hardware->Impact screen. X/Y readings should
be 0.0 +/- 0.2G with R readings between 70 and 90 on both axes. If not, sensor may
be malfunctioning.
• Complete an RMA Request form (See Appendix A)
• Mounting using screws or non-IDSY-provided tape; Re-mount using provided tape.
• Make sure that no other object is 'bouncing' on top of sensor during normal driving.
• Make sure that mounting location avoids positioning right near vehicle wheels or
Malfunctioning impact other surfaces prone to repetitive vibration while driving.
sensor
• Call PowerFleet’s Customer Service for an RMA number.
• Only the impact sensor should be returned for analysis/repair.
• Once impact sensor is removed, system will display error #13. This error can be
ignored until the impact sensor is replaced.
37-Memory Error (Refer to Hardware Guide)
[FUNCTIONAL] The VAC’s internal memory has been lost.
Possible Cause(s) Action
Backup battery is/was
• Follow troubleshooting steps for error #18
too low (Error #18)
• Complete an RMA Request form (See Appendix A)
• Call PowerFleet’s Customer Service for an RMA number.
Internal memory • Only the VAC should be returned for analysis/repair.
corruption • Once VAC is removed, system MUST be hard-bypassed to use vehicle.
• Follow instructions on how to hard-bypass the system. (See Appendix B)
• Run “CloneVAC” on the new VAC (See Section 4 for instructions)
085-00000700 Rev K support@powerfleet.com Page 84 of 103
PowerFleet® VAC4 and VAC4S Hardware User’s Guide
38-Access Relay Err (Refer to Hardware Guide)
[SHUTDOWN] During the “disable access control” test, the VAC did not disable the engine as designed.
Possible Cause(s) Action
”2” and “4” wire • Verify that the”2” and “4” connection points (and “6” and “8” for internal combustion
connection points (and vehicles) are connected to a circuit that will inhibit the vehicle from moving (or shut
“6” and “8” for internal the vehicle down for internal combustion vehicles) when you are not logged into the
combustion vehicles) VAC. See the PowerFleet® Installation Guide for recommended connection points.
39-Forkload Config Er See Hardware Guide
[FUNCTIONAL] The forkload sensor has not been calibrated successfully.
Possible Cause(s) Action
• Log in to the VAC as a Maintenance operator and re-run the Sensors wizard from the
Forkload sensor not
Install menu
calibrated
• Follow the load configuration instructions.
40-Forkload Config Er See Hardware Guide
[FUNCTIONAL] The forkload sensor has not been calibrated successfully.
Possible Cause(s) Action
• Check the load sensor installation and wiring to the sensor hub
Forkload sensor has a
bad installation or • Log in to the VAC as a Maintenance operator and re-run the Sensors wizard from the
calibration Install menu
• Follow the load configuration instructions.
085-00000700 Rev K support@powerfleet.com Page 85 of 103
PowerFleet® VAC4 and VAC4S Hardware User’s Guide
41-Travel Zero Error (Refer to Hardware Guide)
[REFERENCE] The travel sensor is reporting zero when the motion motor sensor indicates motion.
Possible Cause(s) Action
• Verify that the impact sensor is properly connected to the VAC (connector C103).
Impact sensor
• Log in to the VAC as a Maintenance operator and re-run the configuration wizard
connection
(see Section 2)
Impact sensor cable • Verify that the impact sensor cable is not damaged.
damage • Replace sensor as needed and retest.
• Verify that the VAC is supplying adequate voltage by
unplugging the impact sensor connector and
connecting a voltmeter to pin 1 (positive) and pin 8
(negative) on C103 of the VAC. The image at right
shows how to read the pin layout and direction.
Impact sensor is not • You must have 5.5 ± 0.5 volts DC.
getting power from the
VAC • If the VAC is not supplying 5.5 ± 0.5 VDC
o Complete an RMA Request form (See Appendix A)
o Call PowerFleet’s Customer Service for an RMA number.
o Only the VAC should be returned for analysis/repair.
o Once VAC is removed, the system MUST be hard-bypassed to use vehicle.
Follow instructions on how to hard-bypass the system. (See Appendix B)
Impact sensor • Verify that the impact sensor is securely mounted to the vehicle chassis near the vehicle’s center
mounting of gravity.
compromised
• Complete an RMA Request form (See Appendix A)
Faulty impact sensor • Call PowerFleet’s Customer Service for an RMA number.
• Only the Impact sensor should be returned for analysis/repair.
Motion sensor
reporting motion See error code 11
incorrectly
085-00000700 Rev K support@powerfleet.com Page 86 of 103
PowerFleet® VAC4 and VAC4S Hardware User’s Guide
42-Travel Sensor Err (Refer to Hardware Guide)
[REFERENCE] The travel sensor is reporting significantly more or significantly less than the motion motor sensor
indicates motion.
Possible Cause(s) Action
• Verify that the impact sensor is properly connected to the VAC (connector C103).
Impact sensor
connection • Log in to the VAC as a Maintenance operator and re-run the configuration wizard
(see Section 2)
Impact sensor cable • Verify that the impact sensor cable is not damaged.
damage • Replace sensor as needed and retest.
• Verify that the VAC is supplying adequate
voltage by unplugging the impact sensor
connector and connecting a voltmeter to pin 1
(positive) and pin 8 (negative) on C103 of the
VAC. The image at right shows how to read
the pin layout and direction.
Impact sensor is not
• You must have 5.5 ± 0.5 volts DC.
getting power from the
VAC • If the VAC is not supplying 5.5 ± 0.5 VDC
o Complete an RMA Request form (See Appendix A)
o Call PowerFleet’s Customer Service for an RMA number.
o Only the VAC should be returned for analysis/repair.
o Once VAC is removed, the system MUST be hard-bypassed to use vehicle.
Follow instructions on how to hard-bypass the system. (See Appendix B)
Impact sensor mounting • Verify that the impact sensor is securely mounted to the vehicle chassis near the
compromised vehicle’s center of gravity.
• Complete an RMA Request form (See Appendix A)
Faulty impact sensor • Call PowerFleet’s Customer Service for an RMA number.
• Only the Impact sensor should be returned for analysis/repair.
Motion sensor reporting
• See error code 11
motion incorrectly
43-VAC Too Hot Move To Cooler Area – [FUNCTIONAL] The VAC temperature has increased to levels that can damage
the internal components.
Possible Cause(s) Action
Ambient temperature is • Move the vehicle to a location with a lower ambient temperature until the VAC cools
over 150°F down.
44-VAC Too Cold, Move To Warmer Area – [FUNCTIONAL] The VAC temperature has decreased to levels that can
damage the internal components.
Possible Cause(s) Action
Ambient temperature is • Move the vehicle to a location with a higher ambient temperature until the VAC
below -10°F warms up.
085-00000700 Rev K support@powerfleet.com Page 87 of 103
PowerFleet® VAC4 and VAC4S Hardware User’s Guide
45-Serial Data Error (Refer to Hardware Guide)
[FUNCTIONAL] The serial data communication (OEM CAN, etc.) has too many invalid packets.
Possible Cause(s) Action
• Verify that the Serial/CAN cable is properly connected to both the Serial/CAN connection in
Serial/CAN cable connection
the vehicle and the C102 connection on the VAC
compromised
• Verify that the Serial/CAN cable is not damaged
Serial/CAN not
• See vehicle manufacturer’s troubleshooting guide.
communicating from vehicle
46-VAC Button Error (Refer to Hardware Guide)
[FUNCTIONAL] One of the VAC keypad buttons is stuck in the ‘pressed’ position.
Possible Cause(s) Action
• Complete an RMA Request form (See Appendix A)
• Call PowerFleet’s Customer Service for an RMA number.
• Only the VAC should be returned for analysis/repair.
Keypad malfunction
• Once VAC is removed, system MUST be hard-bypassed to use vehicle.
• Follow instructions on how to hard-bypass the system. (See Appendix B)
• Run “CloneVAC” on the new VAC (see Section 4 for instructions)
47-Facility Code Error (Refer to Hardware Guide)
[FUNCTIONAL] The facility ID entered in the VAC does not match the facility ID being transmitted by the currently in-
range system.
Possible Cause(s) Action
• Update the VAC’s facility ID
o Log into the VAC as a Maintenance operator
Incorrect facility ID
o Navigate to the Access > FacilityID screen
o Enter the facility ID provided by PowerFleet Support
Multiple facilities have • Could also be an Incorrect Server IP or Port; Verify this also
overlapping wireless • Contact PowerFleet Support
coverage
48-Wi-Fi FC IP Port Err (Refer to Hardware Guide)
[FUNCTIONAL] The facility ID is zero or the facility ID entered in the VAC does not match the facility ID being
transmitted by the currently in-range system.
Possible Cause(s) Action
• Update the VAC’s facility ID
o Log into the VAC as a Maintenance operator
Incorrect facility ID o Navigate to the Access > FacilityID screen
o Enter the facility ID provided by PowerFleet Support
• Could also be an Incorrect Server IP or Port; Verify this also.
Multiple facilities have • Contact PowerFleet Support
overlapping wireless
coverage
085-00000700 Rev K support@powerfleet.com Page 88 of 103
PowerFleet® VAC4 and VAC4S Hardware User’s Guide
49-Output Alert Err (Refer to Hardware Guide)
[REFERENCE] A Maintenance operator indicated during the Sensor Install Wizard that the output alert (horn, alarm,
strobe light, etc.) was not working.
Possible Cause(s) Action
• Log in to the VAC as a Maintenance operator and re-run the Sensor Install wizard. Refer
to System Installation Guide.
• Verify that the “Output Alert” feature in the Sensor Install Wizard is assigned to VIM
Wizard selection mistake
“107.”
• Select “Yes” after you witness the output alert working on the ‘External Indicator’
screen.
• Verify that the Sensor Hub is properly connected to the VAC (connector C102).
• Verify that the sensor cable is connected to the VIM6/7 port on the Sensor Hub.
Sensor connection
• Verify that the RED and BLACK wires of the sensor cable are connected the sensor or
relay (refer to system installation guide).
• Verify the Sensor Hub LED color (orange or green indicates it is working).
• Verify that other sensors are failing as well.
• Complete an RMA Request form (refer to Appendix A in this document).
Sensor Hub damaged • Call PowerFleet’s Customer Service for an RMA number.
• Only the VAC should be returned for analysis/repair.
• Once VAC is removed, system MUST be hard-bypassed to use vehicle.
• Follow instructions on how to hard-bypass the system. (See Appendix B)
Output alert sensor is • Repair or replace sensor or sensor components
not working
50-Internal Memory Corruption/Err
[FUNCTIONAL] VAC memory error.
Possible Cause(s) Action
• If this occurs, try clearing it once. If it returns again on the same VAC, the VAC
requires an RMA. Please be sure to indicate that it is being returned for this error.
• Log in to the VAC as a Maintenance operator and navigate to the Error menu
• Clear the error and if the error reappears,
o Complete an RMA Request form (See Appendix A)
VAC malfunction
o Call PowerFleet’s Customer Service for an RMA number.
o Only the VAC should be returned for analysis/repair.
o Once the VAC is removed, the system MUST be hard-bypassed to use the vehicle.
o Follow instructions on how to hard-bypass the system. (See Appendix B) and
check to see if it reappears
51-Wrong VAC FW Contact IDSY
[FUNCTIONAL] VAC was configured for PWM access and the firmware does not support this feature
Action
• If this occurs, the VAC needs to be upgraded to the latest version of firmware.
085-00000700 Rev K support@powerfleet.com Page 89 of 103
PowerFleet® VAC4 and VAC4S Hardware User’s Guide
52-Wi-Fi Config Err Contact IDSY
[FUNCTIONAL] VAC was configured for Proprietary or TLS data encryption but the site is is programmed to connect to
does not support that data encryption.
Action
• If this occurs, the Wi-Fi data encryption method needs to be changed in the VAC (if this appears on only a couple
VACs) or in the software license (if this occurs on all VACs).
53-Invalid Region Contact IDSY
[FUNCTIONAL] VAC hardware is for a different region (North America, EMEA, APAC).
Action
• If this occurs, the VAC must be replaced with a region appropriate VAC.
Other Error Codes
“Error: 00” through “Error: 37” [displayed at any time without warning to any operator type] – These errors may
allow vehicle use during the error, and may self-correct. Intermittent display of the same error, or recurring errors
should be considered an issue.
Possible Cause(s) Action
One-time VAC issue None for Operators. The VAC self-re-boots until the error is cleared.
• Complete an RMA Request form (See Appendix A)
• Call PowerFleet’s Customer Service for an RMA number.
Intermittent or
• Only the VAC should be returned for analysis/repair.
continuous VAC issue
• Once the VAC is removed, the system MUST be hard-bypassed to use the vehicle.
• Follow instructions on how to hard-bypass the system. (See Appendix B)
80-Vehicle Soft Bypassed (Refer to Hardware Guide) [REFERENCE] The vehicle system has been placed in ”ID
Optional” mode. This error will not display on the vehicle, only in the error reports from the software.
Possible Cause(s) Action
• Log into the vehicle as a Maintenance operator.
A Maintenance operator • Select the Access menu option, and then press ENTER.
placed the vehicle in “ID • On the “Access” sub-menu, select the Settings menu option, and press ENTER.
Optional” mode
• On the “Settings” sub-menu, select “Registered IDs” to disable soft bypass and restore
vehicle access control. Operators will again be required to log in to use the vehicle.
085-00000700 Rev K support@powerfleet.com Page 90 of 103
PowerFleet® VAC4 and VAC4S Hardware User’s Guide
81-Vehicle Not Detected in N Days (Refer to Hardware Guide)
[REFERENCE] The vehicle has not communicated with the software in N days, where N is calculated based on the last
communication date. This error will not display on the vehicle, only in the error reports from the software.
Possible Cause(s) Action
• Drive the vehicle near the Wireless Asset Manager (WAM), or Access Point for Wi-Fi
VAC communication systems, and wait 1-30 minutes.
• Verify that other VACs synchronize with the system correctly by driving another
vehicle near the Wireless Asset Manager (WAM) or Wi-Fi Access Point, waiting 2
minutes, then checking the “Vehicle Configuration Status” report in
PowerFleet® Vision Pro™ software to verify Last Detected Date is the current date.
• If other VACs are synchronizing
VAC error o Complete an RMA Request form (See Appendix A)
o Call PowerFleet’s Customer Service for an RMA number.
o Only the VAC should be returned for analysis/repair.
o Once VAC is removed, system MUST be hard-bypassed to use vehicle.
o Follow instructions on how to hard-bypass the system. (See Appendix B)
• Run “CloneVAC” on the new VAC (See Section 4 for instructions)
• Verify that the WAM and Modem LEDs match the recommended state.
Refer to the WAM Installation QuickStart Guide.
• If the LEDs do not match the recommended state, reboot the WAM by unplugging the
WAM, waiting 30 seconds and plugging the WAM back in. Verify that the WAM and
WAM/Modem Modem LEDs match the recommended state.
communication Refer to the WAM Installation QuickStart Guide.
• If rebooting the WAM does not work
o Complete an RMA Request form (See Appendix A)
o Call PowerFleet’s Customer Service for an RMA number.
• Only the WAM should be returned for analysis/repair.
• Verify the VAC is connected to the server.
• Update the Wi-Fi connection profile (SSID, Security method, credentials, etc.)
• Turn the Wi-Fi off.
• Turn the Wi-Fi on.
Wi-Fi communication
• If the VAC still does not communicate and the Wi-Fi status indicator displays no bars:
o Complete an RMA Request form (See Appendix A)
o Call PowerFleet’s Customer Service for an RMA number.
o Only the WAM should be returned for analysis/repair.
085-00000700 Rev K support@powerfleet.com Page 91 of 103
PowerFleet® VAC4 and VAC4S Hardware User’s Guide
82-Vehicle Delayed Sync (Refer to Hardware Guide)
[REFERENCE] Certain data on the VAC is not up to date. This error will not display on the vehicle, only in the error
reports from the software.
Possible Cause(s) Action
• Drive the vehicle near the Wireless Asset Manager (WAM), or Access Point for Wi-Fi
VAC communication
systems, and wait 1-30 minutes.
• Verify that other VACs synchronize with the system correctly by driving another
vehicle near the Wireless Asset Manager (WAM) or Wi-Fi Access Point, waiting 2
minutes, then checking the “Vehicle Configuration Status” report in
PowerFleet® Vision Pro™ software to verify Last Detected Date is the current date.
• If other VACs are synchronizing
VAC error o Complete an RMA Request form (See Appendix A)
o Call PowerFleet’s Customer Service for an RMA number.
o Only the VAC should be returned for analysis/repair.
o Once VAC is removed, system MUST be hard-bypassed to use vehicle.
o Follow instructions on how to hard-bypass the system. (See Appendix B)
• Run “CloneVAC” on the new VAC (See Section 4 for instructions)
• Verify that the WAM and Modem LEDs match the recommended state.
Refer to the WAM Installation QuickStart Guide.
• If the LEDs do not match the recommended state, reboot the WAM by unplugging the
WAM, waiting 30 seconds and plugging the WAM back in. Verify that the WAM and
WAM/Modem Modem LEDs match the recommended state.
communication Refer to the WAM Installation QuickStart Guide.
• If rebooting the WAM does not work
o Complete an RMA Request form (See Appendix A)
o Call PowerFleet’s Customer Service for an RMA number.
• Only the WAM should be returned for analysis/repair.
• Verify the VAC is connected to the server.
• Update the Wi-Fi connection profile (SSID, Security method, credentials, etc.)
• Turn the Wi-Fi off.
• Turn the Wi-Fi on.
Wi-Fi communication
• If the VAC still does not communicate and the Wi-Fi status indicator displays no bars:
o Complete an RMA Request form (See Appendix A)
o Call PowerFleet’s Customer Service for an RMA number.
o Only the WAM should be returned for analysis/repair.
085-00000700 Rev K support@powerfleet.com Page 92 of 103
PowerFleet® VAC4 and VAC4S Hardware User’s Guide
83-Impact sensor Er (Refer to Hardware Guide) [last X, Y reading]
[FUNCTIONAL] The impact sensor has experienced a hardware/connection error.
Possible Cause(s) Action
• Verify that impact sensor is installed on the specified vehicle. If not, and it is
uninstalled intentionally, then you must either re-run Install Wizard (to disable sensing
at the VAC) or disable Impact Sensing for that vehicle using PowerFleet® Vision Pro™.
• If sensor is present but unplugged, then plug sensor back in. Identify how it was
Disconnected impact disconnected and address the root cause (e.g. no service loop/pulled too tight; cable
sensor connector cover missing on VAC Bracket, etc.)
• Verify that sensor is working using the Hardware->Impact screen. X/Y readings should
be 0.0 +/- 0.2G with R readings between 70 and 90 on both axes. If not, sensor may
be malfunctioning.
• If X or Y reading is non-zero, but also not between 70 and 90, the sensor may be
malfunctioning; also, if X or Y is normal (70-90) but the other axis is 0, then sensor is
malfunctioning.
• Complete an RMA Request form (See Appendix A)
• Mounting using screws or non-IDSY-provided tape; Re-mount using provided tape.
Malfunctioning impact • Make sure that no other object is 'bouncing' on top of sensor during normal driving.
sensor • Make sure that mounting location avoids positioning right near vehicle wheels or
other surfaces prone to repetitive vibration while driving.
• Call PowerFleet’s Customer Service for an RMA number.
• Only the impact sensor should be returned for analysis/repair.
• Once impact sensor is removed, system will display error #13. This error can be
ignored until the impact sensor is replaced.
085-00000700 Rev K support@powerfleet.com Page 93 of 103
PowerFleet® VAC4 and VAC4S Hardware User’s Guide
SECTION 10: SYSTEM SUPPORT INFORMATION
Technical Specifications – VAC4S and VAC4
Electrical Specifications
Power Interface Min Nominal Max
Rated, operating supply voltage (VDC) – I/C or Electric 9 - 99
Internal Fuse (A) [non-serviceable] - 3 -
External In-Line Fuse (A)** - 2 -
**Pre-installed in wiring harness; spare available in Site Kit
Vehicle Current Draw VAC4S VAC4
Hibernate Nominal Max Hibernate Nominal Max
12 Volt Source (mA) 18 250 280 50 350 550
24 Volt Source (mA) 15 110 130 30 200 300
36 Volt Source (mA) 12 80 100 25 140 200
48, 60, or 72 Volt Source (mA) 10 55 80 20 100 140
Access Control Interface VAC4S VAC4
Min Nominal Max Min Nominal Max
Output Voltage (VDC) [coil connection] 9 12 12 11.5 12 12
Duty Cycle for PWM P-Plug connection
25% = Novice skill level
50% = Intermediate skill level 9 12 12 - - -
75% = Expert skill level
100% = Unsafe Event active
Processor/Memory/Other Specifications
Item VAC4S VAC4
Processor 32-bit Microprocessor @ 180 MHz 32-bit Microprocessor @ 60 MHz
RAM 2 MB x 16 + 256K on chip 4 MB x 16
RAM type Battery-backed SRAM Battery-backed SRAM
External Flash 64 MB -
On chip Flash 2 MB 2 MB x 16
Real-time clock Onboard, 1 sec/day accuracy, updated automatically via RF
Utilization history storage (RAM) Approx. 1 month
Location history storage (RAM) Approx. 10 days
085-00000700 Rev K support@powerfleet.com Page 94 of 103
PowerFleet® VAC4 and VAC4S Hardware User’s Guide
Communication Specifications
Intelligent RF Protocol Min Nominal Max
Frequency (MHz) - US 902.6 915 927.4
Frequency (MHz) - EU 868.3 868.3 869.85
250*** (US)
Output power (mW) 0.1 25
500*** (EU)
Modulation - FSK, DTS, Narrow band -
Frequency Agility - 26 Adjustable channels (US) -
868.3, 868.95, 869.525, or 869.85 MHz (EU)
Communication Data Rate (Kbps) - US 78 156 156***
Communication Data Rate (Kbps) - EU 19 156 156***
Communication Scheme - CSMA/CD (US); CSMA/CD/LBT (EU) -
Antenna - Internal PCB antenna, omni-directional -
*** Depends on channel utilized
Wi-Fi
Protocols supported 802.11 a, b, g, n
Frequency (GHz) 2.412-2.484 GHz; 5.18-5.32 GHz; 5.5-5.825 GHz
Channels US: 1-11; EU: 1-13; JPN: 1-14; US/EU: 36-64; 100-165
Modulation DSSS
Bandwidth 20/40 MHz
Transceiver Power +18 dBm
Receiver Sensitivity -97 dBm
Antenna Internal antenna, omni-directional
WLAN security setting options Open, WEP-64, WEP-128, WPA- PSK (TKIP), WPA2-PSK (AES),
WPA-EM (PEAP-MSCHAPv2), WPA2-EM (PEAP-MSCHAPv2)
Data Encryption TLS1.2 in transit
Bluetooth
Protocols supported Bluetooth 4.0 (2.1+EDR, LE)
Frequency 2402 MHz - 2480 MHz
Channel Spacing BR, EDR – 1 MHz; LE – 2 MHz
Modulation GFSK, DQPSK, 8DPSK
Transceiver Power 15 dBm (Class-1)
Receiver Sensitivity -94 dBm
085-00000700 Rev K support@powerfleet.com Page 95 of 103
PowerFleet® VAC4 and VAC4S Hardware User’s Guide
User Interface Specifications
User Interface - VAC Specification
Keypad – type Membrane/polyester; 20 keys
LCD – display type DFSTN, black/white; 132 x 64 pixels
Backlight White LED
Status LEDs – See below 4, integrated, 270o viewable from 50’
Environmental Spec IP67
iButton Specification
iButton Type DS19
Reader Location External/Bottom edge mount
Proximity Card Specification
Proximity Card Type HID only (VAC4) or
Multi-Prox (50+ protocols; 125 KHZ or 13.65 MHz – VAC4S)
Proximity Reader Location Internal / tamperproof
Mounting Specifications
VAC Specification
Electrical considerations Isolation from chassis required (and provided)
Mounting method 2 x M6 screws or bolts (supplied)
Mounting holes 2 x ¼” dia. holes for bracket, 1x 1.25” dia. round hole for cable
Sensor Specifications
Motion Sensing (wired) Specification
Electric vehicle connection Avg: average DC or ‘AC’ square-wave duty-cycle monitoring (BLU Wire)
Min/Max: peak-to-peak (BLU Wire)
Internal Combustion vehicle connection Engine on and in-gear (BRN and BLU wires)
Motion, Lift motor, Seat/Deadman Sense Criteria Min Nominal Max
Voltage Range (Electric vehicle) 0 B+ (battery positive) 100
Voltage Differential – Idle/Motion (Electric vehicle; BLU wire) 1.0† 20 100
Voltage Range (Internal combustion vehicle) 0 B+ 100
Voltage Differential Idle/Motion (IC vehicle; BRN and BLU wires) 1.0† B+ 20
†Voltage differential between motion state and idle state must be at least 1.0 volt
Impact Sensor Min Nominal Max
Impact Range (G) 1 11 11
Axes - X, Y only -
Threshold configuration Auto-configuring; manual threshold settings not required
085-00000700 Rev K support@powerfleet.com Page 96 of 103
PowerFleet® VAC4 and VAC4S Hardware User’s Guide
GPS Receiver Specification
Manufacturer Details US Global Sat model BR-355-S4
Chipset / Protocol SiRF Star IV / NMEA 0183 (default) or siRF binary (alternate)
Accuracy Less than 2.5 m ( < 8.2 ft) 2D RMS SBAS Enabled
Acquisition rate (averages) Hot start = 1 sec; warm or cold start = 35 sec
Mounting Integrated bracket via tape, or screws
Location Update Rate 1 Hz
Output Alert Specification
2-wire Voltage Control Output 0 or 12 VDC output (typically for strobe light, sounder, or vehicle horn)
Fork Load Sensor Min Nominal Max
Hydraulic pressure range (PSI) 0 1000 5000
Installation Common range of JIC 37° Flare and ORFS fittings
Tow/Dolly Sensor Min Nominal Max
Proximity/Distance Range 6” 24” 39”
Mounting Rear of tow vehicle, near tow-load hitch
Regulatory and Product Certifications
Certification Specification
UL / cUL UL 60950-1 / CSA C22.2 NO. 60950-1, UL583, UL558
CE EN12895:2015, EN301489-1:v2.1.1(2017), EN301489-3:v2.1.1(2017), EN301489-17:v3.1.1(2016),
EN300220-1/-2:v3.1.1(2017), EN300330:v2.1.1(2017), EN300328:v2.1.1(2016), EN301893:v2.1.1(2017),
EN55032:2012, EN55024:2010
ETSI EN 300 489-1/3, EN 300 220-1, EN 300 328
EMC 2014/30/EU
RED 2014/53/EU
FCC US FCC: 47 CFR Part 15, Industry of Canada RSS-247
These limits are designed to provide reasonable protection against harmful interference when the
equipment is operated in a commercial environment. This equipment generates, uses, and can radiate
radio frequency energy and, if not installed and used in accordance
with FCC instructions, may cause harmful interference to radio communications. However, there is no
guarantee that interference will not occur in a particular installation. If this equipment does cause harmful
interference to radio or television reception, which can be
determined by turning the equipment off and on, the user is encouraged to try correcting the interference
by one or more of the following measures:
1.1. Reorient or relocate the receiving antenna,
1.2. Increase the separation between the equipment and receiver.
1.3. Connect the equipment into an outlet on a circuit different from that to which receiver is connected.
1.4. Consult the dealer or experienced radio/TV technician for help.
085-00000700 Rev K support@powerfleet.com Page 97 of 103
PowerFleet® VAC4 and VAC4S Hardware User’s Guide
Environmental Specifications
VAC Specification
Operating Temperature* -40 C to +85 C (screen not visible below -32 C)
Storage Temperature* -40 C to +85 C
Humidity MIL-STD-810F, Method 507.4, 95% RH (non-condensing)
Environmental Sealing Exceeds NEMA 3R, Mil-Std-810E Method 506.3 Procedure III; IP67
Vibration MIL-STD-810F, Method 514.5 (12.35Grms random vibration), heavy duty truck chassis mount
Shock MIL-STD-810F, Method 516.5, Procedure I (20 G Functional), V (40 G Crash Hazard)
Drop (product) 3 ft onto Concrete; 1 per side
Altitude MIL-STD-810F, Method 500.4, Section II (Operations/Air Carriage) – 15,000 ft
Solar MIL-STD-810F, Method 505.4, Procedure II (Cyclic)
Thermal Shock MIL-STD-810F, Method 503.4, Procedure II (Cyclic), -40C ↔ +70C
Salt Fog MIL-STD-810F, Method 509.4
ESD +/- 8kV contact; +/- 15kV non-contact
* Prolonged exposure to temperatures above 70° C may affect keypad tactile response.
085-00000700 Rev K support@powerfleet.com Page 98 of 103
PowerFleet® VAC4 and VAC4S Hardware User’s Guide
Customer Support and Return Merchandise Authorization (RMA) Policy and Procedures
Warranty Information
The purpose of this document is to outline the steps for initiating and shipping an RMA to PowerFleet.
• The warranty is voided if the product is abused, misused or modified in any way.
Customer Support and RMA Information
• The Technical Support / RMA telephone number is (201) 690-7011
• Email: Support@Powerfleet.com
• Support Hours are Monday through Friday from 9:00 am to 6:00 pm (Eastern)
A case or RMA number can be requested 24 hours a day, 7 days a week (Excluding Holidays)
RMA Procedure
Step 1. Request an RMA
• In the event hardware requires repair, e-mail the following RMA details to RMA@Powerfleet.com
-Device Description
-Part Number (P/N is located on a label affixed to the component) (see Locating Part Numbers on the next page)
-Device Serial Number
-Description of failure (primary symptoms or issue)
-Shipment information (address and contact details)
-PO Approver (in the event there is hardware damage, the person receiving the quotation for purchase order)
Step 2. Return the RMA to PowerFleet
• Upon receipt of an RMA number from PowerFleet, package the material and return to PowerFleet.
*Material cannot be returned to PowerFleet without an RMA already assigned.
Ship the secured package hardware with a completed RMA form to the following Shipping Address:
VIP Industries
PowerFleet RMA Department
Attention: RMA #: (*Enter RMA Number)
90 Brighton Road
Clifton, NJ 07012
Step 3: Evaluation and Damage Description
• In the event the repair requires a purchase order to proceed, PowerFleet will send the quotation for repair to
the PO approver (identified in Step 1). The RMA hardware will remain on hold until the PO approver provides
additional direction.
Step 4: Repair and Return
• Once the RMA hardware is repaired, it will be returned to the customer using the shipping information
(identified in Step 1).
085-00000700 Rev K support@powerfleet.com Page 99 of 103
PowerFleet® VAC4 and VAC4S Hardware User’s Guide
Appendix A (RMA Request form)
RMA Request / Field Failure
Include all detailed data regarding the failure. *RMA number is required. To avoid delays in processing the RMA it is
critical to complete this form clearly and with all requested information.
E-mail or fax this completed form to (201) 996-9144 Attention: Hardware Support
*RMA Number
Customer Name
Contact Phone
Alternate Phone
Address
City State Zip
Contact Name
Contact e-mail
1 Is the invoice from a Dealer or Customer? Dealer Customer
2 Is the hardware shipped back to a Dealer or Customer? Dealer Customer
3 Do you have a copy of the Hardware User Guide(s)? Yes No
4 Did you call PowerFleet Support prior to removing the hardware? Yes No
Failure Description Provide a detailed description of the failure determination.
1
2
3
4
5
Troubleshooting What troubleshooting steps were taken to determine that this part is faulty?
1
2
3
Hardware Information
Part Number Serial Number Firmware Ver Part Name Technician
1
2
3
Vehicle Information
AC, DC, or LP Vehicle Type (Forklift,
Vehicle Number Make Model
driven? Pallet Jack, Reach, etc.)
Ship the secured packaged hardware to the following address:
VIP Industries, PowerFleet RMA Department, 90 Brighton Road, Clifton NJ 07012
085-00000700 Rev K support@powerfleet.com Page 100 of 103
PowerFleet® VAC4 and VAC4S Hardware User’s Guide
Appendix B (Hard-bypass PowerFleet® access control)
Refer to the PowerFleet® Installation Guide for detailed wiring diagrams.
Hard-bypassing access control
You must open the vehicle and have access to the PowerFleet® relay circuit to complete this procedure.
Depending on the access control relay you are using, the connection points may differ:
For relays with embedded spade terminals:
a. Remove any wires connected to the #2 and #4 positions on
the access control relay and connect those wires (#2 and #4)
to each other.
b. Remove any wires connected to the #6 and #8 positions on
the access control relay and connect those wires (#6 and #8)
to each other.
For relays with orange and grey wire connections:
a. Remove any wires connected to the orange wires of the
access control relay and connect those wires to each other.
b. Remove any wires connected to the grey wires of the access
control relay and connect those wires to each other.
3 OEM custom vehicle harnesses only, perform the following:
iPort Connector:
iPort
a. Disconnect the iPort cable harness from the vehicle
Connector
connector and disable the iPort feature on the Vehicle
Manager (for more information, contact your Vehicle
Manufacturer representative).
Still/Linde/Jungheinrich JPT Connector:
a. Disconnect the JPT cable harness from the vehicle
connector.
b. Connect the VMS bypass bridge to the
Still/ Linde/ Jungheinrich JPT connector.
VMS Bypass
Still/Linde/Jungheinrich Bridge
JPT connector
VDI and P-Plug Connectors
a. Disconnect the VDI cable harness from the vehicle
connector and disable the VDI feature on the Vehicle
Manager (for more information, contact your Vehicle
P-Plug
Manufacturer representative). Connector
VDI Connector
085-00000700 Rev K support@powerfleet.com Page 101 of 103
PowerFleet® VAC4 and VAC4S Hardware User’s Guide
Appendix C (Using the PowerFleet Wi-Fi Test Tool)
POWERFLEET'S WI-FI TEST TOOL.
THERE ARE TWO TEST TOOLS AVAILABLE. THE SMART PHONE APP (SEARCH "VMS TOOLS" IN THE ITUNES OR GOOGLE
PLAY APP STORES) IS THE PREFERRED METHOD. A PC-BASED VERSION IS ALSO AVAILABLE THROUGH THE I.D. SYSTEM
CUSTOMER PORTAL (or email support@powerfleet.com).
SMARTPHONE APP TEST TOOL
1. Download and install the app
2. Register and login to the app
3. Select Wi-Fi Test from the bottom of the VMS Tools APP Home screen
4. Make sure the mobile phone you are using is connected to
the Wi-Fi network the vehicles will connect to.
5. From Wi-Fi Test, click Next
6. Place the cursor in the field displayed as Click here to
select Customer Site
7. Select the Customer Site and click Next
8. Enter IP Address & Port number provided, click Start Test
a. Wi-Fi Test Passed results displays Test Completed
Successfully
b. Wi-Fi Test Failed results displays Test Failed. The Port
or IP address is being blocked. If the Wi-Fi Test Failed,
contact your system administrator for support to
connect to Wi-Fi network
PC-BASED TEST TOOL
1. Download the “IDSY Hosted WiFi Test Tool_v1.0.6.zip” file to a Wi-Fi capable PC (or Laptop).
2. Unzip the executable to a location on the Wi-Fi capable PC.
3. Connect the PC to the same wireless network the VACs connect to. Double-check the PC is NOT also connected
to the network via Ethernet.
4. Confirm that the connected device obtains an IP address that falls into the same range that the VACs are using.
a. If the device’s IP address does not fall into the same range that the VACs use, the rest of the test steps will be
invalid. Your IT department should ensure the device IP address is in the range assigned to the VACs.
5. Once unzipped, open and run the “IDSY Hosted WiFi Test Tool_v1.0.6.exe” file.
6. Enter the following information:
Item PowerFleet Hosted Sites Customer Hosted Sites
IP address of PowerFleet Vision Pro
ARDCS IP 216.250.138.155
application server
Port assigned to communicate with
Provided by PowerFleet, if needed, contact
ADRCS Port PowerFleet Vision Pro application server
PowerFleet Support: support@powerfleet.com
(typically 50000)
Timeout (msec) 5000 5000
085-00000700 Rev K support@powerfleet.com Page 102 of 103
PowerFleet® VAC4 and VAC4S Hardware User’s Guide
7. Click TEST!
a. The following completed test screen indicates communication between the site’s Wi-Fi network and the
server software is working properly.
b. Any completed test screen other than the above indicates the test was unsuccessful and there is an issue
with the integrity of the connection to the server. IT should verify the AP logs, firewalls, etc. to confirm why
the connection cannot be reached.
Please send a screen capture of the successful or failed test screen to PowerFleet Support:
support@powerfleet.com for immediate or future troubleshooting purposes
(The subject of the email should be “WiFi test tool results”).
085-00000700 Rev K support@powerfleet.com Page 103 of 103
You might also like
- ABS Manual 3Document102 pagesABS Manual 3musah ayubaNo ratings yet
- PanelView Plus Machine-Level Application Topics - Lab AvanzadoDocument144 pagesPanelView Plus Machine-Level Application Topics - Lab AvanzadoBenjhy Jordan Castillo ValeraNo ratings yet
- Ig1 Igc1 0024 Eng Obe QP v1Document6 pagesIg1 Igc1 0024 Eng Obe QP v1Usman Zafar100% (1)
- EMPOWER 3 Software GuideDocument186 pagesEMPOWER 3 Software GuideAngel GarciaNo ratings yet
- Product Manual 02875 (Revision E, 3/2010) : 828 Digital ControlDocument42 pagesProduct Manual 02875 (Revision E, 3/2010) : 828 Digital ControltruongNo ratings yet
- E23a ISGOTT Bunker ChklistDocument4 pagesE23a ISGOTT Bunker Chklistvic.barca2012100% (1)
- Take Ten' Improving The Surgical Post-Take Ward Round A Quality Improvement ProjectDocument5 pagesTake Ten' Improving The Surgical Post-Take Ward Round A Quality Improvement ProjectJeff ThomasNo ratings yet
- Integrity™ V500 User's ManualDocument281 pagesIntegrity™ V500 User's ManualRicardo CamargosNo ratings yet
- Checklists For Transfer and AmbulationDocument15 pagesChecklists For Transfer and Ambulationmido100% (1)
- Information Storage and Management: Storing, Managing, and Protecting Digital InformationFrom EverandInformation Storage and Management: Storing, Managing, and Protecting Digital InformationEMC Education ServicesNo ratings yet
- Apecs 4500 Electronic Engine Speed Governing System: User ManualDocument82 pagesApecs 4500 Electronic Engine Speed Governing System: User ManualEmerson BatistaNo ratings yet
- Due Diligence ChecklistDocument2 pagesDue Diligence ChecklistnhzaidiNo ratings yet
- Sanbloc Term Utility GuideDocument192 pagesSanbloc Term Utility Guideerdnaxela iccabNo ratings yet
- PosiCharge DVS 150 Fast Charger ManualDocument49 pagesPosiCharge DVS 150 Fast Charger ManualgjmentinkNo ratings yet
- Product Manual 85580V4 (Revision J) : Micronet TMR 5009 Digital Control SystemDocument46 pagesProduct Manual 85580V4 (Revision J) : Micronet TMR 5009 Digital Control SystemAshraf AbdelrahmanNo ratings yet
- Netsure™ Control Unit (Ncu) Controller: User ManualDocument274 pagesNetsure™ Control Unit (Ncu) Controller: User ManualShamba Mukozo NvunjiNo ratings yet
- MNL 0827Document118 pagesMNL 0827regabriNo ratings yet
- USB KVM Extender CE750 User Manual: Ce750.book Page I Monday, October 6, 2014 4:25 PMDocument34 pagesUSB KVM Extender CE750 User Manual: Ce750.book Page I Monday, October 6, 2014 4:25 PMgandalf92No ratings yet
- P8 Series Hardware ManualDocument36 pagesP8 Series Hardware Manualumaraman1959No ratings yet
- Um1m830bna Ncu Controller-2022Document312 pagesUm1m830bna Ncu Controller-2022Yu MaNo ratings yet
- Manual Aps SR UrDocument63 pagesManual Aps SR Urlors75No ratings yet
- Netsure™ 7100 Series - 48 VDC Power System: Installation ManualDocument220 pagesNetsure™ 7100 Series - 48 VDC Power System: Installation ManualDebabrata Saha100% (1)
- Avaya Visual Vectors: Release 14 Installation and Getting StartedDocument56 pagesAvaya Visual Vectors: Release 14 Installation and Getting StartedJo JojoNo ratings yet
- 301-0113-1 Switched PDU Rev UDocument157 pages301-0113-1 Switched PDU Rev UAnishNambiarNo ratings yet
- Configuration Guide - Security (V100R002C00 - 06) PDFDocument292 pagesConfiguration Guide - Security (V100R002C00 - 06) PDFElfatih HashimNo ratings yet
- Micronet TMR Digital Control: Product Manual 26167V3 (Revision New, 10/2016)Document161 pagesMicronet TMR Digital Control: Product Manual 26167V3 (Revision New, 10/2016)Johny SutangkangNo ratings yet
- 2805 Manual PDFDocument28 pages2805 Manual PDFASPIT TECHNo ratings yet
- Networks vMME Operator GuideDocument168 pagesNetworks vMME Operator GuideYuri KahuliNo ratings yet
- BHMN SVI3 DTMSoftware IOM 34569A 0221 EnglishDocument151 pagesBHMN SVI3 DTMSoftware IOM 34569A 0221 Englishcarlos urbinaNo ratings yet
- User ManualDocument152 pagesUser Manualricharflores00No ratings yet
- Equipo Oftalmico A1 PDFDocument188 pagesEquipo Oftalmico A1 PDFEnrique S OcampoNo ratings yet
- Qualstar 5000-6000-8000 Service ManualDocument234 pagesQualstar 5000-6000-8000 Service Manualjfiler33No ratings yet
- Konica CR Ups Sm500revc-SecurityoneupmDocument117 pagesKonica CR Ups Sm500revc-SecurityoneupmBrian TNo ratings yet
- Netsure™ 7100 Series - 48 VDC Power System: Installation ManualDocument202 pagesNetsure™ 7100 Series - 48 VDC Power System: Installation ManualsmnguyenNo ratings yet
- Q-PLM EV6CT5 Customization 5.1.0Document118 pagesQ-PLM EV6CT5 Customization 5.1.0Simon20001No ratings yet
- Cms SupervisorDocument116 pagesCms SupervisorClyde PereiraNo ratings yet
- Ta410 Ta810 User Manual enDocument62 pagesTa410 Ta810 User Manual enGustavo aNo ratings yet
- Va 20Document52 pagesVa 20Rick CNo ratings yet
- Virtul Mesurement Control VC-505 PDFDocument36 pagesVirtul Mesurement Control VC-505 PDFCristian Valencia LondoñoNo ratings yet
- User Manual Yeastar TA400oTA800 v19 enDocument64 pagesUser Manual Yeastar TA400oTA800 v19 enАнатолий ПетьковNo ratings yet
- Agfa Select Set User ManualDocument214 pagesAgfa Select Set User ManualJoséNo ratings yet
- Vasona SmartAIR Memoria Tecnica E Neza 0 3 v2Document27 pagesVasona SmartAIR Memoria Tecnica E Neza 0 3 v2A Leon RNo ratings yet
- EVK1000 User ManualDocument30 pagesEVK1000 User ManualJan KubalaNo ratings yet
- WSP Install GuideDocument132 pagesWSP Install GuideSebastian MoraNo ratings yet
- UD26609B iVMS-4200-AC-Client User-Manual V1.7.0 PDF1-TEST en-US 20211221Document154 pagesUD26609B iVMS-4200-AC-Client User-Manual V1.7.0 PDF1-TEST en-US 20211221kgvscryptosNo ratings yet
- Quick Start GuideDocument37 pagesQuick Start GuideHariyana HaryNo ratings yet
- WS1500 E-Scanner: 994-T058 Rev F September, 2007Document122 pagesWS1500 E-Scanner: 994-T058 Rev F September, 2007blanoswa11No ratings yet
- Virtual Tape Control System: Managing VTCS MSP SoftwareDocument93 pagesVirtual Tape Control System: Managing VTCS MSP Softwareranvir16No ratings yet
- Application Enablement Services: Installation and Upgrade Guide For A Software-Only Offer Release 4.2Document98 pagesApplication Enablement Services: Installation and Upgrade Guide For A Software-Only Offer Release 4.2andt9k50No ratings yet
- YASKAWA EthernetIP, SI-EN3-VDocument60 pagesYASKAWA EthernetIP, SI-EN3-VJhilton Piedra MoyaNo ratings yet
- Omni Stack Ls 6224 SeriesDocument762 pagesOmni Stack Ls 6224 Seriesthe 3men2No ratings yet
- 723 Plus - Technical ManualDocument120 pages723 Plus - Technical ManualWagner GuimarãesNo ratings yet
- Alaris System DFU Model 8015 092009Document370 pagesAlaris System DFU Model 8015 092009Nicholas Henry100% (1)
- Hitachi Unified Compute Platform 1000 For Vmware Evo:Rail Installation and Reference ManualDocument95 pagesHitachi Unified Compute Platform 1000 For Vmware Evo:Rail Installation and Reference ManualVương NhânNo ratings yet
- APS Install Guide APS6-300_500 and APS12-300 Series_D2_A4Document124 pagesAPS Install Guide APS6-300_500 and APS12-300 Series_D2_A4Miguel Garcia AriasNo ratings yet
- Omniswitch Aos Release 6 Transceivers Guide: 060568-10 Rev. A November 2018Document34 pagesOmniswitch Aos Release 6 Transceivers Guide: 060568-10 Rev. A November 2018roccamarceloNo ratings yet
- FX30 User Guide - r5 PDFDocument80 pagesFX30 User Guide - r5 PDFinhiringNo ratings yet
- Otdr SeriesDocument128 pagesOtdr SeriesjoseNo ratings yet
- Modulo de Control Gobernador Motor Perkins Vantage-500Document82 pagesModulo de Control Gobernador Motor Perkins Vantage-500Jhonatan SernaNo ratings yet
- SVX9000 Guia PDFDocument136 pagesSVX9000 Guia PDFoscarjh21No ratings yet
- RWM000051 ManualDocument19 pagesRWM000051 ManualArul KumarNo ratings yet
- Ud31344b Ivms 4200 Client User Manua v3.9.0 Pdf1 TestDocument390 pagesUd31344b Ivms 4200 Client User Manua v3.9.0 Pdf1 TestmtmmalagaNo ratings yet
- NetBackup Appliance Safety and Maintenance GuideDocument26 pagesNetBackup Appliance Safety and Maintenance Guidejarg200690No ratings yet
- Service Desk Analyst Bootcamp: Maintaining, Configuring And Installing Hardware And SoftwareFrom EverandService Desk Analyst Bootcamp: Maintaining, Configuring And Installing Hardware And SoftwareNo ratings yet
- Procurement Polices and Procedures Manual ChecklistDocument13 pagesProcurement Polices and Procedures Manual ChecklistEm FernandezNo ratings yet
- Points For Asset Management in SAP S - 4HANA 2021Document42 pagesPoints For Asset Management in SAP S - 4HANA 2021manjus4hana2022No ratings yet
- FS2Crew Fenix A320 Main OpsDocument29 pagesFS2Crew Fenix A320 Main Opsmax 1003No ratings yet
- Session PlanDocument11 pagesSession PlanKarlo AsicoNo ratings yet
- 10 1016@j Cnur 2019 04 003Document11 pages10 1016@j Cnur 2019 04 003zchekireb97No ratings yet
- Preventive Maintenance Program For Metal DetectorDocument4 pagesPreventive Maintenance Program For Metal DetectorJen SamNo ratings yet
- Previews 1870180 PreDocument8 pagesPreviews 1870180 PreAbd AlhadiNo ratings yet
- School Psychologist Cover Letter ExampleDocument8 pagesSchool Psychologist Cover Letter Exampledmipdsekg100% (1)
- SITXHRM009 Student Assessment Tasks.v1.0Document36 pagesSITXHRM009 Student Assessment Tasks.v1.0Jeewan Lamichhane DhanushNo ratings yet
- Final Script - TM1Document9 pagesFinal Script - TM1Mohanie DatualiNo ratings yet
- CARM Client Portal Onboarding Guide Importers April 2021Document18 pagesCARM Client Portal Onboarding Guide Importers April 2021Erika MontezaNo ratings yet
- Maternity OT Laqshya NQAS Assessment ChecklistDocument16 pagesMaternity OT Laqshya NQAS Assessment ChecklistdocsaravananNo ratings yet
- A Comprehensive Analysis of The Literature On The Impact of The Surgical Safety ChecklistDocument7 pagesA Comprehensive Analysis of The Literature On The Impact of The Surgical Safety ChecklistInternational Journal of Innovative Science and Research TechnologyNo ratings yet
- Scaffolding - Pre-Start Risk Assessment Checklist V1.3 (NOT YET DISTRIBUTED)Document1 pageScaffolding - Pre-Start Risk Assessment Checklist V1.3 (NOT YET DISTRIBUTED)Aidan PitsisNo ratings yet
- Entry Level Civil Engineering ResumeDocument4 pagesEntry Level Civil Engineering Resumef634dexc100% (2)
- Project Checklist For ISO 27001 Toolkit Implementation ENDocument4 pagesProject Checklist For ISO 27001 Toolkit Implementation ENskyronight 420No ratings yet
- C16000 App TrainningDocument147 pagesC16000 App TrainningAbdelali EnnouariNo ratings yet
- Tcs Apex Dev Sales Deck v1.2Document27 pagesTcs Apex Dev Sales Deck v1.2Donnie PalmerNo ratings yet
- A Short Guide To Writing About Chemistry Short Guides CompressDocument287 pagesA Short Guide To Writing About Chemistry Short Guides CompressMLNo ratings yet
- BRDF MEC QAC DJS 502 007 - 1 - SAT Procedure For Overhead CraneDocument16 pagesBRDF MEC QAC DJS 502 007 - 1 - SAT Procedure For Overhead CraneIchsan BahrilNo ratings yet
- Evaluate Written Assignments For YourselfDocument1 pageEvaluate Written Assignments For YourselfGeovani Hernández MartínezNo ratings yet
- BSBLDR522 Task 2 V1.0Document11 pagesBSBLDR522 Task 2 V1.0Klyde EvangelistaNo ratings yet
- Research Paper Checklist Middle SchoolDocument4 pagesResearch Paper Checklist Middle Schoolc9spy2qz100% (1)
- HCM - PER - Frequently Asked Questions & Troubleshooting Guide - ChecklistsDocument33 pagesHCM - PER - Frequently Asked Questions & Troubleshooting Guide - ChecklistsSadiqNo ratings yet
- GEHC SP - Rev Max 2000 - 6 130FDocument19 pagesGEHC SP - Rev Max 2000 - 6 130FbatumiestateNo ratings yet