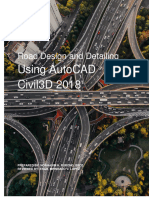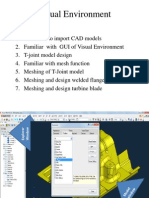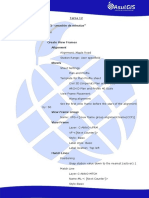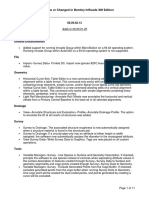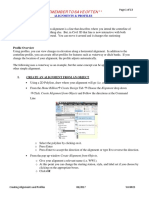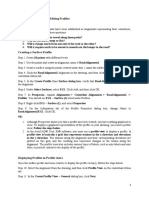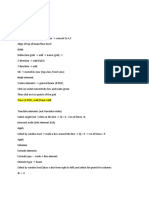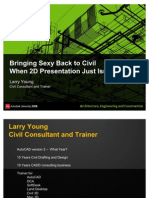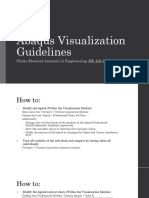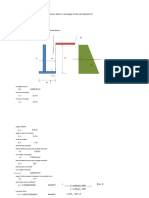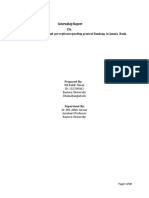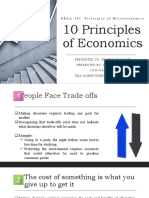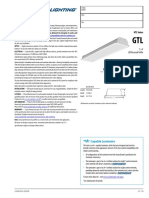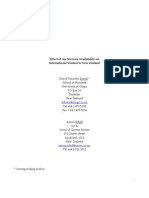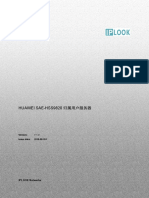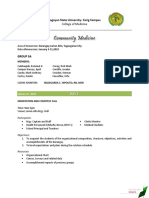Professional Documents
Culture Documents
Highway Road Design
Highway Road Design
Uploaded by
Chub BokingoOriginal Description:
Copyright
Available Formats
Share this document
Did you find this document useful?
Is this content inappropriate?
Report this DocumentCopyright:
Available Formats
Highway Road Design
Highway Road Design
Uploaded by
Chub BokingoCopyright:
Available Formats
HIGHWAY/ ROAD DESIGN C) SURFACE LABELS
Annotate → Add Labels → Surface →
A) POINTS Contour Singles
Click Home
Create Ground Data D) TRAVERSE
POINTS Starting from Station 0+000 connect the
Point Creation Tools centerline (CL) points
Connect the CL points using a polyline
(PLINE)
If any segment was broken or disconnect
Import Points (JOIN)
Add points (Green + button) Go to Home
File should be in .csv format Create Design Tab
Specify point file format (PNEZD comma Click Alignment (NEAR Sta. 0+000)
delimited) Create Alignment from Objects → Enter →
Enter
This will appear:
B) SURFACES
Home
Create Ground Data
Surfaces → Name: Surface
→ Style: Contours 1m and 5m (Design)
→ Render Material: ByLayer
Refer to Table 3-1 Minimum Design
Standards for Philippine Highways –
excluding Tourism roads from PDF of
Assessment of Highway Project
Name: __________ TRAVERSE
Type: Centerline
General → Conversion Options
Radius (Table 3-1): ________ m
Design Criteria
Starting Design Speed (Table 3-1): ___ km/h
☑Use criteria-based design
Prospector View (Left Side)
Surfaces (+) drop down → SURFACE (+) ☑Use design criteria file
Definition (+) → Point Groups Default Criteria:
Right click Point Groups → Add… Min. Radius Table – AASHTO 2004 Metric
If points have Exclamation Mark → Point eMax 8%
Groups (+) → Right Click → UPDATE Transition Length Table – 2 Lane
CTRL SELECT POINTS → Apply → OK Attainment Method – AASHTO 2004
SELECT: SURFACE, CULVERT, CANAL, Crowned Road
CENTERLINE, EDGE
Spiral Label Style: Invisible
Table Tag Numbering: ALL 1
An alignment is generated: F) ELEMENTS OF A CURVE
Click Annotate
Add Tables (dropdown)
Alignment → Add curve
Table Creation Appears:
Left-click alignment
Right-click alignment → Edit alignment
labels
Click green box “No Tags Selected”
Click all the PI-TAG labels → Enter
Convert labels to Tag Mode → Table
Creation → OK
G) PROFILES
Home → Create Design → Profile
Change Increments: Profile (dropdown) → Create profile from
Major Station → 100.000m surface
Minor Station → 20.000m Select Surfaces → Highlight SURFACE →
Geometry Pts. → OK ADD
Left-click alignment → Right-click → Edit
Alignment Geometry
Feel free to add or delete P.I.
Adjust the alignment such that it follows
along the CL or centerline points
E) ALIGNMENT LABEL (PVI)
Click Annotate
Click Add labels (dropdown)
Feature Line → Multiple Segments
Click Add labels (not the dropdown)
Draw in profile view
General:
Select Alignment: ______ TRAVERSE
Profile View Name: ______ PROFILE
Description:
Profile View Style: Land Desktop Profile View
Profile View Layer: C-ROAD-PROF-VIEW
→ Next
Station Range → Automatic
Profile View Height → ±2 or 5 of minimum
and maximum
Profile Display Options: Keep settings
Data Bands: EG-FG Elevations and Stations
Profile Hatch Options: Keep settings
Feature: Alignment Profile View of NGL is generated!
Label Type: Multiple Segment
Line Label Style: Invisible
Curve Label Style: PI-TAG
General:
Locate existing concrete pavement Alignment: ______ TRAVERSE
Find the elevation of the CL point on existing Name: FG
concrete pavement → hover over a point Profile Style: Design Profile
and elevation will appear Profile Layer: C-ROAD-PROF
Profile Label Set: Complete Label Set
Design Criteria → Use Criteria-based design
→ Use design Criteria file
Click three dots |…| → AASHTO 2004
Use Check design set → Basic
Profile Layout Tools appears!
Draw Tangents without curves (click the
boxed icon)
Connect two points from existing concrete
pavement and a point from the road profile
Find the distance of the two points
H) PROFILES
Home → Create Design → Profile
Profile (dropdown) → Create profile from
surface
Create a horizontal line from NGL profile out
Select Surfaces → Highlight SURFACE →
of the distance of the two points
ADD
Out of the elevation of the point from the
existing concrete pavement, create a vertical
line from a point on the NGL profile. If the
elevation is 115.918 the length of the vertical
line must be 9.18 starting from 115 on the
NGL profile
Create your design profile of the road using
a polyline. Make sure the road is leveled
according to the elevation of the vertical line.
It should look like this:
Note: Make the road profile realistic and
serviceable.
Profile Creation Tools → Select Profile View
You might also like
- Omelianenko I Hands On Neuroevolution With Python PDFDocument359 pagesOmelianenko I Hands On Neuroevolution With Python PDFAleksa Bogdanovic100% (4)
- AutoCAD Civil 3D - Roads Design: 2From EverandAutoCAD Civil 3D - Roads Design: 2Rating: 3.5 out of 5 stars3.5/5 (2)
- Bizantium and The Northern Islands Sneak PreviewDocument32 pagesBizantium and The Northern Islands Sneak PreviewStefano Chiaramonti100% (1)
- CATIA V5-6R2015 Basics - Part II: Part ModelingFrom EverandCATIA V5-6R2015 Basics - Part II: Part ModelingRating: 4.5 out of 5 stars4.5/5 (3)
- 2017 05 10 - AAC Technologies Report I Preview - FinalDocument5 pages2017 05 10 - AAC Technologies Report I Preview - Finalgothamcityresearch86% (7)
- Highway Road Design With Superelevation Part 7Document1 pageHighway Road Design With Superelevation Part 7Chub BokingoNo ratings yet
- Highway Road Design With Superelevation Part 15Document1 pageHighway Road Design With Superelevation Part 15Chub BokingoNo ratings yet
- Highway Road Design With Superelevation Part 13Document1 pageHighway Road Design With Superelevation Part 13Chub BokingoNo ratings yet
- Highway Road Design With Superelevation Part 12Document1 pageHighway Road Design With Superelevation Part 12Chub BokingoNo ratings yet
- Highway Road Design With Superelevation Part 4Document1 pageHighway Road Design With Superelevation Part 4Chub BokingoNo ratings yet
- Highway Road Design With Superelevation Part 1.Document1 pageHighway Road Design With Superelevation Part 1.Chub BokingoNo ratings yet
- (Exercises) Seminar On Highway Design With Computer ApplicationDocument5 pages(Exercises) Seminar On Highway Design With Computer ApplicationArmando BasocNo ratings yet
- Ringkasan SoftdeskDocument6 pagesRingkasan SoftdeskIhsanamanNo ratings yet
- GradingDocument104 pagesGradingSopheaktra PhalNo ratings yet
- Auto Cad 3D Civil: 1. Array Layout DrawingDocument4 pagesAuto Cad 3D Civil: 1. Array Layout DrawingSwati U NaikNo ratings yet
- Highway Road Design With Superelevation Part 14Document1 pageHighway Road Design With Superelevation Part 14Chub BokingoNo ratings yet
- Highway Road Design With Superelevation Part 8Document1 pageHighway Road Design With Superelevation Part 8Chub BokingoNo ratings yet
- CVE20001 Civil 3D - Point: Description Keys Points Point GroupsDocument18 pagesCVE20001 Civil 3D - Point: Description Keys Points Point Groupsyu yanNo ratings yet
- HowTo - Profile Creation C3DDocument5 pagesHowTo - Profile Creation C3DOscar SanchezNo ratings yet
- Tutorial GradingDocument22 pagesTutorial Gradingtabah sentosaNo ratings yet
- Road Design and Detailing Using AutoCAD Civil3D 2018Document21 pagesRoad Design and Detailing Using AutoCAD Civil3D 2018ForceNo ratings yet
- Group Reference Comment: Black and White PlottingDocument2 pagesGroup Reference Comment: Black and White PlottingDoug RussellNo ratings yet
- Visual EnvironmentDocument34 pagesVisual EnvironmentAli VarmazyarNo ratings yet
- Solidworks Training Presentation 2022Document50 pagesSolidworks Training Presentation 2022Shimelis BebiNo ratings yet
- PRO/E HINTS For Version 2001 (Versions 2000i, 2000i2 Have Same Features, Somewhat Different Interface)Document9 pagesPRO/E HINTS For Version 2001 (Versions 2000i, 2000i2 Have Same Features, Somewhat Different Interface)epeuss12No ratings yet
- B0 Software ManualDocument8 pagesB0 Software Manualjulio infanteNo ratings yet
- Creación de Minutas: SheetsDocument3 pagesCreación de Minutas: SheetsDANNY JEFFERSON SUCLUPE VENTURANo ratings yet
- IMAGEWARE Syllabus R0Document18 pagesIMAGEWARE Syllabus R0Vasudevan100% (1)
- QuickStartTutorial Civil3DiDocument34 pagesQuickStartTutorial Civil3DiDanny NguyenNo ratings yet
- All InRoads Tips and TricksDocument61 pagesAll InRoads Tips and TricksNaqvi ANo ratings yet
- IDA CheatsheetDocument4 pagesIDA CheatsheetAdvochNo ratings yet
- Highway Road Design With Superelevation Part 6Document1 pageHighway Road Design With Superelevation Part 6Chub BokingoNo ratings yet
- Fixes Inroads v89 Sp2Document11 pagesFixes Inroads v89 Sp2splaw9484No ratings yet
- Tutorial PDFDocument189 pagesTutorial PDFSachin KhandareNo ratings yet
- Cross Sections and End Area Volumes Supplement To Inroads SurveyDocument18 pagesCross Sections and End Area Volumes Supplement To Inroads SurveyGrll StyleItalyNo ratings yet
- مذكره محمد صمادي انجليزي PDFDocument32 pagesمذكره محمد صمادي انجليزي PDFHadi BendjNo ratings yet
- Maya 3d 2012 Shortcuts Cheat SheetDocument1 pageMaya 3d 2012 Shortcuts Cheat SheetBenjamin LizardoNo ratings yet
- 003 Autocad Settings (Detailed)Document9 pages003 Autocad Settings (Detailed)aryansorout1612No ratings yet
- Guide To Autocad Civil 3D-1Document13 pagesGuide To Autocad Civil 3D-1Munirudeen RajiNo ratings yet
- Pages From ProNest 2021 ManualDocument4 pagesPages From ProNest 2021 ManualDouglas GonzagaNo ratings yet
- Cad Manual 2Document145 pagesCad Manual 2Sun FlowerNo ratings yet
- For Autocad 3dDocument241 pagesFor Autocad 3dVinayakNo ratings yet
- User Manual Paradigm June 2017Document60 pagesUser Manual Paradigm June 2017joscartueroNo ratings yet
- Autocad LT Shortcuts & Hotkey GuideDocument11 pagesAutocad LT Shortcuts & Hotkey GuideAryanNo ratings yet
- Civil 3D 2014 Creating Alignments and ProfilesDocument13 pagesCivil 3D 2014 Creating Alignments and ProfilesBhavsar NilayNo ratings yet
- ProfilesDocument5 pagesProfilesHOD FOE Civil EngineeringNo ratings yet
- Civil Site Design V 1700Document6 pagesCivil Site Design V 1700elromxxNo ratings yet
- What Is New in NX6Document134 pagesWhat Is New in NX6MATHI KRISHNANNo ratings yet
- LeapfrogGeoUserManual Compressed 281 520Document240 pagesLeapfrogGeoUserManual Compressed 281 520David LópezNo ratings yet
- Atajos de Teclado IndesignDocument36 pagesAtajos de Teclado IndesignFranklin CedeñoNo ratings yet
- Navigation and Display: GridsDocument5 pagesNavigation and Display: GridsMohammad Choldun Mubarrak Syaefudin [BSI]No ratings yet
- MidasDocument14 pagesMidasBawantha sandarathNo ratings yet
- Larry Young: Civil Consultant and TrainerDocument32 pagesLarry Young: Civil Consultant and TraineralexlibrelonNo ratings yet
- Civil 3D Tips & TricksDocument5 pagesCivil 3D Tips & Tricksjunaid112No ratings yet
- Staad Pro WarningsDocument26 pagesStaad Pro WarningsV.m. Rajan100% (1)
- Civil 3D Tips & TricksDocument5 pagesCivil 3D Tips & TricksMarco Antonio RivasNo ratings yet
- Short KeysDocument29 pagesShort KeysRafique AjmeriNo ratings yet
- Abaqus Visualization Guidelines-Part2Document6 pagesAbaqus Visualization Guidelines-Part2Geotech Designers IITMNo ratings yet
- 14 2.5D Solids TutorialDocument40 pages14 2.5D Solids TutorialrodrigodelacalperezNo ratings yet
- AutoCAD Keyboard Commands & Shortcuts Guide - AutodeskDocument12 pagesAutoCAD Keyboard Commands & Shortcuts Guide - Autodeskvallabhdongare1209No ratings yet
- 978 1 63057 551 9 1 E9e6lpkeqmDocument24 pages978 1 63057 551 9 1 E9e6lpkeqmeds1driveNo ratings yet
- Autocad Civil 3D 2010 - EssentialsDocument33 pagesAutocad Civil 3D 2010 - EssentialsBob SeveranceNo ratings yet
- NX 9 for Beginners - Part 2 (Extrude and Revolve Features, Placed Features, and Patterned Geometry)From EverandNX 9 for Beginners - Part 2 (Extrude and Revolve Features, Placed Features, and Patterned Geometry)No ratings yet
- Highway Road Design With Superelevation Part 12Document1 pageHighway Road Design With Superelevation Part 12Chub BokingoNo ratings yet
- Highway Road Design With Superelevation Part 11Document1 pageHighway Road Design With Superelevation Part 11Chub BokingoNo ratings yet
- Republic Act 9275Document14 pagesRepublic Act 9275Chub BokingoNo ratings yet
- Sample Slope Protection DetailDocument1 pageSample Slope Protection DetailChub BokingoNo ratings yet
- Kansai International AirportDocument3 pagesKansai International AirportChub BokingoNo ratings yet
- Cantilever Retaining Wall AnalysisDocument7 pagesCantilever Retaining Wall AnalysisChub BokingoNo ratings yet
- Conceptual Energy Hewitt-2Document21 pagesConceptual Energy Hewitt-2nosferatu123456No ratings yet
- Resistivity Correction For Drilling Fluid InvasionDocument8 pagesResistivity Correction For Drilling Fluid Invasionحسام الدين ودالبدريNo ratings yet
- Internship Report On: Customer Satisfaction and Perceptionregarding General Banking in Janata BankDocument39 pagesInternship Report On: Customer Satisfaction and Perceptionregarding General Banking in Janata BankTareq AlamNo ratings yet
- Problems and Prospects of Bangladesh Capital Market (SHARE)Document45 pagesProblems and Prospects of Bangladesh Capital Market (SHARE)Ferdous MostofaNo ratings yet
- Business Finance - Chapter 2 Assessment 1 - Rudsan T.Document3 pagesBusiness Finance - Chapter 2 Assessment 1 - Rudsan T.Rudsan TurquezaNo ratings yet
- N61-1544-000-0001 Honeywell Aerospace APU Overview-BroDocument4 pagesN61-1544-000-0001 Honeywell Aerospace APU Overview-BroIventNo ratings yet
- O F - U A C G F: Ptimizing ACE P Ppearance in Olored Emstone AcetingDocument19 pagesO F - U A C G F: Ptimizing ACE P Ppearance in Olored Emstone AcetingdavyNo ratings yet
- 10 Principles of EconomicsDocument12 pages10 Principles of EconomicsAbdul Rehman AhmadNo ratings yet
- Bio Mechanics of The KneeDocument69 pagesBio Mechanics of The KneeOnwaree Ing95% (19)
- GTL 1x4Document4 pagesGTL 1x4Ronald TesoroNo ratings yet
- 1 - Pendahuluan1Document37 pages1 - Pendahuluan1Fazz MalNo ratings yet
- ArchitectureDocument268 pagesArchitectureermar1127100% (1)
- BASLER - Instruction Manual For Digital Excitation Control System DECS-400Document250 pagesBASLER - Instruction Manual For Digital Excitation Control System DECS-400carloviggiano4_26961No ratings yet
- MODEL EXAM - Knowledge Management - Important QuestionsDocument6 pagesMODEL EXAM - Knowledge Management - Important QuestionsShanthiNo ratings yet
- Effect of Air Services Availability On International Visitors To New ZealandDocument32 pagesEffect of Air Services Availability On International Visitors To New Zealanddtduval2258No ratings yet
- IEST Member CompaniesDocument7 pagesIEST Member CompaniesR&D SANPARNo ratings yet
- HUAWEI SAE-HSS9820 归属用户服务器: IPLOOK NetworksDocument7 pagesHUAWEI SAE-HSS9820 归属用户服务器: IPLOOK NetworksIPLOOK TechnologiesNo ratings yet
- PartnershipDocument1 pagePartnershipsamdhathriNo ratings yet
- QuickBooks Automatic Backup Not WorkingDocument6 pagesQuickBooks Automatic Backup Not WorkingYash KumarNo ratings yet
- Gta Eflc Car Mods v3.5 ReadmeDocument6 pagesGta Eflc Car Mods v3.5 ReadmeAdrian MandacheNo ratings yet
- PK PD Relationships SummaryDocument2 pagesPK PD Relationships Summarynick224No ratings yet
- Edith Romero ResumeDocument1 pageEdith Romero Resumeapi-436845940No ratings yet
- DSC Lc100piDocument2 pagesDSC Lc100piWlady Mena100% (1)
- ISO 9001-2008 Expanded and Explained Jack West SampleDocument40 pagesISO 9001-2008 Expanded and Explained Jack West Samplew4hyu5No ratings yet
- Digital Signal Processing by Ramesh BabuDocument1 pageDigital Signal Processing by Ramesh BabuSubhankar DeyNo ratings yet
- g9 1q HealthDocument3 pagesg9 1q HealthMikoy DenlosNo ratings yet
- Community Medicine: Cagayan State University-Carig CampusDocument5 pagesCommunity Medicine: Cagayan State University-Carig CampusRich MarkNo ratings yet