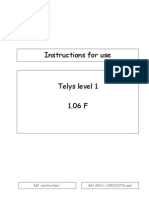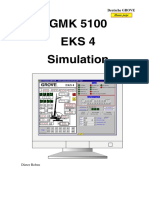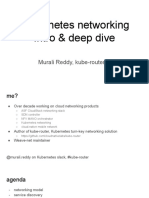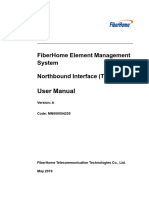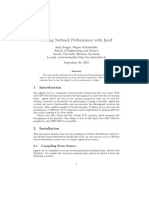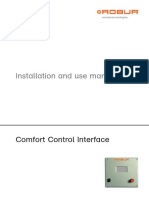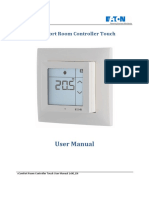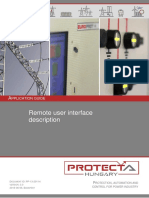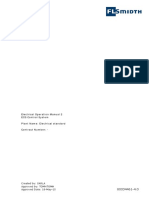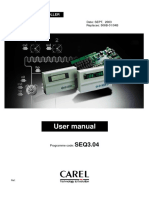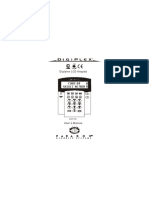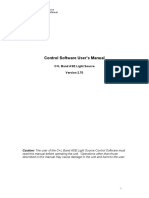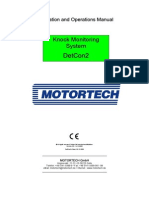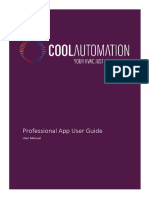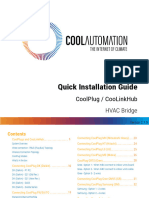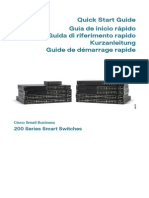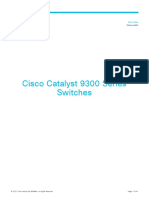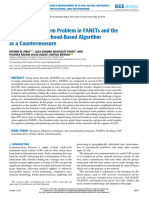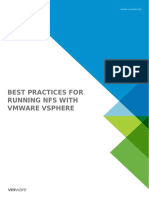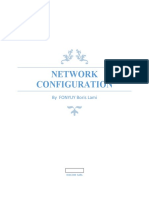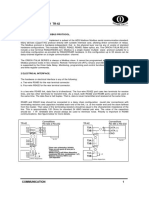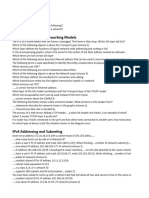Professional Documents
Culture Documents
CoolMaster UM v1.4
Uploaded by
alejandro pimientaOriginal Title
Copyright
Available Formats
Share this document
Did you find this document useful?
Is this content inappropriate?
Report this DocumentCopyright:
Available Formats
CoolMaster UM v1.4
Uploaded by
alejandro pimientaCopyright:
Available Formats
CoolMaster
User Manual
Touchscreen Operation
Document Number: 1.4, Firmware: 1.0.0
Contact information: https://coolautomation.com/support/
CoolMaster Overview
Table of Contents
1. Overview ................................................................................................................................ 1
1.1 What You Can Do From the CoolMaster Touchscreen ..................................... 1
2. The CoolMaster Touchscreen.............................................................................................. 2
2.1 General Layout of the Main Screen ................................................................... 2
2.2 Screen Functionality and Indications ................................................................. 2
2.2.1 HVAC Line Details ............................................................................... 2
2.2.2 Each Indoor unit is represented by a single row on the screen ........... 3
2.2.3 VRF Error Message Display ................................................................ 3
2.2.4 Screen Indications ............................................................................... 3
3. Operational Functions .......................................................................................................... 6
3.1 Basic Operational Controls ................................................................................ 6
3.1.1 To Turn a Single Indoor Unit On/Off .................................................... 6
3.1.2 To Change Fan Speed and Temperature Set Point ............................ 6
3.1.3 To Change the MODE setting ............................................................. 7
3.2 Lock and Temperature Limitation Settings ........................................................ 9
3.2.1 Lock Functionality ................................................................................ 9
3.2.2 Temperature Limit Functionality ........................................................ 10
4. CoolMaster Settings ........................................................................................................... 11
4.1 Configuration settings ...................................................................................... 11
4.2 Network Settings ............................................................................................. 13
4.3 HVAC Lines ..................................................................................................... 14
4.3.1 To Reconfigure the Device to a Different HVAC Line ........................ 14
4.3.2 HVAC Line Special Functions ........................................................... 17
4.4 BMS Settings ................................................................................................... 18
4.4.1 Virtual Addresses (VA) ...................................................................... 21
Appendix ................................................................................................................................... 23
Support ...................................................................................................................................... 24
UM Version 1.4 ii CoolMaster
CoolMaster Overview
Revision History
Version
Date Author/Owner Description of Change
Number
1.0 19/8/2019 Preliminary CoolMaster User Manual
1.1 17/02/2021 February 2021 UM update
Acronyms and Abbreviations
Acronym Literal Translation
BMS Building Management System
CMN CoolMaster
DHCP Dynamic Host Configuration Protocol
ETH Ethernet
HVAC Heating Ventilation and Air Conditioning
MAC Media Access Control
UM Version 1.4 iii CoolMaster
CoolMaster Overview
1. Overview
This user manual provides the touchscreen operation instructions necessary for the proper use
of the CoolMaster.
CoolMaster provides automation integrators, facilities managers, service providers, and
HVAC professionals with the ability to control, monitor, service, and manage any VRF system
through the creation of a universal communication channel between the HVAC and automation
systems.
CoolMaster enables VRF HVAC connectivity to:
• CoolAutomation suite of applications
• Any Home & Building Automation systems
• Smart Home Devices
1.1 What You Can Do From the CoolMaster Touchscreen
• Full control and monitoring of all connected VRF Indoor units.
• Perform control operations (increase/decrease temperature setpoint, fan setting, mode
setting (heat, cool), turn unit On/Off, view room temperature, select desired lock
functionality, and select temperature limits for cool and heat separately.
• Reconfigure the device for different HVAC brands.
• Turn On or Off all detected Indoor units at once (All On/All Off capability) or turn them
Off or On individually.
• View Indoor unit mode as indicated by the unit’s background color on the screen and its
set point temperature.
• View device’s settings and status: firmware version, Serial Number/MAC address, IP
address, active local network connection and cloud connectivity status.
• Change the device settings (Configuration, Network, and BMS settings).
UM Version 1.4 1 CoolMaster
CoolMaster The CoolMaster Touchscreen
2. The CoolMaster Touchscreen
2.1 General Layout of the Main Screen
When the device is connected, the following screen is displayed. After a successful installation,
all connected units are automatically detected, and the Main screen displays the detected
Indoor units and their status.
Active HVAC Line.
Groups / Detected Units Inactive HVAC Lines
Settings All Units On/Off
Set Point temperature
indication
Connected Indoor unit Scrollbar
with its address.
Background color
indicates the unit’s current Open Unit to Perform
mode Control Operations
Unit Operation Button
(Unit can be turned
On/Off directly from
the Main screen)
Active Cloud
Firmware Serial Number IP address Local
Version MAC address Connectivity
Network
Connection Status
2.2 Screen Functionality and Indications
2.2.1 HVAC Line Details
As described on the top row of the above image, the Active HVAC line is displayed on the left
side of the screen —circle with white fill and black font— and inactive lines on the right side of
the screen —circles with black fill and white font. The active line’s manufacturer abbreviation is
displayed inside the white circle on the left —DK on the above screen (for a list of available
manufacturers and respective abbreviations refer to the Appendix). The number to the right of
the manufacturer indicates the number of detected units. Daikin (DK) specific cases have two
numbers: one represents groups and the second the number of detected units.
To change device settings, tap the Gear icon on the left and follow the instructions on the
CoolMaster Settings chapter.
All HVAC lines can be turned On or Off by toggling the switch to the right of the Gear icon or
individually by toggling the HVAC line’s switch. Use the Scrollbar on the right to scroll through
available lines.
UM Version 1.4 2 CoolMaster
CoolMaster The CoolMaster Touchscreen
2.2.2 Each Indoor unit is represented by a single row on the screen
The Indoor unit’s mode is reflected by the background color of its respective row:
• Violet - unit in Fan mode
• Red – unit in Error state. The error code is indicated on the circle to the left
• Blue – unit in Cool mode
• Purple - unit in Auto mode
• Green - unit in Dry mode
• Light brown/orange - unit in Heat mode
• Grey - unit Off
2.2.3 VRF Error Message Display
When there is an error/malfunction in the VRF system, it is displayed on the CoolMaster.
When an Indoor unit is in error, the Indoor unit’s row on the Main screen is displayed in red and
the original HVAC vendor’s error code is displayed on the left side of the row (see image
below). The user should contact the HVAC Technical Support indicating the displayed code.
HVAC System
error code
Active Cloud
Firmware Serial Number IP address Local
Version MAC address Connectivity
Network
Connection Status
2.2.4 Screen Indications
On the lower part of the Main screen, five indications are displayed from left to right:
• Firmware Version
• Serial Number/MAC Address
• IP Address
• Active Local Network Connection
• Cloud Connectivity Status
UM Version 1.4 3 CoolMaster
CoolMaster The CoolMaster Touchscreen
CoolMaster maintains permanent connection with the CoolRemote cloud server once TCP/IP
networking with internet access is established. The CoolRemote connection status is displayed
on the LCD screen as a cloud icon on the bottom right-hand corner of the screen.
IP Address
The IP Address can be either set automatically or manually. By default, DHCP is enabled. To
change, tap the Settings button on the Main screen and select Network Settings. For
automatic setting, simply turn On DHCP. To set manually, turn DHCP Off and select IP by
tapping its > button. Follow the instructions on Section 4.2 Network Settings.
Active Local Network Connection
Available Local Network Connections are described on the following table
Local Network
Connection Description
ASC ASCII IF Server
MIP ModBus IP
REST REST API
SSDP Control4 protocol
BAC BACnet IP
HDL HDL Buspro over IP
IZone Izone protocol
UM Version 1.4 4 CoolMaster
CoolMaster The CoolMaster Touchscreen
Cloud Connectivity
Cloud Connectivity status indicators:
No cloud icon – No TCP/IP networking
Connected – Communicating
Connected – Idle
Disconnected – communication error code (see following table)
Communication
Error Code Description
-3 Timeout – No reply from the server
A packet was not delivered to the server due to
-4
routing problems
Illegal value, port forwarding is disabled or DNS
-6
resolution problem
-8 IP duplicate
-9 Trying to connect again, while already connected
Connection was aborted by the server or by one of
-10
the nodes/routers on the way to the server (firewall)
Connection was reset by the server or by one of the
-11
nodes/routers on the way to the server (firewall)
Connection was closed by server or by one of the
-12
nodes/routers on the way to the server (firewall)
-13 Sending packets to the server while not connected
-64 Security reasons
UM Version 1.4 5 CoolMaster
CoolMaster Operational Functions
3. Operational Functions
3.1 Basic Operational Controls
Basic operational controls like Unit On/Off, Set Temperature, Fan speed and Unit mode can be
performed from the main screen by selecting an indoor unit.
3.1.1 To Turn a Single Indoor Unit On/Off
Turning a unit On/Off can be performed directly from CoolMaster’s main screen.
displayed on the LCD screen as a cloud icon on the bottom right-hand corner of the screen
3.1.2 To Change Fan Speed and Temperature Set Point
Select the desired indoor unit by tapping the > button to enter the unit and perform other control
operations.
UM Version 1.4 6 CoolMaster
CoolMaster Operational Functions
On the displayed screen you can change the following settings by tapping on the corresponding
setting:
• FAN SPEED (options: Low, Medium, High, Top, Auto)
• Temperature Set Point (repeatedly tap the respective arrow to increase or decrease the
temperature set point)
• Room Temperature indication (reported by the VRF system)
Room temperature
Unit On/Off
(Tap to turn off)
MODE
setting
Temperature
Set Point
FAN
setting
3.1.3 To Change the MODE setting
Tap the Mode setting to select unit mode (Cool, Heat, Dry, Fan, Auto).
Note: Mode change can only be done for all connected indoor units. It is not available for each
individual indoor unit.
Note: Auto and Dry modes are available only in systems that support these modes.
UM Version 1.4 7 CoolMaster
CoolMaster Operational Functions
* This sign is displayed only on Master indoor unit, which is responsible for system Cool/Heat
transition, available only on Daikin.
To view the Cool/Heat Master screen, tap on the above-referenced sign (*). The screen on the
left is displayed. To enable the Cool/Heat master, tap on screen center. The screen on the right
is displayed. The Master feature is only available and required for Daikin only.
Note: To change a Master unit, you must first turn Off the currently active Master unit.
UM Version 1.4 8 CoolMaster
CoolMaster Operational Functions
3.2 Lock and Temperature Limitation Settings
3.2.1 Lock Functionality
This functionality allows the facility manager to enable/disable the user’s access to turning the
unit On or Off, changing the system mode or changing the system’s temperature setting.
For each of these options the Green display indicates the function is disabled and the Red
display indicates the function is enabled. When tapping on an option, the option toggles
between enabled and disabled.
Available lock options:
• Lock On or Off (Unit On/Off)
• Lock Mode
• Lock Setpoint
To activate tap the Lock icon (see image below).
The following screen is displayed.
Tap the desired lock functions. The selected functions turn red and the other one remains
green.
UM Version 1.4 9 CoolMaster
CoolMaster Operational Functions
3.2.2 Temperature Limit Functionality
Tap the Temperature Limit Settings icon (see image below).
Note: The limits apply on all control interfaces (Wired Remote, BMS, Home Automation,
Coolautomation Apps suite).
Select temperature limits for Cool (1) and Heat (2) separately.
Select Low and High limits and tap Apply (3).
Tapping “Apply to Lxxx” (4) applies the limits to all units connected to the Lxxx line.
1
3
4
UM Version 1.4 10 CoolMaster
CoolMaster CoolMaster Settings
4. CoolMaster Settings
To change the device settings, tap the Gear icon on the upper left-hand side of the Main
screen. The screen on the right is displayed.
4.1 Configuration settings
Select Configuration by tapping the > button.
The following screen is displayed.
Select the desired Temperature scale (°C/°F). This applies only to the way the temperature is
displayed on the screen. It does not affect the temperature scale on the HVAC system.
Enable the Virtual Com port to allow connection via mini-USB terminal. Required for local
configuration with terminal software tools. Used mainly for support.
Permit Remote Access (enabled by default). Used when the CoolMaster owner wants remote
support.
Select About Device by tapping the > button.
UM Version 1.4 11 CoolMaster
CoolMaster CoolMaster Settings
The following screen is displayed. The screen shows if BACnet IP and ModBus IP are
enabled/disabled.
To enable BACnet IP on CoolMasterNet please contact CoolAutomation support
Modbus IP can be enabled via the BMS Settings.
UM Version 1.4 12 CoolMaster
CoolMaster CoolMaster Settings
4.2 Network Settings
Select Network Settings by tapping the > button.
The following screen is displayed.
Note: The device is set by default to DHCP (automatic IP address received from the network).
Disable DHCP to set network settings manually (static IP address, Netmask, Gateway)
To set IP address manually, tap its > button, enter desired IP address and tap OK.
To set Netmask manually, tap its > button, enter desired Netmask address and tap OK.
To set Gateway manually, tap its > button, enter desired Gateway address and tap OK.
To set Terminal Port number manually, tap its > button, enter desired port number and tap OK.
Note: After changing these settings, reset the device (Power Off).
UM Version 1.4 13 CoolMaster
CoolMaster CoolMaster Settings
4.3 HVAC Lines
Select HVAC Lines by tapping the > button.
4.3.1 To Reconfigure the Device to a Different HVAC Line
1. Tap the Settings button. On the displayed screen tap the HVAC Lines > button.
2. Select the row with the currently active line (DK in our example) and tap the > button.
3. On the HVAC Type row, tap the > button. A screen is displayed showing all the available
HVAC Types (by manufacturer name).
4. Select the desired manufacturer by tapping on the On/Off button. The selected
manufacturer becomes the active HVAC Type, and all other brands are automatically
turned Off.
5. Reset the CoolMaster device (power Off). When the device is turned On, the selected
manufacturer is displayed as the active HVAC Line.
The device is factory pre-set for required VRF brand.
Lines L1-L2 and L4-L7 are used for specific VRF brands.
CoolMaster can be reconfigured from one brand to another from the HVAC Lines menu and
corresponding position of DIP switches, located behind the door on the front, right-hand side of
the device. For DIP switch positions, and list of the brands please refer to the Installation
manual
UM Version 1.4 14 CoolMaster
CoolMaster CoolMaster Settings
On the image above, select HVAC Type. To change the HVAC brand, tap the > button. The
following image is displayed.
Select desired HVAC line (from L1 to L8) using the Scroll bar and tap the > button (in the
example above, L1 is set to DK (Daikin).
Select desired HVAC brand from the list using scroll bar and enable it (enabling one brand
automatically disables the others) (see image below).
In the example below, L1 was changed to ME (Mitsubishi Electric).
UM Version 1.4 15 CoolMaster
CoolMaster CoolMaster Settings
After completion of the changing process, reset the device (Power Off).
Note: If the DIP switches have not been changed accordingly, a notification message is
displayed in red on the upper right-hand side of the screen. For DIP switch positions please
refer to the Installation manual
Besides VRF systems, CoolMaster can also connect to different type of HVAC systems using
RS485 based interfaces (mainly Modbus RTU), which can be connected on lines L3-L7,
normally as a default to line L3. Changing the brands is totally the same process, as described
in the examples above.
Coolautomation CoolPlugs are connected to the same L3 line and displayed as CH (CoolHub).
In the image below, examples of the different HVAC systems, displayed as options in L3:
CG – Cool Gate, Coolautomation device
EL- Electra, ducted units with Modbus based control interface.
GRNS – Green-Sys, 3rd party control modules, mainly used for fan coil controls and underfloor
heating with Modbus-based control interface.
UMM (Universal Modbus Master) – CoolMaster is set as UMM.
Other options are for the integration options besides the HVAC brands, connected in the same
L3.
UM Version 1.4 16 CoolMaster
CoolMaster CoolMaster Settings
4.3.2 HVAC Line Special Functions
Set CoolMaster as Master/Slave in the VRF network.
By default, CoolMaster is set as Master. In some cases, with specific HVAC brands (LG and
Samsung), when original central controller is installed in the project, it should be manually set to
Slave.
Enable the Scan option.
Scanning the HVAC line is an automatic process that autodetects connected indoor units. In
some cases, when CoolMaster set to Slave, manual Scan should be disabled. By default,
manual Scan is enabled.
Enable the DC Out option. Required only with Daikin or Mitsubishi Electric NON-VRF systems
with the corresponding DIP switch positions.
Before enabling this function, please consult with Coolautomation tech support
https://coolautomation.com/support#support
Note: After changing these settings, reset the device (Power Off).
UM Version 1.4 17 CoolMaster
CoolMaster CoolMaster Settings
4.4 BMS Settings
From the Main screen, tap the Gear icon. The following screen is displayed.
Select BMS Settings by tapping the > button. The following screen is displayed.
The Modbus IP and Modbus RTU on L3 options should be enabled.
To set BACnet settings tap its > button
UM Version 1.4 18 CoolMaster
CoolMaster CoolMaster Settings
To enable BACnet IP, click on the move the toggle on the BACnet IP line to the “ON” position
To configure the number oif instances on the device, click on the “>” button, set the required
number, and click OK
To enable MSTP on L3, click on the move the toggle on the MSTP line to the “ON” position
To configure the MSPT Baud rate, click on the “>” button, move the toggle of the required Rate
to the “ON” position
UM Version 1.4 19 CoolMaster
CoolMaster CoolMaster Settings
To enable BBMD (BACnet Broadcast Management Device) click on the move the toggle on the
BBMD line to the “ON” position
To configure the BBMD IP, click on the “>” button, enter the desired IP address and click “OK”
To configure the BBMD port, click on the “>” button, enter the desired port number and click
“OK”
Note: After changing these settings, reset the device (Power Off).
Note: To enable the Modbus RTU on other HVAC Lines (L4-L7), refer to the HVAC Lines
settings (Section 4.3.1).
Note: CoolMaster & CoolMasteePro, backnet enablement can be done via the touch screen. To
enable BACnet IP and BACnet MS/TP, on CoolMasterNet Coolautomation support.
UM Version 1.4 20 CoolMaster
CoolMaster CoolMaster Settings
4.4.1 Virtual Addresses (VA)
To keep the BMS (BACnet and Modbus) integration process the same for all connected
systems, CoolMaster allows unifying all connected indoor units to one type of internal,
normalized, virtual table, where each connected indoor unit is represented as a unified Virtual
Address. Each indoor unit is represented as a table of Modbus/BACnet related objects with
corresponding register type.
To create the referenced table, scroll to the VA Auto row and tap Run (see image below).
Note: It is particularly important to perform this action after verifying that all indoor units are
connected and properly recognized. Otherwise, after adding a missing indoor unit to the network
and running the VA Auto command again, all VA’s would be overwritten, which may cause an
incorrect integration process from the BMS side.
Note: a missing unit may be entered manually (without causing problems with the addresses)
via the Coolautomation SW tool or with the help of Coolautomation tech support.
After completing VA distribution, reset the device (Power Off).
Select the VA List option to see the distributed VAs list by clicking > button. The following
screen is displayed.
UM Version 1.4 21 CoolMaster
CoolMaster CoolMaster Settings
Each indoor unit (e.g., L1.104) is presented in the table with a corresponding VA Address
(0004) and its Base register (00065).
For more details, refer to Modbus and BACnet guidelines on the Coolautomation support page
To delete the VA list, click on Run in the “VA Delete All” line
UM Version 1.4 22 CoolMaster
CoolMaster Appendix
Appendix
List of available manufacturers for HVAC Line configuration
Brand
Brand Name HVAC Line
abbreviation
DK Daikin L1
HT Hitachi L1
HA Haier L1
ME Mitsubishi Electric L1
TO Toshiba L1
PN Panasonic L1
FJ Fujitsu L8
LG LG L7
SM Samsung L7
MD Midea L7
CG Chigo L7
GR Gree L8
AU AUX L7
BS Blue Star L7
MH Mitsubishi Heavy L7
UM Version 1.4 23 CoolMaster
CoolMaster Support
Support
All documentation can be found on the CoolAutomation website, in the Support Center:
https://coolautomation.com/support
Contacting customer support can be done by opening a service ticket at
https://support.coolautomation.com/hc/en-us/requests/new
Another way of getting help is by scanning the QR code on the back side of the device.
QR code
Once scanned from the mobile, it autodetects the type of the product, its serial number, and
offers an easy access menu to:
• Online documentation
• Registration to the CoolRemote App
• Opening service ticket for technical support
UM Version 1.4 24 CoolMaster
You might also like
- Operations Manual: Powerview Pv380-R2 Murphy Standard ConfigurationDocument30 pagesOperations Manual: Powerview Pv380-R2 Murphy Standard ConfigurationNicolas Cardenas100% (1)
- Introduction to the simulation of power plants for EBSILON®Professional Version 15From EverandIntroduction to the simulation of power plants for EBSILON®Professional Version 15No ratings yet
- CompTIA A+ CertMike: Prepare. Practice. Pass the Test! Get Certified!: Core 1 Exam 220-1101From EverandCompTIA A+ CertMike: Prepare. Practice. Pass the Test! Get Certified!: Core 1 Exam 220-1101No ratings yet
- Sdmo Telys 1 Control Panel ManualDocument40 pagesSdmo Telys 1 Control Panel ManualAlberto Celleri Bravo86% (28)
- Sonicwall™ Nsa 2650: Getting Started GuideDocument59 pagesSonicwall™ Nsa 2650: Getting Started GuideShaliya KarunathilakeNo ratings yet
- EKS4 Simulation - DINDocument16 pagesEKS4 Simulation - DINazamen0% (2)
- HAC-WJ-200T Crane Moment LimiterDocument28 pagesHAC-WJ-200T Crane Moment Limiterमुकेश कुमार झा0% (1)
- ELTERM1 Description e DIT003Document22 pagesELTERM1 Description e DIT003Mauricio Schmidt MunizNo ratings yet
- Network Engineer CV ResumeDocument5 pagesNetwork Engineer CV Resumeabdullah000009303100% (3)
- Omm Oits PDFDocument69 pagesOmm Oits PDFquanquoccuongNo ratings yet
- LOGIK-9 Operation Manual (HZ-L9M.V1.23 10 - 2019)Document31 pagesLOGIK-9 Operation Manual (HZ-L9M.V1.23 10 - 2019)Renārs Bērtiņš100% (1)
- Cisco Packet Tracer Wireless LabDocument2 pagesCisco Packet Tracer Wireless LabRanordo Myrie0% (1)
- MicroC GBDocument29 pagesMicroC GBAndrejNo ratings yet
- BACnet GatewayDocument14 pagesBACnet GatewaySteve GrantNo ratings yet
- F5 CLI VIP CreationDocument3 pagesF5 CLI VIP CreationPuneet GuptaNo ratings yet
- Kubernetes Networking Intro & Deep DiveDocument44 pagesKubernetes Networking Intro & Deep DiveKannan VanniarajanNo ratings yet
- FiberHome Element Management System Northbound Interface (TL1) User Manual (Version A) PDFDocument640 pagesFiberHome Element Management System Northbound Interface (TL1) User Manual (Version A) PDFRodrigo Petterson Oliveira MendesNo ratings yet
- VVVF FrenicDocument32 pagesVVVF FrenicElevator & Escalator EngineeringNo ratings yet
- Iperf TutorialDocument3 pagesIperf TutorialVincentNo ratings yet
- Survey Technical Manual V 1.0Document28 pagesSurvey Technical Manual V 1.0snakeyvioNo ratings yet
- D-LBR526 C 12MCMSDC021 Cci enDocument60 pagesD-LBR526 C 12MCMSDC021 Cci enBoğaçhan ŞENGÜNNo ratings yet
- User Manual: Xcomfort Room Controller TouchDocument24 pagesUser Manual: Xcomfort Room Controller TouchCor GavNo ratings yet
- Controls Programing Guide PGD1Document39 pagesControls Programing Guide PGD1Abraham Perez MamaniNo ratings yet
- Marvel Version 4.0Document61 pagesMarvel Version 4.0maloneyk70No ratings yet
- K35 Touchpanel ManualDocument15 pagesK35 Touchpanel ManualSamuel YipNo ratings yet
- Air Conditioner ManualDocument68 pagesAir Conditioner ManualHafiz Mehroz KhanNo ratings yet
- BreezeCONFIG Users Manual v5.1.17Document31 pagesBreezeCONFIG Users Manual v5.1.17Jose FerreiraNo ratings yet
- Wired Controller XK62 XK79 Gate ControlDocument79 pagesWired Controller XK62 XK79 Gate ControlhitosnapNo ratings yet
- SD9306 02 KBSD Control SystemDocument4 pagesSD9306 02 KBSD Control SystemcherryatomicryanNo ratings yet
- eNovaCNC Operating ManualDocument43 pageseNovaCNC Operating Manualswami061009No ratings yet
- Epplus Web v3.0Document21 pagesEpplus Web v3.0Thong Dang SyNo ratings yet
- Dccs Retriever SoftwareDocument66 pagesDccs Retriever SoftwaredarioboeroNo ratings yet
- TRUESCORE v5.2 - Operation ManualDocument12 pagesTRUESCORE v5.2 - Operation ManualPedro Póvoa Oly0% (1)
- MANUAL MASTER ROTORK Pub059-052-00-0919Document126 pagesMANUAL MASTER ROTORK Pub059-052-00-0919Steven AlbertoNo ratings yet
- Electrical Operation Manual 2 ECS Control System Plant Name: Electrical Standard Contract NumberDocument22 pagesElectrical Operation Manual 2 ECS Control System Plant Name: Electrical Standard Contract NumberTuấnNo ratings yet
- Equipment Touch User GuideDocument16 pagesEquipment Touch User GuideGabriel_FChavesNo ratings yet
- Dixel: Instruction ManualDocument38 pagesDixel: Instruction ManualDavid SilvaNo ratings yet
- 02-E598018 Operations Manual PDFDocument37 pages02-E598018 Operations Manual PDFOleg YaniNo ratings yet
- ACS800 DriveWindow 2 ExercisesDocument11 pagesACS800 DriveWindow 2 ExercisesbangpaladinNo ratings yet
- User Manual: Sequence ControllerDocument31 pagesUser Manual: Sequence ControllerCristina GiuchiciNo ratings yet
- UATYQ20AF BacnetDocument46 pagesUATYQ20AF BacnetAndré AlmeidaNo ratings yet
- ReCON-Shop Floor - Operator's - Manual - V04.00.003 (4408920003) - ENGDocument38 pagesReCON-Shop Floor - Operator's - Manual - V04.00.003 (4408920003) - ENGEDUARDONo ratings yet
- Mitsubishi FR - 500 Operation ManualDocument27 pagesMitsubishi FR - 500 Operation ManualRijal ShibgotullohNo ratings yet
- 800 16038 Galaxy Remote Connect AppUser Manual PDFDocument18 pages800 16038 Galaxy Remote Connect AppUser Manual PDFMarian PNo ratings yet
- K641eu 02Document66 pagesK641eu 02Norbert KotogányNo ratings yet
- VM55 En004Document172 pagesVM55 En004Vishwanath TodurkarNo ratings yet
- 3.2.2.6 Frame For Rotor Temperature Alarm Value SetupDocument51 pages3.2.2.6 Frame For Rotor Temperature Alarm Value SetupClip nhungcaunoihayNo ratings yet
- 2N IP Automation Manual en 2.27Document127 pages2N IP Automation Manual en 2.27AaaaaNo ratings yet
- Cmsched Scheduled Maintenance: 1MRS752361-MUMDocument7 pagesCmsched Scheduled Maintenance: 1MRS752361-MUMShibaji SainNo ratings yet
- Truealarm Fire Alarm Systems: FeaturesDocument6 pagesTruealarm Fire Alarm Systems: FeaturesMarco Antonio RubinaNo ratings yet
- 79072TL - EN - Technical Manual ZePRO1 211116Document58 pages79072TL - EN - Technical Manual ZePRO1 211116workshopNo ratings yet
- Dse72xx73xx PC Software ManualDocument137 pagesDse72xx73xx PC Software ManualAmborsius SitorusNo ratings yet
- Nuendo 4 Remote Control Devices EsDocument24 pagesNuendo 4 Remote Control Devices EsRamon RuizNo ratings yet
- Control Software User's Manual: C+L Band ASE Light SourceDocument19 pagesControl Software User's Manual: C+L Band ASE Light SourceAnonymous 60esBJZIjNo ratings yet
- (ED) DMS502B51 (BACnet Gateway) EngDocument14 pages(ED) DMS502B51 (BACnet Gateway) EngTuongnhu DinhNo ratings yet
- Reference Guide For The DDC ControllerDocument32 pagesReference Guide For The DDC ControllerIsmael PerezNo ratings yet
- Siemens POL 822 60Document14 pagesSiemens POL 822 60Nerijus SaldunasNo ratings yet
- Professional Weather Display: Save This Manual For Future ReferenceDocument18 pagesProfessional Weather Display: Save This Manual For Future ReferenceTaller KnettNo ratings yet
- SB685-EVOLUTION Service-Tool R2 PDFDocument33 pagesSB685-EVOLUTION Service-Tool R2 PDFKenny CreechNo ratings yet
- SmartHome Alarm Programming GuideDocument38 pagesSmartHome Alarm Programming GuideGuilherme MonteiroNo ratings yet
- cm60 cm6024z cm6048zDocument13 pagescm60 cm6024z cm6048zLord_JoelNo ratings yet
- Monitor water and gas networks with eWebtel 2.0Document43 pagesMonitor water and gas networks with eWebtel 2.0justin delimoNo ratings yet
- Spectrovision Manual English Rev BDocument25 pagesSpectrovision Manual English Rev BMarkos StavropoulosNo ratings yet
- DetCon2 InstalacionDocument14 pagesDetCon2 InstalacionMaia Naiara BarrientosNo ratings yet
- Professional App User Manual v5Document65 pagesProfessional App User Manual v5alejandro pimientaNo ratings yet
- CoolPlug To CooLInkHub Installation Manual 2.7Document42 pagesCoolPlug To CooLInkHub Installation Manual 2.7alejandro pimientaNo ratings yet
- Professional App User Manual v5Document65 pagesProfessional App User Manual v5alejandro pimientaNo ratings yet
- CoolAutomation CoolMasterProDocument2 pagesCoolAutomation CoolMasterProalejandro pimientaNo ratings yet
- CoolAutomation CoolMasterDocument2 pagesCoolAutomation CoolMasteralejandro pimientaNo ratings yet
- Cisco Sg200 ManualeDocument72 pagesCisco Sg200 ManualeJuanita EdwardsNo ratings yet
- Mgate 5105-Mb-Eip User'S Manual: Edition 6.0, March 2018Document67 pagesMgate 5105-Mb-Eip User'S Manual: Edition 6.0, March 2018Goran JovanovicNo ratings yet
- WAP2100-WR1200G: Dual Band Gigabit RouterDocument4 pagesWAP2100-WR1200G: Dual Band Gigabit RouterSergio SanchezNo ratings yet
- Cisco Switch 9300 - DatasheetDocument61 pagesCisco Switch 9300 - DatasheetJose RojasNo ratings yet
- The Broadcast Storm Problem in FANETs and The Dynamic Neighborhood-Based Algorithm As A CountermeasureDocument21 pagesThe Broadcast Storm Problem in FANETs and The Dynamic Neighborhood-Based Algorithm As A CountermeasureMervenur KılıçarslanNo ratings yet
- Quick Start Guide, Cisco ACE 4700 Series Application Control Engine ApplianceDocument138 pagesQuick Start Guide, Cisco ACE 4700 Series Application Control Engine AppliancereoguanNo ratings yet
- Network 1: OSI Model and Layers ExplainedDocument35 pagesNetwork 1: OSI Model and Layers ExplainedAbdullah MohammadNo ratings yet
- Best Practices For Running Nfs With Vmware Vsphere NoindexDocument20 pagesBest Practices For Running Nfs With Vmware Vsphere NoindexАлексей КозновNo ratings yet
- End-Of-life - Notice For 6500 Sup2Document16 pagesEnd-Of-life - Notice For 6500 Sup2Gazawino1No ratings yet
- UNIT Code: BIT 2116 UNIT NAME: Network Design and ManagementDocument13 pagesUNIT Code: BIT 2116 UNIT NAME: Network Design and ManagementJohn KihiuNo ratings yet
- Level III COC Hardware and Networking Exam ReviewDocument5 pagesLevel III COC Hardware and Networking Exam Reviewredu mamo100% (3)
- Mikrotik Mtcna Test 11 15Document5 pagesMikrotik Mtcna Test 11 15zaenal mustofaNo ratings yet
- M2M and Wireless Modules: European Leader in Advanced Technology SolutionsDocument8 pagesM2M and Wireless Modules: European Leader in Advanced Technology SolutionsKahkashanNo ratings yet
- Shared Gateway and Inter VSYS Setup v4Document9 pagesShared Gateway and Inter VSYS Setup v4tinNo ratings yet
- Detyre Kursi Rrjeta TelematikeDocument19 pagesDetyre Kursi Rrjeta TelematikefdgfgNo ratings yet
- Ioanu@eed - Usv.ro CAP I - Recapitulare: Titular Curs: Ioan UngureanDocument271 pagesIoanu@eed - Usv.ro CAP I - Recapitulare: Titular Curs: Ioan UngureanCosminNo ratings yet
- 4.1.2 Lab - Troubleshoot Eigrp For Ipv4Document5 pages4.1.2 Lab - Troubleshoot Eigrp For Ipv4Nguyễn Gia Bảo0% (1)
- Configurations Proposal Progress ReportDocument25 pagesConfigurations Proposal Progress ReportChristian NkoumouNo ratings yet
- Routing and Switching: Prepared By: Eng-ZadikDocument29 pagesRouting and Switching: Prepared By: Eng-ZadikMonira Mohamed YousufNo ratings yet
- Temperature Relay Modbus ProtocolDocument13 pagesTemperature Relay Modbus ProtocolCAMILONo ratings yet
- 6820 SIE DI Whitepaper Industrial Network Security Architecture A4 LK 03Document13 pages6820 SIE DI Whitepaper Industrial Network Security Architecture A4 LK 03Jan KowalskiNo ratings yet
- CCNA Test1Document14 pagesCCNA Test1beeni1705No ratings yet
- BGP Tutorial: Learn Basics of Border Gateway ProtocolDocument4 pagesBGP Tutorial: Learn Basics of Border Gateway Protocolokotete evidenceNo ratings yet