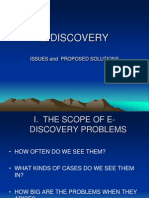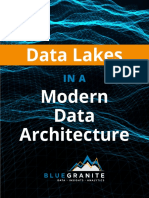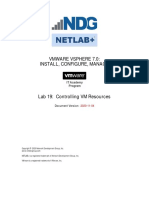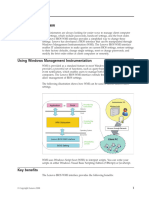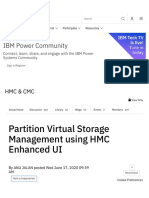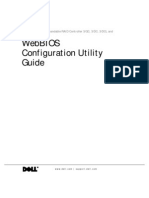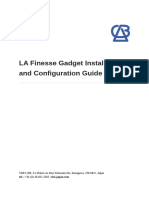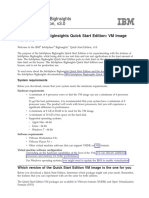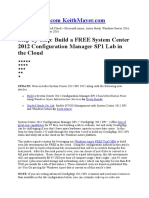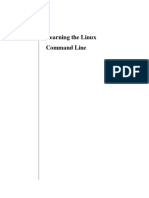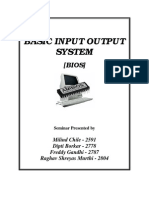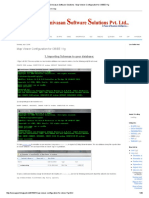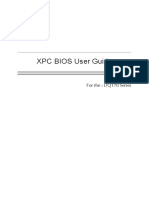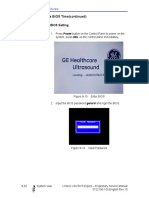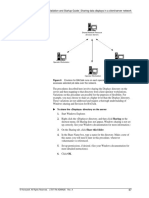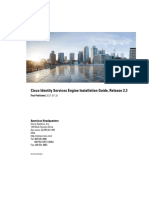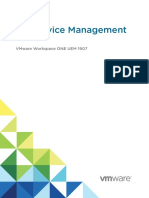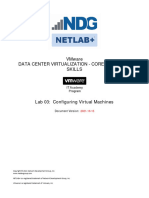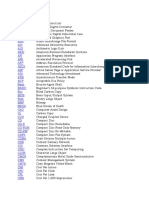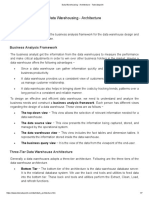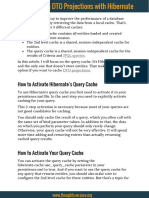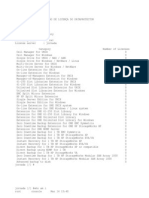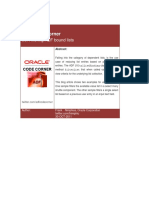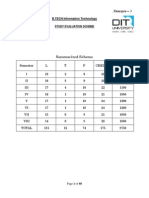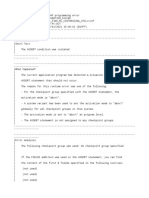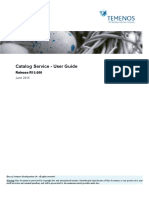Professional Documents
Culture Documents
30 - MegaRAID SAS Software - Chapter - 04
30 - MegaRAID SAS Software - Chapter - 04
Uploaded by
NWorKOriginal Title
Copyright
Available Formats
Share this document
Did you find this document useful?
Is this content inappropriate?
Report this DocumentCopyright:
Available Formats
30 - MegaRAID SAS Software - Chapter - 04
30 - MegaRAID SAS Software - Chapter - 04
Uploaded by
NWorKCopyright:
Available Formats
MegaRaid SAS Software User Guide Chapter 4: WebBIOS Configuration Utility | Overview
Chapter 4
WebBIOS Configuration Utility
This chapter describes the WebBIOS Configuration Utility (CU), which enables you to
create and manage RAID configurations on LSI SAS controllers.
4.1 Overview The WebBIOS CU, unlike the MegaRAID Storage Manager™ software, resides in the SAS
controller BIOS and operates independently of the operating system.
You can use the WebBIOS CU to do the following tasks:
Create drive groups and virtual drives for storage configurations
Display controller, virtual drive, drive, and battery backup unit (BBU) properties, and
change parameters
Delete virtual drives
Migrate a storage configuration to a different RAID level
Detect configuration mismatches
Import a foreign configuration
Scan devices connected to the controller
Initialize virtual drives
Check configurations for data consistency
Create a CacheCade™ configuration
The WebBIOS CU provides a configuration wizard to guide you through the
configuration of virtual drives and drive groups.
4.2 Starting the WebBIOS CU Follow these steps to start the WebBIOS CU and access the main screen.
1. When the host computer is booting, hold down the <Ctrl> key and press the <H>
key when the following text appears on the screen:
Copyright© LSI Corporation
Press <Ctrl><H> for WebBIOS
The Controller Selection screen appears.
2. If the system has multiple SAS controllers, select a controller.
3. Click Start to continue.
The main WebBIOS CU screen appears.
NOTE: On systems that do not have the PS2 port, you must enable 'port 60/64
emulation' in the System BIOS to emulate USB as PS2. When this option is disabled on
this system, WebBIOS does not work.
LSI Corporation Confidential | June 2010 Page 49
Chapter 4: WebBIOS Configuration Utility | WebBIOS CU Main Screen Options MegaRaid SAS Software User Guide
4.3 WebBIOS CU Main Screen Figure 15 shows the screen that appears when you start the WebBIOS CU and select a
Options controller.
Figure 15: WebBIOS CU Main Screen
In the right frame, the screen shows the virtual drives configured on the controller, and
the drives that are connected to the controller. In addition, the screen indentifies drives
that are foreign or missing.
NOTE: In the list of virtual drives, the drive nodes are sorted based on the order in which
you added the drives to the drive group, rather than the physical slot order that displays
in the physical trees.
NOTE: The minimum screen resolution for WebBIOS is 640x480.
To toggle between the physical view and logical view of the storage devices connected
to the controller, click Physical View or Logical View in the menu in the left frame.
When the physical view screen appears, it shows the drive groups that are configured
on this controller.
For drives in an enclosure, the screen shows the following drive information:
Enclosure
Slot
Interface type (such as SAS or SATA)
Drive type (HDD or SSD)
Drive size
Page 50 LSI Corporation Confidential | June 2010
MegaRaid SAS Software User Guide Chapter 4: WebBIOS Configuration Utility | WebBIOS CU Main Screen Options
Drive status (such as Online or Unconfigured Good)
The toolbar at the top of the WebBIOS CU has the following buttons, as listed in
Table 20.
Table 20: WebBIOS CU Toolbar Icons
Icon Description
Click this icon to return to the main screen from any other WebBIOS CU
screen.
Click this icon to return to the previous screen that you were viewing.
Click this icon to exit the WebBIOS CU program.
Click this icon to turn off the sound on the onboard controller alarm.
Click this icon to display information about the WebBIOS CU version, browser
version, and HTML interface engine.
Here is a description of the options listed on the left of the main WebBIOS CU screen
(the hotkey shortcut for each option is shown in parentheses next to the option name):
Controller Selection: (Alt+c) Select this option to view the Controller Selection
screen, where you can select a different SAS controller. You can then view
information about the controller and the devices connected to it, or create a new
configuration on the controller.
Controller Properties: (Alt+p) Select this option to view the properties of the
currently selected SAS controller. For more information, see Section 4.7.1, Viewing
Controller Properties.
Drive Security: (Alt+r) Select this option to encrypt data on the drives and use
disk-based key management for the data security solution. This solution protects
your data in case of theft or loss of physical drives. For more information, see
Section 4.6, Selecting SafeStore Encryption Services Security Options.
Scan Devices: (Alt+s) Select this option to have the WebBIOS CU re-scan the
physical and virtual drives for any changes in the drive status or the physical
configuration. The WebBIOS CU displays the results of the scan in the physical and
virtual drive descriptions.
Virtual Drives: (Alt+v) Select this option to view the Virtual Drives screen, where
you can change and view virtual drive properties, delete virtual drives, initialize
drives, and perform other tasks. For more information, see Section 4.7.2, Viewing
Virtual Drive Properties, Policies, and Operations.
LSI Corporation Confidential | June 2010 Page 51
Chapter 4: WebBIOS Configuration Utility | Creating a Storage Configuration MegaRaid SAS Software User Guide
Drives: (Alt+d) Select this option to view the Drives screen, where you can view
drive properties, create hot spares, and perform other tasks.
For more information, see Section 4.7.3, Viewing Drive Properties.
Configuration Wizard: (Alt+o) Select this option to start the Configuration Wizard
and create a new storage configuration, clear a configuration, or add a
configuration. For more information, see Section 4.4, Creating a Storage
Configuration.
Logical View/Physical View: (Alt+l) for Logical View; Alt+h for Physical View)
Select this option to toggle between the Physical View screen and the Logical View
screen.
Events: (Alt+e) Select this option to view system events in the Event Information
screen. For more information, see Section 4.10, Viewing System Event Information.
Exit: (Alt+x) Select this option to exit the WebBIOS CU and continue with system
boot.
4.4 Creating a Storage This section explains how to use the WebBIOS CU Configuration Wizard to configure
Configuration RAID drive groups and virtual drives to create storage configurations:
4.4.1 Selecting the Configuration Follow these steps to start the Configuration Wizard, and select a configuration option
with the Configuration Wizard and mode:
1. Click Configuration Wizard on the WebBIOS main screen.
The first Configuration Wizard screen appears, as shown in Figure 16.
Figure 16: WebBIOS Configuration Wizard Screen
Page 52 LSI Corporation Confidential | June 2010
MegaRaid SAS Software User Guide Chapter 4: WebBIOS Configuration Utility | Creating a Storage Configuration
2. Select a configuration option.
CAUTION: If you choose the first or second option, all existing data in the configuration
will be deleted. Make a backup of any data that you want to keep before you choose an
option.
— Clear Configuration: Clears the existing configuration.
— New Configuration: Clears the existing configuration and lets you create a new
configuration.
— Add Configuration: Retains the existing storage configuration and adds new
drives to it (this does not cause any data loss).
3. Click Next.
A dialog box warns that you will lose data if you select Clear Configuration or New
Configuration.
The WebBIOS Configuration Method screen appears, as shown in Figure 17.
Figure 17: WebBIOS Configuration Method Screen
4. On this screen, select a configuration mode:
— Manual Configuration: Allows you to control all attributes of the new storage
configuration as you create drive groups and virtual drives, and set their
parameters.
— Automatic Configuration: Automatically creates an optimal RAID
configuration.
LSI Corporation Confidential | June 2010 Page 53
Chapter 4: WebBIOS Configuration Utility | Creating a Storage Configuration MegaRaid SAS Software User Guide
— If you select Automatic Configuration, you can choose whether to create a
redundant RAID drive group or a non-redundant RAID 0 drive group. Select one
of the following options in the Redundancy field:
Redundancy when possible
No redundancy
— If you select Automatic Configuration, you can choose whether to use a drive
security method. Select one of the following options in the Drive Security
Method field:
No Encryption
Drive Encryption
5. Click Next to continue.
If you select the Automatic Configuration option, continue with Section 4.4.2, Using
Automatic Configuration. If you select Manual Configuration, continue with
Section 4.4.3, Using Manual Configuration
4.4.2 Using Automatic Configuration Follow these instructions to create a configuration with automatic configuration, either
with or without redundancy:
1. When WebBIOS displays the proposed new configuration, review the information
on the screen, and click Accept to accept it. (Or click Back to go back and change
the configuration.)
— RAID 0: If you select Automatic Configuration and No Redundancy, WebBIOS
creates a RAID 0 configuration.
— RAID 1: If you select Automatic Configuration and Redundancy when
possible, and only two drives are available, WebBIOS creates a RAID 1
configuration.
— RAID 5: If you select Automatic Configuration and Redundancy when
possible, and three or more drives are available, WebBIOS creates a RAID 5
configuration.
— RAID 6: If you select Automatic Configuration and Redundancy when
possible, and the RAID 6 option is enabled, and three or more drives are
available, WebBIOS creates a RAID 6 configuration.
2. Click Yes when you are prompted to save the configuration.
3. Click Yes when you are prompted to initialize the new virtual drive(s).
WebBIOS CU begins a background initialization of the virtual drives.
New RAID 5 virtual drives and new RAID 6 virtual drives require a minimum number
of drives for a background initialization to start. If there are fewer drives, the
background initialization will not start. The following number of drives is required:
— New RAID 5 virtual drives must have at least five drives for a background
initialization to start.
— New RAID 6 virtual drives must have at least seven drives for a background
initialization to start.
4.4.3 Using Manual Configuration This section contains the procedures for creating RAID drive groups for RAID levels 0, 1,
5, 6, 00, 10, 50, and 60.
Page 54 LSI Corporation Confidential | June 2010
MegaRaid SAS Software User Guide Chapter 4: WebBIOS Configuration Utility | Creating a Storage Configuration
4.4.3.1 Using Manual RAID 0 provides drive striping across all drives in the RAID drive group. RAID 0 does not
Configuration: RAID 0 provide any data redundancy but does offer excellent performance. RAID 0 is ideal for
applications that require high bandwidth but do not require fault tolerance. RAID 0 also
denotes an independent or single drive.
NOTE: RAID level 0 is not fault-tolerant. If a drive in a RAID 0 drive group fails, the whole
virtual drive (all drives associated with the virtual drive) fails.
When you select Manual Configuration and click Next, the drive group Definition
screen appears. You use this screen to select drives to create drive groups.
1. Hold <Ctrl> while selecting two or more ready drives in the Drives panel on the left
until you have selected all desired drives for the drive group.
2. Click Add To Array to move the drives to a proposed drive group configuration in
the Drive Groups panel on the right, as shown in Figure 18.
If you need to undo the changes, click Reclaim.
3. Choose whether to use drive encryption.
Figure 18: WebBIOS Drive Group Definition Screen
4. After you finish selecting drives for the drive group, click Accept DG.
5. Click Next.
The Virtual Drive Definition screen appears, as shown in Figure 19. This screen lists
the possible RAID levels for the drive group.
Use this screen to select the RAID level, strip size, read policy, and other attributes
for the new virtual drives.
LSI Corporation Confidential | June 2010 Page 55
Chapter 4: WebBIOS Configuration Utility | Creating a Storage Configuration MegaRaid SAS Software User Guide
Figure 19: WebBIOS Virtual Drive Definition Screen
6. Change the virtual drive options from the defaults listed on the screen as needed.
Here are brief explanations of the virtual drive options:
— RAID Level: The drop-down menu lists the possible RAID levels for the virtual
drive. Select RAID 0.
— Strip Size: The strip size is the portion of a stripe that resides on a single drive in
the drive group. The stripe consists of the data segments that the RAID
controller writes across multiple drives, not including parity drives. For example,
consider a stripe that contains 64 KB of drive space and has 16 KB of data
residing on each drive in the stripe. In this case, the stripe size is 64 KB and the
strip size is 16 KB. You can set the strip size to 8, 16, 32, 64, 128, 256, 512, and
1024 KB. A larger strip size produces higher read performance. If your computer
regularly performs random read requests, choose a smaller strip size. The default
is 64 KB.
— Access Policy: Select the type of data access that is allowed for this virtual drive:
RW: Allow read/write access. This is the default.
Read Only: Allow read-only access.
Blocked: Do not allow access.
— Read Policy: Specify the read policy for this virtual drive:
Normal: This option disables the read ahead capability. This is the default.
Ahead: This option enables read ahead capability, which allows the controller to
read sequentially ahead of requested data and to store the additional data in
cache memory, anticipating that the data will be needed soon. This speeds up
reads for sequential data, but there is little improvement when accessing
random data.
Page 56 LSI Corporation Confidential | June 2010
MegaRaid SAS Software User Guide Chapter 4: WebBIOS Configuration Utility | Creating a Storage Configuration
— Write Policy: Specify the write policy for this virtual drive:
WBack: In Writeback mode the controller sends a data transfer completion signal
to the host when the controller cache has received all of the data in a
transaction. This setting is recommended in Standard mode.
WThru: In Writethrough mode the controller sends a data transfer completion
signal to the host when the drive subsystem has received all of the data in a
transaction. This is the default.
Bad BBU: Select this mode if you want the controller to use Writeback mode but
the controller has no BBU or the BBU is bad. If you do not choose this option, the
controller firmware automatically switches to Writethrough mode if it detects a
bad or missing BBU.
CAUTION: LSI allows Writeback mode to be used with or without a battery. LSI
recommends that you use either a battery to protect the controller cache, or an
uninterruptible power supply (UPS) to protect the entire system. If you do not use a
battery or a UPS, and there is a power failure, you risk losing the data in the controller
cache.
— IO Policy: The IO Policy applies to reads on a specific virtual drive. It does not
affect the read ahead cache.
Direct: In direct I/O mode, reads are not buffered in cache memory. Data is
transferred to the cache and the host concurrently. If the same data block is read
again, it comes from cache memory. This is the default.
Cached: In cached I/O mode, all reads are buffered in cache memory.
— Drive Cache: Specify the drive cache policy:
Enable: Enable the drive cache.
Disable: Disable the drive cache.
NoChange: Leave the current drive cache policy as is. This is the default.
— Disable BGI: Specify the background initialization status:
No: Leave background initialization enabled. This means that a new
configuration can be initialized in the background while you use WebBIOS to do
other configuration tasks. This is the default.
Yes: Select Yes if you do not want to allow background initializations for
configurations on this controller.
— Select Size: Specify the size of the virtual drive in megabytes. Normally, this
would be the full size for RAID 0 shown in the Configuration panel on the right.
You can specify a smaller size if you want to create other virtual drives on the
same drive group.
7. Click Accept to accept the changes to the virtual drive definition.
If you need to undo the changes, click Reclaim.
8. Click Next after you finish defining the virtual drives.
The Configuration Preview screen appears, as shown in Figure 20.
LSI Corporation Confidential | June 2010 Page 57
Chapter 4: WebBIOS Configuration Utility | Creating a Storage Configuration MegaRaid SAS Software User Guide
Figure 20: RAID 0 Configuration Preview
9. Check the information in the configuration preview.
10. If the virtual drive configuration is acceptable, click Accept to save the
configuration. Otherwise, click Back to return to the previous screens and change
the configuration.
11. If you accept the configuration, click Yes at the prompt to save the configuration.
The WebBIOS main menu appears.
4.4.3.2 Using Manual In RAID 1, the RAID controller duplicates all data from one drive to a second drive. RAID
Configuration: RAID 1 1 provides complete data redundancy, but at the cost of doubling the required data
storage capacity. It is appropriate for small databases or any other environment that
requires fault tolerance but small capacity.
When you select Manual Configuration and click Next, the Drive Group Definition
screen appears. You use this screen to select drives to create drive groups.
1. Hold <Ctrl> while you select two ready drives in the Drives panel on the left. You
must select an even number of drives.
2. Click Add To Array to move the drives to a proposed drive group configuration in
the Drive Groups panel on the right, as shown in Figure 21.
If you need to undo the changes, click Reclaim.
3. Choose whether to use drive encryption.
Page 58 LSI Corporation Confidential | June 2010
MegaRaid SAS Software User Guide Chapter 4: WebBIOS Configuration Utility | Creating a Storage Configuration
NOTE: A RAID 1 virtual drive can contain up to 16 drive groups and 32 drives in a single
span. (Other factors, such as the type of controller, can limit the number of drives.) You
must use two drives in each RAID 1 drive group in the span.
Figure 21: WebBIOS Drive Group Definition Screen
4. After you finish selecting drives for the drive group, click Accept DG.
5. Click Next.
The Virtual Drive Definition screen appears, as shown in Figure 22. You use this
screen to select the RAID level, strip size, read policy, and other attributes for the
new virtual drives.
LSI Corporation Confidential | June 2010 Page 59
Chapter 4: WebBIOS Configuration Utility | Creating a Storage Configuration MegaRaid SAS Software User Guide
Figure 22: WebBIOS Virtual Drive Definition Screen
6. Change the virtual drive options from the defaults listed on the screen as needed.
Here are brief explanations of the virtual drive options:
— RAID Level: The drop-down menu lists the possible RAID levels for the virtual
drive. Select RAID 1.
— Strip Size: The strip size is the portion of a stripe that resides on a single drive in
the drive group. The stripe consists of the data segments that the RAID
controller writes across multiple drives, not including parity drives. For example,
consider a stripe that contains 64 KB of drive space and has 16 KB of data
residing on each drive in the stripe. In this case, the stripe size is 64 KB and the
strip size is 16 KB. You can set the strip size to 8, 16, 32, 64, 128, 256, 512, and
1024 KB. A larger strip size produces higher read performance. If your computer
regularly performs random read requests, choose a smaller strip size. The default
is 64 KB.
— Access Policy: Select the type of data access that is allowed for this virtual drive:
RW: Allow read/write access. This is the default.
Read Only: Allow read-only access.
Blocked: Do not allow access.
— Read Policy: Specify the read policy for this virtual drive:
Normal: This option disables the read ahead capability. This is the default.
Ahead: This option enables read ahead capability, which allows the controller to
read sequentially ahead of requested data and to store the additional data in
cache memory, anticipating that the data will be needed soon. This speeds up
reads for sequential data, but there is little improvement when accessing
random data.
Page 60 LSI Corporation Confidential | June 2010
MegaRaid SAS Software User Guide Chapter 4: WebBIOS Configuration Utility | Creating a Storage Configuration
— Write Policy: Specify the write policy for this virtual drive:
WBack: In Writeback mode the controller sends a data transfer completion signal
to the host when the controller cache has received all of the data in a
transaction.
This setting is recommended in Standard mode.
WThru: In Writethrough mode the controller sends a data transfer completion
signal to the host when the drive subsystem has received all of the data in a
transaction.
This is the default.
Bad BBU: Select this mode if you want the controller to use Writeback mode but
the controller has no BBU or the BBU is bad. If you do not choose this option, the
controller firmware automatically switches to Writethrough mode if it detects a
bad or missing BBU.
CAUTION: LSI allows Writeback mode to be used with or without a battery. LSI
recommends that you use either a battery to protect the controller cache, or an
uninterruptible power supply (UPS) to protect the entire system. If you do not use a
battery or a UPS, and there is a power failure, you risk losing the data in the controller
cache.
— IO Policy: The IO Policy applies to reads on a specific virtual drive. It does not
affect the read ahead cache.
Direct: In Direct I/O mode, reads are not buffered in cache memory. Data is
transferred to the cache and the host concurrently. If the same data block is read
again, it comes from cache memory. This is the default.
Cached: In Cached I/O mode, all reads are buffered in cache memory.
— Drive Policy: Specify the drive cache policy:
Enable: Enable the drive cache.
Disable: Disable the drive cache.
NoChange: Leave the current drive cache policy as is. This drive policy is the
default.
— Disable BGI: Specify the background initialization status:
No: Leave background initialization enabled. This means that a new
configuration can be initialized in the background while you use WebBIOS to do
other configuration tasks. This is the default.
Yes: Select Yes if you do not want to allow background initializations for
configurations on this controller.
— Select Size: Specify the size of the virtual drive(s) in megabytes. Normally, this
would be the full size for RAID 1 shown in the Configuration panel on the right.
You can specify a smaller size if you want to create other virtual drives on the
same drive group.
7. Click Accept to accept the changes to the virtual drive definition.
If you need to undo the changes, click Reclaim.
8. Click Next after you finish defining the virtual drives.
The Configuration Preview screen appears, as shown in Figure 23.
LSI Corporation Confidential | June 2010 Page 61
Chapter 4: WebBIOS Configuration Utility | Creating a Storage Configuration MegaRaid SAS Software User Guide
Figure 23: RAID 1 Configuration Preview
9. Check the information in the configuration preview.
10. If the virtual drive configuration is acceptable, click Accept to save the
configuration. Otherwise, click Back to return to the previous screens and change
the configuration.
11. If you accept the configuration, click Yes at the prompt to save the configuration.
The WebBIOS main menu appears.
4.4.3.3 Using Manual RAID 5 uses drive striping at the block level and parity. In RAID 5, the parity information
Configuration: RAID 5 is written to all drives. It is best suited for networks that perform a lot of small
input/output (I/O) transactions simultaneously. RAID 5 provides data redundancy, high
read rates, and good performance in most environments. It also provides redundancy
with lowest loss of capacity.
RAID 5 provides high data throughput. RAID 5 is useful for transaction processing
applications because each drive can read and write independently. If a drive fails, the
RAID controller uses the parity drive to recreate all missing information. You can use
RAID 5 for office automation and online customer service that require fault tolerance.
In addition, RAID 5 is good for any application that has high read request rates but low
write request rates.
When you select Manual Configuration and click Next, the Drive Group Definition
screen appears. You use this screen to select drives to create drive groups.
1. Hold <Ctrl> while you select at least three ready drives in the Physical Drives panel
on the left.
Page 62 LSI Corporation Confidential | June 2010
MegaRaid SAS Software User Guide Chapter 4: WebBIOS Configuration Utility | Creating a Storage Configuration
2. Click Add To Array to move the drives to a proposed drive group configuration in
the Drive Groups panel on the right, as shown in Figure 24.
If you need to undo the changes, click Reclaim.
3. Choose whether to use drive encryption.
Figure 24: WebBIOS Drive Group Definition Screen
4. After you finish selecting drives for the drive group, click Accept DG.
5. Click Next.
The Virtual Drive Definition screen appears, as shown in Figure 25. You use this
screen to select the RAID level, strip size, read policy, and other attributes for the
new virtual drives.
LSI Corporation Confidential | June 2010 Page 63
Chapter 4: WebBIOS Configuration Utility | Creating a Storage Configuration MegaRaid SAS Software User Guide
Figure 25: WebBIOS Virtual Drive Definition Screen
6. Change the virtual drive options from the defaults listed on the screen as needed.
Here are brief explanations of the virtual drive options:
— RAID Level: The drop-down menu lists the possible RAID levels for the virtual
drive. Select RAID 5.
— Strip Size: The strip size is the portion of a stripe that resides on a single drive in
the drive group. The stripe consists of the data segments that the RAID
controller writes across multiple drives, not including parity drives. For example,
consider a stripe that contains 64 KB of drive space and has 16 KB of data
residing on each drive in the stripe. In this case, the stripe size is 64 KB and the
strip size is 16 KB. You can set the strip size to 8, 16, 32, 64, 128, 256, 512, and
1024 KB. A larger strip size produces higher read performance. If your computer
regularly performs random read requests, choose a smaller strip size. The default
is 64 KB.
— Access Policy: Select the type of data access that is allowed for this virtual drive:
RW: Allow read/write access. This is the default.
Read Only: Allow read-only access.
Blocked: Do not allow access.
— Read Policy: Specify the read policy for this virtual drive:
Normal: This disables the read ahead capability. This is the default.
Page 64 LSI Corporation Confidential | June 2010
MegaRaid SAS Software User Guide Chapter 4: WebBIOS Configuration Utility | Creating a Storage Configuration
Ahead: This enables read ahead capability, which allows the controller to read
sequentially ahead of requested data and to store the additional data in cache
memory, anticipating that the data will be needed soon. This speeds up reads
for sequential data, but there is little improvement when accessing random
data.
— Write Policy: Specify the write policy for this virtual drive:
WBack: In Writeback mode the controller sends a data transfer completion signal
to the host when the controller cache has received all of the data in a
transaction. This setting is recommended in Standard mode.
WThru: In Writethrough mode the controller sends a data transfer completion
signal to the host when the drive subsystem has received all of the data in a
transaction. This is the default.
Bad BBU: Select this mode if you want the controller to use Writeback mode but
the controller has no BBU or the BBU is bad. If you do not choose this option, the
controller firmware automatically switches to Writethrough mode if it detects a
bad or missing BBU.
CAUTION: LSI allows Writeback mode to be used with or without a battery. LSI
recommends that you use either a battery to protect the controller cache, or an
uninterruptible power supply (UPS) to protect the entire system. If you do not use a
battery or a UPS, and there is a power failure, you risk losing the data in the controller
cache.
— IO Policy: The IO Policy applies to reads on a specific virtual drive. It does not
affect the read ahead cache.
Direct: In Direct I/O mode, reads are not buffered in cache memory. Data is
transferred to the cache and the host concurrently. If the same data block is read
again, it comes from cache memory. This is the default.
Cached: In Cached I/O mode, all reads are buffered in cache memory.
— Drive Policy: Specify the drive cache policy:
Enable: Enable the drive cache.
Disable: Disable the drive cache.
NoChange: Leave the current drive cache policy as is.
This drive policy is the default.
— Disable BGI: Specify the background initialization status:
No: Leave background initialization enabled. This means that a new
configuration can be initialized in the background while you use WebBIOS to do
other configuration tasks. This is the default.
Yes: Select Yes if you do not want to allow background initializations for
configurations on this controller.
NOTE: New RAID 5 virtual drives require at least five drives for a background
initialization to start.
LSI Corporation Confidential | June 2010 Page 65
Chapter 4: WebBIOS Configuration Utility | Creating a Storage Configuration MegaRaid SAS Software User Guide
— Select Size: Specify the size of the virtual drive in megabytes. Normally, this
would be the full size for RAID 5 shown in the Configuration panel on the right.
You can specify a smaller size if you want to create other virtual drives on the
same drive group.
7. Click Accept to accept the changes to the virtual drive definition.
If you need to undo the changes, click Reclaim.
8. Click Next after you finish defining the virtual drives.
The Configuration Preview screen appears, as shown in Figure 26.
Figure 26: RAID 5 Configuration Preview
9. Check the information in the configuration preview.
10. If the virtual drive configuration is acceptable, click Accept to save the
configuration. Otherwise, click Cancel to end the operation and return to the
WebBIOS main menu, or click Back to return to the previous screens and change
the configuration.
11. If you accept the configuration, click Yes at the prompt to save the configuration.
The WebBIOS main menu appears.
4.4.3.4 Using Manual RAID 6 is similar to RAID 5 (drive striping and distributed parity), except that instead of
Configuration: RAID 6 one parity block per stripe, there are two. With two independent parity blocks, RAID 6
can survive the loss of two drives in a virtual drive without losing data. Use RAID 6 for
data that requires a very high level of protection from loss.
RAID 6 is best suited for networks that perform a lot of small input/output (I/O)
transactions simultaneously. It provides data redundancy, high read rates, and good
performance in most environments.
Page 66 LSI Corporation Confidential | June 2010
MegaRaid SAS Software User Guide Chapter 4: WebBIOS Configuration Utility | Creating a Storage Configuration
In the case of a failure of one drive or two drives in a virtual drive, the RAID controller
uses the parity blocks to recreate all of the missing information. If two drives in a RAID 6
virtual drive fail, two drive rebuilds are required, one for each drive. These rebuilds do
not occur at the same time. The controller rebuilds one failed drive, and then the other
failed drive.
NOTE: Integrated MegaRAID (IMR) displays new drives as JBOD (Just a Bunch of Disks).
For MegaRAID, unless the inserted drive contains valid DDF metadata, new drives
display as JBOD for MegaRAID Entry level controllers, such as the SAS 9240-4i/8i.
Rebuilds start only on unconfigured good drives, so you have to change the new drive
state from JBOD to unconfigured good to start a rebuild.
When you select Manual Configuration and click Next, the drive Group Definition
screen appears. You use this screen to select drives to create drive groups.
1. Hold <Ctrl> while selecting at least three ready drives in the Drives panel on the left.
2. Click Add To Array to move the drives to a proposed drive group configuration in
the Drive Groups panel on the right, as shown in Figure 27.
If you need to undo the changes, click Reclaim.
3. Choose whether to use drive encryption.
The drop-down menu in the Encryption field lists the options.
Figure 27: WebBIOS Drive Group Definition Screen
4. After you finish selecting drives for the drive group, click Accept DG for each.
5. Click Next.
LSI Corporation Confidential | June 2010 Page 67
Chapter 4: WebBIOS Configuration Utility | Creating a Storage Configuration MegaRaid SAS Software User Guide
The Virtual Drive Definition screen appears, as shown in Figure 28. Use this screen to
select the RAID level, strip size, read policy, and other attributes for the new virtual
drives.
Figure 28: WebBIOS Virtual Drive Definition Screen
1. Change the virtual drive options from the defaults listed on the screen as needed.
Here are brief explanations of the virtual drive options:
— RAID Level: The drop-down menu lists the possible RAID levels for the virtual
drive. Select RAID 6.
— Strip Size: The strip size is the portion of a stripe that resides on a single drive in
the drive group. The stripe consists of the data segments that the RAID
controller writes across multiple drives, not including parity drives. For example,
consider a stripe that contains 64 KB of drive space and has 16 KB of data
residing on each drive in the stripe. In this case, the stripe size is 64 KB and the
strip size is 16 KB. You can set the strip size to 8, 16, 32, 64, 128, 256, 512, and
1024 KB. A larger strip size produces higher read performance. If your computer
regularly performs random read requests, choose a smaller strip size. The default
is 64 KB.
NOTE: WebBIOS does not not allow you to select 8 KB as the stripe size when you create
a RAID 6 drive group with three drives.
— Access Policy: Select the type of data access that is allowed for this virtual drive:
RW: Allow read/write access. This is the default.
Read Only: Allow read-only access.
Page 68 LSI Corporation Confidential | June 2010
MegaRaid SAS Software User Guide Chapter 4: WebBIOS Configuration Utility | Creating a Storage Configuration
Blocked: Do not allow access.
— Read Policy: Specify the read policy for this virtual drive:
Normal: This disables the read ahead capability. This is the default.
Ahead: This enables read ahead capability, which allows the controller to read
sequentially ahead of requested data and to store the additional data in cache
memory, anticipating that the data will be needed soon. This speeds up reads
for sequential data, but there is little improvement when accessing random
data.
— Write Policy: Specify the write policy for this virtual drive:
WBack: In Writeback mode the controller sends a data transfer completion signal
to the host when the controller cache has received all of the data in a
transaction.
This setting is recommended in Standard mode.
WThru: In Writethrough mode the controller sends a data transfer completion
signal to the host when the drive subsystem has received all of the data in a
transaction. This is the default.
Bad BBU: Select this mode if you want the controller to use Writeback mode but
the controller has no BBU or the BBU is bad. If you do not choose this option, the
controller firmware automatically switches to Writethrough mode if it detects a
bad or missing BBU.
CAUTION: LSI allows Writeback mode to be used with or without a battery. LSI
recommends that you use either a battery to protect the controller cache, or an
uninterruptible power supply (UPS) to protect the entire system. If you do not use a
battery or a UPS, and there is a power failure, you risk losing the data in the controller
cache.
— IO Policy: The IO Policy applies to reads on a specific virtual drive. It does not
affect the read ahead cache.
Direct: In Direct I/O mode, reads are not buffered in cache memory. Data is
transferred to the cache and the host concurrently. If the same data block is read
again, it comes from cache memory. This is the default.
Cached: In Cached I/O mode, all reads are buffered in cache memory.
— Drive Policy: Specify the drive cache policy:
Enable: Enable the drive cache.
Disable: Disable the drive cache.
NoChange: Leave the current drive cache policy as is. This drive policy is the
default.
— Disable BGI: Specify the background initialization status:
No: Leave background initialization enabled. This means that a new
configuration can be initialized in the background while you use WebBIOS to do
other configuration tasks. This is the default.
Yes: Select Yes if you do not want to allow background initializations for
configurations on this controller.
LSI Corporation Confidential | June 2010 Page 69
Chapter 4: WebBIOS Configuration Utility | Creating a Storage Configuration MegaRaid SAS Software User Guide
NOTE: New RAID 6 virtual drives require at least seven drives for a background
initialization to start.
— Select Size: Specify the size of the virtual drive in megabytes. Normally, this
would be the full size for RAID 6 shown in the Configuration panel on the right.
You can specify a smaller size if you want to create other virtual drives on the
same drive group.
2. Click Accept to accept the changes to the virtual drive definition.
If you need to undo the changes, click Reclaim.
3. Click Next after you finish defining the virtual drives.
The Configuration Preview screen appears, as shown in Figure 29.
Figure 29: RAID 6 Configuration Preview
4. Check the information in the configuration preview.
5. If the virtual drive configuration is acceptable, click Accept to save the
configuration. Otherwise, click Back to return to the previous screens and change
the configuration.
6. If you accept the configuration, click Yes at the prompt to save the configuration.
The WebBIOS main menu appears.
4.4.3.5 Using Manual A RAID 00 drive group is a spanned drive group that creates a striped set from a series
Configuration: RAID 00 of RAID 0 drive groups. It breaks up data into smaller blocks and then stripes the blocks
of data to RAID 00 drive groups. The size of each block is determined by the stripe size
parameter, which is 64 KB.
Page 70 LSI Corporation Confidential | June 2010
MegaRaid SAS Software User Guide Chapter 4: WebBIOS Configuration Utility | Creating a Storage Configuration
RAID 00 does not provide any data redundancy but does offer excellent performance.
RAID 00 is ideal for applications that require high bandwidth but do not require fault
tolerance.
When you select Manual Configuration and click Next, the Drive Group Definition
screen appears.
You use the Drive Group Definition screen to select drives to create drive groups.
1. Hold <Ctrl> while you select ready drives in the Drives panel on the left.
2. Click Add To Array to move the drives to a proposed drive group configuration in
the Drive Groups panel on the right.
If you need to undo the changes, click Reclaim.
3. Click Accept DG to create a RAID 0 drive group.
An icon for the next drive group appears in the right panel.
4. Hold <Ctrl> while you select more ready drives in the Drives panel to create a
second RAID 0 drive group.
5. Click Add To Array to move the drives to a second drive group configuration in the
Drive Groups panel, as shown in Figure 30.
If you need to undo the changes, click Reclaim.
NOTE: RAID 00 supports a maximum of eight spans, with a maximum of 32 drives per
span. (Other factors, such as the type of controller, can limit the number of drives.)
6. Choose whether to use drive encryption.
7. Click Accept DG to create a RAID 0 drive group.
LSI Corporation Confidential | June 2010 Page 71
Chapter 4: WebBIOS Configuration Utility | Creating a Storage Configuration MegaRaid SAS Software User Guide
Figure 30: WebBIOS Drive Group Definition Screen
8. Repeat step 4 through step 6 until you have selected all the drives you want for the
drive groups.
9. After you finish selecting drives for the drive groups, select each drive group and
then click Accept DG for each selection.
10. Click Next.
The Span Definition screen appears, as shown in Figure 31. This screen shows the
drive group holes that you can select to add to a span.
Page 72 LSI Corporation Confidential | June 2010
MegaRaid SAS Software User Guide Chapter 4: WebBIOS Configuration Utility | Creating a Storage Configuration
Figure 31: WebBIOS Span Definition Screen
11. Under the heading Array With Free Space, hold <Ctrl> while you select a drive
group, and then click Add to SPAN.
The drive group you select appears in the right frame under the heading Span.
12. Hold <Ctrl> while you select a second drive group, and then click Add to SPAN.
13. Repeat the previous two steps until you have selected all of the drive groups that
you want.
14. Click Next.
The Virtual Drive Definition screen appears, as shown in Figure 32. You use this
screen to select the RAID level, strip size, read policy, and other attributes for the
new virtual drives.
15. Hold <Ctrl> while you select drive groups in the Configuration panel on the right.
LSI Corporation Confidential | June 2010 Page 73
Chapter 4: WebBIOS Configuration Utility | Creating a Storage Configuration MegaRaid SAS Software User Guide
Figure 32: WebBIOS Virtual Drive Definition Screen
16. Change the virtual drive options from the defaults listed on the screen as needed.
Here are brief explanations of the virtual drive options:
— RAID Level: The drop-down menu lists the possible RAID levels for the virtual
drive. Select RAID 00.
— Strip Size: The strip size is the portion of a stripe that resides on a single drive in
the drive group. The stripe consists of the data segments that the RAID
controller writes across multiple drives, not including parity drives. For example,
consider a stripe that contains 64 KB of drive space and has 16 KB of data
residing on each drive in the stripe. In this case, the stripe size is 64 KB and the
strip size is 16 KB. You can set the strip size to 8, 16, 32, 64, 128, 256, 512, and
1024 KB. A larger strip size produces higher read performance. If your computer
regularly performs random read requests, choose a smaller strip size. The default
is 64 KB.
— Access Policy: Select the type of data access that is allowed for this virtual drive:
RW: Allow read/write access.
Read Only: Allow read-only access. This type of access is the default.
Blocked: Do not allow access.
— Read Policy: Specify the read policy for this virtual drive:
Normal: This option disables the read ahead capability. This is the default.
Ahead: This option enables read ahead capability, which allows the controller to
read sequentially ahead of requested data and to store the additional data in
cache memory, anticipating that the data will be needed soon. This speeds up
reads for sequential data, but there is little improvement when accessing
random data.
Page 74 LSI Corporation Confidential | June 2010
MegaRaid SAS Software User Guide Chapter 4: WebBIOS Configuration Utility | Creating a Storage Configuration
— Write Policy: Specify the write policy for this virtual drive:
WBack: In Writeback mode, the controller sends a data transfer completion
signal to the host when the controller cache has received all of the data in a
transaction. This setting is recommended in Standard mode.
WThru: In Writethrough mode, the controller sends a data transfer completion
signal to the host when the drive subsystem has received all of the data in a
transaction. This is the default.
Bad BBU: Select this mode if you want the controller to use Writeback mode but
the controller has no BBU or the BBU is bad. If you do not choose this option, the
controller firmware automatically switches to Writethrough mode if it detects a
bad or missing BBU.
CAUTION: LSI allows Writeback mode to be used with or without a battery. To protect
the entire system, LSI recommends that you use either a battery to protect the
controller cache or an uninterruptible power supply (UPS). If you do not use a battery or
a UPS, and there is a power failure, you risk losing the data in the controller cache.
— IO Policy: The IO Policy applies to reads on a specific virtual drive. The policy
does not affect the read ahead cache.
Direct: In Direct I/O mode, reads are not buffered in cache memory. Data is
transferred to the cache and the host concurrently. If the same data block is read
again, the block comes from cache memory. This setting is the default.
Cached: In Cached I/O mode, all reads are buffered in cache memory.
— Drive Policy: Specify the drive cache policy:
Enable: Enable the drive cache.
Disable: Disable the drive cache.
NoChange: Leave the current drive cache policy as is. This setting is the default.
— Disable BGI: Specify the background initialization status:
No: Leave background initialization enabled. This means that a new
configuration can be initialized in the background while you use WebBIOS to do
other configuration tasks. This setting is the default.
Yes: Select Yes if you do not want to allow background initializations for
configurations on this controller.
— Select Size: Specify the size of the virtual drive in megabytes. Normally, this
would be the full size for RAID 00 shown in the Configuration Panel on the right.
You can specify a smaller size if you want to create other virtual drives on the
same drive group.
17. Click Accept to accept the changes to the virtual drive definition.
If you need to undo the changes, click Reclaim.
18. After you finish defining the virtual drives, click Next.
The Configuration Preview screen appears, as shown in Figure 33.
LSI Corporation Confidential | June 2010 Page 75
Chapter 4: WebBIOS Configuration Utility | Creating a Storage Configuration MegaRaid SAS Software User Guide
Figure 33: RAID 00 Configuration Preview
19. Check the information in the configuration preview.
20. If the virtual drive configuration is acceptable, click Accept to save the
configuration. Otherwise, click Cancel to end the operation and return to the
WebBIOS main menu, or click Back to return to the previous screens and change
the configuration.
21. If you accept the configuration, click Yes at the prompt to save the configuration.
The WebBIOS main menu appears.
4.4.3.6 Using Manual RAID 10, a combination of RAID 1 and RAID 0, has mirrored drives.
Configuration: RAID 10 It breaks up data into smaller blocks, then stripes the blocks of data to each RAID 1
drive group. Each RAID 1 drive group then duplicates its data to its other drive. The size
of each block is determined by the stripe size parameter, which is 64 KB. RAID 10 can
sustain one drive failure in each drive group while maintaining data integrity.
RAID 10 provides both high data transfer rates and complete data redundancy. It works
best for data storage that must have 100 percent redundancy of RAID 1 (mirrored drive
groups) and that also needs the enhanced I/O performance of RAID 0 (striped drive
groups); it works well for medium-sized databases or any environment that requires a
higher degree of fault tolerance and moderate to medium capacity.
When you select Manual Configuration and click Next, the Drive Group Definition
screen appears.
You use the Drive Group Definition screen to select drives to create drive groups.
1. Hold <Ctrl> while selecting two ready drives in the Drives panel on the left.
Page 76 LSI Corporation Confidential | June 2010
MegaRaid SAS Software User Guide Chapter 4: WebBIOS Configuration Utility | Creating a Storage Configuration
2. Click Add To Array to move the drives to a proposed two-drive drive group
configuration in the Drive Groups panel on the right.
If you need to undo the changes, click Reclaim.
3. Click Accept DG to create a RAID 1 drive group.
An icon for the next drive group displays in the right panel.
4. Click on the icon for the next drive group to select it.
5. Hold <Ctrl> while selecting two more ready drives in the Drives panel to create a
second RAID 1 drive group with two drives.
6. Click Add To Array to move the drives to a second two-drive drive group
configuration in the Drive Groups panel, as shown in Figure 34.
If you need to undo the changes, click Reclaim.
7. Choose whether to use drive encryption.
NOTE: RAID 10 supports a maximum of eight spans, with a maximum of 32 drives per
span. (Other factors, such as the type of controller, can limit the number of drives.) You
must use an even number of drives in each RAID 10 drive group in the span.
Figure 34: WebBIOS Drive Group Definition Screen
8. Repeat the previous three steps until you have selected all the drives you want for
the drive groups.
9. After you finish selecting drives for the drive groups, select each drive group and
click Accept DG for each.
LSI Corporation Confidential | June 2010 Page 77
Chapter 4: WebBIOS Configuration Utility | Creating a Storage Configuration MegaRaid SAS Software User Guide
10. Click Next.
The Span Definition screen appears, as shown in Figure 35.
This screen displays the drive group holes you can select to add to a span.
Figure 35: WebBIOS Span Definition Screen
11. Under the heading Array With Free Space, hold <Ctrl> while you select a drive
group with two drives, and click Add to SPAN.
The drive group you select displays in the right frame under the heading Span.
12. Hold <Ctrl> while you select a second drive group with two drives, and click Add to
SPAN.
Both drive groups display in the right frame under Span.
13. If there are additional drive groups with two drives each, you can add them to the
virtual drive.
14. Click Next.
The Virtual Drive Definition screen appears, as shown in Figure 36. You use this
screen to select the RAID level, strip size, read policy, and other attributes for the
new virtual drives.
15. Hold <Ctrl> while you select two drive groups with two drives in the Configuration
panel on the right.
Page 78 LSI Corporation Confidential | June 2010
MegaRaid SAS Software User Guide Chapter 4: WebBIOS Configuration Utility | Creating a Storage Configuration
Figure 36: WebBIOS Virtual Drive Definition Screen
NOTE: The WebBIOS Configuration Utility shows the maximum available capacity while
creating the RAID 10 drive group. In version 1.03 of the utility, the maximum size of the
RAID 10 drive group is the sum total of the two RAID 1 drive groups. In version 1.1, the
maximum size is the size of the smaller drive group multiplied by two.
16. Change the virtual drive options from the defaults listed on the screen as needed.
Here are brief explanations of the virtual drive options:
— RAID Level: The drop-down menu lists the possible RAID levels for the virtual
drive. Select RAID 10.
— Strip Size: The strip size is the portion of a stripe that resides on a single drive in
the drive group. The stripe consists of the data segments that the RAID
controller writes across multiple drives, not including parity drives. For example,
consider a stripe that contains 64 KB of drive space and has 16 KB of data
residing on each drive in the stripe. In this case, the stripe size is 64 KB and the
strip size is 16 KB. You can set the strip size to 8, 16, 32, 64, 128, 256, 512, and
1024 KB. A larger strip size produces higher read performance. If your computer
regularly performs random read requests, choose a smaller strip size. The default
is 64 KB.
— Access Policy: Select the type of data access that is allowed for this virtual drive:
RW: Allow read/write access.
Read Only: Allow read-only access. This is the default.
Blocked: Do not allow access.
LSI Corporation Confidential | June 2010 Page 79
Chapter 4: WebBIOS Configuration Utility | Creating a Storage Configuration MegaRaid SAS Software User Guide
— Read Policy: Specify the read policy for this virtual drive:
Normal: This disables the read ahead capability. This is the default.
Ahead: This enables read ahead capability, which allows the controller to read
sequentially ahead of requested data and to store the additional data in cache
memory, anticipating that the data will be needed soon. This speeds up reads
for sequential data, but there is little improvement when accessing random
data.
— Write Policy: Specify the write policy for this virtual drive:
WBack: In Writeback mode the controller sends a data transfer completion signal
to the host when the controller cache has received all of the data in a
transaction. This setting is recommended in Standard mode.
WThru: In Writethrough mode the controller sends a data transfer completion
signal to the host when the drive subsystem has received all of the data in a
transaction. This is the default.
Bad BBU: Select this mode if you want the controller to use Writeback mode but
the controller has no BBU or the BBU is bad. If you do not choose this option, the
controller firmware automatically switches to Writethrough mode if it detects a
bad or missing BBU.
CAUTION: LSI allows Writeback mode to be used with or without a battery. LSI
recommends that you use either a battery to protect the controller cache, or an
uninterruptible power supply (UPS) to protect the entire system. If you do not use a
battery or a UPS, and there is a power failure, you risk losing the data in the controller
cache.
— IO Policy: The IO Policy applies to reads on a specific virtual drive. It does not
affect the read ahead cache.
Direct: In Direct I/O mode, reads are not buffered in cache memory. Data is
transferred to the cache and the host concurrently. If the same data block is read
again, it comes from cache memory. This is the default.
Cached: In Cached I/O mode, all reads are buffered in cache memory.
— Drive Policy: Specify the drive cache policy:
Enable: Enable the drive cache.
Disable: Disable the drive cache.
NoChange: Leave the current drive cache policy as is. This drive policy is the
default.
— Disable BGI: Specify the background initialization status:
No: Leave background initialization enabled. This means that a new
configuration can be initialized in the background while you use WebBIOS to do
other configuration tasks. This is the default.
Yes: Select Yes if you do not want to allow background initializations for
configurations on this controller.
— Select Size: Specify the size of the virtual drive in megabytes. Normally, this
would be the full size for RAID 10 shown in the configuration panel on the right.
You can specify a smaller size if you want to create other virtual drives on the
same drive group.
Page 80 LSI Corporation Confidential | June 2010
MegaRaid SAS Software User Guide Chapter 4: WebBIOS Configuration Utility | Creating a Storage Configuration
17. Click Accept to accept the changes to the virtual drive definition.
If you need to undo the changes, click Reclaim.
18. After you finish defining the virtual drives, click Next .
The Configuration Preview screen appears, as shown in Figure 37.
Figure 37: RAID 10 Configuration Preview
19. Check the information in the configuration preview.
20. If the virtual drive configuration is acceptable, click Accept to save the
configuration. Otherwise, click Cancel to end the operation and return to the
WebBIOS main menu, or click Back to return to the previous screens and change
the configuration.
21. If you accept the configuration, click Yes at the prompt to save the configuration.
The WebBIOS main menu appears.
4.4.3.7 Using Manual RAID 50 provides the features of both RAID 0 and RAID 5. RAID 50 uses both distributed
Configuration: RAID 50 parity and drive striping across multiple drive groups.
It provides high data throughput, data redundancy, and very good performance. It is
best implemented on two RAID 5 drive groups with data striped across both drive
groups. Though multiple drive failures can be tolerated, only one drive failure can be
tolerated in each RAID 5 level drive group.
RAID 50 is appropriate when used with data that requires high reliability, high request
rates, high data transfer, and medium to large capacity.
When you select Manual Configuration and click Next, the Drive Group Definition
screen appears. You use this screen to select drives to create drive group.
LSI Corporation Confidential | June 2010 Page 81
Chapter 4: WebBIOS Configuration Utility | Creating a Storage Configuration MegaRaid SAS Software User Guide
1. Hold <Ctrl> while selecting at least three ready drives in the Drives panel on the left.
2. Click Add To Array to move the drives to a proposed drive group configuration in
the Drive Groups panel on the right.
If you need to undo the changes, click Reclaim.
3. Click Accept DG to create a RAID 5 drive group.
An icon for a second drive group displays in the right panel.
4. Click on the icon for the second drive group to select it.
5. Hold <Ctrl> while selecting at least three more ready drives in the Drives panel to
create a second drive group.
6. Click Add To Array to move the drives to a proposed drive group configuration in
the Drive Groups panel on the right, as shown in Figure 38.
If you need to undo the changes, click Reclaim.
7. Choose whether to use drive encryption.
Figure 38: WebBIOS Drive Group Definition Screen
8. After you finish selecting drives for the drive groups, select each drive group and
click Accept DG for each.
9. Click Next.
The Span Definition screen appears, as shown in Figure 39.
This screen displays the drive group holes you can select to add to a span.
Page 82 LSI Corporation Confidential | June 2010
MegaRaid SAS Software User Guide Chapter 4: WebBIOS Configuration Utility | Creating a Storage Configuration
Figure 39: WebBIOS Span Definition Screen
10. Under the heading Array With Free Space, hold <Ctrl> while you select a drive
group of three or more drives, and click Add to SPAN.
The drive group you select displays in the right frame under the heading Span.
11. Hold <Ctrl> while you select a second drive group of three or more drives, and click
Add to SPAN.
Both drive groups display in the right frame under Span.
12. Click Next.
The Virtual Drive Definition screen appears, as shown in Figure 40. You use this
screen to select the RAID level, strip size, read policy, and other attributes for the
new virtual drive(s).
13. Hold <Ctrl> while you select two drive groups with three or more drives each in the
Configuration panel on the right.
LSI Corporation Confidential | June 2010 Page 83
Chapter 4: WebBIOS Configuration Utility | Creating a Storage Configuration MegaRaid SAS Software User Guide
Figure 40: WebBIOS Virtual Drive Definition Screen
14. Change the virtual drive options from the defaults listed on the screen as needed.
Here are brief explanations of the virtual drive options:
— RAID Level: The drop-down menu lists the possible RAID levels for the virtual
drive. Select RAID 50.
— Strip Size: The strip size is the portion of a stripe that resides on a single drive in
the drive group. The stripe consists of the data segments that the RAID
controller writes across multiple drives, not including parity drives. For example,
consider a stripe that contains 64 KB of drive space and has 16 KB of data
residing on each drive in the stripe. In this case, the stripe size is 64 KB and the
strip size is 16 KB. You can set the strip size to 8, 16, 32, 64, 128, 256, 512, and
1024 KB. A larger strip size produces higher read performance. If your computer
regularly performs random read requests, choose a smaller strip size. The default
is 64 KB.
— Access Policy: Select the type of data access that is allowed for this virtual drive:
RW: Allow read/write access.
Read Only: Allow read-only access. This is the default.
Blocked: Do not allow access.
— Read Policy: Specify the read policy for this virtual drive:
Normal: This disables the read ahead capability. This is the default.
Ahead: This enables read ahead capability, which allows the controller to read
sequentially ahead of requested data and to store the additional data in cache
memory, anticipating that the data will be needed soon. This speeds up reads
for sequential data, but there is little improvement when accessing random
data.
Page 84 LSI Corporation Confidential | June 2010
MegaRaid SAS Software User Guide Chapter 4: WebBIOS Configuration Utility | Creating a Storage Configuration
— Write Policy: Specify the write policy for this virtual drive:
WBack: In Writeback mode the controller sends a data transfer completion signal
to the host when the controller cache has received all of the data in a
transaction.
This setting is recommended in Standard mode.
WThru: In Writethrough mode the controller sends a data transfer completion
signal to the host when the drive subsystem has received all of the data in a
transaction.
This is the default.
Bad BBU: Select this mode if you want the controller to use Writeback mode but
the controller has no BBU or the BBU is bad. If you do not choose this option, the
controller firmware automatically switches to Writethrough mode if it detects a
bad or missing BBU.
CAUTION: LSI allows Writeback mode to be used with or without a battery. LSI
recommends that you use either a battery to protect the controller cache, or an
uninterruptible power supply (UPS) to protect the entire system. If you do not use a
battery or a UPS, and there is a power failure, you risk losing the data in the controller
cache.
— IO Policy: The IO Policy applies to reads on a specific virtual drive. It does not
affect the read ahead cache.
Direct: In Direct I/O mode, reads are not buffered in cache memory. Data is
transferred to the cache and the host concurrently. If the same data block is read
again, it comes from cache memory. This is the default.
Cached: In Cached I/O mode, all reads are buffered in cache memory.
— Drive Policy: Specify the drive cache policy:
Enable: Enable the drive cache.
Disable: Disable the drive cache. This drive policy is the default.
NoChange: Leave the current drive cache policy as is.
This is the default.
— Disable BGI: Specify the background initialization status:
No: Leave background initialization enabled. This means that a new
configuration can be initialized in the background while you use WebBIOS to do
other configuration tasks. This is the default.
Yes: Select Yes if you do not want to allow background initializations for
configurations on this controller.
— Select Size: Specify the size of the virtual drive in megabytes. Normally, this
would be the full size for RAID 50 shown in the Configuration Panel on the right.
You can specify a smaller size if you want to create other virtual drives on the
same drive group.
15. Click Accept to accept the changes to the virtual drive definition or click Reclaim to
undo the changess
16. Click Next after you finish defining the virtual drives.
The Configuration Preview screen appears, as shown in Figure 41.
LSI Corporation Confidential | June 2010 Page 85
Chapter 4: WebBIOS Configuration Utility | Creating a Storage Configuration MegaRaid SAS Software User Guide
Figure 41: RAID 50 Configuration Preview
17. Check the information in the configuration preview.
18. If the virtual drive configuration is acceptable, click Accept to save the
configuration. Otherwise, click Back to return to the previous screens and change
the configuration.
19. If you accept the configuration, click Yes at the prompt to save the configuration.
The WebBIOS main menu appears.
4.4.3.8 Using Manual RAID 60 provides the features of both RAID 0 and RAID 6, and includes both parity and
Configuration: RAID 60 drive striping across multiple drive groups. RAID 6 supports two independent parity
blocks per stripe. A RAID 60 virtual drive can survive the loss of two drives in each of the
RAID 6 sets without losing data. RAID 60 is best implemented on two RAID 6 drive
groups with data striped across both drive groups. Use RAID 60 for data that requires a
very high level of protection from loss.
RAID 60 can support up to eight spans and tolerate up to 16 drive failures, though less
than total drive capacity is available. Two drive failures can be tolerated in each RAID 6
level drive group.
RAID 60 is appropriate when used with data that requires high reliability, high request
rates, high data transfer, and medium to large capacity.
When you select Manual Configuration and click Next, the Drive Group Definition
screen appears. You use this screen to select drives to create drive groups.
1. Hold <Ctrl> while selecting at least three ready drives in the Drives panel on the left.
2. Click Add To Array to move the drives to a proposed drive group configuration in
the Drive Groups panel on the right.
Page 86 LSI Corporation Confidential | June 2010
MegaRaid SAS Software User Guide Chapter 4: WebBIOS Configuration Utility | Creating a Storage Configuration
If you need to undo the changes, click Reclaim.
3. Click Accept DG to create a RAID 6 drive group.
An icon for a second drive group displays in the right panel.
4. Click on the icon for the second drive group to select it.
5. Hold <Ctrl> while selecting at least three more ready drives in the Drives panel to
create a second drive group.
6. Click Add To Array to move the drives to a proposed drive group configuration in
the Drive Groups panel on the right, as shown in Figure 42.
If you need to undo the changes, click Reclaim.
7. Choose whether to use drive encryption.
Figure 42: WebBIOS Drive Group Definition Screen
8. After you finish selecting drives for the drive groups, select each drive group and
click Accept DG for each.
9. Click Next.
The Span Definition screen appears, as shown in Figure 43.
This screen displays the drive group holes you can select to add to a span.
LSI Corporation Confidential | June 2010 Page 87
Chapter 4: WebBIOS Configuration Utility | Creating a Storage Configuration MegaRaid SAS Software User Guide
Figure 43: WebBIOS Span Definition Screen
10. Under the heading Array With Free Space, hold <Ctrl> while you select a drive
group of three or more drives, and click Add to SPAN.
The drive group you select displays in the right frame under the heading Span.
11. Hold <Ctrl> while you select a second drive group of three or more drives, and click
Add to SPAN.
Both drive groups display in the right frame under Span.
12. Click Next.
The Virtual Drive Definition screen appears, as shown in Figure 44. You use this
screen to select the RAID level, strip size, read policy, and other attributes for the
new virtual drive(s).
13. Hold <Ctrl> while you select two drive groups with at least three drives each in the
Configuration window on the right.
Page 88 LSI Corporation Confidential | June 2010
MegaRaid SAS Software User Guide Chapter 4: WebBIOS Configuration Utility | Creating a Storage Configuration
Figure 44: WebBIOS Virtual Drive Definition Screen
14. Change the virtual drive options from the defaults listed on the screen as needed.
Here are brief explanations of the virtual drive options:
— RAID Level: The drop-down menu lists the possible RAID levels for the virtual
drive. Select RAID 60.
— Stripe Size: The strip size is the portion of a stripe that resides on a single drive
in the drive group. The stripe consists of the data segments that the RAID
controller writes across multiple drives, not including parity drives. For example,
consider a stripe that contains 64 KB of drive space and has 16 KB of data
residing on each drive in the stripe. In this case, the stripe size is 64 KB and the
strip size is 16 KB. You can set the strip size to 8, 16, 32, 64, 128, 256, 512, and
1024 KB. A larger strip size produces higher read performance. If your computer
regularly performs random read requests, choose a smaller strip size. The default
is 64 KB.
— Access Policy: Select the type of data access that is allowed for this virtual drive:
RW: Allow read/write access.
Read Only: Allow read-only access. This is the default.
Blocked: Do not allow access.
— Read Policy: Specify the read policy for this virtual drive:
Normal: This disables the read ahead capability. This is the default.
LSI Corporation Confidential | June 2010 Page 89
Chapter 4: WebBIOS Configuration Utility | Creating a Storage Configuration MegaRaid SAS Software User Guide
Ahead: This enables read ahead capability, which allows the controller to read
sequentially ahead of requested data and to store the additional data in cache
memory, anticipating that the data will be needed soon. This speeds up reads
for sequential data, but there is little improvement when accessing random
data.
— Write Policy: Specify the write policy for this virtual drive:
WBack: In Writeback mode the controller sends a data transfer completion signal
to the host when the controller cache has received all of the data in a
transaction. This setting is recommended in Standard mode.
WThru: In Writethrough mode the controller sends a data transfer completion
signal to the host when the drive subsystem has received all of the data in a
transaction. This is the default.
Bad BBU: Select this mode if you want the controller to use Writeback mode but
the controller has no BBU or the BBU is bad. If you do not choose this option, the
controller firmware automatically switches to Writethrough mode if it detects a
bad or missing BBU.
CAUTION: LSI allows Writeback mode to be used with or without a battery. LSI
recommends that you use either a battery to protect the controller cache, or an
uninterruptible power supply (UPS) to protect the entire system. If you do not use a
battery or a UPS, and there is a power failure, you risk losing the data in the controller
cache.
— IO Policy: The IO Policy applies to reads on a specific virtual drive. It does not
affect the read ahead cache.
Direct: In Direct I/O mode, reads are not buffered in cache memory. Data is
transferred to the cache and the host concurrently. If the same data block is read
again, it comes from cache memory. This is the default.
Cached: In Cached I/O mode, all reads are buffered in cache memory.
— Drive Policy: Specify the drive cache policy:
Enable: Enable the drive cache.
Disable: Disable the drive cache. This drive policy is the default.
NoChange: Leave the current drive cache policy as is.
This is the default.
— Disable BGI: Specify the background initialization status:
No: Leave background initialization enabled. This means that a new
configuration can be initialized in the background while you use WebBIOS to do
other configuration tasks. This is the default.
Yes: Select Yes if you do not want to allow background initializations for
configurations on this controller.
— Select Size: Specify the size of the virtual drive in megabytes. Normally, this
would be the full size for RAID 60 shown in the Configuration panel on the right.
You can specify a smaller size if you want to create other virtual drives on the
same drive group.
Page 90 LSI Corporation Confidential | June 2010
MegaRaid SAS Software User Guide Chapter 4: WebBIOS Configuration Utility | Creating a CacheCade Configuration
NOTE: WebBIOS does not not allow you to select 8 KB as the stripe size when you create
a RAID 60 drive group with six drives.
15. Click Accept to accept the changes to the virtual drive definition.
If you need to undo the changes, click Reclaim button.
16. Click Next after you finish defining virtual drives.
The Configuration Preview screen appears, as shown in Figure 45.
Figure 45: RAID 60 Configuration Preview
17. Check the information in the configuration preview.
18. If the virtual drive configuration is acceptable, click Accept to save the
configuration. Otherwise, or click Back to return to the previous screens and
change the configuration.
19. If you accept the configuration, click Yes at the prompt to save the configuration.
The WebBIOS main menu appears.
4.5 Creating a CacheCade This section contains the procedures for creating CacheCadeRAID virtual drives for the
Configuration CacheCade advanced software feature.
The MegaRAID CacheCade advanced software improves application performance by
expanding the MegaRAID read caching capacity. The CacheCade feature uses
high-performing solid state drives (SSDs) as a secondary tier of cache to provide faster
reads and to maximize transactional I/O performance.
LSI Corporation Confidential | June 2010 Page 91
Chapter 4: WebBIOS Configuration Utility | Creating a CacheCade Configuration MegaRaid SAS Software User Guide
NOTE: This procedure does not create a RAID configuration. It creates an SSD virtual
drive that functions as a secondary tier of cache.
Using SSDs as controller cache allows for very large data sets to be present in cache,
delivering performance up to 50 times greater than regular cache in read-intensive
applications, such as online transaction processing (OLTP), and file and Web server
workloads. The solution is designed to accelerate the IO performance of HDD-based
drive groups while only requiring a small investment in SSD technology.
To support full-throughput for multiple direct-attached SSDs, this feature reduces
IO-processing overhead in the 2108-chip-based MegaRAID controllers. CacheCade
offers performance equivalent to flash-based controllers and better performance for
RAID 5 and RAID 6 when compared to Fusion I/O.
Follow these steps to create a CacheCade drive group.
1. Click Configuration Wizard on the WebBIOS main screen.
The first Configuration Wizard screen appears, as shown in Figure 46.
Figure 46: WebBIOS Configuration Wizard Screen
2. Select CacheCade(TM) Configuration and click Next.
The Span Definition screen appears, as shown in Figure 46.
Page 92 LSI Corporation Confidential | June 2010
MegaRaid SAS Software User Guide Chapter 4: WebBIOS Configuration Utility | Creating a CacheCade Configuration
Figure 47: CacheCade Array Selection Screen
3. Select an array with free space from the drop-down list and click Select Array.
The selected array moves to the right frame under the heading Selected Array.
4. Click Next.
The Create CachCade Disk screen appears, as shown in Figure 48.
LSI Corporation Confidential | June 2010 Page 93
Chapter 4: WebBIOS Configuration Utility | Creating a CacheCade Configuration MegaRaid SAS Software User Guide
Figure 48: CacheCade Disk Screen
5. Click Next to accept the drive group.
If you need to undo the changes, click Reclaim.
The Config Wizard Preview screen appears, as shown in Figure 49.
Page 94 LSI Corporation Confidential | June 2010
MegaRaid SAS Software User Guide Chapter 4: WebBIOS Configuration Utility | Creating a CacheCade Configuration
Figure 49: CacheCade Configuration Preview
6. Click Accept if the configuration is OK. Otherwise, or click Back to return to the
previous screens and change the configuration.
7. If you accept the configuration, click Yes at the prompt to save the configuration.
The WebBIOS main menu screen appears, as shown in Figure 50. It shows the
CacheCade virtual drive.
LSI Corporation Confidential | June 2010 Page 95
Chapter 4: WebBIOS Configuration Utility | Selecting SafeStore Encryption Services Security MegaRaid SAS Software User Guide
Options
Figure 50: WebBIOS Main Menu with a CacheCade Virtual Drive
4.6 Selecting SafeStore The SafeStore Encryption Services feature provides the ability to encrypt data and use
Encryption Services Security disk-based key management for the data security solution. This solution protects your
Options data in case of theft or loss of physical drives. This section describes how to enable,
change, or disable the drive security settings, and how to import a foreign
configuration.
4.6.1 Enabling the Security Key Perform the following steps to enable the encryption settings for the security key
Identifier, Security Key, and Password identifier, security key, and password.
1. Click Drive Security on the main WebBIOS screen.
The Drive Security screen appears, as shown in Figure 51.
Page 96 LSI Corporation Confidential | June 2010
MegaRaid SAS Software User Guide Chapter 4: WebBIOS Configuration Utility | Selecting SafeStore Encryption Services Security
Options
Figure 51: Driver Security Settings Screen
2. To enable the drive security settings, select Enable drive security- and click
Accept.
The Enable Drive Security – Introduction screen appears as shown in Figure 52. This
screen lists the actions you can perform: creating the security key identifier, creating
the security key, and creating the password (optional).
LSI Corporation Confidential | June 2010 Page 97
Chapter 4: WebBIOS Configuration Utility | Selecting SafeStore Encryption Services Security MegaRaid SAS Software User Guide
Options
Figure 52: Enable Drive Security - Introduction Screen
3. Click Next.
The screen used to create a security key identifier appears, as shown in Figure 53.
Page 98 LSI Corporation Confidential | June 2010
MegaRaid SAS Software User Guide Chapter 4: WebBIOS Configuration Utility | Selecting SafeStore Encryption Services Security
Options
Figure 53: Enable Drive Security – Enter Security Key ID Screen
4. Accept the default security key ID or enter a new security key ID.
5. Click Next.
The Enable Drive Security – Enter Security Key screen appears as shown in
Figure 54.
LSI Corporation Confidential | June 2010 Page 99
Chapter 4: WebBIOS Configuration Utility | Selecting SafeStore Encryption Services Security MegaRaid SAS Software User Guide
Options
Figure 54: Enable Drive Security – Enter Security Key
6. Enter a new drive security key or click Suggest to fill the new security key. Enter the
new drive security key again to confirm.
The security key is case-sensitive. It must be between eight and thirty-two
characters and contain at least one number, one lowercase letter, one uppercase
letter, and one non-alphanumeric character (e.g. < > @ +). The space character is not
permitted.
7. Click Next.
The Enable Drive Security – Enter Pass Phrase screen appears as shown in Figure 55.
You have the option to provide a pass phrase for additional security.
Page 100 LSI Corporation Confidential | June 2010
MegaRaid SAS Software User Guide Chapter 4: WebBIOS Configuration Utility | Selecting SafeStore Encryption Services Security
Options
Figure 55: Enable Drive Security – Enter Pass Phrase
8. If you want to use a pass phrase, click the checkbox Use a pass phrase in addition
to the security key.
9. Enter a new pass phrase and then enter the new pass phrase again to confirm.
The pass phrase is case-sensitive. It must be between eight and thirty-two
characters and contain at least one number, one lowercase letter, one uppercase
letter, and one non-alphanumeric character (e.g. < > @ +). The space character is not
permitted.
Non-US keyboard users must be careful not to enter DBCS characters in the pass
phrase field or security key field. Firmware works only with the ASCII character set.
10. Click Accept.
The Confirm Enable Drive Security screen appears, as shown in Figure 56
LSI Corporation Confidential | June 2010 Page 101
Chapter 4: WebBIOS Configuration Utility | Selecting SafeStore Encryption Services Security MegaRaid SAS Software User Guide
Options
Figure 56: Confirm Enable Drive Security Screen
11. Click Yes on the Confirm Enable Drive Security screen to confirm that you want to
enable the drive security settings.
WebBIOS enables the security key ID, security key, and pass phrase (if applicable)
that you entered and returns you to the main menu.
CAUTION: If you forget the security key, you will lose access to your data. Be sure
to record your security key information. You might need to enter the security key to
perform certain operations.
4.6.2 Changing the Security Key If you selected disk-based encryption when you made the RAID configuration, the drive
Identifier, Security Key, and Pass Phrase security will be enabled. Perform the following steps to change the encryption settings
for the security key identifier, security key, and pass phrase.
1. Click Drive Security on the main WebBIOS screen.
The Drive Security screen appears as shown in Figure 57.
Page 102 LSI Corporation Confidential | June 2010
MegaRaid SAS Software User Guide Chapter 4: WebBIOS Configuration Utility | Selecting SafeStore Encryption Services Security
Options
Figure 57: Change Drive Security Settings Screen
2. To change the drive security settings, select Change drive security settings... and
click Accept.
The Change Security Settings – Introduction screen appears as shown in Figure 58.
This screen lists the optional actions you can perform: editing the security key
identifier, editing the security key, and adding or changing the pass phrase.
LSI Corporation Confidential | June 2010 Page 103
Chapter 4: WebBIOS Configuration Utility | Selecting SafeStore Encryption Services Security MegaRaid SAS Software User Guide
Options
Figure 58: Change Security Settings – Introduction
3. To access the option to use the existing security key identifier or enter a new
security key identifier, click Next.
The Change Security Settings – Security Key ID screen appears as shown in
Figure 59.
Page 104 LSI Corporation Confidential | June 2010
MegaRaid SAS Software User Guide Chapter 4: WebBIOS Configuration Utility | Selecting SafeStore Encryption Services Security
Options
Figure 59: Change Security Settings – Security Key ID
4. Choose whether you want to use the existing security key ID or enter a new security
key ID. You have the following options:
— Use the existing security key identifier (Current security key identifier).
— Enter a new security key identifier (New security key identifier).
5. Click Next.
The Change Security Settings – Security Key screen appears as shown in Figure 60.
You have the option to use the existing security key or enter a new one.
LSI Corporation Confidential | June 2010 Page 105
Chapter 4: WebBIOS Configuration Utility | Selecting SafeStore Encryption Services Security MegaRaid SAS Software User Guide
Options
Figure 60: Change Security Settings – Security Key
6. Choose whether you want to use the existing security key or enter a new security
key. You have the following options:
— Use the existing drive security key.
— Enter a new drive security key.
7. If you want to create a new drive security key, either enter a new drive security key
in the New security key field or click Suggest to fill the new security key.
8. Enter the new drive security key again in the Confirm field.
The security key is case-sensitive. It must be between eight and thirty-two
characters and contain at least one number, one lowercase letter, one uppercase
letter, and one non-alphanumeric character (e.g. < > @ +). The space character is not
permitted.
9. Click Next.
The Change Security Settings – Pass Phrase screen appears as shown in Figure 61.
Page 106 LSI Corporation Confidential | June 2010
MegaRaid SAS Software User Guide Chapter 4: WebBIOS Configuration Utility | Selecting SafeStore Encryption Services Security
Options
Figure 61: Change Security Settings – Pass Phrase Screen
10. If you want to use a pass phrase, click the checkbox Use a pass phrase in addition
to the security key.
11. Enter a new pass phrase and then enter the new pass phrase again to confirm.
The pass phrase is case-sensitive. It must be between 8and 32 characters and
contain at least one number, one lowercase letter, one uppercase letter, and one
non-alphanumeric character (e.g. < > @ +). The space character is not permitted.
Non-US keyboard users must be careful not to enter DBCS characters in the pass
phrase field or security key field. Firmware works only with the ASCII character set.
12. Click Accept.
If you entered a new pass phrase, the Authenticate Drive Security Settings screen
appears.
13. On the Authenticate Drive Security Settings screen, enter the security key and click
Ok.
If you entered a new drive security key, the Authenticate Drive Security Settings
screen appears, as shown in Figure 62.
LSI Corporation Confidential | June 2010 Page 107
Chapter 4: WebBIOS Configuration Utility | Selecting SafeStore Encryption Services Security MegaRaid SAS Software User Guide
Options
Figure 62: Authenticate Drive Security Settings Screen
14. Enter the current security key and click Ok.
The text box for the security key can hold up to 32 characters. The key must be at
least eight characters. After you enter the correct security key, the Confirm screen
appears, as shown in Figure 63.
Page 108 LSI Corporation Confidential | June 2010
MegaRaid SAS Software User Guide Chapter 4: WebBIOS Configuration Utility | Selecting SafeStore Encryption Services Security
Options
Figure 63: Confirm Screen
15. Click Yes to confirm that you want to change the drive security settings.
If the current security key is not needed, WebBIOS saves the changes to the security
settings and returns you to the main menu. If the current security key is needed, the
Authenicate Drive Security Settings screen appears.
4.6.3 Disabling the Drive Security Perform the following steps to disable the drive security settings.
Settings
NOTE: If you disable the drive security settings, you cannot create any new secure
virtual drives. Disabling these settings does not affect the security or data of foreign
drives. If you removed any drives that were previously secured, you will still need to
enter the security key when you import them.
1. Click Drive Security on the main WebBIOS screen.
The Drive Security screen appears, as shown in Figure 64.
LSI Corporation Confidential | June 2010 Page 109
Chapter 4: WebBIOS Configuration Utility | Selecting SafeStore Encryption Services Security MegaRaid SAS Software User Guide
Options
Figure 64: Drive Security
2. To disable the drive security settings, select Disable drive security and click
Accept.
The Confirm Disable Drive Security screen appears as shown in Figure 65.
Page 110 LSI Corporation Confidential | June 2010
MegaRaid SAS Software User Guide Chapter 4: WebBIOS Configuration Utility | Selecting SafeStore Encryption Services Security
Options
Figure 65: Confirm Disable Drive Security Settings
3. On the Confirm Disable Security Settings screen, click Yes to confirm that you want
to disable the drive security settings.
WebBIOS returns you to the MSM main menu.
4.6.4 Importing Foreign After you create a security key, you can run a scan for a foreign configuration and
Configurations import a locked configuration. (You can import unsecured or unlocked configurations
when security is disabled.) A foreign configuration is a RAID configuration that already
exists on a replacement set of drives that you install in a computer system. You can use
the WebBIOS utility to import the existing configuration to the RAID controller or clear
the configuration so you can create a new one.
See Section 4.11.3, Importing or Clearing a Foreign Configuration for the procedures
used to import or clear a foreign configuration.
To import a foreign configuration, you must first enable security to allow importation of
locked foreign drives. If the drives are locked and the controller security is disabled, you
cannot import the foreign drives. Only unlocked drives can be imported when security
is disabled.
After you enable the security, you can import the locked drives. To import the locked
drives, you must provide the security key used to secure them. Verify whether any
drives are left to import as the locked drives can use different security keys. If there are
any drives left, repeat the import process for the remaining drives. After all of the drives
are imported, there is no configuration to import.
LSI Corporation Confidential | June 2010 Page 111
Chapter 4: WebBIOS Configuration Utility | Viewing and Changing Device Properties MegaRaid SAS Software User Guide
4.7 Viewing and Changing This section explains how you can use the WebBIOS CU to view and change the
Device Properties properties for controllers, virtual drives, drives, and BBUs.
4.7.1 Viewing Controller Properties WebBIOS displays information for one LSI SAS controller at a time. If your computer
system has multiple LSI SAS controllers, you can view information for a different
controller by clicking Controller Selection on the main screen. When the Controller
Selection screen appears, select the controller you want from the list.
Follow these steps to view the properties of the currently selected controller.
1. Click Controller Properties on the main WebBIOS screen.
There are three Controller Properties screens. Figure 66 shows the first screen.
Figure 66: First Controller Properties Screen
The information on this screen is read-only and cannot be modified directly. Most of
this information is self-explanatory. The screen lists the number of virtual drives that
are already defined on this controller, and the number of drives connected to the
controller.
2. Click Next to view the second Controller Properties screen, as shown in Figure 67.
Page 112 LSI Corporation Confidential | June 2010
MegaRaid SAS Software User Guide Chapter 4: WebBIOS Configuration Utility | Viewing and Changing Device Properties
Figure 67: Second Controller Properties Screen
3. Click Next to view the third Controller Properties screen, as shown in Figure 68.
Figure 68: Third Controller Properties Screen
LSI Corporation Confidential | June 2010 Page 113
Chapter 4: WebBIOS Configuration Utility | Viewing and Changing Device Properties MegaRaid SAS Software User Guide
Table 21 describes the entries/options listed on the second and third Controller
Properties screen. LSI recommends that you leave these options at their default
settings to achieve the best performance, unless you have a specific reason for
changing them.
Table 21: Controller Properties Menu Options
Option Description
Battery Backup This entry indicates whether the selected controller has a BBU. If
present, you can click Present to view information about the BBU. For
more information, see Section 4.7.4, Viewing and Changing Battery
Backup Unit Information
Set Factory Defaults Use this option to load the default MegaRAID® WebBIOS CU settings.
The default is No.
Cluster Mode Use this option to enable or disable Cluster mode. The default is
Disabled. A cluster is a grouping of independent servers that can access
the same data storage and provide services to a common set of clients.
When Cluster mode is disabled, the system operates in Standard mode.
Rebuild Rate Use this option to select the rebuild rate for drives connected to the
selected controller. The default is 30 percent. The rebuild rate is the
percentage of system resources dedicated to rebuilding a failed drive.
The higher the number, the more system resources devoted to a
rebuild.
BGI Rate Use this option to select the amount of system resources dedicated to
background initialization of virtual drives connected to the selected
controller. The default is 30 percent.
CC Rate Use this option to select the amount of system resources dedicated to
consistency checks of virtual drives connected to the selected
controller. The default is 30 percent.
Reconstruction Rate Use this option to select the amount of system resources dedicated to
reconstruction of drives connected to the selected controller. The
default is 30 percent.
Controller BIOS Use this option to enable or disable the BIOS for the selected controller.
The default is Enabled. If the boot device is on the selected controller,
the BIOS must be enabled; otherwise, the BIOS should be disabled or it
might not be possible to use a boot device elsewhere.
NCQ Native Command Queuing (NCQ) gives an individual drive the ability to
optimize the order in which it executes the read and write commands.
The default is Enabled.
Coercion Mode Drive coercion is a tool for forcing drives of varying capacities to the
same size so they can be used in a drive group. The coercion mode
options are None, 128MB-way, and 1GB-way. The default is None.
The number you choose depends on how much the drives from various
vendors vary in their actual size. LSI recommends that you use the 1GB
coercion mode option.
S.M.A.R.T. Polling Use this option to determine how frequently the controller polls for
drives reporting a Predictive Drive Failure (S.M.A.R.T.: Self-Monitoring
Analysis and Reporting Technology error). The default is 300 seconds (5
minutes).
Alarm Control Select this option to enable, disable, or silence the onboard alarm tone
generator on the controller. The default is Disabled.
Page 114 LSI Corporation Confidential | June 2010
MegaRaid SAS Software User Guide Chapter 4: WebBIOS Configuration Utility | Viewing and Changing Device Properties
Table 21: Controller Properties Menu Options (Continued)
Option Description
Patrol Read Rate Use this option to select the rate for patrol reads for drives connected to
the selected controller. The default is 30 percent. The patrol read rate is
the percentage of system resources dedicated to running a patrol read.
See Section 5.8, Patrol Read-Related Controller Properties for additional
information about patrol read.
Cache Flush Interval Use this option to control the interval (in seconds) at which the
contents of the onboard data cache are flushed. The default is 4
seconds.
Spinup Drive Count Use this option to control the number of drives that spin up
simultaneously. The default is 2 drives.
Spinup Delay Use this option to control the interval (in seconds) between spinup of
drives connected to this controller. The delay prevents a drain on the
system’s power supply that would occur if all drives spun up at the same
time.
The default is 12 seconds.
StopOnError Enable this option if you want the boot process to stop when the
controller BIOS encounters an error during boot-up. The default is
Disabled.
Spin Down Delay Time Use this option to control the interval (in seconds) between spindown
of drives connected to this controller. The delay prevents a drain on the
system’s power supply that would occur if all drives spun down at the
same time.
The default is 30 minutes.
Stop CC on Error Enable this option if you want to stop a consistency check when the
controller BIOS encounters an error. The default is No.
Maintain PD Fail Enable this option to maintain the history of all drive failures. The
History default is Enabled.
Schedule CC Indicates whether the option to schedule the date and time for a
consistency check is supported.
Snapshot Use this option to create a snapshot of a volume. MegaRAID Recovery,
also known as Snapshot, offers a simplified way to recover data and
provides automatic protection for the boot volume. You can use the
Recovery feature to take a snapshot of a volume and to restore a
volume or file. Snapshot functionality allows you to capture data
changes to the volume, and, if data is deleted accidentally or
maliciously, restore the data from the view or roll back to a snapshot at
a previous point-in-time (PiT). MegaRAID Recovery supports up to eight
snapshots of PiTs for each volume.
If you make changes to the options on this screen, click Submit to register them. If you
change your mind, click Reset to return the options to their default values.
4.7.2 Viewing Virtual Drive WebBIOS displays properties, policies, and operations for virtual drives.
Properties, Policies, and Operations
To view these items for the currently selected virtual drive, click on a virtual drive icon
in the right panel on the WebBIOS CU main screen.
The Virtual Drive screen appears, as shown in Figure 69.
LSI Corporation Confidential | June 2010 Page 115
Chapter 4: WebBIOS Configuration Utility | Viewing and Changing Device Properties MegaRaid SAS Software User Guide
Figure 69: Virtual Drive Screen
The Properties panel of this screen displays the virtual drive’s RAID level, state, capacity,
strip size.
The Policies panel lists the virtual drive policies that were defined when the storage
configuration was created. For information about these policies, see Section 4.4.3,
Using Manual Configuration To change any of these policies, make a selection from the
drop-down menu and click Change.
The Operations panel lists operations that can be performed on the virtual drive. To
perform an operation, select it and click Go. Choose from the following options:
Select Delete to delete this virtual drive. For more information, see Section 4.11.2,
Deleting a Virtual Drive.
Select Locate to make the LEDs flash on the drives used by this virtual drive. This
works only if the drives are installed in a drive enclosure that supports SAFTE
(SCSI-Accessed-Fault-Tolerant-Enclosure).
Select Fast Init or Slow Init to initialize this virtual drive. A fast initialization quickly
writes zeroes to the first and last 10-MB regions of the new virtual drive and then
completes the initialization in the background. A slow initialization is not complete
until the entire virtual drive has been initialized with zeroes. It is seldom necessary
to use this option, because the virtual drive was already initialized when you
created it.
CAUTION: Before you run an initialization, back up any data on the virtual drive that
you want to save. All data on the virtual drive is lost when you initialize the drive.
Page 116 LSI Corporation Confidential | June 2010
MegaRaid SAS Software User Guide Chapter 4: WebBIOS Configuration Utility | Viewing and Changing Device Properties
Select CC to run a consistency check on this virtual drive. For more information, see
Section 4.11.1, Running a Consistency Check. (This option is not available for RAID 0
virtual drives.)
Select AdvOpers to access screens to remove drives, migrate RAID levels (that is,
change the virtual drive configuration by adding a drive and changing the RAID
level), and use MegaRAID Recovery.
See Section 4.11.4, Migrating the RAID Level of a Virtual Drive for information about
adding a drive to a virtual drive or migrating its RAID level. See Section 4.9, Using
MegaRAID Recovery for the MegaRAID Recovery procedure.
Select Enable MegaRAID Recovery to use MegaRAID Recovery, also known as
Snapshot. Recovery offers a simplified way to recover data and provides automatic
protection for the boot volume. You can use the Recovery feature to take a snapshot
of a volume and to restore a volume or file.
See Section 4.9, Using MegaRAID Recovery for the MegaRAID Recovery procedure.
Select Expand to increase the size of a virtual drive to occupy the remaining
capacity in the drive group. In addition, you can add drives to the virtual drive in
order to increase capacity.
See Section 4.8, Expanding a Virtual Drive for the procedure you can use to expand a
virtual drive.
CAUTION: Before you change a virtual drive configuration, back up any data on the
virtual drive that you want to save.
4.7.3 Viewing Drive Properties The Physical Drive screen displays the properties of a selected drive and enables you to
perform operations on the drive. There are two ways to access the Physical Drive
screen:
On the main menu screen, click on a drive in the right panel under the heading
Physical Drives.
On the main menu screen, click on Physical Drives in the left panel to display the
Physical Drive screen. Then click on a drive in the right panel. Click on the
Properties button, and click Go. The properties for the selected drive displays.
Figure 70 shows the Physical Drive screen.
LSI Corporation Confidential | June 2010 Page 117
Chapter 4: WebBIOS Configuration Utility | Viewing and Changing Device Properties MegaRaid SAS Software User Guide
Figure 70: Physical Drive Screen
The drive properties are view-only and are self-explanatory. Note that the properties
include the state of the drive.
Operations you can perform are listed at the bottom of the screen. After you select an
operation, click Go to start the operation. The operations vary depending on the drive
state. If the drive state is Online, the following operations appear:
Select MakeDriveOffline if you want to force the drive offline.
NOTE: If you force offline a good drive that is part of a redundant drive group with a hot
spare, the drive will rebuild to the hot spare drive. The drive you forced offline will go
into the Unconfigured Bad state. Access the BIOS utility to set the drive to the
Unconfigured Good state.
Select Locate to make the LED flash on the drive. This works only if the drive is
installed in a drive enclosure.
If the drive state is Unconfigured Good, four additional operations appear on this
screen:
Select Make Global HSP to make a global hot spare, available to all of the virtual
drives.
Select Make Dedicated HSP to make a hot spare dedicated to a specific virtual
drive.
Page 118 LSI Corporation Confidential | June 2010
MegaRaid SAS Software User Guide Chapter 4: WebBIOS Configuration Utility | Viewing and Changing Device Properties
WebBIOS displays the global hot spare as Global and the dedicated hot spare as
Ded. The icon for the dedicated hot spare displays under its associated virtual drive.
The drive number, drive state, drive capacity, and drive manufacturer display.
Select Enclosure Affinity so if there are drive failures present on a split backplane
configuration, then the hot spare will be used first on the backplane side that it
resides in.
Select Prepare for Removal to prepare the drive for removal from the enclosure.
The Prepare for Removal feature is different from spinning a drive down into
powersave mode because it also involves flagging the drive as ready to remove.
Therefore, if you choose to prepare a drive for removal, Ready to Remove displays
in the device tree for that drive, instead of Powersave.
4.7.4 Viewing and Changing Battery If your SAS controller has a battery backup unit (BBU), you can view information about
Backup Unit Information it and change some settings. To do this, follow these steps:
1. Click Controller Properties on the WebBIOS CU main menu screen.
The first Controller Information screen appears, as shown in Figure 71.
Figure 71: First Controller Properties Screen
2. Click Next to view the second Controller Properties screen.
The second Controller Properties screen appears, as shown in Figure 72. The
Battery Backup field at the top left of the screen indicates whether the iBBU is
present.
LSI Corporation Confidential | June 2010 Page 119
Chapter 4: WebBIOS Configuration Utility | Viewing and Changing Device Properties MegaRaid SAS Software User Guide
Figure 72: Second Controller Properties Screen
3. Click Present in the Battery Backup field.
The Battery Module screen appears, as shown in Figure 73. This screen contains the
following information:
— Battery information
— Design information
— Capacity information
— Auto Learn properties and settings
Page 120 LSI Corporation Confidential | June 2010
MegaRaid SAS Software User Guide Chapter 4: WebBIOS Configuration Utility | Viewing and Changing Device Properties
Figure 73: Battery Module Screen
Most of the Battery Module properties are view-only and are self-explanatory.
In the lower right corner of the screen are the auto learn options. A learning cycle is a
battery calibration operation performed by the controller periodically to determine
the condition of the battery. You can change the learn delay interval (the length of
time between automatic learning cycles) and the auto learn mode.
NOTE: LSI recommends leaving the the learn delay interval and the auto learn mode at
their default settings.
4.7.4.1 Setting the Learn Delay The learn delay interval is the length of time between automatic learning cycles.
Interval Perform the following steps to change the interval:
a. Open the drop-down menu in the Auto Learn Mode field.
b. Select the learn mode as Auto (the default).
This is so the controller performs the learning cycle automatically.
c. Change the number of hours in the Learn Delay Interval field.
You can delay the start of the learn cycles for up to 168 hours (7 days).
d. Click Go to set the interval.
4.7.4.2 Setting the Auto Learn You can start battery learning cycles manually or automatically. The Auto Learn
Mode modes are:
— BBU Auto Learn: Firmware tracks the time since the last learning cycle and
performs a learn cycle when due.
LSI Corporation Confidential | June 2010 Page 121
Chapter 4: WebBIOS Configuration Utility | Expanding a Virtual Drive MegaRaid SAS Software User Guide
— BBU Auto Learn Disabled: Firmware does not monitor or initiate a learning cycle.
You can schedule learning cycles manually.
— BBU Auto Learn Warn: Firmware warns about a pending learning cycle. You can
initiate a learning cycle manually. After the learning cycle is complete, firmware
resets the counter and warns you when the next learning cycle time is reached.
Perform the following steps to choose an auto learn mode:
a. Open the drop-down menu in the Auto Learn Mode field.
b. Select an auto learn mode.
c. Click Go to set the auto learn mode.
NOTE: When you replace the iBBU, the charge cycle counter is reset automatically.
4.8 Expanding a Virtual Drive You can increase the size of a virtual drive to occupy the remaining capacity in a drive
group. In addition, you can add drives to the virtual drive in order to increase capacity.
Follow these steps to expand a virtual drive.
1. Access the Virtual Drive screen by clicking a virtual drive icon in the right panel on
the WebBIOS CU main screen.
The Virtual Drive screen appears, as shown in Figure 74.
Figure 74: Virtual Drive Screen
2. Click the Expand radio button and then click Go.
The Expand Virtual Drive screen appears, as shown in Figure 75.
Page 122 LSI Corporation Confidential | June 2010
MegaRaid SAS Software User Guide Chapter 4: WebBIOS Configuration Utility | Using MegaRAID Recovery
Figure 75: Expand Virtual Drive Screen
3. Enter the percentage of the available capacity that you want the virtual drive to use.
For example, if there are 100 GB of capacity available and you want to increase the
size of the virtual drive by 30 GB, select 30 percent.
4. Click Calculate to determine the capacity of the virtual drive after expansion.
5. Click Ok.
The virtual drive expands by the selected percentage of the available capacity.
4.9 Using MegaRAID MegaRAID Recovery, also known as Snapshot, offers a simplified way to recover data
Recovery and provides automatic protection for the boot volume. You can use the Recovery
feature to take a snapshot of a volume and to restore a volume or file. Snapshot
functionality allows you to capture data changes to the volume, and, if data is deleted
accidentally or maliciously, you can restore the data from the view or roll back to a
snapshot at a previous point-in-time (PiT). MegaRAID Recovery supports up to eight
snapshots of PiTs for each volume.
Each Recovery PiT volume snapshot is typically a fraction of the original volume size,
because it tracks only the changes that are made to a volume after the PiT is created.
Disk space for PiTs is reserved in the Snapshot Repository virtual drive, and the PiT is
expanded in small increments as new data is written to the volume. Multiple PiTs of
each volume can be retained online, enabling frequent snapshots to be stored in a
space-efficient manner.
LSI Corporation Confidential | June 2010 Page 123
Chapter 4: WebBIOS Configuration Utility | Using MegaRAID Recovery MegaRaid SAS Software User Guide
CAUTION: Do not select the virtual drive containing the operating system (OS) as the
Snapshot Repository. Updates to the operating system or operating system crashes
could destroy data on that virtual drive.
4.9.1 Recovery Scenarios There are three primary scenarios in which to use the Recovery feature:
1. Restore the missing or deleted files (restore from view).
a. Discover the files are missing or deleted.
b. Review the Snapshot views of the file content (also known as "mounting" af
snapshot) from each PiT until you find the missing file.
A Snapshot view contains the content from the Point-in-Time at which the
snapshot was made.
c. Drag and drop the missing file from Snapshot view back into the online storage
volume that was the source of the Snapshot.
2. If there are corrupt operating system files in a volume, roll back the volume to a
previous state.
a. Reboot the system and run WebBIOS.
b. Select the most recent snapshot that does not contain the corrupted or
malicious file to roll back to. Select the most recent PiT snapshot to roll back to.
c. Reboot the system.
The system automatically rolls back to its previous state based on the selected
PiT snapshot.
3. Reduce the risk of extended downtime during application updates/upgrades in the
IT center.
a. When the application is offline, take a snapshot of the application volume.
b. Install each patch individually and test for any new defects that might have been
introduced.
c. Take a snapshot after you test each patch and determine that it is clean.
d. If a defect is introduced, roll back to the previous installation and bypass the
installation of the defective patch.
NOTE: If the volume is still damaged, continue to select from the next most current PiT
snapshot to the oldest.
4.9.2 Enabling the Recovery You can enable the Recovery advanced software in WebBIOS. After you enable
Advanced Software Recovery, you create two virtual drives - one as a Snapshot Base or source and the other
as a Snapshot Repository. The Snapshot Base virtual drive contains the data that is
stored in the repository virtual drive.
Follow these steps to enable MegaRAID Recovery.
1. Click on a virtual drive icon in the right panel on the WebBIOS CU main screen to
access the Virtual Drive screen.
The Virtual Drive screen appears, as shown in Figure 76.
Page 124 LSI Corporation Confidential | June 2010
MegaRaid SAS Software User Guide Chapter 4: WebBIOS Configuration Utility | Using MegaRAID Recovery
Figure 76: Virtual Drive Screen
2. Click Enable MegaRAID Recovery in the Operations panel of the screen.
3. Click Go in the Operations panel of the screen.
The Enable MegaRAID Recovery screen appears, as shown in Figure 77.
LSI Corporation Confidential | June 2010 Page 125
Chapter 4: WebBIOS Configuration Utility | Using MegaRAID Recovery MegaRaid SAS Software User Guide
Figure 77: Enable MegaRAID Recovery Screen
4. Select a virtual drive from the list of virtual drives in the Select Snapshot
Repository drop-down menu.
This is the Snapshot Repository virtual drive. This drive stores the snapshot data.
Make sure you select a Snapshot Repository virtual drive with enough available
capacity. The available capacity is the largest free block of capacity on the selected
repository.
NOTE: A Snapshot Base virtual drive and a Snapshot Repository virtual drive can be
associated with the same drives or a common set of drives, or the two virtual drives can
be located on two completely separate set of drives. Using a separate set of drives for
the Snapshot Base virtual drive and the Snapshot Repository virtual drives provides a
performance advantage over using a common set of drives.
5. Click the Update Capacity button to determine the available capacity of the
selected repository.
CAUTION: Do not select the virtual drive containing the operating system as the
Snapshot Repository. Updates to the operating system crashes can destroy data on that
virtual drive.
6. In the Enter Capacity field, select the available capacity in the Snapshot Repository
to use for changes to the base virtual drive .
Page 126 LSI Corporation Confidential | June 2010
MegaRaid SAS Software User Guide Chapter 4: WebBIOS Configuration Utility | Using MegaRAID Recovery
The capacity is dependent on how write-intensive the application is that you are
taking snapshots of. The available capacity is the largest free block of capacity on
the Snapshot Repository virtual drive.
NOTE: If you use all of the space of the Repository virtual drive, there will be insufficient
space to create a snapshot and a view.
7. (Optional) If desired, check the box next to the Take Snapshot On Reboot field to
have a snapshot taken when the system reboots.
If you select this option, a snapshot is taken on boot after every successful
shutdown. You can use this snapshot of the boot virtual drive to restore the
operating system on the virtual drive in case the virtual drive becomes corrupted.
CAUTION: Copy all of your data to another virtual drive before you select this option. If
there is any existing data on this virtual drive, it will be lost.
8. Click Accept.
A confirmation dialog box appears.
9. Confirm that you want to make these selections.
This virtual drive becomes a snapshot repository. Use it only for storing
snapshot-related data.
CAUTION: After you enable snapshots on this virtual drive, you cannot change the
allocated percentage of capacity or the snapshot repository without first disabling
snapshots and losing any snapshot data.
4.9.3 Creating Snapshots and Views You can use WebBIOS to create up to eight snapshots of a volume. WebBIOS shows the
snapshots in chronological order from the oldest to the newest. Each snapshot is a PiT
snapshot of the virtual drive that is the Snapshot Base. First, create the Snapshot Base
virtual drive and then create the snapshot.
After you create the snapshots, you can create views of the PiT snapshots. You can
search the views to find a snapshot that does not contain the corrupt data or a
snapshot that contains the deleted data, depending on the situation. After you create a
snapshot, you can reboot and roll back to a snapshot to restore data.
Follow these steps to create a snapshot.
1. Enable MegaRAID Recovery.
See Section 4.9.2, Enabling the Recovery Advanced Software, for the procedure used
to enable MegaRAID Recovery in WebBIOS.
2. Click on the Snapshot Base virtual drive in the Logical View on the main screen to go
to the operations for the Snapshot Base virtual drive.
The Snapshot Base Virtual Drive screen appears, as shown in Figure 78.
LSI Corporation Confidential | June 2010 Page 127
Chapter 4: WebBIOS Configuration Utility | Using MegaRAID Recovery MegaRaid SAS Software User Guide
Figure 78: Snapshot Base Virtual Drive Operations
3. Click Show Snapshots in the Operations panel.
The Snapshot Base Properties screen appears, as shown in Figure 79.
Page 128 LSI Corporation Confidential | June 2010
MegaRaid SAS Software User Guide Chapter 4: WebBIOS Configuration Utility | Using MegaRAID Recovery
Figure 79: Snapshot Base Properties
4. Enter a snapshot name in the Enter snapshot name textbox and click Create
Snapshot.
This creates a snapshot that appears as a link in the Snapshot Timeline.
5. Click on the link of a specific snapshot.
The snapshot details appear.
6. Click Create View.
The Create View screen appears, as shown in Figure 80.
LSI Corporation Confidential | June 2010 Page 129
Chapter 4: WebBIOS Configuration Utility | Using MegaRAID Recovery MegaRaid SAS Software User Guide
Figure 80: Create View Screen
7. Enter a view name in the Enter View Name field, specify the capacity of the view in
the Enter Capacity field and click OK.
This creates the view. After you create a view, you can view details about both the
snapshot and the view on a single page, as shown in Figure 81.
Page 130 LSI Corporation Confidential | June 2010
MegaRaid SAS Software User Guide Chapter 4: WebBIOS Configuration Utility | Using MegaRAID Recovery
Figure 81: Snapshot and View Details
4.9.4 Creating Concurrent Snapshots If you have created multiple Snapshot Base virtual drives, you can create snapshots on
all of them at one time (concurrent snapshots). Each snapshot has the same name and
timestamp.
Follow these steps to create concurrent snapshots.
1. Click Controller Properties on the WebBIOS main screen.
The first Controller Properties screen displays. There are three Controller Properties
screen.
2. Click Next to on the first two Controller Properties screens to access the third
Controller Properties screen, as shown in Figure 82.
LSI Corporation Confidential | June 2010 Page 131
Chapter 4: WebBIOS Configuration Utility | Using MegaRAID Recovery MegaRaid SAS Software User Guide
Figure 82: Third Controller Properties Screen
3. Click Create in the Snapshot field.
The Snapshot Base Properties screen appears, as shown in Figure 83.
Figure 83: Create Snapshots Screen
Page 132 LSI Corporation Confidential | June 2010
MegaRaid SAS Software User Guide Chapter 4: WebBIOS Configuration Utility | Using MegaRAID Recovery
4. Enter a snapshot name in the Enter Snapshot Name field.
5. Select the Snapshot Base virtual drives on which you want to create concurrent
snapshots.
6. Click Create Snapshot.
This creates a snapshot with same name and the same timestamp on all of the
selected Snapshot Base virtual drives.
4.9.5 Selecting the Snapshot You can use the Snapshot Settings screen to perform the following actions:
Settings
Take a snapshot on reboot.
This action takes a snapshot of the virtual drive when you reboot after every
successful system shutdown. This feature is mainly intended to take a snapshot of
boot virtual drives to allow the operating system to be restored in case of
corruption.
Enable automatic deletion of a snapshot.
This action deletes the oldest snapshot automatically and lets you create a new
snapshot.
Follow these steps to enable the snapshot settings.
1. Click a virtual drive icon in the right panel on the WebBIOS CU main screen.
The Virtual Drive screen appears, as shown in Figure 84.
Figure 84: Virtual Drive Screen
2. Click Snapshot Settings.
The Snapshot Settings screen appears, as shown in Figure 85.
LSI Corporation Confidential | June 2010 Page 133
Chapter 4: WebBIOS Configuration Utility | Using MegaRAID Recovery MegaRaid SAS Software User Guide
Figure 85: Snapshot Settings Screen
3. Check the boxes next to Take Snapshot on Reboot and Enable AutoDelete of
Snapshot.
4. Click OK.
4.9.6 Viewing Snapshot Properties You can view the properties of a snapshot, such as the total capacity, capacity used, and
capacity available.
Follow these steps to view snapshot properties.
1. Click a virtual drive icon in the right panel on the WebBIOS CU main screen.
The Virtual Drive screen appears, as shown in Figure 86.
Page 134 LSI Corporation Confidential | June 2010
MegaRaid SAS Software User Guide Chapter 4: WebBIOS Configuration Utility | Using MegaRAID Recovery
Figure 86: Virtual Drive Screen
2. Click Snapshot Properties.
The Snapshot Repository Properties screen appears, as shown in Figure 87.
LSI Corporation Confidential | June 2010 Page 135
Chapter 4: WebBIOS Configuration Utility | Using MegaRAID Recovery MegaRaid SAS Software User Guide
Figure 87: Snapshot Repository Properties
3. Click OK to return to the Virtual Drive screen.
4.9.7 Restoring a Virtual Drive by You can roll back to a previous Point-in-Time snapshot to recover an entire volume. This
Rolling Back to a Snapshot action is often used where there are malicious files that cannot be traced. Reboot the
system, and then roll back to a snapshot that does not have the malicious or corrupt
files.
Follow these steps to roll back the volume version to an earlier version.
1. After you determine there are malicious or corrupt files, start the WebBIOS
configuration utility.
2. Access the Virtual Drive screen by clicking on a Snapshot Base virtual drive icon in
the right panel on the WebBIOS CU main screen.
The Virtual Drive screen appears, as shown in Figure 88.
Page 136 LSI Corporation Confidential | June 2010
MegaRaid SAS Software User Guide Chapter 4: WebBIOS Configuration Utility | Using MegaRAID Recovery
Figure 88: Virtual Drive Screen
3. Click the AdvOpers radio button and then click Go.
The Advanced Operations screen appears, as shown in Figure 89.
LSI Corporation Confidential | June 2010 Page 137
Chapter 4: WebBIOS Configuration Utility | Using MegaRAID Recovery MegaRaid SAS Software User Guide
Figure 89: Advanced Operations Screen
4. Select a snapshot from the drop-down menu.
If the volume is still damaged, continue to select from the next most current PiT
snapshot to the oldest.
5. Click Go.
The system rolls back to the selected PiT snapshot and returns you to a snapshot
that does not have the malicious or corrupt files.
4.9.8 Clearing Snapshots You can clear (delete) the snapshots of the Snapshot Base virtual drive.
Follow these steps to clear all of the snapshots.
1. Access the Virtual Drive screen by clicking a Snapshot Base virtual drive icon in the
right panel on the WebBIOS CU main screen.
The Virtual Drive screen appears, as shown in Figure 90.
Page 138 LSI Corporation Confidential | June 2010
MegaRaid SAS Software User Guide Chapter 4: WebBIOS Configuration Utility | Using MegaRAID Recovery
Figure 90: Virtual Drive Screen
2. Click the AdvOpers radio button and then click Go.
The Advanced Operations screen appears, as shown in Figure 91.
LSI Corporation Confidential | June 2010 Page 139
Chapter 4: WebBIOS Configuration Utility | Using MegaRAID Recovery MegaRaid SAS Software User Guide
Figure 91: Advanced Operations Screen
3. Click Clear Snapshots.
4. Click Go.
This action deletes all of the snapshots.
4.9.9 Cleaning up a Snapshot The clean up option can be performed only on a Snapshot Repository virtual drive.
Repository Perform a cleanup if a Snapshot Base virtual drive goes offline and the Snapshot
Repository virtual drive is still connected to the system. After you perform the cleanup,
memory that was allocated to the offline base virtual drives will be available to the
Snapshot Repository virtual drive.
Follow these steps to clean up a Snapshot Repository.
1. Access the Virtual Drive screen by clicking on a Snapshot Repository virtual drive
icon in the right panel on the WebBIOS CU main screen.
The Virtual Drive screen appears, as shown in Figure 90.
Page 140 LSI Corporation Confidential | June 2010
MegaRaid SAS Software User Guide Chapter 4: WebBIOS Configuration Utility | Using MegaRAID Recovery
Figure 92: Virtual Drive Screen
2. Click the AdvOpers radio button and then click Go.
The Advanced Operations screen appears, as shown in Figure 91.
LSI Corporation Confidential | June 2010 Page 141
Chapter 4: WebBIOS Configuration Utility | Viewing System Event Information MegaRaid SAS Software User Guide
Figure 93: Advanced Operations Screen
3. Click Cleanup Snapshot Repository.
4. Click Go.
This action cleans up the Snapshot Repository.
4.10 Viewing System Event The SAS controller firmware monitors the activity and performance of all storage
Information configurations and devices in the system. When an event occurs (such as the creation
of a new virtual drive or the removal of a drive) an event message is generated and is
stored in the controller NVRAM.
You can use the WebBIOS CU to view these event messages. To do this, click Events on
the main WebBIOS CU screen. The Event Information screen appears, as shown in
Figure 94.
Page 142 LSI Corporation Confidential | June 2010
MegaRaid SAS Software User Guide Chapter 4: WebBIOS Configuration Utility | Managing Configurations
Figure 94: Event Information Screen
The right side of the screen is blank until you select an event to view. The First
Sequence and Last Sequence fields in the upper left of the screen show you how many
event entries are currently stored.
To view event information, follow these steps:
1. Select an Event Locale from the menu. For example, select Enclosure to view events
relating to the drive enclosure.
2. Select an Event Class: Information, Warning, Critical, Fatal, or Dead.
3. Enter a Start Sequence number, between the First Sequence and Last Sequence
numbers. The higher the number, the more recent the event.
4. Enter the Number of events of this type that you want to view, and click Go.
The first event in the sequence appears in the right panel.
5. Click Next or Prev to page forward or backward through the sequence of events.
6. If you want, select different event criteria in the left panel, and click Go again to
view a different sequence of events.
Each event entry includes a timestamp and a description to help you determine when
the event occurred and what it was.
4.11 Managing Configurations This section includes information about maintaining and managing storage
configurations.
LSI Corporation Confidential | June 2010 Page 143
Chapter 4: WebBIOS Configuration Utility | Managing Configurations MegaRaid SAS Software User Guide
4.11.1 Running a Consistency Check You should periodically run a consistency check on fault-tolerant virtual drives. A
consistency check verifies that the redundancy data is correct and available for RAID 1,
RAID 5, RAID 6, RAID 10, RAID 50, and RAID 60 drive groups. To do this, follow these
steps:
1. On the main WebBIOS CU screen, select a virtual drive.
2. Click Virtual Drives.
3. When the Virtual Drive screen appears, select CC in the lower left panel, and click
Go.
The consistency check begins.
If the WebBIOS CU finds a difference between the data and the parity value on the
redundant drive group, it assumes that the data is accurate and automatically corrects
the parity value. Be sure to back up the data before running a consistency check if you
think the data might be corrupted.
4.11.2 Deleting a Virtual Drive You can delete any virtual drive on the controller if you want to reuse that space for a
new virtual drive. The WebBIOS CU provides a list of configurable drive groups where
there is a space to configure. If multiple virtual drives are defined on a single drive
group, you can delete a virtual drive without deleting the whole drive group.
CAUTION: Back up any data that you want to keep before you delete the virtual drive.
To delete a virtual drive, follow these steps.
1. Access the Virtual Drive screen by clicking on a virtual drive icon in the right panel
on the WebBIOS CU main screen.
The Virtual Drive screen appears.
2. Select Delete in the bottom panel under the heading Operations, and click Go.
3. When the message appears, confirm that you want to delete the virtual drive.
4.11.3 Importing or Clearing a A foreign configuration is a storage configuration that already exists on a replacement
Foreign Configuration set of drives that you install in a computer system.
In addition, if one or more drives are removed from a configuration, by a cable pull or
drive removal, for example, the configuration on those drives is considered a foreign
configuration by the RAID controller.
The BIOS CU allows you to import the foreign configuration to the RAID controller, or to
clear the configuration so you can create a new configuration using these drives.
NOTE: When you create a new configuration, the WebBIOS CU shows only the
unconfigured drives. Drives that have existing configurations, including foreign
configurations, will not appear. To use drives with existing configurations, you must first
clear the configuration on those drives.
If WebBIOS CU detects a foreign configuration, the Foreign Configuration screen
appears, as shown in Figure 95.
Page 144 LSI Corporation Confidential | June 2010
MegaRaid SAS Software User Guide Chapter 4: WebBIOS Configuration Utility | Managing Configurations
Figure 95: Foreign Configuration Import Screen
Follow these steps to import or clear a foreign configuration.
1. Click the drop-down list to show the configurations.
The GUID (Global Unique Identifier) entries on the drop-down list are OEM names
and will vary from one installation to another.
2. Select a configuration or All Configurations.
3. Perform one of the following steps:
a. Click Preview to preview the foreign configuration(s).
The Foreign Configuration Preview screen appears, as shown in Figure 96.
b. Click Clear to clear the foreign configuration(s) and reuse the drives for another
virtual drive.
If you click Cancel, it cancels the importation or preview of the foreign
configuration.
LSI Corporation Confidential | June 2010 Page 145
Chapter 4: WebBIOS Configuration Utility | Managing Configurations MegaRaid SAS Software User Guide
Figure 96: Foreign Configuration Preview Screen
The right panel shows the virtual drive properties of the foreign configuration. In
this example, there are two RAID 1 virtual drives with 67.843 GB each. The left panel
shows the drives in the foreign configuration.
4. Click Import to import this foreign configuration(s) and use it on this controller.
If you click Cancel, you return to Figure 95.
4.11.3.1 Foreign Configurations If one or more drives are removed from a configuration, by a cable pull or drive
in Cable Pull and Drive Removal removal, for example, the configuration on those drives is considered a foreign
Scenarios
configuration by the RAID controller.
Use the Foreign Configuration Preview screen to import or clear the foreign
configuration in each case. The import procedure and clear procedure are described in
Section 4.11.3, Importing or Clearing a Foreign Configuration
The following scenarios can occur with cable pulls or drive removals.
NOTE: If you want to import the foreign configuration in any of the following scenarios,
you should have all of the drives in the enclosure before you perform the import
operation.
Scenario #1: If all of the drives in a configuration are removed and re-inserted, the
controller considers the drives to have foreign configurations.
Import or clear the foreign configuration. If you select Import, automatic rebuilds
will occur in redundant virtual drives.
Page 146 LSI Corporation Confidential | June 2010
MegaRaid SAS Software User Guide Chapter 4: WebBIOS Configuration Utility | Managing Configurations
NOTE: Start a consistency check immediately after the rebuild is complete to ensure
data integrity for the virtual drives.
See Section 4.11.1, Running a Consistency Check for more information about checking
data consistency.
Scenario #2: If some of the drives in a configuration are removed and re-inserted,
the controller considers the drives to have foreign configurations.
Import or clear the foreign configuration. If you select Import, automatic rebuilds
will occur in redundant virtual drives.
NOTE: Start a consistency check immediately after the rebuild is complete to ensure
data integrity for the virtual drives.
See Section 4.11.1, Running a Consistency Check for more information about checking
data consistency.
Scenario #3: If all of the drives in a virtual drive are removed, but at different times,
and re-inserted, the controller considers the drives to have foreign configurations.
Import or clear the foreign configuration. If you select Import, all drives that were
pulled before the virtual drive became offline will be imported and then
automatically rebuilt. Automatic rebuilds will occur in redundant virtual drives.
If the drives in a non-redundant virtual drive are removed, the controller considers
the drives to have foreign configurations.
Import or clear the foreign configuration. No rebuilds occur after the import
operation because there is no redundant data to rebuild the drives with.
4.11.3.2 Importing Foreign The LSI Integrated RAID solution simplifies the configuration options and provides
Configurations from Integrated firmware support in its host controllers. LSI offers two types of Integrated RAID (IR):
RAID to MegaRAID
Integrated Mirroring (IM) and Integrated Striping (IS).
You can import an IM or IS RAID configuration from an IR system into a MegaRAID
system. The MegaRAID system treats the IR configuration as a foreign configuration.
You can import or clear the IR configuration.
NOTE: For more information about Integrated RAID, refer to the Integrated RAID for SAS
User’s Guide. You can find this document on the LSI web site at:
http://www.lsi.com/cm/DownloadSearch.do.
4.11.3.3 Troubleshooting An IR virtual drive can have either 64 MB or 512 MB available for metadata at the end of
Information the drive. This data is in LSI Data Format (LDF). MegaRAID virtual drives have 512 MB for
metadata at the end of the drive in the Disk Data Format (DDF).
To import an IR virtual drive into MegaRAID, the IR virtual drive must have 512 MB in the
metadata, which is the same amount of megadata as in a MegaRAID virtual drive. If the
IR virtual drive has only 64 MB when you attempt to import it into MegaRAID, the
import will fail because the last 448 MB of your data will be overwritten and the data
lost.
LSI Corporation Confidential | June 2010 Page 147
Chapter 4: WebBIOS Configuration Utility | Managing Configurations MegaRaid SAS Software User Guide
If your IR virtual drive has only 64 MB for metadata at the end of the drive, you cannot
import the virtual drive into MegaRAID. You need to use another upgrade method,
such as backup/restore to the upgraded virtual drive type.
In order to import an IR virtual drive into a MegaRAID system, use the Foreign
Configuration Preview screen to import or clear the foreign configuration. The import
procedure and the clear procedure are described in Section 4.11.3, Importing or
Clearing a Foreign Configuration
4.11.4 Migrating the RAID Level of a As the amount of data and the number of drives in your system increase, you can use
Virtual Drive RAID-level migration to change a virtual drive from one RAID level to another. You do
not have to power down or reboot the system. When you migrate a virtual drive, you
can keep the same number of drives, or you can add drives. You can use the WebBIOS
CU to migrate the RAID level of an existing virtual drive.
NOTE: While you can apply RAID-level migration at any time, LSI recommends that you
do so when there are no reboots. Many operating systems issues I/O operations serially
(one at a time) during boot. With a RAID-level migration running, a boot can often take
more than 15 minutes.
Migrations are allowed for the following RAID levels:
RAID 0 to RAID 1
RAID 0 to RAID 5
RAID 0 to RAID 6
RAID 1 to RAID 0
RAID 1 to RAID 5
RAID 1 to RAID 6
RAID 5 to RAID 0
RAID 5 to RAID 6
RAID 6 to RAID 0
RAID 6 to RAID 5
Table 22 lists the number of additional drives required when you change the RAID level
of a virtual drive.
Table 22: Additional Drives Required for RAID-Level Migration
Original Number of Drives in Drive Additional Drives
From RAID Level to RAID Level
Group Required
RAID 0 to RAID 1 RAID 0: 1 drive 1
RAID 0 to RAID 5 RAID 0: 1 drive 2
RAID 0 to RAID 6 RAID 0: 1 drive 3
RAID 1 to RAID 5 RAID 1: 2 drives 1
RAID 1 to RAID 6 RAID 1: 2 drives 1
Follow these steps to migrate the RAID level:
Page 148 LSI Corporation Confidential | June 2010
MegaRaid SAS Software User Guide Chapter 4: WebBIOS Configuration Utility | Managing Configurations
CAUTION: Back up any data that you want to keep before you change the RAID level of
the virtual drive.
1. On the main WebBIOS CU screen, select a virtual drive.
2. Click Virtual Drives.
The Virtual Drive screen appears.
3. Select AdvOpers under the Operations heading.
The Advanced Operations screen appears, as shown in Figure 97.
Figure 97: Advanced Operations Screen
4. Select either Change RAID Level or Change RAID Level and Add Drive.
— If you select Change RAID Level, change the RAID level from the drop-down
menu.
— If you select Change RAID Level and Add Drive, change the RAID level from
the drop-down menu and then select one or more drives to add from the list of
drives.
The available RAID levels are limited, based on the current RAID level of the virtual
drive plus the number of drives available.
5. Click Go.
6. When the message appears, confirm that you want to migrate the RAID level of the
virtual drive.
A reconstruction operation begins on the virtual drive. You must wait until the
reconstruction is completed before you perform any other tasks in the WebBIOS CU.
LSI Corporation Confidential | June 2010 Page 149
Chapter 4: WebBIOS Configuration Utility | Managing Configurations MegaRaid SAS Software User Guide
4.11.5 New Drives Attached to a When you insert a new drive on a MegaRAID system, if the inserted drive does not
MegaRAID Controller contain valid DDF metadata, the drive displays as JBOD for MegaRAID Entry level
controllers, such as the SAS 9240-4i/8i. If the drive does contain valid DDF metadata, its
drive state is Unconfigured Good.
A new drive in JBOD drive state is exposed to the host operating system as a
stand-alone drive. Drives in JBOD drive state are not part of the RAID configuration
because they do not have valid DDF records. The operating system can install and run
anything on JBOD drives.
Automatic rebuilds always occur when the drive slot status changes, for example, when
you insert a drive or remove a drive, so that a hot spare can be used. However, a new
drive in JBOD drive state (without a valid DDF record), will not perform an automatic
rebuild.
To start an automatic rebuild on the new JBOD drive, you must change the drive state
from JBOD to Unconfigured Good. (Rebuilds start only on Unconfigured Good drives.)
After you set the drive state to Unconfigured Good, the drive state information always
remains on the drive, and you can use the drive for configuration.
See Section 4.11.3.3, Troubleshooting Information for more information about DDF and
metadata.
Page 150 LSI Corporation Confidential | June 2010
You might also like
- Attack and PenetrationDocument44 pagesAttack and PenetrationAchmad Hidayat100% (1)
- E DiscoveryDocument80 pagesE DiscoveryjarabboNo ratings yet
- BlueGranite Data Lake EbookDocument23 pagesBlueGranite Data Lake EbookPrasanthNo ratings yet
- How To Repair Broken EFI Bootloader in Windows 10, 8.1 - Windows OS HubDocument22 pagesHow To Repair Broken EFI Bootloader in Windows 10, 8.1 - Windows OS HubramNo ratings yet
- KAS-20 Basic Operations ENDocument271 pagesKAS-20 Basic Operations ENDreNo ratings yet
- Add Line Items Automatically in VA01Document5 pagesAdd Line Items Automatically in VA01binhNo ratings yet
- The Codesys Visualization: Supplement To The User Manual For PLC Programming With Codesys 2.3Document67 pagesThe Codesys Visualization: Supplement To The User Manual For PLC Programming With Codesys 2.3veintimillaaNo ratings yet
- Vsphere ICM7 Lab 19Document20 pagesVsphere ICM7 Lab 19AlvinMoralesNo ratings yet
- 1Z0 533 PDFDocument7 pages1Z0 533 PDFGyan PrakashNo ratings yet
- 08.abap ScreensDocument70 pages08.abap ScreensM_Gladiator2009No ratings yet
- NE - 2 - AED System ConfigurationDocument4 pagesNE - 2 - AED System ConfigurationAngelina Rosa Rojas de VillavicencioNo ratings yet
- Lenovo BIOS Setup Using Windows Management Instrumentation Deployment Guide VDocument3 pagesLenovo BIOS Setup Using Windows Management Instrumentation Deployment Guide VAliNo ratings yet
- HMC & CMC - IBM Power CommunityDocument13 pagesHMC & CMC - IBM Power CommunityrajeevkghoshNo ratings yet
- Win7 - INACCESSIBLE - BOOT - DEVICE IssueDocument14 pagesWin7 - INACCESSIBLE - BOOT - DEVICE IssueVenkatesan VenugopalNo ratings yet
- Cccco Cysa+: Installation and Configuration GuideDocument30 pagesCccco Cysa+: Installation and Configuration Guidecontoso101No ratings yet
- WebBIOS Configuration Utility GuideDocument37 pagesWebBIOS Configuration Utility GuideAntonie LaconteNo ratings yet
- WebConnect InstallDocument16 pagesWebConnect InstallDengDengNo ratings yet
- Preferiria No OpinarDocument14 pagesPreferiria No OpinarNatyllaNo ratings yet
- Dell EMC Technical White Paper - Deployment OSDocument17 pagesDell EMC Technical White Paper - Deployment OSalfredo.juarezNo ratings yet
- Working With The BIOS / CMOSDocument24 pagesWorking With The BIOS / CMOSJaveed AhamedNo ratings yet
- HUAWEI USG6000, USG6000E, USG9500, and NGFW Module Quick Configuration Guide (With New Web UI)Document280 pagesHUAWEI USG6000, USG6000E, USG9500, and NGFW Module Quick Configuration Guide (With New Web UI)sorphorn NolNo ratings yet
- DevInfo 7 0 - Deployment Guide en - r7Document70 pagesDevInfo 7 0 - Deployment Guide en - r7César Andrés Cristancho FajardoNo ratings yet
- Lantek Integra Installation GuideDocument52 pagesLantek Integra Installation GuideRicardo MagalhãesNo ratings yet
- HP BIOS Serial Console User Guide: July 2004 (First Edition) Part Number 372432-001Document33 pagesHP BIOS Serial Console User Guide: July 2004 (First Edition) Part Number 372432-001MaríaHaNo ratings yet
- PanoLogic RB Panos VMware View Redbook-110211Document19 pagesPanoLogic RB Panos VMware View Redbook-110211ohundperNo ratings yet
- LTRRST 2734 LGDocument44 pagesLTRRST 2734 LGRamon PirbuxNo ratings yet
- LA Finesse Gadget Installation and Configuration GuideDocument18 pagesLA Finesse Gadget Installation and Configuration GuideShareFile ProNo ratings yet
- BIOS Setup Utility Information and Menu Options Compaq Presario 6019WMDocument7 pagesBIOS Setup Utility Information and Menu Options Compaq Presario 6019WMThe LyonNo ratings yet
- BVS Install Guide 8.6Document3 pagesBVS Install Guide 8.6borzonNo ratings yet
- Ibm Infosphere Biginsights Quick Start Edition: VM Image ReadmeDocument9 pagesIbm Infosphere Biginsights Quick Start Edition: VM Image ReadmeapcsabaNo ratings yet
- E8581 LSI Software RAID Configuration Utility For WebDocument42 pagesE8581 LSI Software RAID Configuration Utility For WebСергей КакаровNo ratings yet
- Step-by-Step Build A FREE System Center 2012 Configuration Manager SP1 Lab in The Cloud - KeithMayerDocument12 pagesStep-by-Step Build A FREE System Center 2012 Configuration Manager SP1 Lab in The Cloud - KeithMayerShahdad KhanNo ratings yet
- TIBCO® Enterprise Administrator: InstallationDocument47 pagesTIBCO® Enterprise Administrator: InstallationArif KhanNo ratings yet
- LA Overview and Installation GuideDocument34 pagesLA Overview and Installation GuideShareFile ProNo ratings yet
- UCS Flex Flash - Use & Management of Internal SD Card WhitePaperDocument21 pagesUCS Flex Flash - Use & Management of Internal SD Card WhitePaperjnichols1009No ratings yet
- Virtual Machine Ovf/Ova Initial Master Pod (Thin Provisioned) Maximum Allocated MemoryDocument24 pagesVirtual Machine Ovf/Ova Initial Master Pod (Thin Provisioned) Maximum Allocated MemoryVolkan özbilekNo ratings yet
- Windows Server Dell PowerDocument15 pagesWindows Server Dell PowerFINO Y BUENONo ratings yet
- Installation and Configuration Guide For Jboss Solução Fiscal WebDocument32 pagesInstallation and Configuration Guide For Jboss Solução Fiscal Webcmadelino75No ratings yet
- VirtualboxcommandsDocument93 pagesVirtualboxcommands119th.cineNo ratings yet
- Anushka Tyagi-5475 CC-LAB FILEDocument88 pagesAnushka Tyagi-5475 CC-LAB FILENayan SharmaNo ratings yet
- Dell EMC PowerEdge R450 BIOS and UEFI Reference GuideDocument25 pagesDell EMC PowerEdge R450 BIOS and UEFI Reference GuideDejan NNo ratings yet
- Basic Input Output System: (BIOS)Document20 pagesBasic Input Output System: (BIOS)Amimul Ehasan ShakibNo ratings yet
- Lect 10 - Configuring Web Server (IIS)Document18 pagesLect 10 - Configuring Web Server (IIS)815003No ratings yet
- Prueba en La Web DeweyDocument32 pagesPrueba en La Web Deweyrodrigo rosaNo ratings yet
- Essentials of Rational Clearcase Module 1: Getting Started: Ibm Software GroupDocument30 pagesEssentials of Rational Clearcase Module 1: Getting Started: Ibm Software GroupmnreddyNo ratings yet
- Step-By-Step Guide To Deploy Different OSes Through Windows Deployment ServicesDocument7 pagesStep-By-Step Guide To Deploy Different OSes Through Windows Deployment Servicesraj kumarNo ratings yet
- Map Viewer Configuration For OBIEE 11gDocument30 pagesMap Viewer Configuration For OBIEE 11gAsad Hussain100% (1)
- BIOS Basics How To Configure Your PC's Firmware For First Use PCMagDocument29 pagesBIOS Basics How To Configure Your PC's Firmware For First Use PCMagendickhkNo ratings yet
- Build Your Own Bebox and Run Beos Using Virtualbox: Created by Matthew GoodrichDocument21 pagesBuild Your Own Bebox and Run Beos Using Virtualbox: Created by Matthew GoodrichVonimaharavo RasoanasoloniainaNo ratings yet
- XPC BIOS User Guide: For The: DQ70 SeriesDocument25 pagesXPC BIOS User Guide: For The: DQ70 SerieswalthackNo ratings yet
- 8-6-16-8 Update The BIOS Time (Continued) : Replacement ProceduresDocument7 pages8-6-16-8 Update The BIOS Time (Continued) : Replacement ProceduresnatnaelNo ratings yet
- Configuring Disk Mirroring For Windows Server 2012Document27 pagesConfiguring Disk Mirroring For Windows Server 2012CAINisLOOPusNo ratings yet
- IBM Universe BCIDocument292 pagesIBM Universe BCINorman Bauer100% (1)
- c8pp - Inst - Power Play Installation and Configuration GuideDocument355 pagesc8pp - Inst - Power Play Installation and Configuration GuidekhamworkNo ratings yet
- Dell Storage - Solution Guide For Microsoft Hyper VDocument44 pagesDell Storage - Solution Guide For Microsoft Hyper VGilberto Ribeiro Soares JuniorNo ratings yet
- Envision For Bactalk Runs On Each Operator Workstation Locally andDocument1 pageEnvision For Bactalk Runs On Each Operator Workstation Locally andKdc OuinbiloNo ratings yet
- Lab Manual 1Document46 pagesLab Manual 1Muneeb Khan0% (1)
- Freevga: Architecture Independent Video Graphics Initialization For LinuxbiosDocument9 pagesFreevga: Architecture Independent Video Graphics Initialization For LinuxbiosFUlanoNo ratings yet
- Cisco Identity Services Engine Installation Guide, Release 2.3Document88 pagesCisco Identity Services Engine Installation Guide, Release 2.3VladNo ratings yet
- WS1 IOS PlatformDocument103 pagesWS1 IOS PlatformChaima MedhioubNo ratings yet
- XDB™ Configuration Guide: Sitecore 7.5Document57 pagesXDB™ Configuration Guide: Sitecore 7.5dangerousguy anezNo ratings yet
- 3.configuring Virtual Machines - Vsphere - DCV - CTS - Lab - 03Document24 pages3.configuring Virtual Machines - Vsphere - DCV - CTS - Lab - 03mundrNo ratings yet
- Acronym 1Document7 pagesAcronym 1Mario ToloNo ratings yet
- Computer Organization, Architecture and Machine Level ProgrammingDocument17 pagesComputer Organization, Architecture and Machine Level ProgrammingJaysen GeronimoNo ratings yet
- SQL Quick Syntax GuideDocument126 pagesSQL Quick Syntax GuideAnkitaBansalGargNo ratings yet
- RedisDocument8 pagesRedisusaida863No ratings yet
- Concurrency Control: R&G - Chapter 17Document24 pagesConcurrency Control: R&G - Chapter 17raw.junkNo ratings yet
- Install OCI8 and or PDO - OCI On OSX Via Brew GitHubDocument6 pagesInstall OCI8 and or PDO - OCI On OSX Via Brew GitHubRadit Hermawan (coenkcore)No ratings yet
- C 02157777Document21 pagesC 02157777Facer DancerNo ratings yet
- Alllabs 160524210550Document191 pagesAlllabs 160524210550nt29No ratings yet
- OpenVPN Feature On Yealink IP PhonesDocument28 pagesOpenVPN Feature On Yealink IP PhonesJulio GuarnizNo ratings yet
- Data Warehousing - ArchitectureDocument7 pagesData Warehousing - ArchitecturePhine TanayNo ratings yet
- Course Outline (DCN)Document4 pagesCourse Outline (DCN)mamabangoNo ratings yet
- How To Cache DTO Projections With HibernateDocument3 pagesHow To Cache DTO Projections With HibernateAdolfNo ratings yet
- Resolvendo Questão de Licença Do Dataprotector HpuxDocument3 pagesResolvendo Questão de Licença Do Dataprotector HpuxVinicius SantosNo ratings yet
- Adf Filter Bound ListDocument7 pagesAdf Filter Bound Listnadr zaki slimNo ratings yet
- Serv U Administrator GuideDocument363 pagesServ U Administrator GuideEnock AndersonNo ratings yet
- IT Course Syllabus For DIT UniversityDocument68 pagesIT Course Syllabus For DIT UniversitykaashNo ratings yet
- Migration From MSSQL To MySQLDocument10 pagesMigration From MSSQL To MySQLMercedez BenzNo ratings yet
- Dump Short ENDocument5 pagesDump Short ENmohamed hassballahNo ratings yet
- Delta - Ia Hmi - Dop B10S411 S511 E515 - Q - TC en SC Tur - 20160714 PDFDocument8 pagesDelta - Ia Hmi - Dop B10S411 S511 E515 - Q - TC en SC Tur - 20160714 PDFMohsin JunejaNo ratings yet
- Catalog Service - User Guide: Release R15.000Document11 pagesCatalog Service - User Guide: Release R15.000Yousra HafidNo ratings yet
- Coding Horror - A Visual Explanation of SQL JoinsDocument33 pagesCoding Horror - A Visual Explanation of SQL JoinsDharmawidhi PratamaNo ratings yet
- Resume - Ritu ShahDocument2 pagesResume - Ritu ShahAnonymous dMbNIYENo ratings yet
- (V8240 Leaflet enDocument2 pages(V8240 Leaflet enHoa Tong DucNo ratings yet
- Aruba Commands That Reset An APDocument2 pagesAruba Commands That Reset An APlsimon_ttNo ratings yet