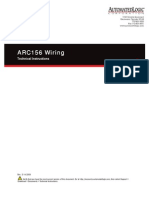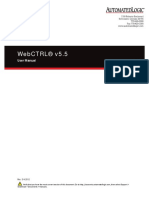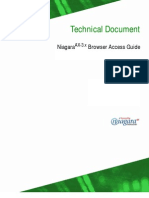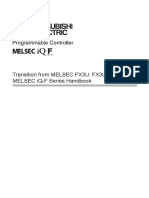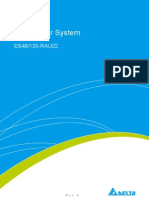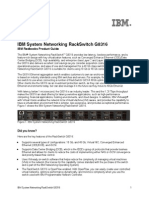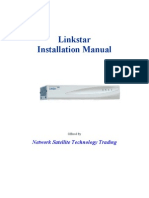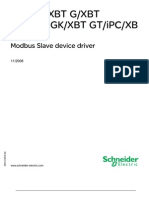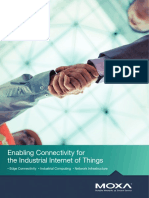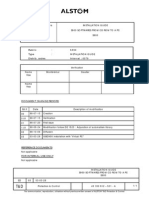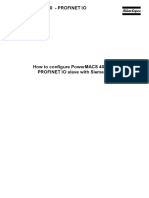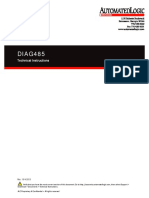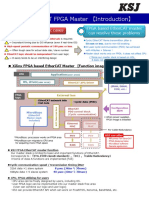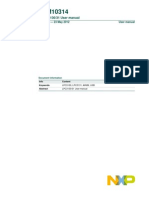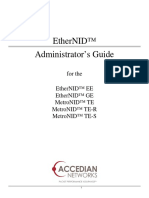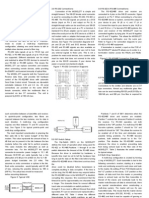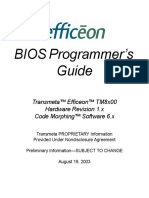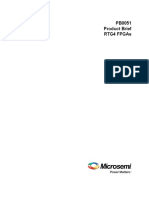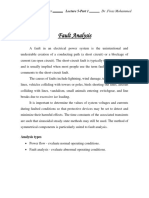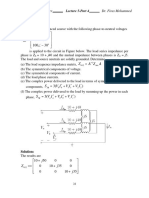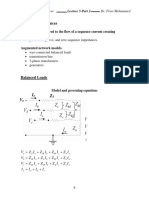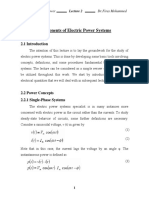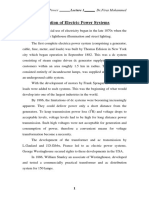Professional Documents
Culture Documents
Red5-EDGE-1146 Installation Guide
Red5-EDGE-1146 Installation Guide
Uploaded by
Ahmad AliCopyright
Available Formats
Share this document
Did you find this document useful?
Is this content inappropriate?
Report this DocumentCopyright:
Available Formats
Red5-EDGE-1146 Installation Guide
Red5-EDGE-1146 Installation Guide
Uploaded by
Ahmad AliCopyright:
Available Formats
Red5-EDGE-1146 Installation Guide
Delta Controls
Copyright Information
No part of this document may be reproduced, transmitted, transcribed, stored in a retrieval system or
translated into any language (natural or computer), in any form or by any means, without the prior written
permission of Delta Controls Inc.
Limited permission is granted to reproduce documents released in Adobe Portable Document Format(PDF)
electronic format in paper format. Documents released in PDF electronic format may be printed by end
users for their own use using a printer such as an inkjet or laser device. Authorized distributors of Delta
Controls Inc. products (Delta Partners) may print PDF documents for their own internal use or for use by
their customers. Authorized Delta Partners may produce copies of released PDF documents with the prior
written permission of Delta Controls Inc.
Information in this document is subject to change without notice and does not represent a commitment to
past versions of this document on the part of Delta Controls Inc. Copyright ©2023 Delta Controls Inc. All
rights reserved
Copyright © Delta Controls Inc. Generated 22-Aug-2023 07:32 PM UTC 1
Table of Contents
1. Product Description
1. Red5 Controller Comparison
2. Specifications
3. Important Information
1. 24 VAC Power Considerations
2. Firmware Loader
4. Software / Firmware Compatibility
5. Package Contents
6. Related Documents
7. Cautions and Warnings
8. Mounting the Controller
9. Drawing and Dimensions
1. With Side Covers
10. Board Layout
11. Network Layout
1. Red5-EDGE Architecture
12. Network Wiring Guidelines
13. Connecting Your Red5
1. Proviso App
2. Embedded Web Server
3. enteliWEB
14. Configuring Your Red5
1. Proviso App
2. enteliWEB
3. Embedded Web Server
4. Note about Controller Configuration
15. General Wiring
1. Ethernet Wiring Guidelines
16. General Delta Device Power Wiring Guideline
17. General Delta Network Wiring Guidelines for MS/TP and LINKnet
1. MS/TP (RS-485) Wiring
2. MS/TP Termination
18. Allowlist
19. Input and Output Configuration
20. Input Configuration
21. Binary Output Configuration
22. Status Indicators
1. Resetting the Red5-EDGE-1146 to Factory Defaults
Copyright © Delta Controls Inc. Generated 22-Aug-2023 07:32 PM UTC 2
Product Description
The Red5-EDGE-1146 is a BACnet Advanced Application Controller that communicates on a 10/100 BACnet
IP/Ethernet network.
Red5 Controller Comparison
Specifications
Power 24 VAC, 50/60 Hz recommended 24 VDC
100 VA max with fully loaded, internally powered TRIAC outputs,
Power Consumption
14 VA typ (@ 24 VAC) 12 W max, 5 W typ (@ 24 VDC)
Ambient Ratings -22° to 131°F (-30° to 55°C), 10 to 95% RH (non condensing)
Ethernet
Communication Ports 2-port 10/100 switch w/ Bypass BACnet/IP, BACnet/Ethernet,
BACnet/SC*
BACnet MS/TP (RS-485) or LINKnet, maximum of 12 LINKnet
controllers including up to four DFM controllers MS/TP Baud Rate:
NET1 9600, 19200, 38400, 76800 bps (Default), supports routing of up
to a maximum of 4 MS/TP controllers (1 MS/TP port at any given
time) Modbus RTU, maximum of 5 devices (1 port only)
LINKnet LINKnet Baud Rate: 76800 bps, maximum of 12 LINKnet
controllers including up to four DFM controllers Modbus RTU,
NET2
maximum of 5 devices (1 port only) BACnet MS/TP (RS-485) (1
MS/TP port at any given time)
CAN bus (Red5BUS) only port Max 4 remote I/O or gateway
NET3
modules with Red5 expanders, max 2 O3 Hubs
Note for Red5 EDGE
devices: We recommend using
NET1 for MS/TP. You can use
NET2 to enable MS/TP, but note
that the EDGE does not support
simultaneous MS/TP ports. Only
one port can be enabled at any
given time.
11 Universal Inputs (16 bit), software configurable for the
following input types:
• 0-5 VDC
Inputs • 0-10 VDC
• 10 kOhm Thermistor
• Dry Contact using 10 KOhm Thermistor setting
• 4-20 mA
Copyright © Delta Controls Inc. Generated 22-Aug-2023 07:32 PM UTC 3
4 analog outputs 6 Binary TRIAC Outputs with LED status
indication
Outputs • Switching 24VAC @ 0.5 A maximum per output, minimum
current is 25mA
• Leakage current per TRIAC is 100 µA.
32 bit ARM processor 4 GB Flash Memory 256 MB RAM memory
Technology 24.4 KB GCL+ PG size 20 MB database space (Optional) Super
Capacitor backed RTC and memory (72 hours)
Listings cULus916 Listed, BTL Listed, UKCA
Compliance CE, FCC
Important Information
24 VAC Power Considerations
Important: 24 VDC power is required when powering an O3 Sense/Edge, Red5-EXPAND-04, or an O3/RED5-
PWRINJ; they do not accept 24 VAC. If the RED5-11xx/6xx is powered with 24 VAC, you will need an
additional DC power supply for these devices.
Firmware Loader
Do NOT disrupt power or communication during the firmware loader process. If power is disrupted
after the loader process has begun, it is possible you will no longer be able to communicate with the
device. This does NOT apply to flash loader as flash loader should NOT be used for for V4 devices.
Software / Firmware Compatibility
Red5 Module/Device Red5 Firmware Compatibility enteliWEB Version Compatibility
Red5-PLUS/EDGE-11xx 4.14 or later 4.22 or later
Red5-PLUS/EDGE-6xx 4.14 or later 4.22 or later
Note: enteliWEB software and controller firmware can be upgraded independently of each other.
Package Contents
Product: Red5-EDGE-1146
Red5-EDGE-1146 Installation Guide
Copyright © Delta Controls Inc. Generated 22-Aug-2023 07:32 PM UTC 4
Related Documents
Delta Controls Wiring and Installation Guidelines
Release Notes for related Firmware
Cautions and Warnings
This controller is an electrostatically sensitive device. Proper ESD protection (ground strap)
should be used when installing this product so that damage to the product does not occur.
Equipment damage or loss of data may occur if these procedures are not followed as specified.
Installations requiring CE conformance: All wiring for CE rated products must use an extra
low voltage (SELV) or protective extra low voltage (PELV) transformer. Use safety-isolating
transformers, (Class 2 transformer) per EN61558. The transformer must be rated for 100% duty
cycle.
CAUTION To reduce the risk of fire or electrical shock, do not interconnect the outputs of
different Class 2 circuits.
AVERTISSEMENT Pour réduire le risque d’incendie ou de décharge électrique, ne pas
connecter les sorties de différents circuits de classe 2.
Mounting the Controller
The Red5-EDGE-1146 comes in a plastic enclosure that is designed to be installed onto a 35 mm × 7.5 mm
top-hat DIN rail. Both horizontal and vertical orientations are supported. Mount the Red5-Edge-1146 in an
appropriate location within packaged equipment or within another enclosure that meets code
requirements. Alternatively, the controller can be mounted with four screws (without using DIN rail) via the
4 holes provided on the mounting clips. The controller must be mounted in an appropriate location in the
packaged equipment or in another enclosure that meets code requirements.
Mounting the controller horizontally, either on a flat surface or upside down, is not supported.
Copyright © Delta Controls Inc. Generated 22-Aug-2023 07:32 PM UTC 5
Drawing and Dimensions
With Side Covers
Board Layout
Copyright © Delta Controls Inc. Generated 22-Aug-2023 07:32 PM UTC 6
Red5-EDGE-1146
Network Layout
Red5-EDGE Architecture
Network Wiring Guidelines
Port Type Description
RS-485 Supports BACnet MS/TP, Delta LINKnet, and Modbus RTU communication
Ethernet Supports BACnet/IP, BACnet/Ethernet, BACnet/SC communication
CANbus (Red5BUS) Supports communication with other Red5BUS modules over a bus connection
Copyright © Delta Controls Inc. Generated 22-Aug-2023 07:32 PM UTC 7
Connecting Your Red5
There are three ways to connect your Red5:
Proviso App via low powered Bluetooth or NFC
Embedded Web Server
enteliWEB
Proviso App
To set up the Red5 using the Proviso app, you must have Bluetooth and location services enabled on your
mobile device. For best performance, your device should support Bluetooth Low Energy (BLE) version 5.0
or later. To connect to your Red5 using Proviso:
1. Open the Proviso app and select a connectivity method: NFC or Bluetooth. Note: If you select
NFC for your connectivity method, hold your phone near the NFC antenna and wait for the
confirmation check to display. The NFC antenna is located on the right hand side of the device,
under the NFC logo, pictured:
2. A pairing request dialog displays. Select Pair.
3. Select Yes, Connect. You can now view device information in the Diagnostics tab.
Embedded Web Server
The simplest way to access the embedded web server is to plug your PC or laptop directly into one of the
controller’s Ethernet ports. This method is preferred because the controller has a known default IP. You
Copyright © Delta Controls Inc. Generated 22-Aug-2023 07:32 PM UTC 8
can also access the embedded web server over a network. The controller will use DHCP, if available, or
autoconfigure an address in the link-local address block (169.254.0.0/16) to avoid IP conflicts on the
network. In the latter case, you will need to use mDNS hostname resolution to connect to the device. The
two access methods are described in more detail below. Direct Connection (Preferred)
1. Make a note of the serial number listed on the back of the controller.
2. Connect your PC or laptop directly to one of the controller’s Ethernet ports. Make sure nothing
else is connected to the controller’s Ethernet ports (ETH1 and ETH2).
3. Enter https://169.254.178.50 in your browser’s address bar and proceed to the login page.
4. On the login page, under Username, enter Admin, and under Password, enter the controller’s
serial number without the slash (for example, 1234561234).
5. Click Login.
Network Connection
1. Make a note of the model name, serial number, and MAC address listed on the back of the
controller.
2. Connect your laptop to the same network segment as the controller.
3. In your browser’s address bar, type a URL consisting of the model name (without “-2”) followed
by the last three octets of the MAC address (including hyphens), followed by .local. For
example, https://red5-plus-11-22-33.local)
4. If the URL from step 3 fails to reach the web server, you may be missing an mDNS client on
your computer. (An mDNS client is required to be able to resolve a .local hostname to an IP
address.) Download and install Bonjour Print Services for Windows from
https://support.apple.com/kb/DL999, then retry the URL from step 3.
5. The embedded web server is protected using a self-signed TLS certificate. The first time you try
to access the embedded website, your browser will warn you that the certificate is not trusted.
Click Advanced and proceed to the site.
6. On the login page, under Username, enter Admin, and under Password, enter the controller’s
serial number without the slash (for example, 1234561234). Then click Login.
enteliWEB
To set up your Red5 using enteliWEB, ensure you have a PC with a valid enteliWEB license. For more
information, refer to the following procedures in the online help:
To manage your sites, see Create Site.
To manage your network connections see Managing Site Network Connections.
Copyright © Delta Controls Inc. Generated 22-Aug-2023 07:32 PM UTC 9
Configuring Your Red5
There are three ways to configure your Red5:
Proviso App via low powered Bluetooth or NFC
enteliWEB
Embedded Web Server
Proviso App
To configure your Red5 using Proviso:
1. Select Settings > Network. If you want to assign a static IP address, select , select Static,
enter the IP settings, then select Save. Otherwise, leave it as DHCP. The IP address must be
unique for each Red5.
2. Select the protocol you want to use (BACnet/Ethernet, BACnet/IP, or BACnet/SC), and enter the
applicable BACnet settings.
3. Next to Security, select , enter a 6-digit PIN to secure BLE read/write access to the hub, then
select Save. The BACnet Device ID must be unique for each Red5.
4. Select Apply settings to device. After the settings are applied, the status shows Configured
and a green check mark appears next to each applied setting.
enteliWEB
To configure your Red5 using enteliWEB, see the Configuration topic in the online help. In it you will find
instructions on setting up network ports, Secure Connect, etc.
Embedded Web Server
Refer to the enteliWEB procedures for configuring your Red5 via the embedded web server.
Copyright © Delta Controls Inc. Generated 22-Aug-2023 07:32 PM UTC 10
Note about Controller Configuration
Red5-PLUS controllers do not have jumpers to configure the controller type. These controllers are
considered to be System controllers.
Note: The network numbers default to X9999 for Ethernet. This should be manually adjusted to match the
network number that the device is being integrated into.
General Wiring
All wiring must conform to NEC and local codes and regulations. Use earth ground isolating step-down
Class 2 transformers. Do not use autotransformers. Determine supply transformer rating by summing total
VA of product and output loads.
CAUTION Risk of electric shock or fire. More than one disconnect switch may be required to de-
energize the equipment before servicing. ATTENTION Risque d’électrocution. Plus d’un interrupteur
général peut être requis pour mettre l’équipement hors tension avant de procéder à son entretien.
CAUTION To reduce the risk of fire or electric shock, do not interconnect the outputs of different
Class 2 circuits. ATTENTION Pour réduire le risque d’incendie ou de choc électrique, n’interconnectez pas
les sorties des différents circuits de Classe 2.
All terminals are acceptable for Class 2 circuit connections only.
Use copper conductors only.
Ethernet Wiring Guidelines
Connect the Red5 to your local area network using the LAN1 port. Use Cat5e or Cat6 cable for best results.
You can daisy chain up to 30 controllers together using the LAN2 or LAN3 ports, as long as the cable
distance between controllers does not exceed 100 m (330 ft).
General Delta Device Power Wiring Guideline
Delta Controls devices use a 24 VAC, Class 2 power supply. The proper specified cabling must be used. (18
– 16 AWG, 2-conductor wire) A single transformer may be used to power multiple controllers and/or
auxiliary field devices (actuators, etc) provided the following conditions are met:
All devices connected to a single transformer MUST be half wave rectified. Mixing power
Copyright © Delta Controls Inc. Generated 22-Aug-2023 07:32 PM UTC 11
between half wave and full wave rectified devices will damage both the transformer and
connected equipment. If present, see below for a list of full and half wave devices.
The transformer is properly sized, including line losses for the total VA requirements.
Polarity is observed between controllers (with respect to 24~ and Gnd).
Each controller is grounded as shown in the diagram below. This is important to protect
equipment and ensure a common ground reference for RS-485 communication.
The transformer secondary is fused for its maximum rated load (4A max for Class 2 circuits).
CAUTION Make sure to ground the controller using the ground lug that is available on the
controller. The controller uses the ground lug to establish a common reference for communications. If the
controller is not grounded then communication problems may occur.
General Delta Network Wiring Guidelines for MS/TP and LINKnet
The controller communicates on an RS-485 LAN using the BACnet MS/TP protocol. Refer to Delta Controls
Wiring and Installation Guidelines for further details.
MS/TP (RS-485) Wiring
See Delta Controls Wiring and Installation Guidelines for detailed information on MS/TP and LINKnet wiring.
The proper specified cabling must be used to ensure reliable communications. (22–24 AWG
twisted pair, 100–120 Ω impedance, 17 pF/ft or lower capacitance, with a braided or aluminum
foil shield.)
Controllers must be wired together in a daisy-chain fashion. Attempting to connect them using a
starred or bus configuration causes problems on the network.
Networks with a total length greater than 4000 ft (1200 m) or with more than 64 controllers
require a DZNR-768 repeater.
LINKnet networks that have only 1–2 controllers and have less than 100 ft (30.5 m) of cable
length do not require network terminators (TRM-768).
Copyright © Delta Controls Inc. Generated 22-Aug-2023 07:32 PM UTC 12
MS/TP Termination
Allowlist
Input and Output Configuration
To connect input and output devices to this controller, follow the recommendations in the Delta Controls
Wiring and Installation Guidelines.
Input Configuration
Inputs must be configured to accept the signal used by its input device. Inputs are configured in software
through the AI and BI object pages.
Input Type Usage
10K for 10KΩ Thermistor temperature sensors, as well as Dry Contact binary inputs.
5V for sensors that use a 0-5VDC signal
10V for sensors that use a 0-10VDC signal
4-20mA for sensors that use a 4-20mA signal
Binary Output Configuration
The binary TRIAC outputs can be selected to use either an internal or external power source by placing the
two jumpers in the correct locations. The diagram below shows the factory default jumper selection for an
external power source. Note: TRIACs are solid-state components that are only appropriate for switching
24 VAC. They cannot be used to switch 24 VDC. TRIACs have a small leakage current and are not
appropriate for “dry contact” applications. For Red5-EDGE/PLUS-6xx devices: Ensure your device is
completely powered off before setting your OP jumpers.
Power
Description Jumper Positions
Source
Copyright © Delta Controls Inc. Generated 22-Aug-2023 07:32 PM UTC 13
24 VAC Power is provided internally from
within the board right to the output terminals.
No external transformer is required. The
Internal
associated TRIAC outputs are “hot” contacts.
Note that the power supply should be sized
appropriately to handle the additional loading.
Power needs to be provided externally to the
board from a nearby transformer appropriately
External connected to the output wiring. The associated
TRIAC outputs are not “hot” contacts, except
by means of the external transformer.
Status Indicators
Resetting the Red5-EDGE-1146 to Factory
Defaults
Sometimes a controller no longer communicates or functions because of something programmed into the
database. This section describes how to reset the Red5 to a factory default state using the USB port on the
controller. The running database, address and network settings will be cleared. You need a FAT32
formatted USB thumb drive.
Resetting the controller will clear the database and all the settings in the controller. This operation is
not reversible.
You can use the Proviso app to reset your device via NFC or follow the steps below. To reset the Red5-
EDGE-1146:
1. Make sure you have no other files on your FAT32 formatted USB thumb drive.
2. Download the reset file from the Red5-PLUS_EDGE-command.zip link below. Unzip the file
inside.
Red5-PLUS_EDGE-commandDownload
3. Open the file using Notepad++ and remove the “#” symbols from this line: ‘Exec:ClearAll’
4. Save the file and copy the .usb file to the root directory of the USB thumb drive.
5. Attach the thumb drive to the USB port on the Red5 controller.
6. Power cycle the controller to start the reset process. The process of resetting the controller may
take several minutes. The controller Status LED blinks orange/amber during the reset.
Copyright © Delta Controls Inc. Generated 22-Aug-2023 07:32 PM UTC 14
7. When the controller Status LED is green or when the controller address in enteliWEB has been
restored to the default factory address, pull out the USB drive.
Copyright © Delta Controls Inc. Generated 22-Aug-2023 07:32 PM UTC 15
You might also like
- BACnet - Connecting To BBMD DeviceDocument3 pagesBACnet - Connecting To BBMD DeviceMido EllaouiNo ratings yet
- ARC156 Wiring: Technical InstructionsDocument15 pagesARC156 Wiring: Technical InstructionsshariqisakNo ratings yet
- WebCTRL v5 5 User Manual PDFDocument208 pagesWebCTRL v5 5 User Manual PDFMark Izsm AmersonNo ratings yet
- CODESYS OPC UA PubSub SL - enDocument5 pagesCODESYS OPC UA PubSub SL - enNhanNo ratings yet
- Niagara AX Browser Access GuideDocument84 pagesNiagara AX Browser Access GuideccitarellaNo ratings yet
- SCADAPack Wireless DataSheetDocument1 pageSCADAPack Wireless DataSheetAqua Technology GroupNo ratings yet
- Avigilon Video Price List - October 2019 - MSRP - USD - GlobalDocument78 pagesAvigilon Video Price List - October 2019 - MSRP - USD - GlobaljcabanillasfloresNo ratings yet
- Jy 997 D 66201 FDocument62 pagesJy 997 D 66201 FbenzNo ratings yet
- Equipment Touch User GuideDocument16 pagesEquipment Touch User GuideGabriel_FChavesNo ratings yet
- ES48-135-RAU02 Product Manual - Rev 6Document24 pagesES48-135-RAU02 Product Manual - Rev 6Alexandre FajardoNo ratings yet
- Ug0727 User Guide Polarfire Fpga 10G Ethernet SolutionsDocument24 pagesUg0727 User Guide Polarfire Fpga 10G Ethernet SolutionsBrian OnnNo ratings yet
- Networking RackSwitch G8316Document16 pagesNetworking RackSwitch G8316afto_busNo ratings yet
- M571 en M B11Document64 pagesM571 en M B11Sean MoffittNo ratings yet
- Linkstar Installation ManualDocument10 pagesLinkstar Installation Manualkg413No ratings yet
- SEI ModbusSlave EDocument72 pagesSEI ModbusSlave EcontrolmaestroNo ratings yet
- Delta Es48 200 Uqa02Document2 pagesDelta Es48 200 Uqa02Aey PalakornNo ratings yet
- Leader Lv5750Document2 pagesLeader Lv5750gibonulNo ratings yet
- Catalog Moxa Master Catalog 2016Document880 pagesCatalog Moxa Master Catalog 2016pasikx2No ratings yet
- Nport 5100 Series User'S Manual: First Edition, June 2006Document108 pagesNport 5100 Series User'S Manual: First Edition, June 2006Iqball ArdiyanNo ratings yet
- ViewX and WebX Clients GuideDocument158 pagesViewX and WebX Clients GuideMercedes Dueñas LlanosNo ratings yet
- ADC01-DOC-240 - Modbus Technical ManualDocument42 pagesADC01-DOC-240 - Modbus Technical ManualMaximiliano SanchezNo ratings yet
- Installation Guide S900Document28 pagesInstallation Guide S900veerabossNo ratings yet
- EMS ManualDocument412 pagesEMS ManualatereñoneNo ratings yet
- How To Configure PowerMACS 4000 As A PROFINET IO Slave With Siemens S7Document20 pagesHow To Configure PowerMACS 4000 As A PROFINET IO Slave With Siemens S7kukaNo ratings yet
- Diag 485Document7 pagesDiag 485JHON MILLANo ratings yet
- BACnet Integration Guide For For LGR, ME-LGR, ME812u-LGR-BETADocument23 pagesBACnet Integration Guide For For LGR, ME-LGR, ME812u-LGR-BETAJeyanthiRanjitNo ratings yet
- Ksj Ethercat Fpga Master 【Introduction】Document4 pagesKsj Ethercat Fpga Master 【Introduction】Andres LNo ratings yet
- OptiSwitch 900 Series User Manual ML49175A L2 Ver 2 1 6A L3 Ver 3 1 4 Rev 09 d48 PDFDocument856 pagesOptiSwitch 900 Series User Manual ML49175A L2 Ver 2 1 6A L3 Ver 3 1 4 Rev 09 d48 PDFprasatyaanandaNo ratings yet
- Railway Track Security SystmDocument28 pagesRailway Track Security SystmNikhil Hosur0% (1)
- RF Master Protek A434 User's Manual PDFDocument90 pagesRF Master Protek A434 User's Manual PDFiAZHTON100% (1)
- Belden Drop Catalog 041113Document25 pagesBelden Drop Catalog 041113gdfsndhgfdvhjzdNo ratings yet
- 3HAC028509-001 Rev - enDocument34 pages3HAC028509-001 Rev - enRoberto VillegasNo ratings yet
- Datasheet - Microcontrolador LPC3130-31 User Manual - UM10314Document558 pagesDatasheet - Microcontrolador LPC3130-31 User Manual - UM10314alexandre.oneill2479No ratings yet
- FuncSpec v2.00 (For6.3)Document215 pagesFuncSpec v2.00 (For6.3)Atu SaitoNo ratings yet
- Ethernid™ Administrator'S Guide: For The Ethernid™ Ee Ethernid™ Ge Metronid™ Te Metronid™ Te-R Metronid™ Te-SDocument206 pagesEthernid™ Administrator'S Guide: For The Ethernid™ Ee Ethernid™ Ge Metronid™ Te Metronid™ Te-R Metronid™ Te-SMariusz DrewnickiNo ratings yet
- Microchip Rfid 13 5mhzDocument100 pagesMicrochip Rfid 13 5mhzINMOTICA LIMITADA100% (1)
- Z-Stack User's Guide - CC2530DBDocument15 pagesZ-Stack User's Guide - CC2530DBTrần LinhNo ratings yet
- Arc NETDocument14 pagesArc NETssignnNo ratings yet
- 25.ACCESSIBLE DISPLAY DESIGN TO CONTROL HOME AREA NETWORKSDocumentDocument84 pages25.ACCESSIBLE DISPLAY DESIGN TO CONTROL HOME AREA NETWORKSDocumentdileeppatraNo ratings yet
- 5 IOM - Idirect NMS Ibuilder Module, v6.0, 030106Document90 pages5 IOM - Idirect NMS Ibuilder Module, v6.0, 030106jangoNo ratings yet
- DasSIDirect 3.0Document192 pagesDasSIDirect 3.0sudirmanpriyoNo ratings yet
- Z-Stack Energy Release NotesDocument3 pagesZ-Stack Energy Release Notesbebe100No ratings yet
- Modbus EnhancedDocument18 pagesModbus Enhancedimtiaz1113No ratings yet
- NetController II Install (30-3001-994 - D1 PDFDocument10 pagesNetController II Install (30-3001-994 - D1 PDFwendy vegaNo ratings yet
- ABB Micro SCADA - BrochureDocument2 pagesABB Micro SCADA - BrochureNo RegreTsNo ratings yet
- Compact Tetra System PlannerDocument135 pagesCompact Tetra System PlannerHakunaMatata_76No ratings yet
- ATC-277MM User's ManualDocument0 pagesATC-277MM User's ManualMaitry ShahNo ratings yet
- HiPath 3000 5000 V5.0 Getting StartedDocument58 pagesHiPath 3000 5000 V5.0 Getting Startedsorin birou100% (2)
- Gas Book PLCDocument119 pagesGas Book PLCLucas MeloNo ratings yet
- 3GPP TSG RAN WG1 Meeting #41 R1-050507 Athens, Greece, 9 - 13 May, 2005Document6 pages3GPP TSG RAN WG1 Meeting #41 R1-050507 Athens, Greece, 9 - 13 May, 2005Fahmi AzmanNo ratings yet
- Gateway ProConOSDocument32 pagesGateway ProConOSNorbertoNo ratings yet
- Astrobios 8 19 03Document200 pagesAstrobios 8 19 03Sunny GuptaNo ratings yet
- Service Manual Horizon II Mini (68p02903w21-A-Uk)Document333 pagesService Manual Horizon II Mini (68p02903w21-A-Uk)CTDISupplyEuropeNo ratings yet
- SD Tech Manual 05-4846A01-GDocument118 pagesSD Tech Manual 05-4846A01-Gismadina ismailNo ratings yet
- Microsemi RTG4 FPGA Product Brief PB0051 V10Document15 pagesMicrosemi RTG4 FPGA Product Brief PB0051 V10Abhinay YadavNo ratings yet
- C1G Hardware Installation GD 1-31-2012Document52 pagesC1G Hardware Installation GD 1-31-2012rafypichardo100% (1)
- Active Disturbance Rejection Control for Nonlinear Systems: An IntroductionFrom EverandActive Disturbance Rejection Control for Nonlinear Systems: An IntroductionNo ratings yet
- O3-DIN-CPU Catalog SheetDocument2 pagesO3-DIN-CPU Catalog SheetAhmad AliNo ratings yet
- Red5-MODULE-8xP Installation GuideDocument9 pagesRed5-MODULE-8xP Installation GuideAhmad AliNo ratings yet
- Fault Analysis: D .Firas Mohamme DR Power Year Electrical 4Document8 pagesFault Analysis: D .Firas Mohamme DR Power Year Electrical 4Ahmad AliNo ratings yet
- The Balanced Three-Phase Fault: D Firas Mohamme - DR Power Year Electrical 4Document8 pagesThe Balanced Three-Phase Fault: D Firas Mohamme - DR Power Year Electrical 4Ahmad AliNo ratings yet
- Example 7: D Firas Mohamme Dr. Power Year Electrical 4Document15 pagesExample 7: D Firas Mohamme Dr. Power Year Electrical 4Ahmad AliNo ratings yet
- Lecture 5-Part 2Document9 pagesLecture 5-Part 2Ahmad AliNo ratings yet
- Lecture 4-Per Unit SystemDocument15 pagesLecture 4-Per Unit SystemAhmad Ali0% (1)
- Lecture 2-Components of Electric Power SystemsDocument20 pagesLecture 2-Components of Electric Power SystemsAhmad AliNo ratings yet
- Lecture 1-Evolution of Electric Power SystemsDocument4 pagesLecture 1-Evolution of Electric Power SystemsAhmad AliNo ratings yet
- Synchronous Generator Construction & Modeling: D DR - Firas Mohamme Power Year Electrical 4Document19 pagesSynchronous Generator Construction & Modeling: D DR - Firas Mohamme Power Year Electrical 4Ahmad AliNo ratings yet