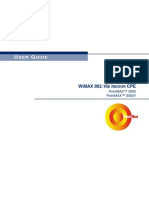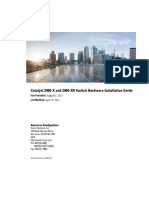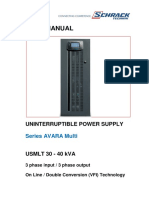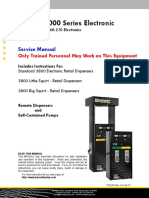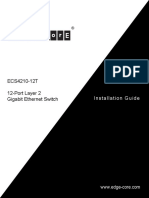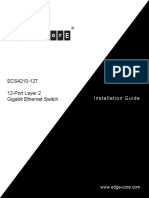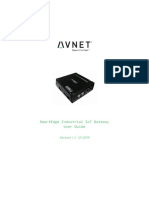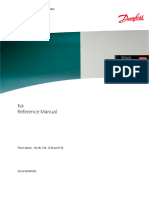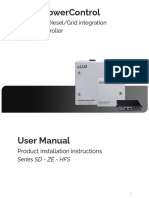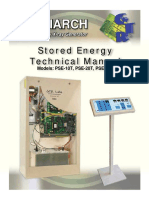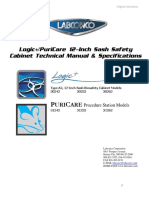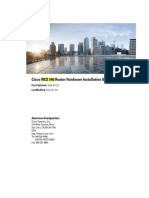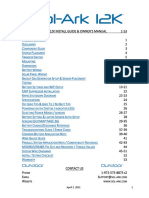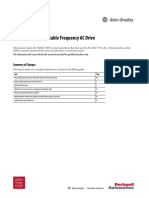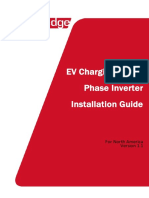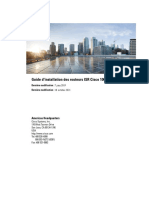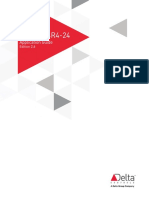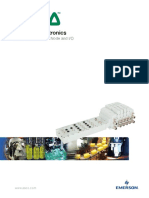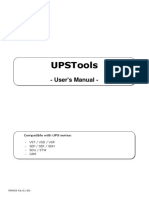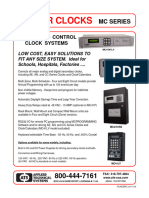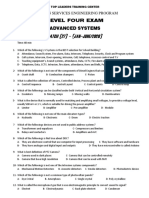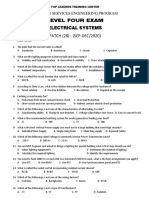Professional Documents
Culture Documents
Openpath Install Guide
Uploaded by
Eljameely JamaleldeenOriginal Title
Copyright
Available Formats
Share this document
Did you find this document useful?
Is this content inappropriate?
Report this DocumentCopyright:
Available Formats
Openpath Install Guide
Uploaded by
Eljameely JamaleldeenCopyright:
Available Formats
OPENPATH ACCESS CONTROL
SYSTEM INSTALLATION GUIDE
© 2023, Openpath Security, Inc. All rights reserved.
Allegion, ENGAGE technology and Schlage are trademarks of Allegion plc, its
subsidiaries and/or affiliates in the United States and other countries. Safari is a
trademark of Apple Inc., registered in the U.S. and other countries and regions. IOS is a
trademark or registered trademark of Cisco in the U.S. and other countries and is
used under license.
PDF-20230119-EN
REVISIONS
Guide Description
Rev. 2.5 Menu name updates in the Openpath Control Center
Other updates:
l Openpath Embedded USB Smart Reader support: FOR MORE
INFORMATION on page 6, WIRING OPENPATH READERS on page 15
l European (EU) Partner Center Control Center:
USING THE CONTROL CENTER on page 19, CREATE ACU on page 38,
Change input types in the Control Center on page 29, Configure
EOL in the Control Center on page 32, Configure Wiegand
Devices in the Control Center on page 30, Provision the ACU with
a laptop on page 40
Rev. 2.5 © Openpath 2023 2
TABLE OF CONTENTS
REVISIONS 2
TABLE OF CONTENTS 3
BEFORE YOU START 5
CONDUCTING SITE SURVEYS 5
FOR MORE INFORMATION 6
INSTALLATION 7
NETWORK REQUIREMENTS 7
SELECTING A BACKUP BATTERY 7
MOUNTING INSTRUCTIONS 8
MOUNT THE ENCLOSURE TO THE WALL 8
INSTALLING CORE SERIES BOARDS IN E1 ENCLOSURE 8
INSTALLING CORE SERIES BOARDS IN E2 ENCLOSURE 12
WIRING OPENPATH READERS 15
WIRING INFORMATION 15
INSTALLING VIDEO READER PRO 16
PREREQUISITES 16
INSTALLATION 16
VIDEO READER NETWORK SECURITY BEST PRACTICES 20
STANDARD CONFIGURATIONS 21
WIRING THE CORE SERIES 24V 4 DOOR SMART HUB 21
WIRING THE CORE SERIES 12/24V 4 DOOR SMART HUB 21
WIRING THE CORE SERIES 24V ELEVATOR SMART HUB 22
WIRING THE CORE SERIES 12/24V 8-DOOR SMART HUB 24
WIRING THE REX WITH THE DOOR STRIKE 25
WIRING THE REX TO THE ELECTROMAGNETIC LOCK 26
WIRING FAIL SAFE AND FAIL SECURE LOCKING HARDWARE 27
ADVANCED CONFIGURATIONS 27
WIRING WIEGAND READERS TO OPENPATH READERS 27
WIRING TO LEGACY PANELS AND MOBILE GATEWAY 27
CHANGING I/O TYPES 28
WIRING TO WIEGAND DEVICES ON CORE SERIES SMART HUBS 29
END-OF-LINE SUPERVISION 31
TROUBLESHOOTING 32
ACU LEDS 33
CORE STATUS LED 34
READER LEDS 35
LEGACY WIRING 36
RESETTING THE ACU 36
SOFT RESET 36
HARD RESET 36
PROVISIONING THE ACU 37
REQUIREMENTS 37
CREATE ACU 38
PROVISIONING STEPS 40
TEST INTERNET CONNECTION 41
NETWORK SETTINGS 41
APPENDIX: FIRST GEN SMART HUBS 43
SELECTING A BACKUP BATTERY 43
INSTALLING 4 DOOR CONTROLLER WITH 24V LOCKING HARDWARE 43
WIRING WITH THE 12/24V POWER SUPPLY 45
WIRING WITH THE 12V POWER SUPPLY 46
WIRING THE OPENPATH ELEVATOR BOARD TO A 4 DOOR CONTROLLER 47
WIRING THE 4 DOOR CONTROLLER TO LEGACY PANELS 48
TROUBLESHOOTING 49
Rev. 2.5 © Openpath 2023 3
HARD RESET THE ACU 49
4 DOOR CONTROLLER LEDS 50
REGULATORY 51
UL 294 51
CAN/ULC 60839-11-1-16 GRADE 1 51
FCC 51
IEC 62368-1 52
RF RADIATION HAZARD WARNING 52
INDUSTRY CANADA NOTICE AND MARKING 52
WARNINGS 53
SPECIFICATIONS 53
Rev. 2.5 © Openpath 2023 4
BEFORE YOU START
This installation guide explains how to install and configure Openpath Smart Hubs
(ACUs) and Openpath Smart Readers as part of an Openpath Access Control system.
This guide also includes information about Core Series Smart Hubs and first
generation Smart Hubs. For more information, see APPENDIX: FIRST GEN SMART HUBS
on page 43. For information on the Single Door Controller, refer to the
OPENPATH ACCESS CONTROL SYSTEM INSTALLATION GUIDE.
CONDUCTING SITE SURVEYS
Before installing Openpath hardware, conduct a customer site survey to determine
the following:
l How many entries need to be configured (e.g. doors, gates, and elevator floors)
l Whether you're using legacy wiring or new wiring
l What kind of electronic entry mechanisms, Request to Exit (REX) mechanisms,
and door contact sensors will be used and their power requirements. If your
locking hardware requires 24V, either use a Smart Hub with an .24V power
supply or use a separate 24V supply.
l Whether you're providing backup batteries for the ACUs. See SELECTING A
BACKUP BATTERY on page 7.
l Whether you're supporting a legacy access control panel for mobile gateway.
See WIRING TO LEGACY PANELS AND MOBILE GATEWAY on page 27.
Rev. 2.5 © Openpath 2023 5
FOR MORE INFORMATION
l Openpath Access Control Core l Openpath First Gen Smart Hub
Datasheet Datasheet
l Openpath 4-Port Board l OPENPATH ACCESS CONTROL USER
Datasheet GUIDE FOR ADMINISTRATOR WEB
PORTAL
l Openpath 8-Port Board
Datasheet l OPENPATH SINGLE DOOR
CONTROLLER INSTALLATION GUIDE
l Openpath 16 I/O Elevator Board
Datasheet l LifeSafety Power® FPV Installation
Guide
l Openpath 24V 4 Door Smart Hub
Datasheet l LifeSafety Power B100 Installation
Guide
l Openpath 12/24V 4-Door Smart
Hub Datasheet l LifeSafety Power C4/C8
Installation Guide
l Openpath 12/24V 8-Door Smart
Hub Datasheet l Openpath Embedded USB Smart
Reader Installation Instructions
l Openpath 24V Elevator Smart
(included in the box)
Hub Datasheet
l Openpath Video Reader Pro
Datasheet
l Openpath Smart Reader
Datasheet
l Openpath Embedded USB Smart
Reader Datasheet
For additional product and support documentation, see support.openpath.com.
Rev. 2.5 © Openpath 2023 6
INSTALLATION
NETWORK REQUIREMENTS
An Ethernet connection with DHCP must be used to connect the ACU to the Local Area
Network (LAN). You also need to configure firewall settings to communicate with the
Openpath system, which uses the following outbound ports:
l TCP port 443
l UDP port 123
Note: If using an external DNS server, the outbound UDP port 53 must also be open.
To support Wi-Fi unlocking from the mobile app, the inbound TCP port 443 of the ACU
must be available from within the LAN. Inbound port forwarding on the router, firewall,
or NAT device is not required.
The SDC also supports Wi-Fi connections. Refer to NETWORK SETTINGS on page 41.
SELECTING A BACKUP BATTERY
While not required, Openpath recommends having a backup battery in case of power
outages. The size of battery depends on your setup and how long you want to power
the system.
Table 1 Power requirements for Core Series Smart Hubs (24V)
Access Control Core 0.4A
4-Port Board 0.3A
Smart Reader 0.14A
Locking hardware (while engaged) 0.12A--0.25A
Assuming a 24V power supply, a Core Series Smart Hub configured with four
Openpath Readers and locking hardware uses asc/bout 2 Amps. To keep the system
running for 3 hours with all entries engaged, you need 2A x 3 hours = 6AH, so two 12V
6AH sealed lead acid (SLA) or gel cell batteries wired in series.
Rev. 2.5 © Openpath 2023 7
MOUNTING INSTRUCTIONS
Openpath Smart Hubs use LifeSafety Power E1 and E2 enclosures. Core Series Smart
Hubs are shipped with power supplies pre-installed, but Openpath boards must be
installed separately.
MOUNT THE ENCLOSURE TO THE WALL
1. (Optional) Remove the enclosure cover.
2. Locate the top keyhole mounting holes in the back of the enclosure.
3. Mark and pre-drill the locations for the keyholes in the mounting surface.
4. Partially install two fasteners appropriate for the surface on which the enclosure
is being installed. Leave the heads of the fasteners approximately ¼" out from
the surface. Minimum fastener size should be #10 or larger.
5. Hang the enclosure on the two fasteners and mark the locations of the
remaining mounting holes.
6. Remove the enclosure and pre-drill the locations for the remaining mounting
holes.
7. Re-hang the enclosure on the top mounting fasteners, install the remaining
fasteners, and tighten all fasteners.
8. Reinstall the enclosure's cover, if removed in step 1.
INSTALLING CORE SERIES BOARDS IN E1 ENCLOSURE
1. Mount the 4-Port Board in the upper-corner of the enclosure by snapping board
standoffs into the holes in the back of the enclosure.
2. Mount the Core Series Controller Board below the 4-Port Board, perpendicular to
the back of the enclosure, by hooking tabs into the holes in the back of the
enclosure.
3. Mount the 16 I/O Elevator Board (if included) below the Core Series Controller
Board using 6-32 screws (insert screws from back of enclosure) with the USB
port on the left.
4. Connect the Core Series Controller Board to the 4-Port Board with the included
USB cable. Connect the Core Series Controller Board to the 16 I/O Elevator Board
with the additional USB cable.
Note: The maximum recommended USB cable length is 6 feet (2 meters) or
10 feet (3 meters) if high quality, shielded cable.
Rev. 2.5 © Openpath 2023 8
Figure 1 E1 Board Placement
Rev. 2.5 © Openpath 2023 9
Figure 2 4ENT-SYS-1224V Board Placement
Rev. 2.5 © Openpath 2023 10
Figure 3 4ENT-SYS-24V Board Placement
Rev. 2.5 © Openpath 2023 11
Figure 4 20ENT-SYS-24V Board Placement
INSTALLING CORE SERIES BOARDS IN E2 ENCLOSURE
1. Mount the 8-Port Board in the upper-right corner of the enclosure by snapping
board standoffs into the holes in the back of the enclosure.
2. Mount the Core Series Controller Board with the USB and Ethernet ports facing
up as shown in the diagram, and hook the tabs on into the holes in the
enclosure and slide to the left to lock in place.
3. Connect the Core Series Controller Board to the 8-Port Board with the included
USB cable.
Rev. 2.5 © Openpath 2023 12
Note: The maximum recommended USB cable length is 6 feet (2 meters) or
10 feet (3 meters) if high quality, shielded cable.
Figure 5 E2 Board Placement
Rev. 2.5 © Openpath 2023 13
Figure 6 20ENT-SYS-24V Board Placement
Rev. 2.5 © Openpath 2023 14
WIRING OPENPATH READERS
Openpath Readers and ACUs communicate via RS-485. The following wire types are
compatible, listed in the order of preference which impacts distance.
l Shielded CAT6A (recommended, additional two pairs can be used for sensors)
l Shielded CAT6
l Shielded RS485 w/22-24AWG (lower gauge, thicker wire is better)
l Shielded CAT5
l Unshielded CAT6
l Unshielded CAT5
l Shielded 22/6
l Unshielded 22/6
Ideally, use one twisted pair for GND and VIN (power) and one twisted pair for +B and
-A (data).
Note: The Openpath Embedded USB Smart Reader can be wired via RS-485, or
connected using the micro USB port and the cable provided in the box. Only one
method, RS-485 or micro USB port, can be used at the same time. For more
information, see the Openpath Embedded USB Smart Reader Datasheet and the
Openpath Embedded USB Smart Reader Installation Instructions (included in the
box). The Openpath Embedded USB Smart Reader supports only Openpath Mifare
or DESFire EV3 card credentials. Mobile credentials are not supported at this time.
WIRING INFORMATION
Rev. 2.5 © Openpath 2023 15
Recommended maximum cable length: 300 ft (91 m) with CAT6 or 500 ft (152 m) if
two wire pairs are used for GND and VIN (power).
For shielded wiring: Connect one side of the drain wire (the shield around the wires)
to the GND terminal on the ACU. Both the shield and the GND wire can share the same
GND terminal. Do not connect the other side of the shield to anything.
For standard reader installation: We recommend that you install a 1-Gang 20 CU
box in order to flush-mount the reader. Alternatively, the reader may also be surface
mounted with the included back plate.
Note: For elevators, all relays and readers must be connected to the same ACU. If
you need more than four access controlled floors or readers, add the Openpath
Elevator Expansion Module.
WARNING: Always remove power from the ACU and locking hardware when wiring
readers and other devices. Failure to do so can damage the ACU.
INSTALLING VIDEO READER PRO
Openpath Video Readers are powered using PoE and do not need to wire back to an
Openpath ACU (however, you must use an ACU or third-party panel to support
locking hardware).
PREREQUISITES
Create a Video Reader in the Control Center prior to installing and provisioning.
INSTALLATION
You can install the Video Reader Pro on a narrow surface using the mullion mount or
on a single gang box using the standard mount.
INSTALL THE VIDEO READER PRO ON THE MULLION MOUNT
1. Use the provided screws (A) to attach the mounting plate (B) to the wall.
2. Place the cradle bracket (C) on the mounting plate, angle as desired, then
secure with the provided screws (D).
3. Strip and connect the wires if necessary, then provision the device.
4. Snap in the reader (E), then secure with the security set screw (F).
Rev. 2.5 © Openpath 2023 16
Figure 7 Installing the Video Reader Pro on the mullion mount
INSTALL THE VIDEO READER ON THE STANDARD MOUNT
1. Install a recessed single gang box into the wall.
2. Use the provided screws (A) to attach the mounting plate (B) to the wall.
3. Place the cradle bracket (C) on the mounting plate, angle as desired, then
secure with the provided screws (D).
4. Strip and connect the wires, then provision the device.
5. Snap in the reader (E), then secure with the security set screw.
Rev. 2.5 © Openpath 2023 17
Figure 8 Installing the Video Reader Pro on the standard mount
WIRING THE VIDEO READER PRO
Figure 9 Video Reader Pro pigtail description
1. Using the provided weatherproof coupling, connect the RJ-45 jack to an
Ethernet cable or PoE injector.
2. (Optional) Use the Blue/White (NO) and Orange/White (COM) stripe wires to
connect to a third-party device like a REX or sounder.
Rev. 2.5 © Openpath 2023 18
3. (Optional) If connecting to a legacy access control system, connect the Green
(WD0) and White (WD1) wires to an input on the legacy panel.
Note: This step is required if setting up a Standalone Mode Video Reader.
Refer to How to set up a Standalone Mode Video Reader Pro1 for more
information.
Figure 10 Weatherproof coupling diagram
*Relay not rated for locking hardware. To power locking hardware, use an Openpath
Smart Hub or third-party access control panel.
PROVISIONING THE VIDEO READER PRO
Note: You must first create a Video Reader Pro in the Control Center before
provisioning.
USING THE OPEN ADMIN APP
1. Open the Admin app.
2. Search for org name.
3. Press Admin button (Figure 11 on the next page) on back of Video Reader Pro.
Tip: A SIM card removal tool is useful for this step.
4. Tap the serial number of Video Reader Pro in Admin app.
5. Tap Provision in the Admin app and follow in-app instructions.
USING THE CONTROL CENTER
1. Go to control.openpath.com/login and log in. To access the European Partner
Center, go to control.eu.openpath.com/login.
2. Go to Devices > Video readers.
1See: https://support.openpath.com/how-to-set-up-a-standalone-mode-video-reader-pro-
Sy7wcDjc5
Rev. 2.5 © Openpath 2023 19
3. Press Admin button (Figure 11 below) on back of Video Reader Pro.
Tip: A SIM card removal tool is useful for this step.
4. In the Control Center, click the Register button.
Figure 11 Video Reader Pro Admin button
VIDEO READER NETWORK SECURITY BEST PRACTICES
PoE access control readers, like the Video Reader Pro, require a wired network
connection installed on the unsecured side of a door. To remove the risk of an
attacker gaining access to the local network via the network connection if they’re
able to remove the reader from the wall, Openpath recommends that your IT team
place the exposed Ethernet port on a demilitarized zone (DMZ) or perimeter network.
Rev. 2.5 © Openpath 2023 20
STANDARD CONFIGURATIONS
WIRING THE CORE SERIES 24V 4 DOOR SMART HUB
The Core Series 24V 4 Door Smart Hub (4ENT-SYS-24V) uses the LifeSafety Power®
FPV41 to power the Core Series Controller Board and 4-Port Board.
Figure 12 4ENT-SYS-24V Wiring Diagram
WIRING THE CORE SERIES 12/24V 4 DOOR SMART HUB
The Core Series 12/24V 4 Door Smart Hub (4ENT-SYS-1224V) uses the LifeSafety Power
FPV42 to power the Core Series Controller Board and 4-Port Board; a LifeSafety Power
B1003 secondary power supply; and the LifeSafety Power C4 Control Module4 to power
12-24V locking hardware.
1For more information, see https://www.lifesafetypower.com/docs/im_fpv-standard.pdf.
2For more information, see https://www.lifesafetypower.com/docs/im_fpv-standard.pdf.
3For more information, see https://lifesafetypower.com/docs/im_b100.pdf.
4For more information, see https://lifesafetypower.com/docs/im_c4c8.pdf.
Rev. 2.5 © Openpath 2023 21
Figure 13 4ENT-SYS-1224V Wiring Diagram
WIRING THE CORE SERIES 24V ELEVATOR SMART HUB
The Core Series 24V Elevator Smart Hub (20ENT-SYS-24V) uses the LifeSafety Power
FPV41 to power the Core Series Controller Board, 4-Port Board, and 16 I/O Elevator
Board.
1For more information, see https://www.lifesafetypower.com/docs/im_fpv-standard.pdf.
Rev. 2.5 © Openpath 2023 22
Figure 14 20ENT-SYS-24V Wiring Diagram
ELEVATOR BUTTON WIRING
Interrupt one of the signal wires from each button and run through the C and NC
contacts for the corresponding relay on the 16 I/O Elevator Board.
GENERAL PURPOSE INPUTS
The general purpose inputs respond to voltages between 3V and 24V. The inputs will
not respond directly to a switch or relay connection to ground. To use these inputs
with a switch or relay, connect one side of the switch to the input and the other side of
the switch to a supply voltage between 3V and 24V. If desired, you can add a 1k ohm
resistor in series with the switch.
Rev. 2.5 © Openpath 2023 23
Figure 15 Elevator button wiring
WIRING THE CORE SERIES 12/24V 8-DOOR SMART HUB
The Core Series 12/24V 8-Door Smart Hub (8ENT-SYS-1224V) uses the LifeSafety Power
FPV61 to power the Core Series Controller Board and 8-Port Board; a LifeSafety Power
B1002 secondary power supply; and the LifeSafety Power C8 Control Module3 to power
12-24V locking hardware.
1For more information, see https://www.lifesafetypower.com/docs/im_fpv-standard.pdf.
2For more information, see https://www.lifesafetypower.com/docs/im_b100.pdf.
3For more information, see https://lifesafetypower.com/docs/im_c4c8.pdf.
Rev. 2.5 © Openpath 2023 24
Figure 16 8ENT-SYS-1224V Wiring Diagram
WIRING THE REX WITH THE DOOR STRIKE
Except where required by fire or safety codes, for convenience you can wire the REX in
parallel with the door strike on the same relay output.
Rev. 2.5 © Openpath 2023 25
Figure 17 Wiring the REX with the door strike
WIRING THE REX TO THE ELECTROMAGNETIC LOCK
For safety-related applications, you must wire the REX directly to the electromagnetic
lock.
Figure 18 Wiring the REX to the Mag Lock
Rev. 2.5 © Openpath 2023 26
WIRING FAIL SAFE AND FAIL SECURE LOCKING HARDWARE
Fail safe and fail secure are ways of configuring locking hardware:
l Fail safe hardware unlocks when power is interrupted.
l Fail secure hardware locks when power is interrupted.
ADVANCED CONFIGURATIONS
WIRING WIEGAND READERS TO OPENPATH READERS
To support additional card credentials, biometric scanners, and PIN codes, you can
wire third-party readers to the Openpath ACU by using the Smart Reader pigtail.
Simply connect the power (red), ground (black), WD0 (green), and WD1 (white) from
the Smart Reader pigtail to the Wiegand reader.
Figure 19 Wiring Wiegand Readers to Openpath Readers
WIRING TO LEGACY PANELS AND MOBILE GATEWAY
To add mobile credential features to a legacy access control system:
1. Install the Openpath ACU between the Openpath Readers and the legacy panel,
with the CHANGING I/O TYPES on the next page of the ACU configured as output
to the legacy panel (see Configure Wiegand Devices in the Control Center on
page 30).
Rev. 2.5 © Openpath 2023 27
2. Replace low frequency (LF) Wiegand readers with LF Openpath Readers and
high frequency (HF) Wiegand readers with HF Openpath Readers, or replace
either with Smart Reader v2 which supports both.
Figure 20 Wiring ACUs to Legacy Panels
In this configuration, the legacy panel controls all locking hardware and entry
mechanisms while the Openpath system lets you use the Openpath mobile app,
Smart Reader, and Wave to Unlock functionality. Refer to the OPENPATH ACCESS
CONTROL USER GUIDE FOR ADMINISTRATOR WEB PORTAL for more information on
configuring Mobile Gateway settings.
CHANGING I/O TYPES
While I/Os on the 4-Port Board and 8-Port Board are labeled REX and CONTACT by
default, you can use these I/Os interchangeably or as generic inputs, by modifying
their type in the Control Center. You can also change them to Wiegand inputs, which
requires a few extra steps. For more information, see "CONFIGURING OPENPATH
CONTROL CENTER WITH LEGACY SYSTEMS" in the OPENPATH ACCESS CONTROL USER
GUIDE FOR ADMINISTRATOR WEB PORTAL.
Rev. 2.5 © Openpath 2023 28
CHANGE INPUT TYPES IN THE CONTROL CENTER
1. Go to control.openpath.com/login and log in. To access the European Partner
Center, go to control.eu.openpath.com/login.
2. Go to Devices > ACUs, then click on the ACU to edit it.
3. Click on the Ports tab.
4. Click Ports next to the input you'd like to repurpose.
5. Select a different type from the Input Type dropdown, and click Save.
WIRING TO WIEGAND DEVICES ON CORE SERIES SMART HUBS
You can wire third party Wiegand readers and panels to the ACU to support
integrations or in the case of Mobile Gateway. The extra Auxiliary I/Os on the 4-Port
Board and 8-Port Board are helpful for wiring Wiegand Devices, however any I/O pair
may be used (including Contact and REX inputs).
Figure 21 Wiring a Wiegand Device to a Core Series Smart Hub
Rev. 2.5 © Openpath 2023 29
CONFIGURE WIEGAND DEVICES IN THE CONTROL CENTER
1. Go to control.openpath.com/login and log in. To access the European Partner
Center, go to control.eu.openpath.com/login.
2. Go to Devices > ACUs, then click on the ACU to edit it.
3. Click on the Ports tab.
4. Click Port next to the first input of the I/O pair with a Wiegand device
configured. (in example 1, Contact2; in example 2, AUX1).
5. Select Wiegand device from Input Type, and click Save.
This will label the subsequent input as Wiegand Device (Extended) and disable it from
editing. Inputs cannot be changed if they are already assigned to an entry.
Figure 22 Input settings in the Control Center
Once the Wiegand Device is configured on the ACU, it can be assigned to an entry. Go
to Sites > Entries, and create or edit an existing entry. In the Wiegand Device
settings, configure the following:
l Port — Select the port for the Wiegand Device to which this Entry is wired.
l Mode — Select the Mode to set which direction the card credential data is sent:
o Use Input to receive data from devices such as a Wiegand reader.
o Use Output (Gateway) to send credential data to a third-party control
panel.
n Enable Gateway Credential Pass-Through if you do not want
Openpath to authenticate credentials, but rather send all data to the
legacy panel for authentication.
n Enter a Default Gateway Card Number so that all credentials
(including mobile credentials) are sent to the legacy panel as a
Wiegand ID.
Rev. 2.5 © Openpath 2023 30
Figure 23 Assigning a Wiegand Device to an Entry
For more information on creating entries, refer to the OPENPATH ACCESS CONTROL
USER GUIDE FOR ADMINISTRATOR WEB PORTAL.
END-OF-LINE SUPERVISION
The 4-Port Board and 8-Port Board inputs have support for user-installed single or
double 1k ohm termination. This lets you monitor cut or shorted lines and create alerts
and rules in the Control Center. The input settings in the Control Center must match
the physical wiring configurations.
Figure 24 EOL configurations and settings
Rev. 2.5 © Openpath 2023 31
CONFIGURE EOL IN THE CONTROL CENTER
1. Go to control.openpath.com/login and log in. To access the European Partner
Center, go to control.eu.openpath.com/login.
2. Go to Devices > ACUs, then click on the ACU to edit it.
3. Click the Ports tab.
4. Click Cable next to the port with EOL configured.
5. Select the appropriate End of Line Supervision setting from the dropdown, and
click Save.
TROUBLESHOOTING
l ACU LEDS on the next page
l READER LEDS on page 35
l LEGACY WIRING on page 36
l RESETTING THE ACU on page 36
l PROVISIONING THE ACU on page 37
Rev. 2.5 © Openpath 2023 32
ACU LEDS
Figure 25 Expansion Board and Core LEDs
Openpath ACUs (Cores and Expansion Boards) have several LEDs that indicate the
following:
l POWER LEDs indicate that the board is connected to power.
l RELAY LEDs indicate when the relays are activated.
l STATUS LEDs indicate that the ACU has been configured with firmware.
o On the 4-Port Board and 8-Port Board, the STATUS LED is solid green when
it is connected and communicating with the Core Series Controller Board,
and solid red when there is a connection error.
o If the STATUS LED is solid red, try the following:
a. Power cycle the 4-Port Board or 8-Port Board.
b. Unplug and replug the USB cable.
Rev. 2.5 © Openpath 2023 33
c. Restart the device in the Control Center.
Tip: Go to Devices > ACUs, select the device, and choose
Restart Device Communicator from the Action column.
o The STATUS LED on the Core Series Controller Board has several states, see
CORE STATUS LED below.
l BOARD ID LEDs match the Expansion Board Number in the Control Center.
CORE STATUS LED
The Core STATUS LED indicates the following:
l Solid Green indicates the Core is provisioned and functioning normally.
l Blinking Red indicates a problem with the Internet connection.
l Solid Cyan appears when the Core is booting.
l Solid Yellow indicates that the Core is restoring software; appears when you
power on the Core for the first time.
l Blinking Yellow indicates that the Core is updating software; appears when the
Core has been online for less than 24 hours.
l Solid Blue indicates that the Core has finished booting and is ready for
provisioning.
l Solid Purple indicates that the Core is connected to the Open Admin app.
l Blinking Purple indicates the Core is ready to connect to the Open Admin app.
l Solid Red indicates the Core is in an error state. Go to the Devices dashboard in
the Control Center for more information.
Rev. 2.5 © Openpath 2023 34
Figure 26 Core Status LED Definitions
READER LEDS
The Openpath Smart Reader LEDs indicate the following:
Center dot is solid Door is locked.
white.
Outer ring is solid Door is unlocked.
white.
Center dot quickly Reader has just received power.
switches between
multiple colors and
outer ring quickly
spins once.
All lights are off. Reader is not connected to power (check to
see if power wires are swapped).
Center dot is Reader is connected to power but cannot
flashing red. communicate with the ACU (check to see if
the +B blue and -A violet lines are swapped).
Rev. 2.5 © Openpath 2023 35
Center dot is solid Reader is connected to power and can
blue. communicate with the ACU, but has not been
configured as an entry in the Control Center.
Center dot is solid Reader has been identified via the Control
green and the outer Center.
ring is solid.
Center dot is solid Reader is possibly not receiving enough
purple and the outer voltage or current, potentially due to a break
ring is solid white. in wiring. Try connecting the reader directly to
the ACU, bypassing any wire runs.
Center dot is solid Check that +12V IN (orange) hasn't been
pink and the outer swapped with +B (blue) or -A (violet).
ring is solid white.
LEGACY WIRING
Sometimes legacy wiring (unshielded and straight through, rather than shielded
twisted pair, often 22-6) results in slower connections and dropped packets between
the Openpath Reader and ACU. To remedy this, you can switch GND and VIN with +B
and -A connections on the ACU and readers to ensure the data pair (+B and -A) are
using the alternate pair of legacy wires.
RESETTING THE ACU
SOFT RESET
To soft reset the ACU, disconnect power from the ACU, wait 10 seconds, then
reconnect the power.
HARD RESET
WARNING: Only hard reset the ACU if absolutely necessary and if instructed by
Openpath. This will clear all of the data off of the ACU and will require
reprovisioning.
Rev. 2.5 © Openpath 2023 36
1. Disconnect power from the ACU.
2. Press the ADMIN button for 15 seconds .
3. While still pressing the ADMIN button, reconnect the power, and continue to hold
the button for another 15 seconds, then release.
4. Wait 15 minutes or until the Status LED turns blue before PROVISIONING THE ACU
below.
Figure 27 ADMIN button on Core
PROVISIONING THE ACU
Provisioning the ACU means registering it in the Openpath Control Center and getting
it up and running with the latest firmware. You will need to re-provision in the case of
RESETTING THE ACU on the previous page.
Note: If you're provisioning ACUs for a customer account, the customer org needs
to be created first.
REQUIREMENTS
l Meet all NETWORK REQUIREMENTS on page 7.
l Connect the ACU to the Internet via Ethernet.
l Install the Open Admin app.
o iOS App Store
o Google Play™ Store
l If using a laptop instead of the app, the laptop must be on the same network as
the ACU. If you have a VLAN, make sure the laptop is on the same VLAN as the
ACU.
l If using a laptop running Microsoft™ Windows or Linux®, you must download the
iTunes app. The provisioning process uses Bonjour software that comes with
Linux® is the registered trademark of Linus Torvalds in the U.S. and other countries.
Rev. 2.5 © Openpath 2023 37
iTunes. Optionally, you can download iTunes and use an archive utility to extract
and install only the Bonjour MSI.
CREATE ACU
Before you can provision an ACU using the Open Admin app, you must first create an
ACU in the Control Center.
ADD MULTIPLE ACUS USING QUICK START OPTION
1. Go to control.openpath.com/login and log in. To access the European Partner
Center, go to control.eu.openpath.com/login.
2. Go to Administration > Quick start.
3. Enter a Site Name and any other relevant site information.
a. In Organization Language, select the preferred language for the emails
sent by the system.
b. Click Next.
4. Enter the number of controllers located at your site:
a. Enter names for the controllers.
b. In Controller Type, select the type used:
l First Generation - Red Board (OP-AS-01) — For first generation
Smart Hubs.
l Single Door Controller (SDC)
l Core Series ACU — For Core Series Smart Hubs.
c. If your ACU also connects to an expansion board, add the appropriate
types in EXPANSION BOARDS:
l Openpath 4-Port Expansion
l Openpath 8-Port Expansion
l Openpath 16-Port Elevator
Tip: This configuration is most common with the Core Series Smart
Hubs.
d. Click Next.
5. Enter the number of readers connected to the controllers. Enter their names and
click Next.
6. Review your site details and click Confirm & Submit. It may take a few minutes
for setup to complete.
Rev. 2.5 © Openpath 2023 38
ADD ONE ACU
1. Go to Devices > ACUs.
2. To add a new ACU, click the Add ACU button in the upper-right corner.
3. Enter a name for the ACU.
4. In Controller Type, select the type used:
l First Generation - Red Board (OP-AS-01) — For first generation Smart
Hubs.
l Single Door Controller (SDC)
l Core Series ACU — For Core Series Smart Hubs.
5. If your ACU also connects to an expansion board, add the appropriate types in
EXPANSION BOARDS:
l Openpath 4-Port Expansion
l Openpath 8-Port Expansion
l Openpath 16-Port Elevator
Tip: This configuration is most common with the Core Series Smart Hubs.
6. Click Save.
Figure 28 Create ACU
Rev. 2.5 © Openpath 2023 39
PROVISIONING STEPS
PROVISION THE ACU WITH THE OPEN ADMIN APP (RECOMMENDED)
1. Log in to the Open Admin app with your Control Center credentials.
2. Locate the org to which you're provisioning hardware, either on the list or using
search, then tap on the org name.
3. Press the Admin button on the Controller Board or Core Series Controller Board.
4. In the Open Admin app, tap on the last four digits of the serial number for the
ACU.
5. Tap Test Internet Connection and wait for a green YES to appear before
proceeding with the next step.
Note: This checks if the ACU/SDC can ping https://api.openpath.com/health.
6. Tap Provision Device.
7. Tap on the ACU Name that you want to provision to (this is the name of the ACU
you created in the Control Center), then tap Yes to proceed.
8. The app will send notifications when ACU provision state changes from
Unprovisioned to Provisioning in progress to Provisioning complete.
Note: ACU will disconnect from the Open Admin app 5 minutes after first
pressing the Admin button.
PROVISION THE ACU WITH A LAPTOP
1. Go to control.openpath.com/login and log in. To access the European Partner
Center, go to control.eu.openpath.com/login.
Note: The laptop must be connected to the same network as the ACU.
2. Go to Devices > ACUs.
3. Locate your ACU on the list.
4. If you don't see your ACU listed, create a new one:
a. Click Add ACU and enter a name.
b. Click on the Controller Type dropdown, select the appropriate type, and
add any expansion boards if necessary.
c. Click Save.
5. On the ACU, press the ADMIN button.
Rev. 2.5 © Openpath 2023 40
6. In the Control Center, click the Register button (lightning icon) next to the name
of your ACU.
7. Click Yes to proceed.
8. A new window will open, click Provision.
9. If you see a "This Site Cannot be Reached" error, you need to ping the ACU using
the command line:
a. Open a command prompt and run:
i. On Windows: ping oppi.local
ii. On Mac or Linux: ping -c4 oppi.local
l If nothing returns, check your network requirements. See
NETWORK REQUIREMENTS on page 7.
b. You should see the ACU's IP address (either in IPv4 or IPv6 format). Copy
the address and return to the error page.
c. In the URL, delete everything before :8080
i. If using an IPv4 address, paste before :8080. For example:
192.0.2.0:8080
ii. If using an IPv6 address, delete the last two digits and the
percentage sign, put square brackets outside the address, and paste
before :8080.
l Correct: a123::b456:5a18:eb8f:7fd6:8080
l Incorrect: a123::b456:5a18:eb8f:7fd6%29:8080
iii. Press Enter, then click the Provision button.
iv. If the Provision button still doesn't appear, contact Openpath Support
at (844) 673-6728 Ext 2 or support@openpath.com.
TEST INTERNET CONNECTION
In the Open Admin app, you can tap Test Internet Connection to check if the ACU
can ping https://api.openpath.com/health.
NETWORK SETTINGS
In the Open Admin app, you can configure network settings for the ACU. While wired
Internet connections are preferred, you can configure the Core to use Wi-Fi instead.
The default interface for the Core is Ethernet/wired connection. Ethernet and Wi-Fi
connections can be DHCP (default) or can have a static IP address.
The Core supports 2.4 GHz and 5 GHz Wi-Fi connections.
Rev. 2.5 © Openpath 2023 41
CHANGE NETWORK SETTINGS
1. Connect to the Core by pressing the Admin button again, if needed.
2. Connect to the SDC by pressing the Admin button again, if needed.
3. Tap on Network Settings.
4. Select Configure network manually.
5. Configure the network settings as needed. Set a static IP address or set a
preferred DNS server.
6. Tap Save on the top-right corner.
SET UP WI-FI ON THE CORE
1. Connect to the Core by pressing the Admin button again, if needed.
2. Tap on Network Settings.
3. Tap on Wi-Fi IP Settings.
4. Enable Default Interface.
5. Tap on Pick Wi-Fi Network.
6. Choose your network and enter your password, then tap Connect.
Figure 29 Admin App Wi-Fi Settings
Rev. 2.5 © Openpath 2023 42
APPENDIX: FIRST GEN SMART HUBS
Openpath first-generation hardware includes the 4 Door Controller (OP-4ECTR), 12V
Smart Hub (OP-SH-12V), and 24V Smart Hub (OP-SH-24V).
SELECTING A BACKUP BATTERY
Table 2 Power requirements for first gen Smart Hubs (12V)
4 Door Controller 1A
Smart Reader 0.25A
Locking hardware (while engaged) 0.25A--0.5A
Assuming a 12V power supply, a Smart Hub configured with four Openpath Readers
and locking hardware uses 4 Amps. To keep the system running for 3 hours with all
entries engaged, you need 4A x 3 hours = 12AH, so a 12V 12AH sealed lead acid (SLA) or
gel cell battery.
Note: The 12V Smart Hub (OP-4ESH-12V) supports up to 2A for 12V locking
hardware.
INSTALLING 4 DOOR CONTROLLER WITH 24V LOCKING HARDWARE
For a UL Listed System, the standalone Controller Board must be mounted in a
LifeSafety Power E1 enclosure with an FPV4 power supply.
WARNING: Only connect the Controller Board to 12V. Over voltage can damage the
board.
If you purchased the Controller Board separately and are using 24V locking hardware,
we recommend using the LifeSafety Power E1 enclosure, FPV4 power supply, B100
secondary power supply, and C4 power control module.
1. Follow all LifeSafety Power instructions for installing the FPV4, B100, and C4 in the
enclosure.
2. Mount the Controller Board using the provided back plate.
3. Connect the B100 secondary supply to the Controller Board.
Rev. 2.5 © Openpath 2023 43
IMPORTANT: Verify that the jumper on the B100 is set to 12V.
4. Mount the enclosure according to MOUNTING INSTRUCTIONS on page 8.
Figure 30 First gen 12/24V Smart Hub configuration
Rev. 2.5 © Openpath 2023 44
WIRING WITH THE 12/24V POWER SUPPLY
The 12/24V Smart Hub ACU (OP-4ESH-24V) uses the LifeSafety Power® FPV41 to power
24V locking hardware, a LifeSafety Power B1002 secondary power supply to power the
ACU Board, and the LifeSafety Power C4 Control Module3 to power 12V locking
hardware.
Figure 31 OP-4ESH-24V Wiring Diagram
All of this is configured as one Entry in the Openpath Control Center. We recommend
matching port numbers (READER 1 with CONTACT 1, for example). When setting up
Sites in the Control Center using Quick Start, Entries will default to matching READER 1
with CONTACT 1, RELAY 1, and so on. For more complex Entry setups, you'll need to
manually add Controls to the Entry. For the example above, you'd need to add an
additional entry or exit Hardware Control to the Entry. For more information, refer to
the Openpath User Guide.
1For more information, see https://www.lifesafetypower.com/docs/im_fpv-standard.pdf.
2For more information, see https://lifesafetypower.com/docs/im_b100.pdf.
3For more information, see https://lifesafetypower.com/docs/im_c4c8.pdf.
Rev. 2.5 © Openpath 2023 45
This example contains:
l An Openpath Reader on READER 1 port (also connected to a Wiegand reader,
optional)
l A door contact sensor on CONTACT 1 port
l A REX on REX 1 port
l A 24V fail secure door strike on RELAY 3
l A 12V fail safe electromagnetic lock on RELAY 1
WIRING WITH THE 12V POWER SUPPLY
Figure 32 OP-4ESH-12V Wiring Diagram
Rev. 2.5 © Openpath 2023 46
WIRING THE OPENPATH ELEVATOR BOARD TO A 4 DOOR CONTROLLER
Figure 33 Wiring the Openpath Elevator Board to a 4 Door Controller
Rev. 2.5 © Openpath 2023 47
WIRING THE 4 DOOR CONTROLLER TO LEGACY PANELS
Figure 34 Wiring to Legacy Panels
WARNING: Do not connect 12V out on the Wiegand port to the legacy panel; doing
this will cause voltage backfeeding, potentially damaging one of the supplies.
Rev. 2.5 © Openpath 2023 48
TROUBLESHOOTING
Figure 35 ADMIN Button on 4 Door Controller
HARD RESET THE ACU
1. Disconnect power from the ACU.
2. Press the ADMIN button for 15 seconds.
3. While still pressing the ADMIN button, reconnect the power, and continue to hold
the button for another 15 seconds. You should see two POWER LEDs light up in the
top left corner.
4. Wait 15 minutes before PROVISIONING THE ACU on page 37.
Rev. 2.5 © Openpath 2023 49
4 DOOR CONTROLLER LEDS
Figure 36 4 Door Controller LEDs
l POWER LEDs indicate that the board is connected to power.
l RELAY LEDs indicate when the relays are activated.
l READER POWER LEDs indicate that the Controller has output power enabled per
reader.
l The STATUS LED indicates that the Controller has been configured with
firmware.
Rev. 2.5 © Openpath 2023 50
REGULATORY
All national and local electrical codes apply.
UL 294
The following performance levels are defined for the Openpath Core Series hardware
and 4 Door Controller, as per UL 294:
Attack: Level I
Endurance: Level I
Line Security: Level I
Standby: Level I
CAN/ULC 60839-11-1-16 GRADE 1
For C-UL Listed applications, the unit shall be installed in accordance with Part 1 of the
Canadian Electrical Code.
FCC
This device complies with part 15 of the FCC Rules. Operation is subject to the
following two conditions: (1) This device may not cause harmful interference, and (2)
this device must accept any interference received, including interference that may
cause undesired operation. To comply with FCC RF exposure compliance
requirements, a separation distance of at least 20 cm should be maintained between
the antenna of Openpath Smart Reader(s) and persons during operation.
NOTE: This equipment has been tested and found to comply with the limits for a Class
A digital device, pursuant to part 15 of the FCC Rules. These limits are designed to
provide reasonable protection against harmful interference when the equipment is
operated in a commercial environment. This equipment generates, uses, and can
radiate radio frequency energy and, if not installed and used in accordance with the
instruction manual, may cause harmful interference to radio communications.
Operation of this equipment in a residential area is likely to cause harmful
interference in which case the User will be required to correct the interference at his
own expense.
OP-RLF-STD/MULB: FCC ID: 2APJVOPRLF
OP-RHF-STD/MULB: FCC ID: 2APJVOPRHF
Rev. 2.5 © Openpath 2023 51
OP-R2-STND: FCC ID: 2APJVOPR2LHF
OP-R2-MULL: FCC ID: 2APJVOPR2LHF
IEC 62368-1
l This equipment is intended only for use in a restricted access area.
l Securely fasten the equipment according to LifeSafety Power mounting
instructions. See FlexPower Vantage Standard Power System - Installation
Manual1.
l PROTECTIVE EARTHING: For safety, the Smart Hub must only be plugged into a
grounded 3-prong outlet, wired with a minimum of 16 gauge wire to ground.
RF RADIATION HAZARD WARNING
To ensure compliance with FCC and Industry Canada RF exposure requirements, this
device must be installed in a location where the antennas of the device will have a
minimum distance of at least 20 cm from all persons. Using higher gain antennas
and types of antennas not certified for use with this product is not allowed. The device
shall not be co-located with another transmitter.
Installez l'appareil en veillant à conserver une distance d'au moins 20 cm entre les
éléments rayonnants et les personnes. Cet avertissement de sécurité est conforme
aux limites d'exposition définies par la norme CNR-102 at relative aux fréquences
radio.
INDUSTRY CANADA NOTICE AND MARKING
Under Industry Canada regulations, this radio transmitter may only operate using an
antenna of a type and maximum (or lesser) gain approved for the transmitter by
Industry Canada. To reduce potential radio interference to other Users, the antenna
type and its gain should be so chosen that the equivalent isotropically radiated
power (e.i.r.p.) is not more than that necessary for successful communication.
Conformément à la réglementation d'Industrie Canada, le présent émetteur radio
peut fonctionner avec une antenne d'un type et d'un gain maximal (ou inférieur)
approuvé pour l'émetteur par Industrie Canada. Dans le but de réduire les risques de
brouillage radioélectrique à l'intention des autres utilisateurs, il faut choisir le type
d'antenne et son gain de sorte que la puissance isotrope rayonnée équivalente
1See https://lifesafetypower.com/docs/im_fpv-standard.pdf.
Rev. 2.5 © Openpath 2023 52
(p.i.r.e.) ne dépasse pas l'intensité nécessaire à l'établissement d'une communication
satisfaisante.
This device complies with Industry Canada licence-exempt RSS standard(s).
Operation is subject to the following two conditions: (1) this device may not cause
interference, and (2) this device must accept any interference, including interference
that may cause undesired operation of the device.
Le présent appareil est conforme aux CNR d'Industrie Canada applicables aux
appareils radio exempts de licence. L'exploitation est autorisée aux deux conditions
suivantes : (1) l'appareil ne doit pas produire de brouillage, et (2) l'utilisateur de
l'appareil doit accepter tout brouillage radioélectrique subi, même si le brouillage est
susceptible d'en compromettre le fonctionnement.
WARNINGS
l Disconnect power before servicing.
l Do not plug into an outlet controlled by an on/off switch.
l Powering the power supply with 230V requires jumper modification. See the
power supply data sheet for more information.
SPECIFICATIONS
Note: For the Openpath hardware specifications, refer to the product datasheets
on page 6.
Table 3 Electrical specifications of Openpath hardware
Single Door Controller (OP-2ESH-POE) 12-24VDC, 0.3A @ 24V
Video Reader Pro Input Voltage: PoE (48V)
Power Consumption: 7.8W
Smart Reader v2 (OP-R2-STND, 12-24VDC, 0.25A @ 12V, 0.12A @ 24V
OP-R2-MULL) OP-R2-STND: FCC ID: 2APJVOPR2LHF
OP-R2-MULL: FCC ID: 2APJVOPR2LHF
Rev. 2.5 © Openpath 2023 53
Smart Readers (OP-RLF-STD, OP-RHF- 12VDC, 0.25A
STD, OP-RLF-MULB, OP-RHF-MULB, OP-
OP-RLF-STD/MULB: FCC ID: 2APJVOPRLF
R2LHF-STD, OP-R2LHF-MUL)
OP-RHF-STD/MULB: FCC ID: 2APJVOPRHF
OP-R2LHF-STD: FCC ID: 2APJVOPR2LHF
OP-R2LHF-MUL: FCC ID: 2APJVOPR2LHF
4 Door Controller (OP-AS-01/OP- 10-14VDC, 1A
4ECTR)
16 I/O Elevator Board (OP-16EM) 12-24VDC, 0.35A @ 12V, 0.2 @ 24V
4-Port Board (OP-EX-4E) 12-24VDC, 0.4A @ 24V
8-Port Board (OP-EX-8E) 12-24VDC, 0.6A @ 24V
Access Control Core (OP-ACC) 12-24VDC, 0.4A @ 12V, 0.2A @ 24V
Smart Hub with 12/24V Supply (OP- 120V, 0.7A or 230V, 0.3A, 50/60 Hz
4ESH-24V)
Rev. 2.5 © Openpath 2023 54
You might also like
- Cisco Catalyst 9300 Series Switches Hardware Installation GuideDocument98 pagesCisco Catalyst 9300 Series Switches Hardware Installation GuiderenuNo ratings yet
- 8.0.1. Installation Guide Flatpack PRSB 9kW48VDC 1 (1) .3m OCabFan Rev 3 PDFDocument25 pages8.0.1. Installation Guide Flatpack PRSB 9kW48VDC 1 (1) .3m OCabFan Rev 3 PDFLuis Fernando Vargas MarihuanNo ratings yet
- Nexus 9508Document118 pagesNexus 9508arthur jhonatan barzola mayorgaNo ratings yet
- SLXD Guide en-USDocument43 pagesSLXD Guide en-USRicardo BalauNo ratings yet
- PointMAX3000 and PointMAX3000V User Guide - R01Document94 pagesPointMAX3000 and PointMAX3000V User Guide - R01sjena_jena5No ratings yet
- WS C2960X 24PSQ L - ManualDocument102 pagesWS C2960X 24PSQ L - ManualAlejandro SandovalNo ratings yet
- Cisco Catalyst 9200 Series Switches Hardware Installation GuideDocument94 pagesCisco Catalyst 9200 Series Switches Hardware Installation GuideDmitryNo ratings yet
- A Usml 30-40kva enDocument60 pagesA Usml 30-40kva enAnuradhe ThilakarathnaNo ratings yet
- Almega2 Technical Manual ISS 1Document56 pagesAlmega2 Technical Manual ISS 1rajaduraibtechNo ratings yet
- Asset-13178550 Three Phased Hybrid Inverter 5-25k f1 User ManualDocument53 pagesAsset-13178550 Three Phased Hybrid Inverter 5-25k f1 User Manualnabil basbousNo ratings yet
- 12KOD Manual 9 24 2021Document55 pages12KOD Manual 9 24 2021JoseNo ratings yet
- Cisco Catalyst 9200 Series Switches Hardware Installation GuideDocument78 pagesCisco Catalyst 9200 Series Switches Hardware Installation Guideshiva1974No ratings yet
- Cisco Catalyst 9300 Series Switches Hardware Installation GuideDocument122 pagesCisco Catalyst 9300 Series Switches Hardware Installation GuideashokkanhanNo ratings yet
- Quadrax Manual 1.2.1 2021.03.09Document48 pagesQuadrax Manual 1.2.1 2021.03.09ilyaNo ratings yet
- Man.-Serv. 3K 210 Elec Retail Rev H 04 24 17Document128 pagesMan.-Serv. 3K 210 Elec Retail Rev H 04 24 17MTanveerKhanNo ratings yet
- iSTAR Ultra G2 UM 8200 1995 01 B0 enDocument87 pagesiSTAR Ultra G2 UM 8200 1995 01 B0 enSAYRI ENGINEERS S.A.C. SEGURIDAD ELECTRÓNICANo ratings yet
- Installation Wallbox Plus ECEDocument68 pagesInstallation Wallbox Plus ECEihor.rudyk.mmeba.2022No ratings yet
- Gekko ManualDocument50 pagesGekko ManualCalvin OkumuNo ratings yet
- CnWave User Guide 1.0Document172 pagesCnWave User Guide 1.0MicrogroupNo ratings yet
- Catalyst 3850 Switch Hardware Installation Guide: Americas HeadquartersDocument138 pagesCatalyst 3850 Switch Hardware Installation Guide: Americas HeadquartersAnonymous KKSGFIZP7PNo ratings yet
- Se Single Phase Energy Hub Prism Technology Installation Guide AusDocument73 pagesSe Single Phase Energy Hub Prism Technology Installation Guide AusMohammad KhurshidNo ratings yet
- Labconco-3849912 Rev F Logic+ Puricare 12-Inch Sash Technical ManualDocument146 pagesLabconco-3849912 Rev F Logic+ Puricare 12-Inch Sash Technical Manualmodytiger97No ratings yet
- ECS4210-12T 12-Port Layer 2 Gigabit Ethernet Switch: Installation GuideDocument48 pagesECS4210-12T 12-Port Layer 2 Gigabit Ethernet Switch: Installation GuideWilliam TanNo ratings yet
- Install and Connect a 12-Port Gigabit Ethernet SwitchDocument48 pagesInstall and Connect a 12-Port Gigabit Ethernet SwitchWilliam TanNo ratings yet
- Manual Switch CISCO CATALYST 2960Document98 pagesManual Switch CISCO CATALYST 2960teddy fuentesNo ratings yet
- Avnet SmartEdge IIoT Gateway User Guide - 20191217Document39 pagesAvnet SmartEdge IIoT Gateway User Guide - 20191217sef370No ratings yet
- Manual de Usuario - Cisco 9300 Series ESDocument132 pagesManual de Usuario - Cisco 9300 Series ESJosé FigueroaNo ratings yet
- DANFOSS TLX6 TLX8 TLX10 TLX12.5 TLX15kW Manual Referencia ENDocument126 pagesDANFOSS TLX6 TLX8 TLX10 TLX12.5 TLX15kW Manual Referencia ENcarl clarkNo ratings yet
- UPS Riello X-Trail Vision Dual 3000Document32 pagesUPS Riello X-Trail Vision Dual 3000AndreaNo ratings yet
- EPowerControl UserManual en V1.9 PV Diesel Grid Integration ControllerDocument97 pagesEPowerControl UserManual en V1.9 PV Diesel Grid Integration Controlleralmarsd22No ratings yet
- Cisco Catalyst 9200 Series Switches Hardware Installation GuideDocument128 pagesCisco Catalyst 9200 Series Switches Hardware Installation GuideChamberlain AraujoNo ratings yet
- P SE 30 - TechManual WebDocument57 pagesP SE 30 - TechManual WebAdrian Gutierrez HernandezNo ratings yet
- AS5610-52X 48-Port 10G Top-of-Rack Switch: Installation GuideDocument62 pagesAS5610-52X 48-Port 10G Top-of-Rack Switch: Installation GuidedmclaughlinNo ratings yet
- Labconco-Rev C Logic+ - Puricare 12-Inch Sash Technical ManualDocument146 pagesLabconco-Rev C Logic+ - Puricare 12-Inch Sash Technical ManualAnonymous D8ay3BMJ5No ratings yet
- B ncs540 Hig Medium InstallDocument100 pagesB ncs540 Hig Medium InstallMohsen GoodarziNo ratings yet
- GB GB: User'S ManualDocument25 pagesGB GB: User'S ManualSaid TouhamiNo ratings yet
- Cisco MDS 9132T 32-Gbps 32-Port Fibre Channel Switch Hardware Installation GuideDocument80 pagesCisco MDS 9132T 32-Gbps 32-Port Fibre Channel Switch Hardware Installation GuideRogerio RoessleNo ratings yet
- B Cisco 1100 Series HigDocument64 pagesB Cisco 1100 Series HiganhNo ratings yet
- 12K Manual 4 30 2021Document53 pages12K Manual 4 30 2021J&SNo ratings yet
- VCL-Ethernet User ManualDocument84 pagesVCL-Ethernet User ManualNguyễn Tuấn ViệtNo ratings yet
- 42,0426,0202, EaDocument72 pages42,0426,0202, Eadjkgxn827mNo ratings yet
- InstallGuide FlatpackPRSB15kW PDFDocument20 pagesInstallGuide FlatpackPRSB15kW PDFСергей СалтыковNo ratings yet
- Hardware Installation Guide For The Cisco 1100 Series Integrated Services RouterDocument76 pagesHardware Installation Guide For The Cisco 1100 Series Integrated Services RouterHimansu Panda625No ratings yet
- MST 30-T4Document59 pagesMST 30-T4Jose LopezNo ratings yet
- ATLASDocument46 pagesATLASTagelNo ratings yet
- Guide Cisco ASR920Document150 pagesGuide Cisco ASR920Zoelfikar Feby RamdhaniNo ratings yet
- Bps Series Fire Alarm Power SupplyDocument62 pagesBps Series Fire Alarm Power SupplyRafael ContrerasNo ratings yet
- Power Flex 70Document50 pagesPower Flex 70Gott PlankNo ratings yet
- Manuel Del Equipo EV Charging Single Phase InverterDocument84 pagesManuel Del Equipo EV Charging Single Phase InverteroespanaNo ratings yet
- Guide: D'installation Des Routeurs ISR Cisco 1000Document98 pagesGuide: D'installation Des Routeurs ISR Cisco 1000Christophe MartineauNo ratings yet
- GP ConfigDocument56 pagesGP ConfigRenato Matičević50% (4)
- User Manual: An-X2-Ab-Dhrio A-B Remote I/O AdapterDocument75 pagesUser Manual: An-X2-Ab-Dhrio A-B Remote I/O AdapterMarco VasquezNo ratings yet
- Ezfc 424 R 424Document85 pagesEzfc 424 R 424nhiahm nhiahmNo ratings yet
- ES Designer's Reference HandbookDocument61 pagesES Designer's Reference HandbookGomolemoGumzNtlailaneNo ratings yet
- INTRODUCTIONDocument12 pagesINTRODUCTIONacademicNo ratings yet
- IncaDocument189 pagesIncaCakiStojanNo ratings yet
- Numatics Series g3 Fieldbus Electronics Catalog PDFDocument64 pagesNumatics Series g3 Fieldbus Electronics Catalog PDFIsraelNo ratings yet
- UntitledDocument66 pagesUntitledpartha sarathyNo ratings yet
- ePowerControl UserManual FR V1.9Document102 pagesePowerControl UserManual FR V1.9Baz AyoubNo ratings yet
- Automation Systems and Control Components: Consistent, Intelligent and Future-ProofDocument168 pagesAutomation Systems and Control Components: Consistent, Intelligent and Future-ProofEljameely JamaleldeenNo ratings yet
- Building Automation SystemsDocument20 pagesBuilding Automation SystemsEljameely JamaleldeenNo ratings yet
- Product Catalogue enDocument171 pagesProduct Catalogue enEljameely JamaleldeenNo ratings yet
- Mcbro 09Document2 pagesMcbro 09Eljameely JamaleldeenNo ratings yet
- Video Intercom: Products and SolutionsDocument36 pagesVideo Intercom: Products and SolutionsMr.Bhavesh PatelNo ratings yet
- TOP LEADERS TRAINING CENTER LEVEL FOUR EXAM ADVANCED SYSTEMSDocument3 pagesTOP LEADERS TRAINING CENTER LEVEL FOUR EXAM ADVANCED SYSTEMSEljameely JamaleldeenNo ratings yet
- L.V EXAM Patch 26Document3 pagesL.V EXAM Patch 26Eljameely JamaleldeenNo ratings yet
- TOP LEADERS TRAINING CENTER LEVEL FOUR EXAMDocument3 pagesTOP LEADERS TRAINING CENTER LEVEL FOUR EXAMEljameely Jamaleldeen100% (1)
- Level Four Exam Electrical Systems PATCH (29) - (SEP-DEC/2020)Document3 pagesLevel Four Exam Electrical Systems PATCH (29) - (SEP-DEC/2020)Eljameely JamaleldeenNo ratings yet
- JCI Facility Management and Safety (FMS) ' Standards Are Crafting Safest Hospital Buildings' Equipment and Systems, With Disaster Readiness (!)Document11 pagesJCI Facility Management and Safety (FMS) ' Standards Are Crafting Safest Hospital Buildings' Equipment and Systems, With Disaster Readiness (!)Eljameely Jamaleldeen100% (2)
- Computer-Aided Facilities Management (CAFM) - WBDG - Whole Building Design GuideDocument6 pagesComputer-Aided Facilities Management (CAFM) - WBDG - Whole Building Design GuideEljameely JamaleldeenNo ratings yet
- Computerized Maintenance Management Systems (CMMS) - WBDG - Whole Building Design GuideDocument9 pagesComputerized Maintenance Management Systems (CMMS) - WBDG - Whole Building Design GuideEljameely JamaleldeenNo ratings yet
- Multiple Criteria Analysis in Facilities ManagementDocument11 pagesMultiple Criteria Analysis in Facilities ManagementEljameely JamaleldeenNo ratings yet