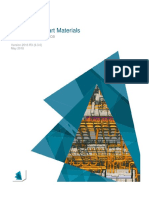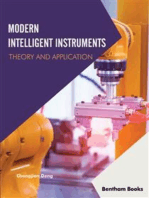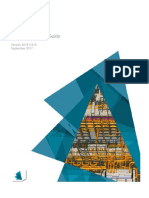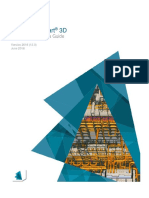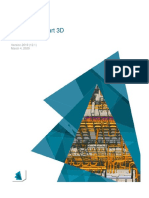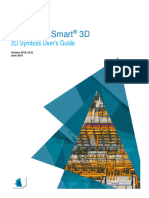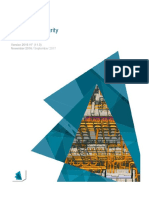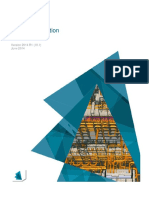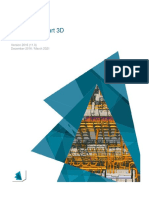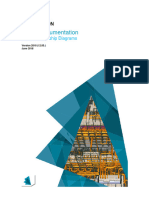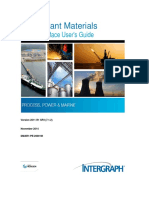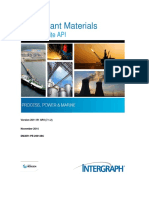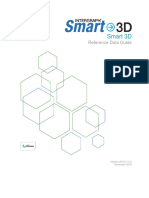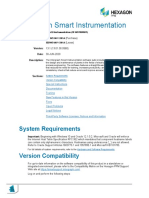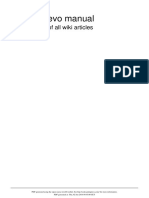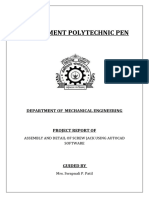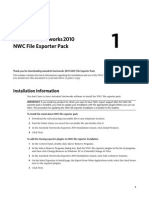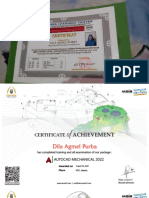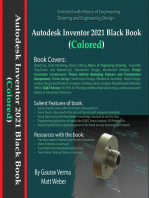Professional Documents
Culture Documents
Schem SPI Server Installation Guide
Uploaded by
anjCopyright
Available Formats
Share this document
Did you find this document useful?
Is this content inappropriate?
Report this DocumentCopyright:
Available Formats
Schem SPI Server Installation Guide
Uploaded by
anjCopyright:
Available Formats
Smart Instrumentation Server
Installation and Configuration Guide
Version 2018 (12.00)
June 2018
Copyright
Copyright © 1995-2018 Hexagon AB and/or its subsidiaries and affiliates. All rights reserved.
This computer program, including software, icons, graphic symbols, documentation, file formats, and audio-visual displays; may be
used only as pursuant to applicable software license agreement; contains confidential and proprietary information of Hexagon AB
and/or third parties which is protected by patent, trademark, copyright law, trade secret law, and international treaty, and may not be
provided or otherwise made available without proper authorization from Hexagon AB and/or its subsidiaries and affiliates.
U.S. Government Restricted Rights Legend
Use, duplication, or disclosure by the government is subject to restrictions as set forth below. For civilian agencies: This was
developed at private expense and is "restricted computer software" submitted with restricted rights in accordance with
subparagraphs (a) through (d) of the Commercial Computer Software - Restricted Rights clause at 52.227-19 of the Federal
Acquisition Regulations ("FAR") and its successors, and is unpublished and all rights are reserved under the copyright laws of the
United States. For units of the Department of Defense ("DoD"): This is "commercial computer software" as defined at DFARS
252.227-7014 and the rights of the Government are as specified at DFARS 227.7202-3.
Unpublished - rights reserved under the copyright laws of the United States.
Hexagon PPM
305 Intergraph Way
Madison, AL 35758
Documentation
Documentation shall mean, whether in electronic or printed form, User's Guides, Installation Guides, Reference Guides,
Administrator's Guides, Customization Guides, Programmer's Guides, Configuration Guides and Help Guides delivered with a
particular software product.
Other Documentation
Other Documentation shall mean, whether in electronic or printed form and delivered with software or on Intergraph Smart Support,
SharePoint, or box.net, any documentation related to work processes, workflows, and best practices that is provided by Intergraph
as guidance for using a software product.
Terms of Use
a. Use of a software product and Documentation is subject to the Software License Agreement ("SLA") delivered with the software
product unless the Licensee has a valid signed license for this software product with Intergraph Corporation. If the Licensee has
a valid signed license for this software product with Intergraph Corporation, the valid signed license shall take precedence and
govern the use of this software product and Documentation. Subject to the terms contained within the applicable license
agreement, Intergraph Corporation gives Licensee permission to print a reasonable number of copies of the Documentation as
defined in the applicable license agreement and delivered with the software product for Licensee's internal, non-commercial
use. The Documentation may not be printed for resale or redistribution.
b. For use of Documentation or Other Documentation where end user does not receive a SLA or does not have a valid license
agreement with Intergraph, Intergraph grants the Licensee a non-exclusive license to use the Documentation or Other
Documentation for Licensee’s internal non-commercial use. Intergraph Corporation gives Licensee permission to print a
reasonable number of copies of Other Documentation for Licensee’s internal, non-commercial use. The Other Documentation
may not be printed for resale or redistribution. This license contained in this subsection b) may be terminated at any time and
for any reason by Intergraph Corporation by giving written notice to Licensee.
Disclaimer of Warranties
Except for any express warranties as may be stated in the SLA or separate license or separate terms and conditions, Intergraph
Corporation disclaims any and all express or implied warranties including, but not limited to the implied warranties of merchantability
and fitness for a particular purpose and nothing stated in, or implied by, this document or its contents shall be considered or deemed
a modification or amendment of such disclaimer. Intergraph believes the information in this publication is accurate as of its
publication date.
The information and the software discussed in this document are subject to change without notice and are subject to applicable
technical product descriptions. Intergraph Corporation is not responsible for any error that may appear in this document.
The software, Documentation and Other Documentation discussed in this document are furnished under a license and may be used
or copied only in accordance with the terms of this license. THE USER OF THE SOFTWARE IS EXPECTED TO MAKE THE FINAL
EVALUATION AS TO THE USEFULNESS OF THE SOFTWARE IN HIS OWN ENVIRONMENT.
Smart Instrumentation Server Installation and Configuration Guide 2
Intergraph is not responsible for the accuracy of delivered data including, but not limited to, catalog, reference and symbol data.
Users should verify for themselves that the data is accurate and suitable for their project work.
Limitation of Damages
IN NO EVENT WILL INTERGRAPH CORPORATION BE LIABLE FOR ANY DIRECT, INDIRECT, CONSEQUENTIAL INCIDENTAL,
SPECIAL, OR PUNITIVE DAMAGES, INCLUDING BUT NOT LIMITED TO, LOSS OF USE OR PRODUCTION, LOSS OF
REVENUE OR PROFIT, LOSS OF DATA, OR CLAIMS OF THIRD PARTIES, EVEN IF INTERGRAPH CORPORATION HAS BEEN
ADVISED OF THE POSSIBILITY OF SUCH DAMAGES.
UNDER NO CIRCUMSTANCES SHALL INTERGRAPH CORPORATION’S LIABILITY EXCEED THE AMOUNT THAT
INTERGRAPH CORPORATION HAS BEEN PAID BY LICENSEE UNDER THIS AGREEMENT AT THE TIME THE CLAIM IS
MADE. EXCEPT WHERE PROHIBITED BY APPLICABLE LAW, NO CLAIM, REGARDLESS OF FORM, ARISING OUT OF OR IN
CONNECTION WITH THE SUBJECT MATTER OF THIS DOCUMENT MAY BE BROUGHT BY LICENSEE MORE THAN TWO (2)
YEARS AFTER THE EVENT GIVING RISE TO THE CAUSE OF ACTION HAS OCCURRED.
IF UNDER THE LAW RULED APPLICABLE ANY PART OF THIS SECTION IS INVALID, THEN INTERGRAPH LIMITS ITS
LIABILITY TO THE MAXIMUM EXTENT ALLOWED BY SAID LAW.
Export Controls
Intergraph Corporation’s commercial-off-the-shelf software products, customized software and/or third-party software, including any
technical data related thereto (“Technical Data”), obtained from Intergraph Corporation, its subsidiaries or distributors, is subject to
the export control laws and regulations of the United States of America. Diversion contrary to U.S. law is prohibited. To the extent
prohibited by United States or other applicable laws, Intergraph Corporation software products, customized software, Technical Data,
and/or third-party software, or any derivatives thereof, obtained from Intergraph Corporation, its subsidiaries or distributors must not
be exported or re-exported, directly or indirectly (including via remote access) under the following circumstances:
a. To Cuba, Iran, North Korea, the Crimean region of Ukraine, or Syria, or any national of these countries or territories.
b. To any person or entity listed on any United States government denial list, including, but not limited to, the United States
Department of Commerce Denied Persons, Entities, and Unverified Lists, the United States Department of Treasury Specially
Designated Nationals List, and the United States Department of State Debarred List
(https://build.export.gov/main/ecr/eg_main_023148).
c. To any entity when Customer knows, or has reason to know, the end use of the software product, customized software,
Technical Data and/or third-party software obtained from Intergraph Corporation, its subsidiaries or distributors is related to the
design, development, production, or use of missiles, chemical, biological, or nuclear weapons, or other un-safeguarded or
sensitive nuclear uses.
d. To any entity when Customer knows, or has reason to know, that an illegal reshipment will take place.
Any questions regarding export/re-export of relevant Intergraph Corporation software product, customized software, Technical Data
and/or third-party software obtained from Intergraph Corporation, its subsidiaries or distributors, should be addressed to PPM’s
Export Compliance Department, 305 Intergraph Way, Madison, Alabama 35758 USA or at exportcompliance@intergraph.com.
Customer shall hold harmless and indemnify PPM and Hexagon Group Company for any causes of action, claims, costs, expenses
and/or damages resulting to PPM or Hexagon Group Company from a breach by Customer.
Trademarks
Intergraph®, the Intergraph logo®, Intergraph Smart®, SmartPlant®, SmartMarine, SmartSketch®, SmartPlant Cloud®, PDS®,
FrameWorks®, I-Route, I-Export, ISOGEN®, SPOOLGEN, SupportManager®, SupportModeler®, SAPPHIRE®, TANK, PV Elite®,
CADWorx®, CADWorx DraftPro®, GTSTRUDL®, and CAESAR II® are trademarks or registered trademarks of Intergraph Corporation
or its affiliates, parents, subsidiaries. Hexagon and the Hexagon logo are registered trademarks of Hexagon AB or its subsidiaries.
Microsoft and Windows are registered trademarks of Microsoft Corporation. MicroStation is a registered trademark of Bentley
Systems, Inc. Other brands and product names are trademarks of their respective owners.
Smart Instrumentation Server Installation and Configuration Guide 3
Contents
Intergraph Smart® Instrumentation Server .............................................................................................. 5
Hardware and Software Recommendations ........................................................................................... 6
Smart Instrumentation Database Server .......................................................................................... 6
Smart Instrumentation Workstation .................................................................................................. 8
Installing and Configuring Smart Instrumentation Server ..................................................................... 10
Enable File and Printer Sharing ..................................................................................................... 11
Install Smart Instrumentation Server .............................................................................................. 11
Configure General Settings and Preferences ................................................................................ 12
Create a Printer Port for a 64-bit Operating System ...................................................................... 13
Index ........................................................................................................................................................... 14
Smart Instrumentation Server Installation and Configuration Guide 4
SECTION 1
Intergraph Smart® Instrumentation
Server
Intergraph Smart® Instrumentation Server is a component of the Smart Instrumentation
application that extends the functionality of Smart Instrumentation as follows:
IDEAL users, who do not use the Smart Instrumentation application, can connect to the
Smart Instrumentation database and then display retrieved data in formats supported by
Smart Instrumentation, for example, the .sma format for enhanced reports.
External users can display Smart Instrumentation data as .pdf files.
The installation of Smart Instrumentation Server requires a special serial number.
Smart Instrumentation Server Installation and Configuration Guide 5
SECTION 2
Hardware and Software Recommendations
Before beginning an installation of Smart Instrumentation Server, verify that your servers and
end-user workstation computers meet the following hardware recommendations and software
requirements.
The Smart Instrumentation database management server installation was certified on 64-bit
hardware with a 64-bit operating system and 64-bit database software. The client machine
installation was certified on 64-bit hardware with a 64-bit operating system and 32-bit
database software for Smart Instrumentation.
The Smart Instrumentation software cannot work with SQL Server 64-bit client because it is
a 32-bit application. The software works with SQL Server 32-bit client, which can then work
with SQL Server 64-bit server.
When installing Smart Instrumentation on a 64-bit operating system, the default installation
folder is Program Files (x86).
Oracle users, when upgrading from SmartPlant Instrumentation 2016 SP1 to Smart
Instrumentation 2018 must have both Oracle server 64-bit and Oracle client 64-bit installed as
well as the 32-bit Oracle client. This is because certain functions such as backup and upgrade
now use 64-bit client database components, while the 32-bit client is required for running Smart
Instrumentation.
Smart Instrumentation Database Server
Hardware Recommendations
3 GHz Pentium processor (for Oracle), Xeon machine with 2 GHz processor or higher (for
SQL Server)
4 GB RAM (depending on project size)
3 GB disk space
100 BaseT or higher network interface (1 Gbit recommended)
Digital tape or DVD backup system for server
For all installations, CD ROM or DVD drive access, either locally or through a network
connection
Supported Operating Systems
Windows Server 2012 R2 Standard and/or Enterprise Server
Windows Server 2016 Standard or Enterprise Server
Supported Database Servers
Microsoft SQL Server 2014 SP2
Microsoft SQL Server 2016
Smart Instrumentation Server Installation and Configuration Guide 6
Intergraph Smart® Instrumentation Server
Oracle 12c R1 client (12.1.0.2.2) Patch 2 (64-bit)
Beginning with Windows 10 and Oracle 12.1.0.2, Microsoft and Oracle will enforce
the Internet Host Table Specification RFC 952 which mandates that component hostname labels
can contain only alphanumeric characters. Host names using underscores (‘_’) are not allowed.
Refer to Oracle Support Articles 1603775.1 and 1957895.1 and Microsoft KB 101785.
Recommended Disk Space
Oracle 12c software
Oracle Server installation 2 GB
Initial Oracle instance 50 MB
Total 2.5 GB
SQL Server 2014 SP 2/2016 Software Smart Instrumentation Software
SQL Server 2014 SP2/2016 6 GB Initial Smart 200 MB
installation Instrumentation database
Smart Instrumentation 500 MB
data files (5000 loops with
wiring)
Total 6 GB Total 0.7 GB
Software Prerequisites
A PDF reader (required for reading and saving various documents)
Microsoft Edge Browser
Microsoft .NET Framework 4.6.2
Microsoft Office 2013 or 2016 (32-bit)
If you intend working remotely, for example using Citrix, to use the Save-as Excel
command, you must install from the Microsoft Download center the following file: Microsoft
Access 2013 Runtime.exe.
(https://www.microsoft.com/en-us/download/details.aspx?id=39358).
SmartPlant License Manager 12.00.83.00 or higher.
Microsoft .NET Framework is delivered as part of Microsoft Windows Server installation.
Smart Instrumentation Server Installation and Configuration Guide 7
Intergraph Smart® Instrumentation Server
Smart Instrumentation Workstation
Hardware Recommendations
3 GHz Pentium processor
4 GB RAM or higher
3 GB disk space
100 BaseT or higher network interface (1 Gbit recommended)
For SmartPlant Enterprise installation, DVD drive access, either locally or through a network
connection
For Smart Instrumentation installation, CD-ROM drive access, either locally or through a
network connection
Windows supported printer access, either locally or through a network connection
Supported Operating Systems
Microsoft Windows 7 SP1 Professional and Enterprise, 64-bit
Microsoft Windows 10 Professional & Enterprise
The operating system must be installed in an account where you have administrator
privileges.
Smart Instrumentation is certified on Windows 7 with UAC ‘On’ at Level 3 (Default).
Due to security changes in Windows 10, users who require access to INIT/Backup, upgrade,
import, and Administration functions, must have windows administrative privileges for this
functionality to work correctly.
Web links in the software do not function in the Edge browser for Windows 10, if the UAC
control is off.
Supported Database Clients
MS SQL Client 2014 or 2016 (The client is installed along with the SQL server software and
is not a separate installation).
Oracle 12c R1 client (12.1.0.2) Patch 2. 32-bit client required for both 32-bit and 64-bit
Oracle databases.
The client database software must be of the same version as the server database software.
Beginning with Windows 10 and Oracle 12.1.0.2, Microsoft and Oracle will enforce the
Internet Host Table Specification RFC 952 which mandates that component hostname
labels can contain only alphanumeric characters. Host names using underscores (‘_’) are
not allowed. Refer to Oracle Support Articles 1603775.1 and 1957895.1 and Microsoft KB
101785.
Smart Instrumentation Server Installation and Configuration Guide 8
Intergraph Smart® Instrumentation Server
Recommended Disk Space
Oracle 12c Software
Oracle Client installation 1 GB
Total 1 GB
SQL Server 2014 SP2/2016 Smart Instrumentation Software
Software
SQL Server 2014 2 GB Smart Instrumentation application 1.6 GB
SP2/2016 Client (full installation)
installation
Total: 2 GB Total: 1.6 GB
Software Prerequisites
A PDF reader (required for reading and saving various documents)
Microsoft XML Core Services (MSXML) 6.0 SP1/SP3
Microsoft Office 2013 or 2016.
32-bit Smart Instrumentation Clients that cannot utilize the 64-bit Office 2013 solution
due to bitwise incompatibilities should adopt 32-bit Office 2013. (Microsoft Excel is
required for working with report templates and for viewing the Installation Checklist and
various other files.)
To use the Save-as Excel command, you must install from the Microsoft Download
center the following file: Microsoft Access 2013 Runtime.exe
(https://www.microsoft.com/en-us/download/details.aspx?id=39358).
SmartPlant License Manager v2018 (13), and SPLM.
Microsoft .NET Framework 4.6.2.
Microsoft Edge Browser.
Microsoft .NET Framework is delivered as part of Microsoft Windows.
Smart Instrumentation Server Installation and Configuration Guide 9
Intergraph Smart® Instrumentation Server
Optional Software
Apart from SmartSketch, the following software programs are not Intergraph
corporation software and are owned by third parties. It is the responsibility of the customer to
select in its sole discretion the applicable third party software customer desires to use to
generate reports and Intergraph makes no recommendation as to the choice of said third party
software. Customer is responsible for obtaining a valid license to use said third party software
from the owner of said third party software and to pay any license fees to the owner of said third
party software for the use of said third party software. INTERGRAPH DISCLAIMS AND
MAKES NO WARRANTY EITHER EXPRESS OR IMPLIED, INCLUDING THE WARRANTIES
OF MERCHANTABILITY OR THE WARRANTIES OF FITNESS FOR A PARTICULAR
PURPOSE IN REGARDS TO SAID THIRD PARTY SOFTWARE.
One of the following drawing software programs, if needed for loop drawings:
SmartSketch 2014 R1 or similar graphical editor (required for editing border template
files and for symbol creation)
Autodesk AutoCAD
AutoCAD 2012 - The Save As functionality in Smart Instrumentation 2018 only
saves drawings for use with AutoCAD 2012.
AutoCAD 2014 - Drawings created in AutoCAD 2014 can be generated in Smart
Instrumentation 2018.
For compatibility with other versions, see the Version Compatibility section of the
Readme.pdf file in the SmartPlant Instrumentation folder.
Bentley MicroStation —08
InfoMaker 2017
For working in a Citrix environment:
Citrix XenApp 7.6. On Windows Server 2016.
Smart Instrumentation doesn't support Citrix Seamless Mode.
Installing and Configuring Smart Instrumentation
Server
If you intend to use Smart Instrumentation Server to generate PDF reports, you must do the
following:
Enable file and printer sharing for the output document folder. For details, see Enable File
and Printer Sharing (on page 11).
Install Smart Instrumentation Server. For details, see Install Smart Instrumentation Server
(on page 11).
Configure Smart Instrumentation Server settings. For details, see Configure General
Settings and Preferences (on page 12).
If working on a 64-bit operating system, create a printer port manually. For details, see
Create a Printer Port for a 64-bit Operating System.
When you install Smart Instrumentation Server, the driver used for printing PDF files,
Amyuni PDF Converter 5.51, is included in the installation.
Smart Instrumentation Server Installation and Configuration Guide 10
Intergraph Smart® Instrumentation Server
Enable File and Printer Sharing
Open Windows Firewall as follows:
1. Click Start > Control Panel > Windows Firewall.
2. Click Allow a program or feature through Windows Firewall.
3. Under Allowed programs and features, select the File and Printer Sharing check box.
4. Click OK, and then close the Firewall control panel.
Install Smart Instrumentation Server
Smart Instrumentation requires that you install and configure SmartPlant License Manager
software on your workstation for concurrent licensing for both the core Smart
Instrumentation product and for each module. This licensing software is delivered on its
own media. For more information about using and configuring concurrent licensing, refer to
the SmartPlant License Manager Online Help.
The installation of Smart Instrumentation Server requires that you have already installed
Smart Instrumentation. For more information on how to install Smart Instrumentation, see
the Installing Smart Instrumentation section of the Smart Instrumentation Installation and
Upgrade Guide.
The installation media must be available from the same device that was used to install
Smart Instrumentation.
1. Open the Windows Control Panel > Programs and Features.
2. Click on the Smart Instrumentation icon and select Change.
3. On the Modify window, click Additional Software.
4. On the Additional Software page, click Intergraph Smart Instrumentation Server 2018.
5. On the Welcome page, click Start Setup.
6. On the Details and Features page, type your name, company name, and serial number,
and click Next.
The serial number is used for initial installation purposes only. A license key is
required to run Smart Instrumentation. For more information, refer to the SmartPlant
License Manager Online Help.
7. On completion of the installation, if you want to open the Readme file, select View Readme.
The Readme file opens after you click Finish.
We recommend that you choose to view the Readme file, as it contains important
information about Smart Instrumentation. You can find this file, Readme.htm, in the
Smart Instrumentation home folder or in the root folder of the installation media.
8. Click Finish to complete the setup and installation.
Smart Instrumentation Server Installation and Configuration Guide 11
Intergraph Smart® Instrumentation Server
The driver used for printing the PDF files is included in the Smart Instrumentation
installation. This printer is used for PDF generation and should not be removed or used for any
other purpose. If you are unable to generate PDF files because this driver is missing, restore
the driver by running the executable file PDFInstall.exe, which is installed by default in the
software installation folder path ..\SmartPlant\Instrumentation\.
Configure General Settings and Preferences
You must set the preferences for the IDEAL user to enable the software to generate reports with
IDEAL.
1. Log on to the Smart Instrumentation application as the IDEAL user.
2. Click File > Preferences.
3. In the tree-view pane of the Preferences dialog box, click General.
4. Beside Temporary folder path, click Browse to navigate to the desired path.
5. Beside Output document folder, click Browse to specify the folder where you want the
software to generate the output files.
You must define the output document folder as a shared folder, and the share name
must be identical to the folder name.
The folder you select specifies the location of all enhanced report output files, not only
those generated by IDEAL.
6. In the tree-view pane, click Smart Instrumentation Server.
7. From the Enhanced report format list, select the format in which you want to save IDEAL
output files for enhanced reports: SMA (for IDEAL) or PDF (for SmartPlant Explorer).
8. Beside Log file path, click Browse to specify the folder where you want the software to
generate the Events.log file.
We recommend that you specify a log file folder so that you can use the Events.log file
to troubleshoot problems that may occur, such as an inability to connect to the
database. The Events.log file can also help customer support in finding solutions to
document generation problems. The file holds information about your Smart
Instrumentation Server settings and also contains records of any operation in which Smart
Instrumentation Server was involved. For example, the log file can contain records of all
document generations performed by different users of IDEAL.
9. Specify a PSR folder path for instrument specifications as follows:
10. In the tree-view pane, beside Instrument Specifications, click to expand the tree.
11. Click Export/Import.
12. Under PSR options, beside PSR folder, click Browse to navigate to the desired path.
13. If you use a CAD application to generate loop drawings in Smart Instrumentation, specify
the folder path for the CAD drawings as follows:
14. In the tree-view pane, beside Loop Drawings, click to expand the tree.
15. Click CAD File Locations.
Smart Instrumentation Server Installation and Configuration Guide 12
Intergraph Smart® Instrumentation Server
16. Beside Open drawing files from, click Browse to navigate to the desired path.
After performing completing the Smart Instrumentation Server configuration
procedure, it is recommended that you restart the computer and log on to Smart Instrumentation
by double-clicking the Intools.exe file.
Create a Printer Port for a 64-bit Operating System
1. Click Start > Printers and Faxes.
2. Open the properties window for Amyuni PDF Converter.
3. Click the Ports tab.
4. Click Add Port.
5. On the Printer Ports dialog box, select the Local Port, and then click New Port from the
list.
6. Type a port name in the Enter a port name box and click OK.
You can enter any descriptive name, such as Amyuni PDF.
7. On the Printer Ports dialog box, click Close.
8. On the Ports window, check the new port in the list, if it is not already checked, and click
Apply.
9. Click OK to close the printer properties window.
Smart Instrumentation Server Installation and Configuration Guide 13
Index
S
SmartPlant Instrumentation Server • 5
overview • 5
Smart Instrumentation Server Installation and Configuration Guide 14
You might also like
- Programming for the Newton®: Software Development with Newtonscript™From EverandProgramming for the Newton®: Software Development with Newtonscript™Rating: 3 out of 5 stars3/5 (1)
- Intergraph Smart Materials: SAP Material InterfaceDocument65 pagesIntergraph Smart Materials: SAP Material InterfaceAnand KumarNo ratings yet
- IsometricDrawingOptionsReferenceGuide PDFDocument540 pagesIsometricDrawingOptionsReferenceGuide PDFJee SelvaNo ratings yet
- IoT-enabled Sensor Networks: Architecture, Methodologies, Security, and Futuristic ApplicationsFrom EverandIoT-enabled Sensor Networks: Architecture, Methodologies, Security, and Futuristic ApplicationsNo ratings yet
- Cad Wor X Plant Users GuideDocument785 pagesCad Wor X Plant Users GuideJavier LimaNo ratings yet
- Cad Worx Plant Tutorial 2018Document65 pagesCad Worx Plant Tutorial 2018Razvan Nicusor Stefan100% (2)
- Equipment Guide For CadworxDocument137 pagesEquipment Guide For Cadworxprashant6942100% (1)
- REQWQDocument384 pagesREQWQRazvan Nicusor StefanNo ratings yet
- CADWorxInstallationGuide PDFDocument51 pagesCADWorxInstallationGuide PDFLester Halsey GutierrezNo ratings yet
- Cad Wor X Spec Editor Users GuideDocument326 pagesCad Wor X Spec Editor Users GuideRazvan Nicusor Stefan100% (1)
- Cad Wor Xi P Users GuideDocument18 pagesCad Wor Xi P Users GuideRazvan Nicusor StefanNo ratings yet
- Cadworx: Design Review User'S GuideDocument79 pagesCadworx: Design Review User'S GuideTIPAZONo ratings yet
- Drawingsand Reports Reference Data GuideDocument2,095 pagesDrawingsand Reports Reference Data GuideArgenisNo ratings yet
- Civil Reference Data GuideDocument24 pagesCivil Reference Data GuideDak KatoNo ratings yet
- Reports GuideDocument989 pagesReports GuideJim McLaughlinNo ratings yet
- S3 DInstallation GuideDocument199 pagesS3 DInstallation GuideSami CHAIEBNo ratings yet
- Electrical GuideDocument376 pagesElectrical GuideDak Kato100% (1)
- CADWorx InstallationDocument54 pagesCADWorx InstallationVolkan KISACIKNo ratings yet
- 2DSymbolsReferenceData 1Document347 pages2DSymbolsReferenceData 1ArgenisNo ratings yet
- Smart 3 D Upgrade GuideDocument54 pagesSmart 3 D Upgrade GuidevrajakisoriDasiNo ratings yet
- 2 D Symbols GuideDocument613 pages2 D Symbols Guide손대현No ratings yet
- Electrical Reference Data Guide SP3DDocument68 pagesElectrical Reference Data Guide SP3DercabamaNo ratings yet
- CompartmentationGuide PDFDocument183 pagesCompartmentationGuide PDFbrayangcNo ratings yet
- CommonGuide PDFDocument672 pagesCommonGuide PDFRamilNo ratings yet
- S3Dx Basics Customize Command TabsDocument9 pagesS3Dx Basics Customize Command TabsJuan Carlos Cuevas MurilloNo ratings yet
- CADWorx Plant 2019 Training Guide PDFDocument454 pagesCADWorx Plant 2019 Training Guide PDFEynner Andres Lobo100% (10)
- User's Guide: Version 2016 HF (11.0) March 2018Document144 pagesUser's Guide: Version 2016 HF (11.0) March 2018Anant JadhavNo ratings yet
- DBIntegrityGuide PDFDocument661 pagesDBIntegrityGuide PDFbrayangcNo ratings yet
- Gentle Introto SPSchemaDocument185 pagesGentle Introto SPSchemaLucas GonçalvesNo ratings yet
- CompartmentationGuide PDFDocument173 pagesCompartmentationGuide PDFRamilNo ratings yet
- Intergraph Smart Licensing: User's GuideDocument52 pagesIntergraph Smart Licensing: User's GuideKim MinjiNo ratings yet
- PV Elite: User's GuideDocument620 pagesPV Elite: User's GuideSiva baalanNo ratings yet
- TCSE1001 - CADWorx Specification Editor 2019Document145 pagesTCSE1001 - CADWorx Specification Editor 2019Pamela SalaNo ratings yet
- Intergraph Smart 3D: InstallationDocument228 pagesIntergraph Smart 3D: InstallationvrajakisoriDasiNo ratings yet
- SCHEMA-SPI ERDsDocument25 pagesSCHEMA-SPI ERDsJoe GuideraNo ratings yet
- Geometry Analysis and Repair: User's GuideDocument76 pagesGeometry Analysis and Repair: User's GuideThan HungNo ratings yet
- Pod Graphics Processor Users GuideDocument71 pagesPod Graphics Processor Users GuideAsmaNo ratings yet
- Int ApiDocument61 pagesInt ApiSimple Life VlogNo ratings yet
- Diccionario Ingles-Espanol PipingDocument230 pagesDiccionario Ingles-Espanol PipingJorge FerrerNo ratings yet
- Smart 3 D Upgrade GuideDocument53 pagesSmart 3 D Upgrade GuideMuhammad Zahir ShahNo ratings yet
- Int PDMSDocument92 pagesInt PDMSvinvqNo ratings yet
- INT SiteDocument33 pagesINT SiteSimple Life VlogNo ratings yet
- Release BulletinDocument84 pagesRelease BulletinananthNo ratings yet
- Smartplant Review: Citrix Installation GuideDocument43 pagesSmartplant Review: Citrix Installation GuidecristhianNo ratings yet
- PV Quick StartDocument60 pagesPV Quick Starttekstep70% (1)
- Smart3D 2016 Grid Structure - Classroom MasterDocument540 pagesSmart3D 2016 Grid Structure - Classroom Masterjinka sreenathNo ratings yet
- SPF InstallDocument214 pagesSPF Installvenkateee57No ratings yet
- Ref Data GuideDocument459 pagesRef Data GuideRamiro SaldanaNo ratings yet
- SPRD Smart3D Interface User's Guide PDFDocument297 pagesSPRD Smart3D Interface User's Guide PDFFernando RomoNo ratings yet
- PV EliteDocument558 pagesPV EliteJavier Orna100% (1)
- Spmat Bom User's GuideDocument103 pagesSpmat Bom User's GuideGustavo MaldonadoNo ratings yet
- Export PDS To Smart 3D: User's GuideDocument118 pagesExport PDS To Smart 3D: User's GuideAnant JadhavNo ratings yet
- Sp3d InstallDocument232 pagesSp3d Installrolwin50% (2)
- SPRD How To Add Components For Smart3DDocument91 pagesSPRD How To Add Components For Smart3DKarthika AmmuNo ratings yet
- Smartplant Foundation: Web Portal Samples OverviewDocument71 pagesSmartplant Foundation: Web Portal Samples Overviewvinay10356No ratings yet
- SmartPlant Interop PublisherDocument28 pagesSmartPlant Interop PublisherfelipeNo ratings yet
- Inter Op Publisher User GuideDocument322 pagesInter Op Publisher User GuideQiuniu0% (1)
- Sem ReadmeDocument25 pagesSem ReadmeanjNo ratings yet
- Spid ReadmeDocument20 pagesSpid ReadmeanjNo ratings yet
- SPID Engineering READMEDocument5 pagesSPID Engineering READMEanjNo ratings yet
- Spid Iso15926 ReadmeDocument5 pagesSpid Iso15926 ReadmeanjNo ratings yet
- Ins ReadmeDocument14 pagesIns ReadmeanjNo ratings yet
- DIALux Evo ManualDocument100 pagesDIALux Evo Manualsuttichaiboo100% (1)
- How To Create Custom Line Types in AutoCADDocument7 pagesHow To Create Custom Line Types in AutoCADVijay GujarNo ratings yet
- Operatingmanualforav Pro: Operat Ing ManualDocument20 pagesOperatingmanualforav Pro: Operat Ing ManualAbhijit HavalNo ratings yet
- AutoCad MicoProjectDocument15 pagesAutoCad MicoProjectSohamNo ratings yet
- CDD Presentation 2014 IntroductionDocument11 pagesCDD Presentation 2014 IntroductionAboalmaaliNo ratings yet
- Advertisements Advertisements: Busca..Document10 pagesAdvertisements Advertisements: Busca..MarceloMatiasNo ratings yet
- City Engineering College: Visvesvaraya Technological University Jnana Sangama, Belagavi-590018Document15 pagesCity Engineering College: Visvesvaraya Technological University Jnana Sangama, Belagavi-590018Bal RajNo ratings yet
- DXF FormatDocument208 pagesDXF Formatthigopal100% (1)
- NWC Exporterspk ReadmeDocument4 pagesNWC Exporterspk ReadmeJang HoNo ratings yet
- All Autodesk 2021 Link DownloadDocument5 pagesAll Autodesk 2021 Link Downloadsalito mazaNo ratings yet
- Drawing 1Document2 pagesDrawing 1JEINERNo ratings yet
- COMOS 10.2.4 Release Notes EnUSDocument110 pagesCOMOS 10.2.4 Release Notes EnUSEdwin SaynesNo ratings yet
- AutoCAD Civil 3D 2011 Developer S GuideDocument292 pagesAutoCAD Civil 3D 2011 Developer S Guidemmm_gggNo ratings yet
- ObjectARXDocument135 pagesObjectARXMumen Bani salamehNo ratings yet
- Sertifikat NewDocument7 pagesSertifikat NewDILA AGMEL PURBANo ratings yet
- Draftsman Interview Questions and Answers Guide.: Global GuidelineDocument9 pagesDraftsman Interview Questions and Answers Guide.: Global GuidelineAmal MechanicNo ratings yet
- Introduction To Computer Aided DesignDocument4 pagesIntroduction To Computer Aided DesignKranthi KkNo ratings yet
- Autocad Architecture 2010 TutorialsDocument318 pagesAutocad Architecture 2010 Tutorialsfairiz9No ratings yet
- Maya MappingUVsDocument180 pagesMaya MappingUVsRayTracer57No ratings yet
- PKDocument6 pagesPKastwan81No ratings yet
- Tutorial - Import Coordinates From Excel To AutoPIPEDocument23 pagesTutorial - Import Coordinates From Excel To AutoPIPEFabio MiguelNo ratings yet
- CAD Drafting Guide for AutoCAD SoftwareDocument21 pagesCAD Drafting Guide for AutoCAD SoftwareWan Norehan Abd AzizNo ratings yet
- Autocad Mechanical 2013 Faq enDocument3 pagesAutocad Mechanical 2013 Faq enGanesh palaniNo ratings yet
- Components For AutoCADDocument7 pagesComponents For AutoCADthirumalaichettiarNo ratings yet
- Autocad 2d Module 16 PDFDocument4 pagesAutocad 2d Module 16 PDFfaizanmiraniNo ratings yet
- Road Design With AutoCAD Civil 3DDocument15 pagesRoad Design With AutoCAD Civil 3DIgiligi Anthony An100% (1)
- The Engineering Design Revolution - CAD History - 20 VersaCADDocument14 pagesThe Engineering Design Revolution - CAD History - 20 VersaCADphamduyprojectNo ratings yet
- Customizing Autocad Plant 3D Isometrics: Joel Harris Ian MatthewDocument41 pagesCustomizing Autocad Plant 3D Isometrics: Joel Harris Ian MatthewbipradasdharNo ratings yet
- MagiCAD 2024 Operating Environment and Compatibility ENDocument5 pagesMagiCAD 2024 Operating Environment and Compatibility ENDenis GrozaNo ratings yet
- Guide Cad StandardsDocument33 pagesGuide Cad StandardsLeonardo Aguilera100% (2)
- Certified Solidworks Professional Advanced Weldments Exam PreparationFrom EverandCertified Solidworks Professional Advanced Weldments Exam PreparationRating: 5 out of 5 stars5/5 (1)
- Autodesk Fusion 360: A Power Guide for Beginners and Intermediate Users (3rd Edition)From EverandAutodesk Fusion 360: A Power Guide for Beginners and Intermediate Users (3rd Edition)Rating: 5 out of 5 stars5/5 (2)
- SolidWorks 2015 Learn by doing-Part 2 (Surface Design, Mold Tools, and Weldments)From EverandSolidWorks 2015 Learn by doing-Part 2 (Surface Design, Mold Tools, and Weldments)Rating: 4.5 out of 5 stars4.5/5 (5)
- FreeCAD | Step by Step: Learn how to easily create 3D objects, assemblies, and technical drawingsFrom EverandFreeCAD | Step by Step: Learn how to easily create 3D objects, assemblies, and technical drawingsRating: 5 out of 5 stars5/5 (1)
- From Vision to Version - Step by step guide for crafting and aligning your product vision, strategy and roadmap: Strategy Framework for Digital Product Management RockstarsFrom EverandFrom Vision to Version - Step by step guide for crafting and aligning your product vision, strategy and roadmap: Strategy Framework for Digital Product Management RockstarsNo ratings yet
- Certified Solidworks Professional Advanced Surface Modeling Exam PreparationFrom EverandCertified Solidworks Professional Advanced Surface Modeling Exam PreparationRating: 5 out of 5 stars5/5 (1)
- Mastering Autodesk Inventor 2014 and Autodesk Inventor LT 2014: Autodesk Official PressFrom EverandMastering Autodesk Inventor 2014 and Autodesk Inventor LT 2014: Autodesk Official PressRating: 5 out of 5 stars5/5 (1)
- Autodesk Inventor | Step by Step: CAD Design and FEM Simulation with Autodesk Inventor for BeginnersFrom EverandAutodesk Inventor | Step by Step: CAD Design and FEM Simulation with Autodesk Inventor for BeginnersNo ratings yet
- Autodesk Inventor 2020: A Power Guide for Beginners and Intermediate UsersFrom EverandAutodesk Inventor 2020: A Power Guide for Beginners and Intermediate UsersNo ratings yet
- Fusion 360 | Step by Step: CAD Design, FEM Simulation & CAM for Beginners.From EverandFusion 360 | Step by Step: CAD Design, FEM Simulation & CAM for Beginners.No ratings yet