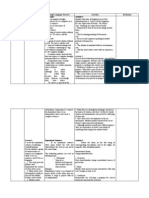Professional Documents
Culture Documents
Server Configuration - Group Policy
Server Configuration - Group Policy
Uploaded by
estudyantekoOriginal Title
Copyright
Available Formats
Share this document
Did you find this document useful?
Is this content inappropriate?
Report this DocumentCopyright:
Available Formats
Server Configuration - Group Policy
Server Configuration - Group Policy
Uploaded by
estudyantekoCopyright:
Available Formats
SERVER CONFIGURATION - GROUP POLICY
GROUP POLICY OBJECTS DIRECTORY PATH
GPO GPO PATH
User Configuration\Policies\Windows
Folder Redirection
Settings\Folder Redirection
User Configuration\Preferences\Windows
Mapping Network Drives
Settings\Drive Maps
User Configuration\Policies\Windows
Printer Deployment
Settings\Deployed Printers
User Configuration\Policies\Administrative
Wallpaper Deployment
Template\Desktop\Desktop\Desktop Wallpaper
User Configuration\Policies\Administrative
Template\Windows Components\Remote
Enable Remote Desktop for All Users
Desktop Services\Remote Desktop Session
Host\Connections
FOLDER REDIRECTION
Note: Folder to be redirected must be shared in the network. Make sure to set the security settings and
permissions correctly.
1. Open Group Policy Management
2. Find the Organizational Unit (OU) in the Domain
3. Right click OU, then click Create a GPO in this Domain. Set name for this GPO (e.g. Folder
Redirection)
4. Right click this GPO and click Edit (It will open the Group Policy Management Editor)
5. Navigate to the ff. path: User Configuration\Policies\Windows Settings\Folder Redirection
6. Right click the folder to be redirected [e.g. Documents], click Properties set setting: Basic set
Create a Folder for each User enter the Root Path: [\\Computer Name\Folder Share Name] OK
7. Run GPUPDATE /FORCE, and restart your computer
MAPPING NETWORK DRIVE
Note: Folder to be mapped must be shared in the network. Make sure to set the security settings and
permissions correctly.
1. Open Group Policy Management
2. Find the Organizational Unit (OU) in the Domain
3. Right click OU, then click Create a GPO in this Domain. Set name for this GPO (e.g. Drive Map)
4. Right click this GPO and click Edit (It will open the Group Policy Management Editor)
5. Navigate to the ff. path: User Configuration\Preferences\Windows Settings\Drive Maps
6. Right click Drive Maps, click New select Mapped Drive
7. set Select Action: Create enter the Location: [\\Computer Name\Folder Share Name] set
Label: Folder Name assign Drive Letter: [e.g. Z:] OK
7. Run GPUPDATE /FORCE, and restart your computer
PRINTER DEPLOYMENT
Note: You must have installed and shared a printer already in the Server Computer before deploying a
printer. Make sure to set the security settings and permissions correctly.
1. Open Group Policy Management
2. Find the Organizational Unit (OU) in the Domain
3. Right click OU, then click Create a GPO in this Domain. Set name for this GPO (e.g. Printer
Deployment)
4. Right click this GPO and click Edit (It will open the Group Policy Management Editor)
5. Navigate to the ff. path: User Configuration\Policies\Windows Settings\Deployed Printers
6. Right click Deployed Printers, click Deploy Printer enter Printer Name: [\\Computer
Name\Printer Share Name] click Add OK
7. Run GPUPDATE /FORCE, and restart your computer
WALLPAPER DEPLOYMENT
Note: The file (picture) to be used in wallpaper deployment must be in a shared folder. Make sure to set
the security settings and permissions correctly.
1. Open Group Policy Management
2. Find the Organizational Unit (OU) in the Domain
3. Right click OU, then click Create a GPO in this Domain. Set name for this GPO (e.g. Wallpaper
Deployment)
4. Right click this GPO and click Edit (It will open the Group Policy Management Editor)
5. Navigate to the ff. path: User Configuration\Policies\Administrative
Template\Desktop\Desktop\Desktop Wallpaper
6. Right click Desktop Wallpaper, click Edit click Enabled enter Wallpaper Name: [\\Computer
Name\Folder Share Name\File Name.jpg] set Wallpaper Style OK
7. Run GPUPDATE /FORCE, and restart your computer
DELETING A PROTECTED ORGANIZATIONAL UNIT (OU)
1. Select OU to be deleted
2. Click View Tab click Advanced Features
3. Right click OU to be deleted, then click Properties click Object Tab
4. Uncheck Protect object from accidental deletion OK
5. Right click OU, then click Delete OK
You might also like
- The Subtle Art of Not Giving a F*ck: A Counterintuitive Approach to Living a Good LifeFrom EverandThe Subtle Art of Not Giving a F*ck: A Counterintuitive Approach to Living a Good LifeRating: 4 out of 5 stars4/5 (5814)
- The Gifts of Imperfection: Let Go of Who You Think You're Supposed to Be and Embrace Who You AreFrom EverandThe Gifts of Imperfection: Let Go of Who You Think You're Supposed to Be and Embrace Who You AreRating: 4 out of 5 stars4/5 (1092)
- Never Split the Difference: Negotiating As If Your Life Depended On ItFrom EverandNever Split the Difference: Negotiating As If Your Life Depended On ItRating: 4.5 out of 5 stars4.5/5 (845)
- Grit: The Power of Passion and PerseveranceFrom EverandGrit: The Power of Passion and PerseveranceRating: 4 out of 5 stars4/5 (590)
- Hidden Figures: The American Dream and the Untold Story of the Black Women Mathematicians Who Helped Win the Space RaceFrom EverandHidden Figures: The American Dream and the Untold Story of the Black Women Mathematicians Who Helped Win the Space RaceRating: 4 out of 5 stars4/5 (897)
- Shoe Dog: A Memoir by the Creator of NikeFrom EverandShoe Dog: A Memoir by the Creator of NikeRating: 4.5 out of 5 stars4.5/5 (540)
- The Hard Thing About Hard Things: Building a Business When There Are No Easy AnswersFrom EverandThe Hard Thing About Hard Things: Building a Business When There Are No Easy AnswersRating: 4.5 out of 5 stars4.5/5 (348)
- Elon Musk: Tesla, SpaceX, and the Quest for a Fantastic FutureFrom EverandElon Musk: Tesla, SpaceX, and the Quest for a Fantastic FutureRating: 4.5 out of 5 stars4.5/5 (474)
- Her Body and Other Parties: StoriesFrom EverandHer Body and Other Parties: StoriesRating: 4 out of 5 stars4/5 (822)
- The Emperor of All Maladies: A Biography of CancerFrom EverandThe Emperor of All Maladies: A Biography of CancerRating: 4.5 out of 5 stars4.5/5 (271)
- The Sympathizer: A Novel (Pulitzer Prize for Fiction)From EverandThe Sympathizer: A Novel (Pulitzer Prize for Fiction)Rating: 4.5 out of 5 stars4.5/5 (122)
- The Little Book of Hygge: Danish Secrets to Happy LivingFrom EverandThe Little Book of Hygge: Danish Secrets to Happy LivingRating: 3.5 out of 5 stars3.5/5 (401)
- The World Is Flat 3.0: A Brief History of the Twenty-first CenturyFrom EverandThe World Is Flat 3.0: A Brief History of the Twenty-first CenturyRating: 3.5 out of 5 stars3.5/5 (2259)
- The Yellow House: A Memoir (2019 National Book Award Winner)From EverandThe Yellow House: A Memoir (2019 National Book Award Winner)Rating: 4 out of 5 stars4/5 (98)
- Devil in the Grove: Thurgood Marshall, the Groveland Boys, and the Dawn of a New AmericaFrom EverandDevil in the Grove: Thurgood Marshall, the Groveland Boys, and the Dawn of a New AmericaRating: 4.5 out of 5 stars4.5/5 (266)
- A Heartbreaking Work Of Staggering Genius: A Memoir Based on a True StoryFrom EverandA Heartbreaking Work Of Staggering Genius: A Memoir Based on a True StoryRating: 3.5 out of 5 stars3.5/5 (231)
- Team of Rivals: The Political Genius of Abraham LincolnFrom EverandTeam of Rivals: The Political Genius of Abraham LincolnRating: 4.5 out of 5 stars4.5/5 (234)
- On Fire: The (Burning) Case for a Green New DealFrom EverandOn Fire: The (Burning) Case for a Green New DealRating: 4 out of 5 stars4/5 (74)
- 6th Central Pay Commission Salary CalculatorDocument15 pages6th Central Pay Commission Salary Calculatorrakhonde100% (436)
- The Unwinding: An Inner History of the New AmericaFrom EverandThe Unwinding: An Inner History of the New AmericaRating: 4 out of 5 stars4/5 (45)
- CSS Nc-Ii Uc3 - Server ConfigurationDocument2 pagesCSS Nc-Ii Uc3 - Server ConfigurationestudyantekoNo ratings yet
- Creating A Bootable DiskDocument1 pageCreating A Bootable DiskestudyantekoNo ratings yet
- CSS NC Ii - Install and Configure Computer System TasksDocument3 pagesCSS NC Ii - Install and Configure Computer System TasksestudyantekoNo ratings yet
- Unit I-Lesson 1 Fragments Activity 1Document11 pagesUnit I-Lesson 1 Fragments Activity 1estudyantekoNo ratings yet