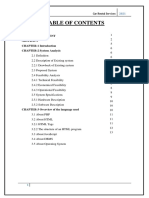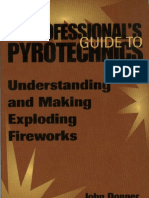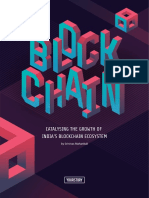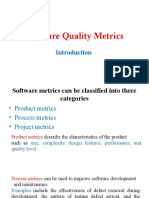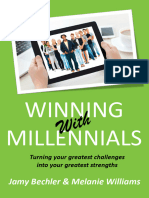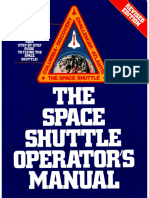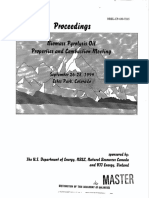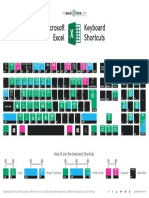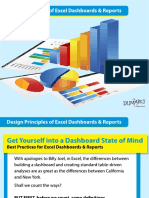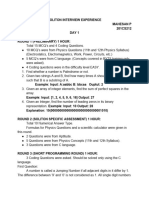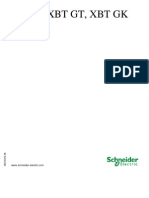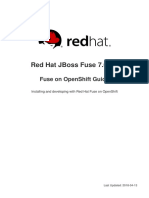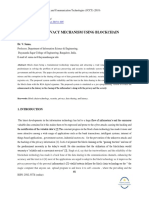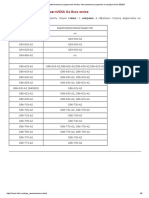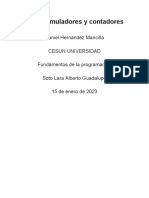Professional Documents
Culture Documents
Google Docs - Quick Reference Guide - W - Cusb92
Google Docs - Quick Reference Guide - W - Cusb92
Uploaded by
TajouryOriginal Title
Copyright
Available Formats
Share this document
Did you find this document useful?
Is this content inappropriate?
Report this DocumentCopyright:
Available Formats
Google Docs - Quick Reference Guide - W - Cusb92
Google Docs - Quick Reference Guide - W - Cusb92
Uploaded by
TajouryCopyright:
Available Formats
G Suite™
Google Docs
Quick Reference Card Free Quick References
Visit ref.customguide.com
z
The Google Docs Screen Keyboard Shortcuts
General
Comment history
Open ................................. Ctrl + O
Document name Activity Share settings
Menu bar dashboard Jump to start..................... Ctrl + Home
Jump to end...................... Ctrl + End
Google
Formatting Find ................................... Ctrl + F
account
toolbar
Print .................................. Ctrl + P
Document Document Search the menus ............. Alt + /
outline mode Hide the menus ................. Ctrl + Shift + F
Editing
Cut .................................... Ctrl + X
Copy ................................. Ctrl + C
Paste................................. Ctrl + V
Paste without formatting.... Ctrl + Shift + V
Scroll bars
Undo ................................. Ctrl + Z
Redo ................................. Ctrl + Y
Select all............................ Ctrl + A
Show Insert or edit a link ............. Ctrl + K
side Insert a page break ........... Ctrl + Enter
Explore panel
Formatting
Docs Fundamentals Bold .................................. Ctrl + B
Docs Fundamentals
Italics ................................. Ctrl + I
Create a Document from Google Drive: In Search Help Topics: Click Help on the menu Underline ........................... Ctrl + U
Google Drive, click the New button and select bar and select Docs Help. Type a keyword or
Google Docs. phrase in the Search Help field and press Enter. Strikethrough..................... Alt + Shift + 5
Select the desired help topic. Superscript........................ Ctrl + .
Open a Google Doc: Click File on the menu bar,
Subscript........................... Ctrl + ,
select Open, then navigate to the file you want to Edit a Document
open. Select the document and click Open. Align left ............................ Ctrl + Shift + L
Select a Word: Double-click a word to select it. Align center ....................... Ctrl + Shift + E
Rename a Document: Click in the document
Align right .......................... Ctrl + Shift + R
name field at the top of an open document. Type Select a Block of Text: Click and drag across
a name and press Enter. the text you want to select; or, click at the Justify................................ Ctrl + Shift + J
beginning of a text block, hold down the Shift key, Increase indent .................. Ctrl + ]
Star a Document: Click the Star button next
and click at the end of a text block. Decrease indent ................ Ctrl + [
to the document name. The file appears in the
Starred section of Google Drive. Select a Paragraph: Triple-click in the left margin Insert a numbered list ........ Ctrl + Shift + 7
next to the paragraph you want to select. Insert a bulleted list............ Ctrl + Shift + 8
Copy a Document: Click File on the menu bar
and select Make a copy. Enter a name for the Increase font size .............. Ctrl + Shift + >
Select Everything: Click Edit on the menu bar
copied document and specify the folder where and click Select all, or press Ctrl + A. Decrease font size ............. Ctrl + Shift + <
you want to save it. Click OK. Copy formatting ................ Ctrl + Alt + C
Edit Text: Select the text you want to replace and
Move a Document: Click File on the menu bar type a new word or phrase to replace it. Paste formatting ................ Ctrl + Alt + V
and select Move to. Navigate to the folder where Clear formatting................. Ctrl + \
you want to move the document and click Move Correct a Spelling or Grammar Error: Manually
here. make the correction; or, right-click the error and Comments and Tools
select a suggestion from the menu.
Delete a Document: Click File on the menu bar Insert a comment .............. Ctrl + Alt + M
and select Move to trash. Ignore a Spelling or Grammar Error: Right-
Spelling check ................... Ctrl + Alt + X
click the error and select Ignore or Ignore All.
Print: Click File on the menu bar, select Print, Word count ....................... Ctrl + Shift + C
specify the print settings, and click Print. Dictionary .......................... Ctrl + Shift + Y
Your Organization’s Name Here Ó 2019 CustomGuide, Inc.
Add your own message, logo, and contact information! To learn more, contact ref@customguide.com | 612.871.5004
Edit a Document Format Text and Paragraphs Insert Objects
Copy and Paste: Select the text you want to Align a Paragraph: Click anywhere in the Insert a Special Character: Place the cursor
copy, click Edit on the menu bar, and select paragraph you want to align and click an where you want to insert a special character,
Copy. Click where you want to paste the text, alignment option on the formatting toolbar. click Insert on the menu bar, and select
then click Edit on the menu bar, and select Special characters. Select a special
Paste. Left align character, then click Close.
Cut and Paste: Select the text you want to cut, Center align Insert a Table of Contents: Click where you
click Edit on the menu bar, and select Cut. want to add the table of contents, click Insert
Click where you want to paste the text, then Right align on the menu bar, and select Table of
click Edit on the menu bar, and select Paste. Use Paragraph Styles: Select the text you contents. Select a table of contents formatting
want to apply a style to, click the Styles list option.
Insert a Page Break: Place the text cursor
arrow on the formatting toolbar, and select a
where you want the page break, click Insert on Tables
style.
the menu bar, select Break, then select Page
break. Copy Formatting: Select the formatted text Insert a Table: Click where you want to add a
you want to copy, click the Paint format table, click Insert on the menu bar, select
View Word Count: Click Tools on the menu
button on the formatting toolbar, then select the Table, and select a table size.
bar and select Word count.
text you want to apply the formatting to.
Insert or Delete a Row or Column: Click in a
Find Text: Click Edit on the menu bar and
Set a Tab-Stop: Select the text you want to cell next to where you want to add or remove a
select Find and replace. Enter a word or row or column. Click Format on the menu bar,
align with a tab-stop, click on the ruler where
phrase in the Find field and click Next to jump select Table, and select an option to insert or
you want to place the tab-stop, and select the
to the first occurrence in the document. delete a row or column.
type of tab-stop you want to use.
Replace Text: Click Edit on the menu bar and Format a Table: Click inside the table you
• Left tab-stop will align the left side of the
select Find and replace. Enter a word or want to format, click Format on the menu bar,
text with the tab-stop.
phrase in the Find field, then enter the text that select Table, and select Table properties.
• Center tab-stop will align the text so that
will replace it in the Replace with field. Click Use the options in the dialog box to modify the
it’s centered under the tab-stop.
Replace or Replace all. table properties, then click OK.
• Right tab-stop will align the right side of
the text with the tab-stop.
Format Text and Paragraphs Resize Rows and Columns: Click and drag a
Apply a Column Layout: Click Format on the table border to make it larger or smaller.
Change the Font: Select the text you want to menu bar, select Columns, and select a
format, click the Font list arrow on the column layout. Move a Table: Select a table, then click and
formatting toolbar, and select a new font. drag the table to a new location.
Change the Font Size: Select the text you Format the Page
Share, Collaborate, and Convert
want to format, click the Font size list arrow on
Adjust Margins: Click File on the menu bar,
the formatting toolbar, and select a new font Download a Document: Click File on the
select Page setup, and update the values in
size. menu bar, select Download as, and select a
the Margins text fields. Click OK.
file format.
Change the Text Color: Select the text you
Change Page Orientation: Click File on the
want to format, click the Text color button Email a Document: Click File on the menu
menu bar, select Page setup, and select an
on the formatting toolbar, and select a new bar and select Email as attachment. Select an
orientation option. Click OK.
color. attachment type, add your email recipient(s),
Change Page Size: Click File on the menu and type a personalized message, then click
Apply Bold, Italic, or an Underline: Select
bar, select Page setup, click the Paper size Send.
the text you want to format, click the Bold ,
list arrow, and select a paper size. Click OK.
Italic , or Underline button on the Share a Document: Click the Share button,
formatting toolbar. Add a Header or Footer: Click Insert on the enter the email address(es) for the people you
menu bar, select Header & page number, and want to share the document with, set a
Create a Bulleted or Numbered List: Select
select Header or Footer. Add the desired permissions level, and click Send.
the text you want to make into a list, and click
header or footer text.
the Bulleted list or Numbered list Add a Comment: Click in or select the text you
button on the formatting toolbar. Add Page Numbers: Click Insert on the menu want to comment on, click Insert on the menu
bar, select Header & page number, and bar, and select Comment. Type a comment
Change List Levels: Click in a list item, then
select Page number. Select a page numbering into the text field and click Comment.
click the Increase indent or Decrease
option.
indent button on the formatting toolbar. Edit with Suggesting Mode: Click the
Editing mode button in the upper-right, and
Change Line Spacing: Select the paragraph Insert Objects select Suggesting mode. Suggest edits by
you want to adjust, click the Line spacing
Insert a Picture: Place the text cursor where making changes in the document.
button on the formatting toolbar, and select a
spacing option. you want to insert a picture, click Insert on the Accept or Reject Suggested Edits: Review
menu bar, select Image, and select the location suggested edits by clicking the Accept or
Change Paragraph Spacing: Select the from which you want to add an image. Reject button.
paragraph you want to adjust, click Format on
the menu bar, and select Line spacing. Select Insert a Link: Select the text or object you View Version History: Click File on the menu
Add space before paragraph or Add space want to link, click Insert on the menu bar, and
bar, select Version history, and select See
after paragraph. select Link. Enter or select a web address or
version history.
select a heading, then click Apply.
Ó 2019 CustomGuide, Inc.
612.871.5004
ref@customguide.com
Interactive Training
for 300+ Skills
Start your free trial today: www.customguide.com
Office for Windows Productivity Business Skills Google Suite
Access OneDrive Business Writing Google Docs
Excel Project Effective Presentations Google Drive
Office 365 Salesforce Email Etiquette Google Sheets
OneNote SharePoint Managing Meetings Google Slides
Outlook Skype for Business SMART Goals
Also Available
PowerPoint Windows 10
Office for Mac
Word ...and more!
Spanish Editions
Courses Include:
Excel 2016 Basic
Interactive Tutorials Program Screen
Keyboard Shortcuts
Skill Assessments Navigation
Customizable Courseware Excel 2 01 6 Getting Started
d
Advance
Editing
Quick References
Formatting
Trusted Partner of 3,000+ Organizations
You might also like
- Her Body and Other Parties: StoriesFrom EverandHer Body and Other Parties: StoriesRating: 4 out of 5 stars4/5 (822)
- The Sympathizer: A Novel (Pulitzer Prize for Fiction)From EverandThe Sympathizer: A Novel (Pulitzer Prize for Fiction)Rating: 4.5 out of 5 stars4.5/5 (122)
- A Heartbreaking Work Of Staggering Genius: A Memoir Based on a True StoryFrom EverandA Heartbreaking Work Of Staggering Genius: A Memoir Based on a True StoryRating: 3.5 out of 5 stars3.5/5 (231)
- Team of Rivals: The Political Genius of Abraham LincolnFrom EverandTeam of Rivals: The Political Genius of Abraham LincolnRating: 4.5 out of 5 stars4.5/5 (234)
- On Fire: The (Burning) Case for a Green New DealFrom EverandOn Fire: The (Burning) Case for a Green New DealRating: 4 out of 5 stars4/5 (74)
- The Yellow House: A Memoir (2019 National Book Award Winner)From EverandThe Yellow House: A Memoir (2019 National Book Award Winner)Rating: 4 out of 5 stars4/5 (98)
- Acknowledgement CHAPTER-1 Introduction CHAPTER-2 System Analysis 2.1 DefinitionDocument61 pagesAcknowledgement CHAPTER-1 Introduction CHAPTER-2 System Analysis 2.1 DefinitionIT Pupils100% (1)
- A Professional's Guide To PyrotechnicsDocument68 pagesA Professional's Guide To Pyrotechnicstdfbzbfded100% (5)
- Marilyn Morgan - Baffling Murder Mysteries-Loompanics Unlimited (2001)Document196 pagesMarilyn Morgan - Baffling Murder Mysteries-Loompanics Unlimited (2001)steved_43No ratings yet
- Devil in the Grove: Thurgood Marshall, the Groveland Boys, and the Dawn of a New AmericaFrom EverandDevil in the Grove: Thurgood Marshall, the Groveland Boys, and the Dawn of a New AmericaRating: 4.5 out of 5 stars4.5/5 (266)
- C Programming Success in A DayDocument105 pagesC Programming Success in A DayAnishReddy100% (1)
- Shoe Dog: A Memoir by the Creator of NikeFrom EverandShoe Dog: A Memoir by the Creator of NikeRating: 4.5 out of 5 stars4.5/5 (540)
- The Unwinding: An Inner History of the New AmericaFrom EverandThe Unwinding: An Inner History of the New AmericaRating: 4 out of 5 stars4/5 (45)
- The World Is Flat 3.0: A Brief History of the Twenty-first CenturyFrom EverandThe World Is Flat 3.0: A Brief History of the Twenty-first CenturyRating: 3.5 out of 5 stars3.5/5 (2259)
- The Emperor of All Maladies: A Biography of CancerFrom EverandThe Emperor of All Maladies: A Biography of CancerRating: 4.5 out of 5 stars4.5/5 (271)
- Hidden Figures: The American Dream and the Untold Story of the Black Women Mathematicians Who Helped Win the Space RaceFrom EverandHidden Figures: The American Dream and the Untold Story of the Black Women Mathematicians Who Helped Win the Space RaceRating: 4 out of 5 stars4/5 (897)
- Grit: The Power of Passion and PerseveranceFrom EverandGrit: The Power of Passion and PerseveranceRating: 4 out of 5 stars4/5 (590)
- Your Unofficial Kindle Fire ManualDocument38 pagesYour Unofficial Kindle Fire Manualsteved_43No ratings yet
- Elon Musk: Tesla, SpaceX, and the Quest for a Fantastic FutureFrom EverandElon Musk: Tesla, SpaceX, and the Quest for a Fantastic FutureRating: 4.5 out of 5 stars4.5/5 (474)
- SAAMI Generally Accepted Firearms and Ammunition Interchangeability 10-8-2021Document3 pagesSAAMI Generally Accepted Firearms and Ammunition Interchangeability 10-8-2021steved_43No ratings yet
- Claire Wolfe - Don't Shoot The Bastards (Yet) - 101 More Ways To Salvage Freedom-Loompanics Unlimited (1999)Document260 pagesClaire Wolfe - Don't Shoot The Bastards (Yet) - 101 More Ways To Salvage Freedom-Loompanics Unlimited (1999)steved_43100% (1)
- BlockChain in Indian ContextDocument57 pagesBlockChain in Indian ContextManiNo ratings yet
- The Little Book of Hygge: Danish Secrets to Happy LivingFrom EverandThe Little Book of Hygge: Danish Secrets to Happy LivingRating: 3.5 out of 5 stars3.5/5 (401)
- The Subtle Art of Not Giving a F*ck: A Counterintuitive Approach to Living a Good LifeFrom EverandThe Subtle Art of Not Giving a F*ck: A Counterintuitive Approach to Living a Good LifeRating: 4 out of 5 stars4/5 (5811)
- The Hard Thing About Hard Things: Building a Business When There Are No Easy AnswersFrom EverandThe Hard Thing About Hard Things: Building a Business When There Are No Easy AnswersRating: 4.5 out of 5 stars4.5/5 (348)
- Info Doc Smokeless Powder 11-8-2022Document5 pagesInfo Doc Smokeless Powder 11-8-2022steved_43No ratings yet
- Never Split the Difference: Negotiating As If Your Life Depended On ItFrom EverandNever Split the Difference: Negotiating As If Your Life Depended On ItRating: 4.5 out of 5 stars4.5/5 (844)
- The Gifts of Imperfection: Let Go of Who You Think You're Supposed to Be and Embrace Who You AreFrom EverandThe Gifts of Imperfection: Let Go of Who You Think You're Supposed to Be and Embrace Who You AreRating: 4 out of 5 stars4/5 (1092)
- Comparatif GMAODocument57 pagesComparatif GMAOCousin HubNo ratings yet
- Software Quality MetricsDocument43 pagesSoftware Quality Metricsashwanimpec20No ratings yet
- Xxi 3 Honda h51 HDJT o Afm r2 3mar2017Document712 pagesXxi 3 Honda h51 HDJT o Afm r2 3mar2017steved_43No ratings yet
- Winning With Millennials - Turning Your Greatest Challenges Into Your Greatest StrengthsDocument21 pagesWinning With Millennials - Turning Your Greatest Challenges Into Your Greatest Strengthssteved_43No ratings yet
- Revamp of Slovnafts Hydrocracking UnitDocument6 pagesRevamp of Slovnafts Hydrocracking Unitsteved_43No ratings yet
- The Space Shuttle Operator's ManualDocument160 pagesThe Space Shuttle Operator's Manualsteved_43No ratings yet
- The Space Shuttle Operator's ManualDocument160 pagesThe Space Shuttle Operator's Manualsteved_43No ratings yet
- Biomass Pyrolysis OilsDocument409 pagesBiomass Pyrolysis Oilssteved_43No ratings yet
- Philip D. Harvey - Government Creep - What The Government Is Doing That You Don't Know About-Loompanics Unlimited (2003)Document171 pagesPhilip D. Harvey - Government Creep - What The Government Is Doing That You Don't Know About-Loompanics Unlimited (2003)steved_43No ratings yet
- SAAMI Z299.3 2022 Centerfire Pistol Revolver Approved 12-13-2022 1Document181 pagesSAAMI Z299.3 2022 Centerfire Pistol Revolver Approved 12-13-2022 1steved_43No ratings yet
- Excel Keyboard ShortcutsDocument1 pageExcel Keyboard Shortcutssteved_43No ratings yet
- Design Principles of Excel DashboardDocument17 pagesDesign Principles of Excel Dashboardsteved_43No ratings yet
- Poly Studio x70 Ds enDocument3 pagesPoly Studio x70 Ds enMohammed AboulfathNo ratings yet
- Mahesan-Soliton Interview ExperienceDocument4 pagesMahesan-Soliton Interview ExperiencePoorna Saai MNo ratings yet
- SEI XBTGT Use EDocument200 pagesSEI XBTGT Use EFernando MendozaNo ratings yet
- Home Work Summer Vaca. 2023Document12 pagesHome Work Summer Vaca. 2023Mohd FaridNo ratings yet
- D.Y.Patil. College of Pharmacy, Pune: Instrument DetailsDocument3 pagesD.Y.Patil. College of Pharmacy, Pune: Instrument DetailsNavdeep ChaudharyNo ratings yet
- Mitutoyo QM Data 200 Manual Do UtilizadorDocument40 pagesMitutoyo QM Data 200 Manual Do UtilizadorCarlos EduardoNo ratings yet
- Red Hat Jboss Fuse 7.0-Tp: Fuse On Openshift GuideDocument94 pagesRed Hat Jboss Fuse 7.0-Tp: Fuse On Openshift Guidedanidk1986No ratings yet
- Automating iOS - A Comprehensive Guide To URL Schemes and Drafts ActionsDocument20 pagesAutomating iOS - A Comprehensive Guide To URL Schemes and Drafts Actionsinbox_folder4489No ratings yet
- Security and Privacy Mechanism Using Blockchain: Dr. V. SumaDocument10 pagesSecurity and Privacy Mechanism Using Blockchain: Dr. V. SumaMayeenNo ratings yet
- Cse225 Lec3Document28 pagesCse225 Lec3ANT I virusNo ratings yet
- HW1 SolutionDocument4 pagesHW1 SolutionMinjie ZhuNo ratings yet
- Relatorio - Excel - 2023-10-16T164901.652Document147 pagesRelatorio - Excel - 2023-10-16T164901.652Raniel RochaNo ratings yet
- Взаимозаменяемость видеочипов Nvidia.Document6 pagesВзаимозаменяемость видеочипов Nvidia.microNo ratings yet
- Otros Sin RegistrarDocument83 pagesOtros Sin RegistrarAnonymous Q7mPTJYDXNo ratings yet
- Suvigya Lala - CVDocument1 pageSuvigya Lala - CVVenkatesh SelvarajNo ratings yet
- Lab Notebook Grading Rubric: Category Proficient (4-5) Developing (2-3) Basic (0-1)Document1 pageLab Notebook Grading Rubric: Category Proficient (4-5) Developing (2-3) Basic (0-1)Parizay ChNo ratings yet
- 2.4 Acumuladores y ContadoresDocument5 pages2.4 Acumuladores y ContadoresDaniel Hernandez MancillaNo ratings yet
- MCQ TheoryDocument23 pagesMCQ TheoryBisakha GiriNo ratings yet
- R. C. Patel Polytechnic: A Micro-Project ProposalDocument4 pagesR. C. Patel Polytechnic: A Micro-Project ProposalKunal KhaireNo ratings yet
- Onkyo Tx-Sr601eDocument2 pagesOnkyo Tx-Sr601eAdams3232No ratings yet
- Machine Learning Techniques and Analytics For Cloud Security Advances in Learning Analytics For Intelligent Cloud Iot Systems 1St Edition ChakrabortyDocument70 pagesMachine Learning Techniques and Analytics For Cloud Security Advances in Learning Analytics For Intelligent Cloud Iot Systems 1St Edition Chakrabortygena.bohannon960100% (4)
- Détails Du Produit: Samsung A52S 5G / 8go Ram/128go Stockage / Version Globale / Double PuceDocument4 pagesDétails Du Produit: Samsung A52S 5G / 8go Ram/128go Stockage / Version Globale / Double Pucemoha mohNo ratings yet
- TEDDS Manual - January 2006Document80 pagesTEDDS Manual - January 2006pbodooNo ratings yet
- Refuerzo PowerPointDocument3 pagesRefuerzo PowerPointJuliana Ponguta MolanoNo ratings yet
- Segment Is The Infrastructure For Your Customer DataDocument2 pagesSegment Is The Infrastructure For Your Customer DataKGNo ratings yet