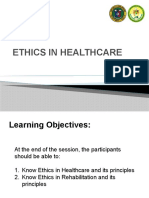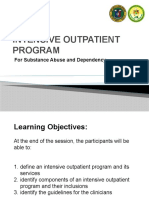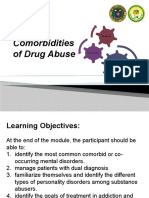Professional Documents
Culture Documents
FS100 How-To Booklet Impose
FS100 How-To Booklet Impose
Uploaded by
Ace VisualsCopyright
Available Formats
Share this document
Did you find this document useful?
Is this content inappropriate?
Report this DocumentCopyright:
Available Formats
FS100 How-To Booklet Impose
FS100 How-To Booklet Impose
Uploaded by
Ace VisualsCopyright:
Available Formats
How-To: Prepare and Print a Booklet using Fiery Impose
Date: January 2013
303 Velocity Way
Foster City, CA 94404
www.efi.com
Prepare and Print a Booklet using Fiery Impose
How-To: Prepare and Print a Booklet using Fiery Impose
Feature Overview
Fiery Impose option is a document lay out application that has a flexible and intuitive visual interface that
simplifies document preparation and gives operators the tools to achieve superb results with ease. Fiery
Impose enables error-free layout at a sheet level.
Customer Benefits
• Increases business profits by producing complex documents with increased customer value added
with ease.
• Decreases waste and errors by letting operators know exactly what to expect when printing a
document, and what the output will look like when printed.
• Saves time and increases productivity since it takes fewer steps with a flexible drag & drop of pages,
saving users precious time.
Objectives of the exercise
• Apply booklet imposition using Fiery Impose to the document.
• Create and save an imposition template for future use.
Additional Resources
If you would like to learn more about Fiery product features, EFI has created interactive online
courses designed to enhance Fiery product knowledge and help increase performance. For complete
list of the online courses we offer, go to the Fiery eLearning web page.
Before you begin
• Have Fiery Command WorkStation 5.4.0 or above opened and connected to at least one Fiery server,
running Fiery FS100/FS100 Pro or above.
• Activate the EFI Impose license on the Command WorkStation client or attach the Fiery Impose
Dongle or Fiery Impose-Compose Dongle to the Command WorkStation client.
• Place the sample file: FGS_spread_booklet_LTR.pdf or FGS_spread_booklet _A4.pdf in the Fiery
Held queue. Drag and drop the file to the Command WorkStation Held queue or use the Command
WorkStation Import menu option.
• Ensure the printer and Fiery have been calibrated before printing any output.
Each output device will have different procedures for configuring and printing the
Note: finished document. Consult the user documentation for your copier and Fiery server
that will be used for this How-To Guide.
EFI Educational Services 2
Prepare and Print a Booklet using Fiery Impose
Creating a Booklet Imposition Template using Fiery Impose
1. Select the file FGS_Spread_Booklet_LTR.pdf or FGS_Spread_Booklet _A4.pdf in the Command
WorkStation Held queue and right-click to select Impose from the pop-out menu. Or select the
Impose Icon from the toolbar if it has been added.
2. In the Impose window, select Booklet from the drop down menu for product intent in the Settings
pane.
3. Choose Saddle and Left.
4. Select 11 x 17 or A3 in the Sheet drop down menu.
5. In the Layout section, set the following options:
a. Layout Orientation: Landscape
b. Row & Column: 1 x 2
6. In the Scale section, set the following options:
a. Scaling: Do not scale
b. Marks: Select Define… and uncheck the Trim, Fold and Job Label Print boxes. Select OK
to close marks window.
7. Save this layout for future use by selecting the Save Template icon next to the
Template drop down menu.
8. When the Save Template window opens, enter a name for the template. For this example, enter
Booklet Imposition and select OK.
9. The Template menu will display Booklet Imposition.
10. Click on the red X to exit and save the new imposed job, or select Exit from the File Menu.
11. Select Save as regular imposed job, change the job name to Booklet, and select Yes. The new job
will be saved in the Held queue.
12. In the next section, finishing options will be applied before printing.
EFI Educational Services 3
Prepare and Print a Booklet using Fiery Impose
Apply Saddle Stitch finishing to the Imposed job
1. Select your new job, Booklet in the Held queue and right-click to select Properties.
2. In the Job Properties window, select the Media tab and specify the media appropriate for your
workflow.
3. Select the Finishing tab and select the appropriate Folding, Stapling, Page Order and Output Tray
for your printer/copier. The finishing options will vary with device. Select Print.
The Imposition template that was previously saved can be applied to Virtual Printers,
Note:
Hot Folders or Job Properties improving the workflow of similar jobs in the future.
EFI Educational Services 4
EFI invents integrated digital technology for businesses and enterprises
worldwide that helps them increase their profits, productivity, efficiency and
customer satisfaction.
Why EFI?
EFI™ (www.efi.com) helps businesses worldwide bring their visions and goals
to life with a scalable, digital product portfolio. Our powerful servers; controllers;
RIPs; inkjet printers, and precise color and imaging solutions help companies
increase their brand recognition and market reach on signs, buildings, bus
wraps, graphic displays and more. Our business automation software helps
companies work faster and more cost-effectively. Our office, enterprise and
mobile cloud solutions help companies create, access, and communicate
impactful information that can win them more business.
Auto-Count, BioVu, BioWare, ColorWise, Command WorkStation, Digital StoreFront, DocBuilder, DocBuilder Pro, DocStream, EDOX, the EFI logo, Electronics For Imaging,
Fabrivu, Fiery, the Fiery logo, Inkware, Jetrion, MicroPress, OneFlow, PressVu, Printellect, PrinterSite, PrintFlow, PrintMe, PrintSmith Site, Prograph, RIP-While-Print, UltraVu
and VUTEk are registered trademarks of Electronics For Imaging, Inc. in the U.S. and/or certain other countries. BESTColor is a registered trademark of Electronics For Imaging
GmbH in the U.S.
The APPS logo, AutoCal, Balance, ColorPASS, Dynamic Wedge, EFI, Estimate, Fast-4, Fiery Driven, the Fiery Driven logo, Fiery Link, Fiery Prints, the Fiery Prints logo, Fiery
Spark, FreeForm, Hagen, the Jetrion logo, Logic, Pace, Printcafe,the PrintMe logo, PrintSmith, Print to Win, PSI, PSI Flexo, Rastek, the Rastek logo, RIPChips, SendMe,
Splash, Spot-On, UltraPress, UltraTex, UV Series 50, VisualCal, the VUTEk logo and WebTools are trademarks of Electronics For Imaging, Inc. in the U.S. and/or certain other
countries. Best, the Best logo, Colorproof, PhotoXposure, Remoteproof, and Screenproof are trademarks of Electronics For Imaging GmbH in the U.S. and/or certain other
countries.
All other terms and product names may be trademarks or registered trademarks of their respective owners, and are hereby acknowledged.
© 2013 Electronics For Imaging
You might also like
- The Subtle Art of Not Giving a F*ck: A Counterintuitive Approach to Living a Good LifeFrom EverandThe Subtle Art of Not Giving a F*ck: A Counterintuitive Approach to Living a Good LifeRating: 4 out of 5 stars4/5 (5819)
- The Gifts of Imperfection: Let Go of Who You Think You're Supposed to Be and Embrace Who You AreFrom EverandThe Gifts of Imperfection: Let Go of Who You Think You're Supposed to Be and Embrace Who You AreRating: 4 out of 5 stars4/5 (1092)
- Never Split the Difference: Negotiating As If Your Life Depended On ItFrom EverandNever Split the Difference: Negotiating As If Your Life Depended On ItRating: 4.5 out of 5 stars4.5/5 (845)
- Grit: The Power of Passion and PerseveranceFrom EverandGrit: The Power of Passion and PerseveranceRating: 4 out of 5 stars4/5 (590)
- Hidden Figures: The American Dream and the Untold Story of the Black Women Mathematicians Who Helped Win the Space RaceFrom EverandHidden Figures: The American Dream and the Untold Story of the Black Women Mathematicians Who Helped Win the Space RaceRating: 4 out of 5 stars4/5 (897)
- Shoe Dog: A Memoir by the Creator of NikeFrom EverandShoe Dog: A Memoir by the Creator of NikeRating: 4.5 out of 5 stars4.5/5 (540)
- The Hard Thing About Hard Things: Building a Business When There Are No Easy AnswersFrom EverandThe Hard Thing About Hard Things: Building a Business When There Are No Easy AnswersRating: 4.5 out of 5 stars4.5/5 (348)
- Elon Musk: Tesla, SpaceX, and the Quest for a Fantastic FutureFrom EverandElon Musk: Tesla, SpaceX, and the Quest for a Fantastic FutureRating: 4.5 out of 5 stars4.5/5 (474)
- Her Body and Other Parties: StoriesFrom EverandHer Body and Other Parties: StoriesRating: 4 out of 5 stars4/5 (822)
- The Emperor of All Maladies: A Biography of CancerFrom EverandThe Emperor of All Maladies: A Biography of CancerRating: 4.5 out of 5 stars4.5/5 (271)
- The Sympathizer: A Novel (Pulitzer Prize for Fiction)From EverandThe Sympathizer: A Novel (Pulitzer Prize for Fiction)Rating: 4.5 out of 5 stars4.5/5 (122)
- The Little Book of Hygge: Danish Secrets to Happy LivingFrom EverandThe Little Book of Hygge: Danish Secrets to Happy LivingRating: 3.5 out of 5 stars3.5/5 (401)
- The World Is Flat 3.0: A Brief History of the Twenty-first CenturyFrom EverandThe World Is Flat 3.0: A Brief History of the Twenty-first CenturyRating: 3.5 out of 5 stars3.5/5 (2259)
- The Yellow House: A Memoir (2019 National Book Award Winner)From EverandThe Yellow House: A Memoir (2019 National Book Award Winner)Rating: 4 out of 5 stars4/5 (98)
- Devil in the Grove: Thurgood Marshall, the Groveland Boys, and the Dawn of a New AmericaFrom EverandDevil in the Grove: Thurgood Marshall, the Groveland Boys, and the Dawn of a New AmericaRating: 4.5 out of 5 stars4.5/5 (266)
- A Heartbreaking Work Of Staggering Genius: A Memoir Based on a True StoryFrom EverandA Heartbreaking Work Of Staggering Genius: A Memoir Based on a True StoryRating: 3.5 out of 5 stars3.5/5 (231)
- Team of Rivals: The Political Genius of Abraham LincolnFrom EverandTeam of Rivals: The Political Genius of Abraham LincolnRating: 4.5 out of 5 stars4.5/5 (234)
- On Fire: The (Burning) Case for a Green New DealFrom EverandOn Fire: The (Burning) Case for a Green New DealRating: 4 out of 5 stars4/5 (74)
- The Unwinding: An Inner History of the New AmericaFrom EverandThe Unwinding: An Inner History of the New AmericaRating: 4 out of 5 stars4/5 (45)
- Expert Witness at The Court of LawDocument43 pagesExpert Witness at The Court of LawAce VisualsNo ratings yet
- EthicsDocument77 pagesEthicsAce Visuals100% (2)
- Intensive Outpatient ProgramDocument36 pagesIntensive Outpatient ProgramAce VisualsNo ratings yet
- ComorbidityDocument50 pagesComorbidityAce Visuals100% (1)
- Drug Dependency Examination (DDE)Document38 pagesDrug Dependency Examination (DDE)Ace VisualsNo ratings yet
- Cervical Cancer Reference ManualDocument119 pagesCervical Cancer Reference ManualAce VisualsNo ratings yet