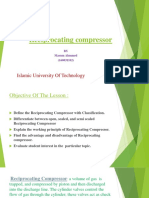Professional Documents
Culture Documents
Auto Cad
Auto Cad
Uploaded by
Masum Ahmmed0 ratings0% found this document useful (0 votes)
2 views6 pagesCopyright
© © All Rights Reserved
Available Formats
DOCX, PDF, TXT or read online from Scribd
Share this document
Did you find this document useful?
Is this content inappropriate?
Report this DocumentCopyright:
© All Rights Reserved
Available Formats
Download as DOCX, PDF, TXT or read online from Scribd
0 ratings0% found this document useful (0 votes)
2 views6 pagesAuto Cad
Auto Cad
Uploaded by
Masum AhmmedCopyright:
© All Rights Reserved
Available Formats
Download as DOCX, PDF, TXT or read online from Scribd
You are on page 1of 6
1.On the Welcome screen, click Start Drawing > Templates > acadISO-Named Plot Styles.dwt, as shown.
This starts a new drawing using the ISO template
2. Click Zoom > Zoom All on the Navigation Bar; the entire area in the drawing window will be
displayed
• Turn OFF the Grid Display by pressing the F7 key.
• Click the Customization button on the status bar, and then select the Dynamic Input option from the
flyout to display the Dynamic Input icon on the status bar.
• Turn OFF the Dynamic Input mode, as shown.
• To draw a line, click Home > Draw > Line on the ribbon, or enter LINE or L
in the command line.
• Follow the prompt sequence given next.
Specify first point: Type 50,50 and press ENTER.
Specify next point or [Undo]: Type 150,50 and press ENTER.
Specify next point or [Undo]: Type 150,100 and press ENTER.
Specify next point or [Close Undo]: Type 50,100 and press ENTER.
Specify next point or [Close Undo]: Select the Close option; the drawing will be created as
shown below
• Turn OFF the Dynamic Input mode, if active.
• Click Home > Draw > Line on the ribbon or enter LINE or L in the command line.
• Follow the prompt sequence given next.
Specify first point: Type 100,100 and press ENTER.
Specify next point or [Undo]: Type @50,0 and press ENTER.
Specify next point or [Undo]: Type @0,20 and press ENTER.
Specify next point or [Close Undo]: Type @100,0 and press ENTER.
Specify next point or [Close Undo]: Type @0, -20 and press ENTER.
Specify next point or [Close Undo]: Type @50,0 and press ENTER.
Specify next point or [Close Undo]: Type @0,120 and press ENTER.
Specify next point or [Close Undo]: Type @-50,0 and press ENTER.
Specify next point or [Close Undo]: Type @0,-20 and press ENTER.
Specify next point or [Close Undo]: Type @-100,0 and press ENTER.
Specify next point or [Close Undo]: Type @0,20 and press ENTER.
Specify next point or [Close Undo]: Type @-50,0 and press ENTER.
Specify next point or [Close Undo]: Select the Close option.
• Save the file as Line-example2.dwg.
• Close the file.
• Open a new file using the acadISO -Named Plot Styles.dwt template.
• Click Zoom > Zoom All on the Navigation Bar.
• Turn OFF the Grid icon on the status bar.
• Turn OFF the Dynamic Input mode, if active.
• Click Home > Draw > Line on the ribbon or enter LINE or L in the command line.
• Follow the prompt sequence given next.
Specify first point: Type 50,50 and press Enter key
Specify next point or [Undo]: Type @110<0 and press ENTER.
Specify next point or [Undo]: Type @20<90 and press ENTER.
Specify next point or [Close Undo]: Type @80<120 and press ENTER.
Specify next point or [Close Undo]: Type @30<180 and press ENTER.
Specify next point or [Close Undo]: Type @80<240 and press ENTER.
Specify next point or [Close Undo]: Select the Close option
• Save the file as Line-example3.dwg.
• Close the file
• Move the cursor vertically upwards and type 100 as length.
• Press the TAB key and type 90 as angle. Next, press ENTER.
• Move the cursor horizontally toward left and type 50.
• Press the TAB key and type 180 as angle. Next, press ENTER.
• Move the cursor vertically downwards and type 20.
• Press the TAB key and type 90 as angle. Next, press ENTER.
• Move the cursor horizontally toward left and type 50.
• Press the TAB key and type 180 as angle. Next, press ENTER.
• Move the cursor vertically downwards and type 40.
• Press the TAB key and type 90 as angle. Next, press ENTER.
• Move the cursor horizontally toward left and type 50.
• Press the TAB key and type 180 as angle. Next, press ENTER.
• Select the Close option from the command line.
• Save and close the file.
Erasing, Undoing and Redoing
You might also like
- The Subtle Art of Not Giving a F*ck: A Counterintuitive Approach to Living a Good LifeFrom EverandThe Subtle Art of Not Giving a F*ck: A Counterintuitive Approach to Living a Good LifeRating: 4 out of 5 stars4/5 (5814)
- The Gifts of Imperfection: Let Go of Who You Think You're Supposed to Be and Embrace Who You AreFrom EverandThe Gifts of Imperfection: Let Go of Who You Think You're Supposed to Be and Embrace Who You AreRating: 4 out of 5 stars4/5 (1092)
- Never Split the Difference: Negotiating As If Your Life Depended On ItFrom EverandNever Split the Difference: Negotiating As If Your Life Depended On ItRating: 4.5 out of 5 stars4.5/5 (845)
- Grit: The Power of Passion and PerseveranceFrom EverandGrit: The Power of Passion and PerseveranceRating: 4 out of 5 stars4/5 (590)
- Hidden Figures: The American Dream and the Untold Story of the Black Women Mathematicians Who Helped Win the Space RaceFrom EverandHidden Figures: The American Dream and the Untold Story of the Black Women Mathematicians Who Helped Win the Space RaceRating: 4 out of 5 stars4/5 (897)
- Shoe Dog: A Memoir by the Creator of NikeFrom EverandShoe Dog: A Memoir by the Creator of NikeRating: 4.5 out of 5 stars4.5/5 (540)
- The Hard Thing About Hard Things: Building a Business When There Are No Easy AnswersFrom EverandThe Hard Thing About Hard Things: Building a Business When There Are No Easy AnswersRating: 4.5 out of 5 stars4.5/5 (348)
- Elon Musk: Tesla, SpaceX, and the Quest for a Fantastic FutureFrom EverandElon Musk: Tesla, SpaceX, and the Quest for a Fantastic FutureRating: 4.5 out of 5 stars4.5/5 (474)
- Her Body and Other Parties: StoriesFrom EverandHer Body and Other Parties: StoriesRating: 4 out of 5 stars4/5 (822)
- The Emperor of All Maladies: A Biography of CancerFrom EverandThe Emperor of All Maladies: A Biography of CancerRating: 4.5 out of 5 stars4.5/5 (271)
- The Sympathizer: A Novel (Pulitzer Prize for Fiction)From EverandThe Sympathizer: A Novel (Pulitzer Prize for Fiction)Rating: 4.5 out of 5 stars4.5/5 (122)
- The Little Book of Hygge: Danish Secrets to Happy LivingFrom EverandThe Little Book of Hygge: Danish Secrets to Happy LivingRating: 3.5 out of 5 stars3.5/5 (401)
- The World Is Flat 3.0: A Brief History of the Twenty-first CenturyFrom EverandThe World Is Flat 3.0: A Brief History of the Twenty-first CenturyRating: 3.5 out of 5 stars3.5/5 (2259)
- The Yellow House: A Memoir (2019 National Book Award Winner)From EverandThe Yellow House: A Memoir (2019 National Book Award Winner)Rating: 4 out of 5 stars4/5 (98)
- Devil in the Grove: Thurgood Marshall, the Groveland Boys, and the Dawn of a New AmericaFrom EverandDevil in the Grove: Thurgood Marshall, the Groveland Boys, and the Dawn of a New AmericaRating: 4.5 out of 5 stars4.5/5 (266)
- A Heartbreaking Work Of Staggering Genius: A Memoir Based on a True StoryFrom EverandA Heartbreaking Work Of Staggering Genius: A Memoir Based on a True StoryRating: 3.5 out of 5 stars3.5/5 (231)
- Team of Rivals: The Political Genius of Abraham LincolnFrom EverandTeam of Rivals: The Political Genius of Abraham LincolnRating: 4.5 out of 5 stars4.5/5 (234)
- On Fire: The (Burning) Case for a Green New DealFrom EverandOn Fire: The (Burning) Case for a Green New DealRating: 4 out of 5 stars4/5 (74)
- The Unwinding: An Inner History of the New AmericaFrom EverandThe Unwinding: An Inner History of the New AmericaRating: 4 out of 5 stars4/5 (45)
- comBIODIVERSITY TESDocument90 pagescomBIODIVERSITY TESMasum AhmmedNo ratings yet
- Presentation1 Reciprocating CompressorDocument7 pagesPresentation1 Reciprocating CompressorMasum AhmmedNo ratings yet
- Lab OnDocument2 pagesLab OnMasum AhmmedNo ratings yet
- Pump Class Lecture UpdatedDocument6 pagesPump Class Lecture UpdatedMasum AhmmedNo ratings yet