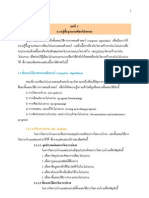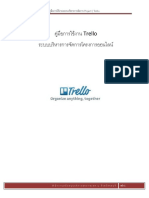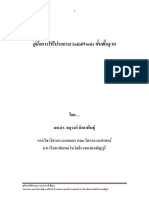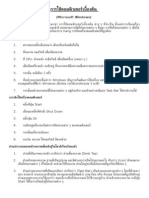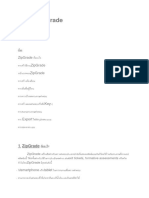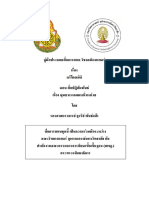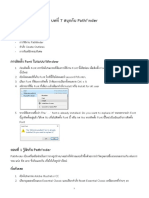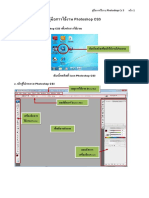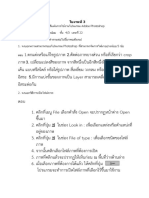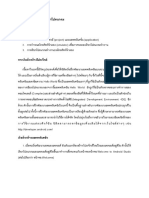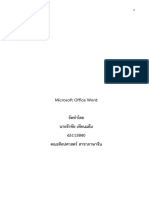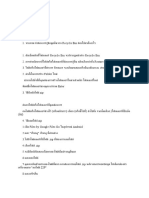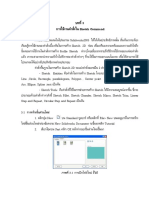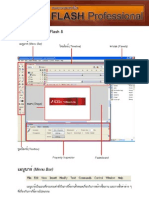Professional Documents
Culture Documents
การใช้ Scan Tailor เบื้องต้น
การใช้ Scan Tailor เบื้องต้น
Uploaded by
s.orataiCopyright
Available Formats
Share this document
Did you find this document useful?
Is this content inappropriate?
Report this DocumentCopyright:
Available Formats
การใช้ Scan Tailor เบื้องต้น
การใช้ Scan Tailor เบื้องต้น
Uploaded by
s.orataiCopyright:
Available Formats
การใช Scan Tailor เพื่อปรับแตงเอกสารจากการแสกน
โปรแกรม Scan Tailor เปน Free Software ที่ใชสําหรับปรับแตงเอกสารที่ไดจากการแสกน สามารถดาวนโหลดได
ที่ http://scantailor.sourceforge.net/?q=en/node/3
หลังจากติดตั้งโปรแกรมแลว เมื่อเปดใชงานจะมีลักษณะตามภาพ
จากภาพ หมายเลข 1 คือแถบเมนู หมายเลข 2 คือกรอบเมนูเริ่มตนของโปรแกรม โดยการเริ่มตน ใชงานเพื่อ
ปรับแตง ใหใชเมาสคลิ๊กที่ New Project ในกรอบเมนูเริ่มตน หรือคลิ๊กที่แถบเมนู (หมายเลข 1) File --> New Project…
หรือใชคียดวน โดยกดที่คียบอรด Ctrl + N จะมี popup ขึ้นมาตามภาพ
ใหคลิ๊ก Browse เพื่อเลือกโฟลเดอรที่เก็บไฟลภาพ
จากการแสกน (ตามวงสีแดง) จะมีรายการไฟลขี้นในชอง File In
Project (กรอบดานขวา) จากนั้นใหกดปุม OK
Disclaimer : เอกสารฉบับนี ้ เขี ยนขึ้ นจากประสบการณ์ ใช้งาน ไม่สามารถอ้างอิ งเป็ นมาตรฐานได้
หากไฟลรูปภาพจากการแสกนมีคุณภาพปกติ ก็จะเขาสูโหมดการปรับแตงของโปรแกรมทันที แตหากไฟลนั้นมีความ
ผิดปกติ ซึ่งสวนใหญจะเปนเรื่องขนาดความละเอียดของภาพ ก็จะมี popup window ใหทําการแกไข DPI ตามภาพ
กรณีนี้ ใหใชเมาสคลิ๊ กที่คําวา All Pages ที่ปรากฎในกรอบสี่เหลี่ยมของแท็บ Need Fixing ที่แสดงอยูตามภาพ
จากนั้น เลื่อนเมาสมาคลิ๊กที่ Custom จะมีลิสตความละเอียดขึ้นมา (ตามกรอบคําพูดสีแดง) ปกติใหเลือก 300 x 300 ก็พอ
จากนั้นคลิ๊กที่ปุม Apply ตามดวยปุม OK จะเขาสูโหมดการทํางานปรับแตงของโปรแกรม
ลําดับตอไป เปนคําอธิบายกวางๆ เกี่ยวกับการทํางานของโปรแกรมในภาพรวม ซึ่งในเบื้องตนเมื่ออานแลวอาจจะยัง
ไมเขาใจ แตเมื่อเขาสูตัวอยางการทํางานจริง จะไดอธิบายอีกครั้งหนึ่ง
ตามภาพตอไปนี้ จะเปนหนาตางการทํางานของโปรแกรม Scan Tailor ซึ่งจะแบงพื้นที่แสดงการทํางานหลักเปน 3
คอลัมน คือ ดานซาย กลาง และขวา และในแตละคอลัมนพื้นที่การทํางานนั้น ก็จะมีรายละเอียดยอยลงมาอีก ซึ่งจะไดอธิบาย
ตามหมายเลขที่กํากับในภาพ (ไมไดเรียงลําดับหมายเลข) ดังนี้
Disclaimer : เอกสารฉบับนี ้ เขี ยนขึ้ นจากประสบการณ์ ใช้งาน ไม่สามารถอ้างอิ งเป็ นมาตรฐานได้
(ภาพจาก http://sourceforge.net/apps/mediawiki/scantailor/index.php?title=User_Guide )
จากภาพ ดานซายบนจะเปนรายการปรับแตงแตละขั้นตอน (1) ซึ่งตามปกติจะตองทําการปรับแตงตามลําดับตั้งแต
ขั้นตอน 1-6 โดยสวนขวาสุดของหนาตางโปรแกรม (4) คือสวนที่เปน preview ไฟลภาพเอกสารที่แสกน โดยไมวาอยูใน
ขั้นตอนใดก็จะสามารถกลับไปปรับแตงขั้นตอนกอนหนาได
ตาม (1) ในแตละขั้นตอนของ 6 ขั้นตอนการปรับแตงนั้น ที่ดานขวาของชื่อขั้นตอนนั้นๆ จะปรากฎเปนสัญญลักษณ
หัวลูกศรสามเหลี่ยมทึบชี้ดานขวาอยูในวงกลม (ซึ่งตอไปนี้จะเรียกวาปุม play) ใชในกรณีใหโปรแกรมทําการปรับแตงตามที่เรา
ตั้งตัวเลือกไวทีละไฟล ตั้งแตไฟลที่เลือกไปเรื่อยๆ ตามลําดับ จนถึงไฟลสุดทาย ที่เลือก (ยกเวนกดปุมหยุดการทํางานกอนเสร็จสิ้น)
โดย (2) จะเปนตัวเลือกการปรับแตงในแตละขั้นตอน (3) เปนคอลัมนกลางซึ่งแสดงไฟลปจจุบันที่เลือกปรับแตง (5) แสดง tips
ของการทํางาน (6) จะเปนปุมเพื่อใหคงแสดงหนาที่กําลังปรับแตงไว (ปกติไมคอยไดใช)
ในลําดับตอไปนี้ จะเปนตัวอยางการทํางานจริง โดยจะเริ่มหลังจากการที่นําไฟลภาพจากการแสกนเขาสูโปรแกรม
Scan Tailor เพื่อดําเนินการปรับแตง
Disclaimer : เอกสารฉบับนี ้ เขี ยนขึ้ นจากประสบการณ์ ใช้งาน ไม่สามารถอ้างอิ งเป็ นมาตรฐานได้
ขั้นตอน 1 Fix Orientation
ตามภาพอยูในขั้นตอนที่ 1 Fix Orientation คือการปรับลักษณะการตั้งวางหนาเอกสาร โดยตามตัวอยางหนังสือมี
ลักษณะวางในแนวนอน ซึ่งเราจะตองปรับใหอยูในแนวตั้ง โดยใหเลือก option ทางซายมือ (Rotate) หากทั้งโฟลเดอรเปน
หนาที่มีลักษณะแนวนอน ก็ใหคลิ๊ก Apply to.. เลือก All pages (หรือถาเปนแนวนอนเฉพาะบางหนา ก็ใหกดปุม Ctrl ที่คียบอรด
คางไว แลวคลิ๊กไฟลที่เปนแนวนอนจาก preview คอลัมนขวามือจนครบ เมื่อเลือกเสร็จครบทุกไฟลที่ตองการใหมีผลปรับจาก
แนวนอนเปนแนวตั้งแลว ใหคลิ๊ก Apply to.. เลือก Selected pages) จากนั้นใหกดปุม play เพื่อใหโปรแกรมปรับแตงไฟลทุก
ไฟลตามที่เราเลือกไว
ขั้นตอน 2 Split Pages
Disclaimer : เอกสารฉบับนี ้ เขี ยนขึ้ นจากประสบการณ์ ใช้งาน ไม่สามารถอ้างอิ งเป็ นมาตรฐานได้
กรณีที่แสกนหนังสือเปนหนาคูไว และตองการแบงใหเปนหนาเดี่ยวเพื่อใหอานไดงายขึ้น โดยฉพาะการอานในแท็บเล็ต
สวนใหญแลว สามารถคลิ๊กปุม play เพื่อใหโปรแกรมแบงหนาอัตโนมัติไดเลย แตหลังจากนั้นตองมาไลดูใน preview คอลัมน
ดานขวาสุดอีกครั้ง เพื่อดูวามีไฟลไหนบางที่มีการแบงหนาผิดพลาด ซึ่งอาจเกิดขึ้นไดบาง เชน ในกรณี หนาที่เป นรูปภาพ หรือมี
กรอบ หรือตารางตางๆ แลวโปรแกรมเขาใจวาเปนเสนแบงหนา ซึ่งเราสามารถแกไขไดโดยใชเมาสคลิ๊กที่เสนแบงหนาสีน้ําเงิน (ที่
ปลายทั้งสองดานเปนวงกลมทึบสีน้ําเงิน) จากนั้นก็ลากเสนดังกลาวไปในบริเวณที่เราตองการใหเปนการแบงระหวางหนาดานซาย
กับหนาดานขวา โปรแกรมจะใหสีที่ตางกันระหวางสองหนาที่แบงซายขวา เพื่อใหดูงาย (แตในเอกสารไมไดมีสีจริงๆ)
ขั้นตอน 3 Deskew
ขั้นตอนนี้ใชสําหรับการปรับหนาที่เอียง ใหตั้งตรงขึ้น จะตางจากขั้นตอนที่ 1 คือสามารถปรับความเอียงไดละเอียด
(แตในขั้นตอนที่ 1 เปนการพลิกทีละ 90 องศา) วิธีปรับใหคลิ๊กเมาสที่รูปวงกลมทึบสีน้ําเงินเล็กๆ ดานซาย หรือขวา (ตามศรชี้) แลว
ลากเมาสขี้น หรือลงเพื่อปรับเอียง โดยโปรแกรมจะมีเสนกริดไวใหเปรียบเทียบเพื่อใหงายตอการปรับ
ขั้นตอน 3 Select Content
ถือเปนขั้นตอนที่สําคัญมากที่สุดขั้นตอนหนึ่ง ที่จะสงผลตอคุณภาพของงาน เนื่องจากจะเปนการกําหนดเลือกเนื้อหา
ในเอกสารที่แสกน ปกติเพื่อความรวดเร็ว จะกดปุม play เพื่อใหโปรแกรมเลือกอัตโนมัติทั้งหมดกอน แลวคอยกลับมาแกไขอีกครั้ง
Disclaimer : เอกสารฉบับนี ้ เขี ยนขึ้ นจากประสบการณ์ ใช้งาน ไม่สามารถอ้างอิ งเป็ นมาตรฐานได้
ตัวอยางตามภาพ เนื้อหาที่เลือกจะปรากฎเปนสีม วงครอบคลุมบริเวณดังกลาวไว จากภาพจะเห็นไดวาแมเอกสาร
จริงจะมีความกวาง ความสูงมากกวาเนื้อหาที่เลือก แตโปรแกรมก็จะเลือก crop เฉพาะสวนที่ตรวจพบวาเปนเนื้อหาเอกสารเทานั้น
สวนที่เปนพื้นที่วาง จะไมไดถูกเลือกดวย ซึ่งบางครั้งก็อาจเกิดการผิดพลาดไ ด เชนตนฉบับจากการแสกนไมชัดเจน ทําใหโปรแกรม
ตัดสินใจผิดพลาดวาเปนพื้นที่วาง หรือบางกรณี เชน เลขหนา ซึ่งอยูหางจากเนื้อหาหลัก และมีขนาดเล็ก จนโปรแกรมมองขามไป
และไมไดเลือกใหครอบคลุมครบถวน
หลังจากโปรแกรมดําเนินการจนเสร็จสิ้นแลว จะกลับมาอยูที่หน าเริ่มตน (ไฟลภาพแรกในโฟลเดอร) เพื่อความ
สมบูรณและสวยงามของเอกสารยิ่งขึ้น เราจะตองมาทําการปรับดวยตนเอง จากความผิดพลาดของโปรแกรมอีกชั้นหนึ่ง โดยเริ่ม
จากการคลิ๊กที่คําวา “Natural order” ซึ่งอยูดานลางสุดของพื้นที่ทํางานคอลัมนขวา จะปรากฎตัวเลือกขึน้ 3 ตัวเลือก อันเปน
การเรียงหนาเอกสารในพื้นที่ preview คอลัมนขวานั่นเอง แตละตัวเลือกมีความหมายดังนี้
- Natural order คือ การเรียงเอกสารตามปกติ
- Order by increasing width คือ การเรียงตามความกวางของเนื้อหาเอกสารที่ไดทําการ crop มาดังกลาว
ขางตนแลว จ ากแคบสุด มากวางสุด โดยหนาที่ crop มาแลว มีความกวางนอยสุดจะอยูดานบน เรียงลงมา
ตามลําดับ
- Order by increasing height คือการเรียงลําดับตามความยาว (สูง) ของเนื้อหาเอกสารที่ไดทําการ crop มาแลว
ปกติในการปรับแตงของผูเขียน จะเลือกจากเรียงความกวางกอน (Order by increasing width) แลวมาดูหนาที่อยู
ลางสุด วาหนาที่กวางสุด มีความผิดปกติหรือไม อยางไร
Disclaimer : เอกสารฉบับนี ้ เขี ยนขึ้ นจากประสบการณ์ ใช้งาน ไม่สามารถอ้างอิ งเป็ นมาตรฐานได้
จากภาพดานบน เมื่อเรียงตามลําดับความกวาง แลวเลื่อนลงมาดานลางมาดูไฟลที่กวางที่สุด ในที่นี้จะเวนหนาปกไว
กอน จะพิจารณา หนาที่เปนตัวอักษร จะเห็นวาโปรแกรมไดเลือกผิดพลาด โดยดานซายของหนาจะ crop เอาเนื้อทีวางไวมาก
เนื่องจากตนฉบับมีรอยเปอนสีดําที่ดานซายลางของหนา ซึ่งโปรแกรมเขาใจวาเปนเนื้อหาของเอกสารจึงไดเลือกครอบคลุมไวดวย
เราจึงตองทําการแกไข โดยใชเมาสลากเสนขอบดานซายเขามาใหพอดีกับตัวอักษร (ลักษณะเดียวกับดานขวาของหนาเอกสาร) ไล
แกไขยอนขึ้นไปเรื่อยจนหมดหนาที่กวางผิดปกติ จากนั้นเลื่อนไปดูหนาบนสุด
จากภาพจะเห็นไดวาหนาที่แคบสุดในที่นี้เปนหนาวาง โปรแกรมจึงไมไดเลือก crop เนื้อหาเอกสารไว ในกรณีนี้เรา
สามารถลบหนานี้ออกจากโครงการที่เราแกไขเอกสารอยูไดเลย โดยการคลิ๊กขวาที่หนา preview จะขึ้นตัวเลือกตามกรอบคําพูดสี
แดง ใหเลือก Remove from project… ทั้งนี้หากมีหนาที่ตองการลบมากกวา 1 หนา เราสามารถกด Ctrl แลวคลิ๊กซายใน
หนาที่ตองการลบจนครบทุกหนา (หนาที่ถูกเลือกจะมีแถบสวางสีน้ําเงินแสดงไวเหมือนตัวอยางในภาพดานบน) จากนั้นจึงคอยคลิ๊ก
ขวา แลวเลือก Remove from project… จะมีปอบอัพขึ้นมาใหเรายืนยัน ก็คลิ๊กปุม Remove เพื่อยืนยัน
ตัวเลือกอีก 2 ตัวเลือกจากการคลิ๊กขวานั้น ใชในกรณีที่เราตองการนําไฟลภาพเอกสาร (เชน ภาพปก ฯลฯ ) เขามา
เพิ่มเติมในโครงการที่เราทําอยู ก็ใหเลือกวาจะเพิ่มเติมแบบแทรกใหอยูกอนหนา หรือตอจากห นาที่เราคลิ๊กขวาไว แลวเราก็
Browse เลือกไฟลที่ตองการนําเขาโครงการ ลักษณะเดียวกับตอนเริ่มตนโครงการ
Disclaimer : เอกสารฉบับนี ้ เขี ยนขึ้ นจากประสบการณ์ ใช้งาน ไม่สามารถอ้างอิ งเป็ นมาตรฐานได้
หลังจากนั้นใหเราเปลี่ยนการเรียงเอกสาร เปนการเรียงตามความยาวหรือความสูง (Order by increasing height)
เชนเดียวกัน คือเริ่มจากดานลางสุด แกไขหนาที่ยาวผิดปกติกอน จากนั้นมาดูหนาบนสุด ดูวาความสูงของเนื้อหาที่เลือกผิดปกติ
หรือไมอยางไร
เลขหน้ า ซึง่ โปรแกรมไม่ได้ เลือก
จากภาพตัวอยางดานบน หนาที่สั้นที่สุด โปรแกร มไดเลือกเนื้อหาผิดพลาด ไดไม ไดเลือกใหครอบคลุมมาถึงเลขหนา
ดานลางดวย ในที่นี้ก็ใหเราลากเสนลงมาจนครอบคลุมถึงเลขหนาเอกสาร ทําการแกไขตรวจทานจนครบ
ขั้นตอน 4 Margins
ขั้นตอนนี้ก็ถือวาสําคัญมากที่สุดอีกเชนกัน เนื่องจากจะเปนการปรับแตงเพื่อความสวยงาม การจัดวางหนา การจัด
ระยะขอบ เปนตน ในพื้นทีท่ ํางานหลักคอลัมนดานซาย จะมีตัวเลือกปรับแตง 2 หัวขอคือ Margins และ Alignment
Disclaimer : เอกสารฉบับนี ้ เขี ยนขึ้ นจากประสบการณ์ ใช้งาน ไม่สามารถอ้างอิ งเป็ นมาตรฐานได้
การทํางานในขั้นตอนนี้ ตั้งอยูบนสมมติฐานวาไดผานการทํางานขั้นตอนที่แลว (Select Content) โดยสมบูรณ คือ
เลือก crop เนื้อหาเอกสารไดครบถวนถูกตองทุกหนาแลว
- ตัวเลือกการปรับแตง Margins เปนการกําหนดพื้นที่วางระหวางขอบเอกสารกับเนื้อหาเอกสาร วาจะใหเหลือเนื้อที่
เวนจากขอบเอกสารเทาใด โดยหนวยจะเปนมิลลิเมตร (แตอาจเปลี่ยนเลือกเปนนิ้วก็ได) และจะมีคาใหเปลี่ยนอยู 4 ดาน คือ บน
ลาง ซาย และขวา โดยเครื่องหมายโซที่อยูดานหลังจะเปนตัวกําหนดคู บน- ลาง และ ซาย- ขวา ใหสัมพันธกัน ถาโซมีลักษณะ
เชื่อมตอกันอยู เชน คาตั้งตนขอบ บน-ลาง คือ 5.0 แตถาเราเปลี่ยนคาขอบบนเปน 2.0 คาขอบลางก็จะเปลี่ยนตามเปน 2.0 โดย
อัตโนมัติ แตถาคลิ๊กที่เครื่องหมายดังกลาว เมื่อ รูปโซเปลี่ยนเปนไมเชื่อมตอกัน ก็จะสามาร ถกําหนดคาเปนอิสระได เชน ตั้งคา
ขอบบนเปน 1.0 คาขอบลางเปน 2.0 เปนตน
โดยปกติในตัวเลือกนี้ ผูเขียนจะเลือกคาเปน 0.0 ทั้ง 4 ดาน เมื่อเลือกแลวจะใหมีผลสําหรับทุกหนา โดยการกด
ปุม Apply to… จะมีปอบอัพวินโดวขึ้นมาตามภาพ
ในที่นี้เราตองการใหคาที่เราเลือกไว (คือ 0.0
ทั้ง 4 ดาน) มีผลกับทุกหนา ใหเราคลิ๊กเลือก
All pages จากนั้น กดปุม OK เพื่อกลับไป
ทํางานตอไป
เชนเดียวกับตัวเลือกปรับแตงที่สอง คือ Alignment ปกติผูเขียนจะเลือกจัดหนาใหอยูตรงกลาง โดยใชเมาสคลิ๊กปุม
ซึ่งอยูกลางของทั้งหมด 9 ปุม และติ๊กเครื่องหมายถูกที่หนาขอความ “Match size with 9ther pages” (ซึ่งคาปกติจะมีการติ๊ก
เครื่องหมายไวอยูแลว) ตอมาใหกด Apply to… เลือก All pages เพื่อใหมีผลกับทุกหนา แตยังไมตองกดปุม play
หลังจากนั้นคือการไลปรับแตงแบบสําหรับหนาที่แตกตางจากหนาอื่นๆ เชน บางหนามีตัวอักษร เพียงไมกี่บรรทัด หรือ
เปนรูปภาพ ฯลฯ แตกอนอื่นตองมาเช็คผลคราวๆ กอน โดยเฉพาะถาทีไฟลภาพหนาปกรวมอยูในโครงการดวย ตามภาพตัวอยาง
Disclaimer : เอกสารฉบับนี ้ เขี ยนขึ้ นจากประสบการณ์ ใช้งาน ไม่สามารถอ้างอิ งเป็ นมาตรฐานได้
จากภาพดานบนจะเห็นไดวาหนาที่เปนตัวอักษร ยังมีเนื้อที่วางจากขอบทั้ง 4 ดาน (พื้นที่สีชมพู) เหลืออยูมาก ทั้งๆ ที่
เรากําหนดคาขอบเปน 0.0 ทั้งหมด สันนิษฐานไดเลยวานาจะเกิดจากการที่มีไฟลบางไฟล มีขนาดกวางและสูงกวาหนาที่เปน
ตัวอักษรมาก เมื่อเราเลือก “Match size with other pages” โปรแกรมจึงพยายามปรับขนาดหนาใหเทากัน โดยเพิ่มเนื้อที่วาง
ตามขอบทั้งสี่ดาน เพื่อใหหนากระดาษเทากับหนาที่มีขนาดใหญกวา โดยหนาที่ตองสงสัยวาจะใหญกวาหนาอื่นคือหนาปกหนังสือ
จึงใหคลิ๊กที่ไฟลหนาปกหนังสือ ซึ่ งตามตัวอยางมีอยู 2 ไฟล เปนปกหนาและปกหลัง เมื่อคลิ๊กไฟลแรกแลว ใหกด Ctrl คางไวและ
คลิ๊กไฟลหนาปกอีก 1 ไฟล รวมเปน 2 ไฟล (1)
จากนั้นใหกลับมาติ๊กเอาเครื่องหมายถูกหนา “Match size with other pages” ออก (2) (ทําใหไมมีเครื่องหมายถูก)
กด Apply to… (3) เลือก Selected pages (4) กดปุม OK (5) ตามภาพ
Disclaimer : เอกสารฉบับนี ้ เขี ยนขึ้ นจากประสบการณ์ ใช้งาน ไม่สามารถอ้างอิ งเป็ นมาตรฐานได้
จะเห็นการเปลี่ยนแปลงตามภาพตอไปนี้
จากภาพพื้นที่ขอบทั้งสี่ดาน (สีชมพู) ลดขนาดลงเหลือเล็กนอย แตก็ยังคงมีอยู แสดงวายังคงมีหนาที่ขนาดกวางและ
สูงกวาอยูอีก แตความแตกตางไมมากเทาหนาปกทั้งสอง
ขั้นตอนตอไปใหเราคลิ๊กเพื่อเรียงไฟลตามความกวาง (Order by increasing width) และความสูง (Order by
increasing height) คลายกับตอนที่เราปรับแตงในขั้นตอน Select Content นั่นเอง โดยเลือกเรียงตามความกวางกอน
เชนเดียวกัน เพื่อหาวาไฟลไหนที่ยังมีความกวางกวาหนาอื่นๆ ซึ่งตามภาพตัวอยางนี้จะเห็นวาหนาที่มีความกวางกวาหนาอื่น คือ
หนารูปภาพประกอบเรื่อง (ไมนับหนาปก)
แตในตัวของหนารูปภาพประกอบเรื่องนี้เอง ก็ยังมีขอบดานบน-ลาง (สีชมพู) เหลืออยูมากกวาดานขาง จึงสันนิษฐาน
ไดวาไฟลรูปภาพหนานี้มีขนาดที่สั้นกวาหนาอื่นๆ แตเราไดติ๊ก “Match size with other pages” ไว มันจึงพยายามปรับขนาด
ความสูง (ความยาว) ของหนา โดยเพิ่มเนื้อที่ขอบ บน-ลาง เขาไป แตถือวาอยูในระดับที่รับได เพราะไมใชหนาตัวอักษร ในที่นี้จึง
ไมปรับอะไรอีก
Disclaimer : เอกสารฉบับนี ้ เขี ยนขึ้ นจากประสบการณ์ ใช้งาน ไม่สามารถอ้างอิ งเป็ นมาตรฐานได้
จากนั้นเปลี่ยนเปนการเรียงตามลําดับความสูงบาง (Order by increasing height) เมื่อเลื่อนไปดูหนาบนสุด คือ
ไฟลที่มีขนาดความสูงนอยที่สุด จะเห็นไดวาเปนหนาที่มี ตัวหนังสืออยูเพียง 3 บรรทัด (ไมรวมชื่อหนังสือและเลขหนา) ทําใหมี
ขอบ บน-ลาง (สีชมพู) เหลือเยอะมาก เพราะเราไดเลือก Alignment แบบจัดหนาตรงกลางไว (ปุมตรงกลางของ 9 ปุม) เพื่อ
ความสวยงาม เราจะตองแกไขคาใหมโดยใหชิดขอบดานบน เพราะหนาดังกลาวนี้ คือหนาสุดทายของบท ซึ่ง ตามหนังสือตนฉบับก็
ชิดอยูดานบนของหนากระดาษ (สังเกตไดจากมีชื่อหนังสือ และเลขหนาอยูดานบน ) นอกจากนี้ยังมีอีกหลายไฟลที่มีลักษณะ
เดียวกัน แตจํานวนบรรทัดมากขี้น แตก็ยังไมเต็มหนา จึงมีขอบ บน-ลาง เหลือเยอะเชนกัน
การแกไข ทําไดโดยเลือกทุกไฟลที่ มลี ักษณะนี้ โดยกด Ctrl คางไว และใชเมาสคลิ๊กทีละไฟลจนครบ (1) จากนั้นที่
ตัวเลือก Alignment ในคอลัมนซายมือ ใหเปลี่ยนไปเลือกเปนชิดขอบดานบน และอยูตรงกลาง (ปุมที่ 2 ของแถวแรก) (2)
จากนั้นใหกด Apply to… (3) เลือก Selected pages (4) กดปุม OK (5)
Disclaimer : เอกสารฉบับนี ้ เขี ยนขึ้ นจากประสบการณ์ ใช้งาน ไม่สามารถอ้างอิ งเป็ นมาตรฐานได้
ลําดับตอมาเปนการเลือกจัดหนาเริ่มตนของบท ซึ่ง ในหนังสือตนฉบับมักจะเวนเนื้อที่ดานบนไวเยอะ และขึ้นตนดวย
ชื่อตอนของบท โดยหนาแรกของบทดังกลาวนี้จะตองจัดใหชิดดานลางของหนา จึงใหกระทําในลักษณะเดียวกันกับการจัดหนา
สุดทายของบทที่ชิดขอบดานบน เพียงแตในขั้นตอนยอยที่ (2) ใหเปลีย่ นเปนเลือกปุมชิดขอบลางกลางแทน
ในการจัดหนาทายบท และเริ่มบทซึ่งชิดขอบบน และลางตามลําดับนี้ อาจเพิ่มขั้นตอนปรับ Margins ดวยก็ได เพราะ
คาเดิมที่เราตั้งไวคือ 0.0 เมื่อเราตั้ง Alignment ใหชิดบน หรือลาง มันก็จะไมมีชองไฟจากขอบเลย ซึ่งบางทานอาจจะไมชอบ ก็
ใหแกไขไดตามความพอใจ โ ดยกอนปรับอยาลืมคลิ๊กเครื่องหมายรูปโซ เพื่อไมใหมีลักษณะเชื่อมตอกัน จะไดเปลี่ยนคาเฉพาะ
ดานบน หรือลาง แลวแตกรณี โดยไมมีผลตออีกดานที่เหลือ
ขั้นตอน 6 Output
เปนขั้นตอนสุดทาย เพื่อให Scan Tailor ประมวลผลการปรับแตงทั้งหมด รวมทั้งในขั้นตอนนี้ดวย
ตัวเลือกการปรับแตงในขั้นตอนนี้มี 4 ตัวเลือกหลัก แตที่ผูใชงานอยูมีแค 2 ตัวเลือก
ไดแก Output Resolution (DPI) และ Mode
- Output Resolution มีคาดีฟอลทอยูที่ 600 ซึ่งเราสามารถคลิ๊กเขาไปเปลี่ยนคาได
คือ 300, 400, 600 และแบบกําหนดคาเอง ซึ่งคายิ่งมากจะมีผลตอความละเอียดของไฟล
output และขนาดพิกเซล ซึ่งจะสงผลตอขนาดไฟลดวย
- Mode คาดีฟอลทอยูที่ขาวดํา (Black and White) ซึ่งถาเลือกแบบนี้ จะใช เวลา
ประมวลผลนาน แตจะไดขนาดไฟลที่เล็ก เหมาะสําหรับหนาที่เปนตัวอักษร แตบางครั้ง
Disclaimer : เอกสารฉบับนี ้ เขี ยนขึ้ นจากประสบการณ์ ใช้งาน ไม่สามารถอ้างอิ งเป็ นมาตรฐานได้
ถาตนฉบับจากการแสกนสําหรับหนาตัวอักษรมีคุณภาพไมดี มีรอยเงาดําจากการแสกน หรือหนังสือหนานั้นๆ มีการใชตราประทับ
ตรายางตางๆ ประทับลงไป เมื่อใช Mode นี้ รอยเงาดํา หรือรอยตราประทับก็จะกลายเปนสีดําทับตัวหนังสือ อานไมรูเรื่องหรือ
ขาดความสวยงามไปมาก ส วนถาเลือกเปนแบบ Color/Greyscale ก็จะใชเวลาประมวลผลที่นอยกวา แตก็จะไดขนาดไฟลที่
ใหญกวามาก และบางครั้งถาหนากระดาษตนฉบับเปนหนังสือเกาเหลือง พื้นหลังของ output ก็จะมีสีเหลือง เกาตามตนฉบับ
ดังนั้น การจะเลือก ความละเอียดเทาใด ใช โหมดไหน ก็ขึ้นอยูกับความเหมา ะสม และความพอใจของผูจ ัดทํา ซึ่ง
สําหรับผูเขียน ในขั้นตอนนี้จะเริ่มตนจากการเลือก Resolution ที่ 600 DPI ตามภาพ
โดยคลิ๊ก Change… (1) เลือกคา DPI ที่ 600 (เปนคาดีฟอลทอยูแลว) (2) เลือก All pages (3) และคลิ๊ก OK (4)
ในขณะที่เลือกโหมดเปน Black and White (6) (ซึ่งเปนคาดีฟอลท) กด Apply to… (7) เลือก All pages กด OK
จากนั้นกลับมาแกไขที่ไฟลหนาปกซึ่งเปนภาพสี เปลี่ยนเปนโหมด Color / Greyscale และในบางครั้งผูเขียนจะ
เปลี่ยนคา Resolution ของไฟลหนาปกใหนอยลงเหลือ 300 DPI ดวย โดยเฉพาะกรณีถาไฟลหนาปกใหญกวาหนาตัวอักษรมากๆ
เมื่อตั้งคาเสร็จเรียบรอยก็กดปุม play ใหโปรแกรมประมวลผลจนเสร็จสิ้น แลวคอยดําเนินการเปนไฟล PDF ตอไป ซึ่งในการ
ประมวลผล output นี้ บางครั้งใชเวลานานมาก อาจจะเกินกวา 2 ชม.สําหรับบางชิ้นงานถามีจํานวนหนามากๆ
--------------------------------------
Disclaimer : เอกสารฉบับนี ้ เขี ยนขึ้ นจากประสบการณ์ ใช้งาน ไม่สามารถอ้างอิ งเป็ นมาตรฐานได้
You might also like
- คู่มือทดสอบความสามารถทางสมองDocument34 pagesคู่มือทดสอบความสามารถทางสมองTakumi IkedaNo ratings yet
- ความรู้พื้นฐานการเขียนโปรแกรมDocument21 pagesความรู้พื้นฐานการเขียนโปรแกรมPuangpan Supipattanamolee83% (6)
- คู่มือ Trello เครื่องมือบริหารจัดการโปรเจคDocument19 pagesคู่มือ Trello เครื่องมือบริหารจัดการโปรเจคnum0067100% (1)
- คู่มือgsp 1Document31 pagesคู่มือgsp 1นายบรรลุศักดิ์ สมภักดี100% (4)
- Solid WorksDocument87 pagesSolid Worksภูบดี กรุดสายสอาด67% (3)
- Sketchup TutorialDocument125 pagesSketchup Tutorialณัฐสักก์ ภัทรถาวรนันท์No ratings yet
- การวิเคราะห์ข้อสอบด้วยโปรแกรมTapDocument22 pagesการวิเคราะห์ข้อสอบด้วยโปรแกรมTapchok250380% (5)
- คู่มือ แนะนำการใช้ Photoshop CS6 เบื้องต้น 1Document20 pagesคู่มือ แนะนำการใช้ Photoshop CS6 เบื้องต้น 1Khomkiart KiartikoonNo ratings yet
- หนังสือเรียน AutoCADDocument52 pagesหนังสือเรียน AutoCADEnergy4YouNo ratings yet
- การใช้คอมพิวเตอร์เบื้องต้นDocument3 pagesการใช้คอมพิวเตอร์เบื้องต้นapisone.ya100% (4)
- Eagle Manual12 PDFDocument65 pagesEagle Manual12 PDFAbhinant PetchngamjaratNo ratings yet
- คู่มือการใช้งานโปรแกรม CuraDocument25 pagesคู่มือการใช้งานโปรแกรม Curaสเกล ชมดง100% (1)
- คู่มือการใช้ GSP5Document34 pagesคู่มือการใช้ GSP5Ketsaraporn SaetungNo ratings yet
- Zipgrade 6Document14 pagesZipgrade 6Gun NunthaphatNo ratings yet
- คู่มือการใช้งานโปรแกรม PaintDocument6 pagesคู่มือการใช้งานโปรแกรม PainttaenmaiNo ratings yet
- HOSxP Report Manual Vol41Document57 pagesHOSxP Report Manual Vol41alo555No ratings yet
- "การใช้งานคอมพิวเตอร์กราฟิคด้วยโปรแกรม Adobe Illustrator CC"Document133 pages"การใช้งานคอมพิวเตอร์กราฟิคด้วยโปรแกรม Adobe Illustrator CC"Manibudh SankasemNo ratings yet
- solidwork 2014 ขั้นพื้นฐาน 1Document44 pagessolidwork 2014 ขั้นพื้นฐาน 1บดินทร์แพรวพราวNo ratings yet
- บทที่ 2 การใช้โปรแกรมDocument26 pagesบทที่ 2 การใช้โปรแกรมSAKSIWA LORTHONGNo ratings yet
- Manual My PhotoDocument32 pagesManual My PhotoRyo ChannelNo ratings yet
- T01 Physical MemberDocument7 pagesT01 Physical MembernirmalramyaNo ratings yet
- สื่อ ตรีโกณมิติ 1 PDFDocument66 pagesสื่อ ตรีโกณมิติ 1 PDFPongpichet Songkran Tanthanawikrai100% (1)
- สื่อ ตรีโกณมิติ 1Document66 pagesสื่อ ตรีโกณมิติ 1Pongpichet Songkran TanthanawikraiNo ratings yet
- สนุกกับ PathfinderDocument11 pagesสนุกกับ PathfinderSake-sun KwansriNo ratings yet
- Exam Hytexts 200120020107Document25 pagesExam Hytexts 200120020107Nanman ThaimanNo ratings yet
- Stdce TH PDFDocument43 pagesStdce TH PDFWinNo ratings yet
- PDF 8110696586Document36 pagesPDF 8110696586Khomkiart KiartikoonNo ratings yet
- เล่ม 9 พื้นฐานการใช้โปรแกรม GSP5 PDFDocument158 pagesเล่ม 9 พื้นฐานการใช้โปรแกรม GSP5 PDFคนบ้า ชอบเลข100% (5)
- บทที่ 2 การตกแต่งปกหนังสือรายงานDocument3 pagesบทที่ 2 การตกแต่งปกหนังสือรายงานSarawoot SuriyaphomNo ratings yet
- ความรู้เบื้องต้นเกี่ยวกับโปรแกรมAutoCAD PDFDocument49 pagesความรู้เบื้องต้นเกี่ยวกับโปรแกรมAutoCAD PDFณัฐวุฒิ แดงอนันต์No ratings yet
- คู่มือการใช้ Sony Vegas 7Document75 pagesคู่มือการใช้ Sony Vegas 7Not my documentsNo ratings yet
- M4 03 22 นายอานันท์ ช่างย้อม - ใบงานที่ 3Document2 pagesM4 03 22 นายอานันท์ ช่างย้อม - ใบงานที่ 3M4 03 22 นายอานันท์ ช่างย้อมNo ratings yet
- AutoCAD For EngineerDocument47 pagesAutoCAD For EngineerJohn ChivNo ratings yet
- 6 บทที่-3-การเริ่มต้นพัฒนาโปรแกรม-33-50Document18 pages6 บทที่-3-การเริ่มต้นพัฒนาโปรแกรม-33-50admin aqa2devNo ratings yet
- 65115840 ธีรชัย เทียนแย้มDocument14 pages65115840 ธีรชัย เทียนแย้มบาบา บาบาNo ratings yet
- การร่างชิ้นงานใหม่Document3 pagesการร่างชิ้นงานใหม่รัฐพล ศิริพิมลวัฒน์No ratings yet
- PicktochartDocument2 pagesPicktochartYuwadee SRICHAILERDNo ratings yet
- AutoCAD R14 2D Drafting Chapter 19 2Document18 pagesAutoCAD R14 2D Drafting Chapter 19 2MECHANICAL ENGINEERINGNo ratings yet
- 0402 กิตติพิชญ์Document4 pages0402 กิตติพิชญ์กิตติพิชญ์ แกล้วทนงค์No ratings yet
- Trend Micro User ManualDocument25 pagesTrend Micro User ManualOkie FreeWayNo ratings yet
- วิธีแก้ปัญหาเครื่องพิมพ์ Epson R230Document4 pagesวิธีแก้ปัญหาเครื่องพิมพ์ Epson R230Krainivitte SuwannaittheeNo ratings yet
- Kompozer ManualDocument27 pagesKompozer Manualsuriya100% (5)
- Microsoftword L3Document8 pagesMicrosoftword L3sompong saithongmartNo ratings yet
- Photos CapeDocument53 pagesPhotos CapeMeimei WeiweiNo ratings yet
- คู่มือการใช้ HPDocument56 pagesคู่มือการใช้ HPTEC CallcenterNo ratings yet
- คู่มือการใช้งาน Grabcad THDocument16 pagesคู่มือการใช้งาน Grabcad THMark PinphongNo ratings yet
- Flipalbum Pro 6Document20 pagesFlipalbum Pro 6ทัภษราพร ภิญโญทรัพย์No ratings yet
- การทำแผนที่น้ำท่วมและการประเมินความเสียหายโดยใช้ข้อมูล Sentinel-1 SAR ใน Google Earth EngineDocument23 pagesการทำแผนที่น้ำท่วมและการประเมินความเสียหายโดยใช้ข้อมูล Sentinel-1 SAR ใน Google Earth Enginemeows21No ratings yet
- การใช้งานคำสั่งใน Sketch CommandDocument27 pagesการใช้งานคำสั่งใน Sketch CommandMECHANICAL ENGINEERINGNo ratings yet
- ch4ผังงานและการเขียนโปรแกรมDocument12 pagesch4ผังงานและการเขียนโปรแกรมฐิติพร ไหวดี Titiporn WaideeNo ratings yet
- Creating Stamp ManualDocument8 pagesCreating Stamp ManualPakornTongsukNo ratings yet
- Line ApplicationDocument14 pagesLine ApplicationKongboiNo ratings yet
- Flash 8Document84 pagesFlash 8Moo RmutsbNo ratings yet
- บทความวิชาการ การใช้โปรแกรมมินิแทบเพื่อออกแบบการทดลอง Dr.Joe -Document7 pagesบทความวิชาการ การใช้โปรแกรมมินิแทบเพื่อออกแบบการทดลอง Dr.Joe -Rungrote JeendougNo ratings yet
- รายงานApplication วิชาสื่อ 2Document18 pagesรายงานApplication วิชาสื่อ 266040018No ratings yet
- คู่มือ canvaDocument9 pagesคู่มือ canvaจิรภิญญา เวชบุตรNo ratings yet
- AutoCAD 2006 2D Chap-11Document30 pagesAutoCAD 2006 2D Chap-11api-3826793No ratings yet
- คู่มือ Canva for EducationDocument24 pagesคู่มือ Canva for Educationweerawut phutatongNo ratings yet