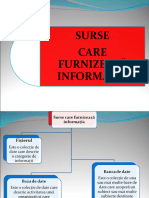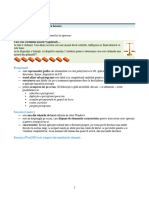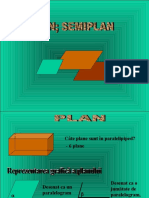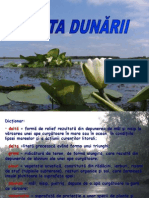Professional Documents
Culture Documents
10 Tic 06 Fisa Lucru
10 Tic 06 Fisa Lucru
Uploaded by
Loredana TufescuCopyright
Available Formats
Share this document
Did you find this document useful?
Is this content inappropriate?
Report this DocumentCopyright:
Available Formats
10 Tic 06 Fisa Lucru
10 Tic 06 Fisa Lucru
Uploaded by
Loredana TufescuCopyright:
Available Formats
Fişa de lucru 06 – Microsoft Excel
1. Tot ceea ce vi se cere să creaţi sau să salvaţi va fi realizat în folderul D:\Clase\10x\, unde 10x
reprezintă clasa dvs. (exemple: 10a, 10c). Dacă nu există, vă rugăm să-l creaţi dvs.
2. Creaţi folderul 10-tic-06. Toate fişierele de la punctele următoare le veţi salva în acest
director.
3. Se vor folosi în mod obligatoriu diacritice pentru întreg textul ce urmează să-l realizaţi.
Dacă sarcinile de lucru nu precizează ceva anume, alegerea pentru ceea ce mai doriți să
formatați rămâne la latitudinea dumneavoastră.
4. Deschideţi aplicaţia 10-tic-06-fisa-lucru.xlsx, scrieți în celula B1 din foaia de calcul cablu
numele și prenumele vostru, iar în celula B2 clasa din care faceți parte. Redimensionați
coloanele A și B pentru a putea fi vizualizat în întregime conținutul celulelor specifice acestor
coloane.
5. În celulele cu fond portocaliu folosiți semnul „/” (împărțire) pentru aflarea valorilor.
6. În celulele cu fond galben folosiți semnul „/” (împărțire) pentru calculul valorilor și aplicați
procentul pentru formatare (procentul % - nu se scrie de mână, se pune implicit prin
formatarea celulelor).
7. În celula cu fond roșu se aplică media (AVERAGE), pentru calculul valorii cu trei zecimale.
8. În celulele pe fond verde deschis se aplică minimul valorilor din valorile prezentate pentru
școli (MIN).
9. În celulele pe fond albastru deschis se aplică maximul valorilor din valorile prezentate pentru
școli (MAX).
10. În celulele pe fond mov/violet se aplică sumele valorilor din valorile prezentate pentru școli
(SUM).
11. Formatați celulele fără virgule pentru valorile întregi, iar pentru celelalte aplicați formatările
din capul de tabel al datelor.
12. Aplicați o formatare pentru vizualizarea întregului conținut al celulelor fără a modifica
dimensiunea pe coloană a celulelor din coloanele B până la G inclusiv.
13. Ștergeți foile de calcul Sheet2 și Sheet3. Redenumiți Sheet1 cu acelaşi nume precizat mai sus
la folder, numele foii îl veți colora în fond verde.
14. Faceți o copie a singurului sheet (registru/foi de calcul) rămas pe care o botezați cu numele
vostru și pe care o mutați ca fiind ultima foaie de calcul. Numele noi foii îl veți colora în
galben.
15. Personalizați subsolul primei foi de calcul astfel: în stânga CALEA SPRE FIȘIERUL ÎN
CARE LUCRAȚI, în centru NUMELE SHEET-ULUI și în dreapta NUMELE
FIȘIERULUI.
16. Copiați rândul corespunzător Școlii Gimnaziale „Dr. Victor Babeș” Baia Mare, imediat sub
aceasta, cu aceleași valori (Copy → Insert Copied Cells).
17. Salvaţi şi închideţi fişierul.
18. Încărcați-l pe Classroom.
You might also like
- The Subtle Art of Not Giving a F*ck: A Counterintuitive Approach to Living a Good LifeFrom EverandThe Subtle Art of Not Giving a F*ck: A Counterintuitive Approach to Living a Good LifeRating: 4 out of 5 stars4/5 (5813)
- The Gifts of Imperfection: Let Go of Who You Think You're Supposed to Be and Embrace Who You AreFrom EverandThe Gifts of Imperfection: Let Go of Who You Think You're Supposed to Be and Embrace Who You AreRating: 4 out of 5 stars4/5 (1092)
- Never Split the Difference: Negotiating As If Your Life Depended On ItFrom EverandNever Split the Difference: Negotiating As If Your Life Depended On ItRating: 4.5 out of 5 stars4.5/5 (844)
- Grit: The Power of Passion and PerseveranceFrom EverandGrit: The Power of Passion and PerseveranceRating: 4 out of 5 stars4/5 (590)
- Hidden Figures: The American Dream and the Untold Story of the Black Women Mathematicians Who Helped Win the Space RaceFrom EverandHidden Figures: The American Dream and the Untold Story of the Black Women Mathematicians Who Helped Win the Space RaceRating: 4 out of 5 stars4/5 (897)
- Shoe Dog: A Memoir by the Creator of NikeFrom EverandShoe Dog: A Memoir by the Creator of NikeRating: 4.5 out of 5 stars4.5/5 (540)
- The Hard Thing About Hard Things: Building a Business When There Are No Easy AnswersFrom EverandThe Hard Thing About Hard Things: Building a Business When There Are No Easy AnswersRating: 4.5 out of 5 stars4.5/5 (348)
- Elon Musk: Tesla, SpaceX, and the Quest for a Fantastic FutureFrom EverandElon Musk: Tesla, SpaceX, and the Quest for a Fantastic FutureRating: 4.5 out of 5 stars4.5/5 (474)
- Her Body and Other Parties: StoriesFrom EverandHer Body and Other Parties: StoriesRating: 4 out of 5 stars4/5 (822)
- The Emperor of All Maladies: A Biography of CancerFrom EverandThe Emperor of All Maladies: A Biography of CancerRating: 4.5 out of 5 stars4.5/5 (271)
- The Sympathizer: A Novel (Pulitzer Prize for Fiction)From EverandThe Sympathizer: A Novel (Pulitzer Prize for Fiction)Rating: 4.5 out of 5 stars4.5/5 (122)
- The Little Book of Hygge: Danish Secrets to Happy LivingFrom EverandThe Little Book of Hygge: Danish Secrets to Happy LivingRating: 3.5 out of 5 stars3.5/5 (401)
- The World Is Flat 3.0: A Brief History of the Twenty-first CenturyFrom EverandThe World Is Flat 3.0: A Brief History of the Twenty-first CenturyRating: 3.5 out of 5 stars3.5/5 (2259)
- The Yellow House: A Memoir (2019 National Book Award Winner)From EverandThe Yellow House: A Memoir (2019 National Book Award Winner)Rating: 4 out of 5 stars4/5 (98)
- Devil in the Grove: Thurgood Marshall, the Groveland Boys, and the Dawn of a New AmericaFrom EverandDevil in the Grove: Thurgood Marshall, the Groveland Boys, and the Dawn of a New AmericaRating: 4.5 out of 5 stars4.5/5 (266)
- A Heartbreaking Work Of Staggering Genius: A Memoir Based on a True StoryFrom EverandA Heartbreaking Work Of Staggering Genius: A Memoir Based on a True StoryRating: 3.5 out of 5 stars3.5/5 (231)
- Team of Rivals: The Political Genius of Abraham LincolnFrom EverandTeam of Rivals: The Political Genius of Abraham LincolnRating: 4.5 out of 5 stars4.5/5 (234)
- On Fire: The (Burning) Case for a Green New DealFrom EverandOn Fire: The (Burning) Case for a Green New DealRating: 4 out of 5 stars4/5 (74)
- The Unwinding: An Inner History of the New AmericaFrom EverandThe Unwinding: An Inner History of the New AmericaRating: 4 out of 5 stars4/5 (45)
- Regula de 5 Secunde Doza Zilnica de Curaj Care It Va Transforma PDF FreeDocument263 pagesRegula de 5 Secunde Doza Zilnica de Curaj Care It Va Transforma PDF FreeLoredana TufescuNo ratings yet
- 1 LogaritmiDocument6 pages1 LogaritmiLoredana TufescuNo ratings yet
- 10 Tic 06 Fisa LucruDocument2 pages10 Tic 06 Fisa LucruLoredana TufescuNo ratings yet
- Surse Care Furnizeaza InformatiaDocument6 pagesSurse Care Furnizeaza InformatiaLoredana TufescuNo ratings yet
- 11 Tic Test 01Document2 pages11 Tic Test 01Loredana TufescuNo ratings yet
- 09 Tic 07Document3 pages09 Tic 07Loredana TufescuNo ratings yet
- 10 Tic 06Document5 pages10 Tic 06Loredana TufescuNo ratings yet
- Programa PedagogieDocument1 pagePrograma PedagogieLoredana TufescuNo ratings yet
- Proiect de Lectie CL A Ixarel. Lui VieteDocument5 pagesProiect de Lectie CL A Ixarel. Lui VieteLoredana TufescuNo ratings yet
- Unitate de Invatare Cls 12 Instrumente de Lucru PT Crearea SiteurilorDocument2 pagesUnitate de Invatare Cls 12 Instrumente de Lucru PT Crearea SiteurilorLoredana TufescuNo ratings yet
- Lista Actualizata A Posturilor - Catedrelor Vacante - Rezervate Pentru Anul Scolar 2023 - 2024Document1,080 pagesLista Actualizata A Posturilor - Catedrelor Vacante - Rezervate Pentru Anul Scolar 2023 - 2024Loredana TufescuNo ratings yet
- Segmente CongruenteDocument2 pagesSegmente CongruenteLoredana TufescuNo ratings yet
- ConulcirculardreptDocument34 pagesConulcirculardreptLoredana TufescuNo ratings yet
- Bullying Și AbsenteismDocument11 pagesBullying Și AbsenteismLoredana TufescuNo ratings yet
- Evaluare Competențe DigitaleDocument2 pagesEvaluare Competențe DigitaleLoredana TufescuNo ratings yet
- In Functie de Punctajul Final ObtinutDocument2 pagesIn Functie de Punctajul Final ObtinutLoredana TufescuNo ratings yet
- Plan SemiplanDocument5 pagesPlan SemiplanLoredana TufescuNo ratings yet
- Calculul Unor Limite de Siruri Folosind Integrala RiemannDocument7 pagesCalculul Unor Limite de Siruri Folosind Integrala RiemannLoredana TufescuNo ratings yet
- Trunchiul de PiramidaDocument20 pagesTrunchiul de PiramidaLoredana TufescuNo ratings yet
- Delta Dunarii - Ppt.ppsDocument27 pagesDelta Dunarii - Ppt.ppsLoredana TufescuNo ratings yet