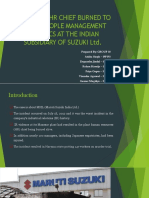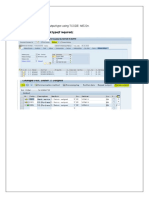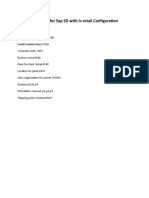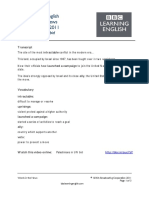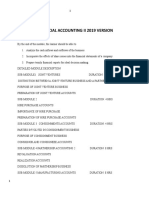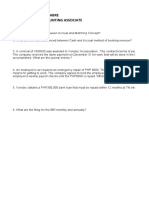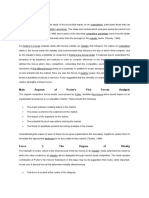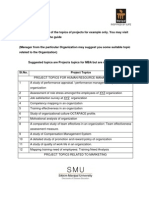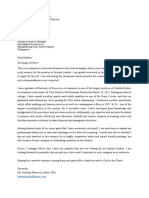Professional Documents
Culture Documents
03 Intro ERP Using GBI Exercises Sales Order SD (A4) v2, Nov 2009
03 Intro ERP Using GBI Exercises Sales Order SD (A4) v2, Nov 2009
Uploaded by
Rana GaballahOriginal Title
Copyright
Available Formats
Share this document
Did you find this document useful?
Is this content inappropriate?
Report this DocumentCopyright:
Available Formats
03 Intro ERP Using GBI Exercises Sales Order SD (A4) v2, Nov 2009
03 Intro ERP Using GBI Exercises Sales Order SD (A4) v2, Nov 2009
Uploaded by
Rana GaballahCopyright:
Available Formats
EXERCISE
SD 1: Create Sales Order
Exercise Use the SAP Easy Access Menu to create a sales order. Time 15 min
Task Create a sales order for five Stream N3 28” bikes to the Heartland Bike Company to start the
sales order process.
In order to create a sales order, follow the SAP Easy Access menu path: Menu path
Logistics ► Sales and Distribution ► Sales ► Order ► Create
Expand the menu path, then double-click on Create.
© 2008-2009 SAP AG Page 1
EXERCISE
Enter OR for Order Type, ##A1 for Sales Organization, WH for Distribution OR
##A1
Channel, and 01 for Division. Then click on . WH
01
Order type OR is a standard sales order. Other order types can be implemented, Order type
like cash sale, rush order, consignment sale, etc. The Sales Organization,
Distribution Channel and Division define the Sales Area, which will determines Sales Area
many of the terms of this sale like pricing.
First, we need to enter the customer number for the Sold-to party. Since most Sold-to party
people can’t remember customer numbers, we will use the search capability to
find our customer – Heartland Bike Company. Click on the Sold-to party text
box, then click on the search icon, which will produce the following pop-up
window:
© 2008-2009 SAP AG Page 2
EXERCISE
Tabs allow you to specify different search criteria. Values in the text boxes are
used to filter the search. Make sure that only ##A1 is entered for Sales ##A1
Organization, WH for Distribution Channel and 01 for Division. After clicking WH
01
on , you will get a list of customers that meet the search criteria.
You can select Heartland Bike Company by double-clicking on it. When you
do, the search result window will close, and the customer number for YOUR
COPY of the Heartland Bike Company will be entered in the Sold-to party text
box.
Note: Your customer number will
be different.
Next, you must enter the PO (purchase order) number for this transaction. The PO number
PO number is supplied by the customer and is the number the customer’s
purchasing department uses to track this transaction. When we save this sales
order, the SAP system will assign a sales order number to this transaction, which
is the number we (the supplier) will use to track this transaction. We enter the PO
number supplied by the customer in this sales order screen so that we can
reference this document by the customer’s PO number. You can enter any
combination of numbers and letters (up to 35 characters in length) for the PO
number.
© 2008-2009 SAP AG Page 3
EXERCISE
Next, we need to enter the PO date. We want to enter today’s date, and rather PO date
than typing in the date, we can use the search capability to simplify this task. First,
click on the PO Date field, then press the F4 key.
After pressing the F4 key, you will get the pop-up calendar window shown below. F4 + F2
Here, you can select any date. For this exercise please simply press F2, which
selects the current date and enters it into the PO date field.
© 2008-2009 SAP AG Page 4
EXERCISE
Next, we want to set the customer’s required delivery date to three days from Req. deliv. date
now. To do this, click on the Req. deliv. date field, then press the F4 key. This
will again produce the calendar pop-up window.
Today’s date is indicated by a box. Double-click on the date three days from
today to select it.
Now we need to specify that this customer wants to buy the Stream N3 28” bike. Material
For the sales order form, we need the material number for this product, and the
search capability will allow us to find this number easily. First, click on the first
material field, then click on the search icon.
© 2008-2009 SAP AG Page 5
EXERCISE
To easily get a list of bikes that we can sell, we can use the Sales material by
description tab. We can get a list of the search tabs by clicking on the icon to
get a list of tabs, then selecting Sales material by description.
Enter ##A1 for Sales Organization and WH for Distribution channel, then click ##A1
WH
on . This will produce a list of bikes that GBI sells.
Double-click on the Stream N3 28 to select it. The material number for the
Stream N3 28” bike is entered.
© 2008-2009 SAP AG Page 6
EXERCISE
Next, click on the Order Quantity text box, enter 5, then click on . This will Order quantity
cause the SAP system to check the data we have entered and call up additional
data from the database. First, we will get an information message.
After clicking on , we will get additional data on the sales order screen.
A significant amount of data retrieval and calculation has occurred: Pricing
• Customer address data is now presented
• The price for this order has been calculated
• The total shipping weight has been calculated
• The description of the bike is now presented
After selecting the line with the Stream N3 28 bike, click on the pricing icon .
© 2008-2009 SAP AG Page 7
EXERCISE
This screen shows that each bike costs $200, and no discounts or surcharges have
been applied. It also shows that GBI should make $25 profit per bike sold. Click
on the back icon to return to the sales order screen. Click on the save icon
to save the sales order.
Note that SAP will assign a sales Sales document
number
document number to this sales order
(bottom-left of the screen).
The sales order screen is again blank, ready for another sales order to be entered.
Click on the exit icon to return to the SAP Easy Access Menu.
© 2008-2009 SAP AG Page 8
EXERCISE
SD 2: Create Delivery Note for Sales Order
Exercise Use the SAP Easy Access Menu to create a delivery note. Time 10 min
Task To begin processing the sales order, create a delivery document.
To do this, follow the menu path: Menu path
Logistics ► Sales and Distribution ► Shipping and Transportation ►
Outbound Delivery ► Create ► Single Document ► With Reference to
Sales Order
This will produce the following screen.
Enter ##A2 for Shipping Point. Enter a selection date one week from today (you ##A2
can use F4 to call up the calendar window). The sales order number should be
entered automatically. Then click on .
Note: If you log off the SAP system after creating the sales order, the sales order Sales document
search
number will not be entered automatically. You can search for you sales order
number using the Sales documents by customer tab. Enter your sales
organization (##A1) and transaction group 0 (sales order). ##A1
0
© 2008-2009 SAP AG Page 9
EXERCISE
Notice that information from the sales order document has been copied into the Delivery document
number
new delivery document. Click on the save icon to create this document. In
creating the delivery document, the SAP system performed a material availability
check to make sure that the material was available to meet the customer’s required
delivery date.
Once the delivery document has been created, materials management personnel
in the warehouse can begin processing the sales order – picking, packing and
shipping.
Note that the SAP system will assign a unique number for this new delivery
document. This number will appear in a message at the lower-left corner of the
screen.
© 2008-2009 SAP AG Page 10
EXERCISE
SD 3: Pick Materials on Delivery Note
Exercise Use the SAP Easy Access Menu to pick materials. Time 10 min
Task The next step in the delivery process is to record the picking of the materials in the delivery
document. Picking an order is the process of taking material from its storage location and moving it
to a packing area. To record the picking of the material, we will actually make a change to the delivery
document.
To change the delivery document, follow the menu path: Menu path
Logistics ► Sales and Distribution ► Shipping and Transportation ►
Outbound Delivery ► Change ► Single Document
This will produce the following screen.
The Outbound Delivery document number should be entered automatically. Click
on .
Note: If you log off the SAP system after creating the delivery document, the Delivery document
search
delivery document number will not be entered automatically. You can search for
your delivery document using the tab Outbound Delivery: Not Posted for
Goods Issue.
© 2008-2009 SAP AG Page 11
EXERCISE
To enter the picked quantity, click on the Picking tab, which will produce the Picked quantity
following.
After entering 30 for SLoc (storage location—the area of the warehouse where Delivery document
number
the material was picked from) and 5 for the picked quantity, click on to save
the picking information. You should get the following message at the bottom-left
corner of the screen.
© 2008-2009 SAP AG Page 12
EXERCISE
SD 4: Post Goods Issue
Exercise Use the SAP Easy Access Menu to post a goods issue. Time 5 min
Task Posting the goods issue reduces unrestricted stock (material available to sell to customers) to
reflect the inventory shipped – an inventory control function. In addition, legal ownership of the
goods changes hands from you to the customer as the goods leave the plant (FOB shipping point) or
when the goods are received by the customer (FOB destination). From an accounting perspective,
both inventory and costs of goods sold are impacted by this transaction. The system reflects that the
materials are no longer available in stock regardless of the shipping terms.
Posting the goods issue is another change to the delivery document. To do this, Menu path
follow the menu path:
Logistics ► Sales and Distribution ► Shipping and Transportation ►
Outbound Delivery ► Change ► Single Document
This will produce the following screen.
Confirm that the delivery document number is entered, then click on the Post Post goods issue
Goods Issue icon.
After confirming that you have the delivery document number, click on the Post Delivery document
number
Goods Issue icon. You should get the following message at the bottom-left
corner of the screen.
© 2008-2009 SAP AG Page 13
EXERCISE
SD 5: Create Billing Document for Customer
Exercise Use the SAP Easy Access Menu to create a billing document. Time 5 min
Task Now that the bikes are being shipped to the customer, it is important to invoice the customer
for the bikes so that payment can be received.
To do this, follow the menu path: Menu path
Logistics ► Sales and Distribution ► Billing ► Billing Document ►
Process Billing Due List
This will produce the following screen.
After confirming that the correct sales organization (##A1) is specified, click on Bill list
the Display Bill List icon. This will produce the following screen.
Click on the Collective billing document icon. The system will indicate that the
invoice has been created by turning the highlight off on the delivery line.
© 2008-2009 SAP AG Page 14
EXERCISE
Click on the exit icon twice to return to the SAP Easy Access Screen. Delivery document
number
© 2008-2009 SAP AG Page 15
EXERCISE
SD 6: Post Receipt for Customer Payment
Exercise Use the SAP Easy Access Menu to post a customer payment. Time 10 min
Task We assume that our customer, Heartland Bike Company, has mailed us the payment for the
bike order in the form of a check. Before we deposit the customer’s check, we need to record the
receipt of this payment.
To do this, follow the menu path: Menu path
Accounting ► Financial Accounting ► Accounts Receivable ►
Document Entry ► Incoming Payments
This will produce the following screen.
Use the F4/F2 function keys to enter the current date for the document date. F4 + F2
Then enter:
##A1
##A1 for Company Code USD
1001##
USD for Currency/Rate 1000
1001## for Account
1000 for amount
© 2008-2009 SAP AG Page 16
EXERCISE
Please click on the account field, then the search icon, to search for the customer
number for Heartland Bike Company.
Customer search
After entering ##A1 on the Customers (by company code) tab, click on the ##A1
enter icon and you will get the following results.
Double-click on Heartland Bike Company to select it.
© 2008-2009 SAP AG Page 17
EXERCISE
After clicking on Process open items, you will get the following screen. Open items
© 2008-2009 SAP AG Page 18
EXERCISE
Double-click on the 1,000.00 amount to assign the payment to the accounts
receivable. Note that customers may have more than one invoice that must be
paid, and may send a check that will cover more than one invoice, so this screen
facilitates applying payments to more than one invoice. After assigning the
payment to the invoice, click on the save icon to post the payment.
Click on , which will produce the following pop-up window.
There is no data to be lost, so click on the Yes icon to return to the SAP Easy
Access menu.
© 2008-2009 SAP AG Page 19
EXERCISE
SD 7: Review Document Flow
Exercise Use the SAP Easy Access Menu to review the document flow. Time 15 min
Task There are many ways to access the document flow tool. One way is to start by displaying the
sales order document.
SAP provides the Document Flow tool that tracks the entire sales transaction Document flow
process from beginning to end. The Document Flow tool is extremely powerful
because it can be used at any point in the sales order process. It provides an audit
trail of all of the documents within the order cycle. Further, any of the referenced
documents can be recalled and easily reviewed in detail (drilling down) from the
document flow.
There are many ways to access the document flow tool. One way is to start by Menu path
displaying the sales order document. To do this, follow the menu path:
Logistics ► Sales and Distribution ► Sales ► Order ► Display
This will produce the following screen.
Your sales order number should be entered by default.
Note: If you log off the SAP system after creating the sales order, the sales order Sales document
search
number will not be entered automatically. You can search for you sales order
number using the Sales documents by customer tab. Enter your sales
##A1
organization (##A1) and transaction group 0 (sales order). 0
© 2008-2009 SAP AG Page 20
EXERCISE
To access the document flow tool, click on or follow the pull-down menu Document flow
path:
Environment ► Display document flow
The document flow for the Heartland Bike sales order will look like the following.
Any document can be accessed from the document flow. For example, to look at
the invoice, click on the invoice line, then click on the display document icon.
© 2008-2009 SAP AG Page 21
EXERCISE
To access details of the invoice, follow the pull-down menu path: Open items
Goto ► Header ► Header
This will produce the following screen.
Note details of the invoice, like who created the invoice and when and the
customer’s PO number.
Click on the exit icon to return to the document flow. Explore the document
flow tool, then click on twice to return to the SAP Easy Access screen.
© 2008-2009 SAP AG Page 22
You might also like
- The Subtle Art of Not Giving a F*ck: A Counterintuitive Approach to Living a Good LifeFrom EverandThe Subtle Art of Not Giving a F*ck: A Counterintuitive Approach to Living a Good LifeRating: 4 out of 5 stars4/5 (5813)
- The Gifts of Imperfection: Let Go of Who You Think You're Supposed to Be and Embrace Who You AreFrom EverandThe Gifts of Imperfection: Let Go of Who You Think You're Supposed to Be and Embrace Who You AreRating: 4 out of 5 stars4/5 (1092)
- Never Split the Difference: Negotiating As If Your Life Depended On ItFrom EverandNever Split the Difference: Negotiating As If Your Life Depended On ItRating: 4.5 out of 5 stars4.5/5 (844)
- Grit: The Power of Passion and PerseveranceFrom EverandGrit: The Power of Passion and PerseveranceRating: 4 out of 5 stars4/5 (590)
- Hidden Figures: The American Dream and the Untold Story of the Black Women Mathematicians Who Helped Win the Space RaceFrom EverandHidden Figures: The American Dream and the Untold Story of the Black Women Mathematicians Who Helped Win the Space RaceRating: 4 out of 5 stars4/5 (897)
- Shoe Dog: A Memoir by the Creator of NikeFrom EverandShoe Dog: A Memoir by the Creator of NikeRating: 4.5 out of 5 stars4.5/5 (540)
- The Hard Thing About Hard Things: Building a Business When There Are No Easy AnswersFrom EverandThe Hard Thing About Hard Things: Building a Business When There Are No Easy AnswersRating: 4.5 out of 5 stars4.5/5 (348)
- Elon Musk: Tesla, SpaceX, and the Quest for a Fantastic FutureFrom EverandElon Musk: Tesla, SpaceX, and the Quest for a Fantastic FutureRating: 4.5 out of 5 stars4.5/5 (474)
- Her Body and Other Parties: StoriesFrom EverandHer Body and Other Parties: StoriesRating: 4 out of 5 stars4/5 (822)
- The Emperor of All Maladies: A Biography of CancerFrom EverandThe Emperor of All Maladies: A Biography of CancerRating: 4.5 out of 5 stars4.5/5 (271)
- The Sympathizer: A Novel (Pulitzer Prize for Fiction)From EverandThe Sympathizer: A Novel (Pulitzer Prize for Fiction)Rating: 4.5 out of 5 stars4.5/5 (122)
- The Little Book of Hygge: Danish Secrets to Happy LivingFrom EverandThe Little Book of Hygge: Danish Secrets to Happy LivingRating: 3.5 out of 5 stars3.5/5 (401)
- The World Is Flat 3.0: A Brief History of the Twenty-first CenturyFrom EverandThe World Is Flat 3.0: A Brief History of the Twenty-first CenturyRating: 3.5 out of 5 stars3.5/5 (2259)
- The Yellow House: A Memoir (2019 National Book Award Winner)From EverandThe Yellow House: A Memoir (2019 National Book Award Winner)Rating: 4 out of 5 stars4/5 (98)
- Devil in the Grove: Thurgood Marshall, the Groveland Boys, and the Dawn of a New AmericaFrom EverandDevil in the Grove: Thurgood Marshall, the Groveland Boys, and the Dawn of a New AmericaRating: 4.5 out of 5 stars4.5/5 (266)
- A Heartbreaking Work Of Staggering Genius: A Memoir Based on a True StoryFrom EverandA Heartbreaking Work Of Staggering Genius: A Memoir Based on a True StoryRating: 3.5 out of 5 stars3.5/5 (231)
- Team of Rivals: The Political Genius of Abraham LincolnFrom EverandTeam of Rivals: The Political Genius of Abraham LincolnRating: 4.5 out of 5 stars4.5/5 (234)
- On Fire: The (Burning) Case for a Green New DealFrom EverandOn Fire: The (Burning) Case for a Green New DealRating: 4 out of 5 stars4/5 (74)
- The Unwinding: An Inner History of the New AmericaFrom EverandThe Unwinding: An Inner History of the New AmericaRating: 4 out of 5 stars4/5 (45)
- Nike Code of ConductDocument1 pageNike Code of Conductapi-300476144No ratings yet
- Group 10Document14 pagesGroup 10Siva Kalyan100% (1)
- Independence Lecture SlidesDocument40 pagesIndependence Lecture Slidesjohndaley23No ratings yet
- BBBB PDFDocument1 pageBBBB PDFJaved AhamedNo ratings yet
- Dummy PDFDocument1 pageDummy PDFJaved AhamedNo ratings yet
- Core Banking SolutionDocument61 pagesCore Banking SolutionJaved AhamedNo ratings yet
- From Monolithic To Microservices An Experience Rep PDFDocument7 pagesFrom Monolithic To Microservices An Experience Rep PDFJaved AhamedNo ratings yet
- Simplifying The Banking Architecture 2015Document20 pagesSimplifying The Banking Architecture 2015Javed Ahamed100% (1)
- SOP For Editing and Unrelease PODocument4 pagesSOP For Editing and Unrelease POJaved AhamedNo ratings yet
- Project Milestone Requirements: Behavioral/functional Non-Behavioral/extra-FunctionalDocument2 pagesProject Milestone Requirements: Behavioral/functional Non-Behavioral/extra-FunctionalJaved AhamedNo ratings yet
- Blue Print For Sap SD With IsDocument1 pageBlue Print For Sap SD With IsJaved AhamedNo ratings yet
- Business Requirements Document (BRD) : NBCL Plant Maintenance ModuleDocument14 pagesBusiness Requirements Document (BRD) : NBCL Plant Maintenance ModuleJaved AhamedNo ratings yet
- Vwitn PalestiniansDocument3 pagesVwitn PalestiniansJaved AhamedNo ratings yet
- Steps For Finding User-Exit or Badi'sDocument12 pagesSteps For Finding User-Exit or Badi'skrishnacfp232No ratings yet
- 2nd PT-Business Math-Final Exam-2022-2023Document4 pages2nd PT-Business Math-Final Exam-2022-2023Diane GuilaranNo ratings yet
- Financial Accounting IIDocument96 pagesFinancial Accounting IITuryamureeba Julius100% (1)
- Soal PT Tri&intanDocument13 pagesSoal PT Tri&intanTri Aprilia SyahrenNo ratings yet
- FOREXDocument9 pagesFOREXMohanrajNo ratings yet
- Barrons 12 25 2023Document55 pagesBarrons 12 25 2023Abhijit TripathiNo ratings yet
- RBA APU PPT - OJK 16 April 2018 PDFDocument46 pagesRBA APU PPT - OJK 16 April 2018 PDFBunnyNo ratings yet
- Group Reporting I: Concepts and Context: acquisition: hợp nhất merger: sáp nhập associate: liên kếtDocument31 pagesGroup Reporting I: Concepts and Context: acquisition: hợp nhất merger: sáp nhập associate: liên kếtPhạm Ngọc ÁnhNo ratings yet
- RiskDocument30 pagesRiskSuhaib SghaireenNo ratings yet
- Accounting Aptitude TestDocument5 pagesAccounting Aptitude TestCarmel AlgabreNo ratings yet
- Allowance Management of Senior High School in Saint Charles AcademyDocument29 pagesAllowance Management of Senior High School in Saint Charles AcademyMykie Milizenth100% (2)
- Porters 5 ForcesDocument6 pagesPorters 5 ForcesMahendra MvNo ratings yet
- NECZ PublicationDocument1 pageNECZ Publicationwlv hugoNo ratings yet
- Black Stallion Brewery: Antonio, Milette Mae Behnke, Patrick Cadenas, Kobie Fontanilla, Harley Louie Guan, June RainierDocument21 pagesBlack Stallion Brewery: Antonio, Milette Mae Behnke, Patrick Cadenas, Kobie Fontanilla, Harley Louie Guan, June RainierMelvin DayaoNo ratings yet
- Project TopicsDocument3 pagesProject Topicsshivjitiwari100% (1)
- Overview of Hospitality IndustryDocument15 pagesOverview of Hospitality Industryamitsinghbdn67% (3)
- Health South Corporation - Corporate GovernanceDocument20 pagesHealth South Corporation - Corporate GovernancePinkAlert100% (7)
- Disruptive Energy BrochureDocument10 pagesDisruptive Energy BrochureCody JacksonNo ratings yet
- Audit - Sales and ReceivablesDocument6 pagesAudit - Sales and ReceivablesValentina Tan DuNo ratings yet
- HKKLLDocument75 pagesHKKLLFajar SatriyaNo ratings yet
- Chinese Enterprise's Overseas Development A Case Study of Haier and TCLDocument0 pagesChinese Enterprise's Overseas Development A Case Study of Haier and TCLkarandeep19854645No ratings yet
- Application LetterDocument2 pagesApplication LetterRhealyn Patan-ao LaderaNo ratings yet
- Final Exam Sample Questions Attempt Review 2Document9 pagesFinal Exam Sample Questions Attempt Review 2leieparanoicoNo ratings yet
- Accounting For Business CombinationDocument17 pagesAccounting For Business CombinationTrace ReyesNo ratings yet
- Chap 025Document26 pagesChap 025latifa hnNo ratings yet
- Pmbok Guide Sixth Edition: Analyzing TheDocument16 pagesPmbok Guide Sixth Edition: Analyzing TheRohit JhunjhunwalaNo ratings yet
- Module 1 - INTACC2 PPE (Part 1)Document22 pagesModule 1 - INTACC2 PPE (Part 1)Rica NorcioNo ratings yet
- Step 6 - Gruop 27Document9 pagesStep 6 - Gruop 27andres arizaNo ratings yet