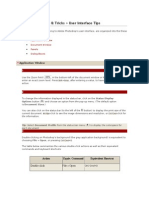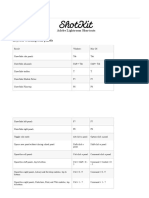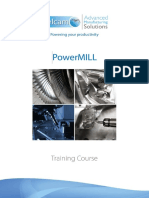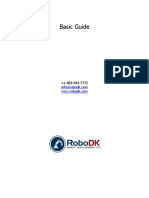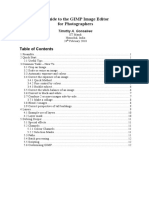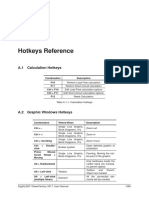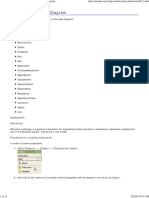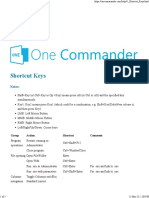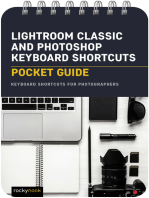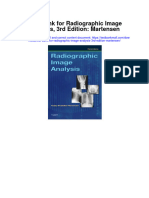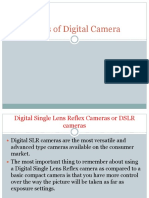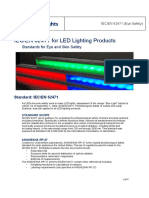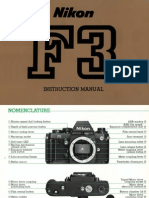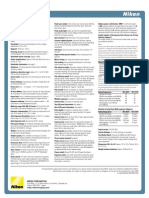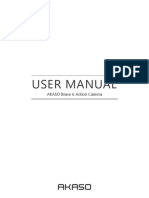Professional Documents
Culture Documents
Using Adobe Lightroom For Alamy
Using Adobe Lightroom For Alamy
Uploaded by
Filipa NevesOriginal Description:
Original Title
Copyright
Available Formats
Share this document
Did you find this document useful?
Is this content inappropriate?
Report this DocumentCopyright:
Available Formats
Using Adobe Lightroom For Alamy
Using Adobe Lightroom For Alamy
Uploaded by
Filipa NevesCopyright:
Available Formats
Use Adobe Lightroom to avoid the most common QC failure
reasons…
Common failure reasons and how to fix them Adding metadata in lightroom
We’ll extract the metadata & your
images will go on sale automatically
Chromatic Aberration / Develop module (Ctrl + Alt + 2) / lens correction panel
Purple Fringing / select the tick box ‘remove chromatic aberration’
Captions
Dirt/Dust/Blemishes Develop module (Ctrl + Alt + 2) / spot removal tool (Q)
/ (shift + T) will toggle between clone and heal) / move Library module (Ctrl + Alt + 1) /
curser to click on dust spots one by one metadata panel / enter your caption
in the caption field
Reduce noise Develop module (Ctrl + Alt + 2) / detail panel / adjust
the slider for the type of noise you are seeing in the Add captions to multiple images – grid
image, either colour or luminance view (G) / select images in your batch /
metadata panel
Incorrect Exposure Develop module (Ctrl + Alt + 2) / exposure slider /
use the histogram as a viewer to make sure you’re
getting an even exposure
Tags (Keywords)
Straighten a horizon Develop module (Ctrl + Alt + 2) / cropping panel /
Library module (Ctrl + Alt + 1) / keyword
click the ‘auto’ button and hit return
panel (Cmd + K on a Mac or Ctrl + K on a
PC) / enter your tags to the keyword field
Adjust white balance Develop module (Ctrl + Alt + 2) / basic panel /
temperature slider OR use pipet (W) to select
Add tags to multiple images – add your
white point within the image
tags to one image / shift + click on all
the images in the batch / click on the
Check at 100% Navigator panel (top left) in the Library (Ctrl + Alt + 1)
tags in ‘keyword set’ section that you
(zoom in /out shortcuts) or Develop module (Ctrl + Alt + 2) / click the Fill, 1:1.
want
(Cmd +/- on a Mac or Ctrl +/- on a PC)
You might also like
- After Effects Shortcuts PDFDocument10 pagesAfter Effects Shortcuts PDFcolourNo ratings yet
- Artwork and Signature File For: MAN-00799, "Manual, Selenia AEC Calibration"Document12 pagesArtwork and Signature File For: MAN-00799, "Manual, Selenia AEC Calibration"Esmirna GrullonNo ratings yet
- Keyboard Shortcuts Cheat Sheet: 2015 Adobe After Effects CCDocument1 pageKeyboard Shortcuts Cheat Sheet: 2015 Adobe After Effects CCAndre Conforto100% (2)
- Planmed Sophie Part1 - Service ManualDocument175 pagesPlanmed Sophie Part1 - Service ManualOscar Orea100% (3)
- Keyboard Shortcuts - Lightroom ClassicDocument17 pagesKeyboard Shortcuts - Lightroom ClassicMichael ZhangNo ratings yet
- Chrome Devtools Cheatsheet PDFDocument13 pagesChrome Devtools Cheatsheet PDFChastityNo ratings yet
- Fast Picture Viewer CheatsheetDocument1 pageFast Picture Viewer CheatsheetClay MannixNo ratings yet
- 128860-JD Edwards EnterpriseOne Hotkeys ReferenceDocument3 pages128860-JD Edwards EnterpriseOne Hotkeys ReferenceHUNG555No ratings yet
- Photoshop Tips & Tricks User Interface Tips: Application WindowDocument12 pagesPhotoshop Tips & Tricks User Interface Tips: Application WindowAhsan Habib SumonNo ratings yet
- Maya HotkeysDocument10 pagesMaya HotkeyslordearonNo ratings yet
- Keyboard Shortcuts in After EffectsDocument38 pagesKeyboard Shortcuts in After EffectsGAMEPORIUMNo ratings yet
- Shortcut AEDocument11 pagesShortcut AEAhmad basuniNo ratings yet
- FC HotkeysDocument9 pagesFC Hotkeyssheng caoNo ratings yet
- Keys For Working With PanelsDocument10 pagesKeys For Working With PanelsRaden Mas MuhammadNo ratings yet
- Adobe Lightroom ShortcutsDocument34 pagesAdobe Lightroom Shortcutsdonny4mailNo ratings yet
- Adobe After Effects CC 2021 ShortcutsDocument11 pagesAdobe After Effects CC 2021 ShortcutsDARK FIEDNo ratings yet
- Chapter 2 - Computer Aided DesignDocument55 pagesChapter 2 - Computer Aided DesignFasha Farhana KarimNo ratings yet
- 282 Shortcuts For Vegas Pro 14 (Windows) : Project FileDocument4 pages282 Shortcuts For Vegas Pro 14 (Windows) : Project FileRonal ChdNo ratings yet
- VEGAS Pro 18 en Keyboard ShortcutsDocument15 pagesVEGAS Pro 18 en Keyboard ShortcutsPratik BishtNo ratings yet
- Adobe Photoshop Lightroom 2.0 Keyboard Shortcuts (Windows) : Library Module View Menu File MenuDocument4 pagesAdobe Photoshop Lightroom 2.0 Keyboard Shortcuts (Windows) : Library Module View Menu File MenuLuvjoy ChokerNo ratings yet
- Chemcad Training Course: Instructor: Prof. Dr. Mahmood Saleem Contributor: Engr. Abdul BasitDocument9 pagesChemcad Training Course: Instructor: Prof. Dr. Mahmood Saleem Contributor: Engr. Abdul BasitmasyousafNo ratings yet
- User - Manual - For - LGU - User ENCODERonlyDocument17 pagesUser - Manual - For - LGU - User ENCODERonlyVilma CanielNo ratings yet
- Keyboard Shortcuts - Chrome Dev Tools - Google DevelopersDocument9 pagesKeyboard Shortcuts - Chrome Dev Tools - Google DevelopersV.ThiyagarajanNo ratings yet
- Windows XP Keyboard ShortcutsDocument2 pagesWindows XP Keyboard ShortcutskailasasundaramNo ratings yet
- MasterCam X7 Quick Ref Card PDFDocument8 pagesMasterCam X7 Quick Ref Card PDFRamirez ElNo ratings yet
- Powermill Full 2015-0Document457 pagesPowermill Full 2015-0wladwolf94% (16)
- AX 2009 Keyboard ShortcutsDocument6 pagesAX 2009 Keyboard ShortcutsRamiro AvendañoNo ratings yet
- 01 RoboDK Doc en Basic GuideDocument11 pages01 RoboDK Doc en Basic Guidedenis0% (1)
- RoboDK Doc EN Basic GuideDocument11 pagesRoboDK Doc EN Basic Guidetayari_lNo ratings yet
- Result Windows: Adobe Character Animator KEYBOARD SHORTCUTS - FOR WINDOWSDocument5 pagesResult Windows: Adobe Character Animator KEYBOARD SHORTCUTS - FOR WINDOWSneumann CassienNo ratings yet
- Convert To Paths (Outline Type) : Switch Between Design Mode & Prototype ModeDocument1 pageConvert To Paths (Outline Type) : Switch Between Design Mode & Prototype ModeSadman SakeefNo ratings yet
- Pianoroll 2Document9 pagesPianoroll 2Palanisamy BalasubramaniNo ratings yet
- My Website:www - Mastercam.webs ComDocument39 pagesMy Website:www - Mastercam.webs ComTruonglana100% (5)
- U3l2 Using Et ScreensDocument26 pagesU3l2 Using Et ScreenspmcisissengueNo ratings yet
- Balsamiq Keyboard ShortcutsDocument1 pageBalsamiq Keyboard ShortcutstekkerNo ratings yet
- Autocad 2009 2D Training ManualDocument342 pagesAutocad 2009 2D Training ManualFerdinand GarvidaNo ratings yet
- CDLC DPP QuickGuideDocument2 pagesCDLC DPP QuickGuidenickpolNo ratings yet
- A Guide To The GIMP Image Editor For PhotographersDocument13 pagesA Guide To The GIMP Image Editor For PhotographersangeloamcNo ratings yet
- PRO-e ManualDocument54 pagesPRO-e ManualChinmay KuleNo ratings yet
- KB Shortcuts - MS Windows XPDocument3 pagesKB Shortcuts - MS Windows XPredzone2005No ratings yet
- Keyboard Shortcuts: Featuremill 2.5D Featurecam IntroductionDocument2 pagesKeyboard Shortcuts: Featuremill 2.5D Featurecam IntroductionJesus Antonio Esquivel HernandezNo ratings yet
- Transformer Manufacturing ProcessesDocument9 pagesTransformer Manufacturing Processesravi474No ratings yet
- 220 Photoshop TipsDocument27 pages220 Photoshop TipsJosé AlvesNo ratings yet
- Windows Keyboard ShortcutsDocument1 pageWindows Keyboard ShortcutsshinukurishingalNo ratings yet
- Photoshop Tutorial: Selection Secrets: Moving Selections (While Creating Them)Document3 pagesPhotoshop Tutorial: Selection Secrets: Moving Selections (While Creating Them)jaimecneto1No ratings yet
- UserManual en 1051 1100Document50 pagesUserManual en 1051 1100Dany HsNo ratings yet
- Column Selection - Criar Marcadores No Sublime TextDocument2 pagesColumn Selection - Criar Marcadores No Sublime TextBrunoNo ratings yet
- AutoCAD 2013 2D Tutorials by Kristen S. KurlandDocument255 pagesAutoCAD 2013 2D Tutorials by Kristen S. KurlandnotevaleNo ratings yet
- Modeling With Class Diagram: SubsystemDocument33 pagesModeling With Class Diagram: SubsystemPrathamesh BhosaleNo ratings yet
- P3DV4 AddonOrganizer DocumentationDocument25 pagesP3DV4 AddonOrganizer DocumentationJames GillNo ratings yet
- Lumion ForumDocument6 pagesLumion ForumRobertD.ZebuaNo ratings yet
- OneCommander Shortcut KeysDocument5 pagesOneCommander Shortcut KeysSandino RomanNo ratings yet
- Print Page - LUMION 1 - Tips, Tricks and ShortcutsDocument4 pagesPrint Page - LUMION 1 - Tips, Tricks and ShortcutsSally BaherNo ratings yet
- Lightroom Classic and Photoshop Keyboard Shortcuts: Pocket Guide: Keyboard Shortcuts for PhotographersFrom EverandLightroom Classic and Photoshop Keyboard Shortcuts: Pocket Guide: Keyboard Shortcuts for PhotographersNo ratings yet
- Excel for Scientists and EngineersFrom EverandExcel for Scientists and EngineersRating: 3.5 out of 5 stars3.5/5 (2)
- Test Bank For Radiographic Image Analysis 3rd Edition MartensenDocument13 pagesTest Bank For Radiographic Image Analysis 3rd Edition Martensenconalque0nzp9uNo ratings yet
- SIEMENS Siremobil ISO C Prospekt DEDocument12 pagesSIEMENS Siremobil ISO C Prospekt DEjose peñaNo ratings yet
- Kodak Ektachrome 100d Color Reversal Film 5294 7294 Datasheet enDocument4 pagesKodak Ektachrome 100d Color Reversal Film 5294 7294 Datasheet enRiad GhoneimNo ratings yet
- Canon Speedlite 430ex Flash ManualDocument38 pagesCanon Speedlite 430ex Flash Manualmopikos100% (1)
- 4892-1-2016 IsoDocument32 pages4892-1-2016 IsoVan Thu DangNo ratings yet
- Types of CameraDocument18 pagesTypes of CameraVijay Ravi100% (1)
- SCP 3120Document104 pagesSCP 3120Bruno AlvesNo ratings yet
- IEC 62471 SummaryDocument4 pagesIEC 62471 SummaryZuhaili BZNo ratings yet
- Nikon: Instruction ManualDocument47 pagesNikon: Instruction Manualyashicamat124gNo ratings yet
- 12.0 Megapixel Digital Camera t1232 User Guide: Questions? Need Some Help?Document95 pages12.0 Megapixel Digital Camera t1232 User Guide: Questions? Need Some Help?Fernando AlvarezNo ratings yet
- Metz 45 Cl1 Flash - enDocument22 pagesMetz 45 Cl1 Flash - enDado GaudiNo ratings yet
- 35mm (135) Format SLR Camera F6 / SpecificationsDocument1 page35mm (135) Format SLR Camera F6 / SpecificationsEglam CosmeticeNo ratings yet
- Olympus Classic 35mm CamerasDocument150 pagesOlympus Classic 35mm Camerasalgebrayfuego0% (1)
- Macro Photography SummaryDocument5 pagesMacro Photography SummaryMai PeyreNo ratings yet
- Casio R8j30215abgexs770Document47 pagesCasio R8j30215abgexs770Victor Antonio Guzman SandovalNo ratings yet
- Sekonic L 206Document17 pagesSekonic L 206Constantinus MagnusNo ratings yet
- Beginners Guide To B W PhotographyDocument8 pagesBeginners Guide To B W PhotographynervagusNo ratings yet
- Minox 35PL: Back To Main Camera Manual PageDocument15 pagesMinox 35PL: Back To Main Camera Manual PageCosmin BordeaNo ratings yet
- The Ultimate Guide To Product Photography: 89 Best TipsDocument57 pagesThe Ultimate Guide To Product Photography: 89 Best TipsJEANS WORLDNo ratings yet
- Exposure Values Chart ISO 6400Document3 pagesExposure Values Chart ISO 6400Ines Hamoy JunioNo ratings yet
- TimeLapse Photography TutorialDocument11 pagesTimeLapse Photography TutorialxavierscribdNo ratings yet
- Fomapan 200Document2 pagesFomapan 200Theo DelCampo100% (1)
- Olympus Camera Manual SP320Document191 pagesOlympus Camera Manual SP320ke4fxcNo ratings yet
- User Manual: AKASO Brave 6 Action CameraDocument57 pagesUser Manual: AKASO Brave 6 Action CameraShukri AidahNo ratings yet
- Lec 13 Radiographic Grids IIDocument27 pagesLec 13 Radiographic Grids IIwaelNo ratings yet
- PhotographyDocument2 pagesPhotographyRave Wayne100% (1)
- Canon Tricks and Tips Ed4 2020Document96 pagesCanon Tricks and Tips Ed4 2020Heinz SchenkNo ratings yet
- Leica RC30 Aerial Film CameraDocument8 pagesLeica RC30 Aerial Film CameraHelmer Quinteros MattaNo ratings yet