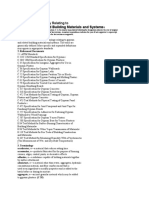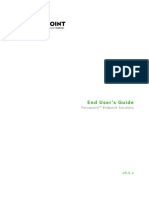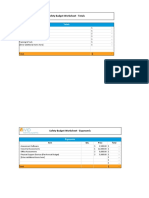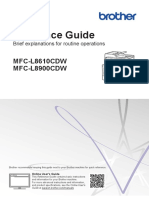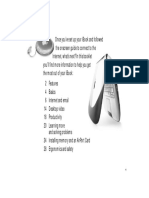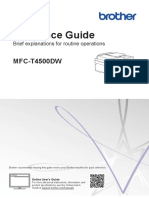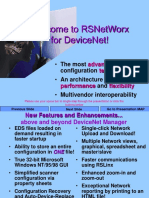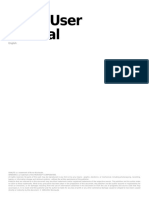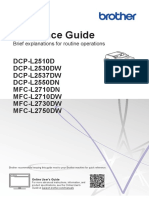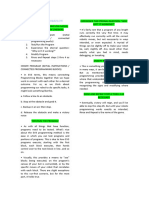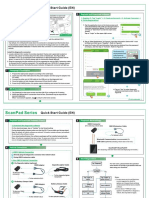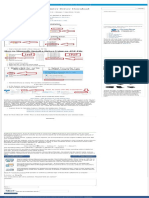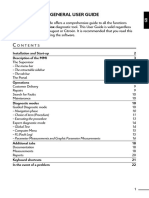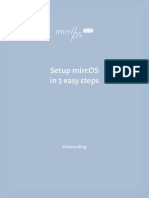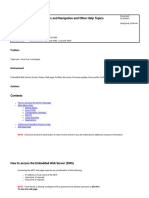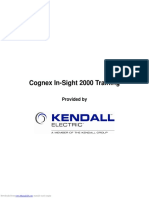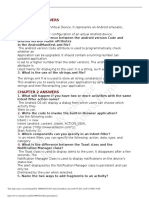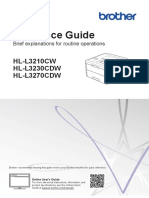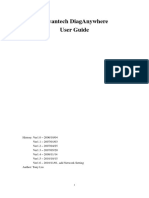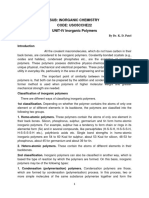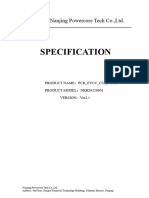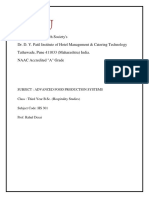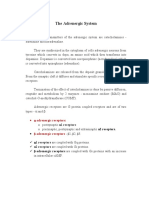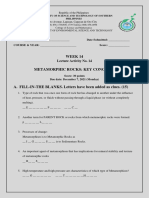Professional Documents
Culture Documents
JLR User Guide
Uploaded by
John PeirisOriginal Title
Copyright
Available Formats
Share this document
Did you find this document useful?
Is this content inappropriate?
Report this DocumentCopyright:
Available Formats
JLR User Guide
Uploaded by
John PeirisCopyright:
Available Formats
PATHFINDER
JOIN THE JOURNEY
PATHFINDER, a Technician’s Guide
What is in this Document?
The aim is to highlight differences between the two Jaguar Land Rover (JLR) diagnostic tools, Symptom
Driven Diagnostics (SDD) and PATHFINDER. The intention is to help those of you who are more familiar
with SDD, to identify the difference in approach to diagnostics in PATHFINDER.
The focus with SDD was based on a symptom driven approach allowing the Technician to narrow down
the fault possibilities based on DTCs present.
PATHFINDER has a slightly different approach where Concern areas can be selected leading to a
Guided Diagnostic flow. The Guided Diagnostic flow is a set of questions and tests that lead you through
to a diagnosis.
Another focus in PATHFINDER development was to reduce the clutter on the screen and provide a
cleaner experience.
The functionality and icons shown in this document refer to PATHFINDER version 148 onwards.
Areas Covered:
• Screen Layouts and Information: What is where, what the icons are for and how to get
around.
• Diagnostics: A rough guide to Guided Diagnostic flows.
• Tool functionality: Things that are different in PATHFINDER.
• Keeping the Tools up to date: Tool Maintenance.
• Session File Availability: How session files are managed.
• Vehicle Connection: The ‘ins and outs’ of vehicle connections.
PFTG_EN_ V1_Dual – 04/2018 1/9
PATHFINDER
JOIN THE JOURNEY
PATHFINDER, a Technician’s Guide
Screen Layouts and Navigation
The SDD layout will be familiar to you.
1 Banner (Top) This provides direct access to Bulletins, Manual, Wiring
Diagrams and Electrical Reference Library, status
information, settings and sessions.
2 Right Frame Here, you have access to screenshot and Quick Start menu
for SDD Quick Launch menu to access debug and monitor.
3 Lower Frame This allows you to select the type of session you are planning
on running.
In SDD, once the vehicle is detected, you are asked about the type of session you want to launch. You
are then not able to select the other session types/functionality without a session restart.
PFTG_EN_ V1_Dual – 04/2018 2/9
PATHFINDER
JOIN THE JOURNEY
PATHFINDER, a Technician’s Guide
In PATHFINDER, we have produced a Home screen which displays the vehicle currently connected
with access to the main functional areas, Guided Diagnostics, ECU Diagnostics, Service and TOPIx.
In PATHFINDER, the main visual framework is always present within a session, providing you with
status information and navigation control.
1 Banner This allows you to see a Screenshot: allows you to
(Top) ‘Breadcrumb’ of where capture an image of the
you are in the tool. current view. This screenshot
is included in the feedback
file.
Note that you cannot
use this for navigation, it
is just a reminder of Menu: provides you access
where you are. Above to Communications,
this to the right are three Language, VCI Logging and
icons: User preferences.
Exit: Closes the
PATHFINDER application.
PFTG_EN_ V1_Dual – 04/2018 3/9
PATHFINDER
JOIN THE JOURNEY
PATHFINDER, a Technician’s Guide
2 Right This area allows you to Vehicle Home screen: At the
Frame provide input when top of this area is a car icon
needed and navigate that allows you to return
from the current directly to the ‘Home’ screen.
operation.
Back button: Next to it is an
Note: Depending on arrow to allow you to back up
what you have selected to the previous screen.
(for example, ‘Module
Programming’), these
may not be available
(greyed out) for
selection as it could
affect the current
operation.
3 Lower Provides information Battery Support Unit status:
Frame about the connected this helps you to check that
vehicle, and some the BSU is correctly
system status icons on connected and it is safe to
the right-hand side. BSU Not connected run module programming
These are: correctly tasks. The icon will ONLY be
displayed when the
connection is not correct.
Cloud: this tells you that you
are either online or offline so
you can be certain that you
will be notified of updates,
Online you can receive as-built
information and TOPIx links
will work.
Offline
Connection Status: So you
can see if you have lost
connection with the DoIP
Connected to VCI
VCI.
Disconnected from
VCI
PFTG_EN_ V1_Dual – 04/2018 4/9
PATHFINDER
JOIN THE JOURNEY
PATHFINDER, a Technician’s Guide
Campaign Information
In SDD, any campaigns available for the connected vehicle are shown from the vehicle summary page
as a number in the Campaigns Tab. Clicking this will list each campaign, but to launch it you have to
click ‘View’. This opens a TOPIx window, showing the campaign detail and a link to launch it.
In PATHFINDER, the outstanding campaigns for a vehicle are shown directly in the Vehicle Home
screen. If the outstanding campaigns are clicked, PATHFINDER will either:
1. Launch the PATHFINDER function(s) required for the campaign when supported by a
Guided Diagnostic flow.
2. Transfer you to a TOPIx page about the campaign. You can read the Campaign detail
but you cannot launch it from this page.
Note: If the Campaign is not supported directly with a Guided Diagnostic flow, it is important to read the
campaign detail to understand how to complete the campaign.
Service Functions
In SDD, 'Service Functions' includes component replacement setup applications, as well as general
service applications like Pre-Delivery Inspection (PDI) and Service Interval reset.
In PATHFINDER, this is called 'Service'. ‘Service’ contains general service applications, and certain
functions that involve multiple Electronic Control Units (ECUs) such as 'immobilization’.
Diagnostics
In SDD, diagnostics use a symptom driven approach, allowing the Technician to narrow down the fault
possibilities based on Diagnostic Trouble Codes (DTCs) present.
In PATHFINDER, the approach to diagnostics has changed. ‘Guided Diagnostics’ provide a new way
of identifying faults by leading you through a set of questions, querying DTCs in the vehicle and taking
action to resolve the fault or directing you to use specific tools.
We have reduced the list of 2049 possible 'customer symptoms' down to 107 'concern areas'. This
makes it much easier to find the correct guidance for the fault you are experiencing. If any further detail
is required to narrow down a fault, you will be asked a question within the test itself.
Tests vary in complexity from simple TSB and DTC relevance checks to highly complex routines that
can:
● read signals from the vehicle
● drive actuators
● run on-demand self-tests
● update software
● make decisions based on snapshot data values, etc.
PFTG_EN_ V1_Dual – 04/2018 5/9
PATHFINDER
JOIN THE JOURNEY
PATHFINDER, a Technician’s Guide
As a minimum, guided diagnostics will provide Vehicle Identification Number (VIN) specific links to the
relevant sections of the workshop manual.
Tool Functionality
SDD Tool In PATHFINDER Tool
Datalogger Live Data
Configure Existing Module Update ECU
Configure New Module Replace ECU
Output State Control Actuators
Being experienced with SDD, you will be familiar with tools available within it but in PATHFINDER, there
are some changes in the way these tools operate.
‘Datalogger’ is one of these. In PATHFINDER, similar functionality can be found in ‘Live Data’.
Live Data allows you to view up to four signals at the same time in a graphical view. Alternatively, Live
Data has a table view, which does not have a limitation to the number of signals displayed. However,
we recommend a maximum of 10 signals are displayed at once, as the refresh rate decreases
proportionately with the number of signals.
Live Data does not support the saving/review of this data. It is recommended to use the ‘Screen Capture’
function to have Live Data information saved with the session files.
PATHFINDER is limited to displaying Live Data from one ECU at a time, compared to SDD which allows
data from any module to be displayed side-by-side.
PFTG_EN_ V1_Dual – 04/2018 6/9
PATHFINDER
JOIN THE JOURNEY
PATHFINDER, a Technician’s Guide
Functionality differences compared to SDD
PATHFINDER is still in development and there is some functionality you might be looking for that isn’t
ready yet.
The following are examples of tools present in SDD but are not supported in PATHFINDER:
SDD Pathfinder
IDU2 Not Supported
Stop/Start Health Check Not Supported
Session Recording/Playback Not Supported
Ride Level Diagnostic Interface Not Supported
Dynamic Response Control Not Supported
Keeping the Tools up to Date
PATHFINDER is updated much more frequently than SDD. It is important to accept these updates as
soon as possible.
Diagnostic Tool Update Frequency
SDD 2 weeks
PATHFINDER Weekly
On occasion, additional releases will be made to address market concerns where a manual patch
cannot be implemented.
How it works:
SDD requires a sequential patch update or full DVD release download/install.
PATHFINDER only downloads and installs content that has been changed from your current version.
However, once your version gets too old, a full download is required.
Note: Updates are small and downloaded/installed quickly if each update is taken. Content is complete
including any NGI updates required.
PFTG_EN_ V1_Dual – 04/2018 7/9
PATHFINDER
JOIN THE JOURNEY
PATHFINDER, a Technician’s Guide
Note: If updates have not been taken for a while, an update package needs to be created and then
downloaded/installed. This means it will take a long time to create/download and install the large update.
It is important to install updates as soon as they become available.
In SDD, software is delivered as a ‘full DVD’ to provide the major content, then ‘Patch’ releases to
provide updates. On completion of a release cycle, another DVD version is produced. These are
sequential updates, meaning that a ‘full DVD’ version is only required when starting with a fresh
installation of SDD. If SDD is already installed, each update will be delivered and you will be prompted
to install the increment.
In PATHFINDER, the software update created is based on the number of releases out of date your
machine is. If your installation is two versions out of date, it will require at least twice the amount of time
to create the update, download and install it. Older versions will take multiple times more.
Session File Access
In SDD, on completion of a session you will be prompted to choose if you want to save the file and if
so, where. You can then attach the session file to a TA if required before the data is sent to JLR. The
file is used by us for analysis to understand Pass/Fail rates of the different areas of the tool.
PATHFINDER handles session files slightly differently. Session files are sent to JLR when you start a
new session or within 20 minutes of completing a session, whichever is soonest. A ‘Session File
Extractor’ is available for you to save the session file for your use - this can only be completed if the
session file has not been sent to us.
Vehicle Connection
Both SDD and PATHFINDER require a Vehicle Communication Interface (VCI) to send and receive
information from the vehicle.
SDD uses the JLR VCI, but can also use other VCIs like Mongoose JLR-Pro or DA-Davina2.
PATHFINDER supports the JLR DoIP VCI. The DoIP VCI MUST only be used with a USB cable.
Note: The WiFi USB Dongle and Ethernet cables supplied with the DoIP VCI MUST NOT be used, and
should be stored safely within your service department for future use when formally announced.
Note: WiFi Connection for DoIP VCI is NOT supported, and the functionality must be disabled for
all DoIP VCIs. There have been reported instances of connectivity concerns, resulting in module
updates and programming failing when the WiFi Connection has been used for the DoIP VCI.
All DoIP VCIs must be connected to the JLR Approved Diagnostic Equipment using the Universal
Serial Bus (USB) connection.
PFTG_EN_ V1_Dual – 04/2018 8/9
PATHFINDER
JOIN THE JOURNEY
PATHFINDER, a Technician’s Guide
Please complete the following instructions to confirm that the WiFi Connection for DoIP VCI is
disabled (the default):
1. Close PATHFINDER
2. Ensure the VCI is connected to the machine via the USB connection
3. Select 'Start' from the lower left corner
4. Select 'All Programs'
5. Select 'Bosch' folder
6. Select 'VCI Software(JLR)' folder
7. Select 'VCI Manager (JLR)'
8. From the 'VCI Explorer' tab, select the VCI device and select 'Connect'
9. Select 'Network Setup' tab
10. Within the Interface Control window - untick the Enable Wireless Interface option
11. Select 'Apply' and ‘Yes’ on the following screen.
12. From the 'VCI Explorer' tab, select the VCI device and select 'Disconnect'
13. Close the 'VCI Manager (JLR)' window by selecting the Red Cross.
14. Use PATHFINDER as normal
PFTG_EN_ V1_Dual – 04/2018 9/9
c2t5ZmVycm87MjAyMi0wNS0wM1QxMjowNDozNi43MjBaOzEyMy4yMzEuODQuMjE1O1NBSkFDMDRWMUREUzk1Njg5
You might also like
- MacBook Pro User Manual: 2022 MacBook Pro User Guide for beginners and seniors to Master Macbook Pro like a ProFrom EverandMacBook Pro User Manual: 2022 MacBook Pro User Guide for beginners and seniors to Master Macbook Pro like a ProNo ratings yet
- Sources of FundsDocument22 pagesSources of FundsImtiaz RashidNo ratings yet
- DL1 Dragons of DespairDocument38 pagesDL1 Dragons of DespairHeath Page100% (1)
- Astm C11Document8 pagesAstm C11Fitria RindangNo ratings yet
- InPower FamiliarizationDocument99 pagesInPower FamiliarizationAntonio MartinNo ratings yet
- Mathematics Form 1Document339 pagesMathematics Form 1JacintaRajaratnam67% (9)
- Service Manual KTM Adventure 1190Document226 pagesService Manual KTM Adventure 1190Tim BlockxNo ratings yet
- CINEMA 4D R15 Fundamentals: For Teachers and StudentsFrom EverandCINEMA 4D R15 Fundamentals: For Teachers and StudentsRating: 5 out of 5 stars5/5 (1)
- End User Guide - WEBSENSE PDFDocument24 pagesEnd User Guide - WEBSENSE PDFgrivera_565843No ratings yet
- Fan Uc I PendantDocument2 pagesFan Uc I PendantJosué MoránNo ratings yet
- Safety Budget PlannerDocument12 pagesSafety Budget Plannersidhant nayakNo ratings yet
- Manage Networks Visually with Dude ManualDocument12 pagesManage Networks Visually with Dude ManualNyonri PalaganNo ratings yet
- Human Factors Cabin CrewDocument18 pagesHuman Factors Cabin CrewMiko Judael TaperlaNo ratings yet
- Reference Guide: MFC-T4500DWDocument28 pagesReference Guide: MFC-T4500DWsherif marwanNo ratings yet
- Dude Manual: From Mikrotik WikiDocument12 pagesDude Manual: From Mikrotik Wikicapax82No ratings yet
- Brother MFC L3770 Reference GuideDocument19 pagesBrother MFC L3770 Reference GuideAlNo ratings yet
- CV mfcl8900cdw Use RGDocument18 pagesCV mfcl8900cdw Use RGRicardo AmadorNo ratings yet
- End User Guide-DikonversiDocument24 pagesEnd User Guide-DikonversiMuhamad Yudhansyah, S.E.No ratings yet
- DCPL 8410 CDWDocument19 pagesDCPL 8410 CDWJavier OlivaresNo ratings yet
- AllDSP ALLControl User MafnualDocument21 pagesAllDSP ALLControl User MafnualRui Miguel FerreiraNo ratings yet
- VirtualDJ User ManualDocument285 pagesVirtualDJ User ManualWen FexNo ratings yet
- DP Control App User GuideDocument5 pagesDP Control App User GuideeuceloNo ratings yet
- 5697481-01 CARESCAPE Canvas E-Manuals Guide ENGDocument4 pages5697481-01 CARESCAPE Canvas E-Manuals Guide ENGJef RobinsonNo ratings yet
- Dataman Setup Tool: Reference ManualDocument60 pagesDataman Setup Tool: Reference ManualsandraNo ratings yet
- D Net User Manual V1.11Document31 pagesD Net User Manual V1.11Juan Manuel Aguilar GarciaNo ratings yet
- Apple - Ibook User GuideDocument32 pagesApple - Ibook User GuideCarlos VarrentiNo ratings yet
- Iphone Ipad Connect en I0Document28 pagesIphone Ipad Connect en I0ksubbuNo ratings yet
- LUCIA Forensic Version 5.30 User's GuideDocument59 pagesLUCIA Forensic Version 5.30 User's Guideovidiu747No ratings yet
- Whiteboard Manual V4Document11 pagesWhiteboard Manual V4Bilin DavutNo ratings yet
- iMacG3 2002MultilingualUserGuideDocument38 pagesiMacG3 2002MultilingualUserGuideFreddy AguilarNo ratings yet
- ANEMAN User ManualDocument29 pagesANEMAN User ManualChaabane FaouziNo ratings yet
- Reference Guide: MFC-T4500DWDocument27 pagesReference Guide: MFC-T4500DWsherif marwanNo ratings yet
- Beelink GT1 ManualDocument16 pagesBeelink GT1 ManualnajjaciNo ratings yet
- 2005 RSNetWorx For Devicenet TutorialDocument73 pages2005 RSNetWorx For Devicenet TutorialSolange Antonio CarlosNo ratings yet
- Condor Sigma: Quick Start ManualDocument61 pagesCondor Sigma: Quick Start ManualAlexandre HesslerNo ratings yet
- Dvc3 Manual enDocument58 pagesDvc3 Manual enqwerty123No ratings yet
- CV Mfcl2750dw Uke RG CDocument22 pagesCV Mfcl2750dw Uke RG CAndrzej SmithNo ratings yet
- Fanuc-Ipendant PDFDocument2 pagesFanuc-Ipendant PDFantoineNo ratings yet
- Duplex 0.98 Manual PDFDocument23 pagesDuplex 0.98 Manual PDFsonorNo ratings yet
- ElecDocument5 pagesElecgabezneNo ratings yet
- Reference Guide: DCP-L2510D DCP-L2530DW DCP-L2537DW DCP-L2550DN MFC-L2710DN MFC-L2710DW MFC-L2730DW MFC-L2750DWDocument22 pagesReference Guide: DCP-L2510D DCP-L2530DW DCP-L2537DW DCP-L2550DN MFC-L2710DN MFC-L2710DW MFC-L2730DW MFC-L2750DWnebojsa zoricNo ratings yet
- CV mfcl2750dw Cee RG CDocument22 pagesCV mfcl2750dw Cee RG Ccatalin petreNo ratings yet
- Quickstart CNDocument2 pagesQuickstart CNDanilo TsunamiNo ratings yet
- Ricoh Aficio MP C2500 Printer Driver Download - DriverNewDocument1 pageRicoh Aficio MP C2500 Printer Driver Download - DriverNewnew money piNo ratings yet
- P R O T E U S: Introduction and InstallationDocument17 pagesP R O T E U S: Introduction and InstallationPaolo GarbinNo ratings yet
- Ms-Cit Question SetDocument9 pagesMs-Cit Question SetchetanaNo ratings yet
- Element Manager Setup Guide-Rev BDocument5 pagesElement Manager Setup Guide-Rev BSaif AbdullahNo ratings yet
- Guide To Zebra Device Diagnostic Tool V1.4 PDFDocument5 pagesGuide To Zebra Device Diagnostic Tool V1.4 PDFSid KendNo ratings yet
- DiagBox HelpDocument24 pagesDiagBox HelpRadu CiocotisanNo ratings yet
- Shining 3D EXScan H2 User Manual V1.2.1.0Document79 pagesShining 3D EXScan H2 User Manual V1.2.1.0ilse.heeringa99No ratings yet
- VDSTSEnglishDocument11 pagesVDSTSEnglishcos259No ratings yet
- Onboarding-Glancr_ENDocument4 pagesOnboarding-Glancr_ENw4c0dnfc3No ratings yet
- Cisco Packet Tracer Mobile Android 2 - 0 Release NotesDocument4 pagesCisco Packet Tracer Mobile Android 2 - 0 Release NotesVicente Morocho MallaNo ratings yet
- Phoxi 3D Scanner: Instruction ManualDocument13 pagesPhoxi 3D Scanner: Instruction ManualNicolas LetardNo ratings yet
- Index PMV Print&page Content&locale En&userlocale EN US&id SO4541Document9 pagesIndex PMV Print&page Content&locale En&userlocale EN US&id SO4541riyasathsafranNo ratings yet
- SUNBA P636 Performance ManualDocument28 pagesSUNBA P636 Performance ManualtatuNo ratings yet
- Cognex In-Sight 2000 Training: Provided byDocument48 pagesCognex In-Sight 2000 Training: Provided byADANNo ratings yet
- HUAWEI MediaPad T2 7.0 User Guide (BGO-DL09 01, English)Document27 pagesHUAWEI MediaPad T2 7.0 User Guide (BGO-DL09 01, English)abduNo ratings yet
- How To Update The Elf Wince 6.0 FirmwareDocument6 pagesHow To Update The Elf Wince 6.0 FirmwarepippoNo ratings yet
- điều khiển niryo_pagenumberDocument38 pagesđiều khiển niryo_pagenumberManh Nguyen TienNo ratings yet
- Pni 652WDocument88 pagesPni 652Wvoinea viorelNo ratings yet
- SADP User ManualDocument34 pagesSADP User ManualJuan Emilio CucumidesNo ratings yet
- This Study Resource Was: Chapter 1 AnswersDocument7 pagesThis Study Resource Was: Chapter 1 AnswersMuhammad Rɘʜʌŋ BakhshNo ratings yet
- HONOR Pad 8 User Guide - (Magic UI 6.1 - 01, En)Document69 pagesHONOR Pad 8 User Guide - (Magic UI 6.1 - 01, En)Ed BeNo ratings yet
- Brother HL-L3210CW User GuideDocument17 pagesBrother HL-L3210CW User GuidebobpailleNo ratings yet
- Advantech TutorialsDocument33 pagesAdvantech TutorialsdsdsNo ratings yet
- Tamil Nadu Govt Form for Testing Lab EMDocument4 pagesTamil Nadu Govt Form for Testing Lab EMPraveenNo ratings yet
- Question and AnsDocument33 pagesQuestion and AnsHawa MudalaNo ratings yet
- GSAA HET 2005-15, Tranche M2 - JPMorgan Investment Funds / Income Oppt'y FundDocument192 pagesGSAA HET 2005-15, Tranche M2 - JPMorgan Investment Funds / Income Oppt'y FundTim BryantNo ratings yet
- Evaluating Usability of Superstore Self-Checkout KioskDocument48 pagesEvaluating Usability of Superstore Self-Checkout Kioskcipiripi14No ratings yet
- Coa - Resolution No. 2017-023 Dtd.12.21.2017 - Intosai Sai Qms Cert.Document2 pagesCoa - Resolution No. 2017-023 Dtd.12.21.2017 - Intosai Sai Qms Cert.Anie Guiling-Hadji GaffarNo ratings yet
- Be Healthy, Happy and Holy - Sleep by 10 PM (By Mahanidhi Swami) PDFDocument4 pagesBe Healthy, Happy and Holy - Sleep by 10 PM (By Mahanidhi Swami) PDFDay FriendsNo ratings yet
- KETRACO Clarifies Technical Queries for 400kV Transmission ProjectDocument5 pagesKETRACO Clarifies Technical Queries for 400kV Transmission Projectahmadove1No ratings yet
- Tds CPD Sika ViscoCrete 2100 Us PDFDocument2 pagesTds CPD Sika ViscoCrete 2100 Us PDFSamirHashimNo ratings yet
- Inorganic Polymers: Classification and PropertiesDocument46 pagesInorganic Polymers: Classification and PropertiesGokul KannanNo ratings yet
- CollegeMathText F2016Document204 pagesCollegeMathText F2016PauloMtzNo ratings yet
- EVCC Product Specifications-2.1.2Document11 pagesEVCC Product Specifications-2.1.2Windya SaputraNo ratings yet
- CH 6 SandwichesDocument10 pagesCH 6 SandwichesKrishna ChaudharyNo ratings yet
- Transfer Taxes and Basic SuccessionDocument59 pagesTransfer Taxes and Basic SuccessionARC SVIORNo ratings yet
- To Gamify or Not To GamifyDocument13 pagesTo Gamify or Not To GamifySedayeBaroonNo ratings yet
- Insulation Coordination in Power System - Electrical4UDocument13 pagesInsulation Coordination in Power System - Electrical4UR.SivachandranNo ratings yet
- Adrenergic SystemDocument6 pagesAdrenergic SystemdocsNo ratings yet
- Emmanuel Oneka - CV-3Document3 pagesEmmanuel Oneka - CV-3Emmanuel OnekaNo ratings yet
- 6 1 Reducing Rational Expressions To Lowest TermsDocument21 pages6 1 Reducing Rational Expressions To Lowest Termsapi-233527181No ratings yet
- 775 Further MATH - 2 PDFDocument13 pages775 Further MATH - 2 PDFEkema SundiNo ratings yet
- Week 14 - LECTURE ACTIVITY 14 - Metamorphic RX Key ConceptsDocument4 pagesWeek 14 - LECTURE ACTIVITY 14 - Metamorphic RX Key ConceptsJessel Razalo BunyeNo ratings yet
- Jig and Fixture Design AnnaDocument22 pagesJig and Fixture Design AnnaZemariyam BizuayehuNo ratings yet
- Logical Ability QuestionsDocument23 pagesLogical Ability Questionsjaya pavanNo ratings yet
- LGR Finite Ch5Document42 pagesLGR Finite Ch5FrancoSuperNo ratings yet