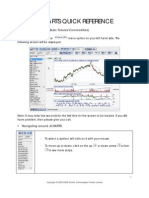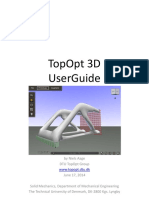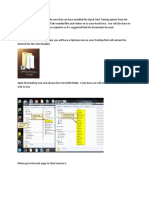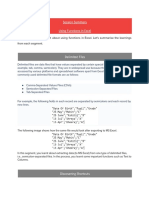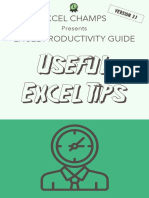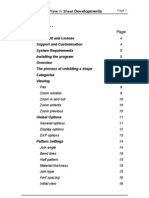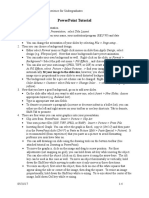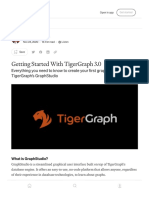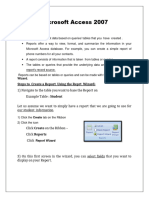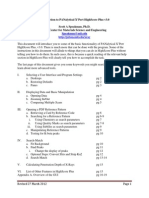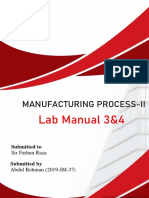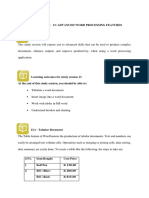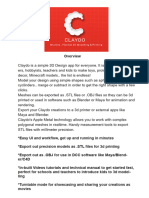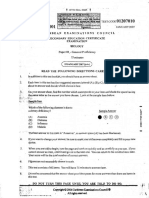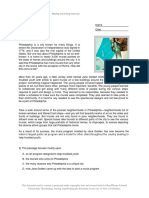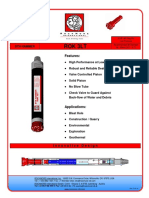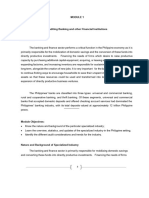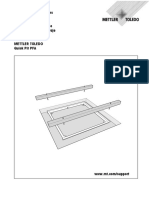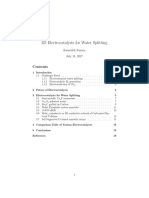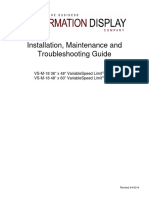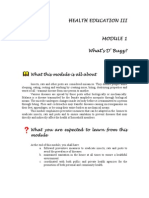Professional Documents
Culture Documents
Simple Guide - Identifying Patterns
Uploaded by
sushrita dasOriginal Title
Copyright
Available Formats
Share this document
Did you find this document useful?
Is this content inappropriate?
Report this DocumentCopyright:
Available Formats
Simple Guide - Identifying Patterns
Uploaded by
sushrita dasCopyright:
Available Formats
Simple Guide
Identifying Data Patterns in Excel
STEP I
Download the file and open it on excel. The file will appear as shown in the image below.
(Make sure you are on the first sheet named “Question 1”, You can check it through bar at the bottom of
the screen as shown in the image)
Now, observe the data. What kind of data is it? The data represents the House fly wing length in mm. and
we have 100 different observation for the same. Through this exercise we wish to observe the pattern in
the data. For this data we can observe the number of times a particular wing length can be observed in the
sample which is the frequency.
STEP II
Now to observe the frequency, let us create a pivot table for the for the given data. Select the Data (from
cell A4 to A104) as shown in the image below.
(Shortcut: Click on A4 cell, and press Ctrl +A, your data will get selected)
© Copyright upGrad Education Pvt. Ltd. All rights reserved
Now click on Insert Menu and Select the Pivot Table option
After clicking on the Pivot Table option, the following Dialogue Box will appear.
© Copyright upGrad Education Pvt. Ltd. All rights reserved
The selected range will be automatically mentioned, for “Choose where to place the Pivot Table” select
New Worksheet as can be seen in the above image. Click on OK. After clicking on OK, the following sheet
will open.
STEP III
Now to create a Pivot table, you need to specify the necessary fields in the section shown in the right hand
side of the above image. Now, from the field name section click on the length(x.1mm) field, hold and drag it
to the Rows sections and place it over there. The table would appear as follows.
© Copyright upGrad Education Pvt. Ltd. All rights reserved
Now the table is showing only the unique data points that exist in the dataset. But we also need the count
or frequency of each data point. To do so, again click on the length(x.1mm) field, hold and drag it to the
Values sections and place it over there. The table would appear as follows.
The data currently is showing the sum of the lengths of a data point. We need the count of the data points.
To do so, right click on the field in Values section, a drop down menu will appear.
Click on the Field Settings option. The following menu will appear.
© Copyright upGrad Education Pvt. Ltd. All rights reserved
Select the Count option and click on OK. The Table would now appear as follows.
© Copyright upGrad Education Pvt. Ltd. All rights reserved
STEP IV
Now to create the graph, select the table (From A3 to B23) as shown in the image below. (Note: Do not
include the row of grand total)
Now go to insert menu, and click on the following icon.
You will get a graph as shown below.
© Copyright upGrad Education Pvt. Ltd. All rights reserved
Now use this graph to answer the questions. Follow similar steps for attempting question 2 and use Sheet
with name Question 2 for the same. Happy Learning!
Disclaimer: All content and material on the upGrad website is copyrighted, either belonging to upGrad or its bonafide
contributors and is purely for the dissemination of education. You are permitted to access, print and download
extracts from this site purely for your own education only and on the following basis:
● You can download this document from the website for self-use only.
● Any copies of this document, in part or full, saved to disk or to any other storage medium, may only be used
for subsequent, self-viewing purposes or to print an individual extract or copy for non-commercial personal
use only.
● Any further dissemination, distribution, reproduction, copying of the content of the document herein or the
uploading thereof on other websites, or use of the content for any other commercial/unauthorised purposes
in any way which could infringe the intellectual property rights of upGrad or its contributors, is strictly
prohibited.
● No graphics, images or photographs from any accompanying text in this document will be used separately
for unauthorised purposes.
● No material in this document will be modified, adapted or altered in any way.
● No part of this document or upGrad content may be reproduced or stored in any other website or included
in any public or private electronic retrieval system or service without upGrad’s prior written permission.
● Any right not expressly granted in these terms is reserved.
© Copyright upGrad Education Pvt. Ltd. All rights reserved
You might also like
- Top Secrets Of Excel Dashboards: Save Your Time With MS ExcelFrom EverandTop Secrets Of Excel Dashboards: Save Your Time With MS ExcelRating: 5 out of 5 stars5/5 (1)
- Basics of StatisticsDocument8 pagesBasics of Statisticsannapoorneshwari suNo ratings yet
- Tutorial 1 - Importing Data: 1. Loading A FileDocument9 pagesTutorial 1 - Importing Data: 1. Loading A FileDavid López AlmirallNo ratings yet
- JCharts Help Share TradingDocument7 pagesJCharts Help Share Tradingrevathichellam4601100% (1)
- NX 9 for Beginners - Part 3 (Additional Features and Multibody Parts, Modifying Parts)From EverandNX 9 for Beginners - Part 3 (Additional Features and Multibody Parts, Modifying Parts)No ratings yet
- Solidworks NotesDocument98 pagesSolidworks Notesmadmaxx42100% (2)
- Topopt 3D UserguideDocument11 pagesTopopt 3D UserguideAvon AltaNo ratings yet
- Hot Potatoes TutorialDocument9 pagesHot Potatoes TutorialSyarudin IbrahimNo ratings yet
- Beginners Guide To PhotoshopDocument8 pagesBeginners Guide To PhotoshopCharlene DabonNo ratings yet
- Fusion Basics 020152019Document13 pagesFusion Basics 020152019seanNo ratings yet
- Adobe Photoshop CS4 Basic Tips: Interactive Media Center 518 442-3608Document5 pagesAdobe Photoshop CS4 Basic Tips: Interactive Media Center 518 442-3608Ben MillsNo ratings yet
- Silhouette Curio User ManualDocument24 pagesSilhouette Curio User ManualDiana DirtuNo ratings yet
- 9 PPT ExerciseDocument24 pages9 PPT ExerciseAngshu ChakrabartiNo ratings yet
- Photoshop Tips TricksDocument5 pagesPhotoshop Tips TricksEmil SayseNo ratings yet
- Erdas Imagine Intro-2014Document15 pagesErdas Imagine Intro-2014Aqsa BilalNo ratings yet
- Opticam - Quick StartDocument50 pagesOpticam - Quick StartaaronNo ratings yet
- Lab 1 Introduction To ERDASDocument7 pagesLab 1 Introduction To ERDASm4isarahNo ratings yet
- C06 +M1+ +S3+ +Summary+DocDocument5 pagesC06 +M1+ +S3+ +Summary+DocomNo ratings yet
- Instruction of Using VSoft Viscometer Data Collection, Analysis and Graphing Software-USBDocument11 pagesInstruction of Using VSoft Viscometer Data Collection, Analysis and Graphing Software-USBBe FluentNo ratings yet
- Powermill 3axisDocument12 pagesPowermill 3axisAldo LimaNo ratings yet
- Power PointDocument2 pagesPower PointBella Cassandra MdzNo ratings yet
- Introduction To Prez IDocument8 pagesIntroduction To Prez ISaad UsmanNo ratings yet
- SaasDocument12 pagesSaasvenkata sivaiahNo ratings yet
- 3 (1) .7.3 Centricity PACS Quick Start Guide - ExtendedDocument17 pages3 (1) .7.3 Centricity PACS Quick Start Guide - ExtendedAlexandrIlinNo ratings yet
- Useful Tips Excel PDFDocument35 pagesUseful Tips Excel PDFMohan KumarNo ratings yet
- AutoSketch 10Document18 pagesAutoSketch 10Rachel AngelovaNo ratings yet
- Plate 'N' Sheet Professional 3Document71 pagesPlate 'N' Sheet Professional 3Roger NicholsNo ratings yet
- Power Point TutorialDocument4 pagesPower Point TutorialSimon TekegeNo ratings yet
- Creo 1Document46 pagesCreo 1sandipusNo ratings yet
- Lesson 7: Creating Reports: Use The Report ButtonDocument27 pagesLesson 7: Creating Reports: Use The Report ButtonkervinNo ratings yet
- How To Create A Powerpoint Presentation: (/circuits/) Instructables CircuitsDocument12 pagesHow To Create A Powerpoint Presentation: (/circuits/) Instructables Circuitslingo124No ratings yet
- GimptutDocument17 pagesGimptutapi-293009751No ratings yet
- Plotting Using Originpro 8.: Vytautas AstromskasDocument21 pagesPlotting Using Originpro 8.: Vytautas AstromskasFallNo ratings yet
- CV-01 - Quick Operation Instruction - EN - V1.1Document20 pagesCV-01 - Quick Operation Instruction - EN - V1.1Mauricio ChirichignoNo ratings yet
- Getting Started With TigerGraph 3.0 - by Akash Kaul - The Startup - MediumDocument32 pagesGetting Started With TigerGraph 3.0 - by Akash Kaul - The Startup - MediumTrung LuongNo ratings yet
- Ms Access Notes Report DesignDocument6 pagesMs Access Notes Report Designdiljithdinesh1501No ratings yet
- Getting Started: With Shri Jyoti Star V6Document14 pagesGetting Started: With Shri Jyoti Star V6SubashTikooNo ratings yet
- Catia Notes4Document239 pagesCatia Notes4govind k hNo ratings yet
- HighScore Plus GuideDocument19 pagesHighScore Plus Guidejompa21No ratings yet
- Hazop-Pro 1.2 TutorialDocument34 pagesHazop-Pro 1.2 TutorialKishore SakhileNo ratings yet
- Tips Tricks and Techniques For CorelDRAWDocument23 pagesTips Tricks and Techniques For CorelDRAWvalentin bajinaru100% (1)
- Lab Manual 3&4Document14 pagesLab Manual 3&4Abdul Rehman FaisalNo ratings yet
- XOR Tutorial: Surface Modeling: SheetmetalDocument39 pagesXOR Tutorial: Surface Modeling: Sheetmetalnagmech07No ratings yet
- Mdsolids Truss TutorialDocument6 pagesMdsolids Truss Tutorialoscar_sm77No ratings yet
- 1st Meeting MIDTERM in ADVANCE WORD PROCESSINGDocument5 pages1st Meeting MIDTERM in ADVANCE WORD PROCESSINGChristopher CristobalNo ratings yet
- PCB Layout (Tutorial) Schematic Capture (Reference Manual)Document64 pagesPCB Layout (Tutorial) Schematic Capture (Reference Manual)Vinicius AraújoNo ratings yet
- Assembly MatesDocument31 pagesAssembly Matesapi-3748063100% (1)
- Arcgis On WateDocument30 pagesArcgis On Wateمهندس ابينNo ratings yet
- GST214-Study Session 13Document9 pagesGST214-Study Session 13Michael FlabysisNo ratings yet
- Training AMIDE2 PDFDocument4 pagesTraining AMIDE2 PDFmahdi123456789100% (1)
- PDMS-General ApplicationDocument4 pagesPDMS-General ApplicationSAFIQUL ISLAMNo ratings yet
- Easy Cut Studio Help PDFDocument68 pagesEasy Cut Studio Help PDFRed CristianNo ratings yet
- 5 Extrude FeatureDocument30 pages5 Extrude Featurejehans007No ratings yet
- Claydo Manual MacDocument18 pagesClaydo Manual MacOscar diaz rojasNo ratings yet
- Kywoo Cura Installation & Operation Manual-V3.0Document20 pagesKywoo Cura Installation & Operation Manual-V3.0zeroescobar9No ratings yet
- Cambridge International AS & A Level Information Technology: Topic Support GuideDocument9 pagesCambridge International AS & A Level Information Technology: Topic Support Guideloiuse shepiralNo ratings yet
- Tracker How ToDocument12 pagesTracker How TodekmepNo ratings yet
- A Review of Programmable Logic Controllers in Control Systems EducationDocument10 pagesA Review of Programmable Logic Controllers in Control Systems EducationHondaMugenNo ratings yet
- Food Pro 9 Week 1Document37 pagesFood Pro 9 Week 1Quee NnieNo ratings yet
- CSEC Biology January 2007 P1 PDFDocument10 pagesCSEC Biology January 2007 P1 PDFNalisha Persaud100% (1)
- Nro Partes Mack VariosDocument4 pagesNro Partes Mack VariosAlejandro Garcia0% (1)
- ERKE Group, FUWA QUY 400A Crawler Crane CatalogDocument104 pagesERKE Group, FUWA QUY 400A Crawler Crane CatalogerkegroupNo ratings yet
- Exp # 08 Study of Passive Filters Using Multisim Electronics WorkbenchDocument11 pagesExp # 08 Study of Passive Filters Using Multisim Electronics WorkbenchIrfan HaiderNo ratings yet
- 10th Grade Mural City Text - QuestionsDocument2 pages10th Grade Mural City Text - QuestionsMohammed YahyaNo ratings yet
- Tungo Sa Bayang Magiliw - 3: Ating Karapatan Sa Batas at Pananagutang PanlipunanDocument25 pagesTungo Sa Bayang Magiliw - 3: Ating Karapatan Sa Batas at Pananagutang PanlipunanAxel GalaNo ratings yet
- A Survey On The Effects of Aggressive Marketing PRDocument4 pagesA Survey On The Effects of Aggressive Marketing PRROMEET PANIGRAHINo ratings yet
- ChemistryDocument16 pagesChemistryShashank Dubey0% (1)
- Independent Auditor's ReportDocument9 pagesIndependent Auditor's Reporttidomam303No ratings yet
- Rok 3lt enDocument2 pagesRok 3lt enJesus SanchezNo ratings yet
- Policy Car PDFDocument9 pagesPolicy Car PDFNaveen ONo ratings yet
- PRE4Document105 pagesPRE4J. BautistaNo ratings yet
- Installation Instructions Montageanleitung Notice de Montage Istruzioni Di Montaggio Instrucciones de Montaje Montageaanwijzing Mettler Toledo Quick Pit PFADocument16 pagesInstallation Instructions Montageanleitung Notice de Montage Istruzioni Di Montaggio Instrucciones de Montaje Montageaanwijzing Mettler Toledo Quick Pit PFAjean pablo huancas reañoNo ratings yet
- English-I Answer-BookletDocument4 pagesEnglish-I Answer-BookletSaad AbbasiNo ratings yet
- 3D Electrocatalysts For Water Splitting: Kaustubh Saxena July 18, 2017Document21 pages3D Electrocatalysts For Water Splitting: Kaustubh Saxena July 18, 2017Yash BansodNo ratings yet
- Legacy Idc Manual Variable Speed 18Document19 pagesLegacy Idc Manual Variable Speed 18TabishNo ratings yet
- Developers Share More Plans About Northgate's Next High-Rise PropertyDocument2 pagesDevelopers Share More Plans About Northgate's Next High-Rise PropertyKBTXNo ratings yet
- An Introduction To Mathematical ReasoninDocument3 pagesAn Introduction To Mathematical ReasoninGero Nimo100% (1)
- Overview of Ventilation CalculationDocument47 pagesOverview of Ventilation CalculationDixter CabangNo ratings yet
- Module 1Document14 pagesModule 1Sungha Jhun0% (1)
- Foreign Object Debris Detection - Xsight SystemsDocument4 pagesForeign Object Debris Detection - Xsight SystemsIsrael ExporterNo ratings yet
- Fred David - Strategic Management - A Competitive Advantage Approach, Concepts and Cases (Team-IRA) - Pearson (2023)Document681 pagesFred David - Strategic Management - A Competitive Advantage Approach, Concepts and Cases (Team-IRA) - Pearson (2023)Soad Daawoh100% (4)
- Case Study 4aDocument16 pagesCase Study 4aAntonia RauNo ratings yet
- Wilful Defaulter December Revised 11 03 2020Document77 pagesWilful Defaulter December Revised 11 03 2020S dasNo ratings yet
- Lepsius R - Discoveries in Egypt, Ethiopia, and The Peninsula of Sinai in The Years 1842 To 1845 - 1853Document486 pagesLepsius R - Discoveries in Egypt, Ethiopia, and The Peninsula of Sinai in The Years 1842 To 1845 - 1853Keith JundeaconNo ratings yet
- Radical Change in Installing Floating WindfarmsDocument17 pagesRadical Change in Installing Floating WindfarmsBenoit BriereNo ratings yet
- Achieve at SGHS: Where Girls Stand Out in The CrowdDocument26 pagesAchieve at SGHS: Where Girls Stand Out in The CrowdJohnNo ratings yet
- Edi Patit Paban Das DetailsDocument11 pagesEdi Patit Paban Das DetailsAnik ChowdhuryNo ratings yet