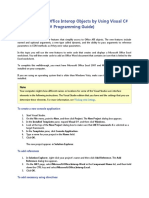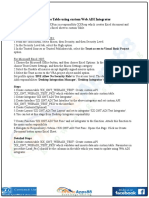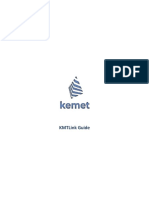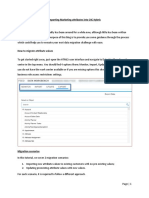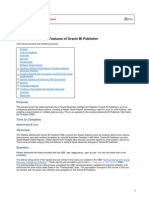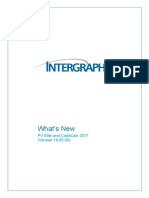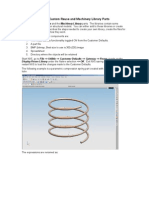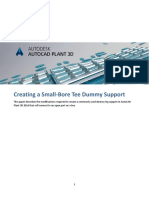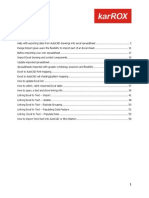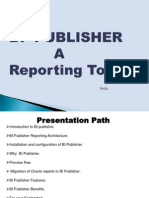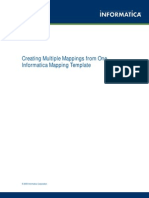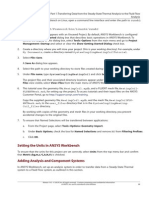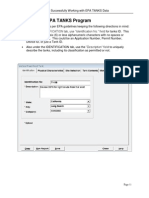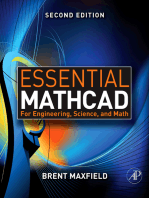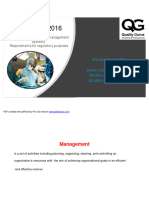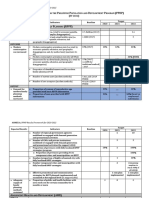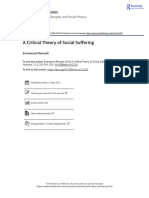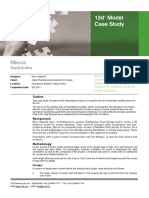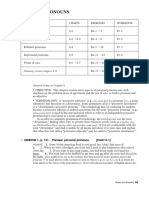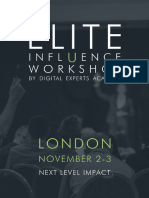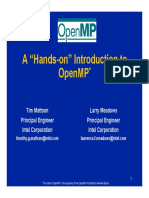Professional Documents
Culture Documents
APPnote 20
Uploaded by
jacerosiete2952Original Title
Copyright
Available Formats
Share this document
Did you find this document useful?
Is this content inappropriate?
Report this DocumentCopyright:
Available Formats
APPnote 20
Uploaded by
jacerosiete2952Copyright:
Available Formats
Application Notes
Title: Updating Value Fields in a Schematic Design
Date: November 9, 1999
Keywords: ECO, Replace Component, Value
Summary: This application note describes a procedure that can be used to restore
the value data of a modified Schematic design using Microsoft Office and
ACCEL Schematic to create an ECO file.
When migrating data from a DOS Schematic platform to ACCEL Schematic, component
data needs to be replaced with integrated component data in order to take advantage
of the advanced capabilities of ACCEL EDA. When using the component replacement
function, the value data within the component is updated to the value field contained in
the new library component. Restoring this data can be very time consuming, however,
using Microsoft Office in conjunction with ACCEL Schematic, the process can be
automated through the creation of an ECO file that can be imported into ACCEL
Schematic.
To obtain the format for the ECO file, turn on the ECO recorder. Modify one of the
component values to be correct. Now turn off the ECO recorder. Select Utils/Export
ECO’s and view the pending file. This will be the format needed for the ECO file. To
update the values, the format will be:
CompAttrAdd "C160" "Value" "100uf".
Procedure to create the ECO file:
1. From the migrated Schematic design before any component replacements have
occurred, generate a Bill of Materials report. Choose a Comma Separated File
format (CSV). For the selection, choose Reference Designator and Value only.
Sort the data by RefDes. Generate this same report from the newly revised
Schematic design with the integrated component data.
2. Load the CSV files into Microsoft Excel and then combine them. Sort the entire
spreadsheet of data by the value field generated from the revised Schematic
design. Components containing values will now be at the top of the spreadsheet.
The components with missing values will be at the bottom. The components
missing the value data are the ones that will need to be updated. Delete the rows of
the spreadsheet containing “value” entries from the revised Schematic design so
you are left with only the entries that need to be changed. Also delete the header
row.
3. Delete the columns in the spreadsheet for the revised Schematic design. The
spreadsheet should now contain only the components that need to have the value in
ACCEL Technologies, Inc. Page 1 of 2
Updating SCH Values.doc
Application Notes
the new design updated to what it used to be in the old design. We now have two
pieces of our ECO format. The reference designator and the new value.
4. Now add a column to the spreadsheet before the reference designator column.
Type CompAttrAdd into each row of this column for our spreadsheet. (Use the auto
fill feature in Excel to add this data quickly) Add another column in between the
reference designator column and the value column. Type Value into each row of
this column. Add one more column after the value column. Type Quote into each
row of this column. Now save the file as a CSV file in Microsoft Excel.
5. Open the CSV file in Microsoft Word. Through a series of replacements, the file
can be reformatted to match the ECO format above. Perform the following
replacements:
Replace ‘Value’with ‘“Value” ‘ (Be sure to add a space before and after the
quotation marks)
Replace ‘CompAttrAdd’with ‘CompAttrAdd ‘ (Be sure to add a space after the
word)
Replace , with “ (Replace the commas with a quotation mark)
Replace ‘Quote’with nothing (This will remove Quote from the file altogether)
6. The file should now be in the proper ECO format to update the value information.
Save the file as a text file in Word named Values.ECO. You will need to put the
filename in quotes in order to preserve the ECO extension on the file.
7. Import the ECO file into the revised Schematic design using the Utils/Import ECO
command. This should restore the value data in the design to match the original
data.
ACCEL Technologies, Inc. Page 2 of 2
Updating SCH Values.doc
You might also like
- How To Develop A Performance Reporting Tool with MS Excel and MS SharePointFrom EverandHow To Develop A Performance Reporting Tool with MS Excel and MS SharePointNo ratings yet
- Excel With Tekla Structures Custom ComponentsDocument20 pagesExcel With Tekla Structures Custom ComponentsRahul Ranaut100% (2)
- How To: Access Office Interop Objects by Using Visual C# 2010 Features (C# Programming Guide)Document9 pagesHow To: Access Office Interop Objects by Using Visual C# 2010 Features (C# Programming Guide)vuphanhuanNo ratings yet
- Using Spreadsheets For Steel DesignDocument4 pagesUsing Spreadsheets For Steel DesignAmro Ahmad AliNo ratings yet
- CO-OM - Cost Center Planning For 12 Months With Excel Upload: 1. Create Planning Layout: Tcode KP65Document7 pagesCO-OM - Cost Center Planning For 12 Months With Excel Upload: 1. Create Planning Layout: Tcode KP65Sunando Narayan BiswasNo ratings yet
- CobolDocument12 pagesCobolVankayalapati SrikanthNo ratings yet
- Export Data From Excel To Table Using Custom Web ADI IntegratorDocument17 pagesExport Data From Excel To Table Using Custom Web ADI Integratorshankar pNo ratings yet
- Sample Content and How-To Guide: Analysisplace Excel-To-Word Document Automation Add-InDocument25 pagesSample Content and How-To Guide: Analysisplace Excel-To-Word Document Automation Add-InAntonella HernandezNo ratings yet
- Enhancements Revit 2021Document8 pagesEnhancements Revit 2021DardakNo ratings yet
- Excel in Connection DesignDocument6 pagesExcel in Connection Designsaeedifar_mohammadNo ratings yet
- KMTLink - InstructionsDocument9 pagesKMTLink - InstructionsAhmad SaadNo ratings yet
- Designing A Robust and Reusable ETL Prototype Using SSIS: ProblemDocument8 pagesDesigning A Robust and Reusable ETL Prototype Using SSIS: ProblemBoogiewoogieNo ratings yet
- Export Data From Excel To Table Using Custom Web ADI IntegratorDocument18 pagesExport Data From Excel To Table Using Custom Web ADI IntegratorSurendra BabuNo ratings yet
- Importing Marketing Attributes Into C4C HybrisDocument6 pagesImporting Marketing Attributes Into C4C HybrisSastryNo ratings yet
- Exploring Advanced Features of Oracle BI PublisherDocument113 pagesExploring Advanced Features of Oracle BI PublisherPaul Dfouni100% (1)
- Allegro Package Designer FlowsDocument20 pagesAllegro Package Designer FlowsAnonymous eNddb31Y100% (1)
- Instructiuni ToolPac 13 (Engleza)Document26 pagesInstructiuni ToolPac 13 (Engleza)jijimanNo ratings yet
- Informatica Building Parameter Files DynamicallyDocument2 pagesInformatica Building Parameter Files DynamicallyNarayana AnkireddypalliNo ratings yet
- Whats New in Pvelite 2017Document5 pagesWhats New in Pvelite 2017vikramNo ratings yet
- R12 Using WEB ADI To Upload Oracle Assets White PaperDocument12 pagesR12 Using WEB ADI To Upload Oracle Assets White PaperPavankumar MotamarriNo ratings yet
- Working With Offline SQL Server Data in ExcelDocument11 pagesWorking With Offline SQL Server Data in ExcelBachtiar YanuariNo ratings yet
- NX Custom Reuse Library PartsDocument4 pagesNX Custom Reuse Library PartsHiren SonarNo ratings yet
- Sample Firm Recovery Configuration GuideDocument5 pagesSample Firm Recovery Configuration GuideJennifer A MayoNo ratings yet
- Programa ProducciónDocument11 pagesPrograma ProducciónDdd ghNo ratings yet
- Me204 1l D Butts Blue RibbonDocument26 pagesMe204 1l D Butts Blue RibbonfifthslipNo ratings yet
- Plant 3D Small Bore Dummy LegDocument12 pagesPlant 3D Small Bore Dummy LegNag RajNo ratings yet
- BI Publisher Report With ApexDocument8 pagesBI Publisher Report With Apexmit6pavelNo ratings yet
- ReadMe12 PDFDocument6 pagesReadMe12 PDFLuis RodriguezNo ratings yet
- Plant 3D 2016 Service Pack 1Document2 pagesPlant 3D 2016 Service Pack 1charlieNo ratings yet
- Guide To Exporting Data From AutoCAD Drawings Into MS ExcelDocument62 pagesGuide To Exporting Data From AutoCAD Drawings Into MS ExcelAnonymous MeeBXp4fINo ratings yet
- Item ConversionDocument54 pagesItem ConversionKasinadh Songa100% (1)
- 70 448Document45 pages70 448mihaoo3kNo ratings yet
- Bi PublisherDocument45 pagesBi Publisherbharadwajananduri100% (1)
- Creating Multiple Mappings From One Informatica Mapping TemplateDocument13 pagesCreating Multiple Mappings From One Informatica Mapping Templatemanoharreddy_gNo ratings yet
- Tutorial I4 IsightAbaqus Script ExcelDocument10 pagesTutorial I4 IsightAbaqus Script ExcelAna MartinezNo ratings yet
- System Coupling Heating Coil TutorialDocument3 pagesSystem Coupling Heating Coil TutorialKrause SpencerNo ratings yet
- Final Assignment Part2Document3 pagesFinal Assignment Part2ma5496690No ratings yet
- Change Document3a Step by StepDocument15 pagesChange Document3a Step by Stepwysoki1982No ratings yet
- User Manual: AEC SuiteDocument34 pagesUser Manual: AEC SuiteMario MTNo ratings yet
- MET 306 Activity 11 Optimization Excel To Pro/ENGINEER Through Pro/PROGRAM Wildfire 3.0Document5 pagesMET 306 Activity 11 Optimization Excel To Pro/ENGINEER Through Pro/PROGRAM Wildfire 3.0piltoNo ratings yet
- AM102359301033Document63 pagesAM102359301033api-26138491No ratings yet
- Creating A Business Intelligence Publisher Report Using An Excel TemplateDocument9 pagesCreating A Business Intelligence Publisher Report Using An Excel TemplateFerasHamdanNo ratings yet
- Tips For Working We PaDocument8 pagesTips For Working We PaHossein Zohdi RadNo ratings yet
- ODI GroupAccounts ConfigureMultipleSegmentsDocument11 pagesODI GroupAccounts ConfigureMultipleSegmentsFeras AlswairkyNo ratings yet
- Tutorial - Import Coordinates From Excel To AutoPIPE PDFDocument23 pagesTutorial - Import Coordinates From Excel To AutoPIPE PDFolalekanNo ratings yet
- Import-Export Excel - User GuideDocument7 pagesImport-Export Excel - User GuideprijadyNo ratings yet
- Project Description CEMDocument7 pagesProject Description CEMLij AbelNo ratings yet
- Busn218 Video17StartDocument4 pagesBusn218 Video17StartBaskoro MahendraNo ratings yet
- Fusion-EBS Payroll Connector v1.0Document22 pagesFusion-EBS Payroll Connector v1.0Abxabx Baxbax100% (2)
- Discrete Part Production: General DescriptionDocument6 pagesDiscrete Part Production: General DescriptionLuis Castro ApablazaNo ratings yet
- Microsoft Dynamics GP 2013 Reporting, Second EditionFrom EverandMicrosoft Dynamics GP 2013 Reporting, Second EditionRating: 5 out of 5 stars5/5 (2)
- Essential Mathcad for Engineering, Science, and Math: Essential Mathcad for Engineering, Science, and Math w/ CDFrom EverandEssential Mathcad for Engineering, Science, and Math: Essential Mathcad for Engineering, Science, and Math w/ CDNo ratings yet
- Introduction to the simulation of power plants for EBSILON®Professional Version 15From EverandIntroduction to the simulation of power plants for EBSILON®Professional Version 15No ratings yet
- T103ant1 916Document1 pageT103ant1 916jacerosiete2952No ratings yet
- LT3469 Piezo Actuator Driver PDFDocument8 pagesLT3469 Piezo Actuator Driver PDFjacerosiete2952No ratings yet
- Mean Well FULLDocument112 pagesMean Well FULLjacerosiete2952No ratings yet
- Nitto CatalogoDocument114 pagesNitto Catalogojacerosiete2952No ratings yet
- Mean Well FA 60w PDFDocument1 pageMean Well FA 60w PDFjacerosiete2952No ratings yet
- ISO 13485 AwarenessDocument85 pagesISO 13485 AwarenessHanan ZayedNo ratings yet
- SOILMECHANICS Laboratory Manual 11 ExperimentsDocument58 pagesSOILMECHANICS Laboratory Manual 11 ExperimentsChristianNo ratings yet
- Radio-Environmental Impacts of Phosphogypsum Disposed On A Coastal Area in Vasiliko, CyprusDocument7 pagesRadio-Environmental Impacts of Phosphogypsum Disposed On A Coastal Area in Vasiliko, CyprusMario WhoeverNo ratings yet
- Ritual of LilithDocument0 pagesRitual of LilithDarely Sabbati100% (3)
- Science 10 q3 Week 4 Lessons 8-11Document33 pagesScience 10 q3 Week 4 Lessons 8-11JennyFloresNicolas100% (2)
- Adjusted Results Framework 2022Document6 pagesAdjusted Results Framework 2022Karl Mico AlanguiNo ratings yet
- Fuel Filtration Systems: Products and Custom SolutionsDocument28 pagesFuel Filtration Systems: Products and Custom Solutionsphilip connieNo ratings yet
- SPGMI Preview Fintech 2024 FINALDocument15 pagesSPGMI Preview Fintech 2024 FINALVignesh RaghunathanNo ratings yet
- Critical Theory of Social Suffering - Emmanuel RenaultDocument22 pagesCritical Theory of Social Suffering - Emmanuel RenaultFilosofo São Paulo100% (1)
- Biot Savart LawDocument7 pagesBiot Savart LawTornadoNo ratings yet
- 27 August To 02 SeptemberDocument16 pages27 August To 02 SeptemberpratidinNo ratings yet
- Case Study - MeccaDocument2 pagesCase Study - MeccaWeitong LiuNo ratings yet
- Arlorio 05 Phenolic Antioxidantsin Cacao Hulls PhysiologyDocument6 pagesArlorio 05 Phenolic Antioxidantsin Cacao Hulls Physiologydjguevara1No ratings yet
- Major Themes in The Poetry of Ted HughesDocument23 pagesMajor Themes in The Poetry of Ted Hughesपुष्प समब्याल100% (4)
- Diklofenac DietilaminDocument12 pagesDiklofenac DietilaminAnnisa FitrianaNo ratings yet
- Educ - 7 Assessment in Learning 2Document4 pagesEduc - 7 Assessment in Learning 2Rheame Quita DoriaNo ratings yet
- Activity: Parameter Quantitative Research Qualitative ResearchDocument2 pagesActivity: Parameter Quantitative Research Qualitative ResearchCezanne CruzNo ratings yet
- Chapter 8 PronounDocument10 pagesChapter 8 PronounMiharu NishaNo ratings yet
- The Horizons Limits and Taxonomies of OtDocument1 pageThe Horizons Limits and Taxonomies of Othalil başkanNo ratings yet
- Full CCNP Service Provider Routing LabDocument14 pagesFull CCNP Service Provider Routing LabMksNo ratings yet
- 2019 Elite Influence Workshop WorkbookDocument71 pages2019 Elite Influence Workshop WorkbookJwan DelawiNo ratings yet
- Individual Learning Monitoring PlanDocument2 pagesIndividual Learning Monitoring PlanJohnArgielLaurenteVictorNo ratings yet
- مذكرة الماث لغات كي جي 1 الترم الاول مدرسة جيل 2000Document51 pagesمذكرة الماث لغات كي جي 1 الترم الاول مدرسة جيل 2000Menna KhaledNo ratings yet
- The Societalization of Social Problems: Church Pedophilia, Phone Hacking, and The Financial CrisisDocument30 pagesThe Societalization of Social Problems: Church Pedophilia, Phone Hacking, and The Financial CrisisWilsonRocaNo ratings yet
- Pondicherry University: B.Sc. Nursing (4 Years Program)Document169 pagesPondicherry University: B.Sc. Nursing (4 Years Program)kundan 82No ratings yet
- Cummins: Fault Code: 376 PID: P1691Document2 pagesCummins: Fault Code: 376 PID: P1691Enrrique LaraNo ratings yet
- Omp Hands On SC08 PDFDocument153 pagesOmp Hands On SC08 PDFandres pythonNo ratings yet
- Birth Order Reading ComprehensionDocument2 pagesBirth Order Reading ComprehensionJeison DLC.No ratings yet
- 4 Test Cases For Banking ApplicationDocument3 pages4 Test Cases For Banking Applicationnngdf50% (2)
- Usb Audio Cards With A Raspberry Pi PDFDocument16 pagesUsb Audio Cards With A Raspberry Pi PDFDavid Elias Flores EscalanteNo ratings yet