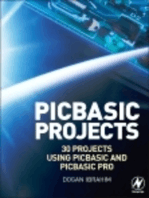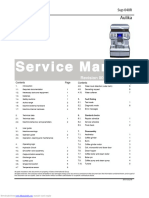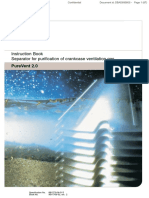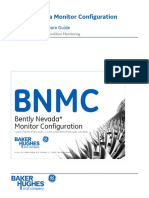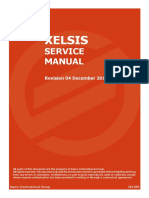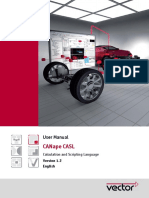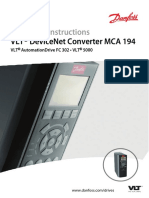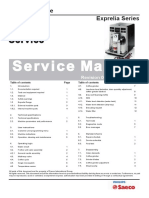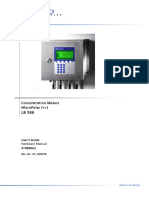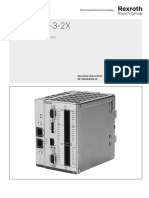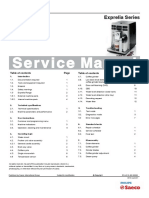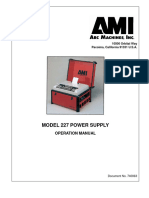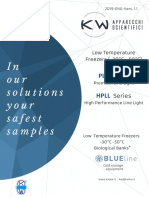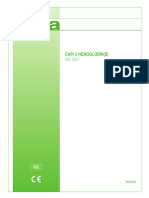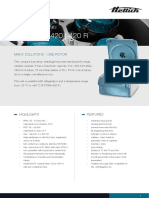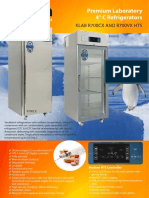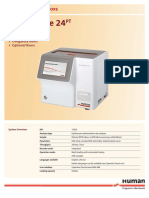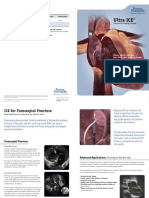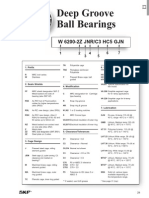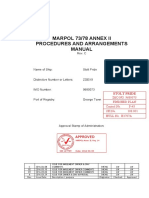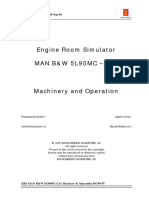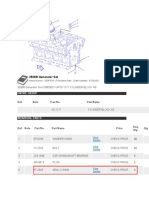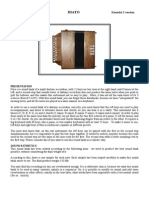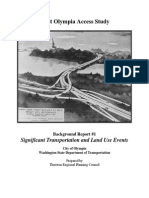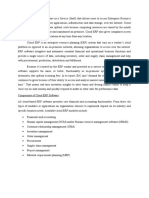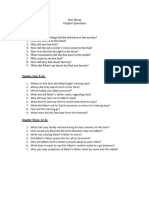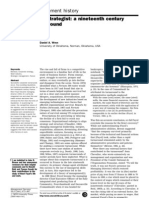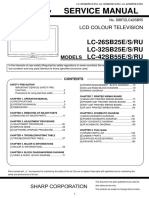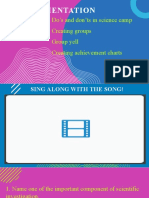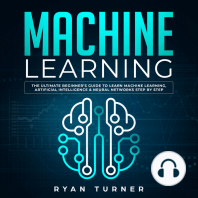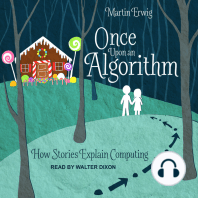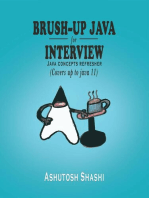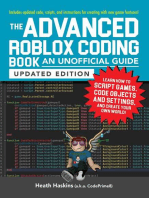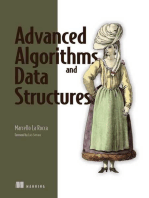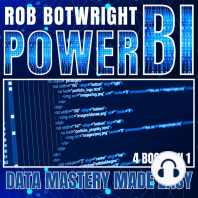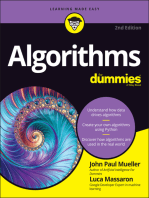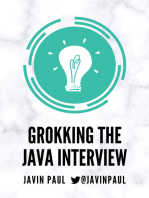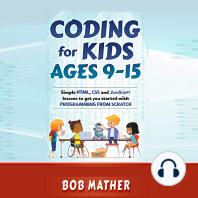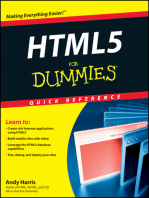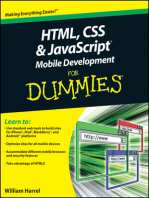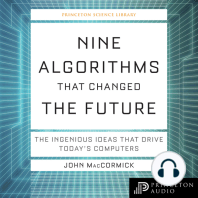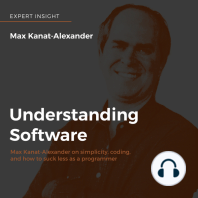Professional Documents
Culture Documents
HL-2-2219P 2016-10-4 (V8-Operator-Manual)
Uploaded by
Trường Bửu TrầnOriginal Title
Copyright
Available Formats
Share this document
Did you find this document useful?
Is this content inappropriate?
Report this DocumentCopyright:
Available Formats
HL-2-2219P 2016-10-4 (V8-Operator-Manual)
Uploaded by
Trường Bửu TrầnCopyright:
Available Formats
V8
High Performance Clinical Capillary Electrophoresis
Operator Manual
English
V8 Operator Manual 1 of 125
Table of Contents
Revisions to this operator manual
Copyright notice
Company liability
Health and safety
Informational Symbols
Preface: Welcome to your V8
Terminology used in this manual
Acronyms
1 Intended Purpose
1.1 Intended purpose
1.2 V8 technologies and functionality: quick reference guide
2 Installation and special requirements
2.1 Overview
2.1 Storage and Transport
2.2 Packaging and installation
2.3 Included in your V8 system
2.4 Basic installation requirements
2.4.1 Surroundings and space requirements
2.4.2 Electrical information
2.5 Platinum to V8 configuration
2.5.1 Platinum initial setup
2.5.2 LIMS/LIS configuration
2.6 Operator levels
2.6.1 Level 1
2.6.2 Level 2
2.6.3 Level 3
2.7 Adding a new user
2.8 Configuration of menus
2.9 Configuration of demographics
3 Getting to know your V8
3.1 Capillary Electrophoresis
3.2 Capillary Electrophoresis and its clinical application
3.2.1 Capillary Zone Electrophoresis (CZE)
3.2.2 Capillary Isoelectric Focusing
4 Performance characteristics and specifications
4.1 V8 technical specifications
4.2 V8 schematic
4.2.1 V8 system description
4.2.2 V8 instrument technical overview
5 Operating the V8
5.1 Quick user guide to daily operation
5.2 Daily operating instructions
5.2.1 Switching the V8 on and off
5.3 Preparing the V8 for operation
5.4 Programming Platinum
5.4.1 Setting the V8 test mode
5.4.2 Selecting default assay
5.4.3 Reflex test priority
5.5 Running in Multi-Assay mode
5.6 Shutting down the V8 after use
5.6.1 Shutting down the V8 without the necessary buffers onboard
5.7 General instrument instructions
5.7.1 Installation of buffer bottles
5.7.2 To install a new buffer
5.7.3 Checking buffer levels
5.7.4 Loading reagents
5.7.5 Loading sample cups
5.7.6 Clinical waste drawer
5.7.7 Sample racks and sample tubes
V8 Operator Manual 2 of 125
5.7.7.1 Placing samples on-board V8
5.7.8 Sample tube barcodes
5.7.8.1 Adding a tube ID to processed samples
5.7.8.2 To remove a “Sample Missing Barcode” flag from Platinum
5.7.8.3 How to remove a rack from the worklist
5.7.8.4 Skip position barcode
5.7.9 V8 gel tray handling
5.7.9.1 To affix V8 gel tray identifying label
5.7.9.2 To load a SAS gel tray:
5.7.10 V8 System warnings and status
5.7.11 List of attention messages and actions required
5.7.12 Managing capillaries
5.8 Accessing the Expert System
5.9 Platinum
5.9.1 Glossary of software icons
5.9.1.1 Basic functions
5.9.1.2 V8 operational functions
5.9.1.3 Sample marking
5.9.1.4 Levey-Jennings
5.9.1.5 Editing tools
5.9.1.6 Analysing tools
5.9.1.7 Report icons
5.9.1.8 Expert System
5.9.1.9 Gel icons
5.9.1.10 LIMS icons
5.9.2 Log in to Platinum
5.9.2.1 Initial Log-in Screen
5.9.2.2 Initial Window
5.9.2.3 Active Session Window
5.9.2.4 Performing tasks in Platinum
5.9.3 Tasks common to V8 and gel sessions
5.9.3.1 Test ordering
5.9.3.2 Ordering a test in SST mode
5.9.3.3 Ordering a test in MST mode
5.9.3.4 How to cancel an ordered test
5.9.3.5 How to perform a reflex test
5.9.3.6 Manual ordering for reflex testing
5.9.3.7 Manual entry for using Auto IFE
5.9.3.7.1 Using the IFE Auto-dilution function
5.9.3.7.2 Why
5.9.3.7.3 How to use it
5.9.4 Searching for data
5.9.4.1 Searching the test list
5.9.4.2 Searching Reagent Statistics
5.9.5 Archiving Tool
5.9.5.1 Archiving
5.9.6 Merging to a Local Target Database
5.9.7 Merging to a Networked Target Database
5.9.8 Editing
5.9.8.1 Editing baseline
5.9.8.2 Spline node addition:
5.9.8.3 Editing peaks
5.9.8.4 Add trough marker
5.9.8.5 Delete trough marker
5.9.8.6 Split peak
5.9.8.7 Smoothing
5.9.8.8 Filtering
5.9.9 Overlay functionality
5.9.9.1 Normal overlay
5.9.9.2 Overlaying of sample traces on screen
5.9.9.3 Match Shapes
5.9.9.4 Stretching samples to overlay bands
5.9.9.5 Mean traces
5.9.9.6 Trace regions
5.9.10 Derivative
5.9.11 Quantitating a monoclonal protein
5.9.12 Skimmed M-spike
5.9.12.1 Adding a skimmed M-spike
5.9.12.2 Sliced M-spike
5.9.12.3 Adding a sliced M-spike
V8 Operator Manual 3 of 125
5.9.12.4 Removing an M-spike
5.9.12.5 Removing artefacts from traces
5.9.13 Slice data
5.9.14 Skim data
5.9.15 Searching for & attaching an Immunotyping result
5.9.16 Result comments
5.9.16.1 To compose the standard comments
5.9.16.2 Adding a comment to a sample result
5.9.17 Quality Control
5.9.18 Performing statistics in Platinum
5.9.19 Report
5.9.19.1 Create new report
5.9.19.2 How to create a template layout
5.9.19.3 Edit report
5.9.19.4 Preview report
5.9.19.5 Setting a report as the default
5.9.19.6 Applying a report definition retrospectively to data.
5.9.19.7 Configuring ID reports
5.9.20 Database
5.9.20.1 Back up new data
5.9.20.2 Back up all data
5.9.20.3 Archive selected data
5.9.20.4 Compact the database
5.9.21 LIMS
5.9.21.1 Sending data to the LIMS queue
5.9.21.2 Viewing and releasing data in the LIMS queue
5.9.21.3 Sending sample data directly to LIMS
5.9.22 Usage log
5.9.22.1 Session usage log
5.9.22.2 Sample usage log
5.9.22.3 Operator usage log
5.9.22.4 Additional usage log options
5.9.23 Tasks specific to V8 sessions
5.9.23.1 Configure V8 systems
5.9.23.2 Select V8 system
5.9.23.3 Reset communication
5.9.23.4 Show status
5.9.23.5 Set test mode
5.9.23.6 Reflex tests
5.9.23.7 V8 system actual values
5.9.23.8 Defining reagents and buffers
5.9.23.9 Configure V8 methods
5.9.23.9.1 To configure V8 methods
5.9.24 Tasks specific to gel sessions
5.9.24.1 Select gel
5.9.24.2 Scanning configurations
5.9.24.2.1 Select a scanner
5.9.24.2.2 Prompting Platinum to scan
5.9.24.2.3 Aligning a gel template
5.9.24.2.4 Marking a gel
5.9.24.2.5 Aligning a gel
5.9.24.2.6 Configure gels
6 Calibration procedures
6.1 Instrument calibration
6.2 Quality Control calibration checks
7 Health and Safety information
7.1 Overview
7.1.1 Personal Protective Equipment
7.2 On-board Health and Safety standards and protocols
7.2.1 Compliance standards
7.2.2 Training
7.2.3 Protective hood
7.2.4 Mechanical movement shut down
7.2.5 Safe loading of samples
7.2.6 Zero cross contamination
7.2.7 Safe and convenient clinical waste collection
7.2.8 Analysis security
7.2.9 Quality assurance
7.2.10 Audit trail accountability
V8 Operator Manual 4 of 125
7.2.11 Expert System
7.2.12 Instrument status communication
7.3 Regulatory Information
7.3.1 Proprietary notice
7.3.2 Warranty
7.3.3 WEEE
7.3.4 Applicable standards and directives
7.3.5 Precautions and limitations
8 Hazards: Residual
8.1 Residual risks and user protection
8.1.1 Cleaning of sample analysis and preparation area
8.1.2 Decontamination
8.1.3 Disposal of clinical waste
8.1.4 High voltage system
8.1.5 Handling of patient samples
8.1.6 Handling of high risk samples
8.1.7 Installation, lifting and re-location
8.1.8 Removal of the protective hood
8.1.9 Sample handling arm
8.1.10 V8 LED lighting system
8.1.11 Barcode Reader
8.2 Summary: required safety checklist
9 Maintenance of the V8
9.1 Overview
9.2 Daily maintenance
9.3 Pre-conditioning
9.4 Post-conditioning
9.5 Emptying waste from the instrument
9.6 Emptying the waste fluid bottle
9.7 Emptying the sample cup waste drawer
9.8 Daily maintenance routine
9.9 Intermittent Use
9.10 Frequent maintenance checks
9.11 Monthly maintenance
9.12 Annual maintenance
9.13 Decontamination
9.14 Waste container decontamination
9.14.1 Clinical waste drawer
9.14.2 Waste fluids bottle
9.15 Re-location and re-installation of the V8
9.16 Long-term storage of the V8
9.17 High-risk samples
Appendix 1 Toolbar functions in Platinum
1.1 V8 sessions
1.2 Active analysis window
1.3 Menu bar
1.4 File menu
1.5 Edit menu
1.6 View menu
1.7 Quality Control menu
1.8 Worklist menu
1.9 V8 System
1.10 Trace menu
1.11 Comment menu
1.12 Report menu
1.13 Database
1.14 LIMS menu
1.15 Window menu
1.16 Help menu
1.17 Gel Session
1.18 Gel menu
Appendix 2 V8 troubleshooting
2.1 Common problems
2.2 V8 light display
2.3 V8 audible feedback
2.4 Platinum error messages
V8 Operator Manual 5 of 125
Revisions to this operator manual
This section lists all amendments which have been made to the content or design of this operator manual.
Initial publication:
HL-2-2219P 2011/09 (1) Issued September 2011
Second publication:
HL-2-2219P 2013/04 (2) Issued April 2013
Third publication:
HL-2-2219P 2013/08 (3) Issued August 2013
Fourth publication:
HL-2-2219 P 2016/10 (4) Issued October 2016
Subsequent amendments issued since initial publication:
Amended section: Date: Comments:
Second Issue 16/04/2013 Updated to reflect V8 firmware upgrade 1:24 and Platinum update 4.1
Third Issue 22/08/2013 Updated to reflect new features and functionality on V8 E-Class
Fourth Issue 06/10/2016 Updated to reflect new features and functionality
V8 Operator Manual 6 of 125
Copyright notice
© Copyright 2008-2016 Helena Biosciences Europe.
All rights reserved.
This operator manual may not be copied, in whole or in part, without the written consent of Helena Biosciences Europe.
Microsoft, and Windows, are trademarks or registered trademarks of Microsoft Corporation. Other company and product names
mentioned within this manual are trademarks of their respective companies.
V8 Operator Manual 7 of 125
Company liability
The information in this manual has been carefully compiled and verified for technical accuracy, and should be read thoroughly to
ensure correct and safe usage. Helena Biosciences Europe trusts that the information contained herein is valid and accurate; and
thereby accepts no liability or responsibility for system malfunctions, damage or personal injury caused by misuse or mishandling. For
more information, please contact your local Helena Biosciences Europe representative.
Comments or correspondence regarding this manual should be addressed to the manufacturer:
www.helena-biosciences.com
info@helena-biosciences.com
Helena Biosciences Europe
Queensway South
Team Valley Trading Estate
Gateshead
Tyne and Wear
NE11 0SD
United Kingdom
Tel: +44 (0)191 482 8440
Fax: +44 (0)191 482 8442
V8 Operator Manual 8 of 125
Health and safety
While the primary risks of using this product have been resolved through instrument design there are still residual risks to the
operator and to third parties involved in the daily running, maintenance and installation of the V8.
This document details all the protective features and user instructions for ensuring health and safety. It is strongly recommended that
this document is read thoroughly prior to the use of the system. Failure to comply with the stated precautions or specific warnings
elsewhere in this guide violates the safety standards built relevant to the design, manufacture and intended use of this instrument.
Helena Biosciences assumes no liability for the operator’s failure to comply with these requirements.
Protection impairment if the operator uses the system in a manner not as specified by
Helena Biosciences.
WARNING
V8 Operator Manual 9 of 125
Informational Symbols
The following information applies to operating personnel. It is the responsibility of the user to ensure that all safety information and
operating instructions are read and understood before use. General warnings and cautions will be found throughout the manual
where they apply.
WARNING: Risk of danger.
WARNING
CAUTION statements identify conditions or practices that could result in personal injury.
Proceed with caution.
CAUTION
A substance which may destroy living tissues on contact with them. Severe burns on the skin
and flesh might result from splashes of such substances on the body.
CORROSIVE
A substance which, if it is inhaled or ingested, or if it penetrates the skin, may involve
extremely serious, acute (immediate) health risks and even death.
TOXIC
WARNING, BIOLOGICAL HAZARD
WARNING
CAUTION: High voltage hazard
HAZARD
V8 Operator Manual 10 of 125
CAUTION separate collection of electric and electronic waste at the end of life, as required
by European legislation.
CAUTION
WARNING: Pinch point hazard
HAZARD
Laser Radiation: Laser beam hazard.
LASER RADIATION
Danger: Serious health hazard. May damage fertility or the unborn child
DANGER
V8 Operator Manual 11 of 125
Preface: Welcome to your V8
Helena Biosciences Europe welcomes you to your brand new V8 system; an advance in automated Clinical Capillary Electrophoresis
– now at the heart of your laboratory.
Your V8 system promises to deliver you the latest automated technology and software systems for the diagnosis and monitoring of
patient health across a broad spectrum of clinical investigations. It promises to provide reproducible results at optimum speeds with
walkaway convenience at the touch of a button.
V8 is a sophisticated and yet simple system to run with the potential to meet varying and high workload requirements. Your V8 is a
robust diagnostic system, built for flexibility, intelligence and speed, providing great savings in buffers and reagents.
V8 has been built with an extraordinary amount of features and benefits, and we want you to understand them as quickly as possible.
As a result, this user-manual is designed to be accessible and simple to understand. It describes all of the V8’s features and
functionality, and provides simple instructions for fast user interaction.
For more detailed information and support, please visit our website at www.helena-biosciences.com. Alternatively, send your queries
and questions to v8support@helena-biosciences.com.
V8 Operator Manual 12 of 125
Terminology used in this manual
In order to make this document as clear as possible, these conventions will be followed:
Text alerts and messages
Text, in the form of messages and alerts from Platinum or Windows™ software, will be shown as follows:
“It is now safe to remove the device.”
whereas voice feedback from the V8 is shown like this:
“Please empty the waste drawer.”
Hardware items
When referring to parts of the V8 instrument, accessories or other items used in conjunction with the V8, the following style is used:
To begin analysis, close the Sample preparation and analysis lid. The V8 should automatically begin processing your samples.
Platinum items
Things such as buttons, windows and menu items will be displayed as shown:
To close Platinum, choose File > Exit. When prompted to save or discard your current session, click Discard.
In dialogue boxes or when editing text fields in the Platinum session window, text which is expected to be supplied by the user is
shown like this:
Enter “my_template.rep” in the Save As dialogue box.
V8 Operator Manual 13 of 125
Acronyms
CCE Clinical Capillary Electrophoresis
CDT Carbohydrate Deficient Transferrin
CE Capillary Electrophoresis
CSF Cerebrospinal Fluid
CZE Capillary Zone Electrophoresis
CV Coefficient of Variation
DCI Dynamic Compression Injection
EOF Electroosmotic Flow
ESH Electrophoresis Sample Handler
FOB Free on Board
Hb Haemoglobin
IEF Isoelectric Focussing
IFE Immunofixation
IFU Instructions for Use
ID Immunodisplacement
LAS Laboratory Automated System
LIMS Laboratory Information Management System
LIS Laboratory Information System
PCB Printed Circuit Board
pI Isoelectric point
PPE Personal Protection Equipment
Pt Platinum
RTF Rich Text File
SD Standard Deviation
SP Serum Protein
UP Urine Protein
V8 Operator Manual 14 of 125
1 Intended Purpose
1.1 Intended purpose
V8 is an 8-channel automated Clinical Capillary Electrophoresis system and an in vitro diagnostic device intended for the preparation,
separation and analysis of proteins and haemoglobins derived from human physiological matrices, such as blood serum, urine and
whole blood. Utilising specially designed assays, V8 provides sophisticated diagnostic information for a wide variety of inflammatory
conditions and disease states, helping clinicians to monitor and treat patients for effective primary care.
Designed for professional laboratory conditions with only minor installation and bench-space requirements, clinicians and scientists
will benefit from this high-throughput, multi-assay and automated clinical CE system, which can be integrated to all host networks for
bi-directional interfacing. V8 provides fully automated electrophoretic analysis, from primary sample tube handling to analyte profiling
and abnormal data detection. Sample identification, preparation, analysis, capillary cleaning, instrument maintenance and data
transfer are all fully automated, creating standards of excellence in Clinical Electrophoresis.
‘V’ for Velocity
In capillary electrophoresis, the velocity of analyte migration is the key mode of separation. Central to resolving complex samples is
the manipulation and control of these velocities. While Velocity stands at the heart of CE, it also captures the spirit of Helena
Biosciences’ approach to clinical CE technology. ‘V’ stands for Velocity in Clinical Capillary Electrophoresis, Helena’s expert approach
to automated diagnostic technology.
1.2 V8 technologies and functionality: quick reference guide
V8 has been specially designed with advanced system features to provide you with a wide variety of user functionality. To get the best
out of your V8, please read the following technology driven solutions and tips, and optimise your system to its full potential. Please
refer to the relevant sections.
Complete Chemistry
All reagents and buffers held on board for next-generation automation
Correct installation of buffer bottles, see 5.7.1
Loading reagents on-board, see 5.7.4
Checking fluid levels, see 5.7.3
Multi Assay
Simultaneous separation capability for high throughput multi-assay testing
Set-up the V8 for single assay testing, see 5.4.1 and 5.4.2
Set-up the V8 for multi-assay testing, see 5.5
How to manage capillaries, see 5.7.12
Intuitive Status
Visual effect system for visual status updates
Responding to visual status updates, see Appendix 2 2.2
The importance of pre and post-conditioning cycles, see 9.3 and 9.4
What to do when it goes blue, see Appendix 2
True Identity
Total audit trail accountability and analysis security
Setting up user names and passwords in Platinum, see 2.6
Searching and retrieving data, see 5.9.4
Setting up the Levey-Jennings analysis, and using controls, see 5.9.17
Auto Pilot
Define your assay, load your samples and close the lid – it’s as simple as that
How to automate your testing needs, see 5.1, 5.2, 5.8 and 5.9.23.6
Setting up for Single Specimen Type mode, see 5.4.1
Setting up for Multi Specimen Type mode, see 5.5 and 5.9.3.3
Understand automated maintenance cycles, see 9.2
Expert System
V8 Operator Manual 15 of 125
Intelligent identification and retesting of abnormal samples
Using the Expert System, see 5.8 and 5.9.1.8
Switching your Expert System on, see 5.8.2
Switching it off, see 5.8.2
Continuous Loading
Total random access for continuous high throughput analyses
Loading samples into the sample rack 5.7.7.1
Adjusting the sample rack for different tube sizes, see 5.7.7
Set-up system for high-throughput batch loading without workflow interruption, see 5.4.3
Fast Track
Queue jump your urgent samples for speedy results
Fast track an urgent or STAT sample, see 5.4.3 and 5.9.23.6
Set the priority of STAT samples, see 5.9.3.2 and 5.9.3.6
Sample Recall
Recall tested samples for further diagnostic analysis
System memory of on-board/off-board samples, see 5.9.3.4
How to recall a sample for specific testing requirements, see 5.9.3.5
Prepare a sample for gel electrophoresis, see 5.7.9
Reflex Testing
Automated marking of abnormal samples for confirmatory reflex tests
Understand how to set up a reflex test, see 5.9.3.5
Automate reflex testing on the V8, see 5.9.3.5 and 5.9.3.6
Set the priority of automated reflex tests, see 5.4.3
Auto dilution calculation, see 5.9.3.7.1
FlexWave retesting, see 5.9.3.5
Audible Feedback
Audible system status updates for total peace of mind
Understand all the voice commands on the V8, see Appendix 2 2.3
Smart System
Intelligent platform maximises up-time and productivity
Perform Immunodisplacements hands free, see 5.4.3
Set-up automated assay switching, see 5.5
Gel Integration
Integrated sample handling for gel electrophoresis preparation
How to load a SAS gel tray, see 5.7.9.2
How to prepare a sample for gel electrophoresis, see 5.7.9
How to reflex to gel, see 5.9.3.5
Auto dilution calculation, see 5.9.3.7.1
Future Proof
In-built flexibility and high-tech modular platform for product evolution
Understand the automated maintenance procedures on the V8, see 9.1 and 9.2
Future proof your V8, see 9.8, 9.9, 9.10 and 9.11
Contact your local Helena Biosciences representative for the latest product information and developments; or consult
www.helena-biosciences.com
Eco System
Energy efficient technology for a green result you can rely on
When will my V8 go to sleep mode to save power? see 5.2.1
V8 Operator Manual 16 of 125
2 Installation and special requirements
2.1 Overview
Your V8 is an automated bench-top system requiring minimal installation requirements for space, on-line power and bi-directional
interfacing. Your V8 will need to be installed, set-up and configured by a Helena Biosciences trained and certified engineer. We
recommend that you read this section thoroughly to understand the items supplied with your V8, the packaging of the instrument, and
the essential requirements needed for an efficient installation.
2.1 Storage and Transport
No special storage or transport conditions are required.
2.2 Packaging and installation
V8 has been carefully packaged to safely secure all items and mechanical components from damage during transportation and
storage. Your V8 will be unpacked and installed by a Helena Biosciences trained and certified service engineer, who will ensure that
the entire system is fit for purpose.
N.B. The V8 must always be shipped in its original packaging. As a precautionary measure, please safely store all original packaging
for future use.
Please do not attempt to unpack the V8 or the PC and attempt installation without the presence or assistance of a qualified engineer.
Failure to adhere to this could invalidate your warranty.
No special transport conditions are required.
2.3 Included in your V8 system
Helena Biosciences Europe V8 Capillary Electrophoresis System
Item Description Quantity Supplied
V8 Instrument 1
Waste Bottle 1
Bottle Connectors (1x Biohazard labelled) 7
Sample racks + inserts 14
V8 Operator Manual 17 of 125
Item Description Quantity Supplied
Ethernet cable (1 x cross cable, 1x patch cable) 2
Mains flex 1
Fuses T6.3A 2
Barcode Scanner 1
Spare Capillaries 8
ID/Hb Overlay 1
Sample Tray Sticker Sheet 1
Waste Drawer 1
Skip Position Barcode Sticker Sheet 1
PC
V8 Operator Manual 18 of 125
Item Description Quantity Supplied
Screen 1
PC Tower 1
Keyboard 1
Mouse 1
Platinum CD 1
USB Dongle 1
USB Dongle Extension Cable 1
Power cords (black) 2
2.4 Basic installation requirements
2.4.1 Surroundings and space requirements
The setting-up location must be free of smoke, dust, or highly corrosive gases and vapours and should not be exposed to direct
sunlight.
Ambient temperature: +15 °C to 30 °C.
Relative air humidity: 35% - 80%, without condensation.
Installation height: 0m - 2000m above sea level
Provide good access to the instrument system.
Ensure good access to the rear power switch and power socket in the event that immediate removal of power is required.
895 mm x 680 mm x 680 mm (W x D x H).
Bench-top sufficient to carry the full weight of the instrument and all accessories.
Provide at least 10 cm between the rear of the instrument and a back surface.
Additional space will be required for optional external equipment, e.g. printer.
V8 will require access to at least 3 power outlets.
Your Helena Biosciences trained service engineer will advise on the best position for the system.
Helena Biosciences recommends the use of a suitable Uninterruptible Power Supply (UPS).
2.4.2 Electrical information
V8 has to be connected to an approved standard socket with protective conductor. The approved wall outlet must be provided near
the place of installation. The electrical supply must also be compliant with the local safety regulations and must have been approved
by an authorised electrician prior to connecting the V8 system.
Mains voltage Cat: 800008 230V ± 10%
Cat: 800018 115V ± 10%
Input frequency 50/60Hz
Line protection (fuse) Cat: 800008 (T6.3A)
Cat: 800018 (T6.3A)
Maximum power consumption 500 VA
Caution the supplied power cable is the only recommended power cable for use.
Electrical Safety Class 1 device. This instrument must be earthed.
2.5 Platinum to V8 configuration
The V8 must be configured to the PC and Platinum which are supplied as part of the system. The Helena Biosciences installation
engineer will configure the V8 to the PC.
2.5.1 Platinum initial setup
The Platinum initial setup will be carried out during the installation process by a fully trained and certified engineer.
2.5.2 LIMS/LIS configuration
This will be carried out by a trained LIMS/LIS engineer during the installation process. Information required to set up the LIMS
connection can be obtained by contacting technical support at Helena Biosciences: V8support@helena-biosciences.com.
V8 Operator Manual 19 of 125
2.6 Operator levels
Platinum has 3 different operator levels offering user definable access from basic through to advanced access and function. The
purpose of this is to control the release of data to the LIMS/LIS system by configurable access settings for audit trail purposes as well
as creating user definable functionality.
2.6.1 Level 1
This is the lowest level of access, offering basic functions to acquire and analyse data, which is completely defined and controlled by
the operator with Level 3 user status (see below). This level is useful for trainee personnel, or where restriction to configurable menus
is required.
2.6.2 Level 2
Definable by the operator with Level 3 user status, this is the standard level of access offering functions to acquire and analyse data,
and alter configurable menus.
2.6.3 Level 3
For the purpose of ensuring the validity and quality of data stored on the system, and transference to the hospital LIMS, Level 3
status is the highest level of access, granted to the laboratory supervisor or manager. Users that are designated level 3 access will
have full control of all functionality and settings in Platinum.
Level 3 access controls user settings and assigns user level permissions. As each user is given a password, the Level 3 user will
have access to the user control panel and will be able to expire (not view) passwords forcing a password change of users for
additional security and control. The level of access for each operator is set by the Level 3 user.
When logging into Platinum for the first time, the Level 3 operator will be assigned a password set by Helena Biosciences. Please see
your local distributor/sales representative for further information.
2.7 Adding a new user
Only users with level 3 (supervisor) can add a new user.
a. Choose File > Manage Operator Accounts.
b. In the dialogue boxes enter the required information according to the field. The criteria of the password, such as minimum length,
expiry and format, can be assigned here by the Level 3 for added security.
c. After filling in all the fields, choose Add User.
2.8 Configuration of menus
The Level 3 user can configure user access by configuring the menus in the Customise window. All menu items and functions are
listed with a drop down menu of operator level access. The Level 3 user is able to customise each user level access by selecting
V8 Operator Manual 20 of 125
Level 1, Level 2, or Level 3 from the drop down level menu.
a. Choose File > Customise to open the customisation dialogue box.
b. Click the Configure menus tab from the customisation dialogue box.
2.9 Configuration of demographics
With the Customisation window open; click the Configure Demographics tab and input up to 10 demographic fields as
required. (If the system is to be linked to a LIS/LIMS system either immediately or possibly in the future, then ensure wherever
possible the demographic fields match identically to those used by the LIMS as this will significantly ease the LIMS linkup in the
future).
The field type for each demographic can be selected from the drop-down list as appropriate for each demographic. The field
marked as LIS identifier will be the location for the tube barcode id as read by the V8
Select one demographic field to be used for searching similar data by selecting the check box. This is usually a unique patient
identification number or a demographic field used as the LIS identifier. It is of paramount importance that the demographic field
used as a LIS identifier, matches identically the field name being used by the LIS.
V8 Operator Manual 21 of 125
a. Click the Save button, save the file under the name demos.dem in the Platinum folder.
b. Click Load, and find the file you have saved in the previous step. Choose the required file to open. This will activate the correct
demographic fields.
Click OK to return to the V8 or Gel session.
V8 Operator Manual 22 of 125
3 Getting to know your V8
3.1 Capillary Electrophoresis
Capillary electrophoresis is a powerful analytical technique which separates sample components based on differences in mass to
charge ratio. This is achieved using a microbore, fused silica capillary filled with an appropriate electrolyte medium under high
voltage. Positively charged ions are drawn through the capillary toward the cathode, the smallest ions eluting first. Electroosmosis of
small ions within the buffer electrolyte draws neutral molecules through the capillary and overcomes the electrostatic attraction of
negatively charged ions. This electroosmotic flow means negative ions are still drawn through the capillary.
The efficient heat dissipation of small diameter capillaries make the use of very strong electric fields possible allowing high efficiency
separations and rapid migration times. This powerful analytical technique can be employed to resolve closely related compounds
including large proteins with only a single amino acid difference.
3.2 Capillary Electrophoresis and its clinical application
3.2.1 Capillary Zone Electrophoresis (CZE)
Capillary Electrophoresis occurs when voltage is applied to an uncoated capillary tube filled with a uniform electrolyte solution.
Separation of the charged analytes is due to differential migration in the electrical field, whereby the charged particles migrate toward
an electrode with an opposite charge. In order to detect the separated analytes, all species must move past a detector. Under normal
electrophoretic conditions this cannot occur due to the differential motion of the charged particles.
However, if the inner wall of the capillary is also charged, the fluid in the capillary will begin to flow toward the electrode that has the
opposite charge. The bulk movement of the fluid is termed electroosmotic flow or EOF. The chemical equilibrium between a solid
surface and an electrolyte solution typically leads to the interface acquiring a net fixed electrical charge, a layer of mobile ions known
as an electrical double layer, or the Debye layer. When an electric field is applied to the fluid, the net charge in the electrical double
layer is induced to move by the resulting Coulomb force. As the EOF has a higher magnitude than electrophoresis, the analytes,
positive and negative, will ultimately be carried in the same direction albeit at different rates. The application of the EOF and Coulomb
force allows all charged species to be detected at one end of the capillary within zones of migration, due to mass to charge ratio
separation alongside the EOF induced movement towards the detector. Separation of serum proteins, urine proteins and transferrins
on the V8 is via Capillary Zone Electrophoresis.
3.2.2 Capillary Isoelectric Focusing
V8 is the only automated multichannel CE system to use Isoelectric Focusing for the separation and quantitation of haemoglobins by
CE. Many analytes can be separated in single runs with minimal sample and reagent consumption. The CE separation of
haemoglobins utilises the different isoelectric points of each of the haemoglobin molecules when separated in an isoelectric focusing
pH gradient.
The technique takes advantage of the fact that the charge of an analyte changes with the pH of its surroundings. Thus, a species that
is in a pH region below its isoelectric point (pI) will be positively charged and so will migrate towards the cathode. As it migrates
through a gradient of increasing pH, however, the protein’s overall charge will decrease until the protein reaches the pH region that
corresponds to its pI. At this point, it has no net charge and so migration ceases. As a result, the analytes become focused into sharp
stationary bands with each being positioned at a point in the pH gradient corresponding to its pI. The technique is capable of
extremely high resolution and has the potential to separate analytes with only a single charge difference.
For IEF to be successful, the molecules are separated over a medium which has a pH gradient. An electric current is passed through
the medium, creating a ‘positive’ anode and ‘negative’ cathode end. Negatively charged molecules migrate through the pH gradient in
the medium toward the ‘positive’ end, while positively charged molecules move toward the ‘negative’ end. As a particle moves
towards the pole opposite of its charge, it moves through the changing pH gradient until it reaches a point in which the pH of that
molecule’s isoelectric point is reached. At this point, the molecule no longer has a net electric charge (due to the protonation or
deprotonation of the associated functional groups) and as such will not proceed any further. In a separate mobilisation step, the
analytes are moved past the detector for analysis.
V8 Operator Manual 23 of 125
4 Performance characteristics and specifications
4.1 V8 technical specifications
Identification
Positive patient identification.
Sample rack bar coded identification.
Bar coded buffer and reagent containers.
Bar code
Embedded bar code reader.
70° angle.
Symbologies: Code 39, Codabar, Code 128, Interleave 2 of 5, Code 93 and UPC/EAN.
Loading
Up to 14 sample racks of 8 primary tubes; total 112 standard operations.
Gel sample trays
Compatible with SAS-1 sample tray (24 samples).
SAS-3 sample tray (60, 80, 100 samples).
SPIFE 60 sample tray.
IFE-3, IFE-6, IFE-9 and IFE-15 SPIFE trays.
Sampling
Generic sample cups.
Sampling is direct from uncapped primary tubes:
Diameter: max. 16mm.
Height: max. 100mm.
Dead volume: 30µl (Sample tube dependant).
Pre-analytical
Dilutions, cell lysis, reagent addition and reagent incubation.
Migration
Eight fused-silica capillaries.
Peltier controlled temperature capillary chamber.
Buffers
Six on-board buffer system containers; up to four open user-defined assay buffer positions.
Dynamic buffer level monitoring.
Reagents
Ten open positions for reagents and antisera; Anti-IgG, -IgA, -IgM, Kappa and Lambda.
Sample diluents and preparatory solutions.
Peltier controlled reagent positions.
Dynamic reagent level monitoring.
Maintenance
On-board maintenance solutions.
Automated maintenance procedures.
Automated purging between assay changes.
Automated startup and shutdown procedure.
Detection
Light source: deuterium lamp.
Wavelength detection: monochromator with 200-600nm wavelength range.
Detection: eight photodiodes.
XYZ arm.
Up to 160 dilutions per hour; active fluid level detection.
Walk-away automation
112 primary sample tubes.
Assays
V8 Operator Manual 24 of 125
Serum Protein 6-band.
Serum Protein SPE.
Serum Protein 6-band Zoom.
Urine Protein 6-band.
Urine Protein SPE.
Urine Protein 6-band Zoom.
Immunodisplacement (IgG, IgA, IgM, Kappa, Lambda).
Fast CE.
Carbohydrate Deficient Transferrin.
Haemoglobin IEF.
Haemoglobin A1c.
Sensitivity
Detection of serum proteins at 208mg/L (Method dependent).
Detection of urine proteins at 20mg/L.
Data processing
Unlimited capacity for patient storage in single session.
Trace capture.
Trace editing.
Statistical calculation and display.
Quantitated calculation and display.
Database flagging of patient status.
Bi-directional communication; import and export of patient data and results.
Immunodisplacement image capture & linkage to scan traces.
Multiple search parameters with overlay capacity.
Expert System.
Automatic LIMS query.
Report printing
Full in-built desktop publishing package.
Q.C. and validation
Levey-Jennings and statistics reports.
User interface
Platinum – advanced diagnostic software.
Dimensions
895mm (width) × 680mm (depth) × 680mm (height).
Weight
V8 Instrument weighs 72kg.
Connections
Ethernet connection from V8 to PC.
Ethernet connection to LIS / lab network.
USB connection to peripheral utilities.
Serial RS232 to LIS.
Power
Typical consumption of 489 VA (normal operation).
Internal power supplies deliver up to 650 W.
Environmental operating conditions
Ambient temperature 15-30°C.
Non-condensing relative humidity between 35% and 80%.
Maximum altitude of 2000 metres.
4.2 V8 schematic
The following schematic highlights and describes all the component parts important to the safe operation of your V8. Please refer to
Part Five of this manual for correct operating instructions.
4.2.1 V8 system description
The V8 system combines a bench-top analyser and a free-standing PC pre-loaded with Platinum software for instrument
management and results analysis. The system is self-sufficient enabling an efficient out-of-box installation requiring only electrical
V8 Operator Manual 25 of 125
mains supply for system power; network ports for bi-directional host interfacing; and web access for remote service support.
The V8 clinical capillary electrophoresis system
4.2.2 V8 instrument technical overview
Instrument technical drawing
a. Top cover
The sample preparation and analysis lid contains the components which make up the sample preparation and analysis area. This
part of the instrument is concealed to prevent sample and fluid contamination; and is protected from user interaction during
analysis and preparation, due to the hazardous movement of the sample handling arm, and its needle.
b. Front cover
The front panel contains the buffer compartment area and the clinical waste drawer. The front panel can be opened to change
buffers or empty the waste bottle or waste drawer with no interruption to the workflow. Users are notified when to empty the liquid
waste bottle or clinical waste drawer.
c. Protective hood
The protective hood is made of transparent plastic and is present to prevent contamination to the sample and preparation area,
and to protect the user from the mechanical movements of the sample handling arm. It should not be removed from the
instrument.
d. Rack cover (open)
The sample rack transport cover provides protection and access to all sample racks loaded on to the sample transport area of the
V8. For continuous loading and urgent STAT samples, the user can access this area continually, although sample processing and
preparation will pause, due to the potentially hazardous movement of the sample handling arm and its needle
e. Sample rack transport area
The sample rack transport area handles sample racks for continuous loading, random access and urgent samples. The sample
rack loading bay automates the transport and bar code reading of all sample racks and tubes placed on-board the V8 with
immediate communication of data to Platinum. It is a flexible system, allowing the user to place sample racks onto the transport
area for random access and rack queue jumping for urgent testing requirements.
V8 Operator Manual 26 of 125
f. Fluid bottle compartment
The fluid bottle compartment is accessed through the front panel. Buffer (re)installation requires careful steps and must be
managed through Platinum. The buffer module has locations for seven specially designed bottles. These are defined as:
g. Wash station
The wash station is designed for full and effective needle cleaning and purging of the buffer lines. The needle moves directly to
the wash station following the preparation of each sample for zero cross contamination. Cleaning and buffer fluids are purged
through the needle into the wash station, automating the maintenance of system components.
h. Dispenser
The dispenser is a device that accurately aspirates and dispenses precise amounts of sample, buffer and cleaning fluid for
reproducible results for each application served on the V8.
i. Separation unit
The V8 separation unit is a specially designed casing that contains 8 Peltier regulated
capillaries ensuring optimum performance across all separation channels. The
separation unit protects the end-user from a high-voltage area containing fragile
components. This area is not accessible to the end-user for health and safety reasons;
and should only be directly handled by a Helena Biosciences trained and certified
engineer.
HAZARD
V8 Operator Manual 27 of 125
j. Sample cup load tower
The sample cup dispenser is a holding magazine that contains and dispenses disposable sample cups into the sample cup fill
area.
k. Sample preparation and analysis area
The sample preparation and analysis area contains all the primary components facilitating the automatic preparation and analysis
of samples held on-board the V8. The user will be required to interface with this area only when:
Changing reagent bottles.
Cleaning and disinfecting area.
Change removable sample tray.
Replenish sample cups.
l. Sample rack loading bay
The sample rack loading bay accepts V8 sample racks for the preparation and analysis of samples by the handling arm. The
loading bay will hold the sample rack until the preparation of samples for analysis has been completed. Once finished, the sample
rack loading bay will eject the processed rack to the right and accept the next rack from the left for the very same process.
m. Sample cup fill area
The sample cup fill area accepts sample cups supplied by the dispenser for preparation of buffers and samples. Once the sample
V8 Operator Manual 28 of 125
cup has been prepared for analysis, it will be transported for capillary loading under the separation unit.
n. Reagent bottle area
The on-board reagent area has locations for ten reagent bottles e.g. antisera, lysing agent and sample diluent. The sample
handling arm can access any of these locations which are defined by the method. An active Peltier device cools the bottle area to
15°C so that reagents can be left on-board throughout the day and overnight if required.
o. Sample handling arm
The sample handling arm handles all sample transfer functions including initial sampling, dilutions, reagent transfer and transfer to
gel trays.
p. Clinical waste drawer
The clinical waste drawer collects and safely contains waste sample cups, residual sample, buffer, reagent and other fluids. Lined
with a disposable insert, the waste drawer is designed with health and safety in mind. The clinical waste drawer is designed to
hold approximately 100 sample cups and should be emptied when prompted by the V8.
q. Sample tray docking station
The sample tray docking area is designed to accept a range of removable sample trays for the auto-preparation of samples
designated for further testing by gel electrophoresis or as additional dilution positions for further CE analysis. The docking station
V8 Operator Manual 29 of 125
can accept the full range of SAS and SPIFE sample trays. The optical reader embedded in the surface automatically detects the
type of tray on the system and ensures that it matches the method selected. (Sample tray must have V8 identification sticker
applied to base).
r. Side switch
The side switch is designed to initiate hands free, essential maintenance cycles without user intervention. By side switching the
V8 to Start-up mode ( ) the V8 will begin system pre-conditioning in preparation for sample analysis. At the end of the sample
analysis, the V8 can be side switched to ( ) to initiate Shut-down Mode, during which the V8 will post condition. The main power
switch situated on the rear of the instrument must be set to “ ” in order for the side switch to work.
IT IS IMPORTANT THE V8 IS POSTCONDITIONED AT THE END OF THE DAY AND WHEN THE INSTRUMENT IS NOT IN
USE.
s. Waste pipe
The waste pipe should be connected to a suitable clinical waste outlet or alternatively to the waste overflow bottle (cat: 0031-176).
V8 Operator Manual 30 of 125
5 Operating the V8
The V8 system is designed to be simple to use. As such, the daily routine of operation can be broken down into the following steps. It
is strongly advised that these are conducted everyday so as to maintain the optimum performance of the instrument.
For more information on how best to maintain the condition of the instrument, please refer to Part 9: Maintenance of the V8. For
information on individual assays, please refer to the IFU located on the web, directions and password can be found in each kit box.
5.1 Quick user guide to daily operation
5.2 Daily operating instructions
The following section describes how to prepare the V8 for operating and shutting the system down after use.
5.2.1 Switching the V8 on and off
Power to the V8 is controlled by a main ON/OFF switch located at the rear of the instrument. This switch is used to power the
instrument.
Daily operation of the V8 should be controlled solely by the SLEEP/AWAKE switch on the right hand side of the instrument. It is
recommended that the rear power switch only be used when the V8 is being unused for a period of three days or more.
In order to turn the V8 on for operation and to initiate the preconditioning cycle, set the side switch it to .
To put the V8 back into SLEEP mode after operation, set the side switch to . This will initiate the post-conditioning cycle.
V8 Operator Manual 31 of 125
N.B. The V8 MUST be switched off at the side switch (position ) and allowed to complete the post-conditioning cycle
before it is switched off using the rear switch (failure to do so WILL cause irreparable damage to the capillaries).
5.3 Preparing the V8 for operation
The power switch located at the rear of the V8 will be ON and the side switch set to . The V8 must be ready for the pre-conditioning
cycle. Therefore, before setting the side switch to the user must check the following protocols:
The relevant test mode is selected (5.4.1)
The required default assay is selected from Platinum (5.4.2) and the relevant buffers are on-board.
The reflex test priority is selected. (5.4.3)
The clinical waste drawer is on-board and lined with an insert (refer to section 9.14.1).
The waste bottle is connected to port 7 of the fluid bottle compartment (refer to section 9.14.2).
Storage and maintenance buffers are on-board in ports 5 and 6 respectively (refer to section 5.7.1).
Sample cup load tower is filled.
To initiate pre-conditioning and capillary preparation for use, set the side switch to once all checks are complete.
5.4 Programming Platinum
At the start of every session, it is important that the user checks and/or sets the test mode and selects the default assay as the V8 will
pre-condition to the default assay automatically.
5.4.1 Setting the V8 test mode
The V8 has 2 main modes of operation: (1) sampling of new samples, and; (2) reflex testing of recalled samples.
Sampling of new samples
In this mode, the V8 will process all samples on-board the instrument, scanning the rack ID and primary sample tubes, and sending
the barcodes to Platinum for instruction regarding the assay to be performed.
Reflex testing
In this mode, the V8 will only process and analyse those samples that have been flagged for reflex testing (and appear in the test list
within Platinum), or those that have been individually ordered. Other samples within the sample rack will be ignored. Within each
mode of operation, there are 2 main assay procedures. These determine whether each rack will be analysed as a single assay type,
or as a multi-assay type.
N.B. Test mode cannot be changed during a session. If it is required to change test mode or reflex priority then a new
session must be started.
Single Specimen Type per patient (SST)
The SST procedure would be selected if: all barcodes loaded onto the system are unique and there are no multiple samples from an
individual patient on-board AND all samples within the rack are to be analysed using the same assay - unless ordering individual
tests.
In this mode, sample analysis will be driven preferentially by barcode information and then by Rack ID + Position. As such, in this
mode the tubes do not have to be placed in order, so long as the default assay is the desired assay of choice.
Multiple Specimen Types per patient (MST)
The MST procedure would be selected if: all barcodes loaded onto the system are not unique, i.e. multiple samples bearing same bar
code and require individual assays performed, OR samples within the rack are analysed using different assays i.e. multi-assay.
To select test mode:
To select MST or SST as a test mode, a new V8 session window must be opened. Once selected the test mode cannot be changed
during that particular session.
Choose V8 System > V8 Mode Selection…
V8 Operator Manual 32 of 125
This will open the V8 Mode Selection window where the desired test mode can be selected. Additionally, should the test mode be
used in conjunction with a Reflex test, the priority of the retest can be assigned.
5.4.2 Selecting default assay
To choose the default assay:
Choose V8 System > Select Default Method to open the Select Method dialogue box. Choose the desired default assay from the
V8 Operator Manual 33 of 125
Method to Use list. Advanced customisation options are available for each defined assay, however, it is recommended that these are
set to default.
5.4.3 Reflex test priority
The reflex test priority determines when the V8 performs reflex tests, whether these have been ordered manually or automatically.
For more information on reflex testing please refer to section 5.9.3.5
There are three Reflex Test priority modes: Immediate, Rack Priority and Batch.
Immediate mode will perform each ordered test immediately, thus moving racks back into the sample handling area, switching
assay if required.
Rack priority retest mode will delay retesting until there are no further racks available for processing using the default assay. If
further racks are loaded during rack priority re-test, then the V8 will prioritise tests per rack.
Complete batch retest mode will hold all ordered tests until prompted to perform analyses at the user’s discretion. This mode
should be selected when optimising workflow and instrument throughput.
To set the Reflex Test mode:
Choose V8 System > V8 Mode Selection… to open the V8 mode selection dialogue box. Select the desired reflex mode. Note –
reflex mode can only be selected ONCE per CE session and cannot be changed throughout an active session.
5.5 Running in Multi-Assay mode
The V8 is capable of automating assay switching with minimum instrument downtime. To run the V8 in multi assay mode, the
following steps should be followed:
All relevant buffers and reagents should be on-board and installed as per instructions (see section 5.7.1).
V8 Operator Manual 34 of 125
Select the required default assay (see section ‘Selecting Default Assay’, 5.4.2) and run samples as required.
Serum Proteins, Urines and Immunodisplacement tests can be run simultaneously in one rack.
To do this, ensure that the additional sample types are ordered appropriately.
Default assay set to run Serum Protein e.g. SPE (sp). All serum samples will run as default.
Order Urine and Immunodisplacement tests through Test Ordering (section 5.9.3.1).
Place samples on-board the V8 for simultaneous analysis.
For multiple assay switching e.g. SPE and Hb IEF, the V8 will automatically perform pre-conditioning of the capillaries to run the
new buffer.
To do this, select one method as the default assay. All racks on-board will be analysed using this assay.
For those samples that require analysis using the different assay, either change the default method after all other samples have
been analysed, or, order the required tests through Test Ordering (section 5.9.3.1).
For multi-assay switching between SP, Hb IEF and CDT assays, samples should be batch loaded, using separate racks per test.
N.B. Assay switching between SP, Hb IEF and CDT will require capillary preconditioning. This will take approximately 20
minutes. Helena Biosciences recommends that you batch load samples according to assay.
5.6 Shutting down the V8 after use
It is important that the V8 is shut down correctly after use to maintain optimum performance. The system MUST post-condition fully
to ensure capillary integrity.
To shut the V8 down:
Remove all sample racks from the sample rack loading bay. Remove and cap all reagents in the reagent block. If required these
should be refrigerated. Switch the side switch to .
The V8 will begin post conditioning with the voice command ‘PREPARING FOR SLEEP MODE’ and pulse yellow. This takes around
15 minutes.
When post-conditioning has finished, the V8 lights will turn off. This indicates that the instrument is now in SLEEP mode.
N.B The V8 will automatically shut down after a period of inactivity, this period is user definable, the default setting is 4 hrs.
If the V8’s side switch is switched to whilst it still has racks onboard to be tested, the V8 will complete all necessary testing before
automatically beginning the shutdown procedure. If the operator intends to use this method for shutting down the V8 they must first
ensure that all necessary buffers, reagents, sample cups and provision for waste is made to allow the instrument to complete its
testing and shutdown correctly, otherwise the instrument may be prevented from shutting down.
5.6.1 Shutting down the V8 without the necessary buffers onboard
If the V8 is shut down without all the buffers onboard necessary for post conditioning to occur the V8 will stay in the yellow light
maintenance mode indefinitely. It will speak the “OUT OF LIQUID” error and will display onscreen the details of the buffer that needs
to be replaced in order for post conditioning to occur. If this happens the missing liquid(s) need to be replaced, then the instrument
side switch must be set to then back to . Post conditioning will then be carried out automatically.
It is important that Platinum remains open during the post-condition process.
5.7 General instrument instructions
The following section describes the general instrument instructions and procedures for effective running of the system.
5.7.1 Installation of buffer bottles
The V8 will only accept Helena Biosciences V8 buffers and reagents. Each bottle has a unique barcode and this information MUST
be entered when the user is prompted before the buffer will be accepted on-board. Once a bottle has been exhausted, it cannot be
refilled and placed back on-board. This is to ensure QC and system integrity.
If installing a bottle before operation please ensure the system is in standby mode. Once installed, start a new V8 session and wait
until prompted to enter all barcode information. If installing a bottle during operation, there is no need to start a new session.
The V8 fluid bottle compartment contains space for seven buffer bottles. Three of these positions are not user-definable and should
always be loaded with the appropriate bottle: storage buffer in port 5; maintenance buffer in port 6; and the waste bottle in port 7.
V8 Operator Manual 35 of 125
The V8 has active liquid level sensing, and as such will always notify the user when a buffer bottle is empty or when the waste bottle
is full. The waste cap designated with the biohazard sticker should ONLY be used with port 7.
5.7.2 To install a new buffer
a. Attach a new filter unit to the inlet pipe of the bottle connecter cap. The narrow end of the filter unit should be carefully inserted
inside the pipe and securely fitted.
b. Access the fluid bottle compartment by opening the Front Cover.
c. Remove any exhausted buffer bottles by holding the bottle connector and pulling backwards gently, but firmly.
N.B. Care must be taken when installing and removing bottles. Do not pull on the bottle
to remove as this can lead to damage of the cap. Do not invert the fluid cap after
removal.
CAUTION
d. Dispose of the old buffer bottle, filter unit and any excess liquid.
e. Carefully place the bottle connector in to the buffer port ensuring the cap is firmly located within the buffer unit. The LED light will
change to Green.
f. The V8 will audio prompt ‘UNKNOWN LIQUID.’ The Define Buffer window will open, with one of the buffer ports highlighted in
blue.
g. Scan or enter the barcode information into the highlighted barcode box using the hand-held barcode scanner. Click OK to close
the window.
N.B. If installing multiple bottles do not attempt to scan all barcodes at once. Wait until prompted to do so. Do not
manually open the [Define Buffer] windows, always wait until prompted.
h. The blue highlight will move to the next port that has been changed and the V8 will announce ‘UNKNOWN LIQUID’. Scan or enter
the barcode for this buffer. Click OK to close the window. This process will continue until all new buffers have been identified to the
Platinum software.
i. Close the front panel. The V8 will then purge all new liquids, accompanied by the voice command ‘PURGING NEW LIQUID’.
Depending upon how many liquids have been changed, this process should take ca. 2-6mins.
V8 Operator Manual 36 of 125
N.B. In sites with multiple V8 instruments, partially used bottles cannot be taken off one V8 and installed on another. When
switching assays, it is recognised by Helena Biosciences that partially used bottles will be removed and re-installed on the V8 at a
later time. Re-installation is the same as if you were installing a new bottle, as Platinum will recognise the barcode and extract
stored information on previous use. However, this information is stored only on the system which was first loaded with the buffer.
Another instrument cannot retrieve this information, and thus, the bottle is likely to run dry and air introduced into the system.
5.7.3 Checking buffer levels
It is possible to check the levels of remaining buffer on-board to ensure sufficient buffer is installed for complete analysis.
To check the buffer fluid levels:
a. Choose V8 System > V8 System Actual Values or click
b. In the V8 system values dialogue box click Update values to gain a measurement of fluid levels within the fluid bottle
compartment.
N.B. Fluid levels in “V8 System Actual Values” may vary slightly to real world levels and are therefore primarily for
indication purposes only
5.7.4 Loading reagents
V8 antisera and supplementary reagents/diluents can be placed on-board the V8 for automated Immunodisplacement and sample
preparation. The V8 has the capacity to hold on-board ten different reagents with open access positions. Positions are user defined
and dependent upon the assay being performed. However, to ensure correct loading, the V8 comes with an overlay for the reagent
bottle area. This is supplied with the V8.
The reagent block is Peltier temperature controlled ensuring that the reagents can remain on-board throughout the day and without a
compromise to reagent stability. It is suggested that reagents are placed on-board at the start of the day before any sample analysis
commences.
N.B. Installation of reagents is not an automated process. The user MUST enter the barcode information into Platinum for
the V8 to recognise the reagents on-board.
To install reagents:
a. Access the reagent panel by raising the top cover to the sample preparation and analysis area.
b. Antisera, haemoglobin lysing agent and haemoglobin ampholyte solution can be placed in locations 5-10 of the reagent panel and
in any combination.
c. Assay diluents, Haemoglobin anode buffer, CDT Auto diluent and Methyl cellulose can be placed into position 1, 2, 3 or 4 of the
reagent panel.
V8 Operator Manual 37 of 125
d. Choose V8 System > Define Reagents to open the Reagents window or click .
e. Scan or enter barcode information on the side of the reagent bottle, ensuring that the positions in Platinum correspond with those
on-board the V8.
f. Multiple reagents can be entered in one go.
g. Once entered, close the lid to the sample preparation and handling area. The V8 will commence analysis.
5.7.5 Loading sample cups
The sample cups have eight wells and an asymmetric orientation. They contain a flat edge and a lipped edge. They are packed in
clusters of eighteen all in the same orientation. It is important when loading the sample cup load tower to keep all cups in this
orientation.
Sample cups are provided in every kit except Storage and Maintenance kits. Every time buffer and reagents are loaded onto the V8,
please ensure the Sample Cup Dispenser is equipped with the sample cups provided within your kits.
To load sample cups:
a. Access the sample cup load tower by raising the top cover to the sample preparation and analysis area.
V8 Operator Manual 38 of 125
N.B. If the V8 is in operation, raising this top cover will cause the V8 to ‘PAUSE’ all sample handling activity. Once
closed, normal operation will continue.
b. Remove stacked sample cups from packaging; ensuring cups remain in the same orientation.
c. Hold the stacked cups between thumb and forefinger, with the lipped edge facing forward.
d. Carefully slide the stack from the top of the sample cup load tower, down to the bottom, ensuring that the cups remain stacked
and level, and that the lipped edge of the sample cup appears through the sample cup dispenser window. It is recommended that
they are not dropped from the top, but guided down to the bottom.
e. Continue to fill the cups in this manner until the load tower is full and close the top cover.
5.7.6 Clinical waste drawer
It is important to change the clinical waste drawer when prompted by the V8. The waste drawer inserts are designed to hold circa 100
sample cups and can be disposed of as clinical waste in accordance with local waste guidelines. The clinical waste drawer inserts are
orientation specific. Please ensure the insert fits neatly inside the waste drawer to avoid interference with internal mechanical
movements.
5.7.7 Sample racks and sample tubes
The V8 is supplied with 14 custom-moulded sample racks capable of holding 8 sample tubes. The maximum number of sample racks
that the V8 can hold is 14 totalling 112 samples at full on-board capacity. Each sample rack is individually bar coded (R01 – R14) for
identification by the V8. These bar codes must not be removed or changed.
Sampling is direct from uncapped primary tubes.
The range of sample tube size is:
Diameter: max-16mm
Height: max-100mm
Barcodes must be within the height of 2cm and 8 cm from the bottom of the sample tube in order for the internal V8 barcode reader to
be able to read the barcode.
V8 Operator Manual 39 of 125
5.7.7.1 Placing samples on-board V8
Sample racks are loaded on to the left hand side of the sample rack transport area ensuring that the rack barcode is facing the top
left hand corner of the sample rack transport area.
Racks can only be loaded in one orientation. At the bar coded end of the rack is a lip that slots in to the side of the sample rack
transport area base plate. This is to ensure that the V8 can move the racks safely and efficiently. The V8 will move sample racks into
the rack loading bay for sampling. Once samples have been prepared, the rack will be placed to the right hand side of the sample
rack transport area.
Due to the continuous loading and multi-assay functions of the V8, samples can be loaded in any order, and as such there is no
specific batch loading option. Up to 14 racks can be loaded at one time. Once the samples in a rack have been processed by the
default assay, the user or the Expert System will determine if there are any further tests to be conducted. If there are no further
ordered tests or reflex assays assigned to that rack, the rack can be removed.
However, if there are outstanding tests for the analysed rack, then the V8 will recall the rack for further analysis on the samples. The
time at which this happens is determined by the Set Test Priority as defined by the user (see 5.4.3).
To load a sample rack:
a. Open the rack cover to the sample transport area. The V8 will pause sample handling.
b. Place the sample racks onto the left hand side of the sample rack transport area, ensuring that the rack barcode is facing the top
left hand corner and the tube barcodes are facing left. Close the rack cover to the sample rack transport area. The V8 will begin
scanning the rack and sample tube bar codes.
N.B. The racks can only be loaded onto the system in one orientation, with the rack barcode facing the left and to the
top of the sample rack transport area.
5.7.8 Sample tube barcodes
Tubes can be loaded on to the V8 with or without individual bar codes. However, this does affect the manner in which Platinum
processes samples and reflex tests.
Barcodes present: the V8 will process each sample individually and will be driven preferentially by barcode; not rack number and
position.
Barcodes not present: the V8 will process each sample individually and recognise each one only by rack number and position. As
such, racks MUST NOT be removed from the system or Platinum if reflex testing is needed.
The V8 holds the tube identification encoded in the barcode in the navigation work list under the column marked as LIS identifier. If
V8 Operator Manual 40 of 125
the V8 has not been able to read the barcode on the sample tube, or there is not a sample tube in every position of a sample rack this
will be left blank.
To avoid disruption to the workflow, the V8 will process all the samples, performing the default assay for any unlabelled or mis-read
tubes. When an unknown tube (missing or misread barcode) is detected, the tube will appear in the missing bar code work list (MWL)
and is identified by .
If all barcodes are read the rack will not appear in this list.
The V8 will check all positions in the rack for samples, and so tubes with unread barcodes will be sampled.
N.B. The barcode must be placed onto the tube between 2cm and 8cm from the bottom of the sample tube.
5.7.8.1 Adding a tube ID to processed samples
Sample tubes with no barcode or ones that have been mis-read are identifiable in the navigation work list as the tube ID is blank. The
user can enter this information only AFTER the V8 has processed the sample and all the data has been obtained.
To do this, click on the Tube ID column of the unlabelled sample.
This will enable the user to scan the tube with the barcode scanner, or to manually enter a tube ID.
It is also possible to enter sample bar code information from the worklist. To access this, choose Worklist > Set Up Worklist or
click the toolbar button.
5.7.8.2 To remove a “Sample Missing Barcode” flag from Platinum
Sample tubes with missing barcodes or mis-read barcodes will be listed in the ‘Missing Barcode’ list. Before this rack can be used
again on the V8, this list must be manually emptied by the user. The purpose of this list is to ensure the correct assay has been
performed and to notify the system that the user has changed the samples in the rack.
N.B. Removing a rack from the system also removes the sample tube contained within it. As such automated reflex testing cannot be
performed.
5.7.8.3 How to remove a rack from the worklist
To remove the rack click the Remove Rxx button and if required any outstanding test.
N.B. Do not click the remove rack button until the data is visible on screen.
5.7.8.4 Skip position barcode
If you wish to run a rack containing empty sample positions, skip position barcodes should be used. These barcodes are made up of
a series of 6 or 7 zeros (depending if a check digit is used). When the V8 pulls a rack into the sample handling area and this barcode
is detected, the V8 will not sample from this position and this position will not appear in the Platinum worklist.
This is particularly useful when running Immunodisplacement as a default method with unfilled racks to save on unnecessary ID
reagent wastage, when using the gel integration feature of the system with a 9 position IFE gel to save time, or when using the
V8 Operator Manual 41 of 125
control methods to save on wastage of CEtrol control material.
5.7.9 V8 gel tray handling
The V8 automates sample handling and preparation of recalled samples for analysis by agarose gel electrophoresis. The sample
handler is able to aliquot samples into a removable gel sample tray which can then be transferred onto one of Helena Biosciences
SAS/SPIFE instruments for further analysis. The gel tray must contain a V8 gel tray identifying label (supplied as part of the V8) and a
paired tray bar code.
5.7.9.1 To affix V8 gel tray identifying label
5.7.9.2 To load a SAS gel tray:
a. Access the sample tray docking station by raising the top cover to allow access to the sample preparation and analysis area.
b. Prepare the required SAS sample tray as per SAS operation manual.
c. Place the SAS tray onto the sample tray docking station ensuring the locator pins are engaged into the SAS tray.
d. The V8 optical sensors will detect the type of SAS tray placed on-board and will adjust all sample handling and preparation
accordingly.
e. Scan or enter the SAS tray ID number in the window prompt in Platinum.
N.B. paired barcode stickers can be ordered from Helena Biosciences (catalogue number 312300) for gel tray
identification. IFU will be included.
f. Order the required assay from Platinum – either by reflexing the sample in question or by going to the test ordering window.
Alternatively for methods consisting of a larger number of samples the default method may be changed.
5.7.10 V8 System warnings and status
Platinum software contains a dialogue box that continually informs the user of the instrument status, or action, and of any warning or
V8 Operator Manual 42 of 125
error messages. All information regarding the status of the instrument can be found here. It is strongly recommended that this box
remain open during V8 operation.
To access V8 system warnings and status choose V8 System > Show Status or click on the in the toolbar.
Critical messages will appear in a larger, more visible warning dialogue box.
If an item that has appeared in the Messages box requires user input before the V8 can continue to operate a larger more visible
warning message will appear on screen this will clearly state the issue encountered and what needs to be done to resolve this issue.
Once the operator has resolved the identified issue, the warning indication will disappear from the screen and also be removed from
the attention box in the system status window. In certain circumstances however; e.g. if the instrument runs out of serum protein
diluent; the instrument is unable to detect that the necessary resolution action has been carried out. In this situation the user must
click the clear button that appears in the system status Messages box.
V8 Operator Manual 43 of 125
5.7.11 List of attention messages and actions required
Attention message Machine pauses Action required
Liquid missing (specified) Yes Replace missing liquid if necessary click clear button
10% liquid remaining in bottle No – Though will Change depleted buffer bottle or load a second bottle into an
imminently available port.
Unknown liquid, please scan bottle Yes Scan bottle barcode of new bottle added to system
barcode
Sample cup load tower nearly empty No – Though will Sample cups will need to be replenished soon.
imminently
Cup load tower empty, please load Yes Sample cups need replenished in sample cup load towers
sample cups
Front cover open No Close front cover of instrument
Top cover open Yes –Sample handling Close top cover to resume sample handling
Rack cover open Yes – Sample handling Close rack cover
Please replace the waste bin No Replace waste drawer to continue testing
Please empty the waste bin No The waste drawer needs to be emptied and replaced
Please replace the waste bottle Yes Replace the waste bottle
Please empty and reconnect the waste Yes The waste bottle is full and needs to be emptied and replaced
bottle
Empty sample tray required Yes Sample tray held onboard full, to prepare further gel samples
Sample tray missing Yes Need to place sample tray onboard for gel tray preparation to
continue
5.7.12 Managing capillaries
In the event that a capillary is damaged or deemed unusable, the sample handling for that capillary can be disabled and the capillary
isolated from use. The order of work will adjust so that samples will be automatically processed between several V8 runs with no
further instruction required from the user. The results will be displayed showing only the available capillaries.
a. Choose V8 System > Manage Capillaries.
b. Capillaries are displayed, and numbered from 1-8, corresponding with positions left to right on the instrument. To isolate a
capillary and switch it off, un-tick the checkbox next to the capillary of interest. To switch the capillary on, ensure the checkbox is
V8 Operator Manual 44 of 125
ticked.
N.B. This dialogue box can also be accessed by right-clicking a processed sample in the navigation work list and
choosing Disable Capillary.
5.8 Accessing the Expert System
The Expert System can be turned on, turned off, configured or results viewed only when viewing an active session or any previous
sessions, via the relevant Expert System icons or the Expert System menu options:
Expert System OFF – This option turns off the Expert System and no interpretation will be performed
Expert System ON – This option turns on the Expert System for automatic interpretation
View Expert System Results – This option opens a floating window that informs the user what parameters has caused a sample
to be flagged up or assigned as normal
Configure Expert System – This option open the configuration for the Expert System for the user to adapt the settings and
parameters that are used
Configuring the Expert System
When the Configure Expert System option or icon is selected, a new window appears with all the settings and parameters that can be
used to fully configure the Expert System:
V8 Operator Manual 45 of 125
Once the Expert System is activated, many more tabs are available and the Configuration tab can be set up:
1. The tabs that run along the configuration window are for each set of parameters that can be configured to assign samples to being
normal, warning, abnormal or wrong number of bands.
2. The ‘Activate Expert System for:’ section allows the user to turn the Expert System on only for relevant methods. Therefore
multiple methods can be selected for use with the Expert System, each with differing parameters. The Method dropdown menu is
only populated with methods set as Main and Reflex in the Configure V8 Methods section of Platinum.
3. Automatic reflex testing can be turned on for use on samples which are assigned as definite abnormal samples.
V8 Operator Manual 46 of 125
4. Should automatic reflex testing be selected, the Expert System has the ability to not reflex test under certain circumstances.
5. If it is selected to exclude results from automatic reflex testing, the user can base this on two variables (1) the patient has an
immunodisplacement or immunofixation result in the database or (2) the patient has any previous result in the database. This
aspect will only work if a unique identifier which is used for similar data is configured in the demographics configuration part of
Platinum.
6. If automatic reflex testing has been selected, the user can select which test to use for the reflex test. The dropdown menu is only
populated with ‘Main and Reflex’ and ‘Reflex Only’ methods from the Configure V8 Methods section of Platinum.
7. The Expert System works on three main principal results: normal sample, abnormal sample, warning sample. Warning samples
have unusual traits compared to normal results, but not indicative of a definite abnormal sample. The user can select to assign a
result as abnormal should the result have at least a preset number of warnings. The user turns this aspect on and sets the
warning number here.
8. Each set of parameters used for assigning sample results must be turned on to be used in the analysis. Each of the parameters
can be activated either in the parameter tab or on the configuration page.
9. The results of a session can be saved or copied for pasting into a particular program. This will list all sample results from the
Platinum file and the Expert System status linked to each.
10. If required, all the results assigned as normal can be added to the LIMS queue ready for approval. Should Platinum be set up,
these results can then also be sent directly to the LIMS without validation.
Configuring Parameters – Area, Position, Heights, Sharpness and Symmetry
The configuration tabs for Relative Area, Absolute Area, Peak Timings Peak Heights, Peak Sharpness and Symmetry are all the
same and allow configuration for all of the six bands:
1. The activate button at the top of the tab is linked to the activate button on the configuration page and turns on the use of the
parameters selected.
2. The active column allows for only certain bands to have parameters activated for analysing results.
3. The low abnormal column allows the user to input the lowest value before which the result is definitely abnormal.
4. The low warning column allows users to input the lowest value that is deemed normal. Any values that fall between this and the
low abnormal are deemed as a warning. Any values that fall between this and the high warning are deemed as normal. This value
cannot be lower than the low abnormal value or higher than the high warning value.
5. The band column lists the band that the parameters are being set for.
6. The high warning column allows users to input the highest value that is deemed normal. Any values that fall between this and the
low warning are deemed normal. Any values that fall between this and the high abnormal are deemed as a warning. This value
cannot be higher than the high abnormal value or lower than the low warning value.
7. The high abnormal column allows users to input the highest value after which the result is definitely abnormal.
When activated, each value can be changed to ensure optimal settings are in place for determining the state of each result. Default
values are in place, but it is recommended that each laboratory fine tunes the settings:
V8 Operator Manual 47 of 125
Configuring Parameters – Ratios
The peak ratios tab allows the user to select certain ratios based on relative area, absolute area, peak timings (position) and peak
heights:
1. The activation option allows the user to activate some or all of the peak ratio parameters.
2. The drop down menu allows the user to select which ratio parameter is selected for editing.
3. The active column allows the user to select the number of ratios for the particular parameter that will be used.
V8 Operator Manual 48 of 125
4. Band 1 is the column that will be used first in the ratio calculation (e.g. Albumin as peak 1 and Gamma as peak 2 would see the
Albumin peak divided by the Gamma peak).
5. Band 2 is the column that will be used as the divisible in the ratio calculation (e.g. Albumin as peak 1 and Gamma as peak 2
would see the Albumin peak divided by the Gamma peak).
6. The higher than (>) and lower than (<) column allows the user to configure whether the parameters set for the ratio result should
be higher than or lower than.
7. The warning value is the lowest or highest value that a normal sample can be (depending on whether it is set to < or >). Any value
between the normal and abnormal value will be flagged up as a warning result.
8. The abnormal value is the lowest or highest value a sample can be before it is deemed definitely abnormal. Any value above or
below (depending on </>) will be marked as abnormal.
Example:
Albumin peak height = 0.1
Gamma peak height = 0.005
Ratio result = 0.1 : 0.005
= 20
Therefore, the result will be marked as a warning.
Configuring Parameters – Chemistry Values
The chemistry values tab works in a similar way to the area, position, height, sharpness and symmetry tabs. When chemistry data is
set up in the Configure V8 methods window, these chemistry names are automatically populated in the Expert System.
1. The Activate Chemistry Values Analysis button allows the user to select to use chemistry data imported from the LIMS or
manually inputted to be included as part of the interpretation.
2. When selected, the Ignore Zeros button does not flag up a sample because the result does not have any chemistry data attached
to it (i.e. not downloaded from LIMS or manually inputted).
3. The active column allows for only certain chemistry values to be used for analysing results.
4. The low abnormal column allows the user to input the lowest value before which the result is definitely abnormal.
5. The low warning column allows users to input the lowest value that is deemed normal. Any values that fall between this and the
low abnormal are deemed as a warning. Any values that fall between this and the high warning are deemed as normal. This value
cannot be lower than the low abnormal value or higher than the high warning value.
6. The band column lists the chemistry data that the parameters are being set for.
7. The high warning column allows users to input the highest value that is deemed normal. Any values that fall between this and the
low warning are deemed normal. Any values that fall between this and the high abnormal are deemed as a warning. This value
cannot be higher than the high abnormal value or lower than the low warning value.
V8 Operator Manual 49 of 125
8. The high abnormal column allows users to input the highest value after which the result is definitely abnormal.
It is recommended that users assign suitable values for each chemistry data based on the reference ranges for each chemistry value.
Default settings in the Expert System for chemistry values cannot be reliably used as different users set up their LIMS settings
differently.
Configuring Parameters – Chemistry Totals
The chemistry totals tab works in a similar way to the area, position, height, sharpness and symmetry tabs in terms of set up. When
chemistry data is set up in the Configure V8 methods window, the chemistry values can be used as a sum as opposed to using single
chemistry values. This is useful, for example, where total immunoglobulin concentration is important, but only the breakdown is
available.
1. The Activate Chemistry Totals Analysis button allows the user to select to use a sum of chemistry data imported from the LIMS or
manually inputted to be included as part of the interpretation.
2. The active column allows for only certain chemistry totals to be set up and used for analysing results.
3. The low abnormal column allows the user to input the lowest value before which the result is definitely abnormal.
4. The low warning column allows users to input the lowest value that is deemed normal. Any values that fall between this and the
low abnormal are deemed as a warning. Any values that fall between this and the high warning are deemed as normal. This value
cannot be lower than the low abnormal value or higher than the high warning value.
5. The Chem 1 column allows the user to select the first chemistry value to be used in the sum.
6. The Chem 2 column allows the user to select the second chemistry value to be used in the sum.
7. The Chem 3 column allows the user to select the third chemistry value to be used in the sum (this does not have to be used).
8. The high warning column allows users to input the highest value that is deemed normal. Any values that fall between this and the
low warning are deemed normal. Any values that fall between this and the high abnormal are deemed as a warning. This value
cannot be higher than the high abnormal value or lower than the low warning value.
9. The high abnormal column allows users to input the highest value after which the result is definitely abnormal.
It is recommended that users assign suitable values for each chemistry total based on the reference ranges for the chemistry values.
Configuring Parameters – Formula
The formula tab works in a similar way to the ratios in that there is only one warning and abnormal option and the user selects
whether the value is less than or greater than (< or >). The formula allows the user to make distinct characteristic assessment based
on relative or absolute area, position, height, sharpness and symmetry. The user can select any of the six bands and any of the six
parameters to create a 5 ruled formula. For a sample to be assigned as a warning, all parameters must be met, if any are normal, the
result will be assigned as normal. However if there are a mix of warning and abnormal results, the sample will be assigned as
warning. This is because all characteristics must also be abnormal to be assigned as abnormal. Up to five formulas can be created.
V8 Operator Manual 50 of 125
1. The Activate Formula Analysis button allows the user to select to use a combination of band statistics as a way to interpret an
electropherogram.
2. The formula tabs allows the user to select and configure up to 5 different formulas.
3. The activate formula option allows for the particular formula configuration to be activated.
4. The activate column allows for up to five different parameters to be configured for each formula.
5. The criteria column allows for one of the six parameters to be selected (Relative Area, Absolute Area, Peak Timings, Peak Height,
Peak Sharpness, Symmetry).
6. The Band column allows for the band in which the parameter is set to be selected.
7. The >/< column allows for the user to select whether the parameter value is to be greater than or less than.
8. The warning value is the lowest or highest value that a normal sample can be (depending on whether it is set to < or >). Any value
between the normal and abnormal value will be flagged up as a warning result.
9. The abnormal value is the lowest or highest value a sample can be before it is deemed definitely abnormal. Any value above or
below (depending on </>) will be marked as abnormal.
Configuring Parameters – Peak Number
The peak number analysis allows the user to assign the number of bands present that may still give an acceptable trace and the
number by which the trace is most likely unacceptable.
V8 Operator Manual 51 of 125
1. The Activate Peak Numbers Analysis button allows the user to select to use the number of bands in the trace as part of the
interpretation.
2. The number of peaks expected is linked to the ‘Bands’ section of the Configure V8 Methods window. The number of bands that
are expected for the method will be populated here. This is not editable.
3. Activating the lower range allows the user to mark results with a band number within the lower range. The low range is set to mark
samples where the result is expected to be unusable.
4. Activating the higher range allows the user to mark results with a band number within the higher range. The high range is set to
mark samples where the result is expected to be unusable.
5. The bottom value of the lower range can be set in this box. It is recommended that this value be set to 0.
6. The top value of the lower range can be set in this box. Based on the expected number of bands, it is recommended that this
value be one to two values below this.
7. The bottom value of the higher range can be set in this box. It is recommended that this value be set one or two values above the
expected range.
8. The top value of the higher range can be set in this box. It is recommended that this value be a high number well above the
expected band number.
In the above example, any result with a band number of between 0 - 4 or 8 - 25 will be flagged up as an expected unusable result.
Any result with five or seven bands will be flagged up as having lower or higher bands than expected respectively, but most likely
acceptable.
Viewing the Expert System Results
The Expert System alerts the user to the state of the sample result via several icons listed in the navigation worklist.
1. The Expert System is turned on but there is no data acquired for the sample or the Expert System is not activated for that method.
2. The Expert System assigns the sample result as normal.
3. The Expert System assigns the sample result as a warning and needs to be reviewed.
4. The Expert System assigns the sample as abnormal. If automatic reflex testing is turned on, the sample will be reflex tested as
per the Platinum settings (batch reflex, immediate reflex, rack priority).
5. The Expert System assigns the sample as having extra bands, but the result is probably acceptable.
6. The Expert System assigns the sample as having fewer bands, but the result is probably acceptable.
7. The Expert System assigns the sample as have significantly fewer or extra bands and the result is probably unusable.
To view the parameters that have caused a sample to be marked as anything other than normal, the View Expert System Results
V8 Operator Manual 52 of 125
window can be opened. This is a floating window that sits in FRONT of the main Platinum screen. The results are displayed within the
navigation worklist to easily identify the patient result and can be sorted by Expert System status by sorting by the status column:
To view the parameters that have caused a sample to be marked as anything other than normal, the View Expert System Results
window can be opened. This is a floating window that sits in front of the main Platinum screen and allows Platinum to continue
working so users can progress through all the results to see the failing parameters based on icons 2-7 above:
V8 Operator Manual 53 of 125
It is recommended that all Expert System parameters are adjusted and validated prior to relying on the Expert System solely for
interpretation.
5.9 Platinum
Platinum is one of the world’s most advanced software package for automated clinical capillary electrophoresis. Designed specifically
to make the management, analysis and interpretation of clinical test results as simple, accurate and as efficient as possible, Platinum
provides a comprehensive set of analytical tools and user-defined options that can meet the data analysis needs of the clinician.
Please refer to the following instructions for correct operation of Platinum software.
5.9.1 Glossary of software icons
The following software icons have been designed to make operator use simple and efficient.
5.9.1.1 Basic functions
About
Cascade
View preferences
Attach ImmunoTyping
Configure bands
Usage search
Configure V8 system
Operator list
Customise
Backup all
V8 Operator Manual 54 of 125
Backup changed / new
Backup / Archive
Restore
Attach to scan
New
Save, Email RTF
Open data
Find attached scans
Search data
Help
Open similar data
Operator
Preview printer output
Redo
Save
Save as
Store screen layout 1
Store screen layout 2
Store screen layout 3
Store screen layout 4
Store screen layout 5
Tile Horizontally
Tile Vertically
Screen layout 1
Screen layout 2
Screen layout 3
Screen layout 4
Screen layout 5
5.9.1.2 V8 operational functions
V8 Operator Manual 55 of 125
V8 system actual values
V8 system status
Allow reflex tests
Enter reflex test status
Reset Communication
Define buffers
Define reagents
Enable / Disable capillaries
Manage test list
Select V8 system
Worklist
Select gel type
Select default method
Undo
Scan Usage
Session Usage
V8 mode selection
5.9.1.3 Sample marking
Mark as abnormal control
Mark as a calibration
Mark as normal control
Mark as sample
Next lane
Previous lane
Automatically mark
Mark normal
Mark abnormal
5.9.1.4 Levey-Jennings
Levey- Jennings
Accept Levey-Jennings
Automatic Levey-Jennings
V8 Operator Manual 56 of 125
Suspect Levey-Jennings
5.9.1.5 Editing tools
Filtering
Edit regions / zones
Set scale
Edit baseline
Align gel
Match shapes
No stretching
View as gel
View as navigation worklist
View as traces
Gel contrast
Edit peaks
Skim
Slice
Stretch
Smoothing
Re-interpret scan
Select all lanes
Optimise scale
5.9.1.6 Analysing tools
Add to mean traces
Load mean traces
Display IFE as negative
IFE contrast
Display image as negative
Show normal overlay
Load normal overlay’s file
Show region / zones
Statistics
V8 Operator Manual 57 of 125
Zoom out
Zoomed / Full scale
IFE Zoomed / Full scale
First derivative
Helper lines
Show mean trace
Add comment
Gain
Make normal overlay
5.9.1.7 Report icons
Centre text
Left align text
Right align text
Bold text
Underlined text
Italic text
New bands list
New demographics item
New gel image plot
New IFE image
New Levey-Jennings plot
New Levey-Jennings table
New line
New logo
New multiple bands list
New reagents list
New rectangle
New scan trace
New statistics list
New text item
New whole gel image
V8 Operator Manual 58 of 125
New Worklist
5.9.1.8 Expert System
Expert system OFF
Expert system ON
Redo external chemistry values
5.9.1.9 Gel icons
Configure gel
Re-interpret gel
Scan
Mark gel
5.9.1.10 LIMS icons
Queue pending approval
Unqueue for LIMS
Show LIMS queue window
Approve send to LIMS
Send selected to LIMS
Send all to LIMS
5.9.2 Log in to Platinum
5.9.2.1 Initial Log-in Screen
When Platinum is opened, the initial log-in screen will open. A user name and associated password must be entered in order to
proceed using the software.
On a Platinum system that does not have a Platinum dongle attached, or if there is an issue with dongle detection, the software will
display a window “Dongle Not Detected” (see image below). In this circumstance the user can plug in the dongle and select redetect
V8 Operator Manual 59 of 125
dongle or can reinstall the dongle drivers. However if the user does not have a Platinum dongle they can still continue to use the
system in “Viewer Mode”. This will allow the user to access archive data to interpret and to report this data but not to acquire new
data or start new sessions. When in viewer mode, users must login to the system in the usual manner.
5.9.2.2 Initial Window
Once you have logged in, this window will appear. From here, you are given options that will determine the main action of the
session:
You can open a new V8 Session or Gel Session
Search for previously saved data
Or, open a saved file
5.9.2.3 Active Session Window
It is possible to have multiple session windows open in Platinum at any one time. To avoid confusion as to which window is the
current active session and inadvertently closing down the active session window, Platinum indicates this by having a different
configurable colour top band on the active Pt session. The default colour is set to red. This colour can be configured by:
In the V8 session window select V8 System > Configure V8 Systems
Press the colour button (below) to configure your preferred colour.
V8 Operator Manual 60 of 125
Select Close
The set colour will now be the active session top toolbar colour.
Active Platinum sesson
V8 Operator Manual 61 of 125
Inactive Platinum session
5.9.2.4 Performing tasks in Platinum
Once the samples have been processed, the raw data will be shown in Platinum. This sub-section details the functions within the
Platinum software that will allow data manipulation and editing. Some tasks are generic to both CE and gel sessions, whilst others
are specific to one or the other. Therefore, the tasks are split into the following three groups dependent on where in Platinum they are
relevant:
Tasks common to CE and gel sessions
Tasks specific to CE sessions
Tasks specific to gel sessions
5.9.3 Tasks common to V8 and gel sessions
5.9.3.1 Test ordering
Test ordering refers to the assignment of an assay to a sample. A test can be ordered when assays other than the default assay is
required. Tests can be ordered in both SST and MST mode.
5.9.3.2 Ordering a test in SST mode
In this mode test, ordering will be driven preferentially by barcode and then by Rack ID and Position. If two different specimen types
with the same barcode are loaded onto the system both with Reflex tests pending, this may result in the wrong assay being
performed on the wrong sample.
In the V8 session window, choose Worklist > Manage Test List
This will open the Manage Test List dialogue box.
Enter the barcode of the sample being ordered. The Rack ID and position of the sample do not need to be included as the V8 will
V8 Operator Manual 62 of 125
assume that all barcodes are unique and therefore should not appear twice.
Once the barcode is entered, the desired test can be ordered from the dropdown menu. Any additional dilutions that are required
and not set as default can be assigned here.
Once the information is entered, click Add and the test will appear in the Manage Test List window. Close the window when test
ordering is complete.
Load the sample(s) into the sample rack transport area and close the lid.
The V8 will automate the processing of the ordered assay.
Once complete the sample will no longer appear in the Manage Test List window.
N.B. The list of ordered tests will only show tests of the same name. To see all ordered tested: select the box Search for all
ordered tests.
5.9.3.3 Ordering a test in MST mode
When ordering a test in MST mode, the system assumes that multiple samples with the same barcode will be on-board
simultaneously. To ensure the correct assay is assigned to these multiple samples, the correct barcode, Rack ID and rack position of
each sample being ordered must be entered. The ‘Add’ function will not become active until this information is entered. Failure to do
so may result in the wrong assay being performed on the wrong sample.
In the V8 session window, choose Worklist > Manage Test List. This will open the Manage Test List dialogue box.
In MST mode, the correct barcode, rack number and rack position of the sample that is being ordered must be entered. Once
entered, the desired test can be ordered from the dropdown menu.
Any additional dilutions that are required and not set as default can be assigned here.
Once the information is entered, click Add and the test will appear in the Manage Test List window. Close the window when test
ordering is complete.
Load the sample(s) into the sample racks, ensuring that sample rack ID and rack position correspond with those entered in
Platinum.
Place the sample racks into the sample rack transport area and close the lid.
The V8 will automate the processing of the ordered assay.
Once complete, the sample will no longer appear in the Manage Test List window.
5.9.3.4 How to cancel an ordered test
Tests that have been ordered or are awaiting Reflex testing will remain on the system as outstanding, regardless of whether the
samples have been taken off-board the V8. If samples are removed from the V8 then placed back on-board, then the ordered tests
will be performed unless cancelled from the system. If a tube with a missing/misread barcode has an outstanding test, then this test
will be removed automatically from the system when the rack is re-loaded with new samples.
Open the Manage Test List dialogue box by choosing Worklist > Manage Test List.
Select box Search for all ordered test names.
Once selected click the Search button. The test list will display ordered tests and associated information.
Right click on the test you wish to remove and choose Remove from Test List.
Cancelling ordered tests from the system can only be done on an individual basis.
5.9.3.5 How to perform a reflex test
The V8 is capable of providing controlled preferences and stipulations. Reflex tests can be performed manually or automatically,
using the Expert System. It is essential that the required reflex test is assigned as a response to the associated assay, such as
Immunodisplacement, being the reflex test for Serum Protein assay. This differs from test ordering as reflex assays are only ordered
following the detection of an abnormal result.
Please refer to SET TEST MODE for information regarding reflex test priority, see sections 5.4.1 and 5.4.3.
It is recommended that reflex test priority is set at complete batch test. The V8 will then store all reflex tests ordered until required by
the user to perform all retest analysis.
5.9.3.6 Manual ordering for reflex testing
Manual reflex tests can be ordered whether or not Expert System is switched on. To order a reflex test manually, data acquisition
must have been completed. It is possible to analyse, manipulate and order reflex tests on a completed sample rack whilst another is
being prepared or analysed by CE.
V8 Operator Manual 63 of 125
In the navigation worklist, click on the button in the Reflex test column on the sample requiring further analysis.
The following Test ordering dialogue box will appear.
Select the Reflex test radio button. From the drop down menu choose Ordered test name; and then select the appropriate reflex
assay.
If there is no barcode present, then the rack number and position are the only factors that can be used to perform analysis. As such,
it is ESSENTIAL that the tubes are not changed before the reflex test has been performed.
If a barcode is present, this will be used preferentially to perform the reflex analysis.
Once selected, click OK. Depending upon the preferences of the reflex test selected, the V8 will either automatically perform the
reflex analysis immediately, performing each reflex test one by one, OR, the operator is required to choose V8 System > Allow
Reflex Test Batches, where the V8 will store all reflex tests until required by the user to perform analyses.
5.9.3.7 Manual entry for using Auto IFE
5.9.3.7.1 Using the IFE Auto-dilution function
The V8 Immunofixation IFE Auto-dilution function has been designed to speed up and automate the dilution of serum protein samples
for immunofixation. Using the V8’s unique onboard sample preparation, the V8 sample handler and the Platinum software the system
combines to automate the preparation of the optimum IFE dilution.
To create the optimum dilution, the software uses pre-existing data to calculate the best dilution ratio. This dilution is used to
automatically pipette from the sample tube into a sample cup which is then ready to be loaded into the Helena SAS gel
electrophoresis system. The dilution formula uses the monoclonal band relative % in conjunction with the relative % of other bands
and from this data generates a dilution that will provide sensitivity as well as clarity.
5.9.3.7.2 Why
Sample immunofixation dilutions are traditionally provided as fixed recommendations for IFE dilutions dependant on the protein
concentration of the monoclonal band within a range of concentrations. This requires the total protein or albumin concentration of the
sample to be available and applies this to a concentration range which may not always be ideal. It also does not take into account the
polyclonal immunoglobulin expression which may make visualisation challenging.
The V8 IFE Auto-dilution uses pre-existing information found within the capillary electrophoresis trace to automatically tailor the
dilution for each individual sample to provide the optimal result, also by providing intuitive automation it removes the potential for
errors in dilution calculations and streamlines the decision process.
5.9.3.7.3 How to use it
Using IFE Auto-dilution with the Reflex Test function
a. Select a sample with a monoclonal band and gate the monoclonal band using the skim/slice function see sections 5.9.13 and
5.9.14.
b. Order a reflex test on the sample by clicking the icon in the reflex column of the Navigation Worklist or by select Worklist > Test
ordering
c. Select the (Method In Use = MIU) [MIU] SAS-3 IFE 0-3g/L (IFE) method and select Calculate Dilution from M-Spike.
V8 Operator Manual 64 of 125
Reflex Test Ordering Window with the relevant boxes highlighted.
d. Select OK and the V8 will prepare the dilution (in Batch Priority Mode the user must select “Allow Reflex Test Batches” for the
reflex test to begin).
Using IFE Auto-Dilution with the Manage Test function
For users that will order immunofixation tests on samples which have been tested in a separate Platinum session:
a. Select Worklist > Manage Test list
b. Select the barcode or the rack number and position of the sample to be tested.
c. Select the Ordered test name [MIU] SAS-3 IFE 0-3g/L (IFE)
d. In the Dilution section of the window input the relative % of the monoclonal band and gamma for the required sample and select
calculated dilution from M-Spike.
e. Select Add
f. When all tests are ordered select close and when the racks with the samples are loaded they will be diluted with the appropriate
override dilutions.
Manage Test List window with the relevant boxes highlighted
5.9.4 Searching for data
To locate previous sample results, whole gels or CE sessions in the database, the search tool can be used. Click or choose File
> Search.
To search for individual samples, select the Samples radio button, or to search for an entire gel scan or V8 session, select the
Session radio button.
When searching for individual sample results, any of the 10 demographic fields can be used to identify the sample and filter the
results.
V8 Operator Manual 65 of 125
Additionally, 7 generic filters are available:
System type: Gel scans or CE sessions
Scan Type: Sample, Normal (control), Abnormal (control), Calibration
Gel Name: e.g. SAS-3, Serum Protein 3 band
Analysis type Type of test e.g. serum protein
Measurement time (dd/mm/yyyy) start and end date point can be selected.
Gel ID: gel id input at point of scanning
Measurement status: Normal or Abnormal
When searching for a data source (entire gel or V8 session), only 6 of the generic filters are available:
V8 Operator Manual 66 of 125
By inputting any required demographic filters i.e. patient ID and clicking the Search button, a list of search results will appear.
a. To view the required search results, left click the mouse over the sample, this will highlight the sample blue. This can then be
repeated for additional samples. Clicking OK will then display the samples selected.
b. Additionally, it is possible to select or deselect all samples in the search results list using the appropriate button.
c. Sorting of results (e.g. newest to oldest) can be achieved by clicking on the results header.
Once the search results are displayed, basic viewing functions can be carried out. Right clicking the mouse over a sample provides
an option to load the original CE session or whole gel to enable more detailed sample editing.
Once viewing is complete, the search window can be closed, and this will prompt to save any changes to a new file name.
5.9.4.1 Searching the test list
The test list shows ordered and reflex tests. Tests that are displayed are pending and have yet to be performed. Once a test has been
performed it is automatically removed from the list.
N.B. At the start of a session the user is offered the option to either clear or review the retest list of outstanding assays. It
is useful to check this list prior to clearing.
a. Open the Manage Test List dialogue box, by selecting Worklist > Manage Test List.
b. Ordered tests can be searched by selecting the Search for all ordered test names checkbox so that all ordered tests are
displayed, and optionally also filtering between a specified time period to display results from particular dates and/or times.
c. Once selected, click the Search button. The test list will display ordered tests and associated information.
d. The ordered tests can be sorted by clicking on any of the field headers:
V8 Operator Manual 67 of 125
e. The original scan or gel for any ordered test can be easily recalled. To view the source data, select the desired ordered test and
right-click. Choose Load Source Data to view the original gel scan or CE electropherogram.
5.9.4.2 Searching Reagent Statistics
Platinum has a function that allowed the V8 usage logs to be searched intelligently, based on definable critera. This is done by;
a. Quality Control > Reagent statistics.
b. Operators can search by Method name, Product reference/kit, and by date to find out how many tests are carried out using a
specific buffer, reagent or kit (see window below).
c. Details can then be printed or exported as a text file, tabbed file or rich text file.
5.9.5 Archiving Tool
Pre-Archiving Setup
Before an archive is performed, the demographics must be configured accordingly in order to allow the archiving process to function
as expected.
There must be one demographic which is used for similar data. This demographic should be used to link the archived data within
Platinum.
V8 Operator Manual 68 of 125
If not already activated, Archive searching must be set to On and the Demographic search mode set to Global.
5.9.5.1 Archiving
The archiving tool allows users to archive data collected before a certain date. The tool can be accessed by going to Database >
Archive Selected Data.
This will display the Archive Data window as shown below and shows current database statistics in the Results section on the right
hand side.
Displayed statistics include the total number of records currently present in the database, how many records will be archived using
the current archiving settings and the actual size of the database before and after archiving.
V8 Operator Manual 69 of 125
The tool will provide options for Date, Analysis Type, Result Type and Archive Key. These options will filter the entries on the
database to select the records for archiving as follows;
Date – The date set here will archive any records made before this date.
Analysis Type – This allows the user to archive records for particular methods e.g. all SPE records in the database. If the Any Type
option is selected, all analysis types before the date entered will be archived
Result Type – This allows the user to archive records based on whether results are normal or abnormal. Again if the Any Type option
is selected all result types before the date entered will be archived.
Archive Key – The Unique String demographic will automatically be selected as default for the Archive Key which is the mechanism
that links the archive data to Platinum. The Archive Key can be changed, but must match the demographics configured within
Platinum. The first archive will allow this to be selected but subsequent archives will always use the field selected at the first archive
point.
N.B. We would recommend using the Patient ID or equivalent for the searching of archive data to work. Please note once this value
has been selected and an archive has been run it cannot be changed in subsequent archives.
After these settings have been selected, click Archive and a message will appear on screen informing the user that the archive may
take some time and would they like to proceed. Click Yes and the archive will begin.
A progress window will appear informing the user of which stage the archiving is at.
V8 Operator Manual 70 of 125
After the archiving process has completed, a window will appear in Platinum reporting that the archive is complete. Clicking OK in
this window will take the user back to the open Platinum session.
Archived Data Storage
After an archive has been performed, the archived data will be stored in archive databases within the C:\Program
Files\Platinum folder in the Archives folder. Each time an archive is created, the archive databases will be named in
consecutive file names e.g. ScanArchive1, ScanArchive2, ScanArchive3 etc.
Platinum will create backups of the data before archiving. Restoration of archived data back into the existing database can be
achieved by searching for archived data.
V8 Operator Manual 71 of 125
Searching and Loading Archived Data
To search for and restore archived data into the current database, Archive searching must be enabled. To enable this, go to File >
Customise and select the Configure Demographics tab. Then switch the Archive searching mode to On from the dropdown menu.
To establish that the process has moved the data into the archive, you can open the Search window and leaving all search items
blank, organise the results by Measurement time and there should be no results present in the database from before the date entered
in the archive tool.
Ensure that the Historic Data option is selected from the View > Preferences > Navigation Worklist tab.
V8 Operator Manual 72 of 125
This will result in an icon appearing to indicate that historical data exists for this Patient ID (or whichever demographic used for the
Archive Key).
5.9.6 Merging to a Local Target Database
a. Open Platinum and start a new V8 or gel session.
b. Open File > Customise… > File Locations. Ensure the Network Database field is not selected and the Location for new data
pathway is set to C:\Program Files\Platinum\. Click OK and then close Platinum.
V8 Operator Manual 73 of 125
c. Open C:\Program Files\Platinum\. Ensure the target database is present whether it is a clean blank database or an
existing functioning database. Check that it is split into four component sub-databases; Baseline.accdb, DIB.accdb,
Platinum.accdb and Scan.accdb.
N.B. You will also see two other .accdb files; Reflex.accdb is a local reflex test database and PlatinumCopy.accdb is a
full copy of the current database before it was split.
d. Copy the split historical database and associated Platinum session files to a folder on the target PC desktop. If the historical
database has Platinum, 4.0 session files then copy them into C:\Program Files\Pt\Platinum. If the historical
database has Platinum 4.1, 4.2 or 5.0 session files then copy them into C:\Program Files\Platinum. You must leave
the 4 split sub-databases in the folder on the desktop.
e. Open Platinum and start a new V8 or Gelscan session. Open Database > Merge Databases…
f. Set the Historical database from the desktop as the From this Database : field by clicking the icon. Navigate to Desktop >
‘Historical database’ folder.
V8 Operator Manual 74 of 125
g. Select platinum.accdb and click Open.
h. Check that the FROM database is set to the location of the Historical database and the TO database is set to C:\Program
Files\Platinum\Platinum.accdb. Click Merge.
V8 Operator Manual 75 of 125
i. The Database Merge progress window will appear indicating the status of the merging process. 1000 traces are loaded from the
historic database and saved to the target database whilst the Platinum session files are moved from the original location to the
location for new data configured in Step 2.
N.B. The merging process can be lengthy, for example a database with approximately 88000 traces can take up to 14
hours to complete so it is advisable to run this overnight if the database is particularly large.
j. Once finished, the window will read 4) Merge complete and a message will display in the bottom left of the Platinum window
indicating how long the merge process took.
k. Click OK. Platinum needs to be restarted so the following message will be displayed. Clicking OK will automatically close the
software.
l. The database merge is complete and Platinum will now run using the combined database. The process can be repeated with
more databases if required.
5.9.7 Merging to a Networked Target Database
V8 Operator Manual 76 of 125
a. Open Platinum and start a new V8 or Gelscan session.
b. Open File > Customise… > File Locations. Ensure the Network Database and Slave fields are selected and the Network
Database Location and Location for new data pathways are set to Z:\ and Z:\Data\ respectively. Click OK and then close
Platinum.
c. Open Z:\. Ensure the target database is present whether it is a clean blank database or an existing functioning database. Check
that it is split into four component sub-databases; Baseline.accdb, DIB.accdb, Platinum.accdb and
Scan.accdb.
N.B. You will also see two other files; PlatinumCopy.accdb is a full copy of the current database before it was split and
Data is the Location for New Data.
d. Copy the split historical database and associated Platinum session files to a folder on the target PC desktop. If the historical
database has Platinum, 4.0 session files then copy them into C:\Program Files\Pt\Platinum. If the historical
database has Platinum 4.1, 4.2 or 5.0 session files then copy them into C:\Program Files\Platinum. You must leave
the 4 split sub-databases in the folder on the desktop.
e. Open Platinum and start a new V8 or Gelscan session. Open Database > Merge Databases…
V8 Operator Manual 77 of 125
f. Set the Historical database from the desktop as the From this Database : field by clicking the icon. Navigate to Desktop >
‘Historical database’ folder.
g. Select platinum.accdb and click Open.
V8 Operator Manual 78 of 125
h. Check that the FROM database is set to the location of the Historical database and the TO database is set to
Z:\Platinum.accdb. Click Merge.
i. The Database Merge progress window will appear indicating the status of the merging process. 1000 traces are loaded from the
historic database and saved to the target database whilst the Platinum session files are moved from the original location to the
location for new data configured in Step 2.
N.B. The merging process can be lengthy, for example a database with approximately 88000 traces can take up to 14
hours to complete so it is advisable to run this overnight if the database is particularly large.
j. Once finished, the window will read 4) Merge complete and a message will display in the bottom left of the Platinum window
indicating how long the merge process took.
k. Click OK. Platinum needs to be restarted so the following message will be displayed. Clicking OK will automatically close the
software.
l. The database merge is complete and Platinum will now run using the combined database. The process can be repeated with
more databases if required.
V8 Operator Manual 79 of 125
5.9.8 Editing
When a trace or gel image is first displayed, it is likely that the data will require some form of adjustment so that the correct
interpretation of the result(s) can be reported. Every sample trace can therefore be edited to user preferences. Samples are displayed
in the navigation work list and are colour coordinated to visually show the user the editing status. The colours correspond as follows:
Colour Editing Status
Red Lane is unedited and may have an incorrect number of peaks/bands or values are out of range
Orange Lane has been viewed and remains unedited. The sample has an incorrect number, or peaks/bands or values are out of
range.
Yellow Lane has been viewed and edited. The sample has an incorrect number or peaks/bands or values are out of range.
Marked monoclonal bands will result in a yellow colour
Green The lane has been viewed and has the correct number of bands with all values in range.
Blue The lane has been viewed and edited, and has the correct number of bands with all values in range.
Using this colour code, after editing of a session all normal samples should be green and all reportable samples should be yellow.
5.9.8.1 Editing baseline
Should it be required to edit the baseline, clicking the icon will allow manual movement of the baseline.
Moving the cursor over the edges of the baseline will show a four point arrow over the trace, allowing movement of the baseline on an
angle for each edge of the trace. Holding down the SHIFT key while moving the baseline allows movement in a horizontal plane up
and down.
5.9.8.2 Spline node addition:
Right clicking over the trace allows the option of adding or deleting a spline node from the baseline.
5.9.8.3 Editing peaks
Once a sample is selected, the peaks may be edited by clicking the Edit Peaks icon or choosing Edit > Edit Peaks. Right
clicking over a peak on the sample trace provides specific options that are possible for the selected peak.
5.9.8.4 Add trough marker
To add an additional trough marker to a trace, move the cursor to the desired location for the marker and right click. Choose Add
Trough from the drop down menu, the marker will be placed on the trace. Any further movement can be made by dragging the
marker to the correct location within the band. (A double arrow will appear when hovering over the trough marker).
5.9.8.5 Delete trough marker
To delete a surplus trough marker, move the cursor over the surplus marker (a double arrow will appear) and right click. Now choose
Remove Trough from the drop down menu; the marker will then be removed from the trace.
5.9.8.6 Split peak
To split a peak by addition of a trough marker move the cursor to the desired location for the marker and right click. Choose Split
Peak from the drop down menu, and the marker will be placed on the trace. Any further movement can be made by dragging the
marker to the correct location within the band (a double arrow will appear when hovering over the trough marker).
V8 Operator Manual 80 of 125
5.9.8.7 Smoothing
To smooth a trace, click the icon, or choose Trace > Smoothing from the drop down menu.
5.9.8.8 Filtering
To filter a trace, click the icon, and choose either the option of threshold filtering or slope filtering, or select Trace > Threshold
Filtering or Trace > Slope Filtering from the drop down menu.
5.9.9 Overlay functionality
The overlay function enables comparison of a sample trace against a previously specified ‘norm’ or against another sample.
5.9.9.1 Normal overlay
The normal trace is defined by the user, depending on specified laboratory boundary reference ranges.
A specific trace can be set as the default normal overlay by clicking on the icon or choosing Trace > Use As Normal Overlay
from the drop down menu. The defined trace will then be shown in grey on screen, as shown below
To switch the normal overlay on/off, right click on the trace and select “Show Normal Overlay”.
5.9.9.2 Overlaying of sample traces on screen
Holding the SHIFT key while selecting a second sample trace will also select all samples between the original and the newly selected
sample, allowing overlay of the samples.
Holding CTRL key while selecting a second sample will only select the two samples (original and the newly selected sample),
allowing overlay of the two samples. Additional samples can also be selected in the same manner.
5.9.9.3 Match Shapes
When Overlaying sample traces in V8 it is often necessary to match the overlay from one sample to another, this is especially
apparent with immunodisplacement samples. Platinum automates this to make it as quick and simple as possible. To do this simply
highlight two or more traces that you would like to be matched and click Edit > Match Shapes or on the toolbar click the icon.
5.9.9.4 Stretching samples to overlay bands
When overlaying samples from different time periods, it may be necessary to stretch a trace to overlay each peak over it’s
corresponding peak in the second trace.
Overlay the required samples by holding down the Ctrl key whilst selecting from the navigation worklist, and then click the stretch
icon or choose Edit > Apply Stretching from the drop down menu.
This will auto align the traces over each other. Should the samples require further manipulation, the trace can be manually stretched
by dragging and dropping the three vertical markers which appear on screen.
V8 Operator Manual 81 of 125
Pre auto-stretching
Post auto-stretching
5.9.9.5 Mean traces
Allows a visual range of normal samples to be viewed on screen relative to the currently selected trace.
To add traces to the mean overlay, highlight the sample and choose Trace > Add to Mean Traces from the drop down menu.
To view the traces used to compose the mean overlay, click the icon, or choose Trace > Load Mean Trace List from the drop
down menu.
Right clicking on a sample in the list provides an option to remove a specific sample from the mean overlay.
V8 Operator Manual 82 of 125
5.9.9.6 Trace regions
Choose V8 system > Configure V8 Methods > Edit Regions/Zones tab, and enter the region names and limits. Similarly, with gels,
select Gel > Configure Gel Methods > Edit Regions/Zones and enter the names. Suggestions of band(s) that would appear in this
region can also be added in the appropriate column.
To select regions based on a trace displayed, then choose V8 System > Edit Regions / Zones or Gel > Edit Regions / Zones from
the drop down menu.
V8 Operator Manual 83 of 125
5.9.10 Derivative
Shows the first derivative of the selected trace. This can highlight peaks which may not be immediately apparent in the generated
trace.
Choose View > Trace Options > Show Derivative click the show derivative icon or alternatively right click on the trace and
select Show Derivative. This will show the first derivative of the trace as a dotted line. To remove this, right click on the trace and
un-tick Show Derivative in the drop down menu.
5.9.11 Quantitating a monoclonal protein
To quantitate a monoclonal protein, it is necessary to isolate the monoclonal band on the trace. There are two possible methods to
do this which give slightly different values of the monoclonal protein: slicing and skimming. If the total protein value of the sample is
known, then Platinum will automatically calculate the protein contribution of any marked M-spike.
N.B. It is recommended that users choose one method or the other, and do not under any circumstances inter-change
between methods as this can lead to changes in patient monoclonal quantitation over time, due to the different methods
of measurement used.
5.9.12 Skimmed M-spike
This methodology takes into account the polyclonal background of a sample by allowing the user to estimate the amount of polyclonal
V8 Operator Manual 84 of 125
background and remove this from the quantitation.
5.9.12.1 Adding a skimmed M-spike
Select the Edit Peaks icon, then right click on the monoclonal spike and select Add Skimmed M-spike.
Platinum will then estimate the extent of the monoclonal peak and highlight this area by filling in the trace with ‘hashed lines’. To edit
the location of the start and end points of the area quantitated, hover the mouse pointer over the trough marker until a double headed
arrow appears, then drag and drop until a suitable location is found. The band list will now contain an extra band called M-spike with
additional prefix and suffixes depending on its location in the trace, and the number of M-spikes added e.g. 5 M Gamma M-spike 1
13.39%.
Example of a monoclonal spike quantitated using the skimmed M-spike function
5.9.12.2 Sliced M-spike
This methodology assumes the monoclonal protein band is the only protein in the gel at this position, and therefore quantitates the
band down to the baseline of the trace.
5.9.12.3 Adding a sliced M-spike
Select the Edit Peaks icon, then right click on the monoclonal spike and select Add Sliced M-spike. Platinum will then estimate the
extent of the monoclonal spike and highlight this area by filling in the trace to the baseline with hashed lines. To edit the location of
the start and end points of the area quantitated, hover the mouse pointer over the trough marker until a double headed arrow
appears, then drag and drop until a suitable location is found.
Example of a monoclonal spike quantitated using the sliced M-spike function
5.9.12.4 Removing an M-spike
V8 Operator Manual 85 of 125
To remove an un-necessary M-spike, right click the mouse while hovering over the M-spike and choose Remove M-spike. The
hashed area will then be removed.
5.9.12.5 Removing artefacts from traces
Artefacts are not common, but are sometimes a problem; this function enables the removal of an artefact from a trace without
disturbing the data.
5.9.13 Slice data
To edit a trace to remove an unwanted artefact (to the baseline), click the icon or choose Edit > Apply Slice from the drop down
menu and then using the mouse, left click and drag the mouse over the area to be removed.
5.9.14 Skim data
To edit a trace to remove an unwanted artefact whilst maintaining the general progression of the curve (peak to peak), click the Skim
icon or choose Edit > Apply Skim from the drop down menu. Using the mouse, left click and drag the mouse over the area to be
removed, this will be highlighted by a series of vertical bands (releasing the mouse button will complete the process).
5.9.15 Searching for & attaching an Immunotyping result
It is possible within a single Platinum window to link and display Immunodisplacement traces / IFE traces relating to a specific patient
next to the corresponding serum protein trace for use as a reference.
Select the serum protein sample that the Immunodisplacement / IFE to be is linked to, and select V8 System > Search & Attach
Immunotyping or the ‘Attach Immunotyping’ icon (demographic data must be present).
A search window will appear. Click the search button, and once the results have appeared, highlight any immunotypes (IFE / ID) you
wish to link to the serum protein. Click OK. The linking will now take place and the window will close.
V8 Operator Manual 86 of 125
N.B. To detach a linked immunotyping right click on the immunotyping result and select [Detach]
5.9.16 Result comments
It is possible within Platinum to store predefined comments which can be added to the individual sample records.
5.9.16.1 To compose the standard comments
Choose Comments > Configure comments from the drop down menu or click the icon. A window will appear.
Appropriate text can then be entered into the column marked comment. Once complete click Save.
V8 Operator Manual 87 of 125
Save the file as comments.cmt and if prompted to replace existing file choose Yes. Click close to exit the configuration window.
5.9.16.2 Adding a comment to a sample result
To add a comment to a result click the add comment icon and then highlight the required comment and click OK. The comment
will appear in the comments window.
N.B. IFE comments can only be added / edited in the original IFE scan.
5.9.17 Quality Control
Key Features
Monitor controls using Levey Jennings suit
Analyse data using Westgard rules
Real time QC status of the analyser displayed
Audit traceable comments against QC samples
Quality control menu navigation
Toolbar buttons
Mark as normal control
V8 Operator Manual 88 of 125
Mark as abnormal control
Levey Jennings menu
QC status icons
Passed QC and within date
QC out of date
QC failure
Input lot ID
a. Lot ID page located in V8 system -> Configure V8 methods
b. Select the appropriate method from the methods list
c. Click on the Lot ID tab
d. Use the assay sheet provided with the control material to fill in the appropriate ranges below, including lot ID and expiry date
Note if you wish to use peak percentage you should input a % symbol after the value.
QC settings
Optional QC settings are defined in the Quality control preferences located on the toolbar when the Levey-Jennings chart is open.
Tick the display Levey-Jennings status function to activate real time tracking of the QC status. The icon will appear in the bottom right
corner of the screen and change according to the QC status of the method highlighted in the active control method box. The
countdown timer will indicate how long this result is valid for.
Highlighting the Display Levey-Jennings warning feature will prompt a warning box if the user runs the machine when the QC is timed
out or out of range.
Activation of the force QC failure comment will initiate a popup comments box when you open the Levey-Jennings window if any of
your QC results are out of range. This comment is audit traceable and can be used to document corrective action and/or justification
for accreditation purposes.
Selecting the force QC failure option will make it a requirement that a comment is entered before you can close the QC failure
comments box. A default comment can be set up and applied.
You can activate Westgard rules by highlighting them in the rules selection default box.
V8 Operator Manual 89 of 125
Levey-Jennings Chart
How to populate the Levey Jennings chart
a. Run the QC using the appropriate control method ensuring the control lot information is populated
Multiple control types can be used by populating the Levey-Jennings chart using data derived from different base methods, i.e. all
controls tested using the SPE control method will be populated into a separate chart to controls ran using the SPE method.
b. Interpret trace ensuring all bands are gated correctly
c. Highlight the control and mark as either a normal or abnormal control using the icons on the toolbar to populate results into the
chart
d. This will result in the QC being labelled either normal control or abnormal control in the navigation work list
Levey Jennings chart features
a. QC method selection, Lot ID and data can all be viewed alongside the QC chart
b. Changing control lot will insert a blue vertical line into the chart
c. Any result outside of the defined parameter will bring up a comments box
d. Hovering the cursor over a result will jump to the data point’s values in the results box and highlight them blue.
V8 Operator Manual 90 of 125
5.9.18 Performing statistics in Platinum
Within Platinum, it is possible to perform basic statistical analysis on the data and to print or display this information.
To compare data from multiple samples, it is necessary to have all of the results in the same analysis window, either on a single gel
image, or as the result of a database search. To select all samples for analysis, choose Edit > Select All or hold down the Ctrl key
whilst selecting the desired samples.
To display the statistics window after all of the required samples have been selected, choose V8 System > Statistics (or Gel) >
Statistics.
The index of each band is displayed in the Index column with the number of samples n in brackets. The name of each band is
indicated in the band column, whilst the remaining columns can be determined in the band tab of View > Preferences window.
These columns are used to display the mean ±, the standard deviation, and the C.V. for the area, area %, or concentration.
5.9.19 Report
Patient sample results can be viewed as a report and printed for use by the clinician. Templates can be altered according to
preference and type of assay run.
5.9.19.1 Create new report
In order to create a new report, choose Report > New Report Template.
This will open a new report window that will display the report template layout with all of the functions that are required to create new
template designations.
5.9.19.2 How to create a template layout
When a template layout is created, a blank page will be displayed with tool buttons on the left hand side. Users can choose what type
of result is to be shown, where it is to be situated, and what demographic data is displayed. Data such as peak values and
Immunodisplacement data can also be attached.
V8 Operator Manual 91 of 125
5.9.19.3 Edit report
To edit the current method dependent default report, choose Report > Edit Current Report Template.
To edit another user selected report template, choose Report > Edit Other Report Template.
This will enable selection from saved reports, and when one is chosen, choose Open. This will open the report in a new window with
all the required functions to edit the report.
5.9.19.4 Preview report
To preview a report before printing, choose Report > Preview Current Report
In Platinum it is possible to use user definable reports, but Helena Biosciences also provides an array of report templates that the
user can customise to suit their own needs.
5.9.19.5 Setting a report as the default
It is important to define a report type for all results, separate reports can be configured for Serum proteins and Immunodisplacement
results. When an operator selects a report to be printed Platinum will automatically default to the Serum Protein result unless there is
Immunodisplacement results attached to that sample in which case Platinum will default to the Immunodisplacement report. To set a
default report:
a. Select from the main Platinum window, V8 System > Configure V8 Methods or Gel > Configure Gels.
b. In the report generation area make sure that the Do not report box is unticked.
c. Select the … button (see below) in the report definitions column, this is the report to be selected for the Serum protein without IDs.
The default location for the reports files is in the following location: C:\Program Files\Platinum.
V8 Operator Manual 92 of 125
d. Repeat the selection for the Reports with IDs.
e. This report definitions will be applied to all data generated going forward.
5.9.19.6 Applying a report definition retrospectively to data.
From time to time it may be necessary to use a different report or apply a new report to some old data retrospectively. In this
circumstance the user may wish that this application be session specific. This is possible using the following method:
a. From the main Platinum window, select, V8 System > (or Gel) > Configure Bands.
b. In the report generation area make sure that the Do not report box is unticked.
c. Select the … button (see below) in the report definitions column, this is the report to be selected for the Serum protein without IDs.
The default location for the reports files is in the following location: C:\Program Files\Platinum.
d. Repeat the selection for the Reports with IDs.
e. This report definition will be applied to this session only.
V8 Operator Manual 93 of 125
5.9.19.7 Configuring ID reports
ID reports are configured to provide an easy to interpret document (see below).
This can be further customised by the user providing a unique and tailored solution. By right clicking on the individual trace and select
Config ID Plot (see below).
Each individual trace on the report can be uniquely edited to the user’s preferences and requirements (see below).
V8 Operator Manual 94 of 125
5.9.20 Database
The Platinum database stores all data that is processed and imported.
5.9.20.1 Back up new data
To back up new data in Platinum, choose Database > Backup > New and Changed or click the icon.
5.9.20.2 Back up all data
To back up all data in Platinum, choose Database > Backup > All or choose the icon.
5.9.20.3 Archive selected data
To archive selected data in Platinum, choose Database > Backup > Archive/Backup Selected Data.
5.9.20.4 Compact the database
To compact the Platinum database, choose Database > Compact Database.
5.9.21 LIMS
Controlling data to the LIMS/LIS
There are two ways to send data to LIMS/LIS. It can either be to a LIMS Queue, where the data can be validated before sending to
the LIMS / LIS, or it can be sent directly without validation to the LIMS / LIS.
5.9.21.1 Sending data to the LIMS queue
Samples are sent to the Laboratory Information Management System (LIMS / LIS) holding queue so that once a user of suitable
seniority has validated the data as acceptable it can to be sent to the LIMS database.
To send an individual lane or several lanes to the LIMS queue, click the icon (LIMS > Queue Selected).
a. To send the whole CE session or gel scan to LIMS, choose LIMS > Queue All or Queue selected.
b. Those samples sent to the LIMS queue will be marked with an orange icon.
5.9.21.2 Viewing and releasing data in the LIMS queue
To view those samples in the LIMS queue, choose LIMS > Show LIMS queue.
V8 Operator Manual 95 of 125
a. To approve an individual sample to be released from the LIMS queue, click the Approve sending lane to LIMS icon (Trace >
Approve sending lane to LIMS). A blue tick will appear next to the LIMS icon .
b. To approve multiple selected samples to be released from the LIMS queue, click the icon (Trace > Approve Sending
Selected Lanes to LIMS). The LIMS icon will change to a green tick .
c. To prevent a previous approved individual sample from being released from the LIMS queue, click (Trace > Disapprove Sending
Lane to LIMS). The green tick will revert to blue.
d. To prevent multiple previously approved samples from being released from the LIMS queue, click (Trace > Disapprove Sending
Selected Lanes to LIMS). The green tick will revert to blue.
e. To remove an individual sample from the LIMS queue, click (Trace > Do Not Send Lane to LIMS).
To remove multiple samples from the LIMS queue, click (Trace > Do Not Send Selected Lanes to LIMS).
f. Once the appropriate samples have been authorised to be sent to the LIMS database, click either Send Selected and Approved
or Send All Approved depending on the requirement to send the results to the LIMS database.
g. To display the progress of the LIMS transfer, choose LIMS > Inspect.
5.9.21.3 Sending sample data directly to LIMS
Samples can be sent directly to LIMS / LIS bypassing the use of the queuing system. This is accessed from the same menu as the
queuing function.
a. To send the whole V8 session or gel scan to LIMS, choose LIMS > Send All or Send Selected.
N.B. If the queuing system is the preferred method of sending data to LIMS, the function for sending directly to LIMS must
be locked out by the user, using the method described in 2.8.
5.9.22 Usage log
The usage log stores a full history of operator data and decision-making.
5.9.22.1 Session usage log
Shows a list of the user activity for the current active session.
To view this, click the icon or choose Quality Control > Show Session Usage Log.
5.9.22.2 Sample usage log
Shows a list of the user activity for the individual sample trace that is currently selected on screen. To view this, click the icon, or
select Quality Control > Show Sample Usage Log.
V8 Operator Manual 96 of 125
5.9.22.3 Operator usage log
This function allows all viewing/editing functions carried out by a specific user for a defined time period to be identified. Right clicking
on the selected entry allows the original file data to be opened. To view this, click the icon, or select Quality Control > Show
Operator Usage Log.
5.9.22.4 Additional usage log options
Print – the table can be printed by selecting the Print button.
Export - The data can be saved as a tabbed txt file by selecting the Export button, and entering a file name and location in the
appropriate boxes of the Save As window.
V8 Operator Manual 97 of 125
Show All – all data can be loaded in to the search window. By default, only the most recent data is shown without the user having to
scroll down the window.
5.9.23 Tasks specific to V8 sessions
5.9.23.1 Configure V8 systems
Platinum must be linked to the V8 instrument that is to be used.
Choose V8 System > Configure V8 systems. The configure V8 systems dialogue box will open. This window will allow for new V8
systems to be attached to the PC, and list the current/past systems that have been used. To calibrate the V8 to Platinum, enter the
following:
Section Description Example
V8 Operator Manual 98 of 125
Section Description Example
Name To describe the V8 system. This is user definable. Biomedical Lab
CCE
TCP/IP Unique IP address of the V8. Contact your local Helena Biosciences representative for further 192.168.1.2
address: information
Port: Unique port number for the V8. Contact your local Helena Biosciences representative for 5000
further information.
Alert time out: This is the time gap before window reappears (s). 120
Colour Colour that will appear in the title bar of the active session. Red
5.9.23.2 Select V8 system
This allows the user to view a list of all V8 systems that have been linked to the PC, and to initiate a connection between Platinum
and the V8 system. The user can manually select from the list should the default system be changed for a different instrument. To
select a V8 system, go to V8 System > Select V8 System.
5.9.23.3 Reset communication
Following a breakdown in communication between Platinum and the V8 instrument, this function resets the communication loop with
the last connected V8 system. To reset communication, select V8 System > Reset Communication.
5.9.23.4 Show status
This function allows the user to open a modeless dialogue box that contains all the information pertaining to the current status of the
system, and any error messages that have occurred in the session. This window can be kept open without interference to the
operation of Platinum or can be opened only when required.
5.9.23.5 Set test mode
For details on setting test modes see section 5.4.1.
5.9.23.6 Reflex tests
The reflex test priority determines when the V8 performs reflex tests whether these have been ordered manually or automatically.
There are three reflex test priority modes: Immediate, Rack Priority and complete batch. Immediate and Rack priority will perform
each ordered test immediately, thus moving racks back into the sample handling area, switching assay if required. In Complete batch
mode, the V8 will hold all ordered tests until prompted to perform analyses at the user’s discretion.
N.B. It is important to define which priority is required before analysis commences.
For more information on reflex testing in a V8 session, see 5.4.3 & 5.9.3.5.
5.9.23.7 V8 system actual values
V8 system actual values show the user the capillary temperature, reagent block temperature, pressure, voltage, current, and levels of
fluid in all buffer bottles at that moment in time.
This can be found by selecting V8 System > V8 System Actual Values or by clicking the icon . Alternatively, the same
information can be obtained for a particular sample in the
navigation worklist by right clicking on the trace and choosing V8 Runtime Parameters.
5.9.23.8 Defining reagents and buffers
All reagents and buffers used on the V8 are individually bar-coded. Using the define reagent or define buffer function allows the user
to view what is in use, or in the case of the reagent block in which position. It also permits the user to change buffer bottles or
reagents upon prompt from the V8 or upon change of assay.
For information on how to complete this function, please refer to 5.7.1, 5.7.3 & 5.7.4.
5.9.23.9 Configure V8 methods
V8 Operator Manual 99 of 125
In Platinum, it is necessary to configure the templates that are used in processing samples. These templates are used to specify what
the limits for each protein fraction are; default smoothing and filtering levels, and other factors that are interchangeable. This function
is only available at Level 3 supervisor level.
5.9.23.9.1 To configure V8 methods
a. Choose V8 System > Configure V8 Methods. This will open the Configure Standard Methods window.
b. From the Standard Methods pane, select the method you wish to configure. there is also the option here to choose to ‘Show’ or
‘Hide’ methods to other user levels by clicking on the ‘Usage’ column.
c. Once the desired assay is selected there are 11 tabular options available. It is recommended that most of these are left as default.
5.9.24 Tasks specific to gel sessions
5.9.24.1 Select gel
Gel > Select Gel opens a window that allows the user to choose the required gel method to be scanned which specifies geometry
and band set up.
5.9.24.2 Scanning configurations
5.9.24.2.1 Select a scanner
The user can choose which scanner is to be used to import gel images to Platinum. All possible scan sources that are connected to
the instrument will be listed in a window that is prompted by choosing Gel > Select Scanner.
5.9.24.2.2 Prompting Platinum to scan
Clicking Gel > Scan will prompt Platinum to scan the gel that is placed in the default scanner. In order to ensure data traceability, the
ID of the gel must be entered (typed or scanned) in the window first before scanning will commence.
5.9.24.2.3 Aligning a gel template
Platinum automatically applies a template to gel images. It represents the areas of the gel from which the scan data will be analysed.
There are several pre-set templates in the gel-type menu that correspond to particular configurations of gel size and sample number.
These templates may require slight adjustments to account for slight individual variations.
5.9.24.2.4 Marking a gel
To see that a template fits correctly on a scanned image, using Gel > Mark Gel will overlay a template mask to the gel image. This
allows the alignment of samples to be checked, which if out of line, can be corrected using the align gel function.
5.9.24.2.5 Aligning a gel
If after marking a gel it is found that the template requires adjustment then this is done by using the Gel > Align Gel function. When
this is active, the template mask is removed and replaced by a set of three markers for each sample row.
V8 Operator Manual 100 of 125
Two vertical markers represent the left and right hand limits of each row and a single horizontal marker indicates the centre position
of the first sample in each row. Each marker can be positioned either by clicking and dragging with the cursor, or by altering the
values that are displayed in the table. These values are in mm, and indicate the distance of the marker from the appropriate axis.
To verify the position of the new template, deselect the align gel icon. This reapplies the template mask to the gel image. Before
continuation of editing, the mask can also be removed by un-checking the Mark Gel function.
5.9.24.2.6 Configure gels
In Platinum, it is necessary to configure the templates that are used in processing samples. These templates are used to specify what
the limits for each protein fraction are, default smoothing and filtering levels, and other factors that are interchangeable. This function
is only available at Level 3 user access.
V8 Operator Manual 101 of 125
6 Calibration procedures
6.1 Instrument calibration
a. All V8 instrument calibration should be carried out by a Helena Biosciences trained and certified engineer; this will be carried out
during scheduled site service visits and at installation.
b. Any attempts by untrained/unqualified personnel to calibrate the V8 instrument could invalidate the warranty.
6.2 Quality Control calibration checks
a. It is recommended that Helena Biosciences quality control material are used to perform daily checks on the performance of the V8
instrument. All control kits are supplied with assay sheets which provide details of the expected ranges.
b. Further details of the quality control procedure can be found in section 5.9.17
V8 Operator Manual 102 of 125
7 Health and Safety information
7.1 Overview
The V8 system has been designed and manufactured to the highest standards of technical excellence, fulfilling the scope of its
intended purpose, and incorporating the latest in safety design features satisfying standards for the manufacture of IVD equipment.
The V8 system has been designed to ensure the full health and safety of the end-user, and to prevent and limit all possible health and
safety risks associated with operating the V8 via in-built protective features, standards and protocols. The following section details all
the protective features and user instructions for ensuring health and safety. It is strongly recommended that this section is read
thoroughly before system use.
7.1.1 Personal Protective Equipment
It is recommended that suitable Personal Protective Equipment (PPE) is worn at all times. Local regulations should be adhered to for
precise instructions of necessary clothing, but as a minimum Helena Biosciences recommends that the following safety equipment is
used at all times: safety glasses, gloves and a laboratory coat.
7.2 On-board Health and Safety standards and protocols
7.2.1 Compliance standards
V8 complies with a number of recognised standards and directives for the design, development and manufacture of IVD equipment.
Please refer to 7.3.4 to read all of these standards.
7.2.2 Training
All users must demonstrate their competence to operate the V8 fully in accordance with the user instructions of this manual to a
certified level. Under no circumstances must anyone operate the V8 without full user training by a qualified instructor representing or
associated with Helena Biosciences Europe.
7.2.3 Protective hood
The protective hood protects against the mechanical movements of the sample handling
system, and environmental contamination from dust particles entering the sample analysis
and preparation area. The protective hood should not be removed.
WARNING
7.2.4 Mechanical movement shut down
The V8 is made up of modular components that are integrated with sensors to protect users
from hazardous mechanical movements, and to ensure correct and optimal analytical
conditions. All mechanical movements linked to the preparation and analysis of samples,
including hazardous needle movements, will automatically shut down and remain on
stand-by, upon opening of the top cover and rack cover.
WARNING
7.2.5 Safe loading of samples
The sample rack can be adapted to fit all types of sample tubes, which can be fitted securely to the sample rack. All sample racks
must be loaded onto the sample transport area correctly. See section 5.7.7. Appropriate personal protective equipment must be worn.
WARNING: Pinch point hazard
CAUTION
7.2.6 Zero cross contamination
V8 Operator Manual 103 of 125
Automatic maintenance procedures ensure that all fluidic and analysis channels are cleaned and decontaminated thoroughly for
reproducible results requiring no user intervention between runs, and ensuring zero cross contamination of samples, reagents and
buffers.
7.2.7 Safe and convenient clinical waste collection
All clinical waste is channelled into two removable units held on-board the V8 for the safe
and convenient disposal of hazardous substances and material, minimising user interruption
to the system and ensuring safe disposal; provided stringent safety protocols are followed as
additional measures.
WARNING
ALL CLINICAL WASTE SHOULD BE HANDLED WITH CARE AND DISPOSED OF IN
ACCORDANCE WITH LOCAL WASTE DISPOSAL RULES.
WARNING
7.2.8 Analysis security
Platinum is password protected with designated access settings for multiple users, providing a holding pen for all results awaiting: (1)
approval by the laboratory manager with Level 3 security access settings, and; (2) data transference to the Hospital’s Laboratory
Information Management System for official patient records. See section 2.6.
7.2.9 Quality assurance
Full Levey-Jennings capability is available providing quality control data and a graphical indication of how different methods are
performing on the system. Within this, Westgard rules define the specific performance limits of the V8, and its assays, which act as a
failsafe to detect random and systemic errors.
7.2.10 Audit trail accountability
V8 ensures that the identity of the clinician, and of the patient sample, is logged for audit trail accountability, against the bar-code
data, lot number and expiry date of each buffer and reagent consumed on the system.
7.2.11 Expert System
Platinum via the Expert System facilitates the positive identification of abnormal results through automated software features for
speed and convenience, but does not under any circumstances automate the diagnosis of disease states. It is the responsibility of the
clinician to ensure all data is correctly diagnosed. See section 5.8.
7.2.12 Instrument status communication
V8 communicates visually and audibly to the end-user through an on-board lighting and voice command system. This is designed to
provide the end-user with information regarding the operational status of the instrument for correct, optimum and safe usage at all
times. See Appendix 2 sub-sections 2.2 and 2.3.
7.3 Regulatory Information
7.3.1 Proprietary notice
The information contained in this manual is derived from the patented and proprietary data of Helena Biosciences Europe. Publication
of this information does not imply any rights to reproduce or use this manual for purposes other than installing, operating, or
maintaining this instrument and software. No part of this manual may be reproduced, transcribed, transmitted, stored in a retrieval
system, or translated into any language, in any form or by any means, electronic, magnetic, mechanical, optical, manual, or
otherwise, without the prior permission of a representative of the executive management team of Helena Biosciences Europe.
These provisions are intended to state all of the rights and responsibilities between Helena Biosciences Europe, the distributor and
the customer. They supersede all warranties, expressed or implied, and whether of merchantability, fitness or otherwise. The
remedies contained in this manual are exclusive. Distributor, customer and Helena Biosciences Europe waive all other remedies,
including but not limited to consequential damages.
Copyright © by Helena Biosciences Europe “ALL RIGHTS RESERVED”
7.3.2 Warranty
Helena Biosciences Europe warrants each instrument manufactured to be free of defects in materials and workmanship (excluding
V8 Operator Manual 104 of 125
external power supplies). This warranty shall be fulfilled by the repair or replacement, at the option of Helena Biosciences Europe, of
any part or parts, free of charge including labour, F.O.B. it’s factory or authorised service centre.
This warranty shall be voided by any repair, alteration, or modification, by persons other than employees of Helena Biosciences
Europe, or those expressly authorised by Helena Biosciences Europe to perform repairs, and by any abuse, misuse, or neglect of the
product, or by use not in accordance with Helena Biosciences Europe’s published instructions.
Helena Biosciences Europe reserves the right to make changes in design and / or improvements to its products without any
obligation to include these changes in any products previously manufactured. Correction of defects by repair or replacement shall
constitute fulfilment of all warranty obligations on the part of Helena Biosciences Europe.
THIS WARRANTY IS EXPLICITLY IN LIEU OF OTHER EXPRESSED OR IMPLIED WARRANTIES, INCLUDING ANY IMPLIED
WARRANTY OF MERCHANTABILITY OR FITNESS FOR ANY PARTICULAR PURPOSE. THIS WARRANTY OBLIGATION IS
LIMITED TO REPAIR OR REPLACEMENT OF THE UNIT RETURNED TO HELENA BIOSCIENCES EUROPE OR AN
AUTHORISED SERVICE CENTRE FOR THAT PURPOSE.
7.3.3 WEEE
As of the 19th February 2007, Helena Biosciences Europe products meet the European Union Waste Electrical and Electronic
Equipment (WEEE) directive. Please refer to www.helena-biosciences.com for more information on Helena Biosciences compliance
with the WEEE directive.
When supplied as B2B EEE the producer invokes regulation 12.2 and passes all WEEE obligations to the end user.
7.3.4 Applicable standards and directives
The V8 capillary electrophoresis instrument complies with the relevant clauses and articles of the following recognised standards and
directives for its development, manufacture and servicing.
2014/35/EU Low Voltage Directive
98/79/EC In Vitro Diagnostic Medical Devices Directive
Electrical equipment for measurement, control and laboratory use – EMC requirements – Part 2-6:
EN 61326-2-6:2013
Particular requirements – In vitro diagnostic (IVD) medical equipment
2014/32/EU Measuring Instruments Directive
BS EN 61010-1:2010 Safety requirements for electrical equipment for measurement, control, and laboratory use
BS EN Safety requirements for electrical equipment for measurement, control, and laboratory use:
61010-2-101:2002 Particular requirements for in vitro diagnostic (IVD) medical equipment
Safety requirements for electrical equipment for measurement, control and laboratory use: Particular
EN 61010-2-081:2015
requirements for automatic and semi-automatic laboratory equipment for analysis and other purposes
2011/65/EU Restriction of Hazardous Substances in Electrical and Electronic Equipment Directive
ISO 13485:2003
Medical Devices -- Quality Management Systems
EN ISO 13485:2012
ISO 9001:2008 Quality Management Systems
ISO 14971:2012 Medical Devices -- Application of Risk Management to Medical Devices
2012/19 /EU WEEE Directive
2014/30/EU Electromagnetic Compatibility Device
EN 61326-1:2013 Electrical equipment for measurement, control and laboratory use – EMC requirements. Part 1: General
requirements
EN 61000-3-2:2014 Electromagnetic compatibility (EMC) – Part 3-2: Limits – Limits for harmonic current emissions
(equipment input current ≤ 16 A per phase)
EN 61000-3-3:2013 Electromagnetic compatibility (EMC) – Part 3-3: Limits – Limitation of voltage changes, voltage
fluctuations and flicker in public low-voltage supply systems, for equipment with rated current ≤ 16 A per
phase and not subject to conditional connection
47 CFR Part 15 subpart FCC
B (10-1-14)
2006/95/EU Electrical safety requirement
For instruments that will be sold in the United States of America, all relevant federal regulations of the Food and Drug Administration
(FDA) Title 21CFR have been complied with.
7.3.5 Precautions and limitations
1. To fully isolate the system remove the mains power cord from the rear of the instrument. This should be easily accessible by the
operator in the event of an emergency.
V8 Operator Manual 105 of 125
2. It is the responsibility of the operator to fully read and understand the operator manual and be fully competent on operating the V8
before use.
3. Ensure the fan located at the rear of instrument is not covered and has adequate air circulation (see section 2.4.1).
4. Ensure the top cover is not obstructed when fully opened.
5. Do not use abrasive cleaners on any of the instrument surfaces. Always isolate mains supply before cleaning any spills.
6. Only use cleaning fluids recommended: 70% Ethanol, Isopropanol or hyperchlorite solution (bleach).
7. Only use the instrument for the intended purpose stated, see section 1.1.
8. The instrument should only be operated when installed by a Helena Biosciences trained engineer.
9. If the system is operated in a manner not specified by the manufacturer, the protection provided by the equipment may be
impaired.
10. Whilst the unit is in operation, the operator should keep clear the area around the reagent bay and gel tray docking station.
Reagent bottles should not be stored within this area when not in the reagent bay.
V8 Operator Manual 106 of 125
8 Hazards: Residual
8.1 Residual risks and user protection
In addition to the instrument’s on-board safety mechanisms, it is necessary for the user to take adequate protection measures in
relation to risks that cannot be eliminated by system design, such as the disposal of clinical waste, or the handling of hazardous
reagents and patient samples. Whilst the V8 minimises user risks through expert design, the end-user remains responsible for the
safe and correct handling procedures of samples and waste fluids.
Please read the details below that present all residual risks faced by the end-user when using the V8, in addition to the relevant
equipment needed to assist with health and safety measures. The manufacturer considers residual risks to mean all potential hazards
associated with using the V8, but unprotected by the ergonomic design and in-built safety features of the V8 system;
Cleaning of sample analysis and preparation area
Disposal of clinical waste
High voltage
Handling of patient samples
Handling of high risk samples
Lifting, installation and re-location
Removal of the protective hood
Sampling handling arm
8.1.1 Cleaning of sample analysis and preparation area
Please refer to sections 8.1.2 and 9.8 for further information.
8.1.2 Decontamination
Any areas of instrumentation subject to potential biological sample spillage are readily accessible for decontamination procedures
and disinfection. In the event of contamination to the system, the operator must post-condition the instrument via the side-switch
which will be adequate to fully decontaminate the instrument internally and allow the user to safely deal with any sample spillages.
Decontamination of the system
All samples loaded onto the V8 should be classed as biological contaminated agents and handled appropriately. Samples of known
infectious origin, such as HIV positive samples can remain uncapped during sample processing. The V8 can be specifically
decontaminated following the analysis of such samples, or as part of the routine maintenance at the discretion of the laboratory.
To decontaminate the system ensure that V8 Storage buffer (REF 830100) and V8 Maintenance buffer (REF 830200) are installed.
Post condition as normal by switching the side switch from wake to sleep this will post condition the capillaries and decontaminate the
V8 system.
Empty and disinfect the waste collection module.
Disconnect and dispose of the waste fluids bottle.
Spillages
Mop up any excess material using an appropriate, disposable absorbent towel. Clean all affected surfaces with 70% ethanol solution
or hypochlorite solution (bleach). The same protocol can be used as a periodic decontamination scheme in the rack transport area
and reagent bay.
For further information and advice please contact V8 technical support.
8.1.3 Disposal of clinical waste
Please refer to section 9.5 for further information.
8.1.4 High voltage system
The V8 system is facilitated by a high voltage system. The operator must not modify or
attempt to adjust the physical properties forming the design of the V8 instrument. Failure to
use the V8 in accordance with its intended purpose set out in this user manual could cause
harm or injury to the operator, and compromises the obligations of the warranty.
HAZARD
8.1.5 Handling of patient samples
V8 Operator Manual 107 of 125
The user must wear the appropriate clothing and follow the local health and safety
regulations for handling ALL patient samples. All patient samples MUST be treated as high
risk.
WARNING
Helena Biosciences strongly recommend the routine wearing of laboratory coats, safety
glasses and disposable examination gloves when operating the V8 system.
WARNING
8.1.6 Handling of high risk samples
The user must wear the appropriate clothing and follow the local health and safety regulations for handling known high risk patient
samples. All patient samples MUST be treated as high risk.
8.1.7 Installation, lifting and re-location
Under no circumstances must the operator attempt to move or re-locate an installed V8
system without notifying a Helena Biosciences certified and trained engineer. Safe
installation of the V8 system requires that a trained engineer is on-site to ensure the
personal health and safety of all end-users, and third parties, involved in the re-location of
the V8 system. To prevent potential bio-hazards, a full decontamination procedure is
provided whenever the system is to be removed from the user site. Repositioning or
relocation of the V8 system without the aid or assistance of a Helena Biosciences certified
and trained engineer could cause serious physical harm and injury, and risk the terms and
CAUTION conditions of the warranty upheld by the manufacturer and/or the distributor, due to system
damage.
8.1.8 Removal of the protective hood
The protective hood exists to prevent contamination to the sample and preparation area;
and to protect the user from the mechanical movements of the sample handling arm. It
should not be removed from the instrument.
WARNING
8.1.9 Sample handling arm
The sample handling arm is a hazardous component of the instrument and needs to be approached with extreme care. The
movement of the sample handling arm pauses immediately for user safety once the top cover and rack cover have been lifted. For
maintenance instructions of the sample handling arm, please refer to section 8.1.2 and 9.8.
8.1.10 V8 LED lighting system
Looking directly at lit LEDs can dazzle. Direct eye contact with the diode should be avoided where possible. To avoid hazard the LED
lighting system within the V8 is disabled when the top cover is open.
8.1.11 Barcode Reader
The integrated barcode reader incorporates a class 2 laser. Care must be taken to not stare
directly into the beam. A warning sticker on the machine is present to indicate this hazard.
V8 Operator Manual 108 of 125
LASER RADIATION
8.2 Summary: required safety checklist
This is a brief checklist to ensure the normal operation and optimal efficiency of the V8 adhering to the safety requirements stipulated
in this user manual. Please read this checklist before use, or for a reminder of safe operation.
a. Do not operate the V8 unless trained and authorised for use.
b. Ensure that all parts of the V8 are undamaged and in good working order.
c. Do not attempt to relocate the V8 before use, or move the instrument during operation.
d. Only Helena Biosciences reagents, buffers, sample racks and disposable cups should be used to guarantee system efficiency and
normal operation.
e. Check any tubes, sample cups and bottles before use to ensure they are undamaged and safe for use.
f. Do not place more than 14 sample racks on-board the V8 at any one time.
g. Ensure all items for use on-board such as reagents, buffers, sample racks and disposable cups are loaded onto the V8 correctly.
h. Please remove lids from all reagent bottles placed in the reagent bottle area.
i. Do not attempt to repair any faults or hardware malfunctions. Only Helena Biosciences trained engineers can do this.
j. Clean up any spills off-board the V8 immediately and follow the local safety guidelines for biological contamination.
k. Ensure the power supply does not contact any fluid. Should fluid enter the power supply, please switch the V8 off immediately at
the mains outlet and call technical support.
l. Do not attempt to clean up spills on-board the machine whilst it is running.
m. Do not switch the V8 off using the switch positioned at the rear of the instrument. This switch should only be initiated when
relocating or storing the V8, or in cases of emergency.
n. Do not attempt to adjust or manually move any moving parts of the machine such as the needle arm or the sample transport
system.
o. Do not remove the protective hood, or any part of the machine that is fixed to the V8.
p. Failure to adhere to these safety guidelines could invalidate your warranty.
V8 Operator Manual 109 of 125
9 Maintenance of the V8
9.1 Overview
V8 automates all daily service and maintenance procedures to ensure optimum performance levels, and to minimise
user-intervention. Please refer to this section to understand daily, monthly and annual service and maintenance requirements.
9.2 Daily maintenance
The Helena V8 performs all required daily maintenance automatically. There are two automated processes programmed into the
instrument: pre-conditioning and post-conditioning. This is conducted when the instrument is switched to Start-up and Shut-down by
the side switch or when there is an idle period of 4 hours. When the V8 is operating in either of these processes, the lights will be
YELLOW.
All maintenance solutions are held on-board the instrument at all times. These are storage buffer, found in port 5 of the buffer block,
and maintenance buffer, located in port 6. Should these become low in liquid; the V8 will notify the user with a ‘LIQUID LEVEL LOW’
message in Platinum. When an out of liquid voice command and message appear the appropriate buffer should be replaced with a
fresh buffer bottle.
9.3 Pre-conditioning
This is initiated when the side switch is set to at the beginning of every day. This process clears the capillaries of storage buffer
and prepares them with the default assay buffer that is loaded onto the instrument and set in Platinum. Pre-conditioning is dependent
on the default assay and takes around 27 minutes.
N.B. Pre-conditioning in not an optional process and cannot be over-ridden by the user.
9.4 Post-conditioning
This is initiated when the side switch is set to or when there has been an idle period of 4 hours. This process clears the
capillaries with maintenance buffer to remove any residual samples or reagents and then fills the capillaries with storage buffer until
the V8 is switched on again.
N.B. Post-conditioning is not an optional process. Post-conditioning ensures that buffer and residual sample do not
crystallize within the capillary and prevents blockage. Filling with storage buffer keeps the capillaries wet and prevents
them drying out. As such it is ESSENTIAL that the V8 be allowed to carry out this process at the end of every day/use.
Failure to do so (by removing power to the instrument using the back power switch) can cause irreparable damage to the
capillaries and affect the performance of the system.
9.5 Emptying waste from the instrument
Waste created by the V8 is CLINICAL WASTE and should be treated with caution. There are two areas on the instrument that require
emptying of waste: (1) the waste bottle, and; (2) the waste drawer.
Caution needs to be given on the handling of biological samples. Suitable clothing (gloves,
glasses, and laboratory coat) must be worn and appropriate handling of all items must be
adhered to.
WARNING
9.6 Emptying the waste fluid bottle
The waste fluid bottle contains buffer, reagent, maintenance and sample residues used during the operation and should be treated as
clinical waste and disposed of accordingly. Maximum volume of liquid waste produced per hour will be 110 ml.
The V8 will notify the user when emptying of the bottle is required by the voice command ‘PLEASE EMPTY THE WASTE BOTTLE’,
V8 Operator Manual 110 of 125
which will be accompanied by a message window in Platinum 4V. The system will pause and not continue operation until the waste
bottle is emptied, if the V8 is undergoing electrophoresis this will continue without any interruption to data generation. The voice
command and accompanying message will not be produced until data collection is complete.
To empty the waste bottle:
a. Ensure appropriate PPE (Personal Protective Equipment) is worn.
b. Access the fluid bottle compartment by pulling down the Front Cover.
c. Remove the waste bottle (position 7) by holding the bottle connector and pulling backwards, gently but firmly.
d. Pull out the bottle connector and decant the waste fluids into an appropriate container for disposal in accordance with local waste
disposal rules.
e. Dry the bottle connector before replacing the bottle connector ensuring that the fluid inlet port and socket is facing down the length
of the bottle and is correctly engaged.
N.B. the bottle should NOT be picked up by the bottle connector.
f. Insert the fluid bottle into position 7, ensuring the bottle connector is fully inserted and connected with the V8. A green LED light
will appear over the bottle if installed correctly.
g. Close the Front Cover. The V8 will continue operation from the point at which it paused.
N.B. Please note that the waste bottle should be emptied when prompted to do so by the V8.
9.7 Emptying the sample cup waste drawer
The V8 will notify the user when the waste drawer requires emptying with the voice command ‘PLEASE CHECK THE WASTE BIN’,
accompanied by the message window ‘PLEASE EMPTY THE WASTE BIN.’
The waste drawer contains residual buffer, reagent, diluent and sample waste. The waste contained within this drawer is classified as
clinical waste, requiring the user to wear the appropriate clothing, and adhere to the local health and safety standards and
precautions. As a minimum Helena Biosciences recommends the use of safety glasses, gloves and laboratory work coat. Maximum
volume of solid waste produced per hour will be 24 sample cups. The waste tray will not hold more than 100 sample cups.
To empty the waste drawer:
a. Access the sample cup waste drawer by pulling down the FRONT PANEL.
b. Remove the sample cup waste drawer.
c. Dispose of the insert and the contents in accordance with local waste disposal rules.
d. Place a fresh insert inside the drawer; in correct orientation.
e. Replace the sample cup waste drawer.
f. Close the FRONT PANEL.
N.B. The clinical waste drawer can be cleaned and decontaminated using sodium hypochlorite solution at a
concentration of 1% (10,000 ppm) if required.
9.8 Daily maintenance routine
a. Switch the V8 ON at the back power switch if not in STAND BY mode (at the side switch). The lights will turn yellow.
b. Ensure that the waste bottle, maintenance buffer and storage solution are on-board and that the waste drawer is lined with an
insert. After checking and/or changing the default assay, ensure that the default buffer required is on-board.
c. Switch the V8 to Start-up at the side switch and allow it to pre-condition.
d. When the lights on the V8 turn to red, it is ready for use. Run the V8 as required through the day.
e. When operation has ceased, remove all sample racks from the loading bay and remove all reagents from the reagent block.
f. Set the side-switch to shut-down and wait for the V8 to communicate the voice command ‘PREPARING FOR SLEEP MODE’ and
for the visual colour to turn to yellow.
g. When finished the lights on the V8 will turn off. In Platinum, the V8 status connection bar will turn red. The V8 is ready to be
V8 Operator Manual 111 of 125
switched off at the back power switch or to be left in stand-by mode.
9.9 Intermittent Use
It is recommended that the V8 is preconditioned and postconditioned twice weekly when not in use.
9.10 Frequent maintenance checks
It is recommended that the operator frequently checks the needle and the sample preparation and analysis area for general
cleanliness.
It is recommended that the needle is cleaned manually with Isopropanol or 70% Ethanol.
The V8 should be completely switched off and the needle gently wiped, taking extreme
care when touching the tip.
It is recommended that the sample preparation and analysis area is wiped down with a
clean/damp disposable cloth and warm water. The V8 should be switched off completely.
It is recommended that suitable Personal Protective Equipment (PPE) is worn at all
times. Local regulations should be adhered to for precise instructions of necessary
clothing, but as a minimum Helena Biosciences recommends that the following safety
CAUTION equipment is used: safety glasses, gloves, laboratory coat.
9.11 Monthly maintenance
There are no specific monthly maintenance procedures – providing that daily maintenance routines and frequent checks are carried
out.
9.12 Annual maintenance
Annual maintenance of the V8 should only be carried out by a Helena Biosciences trained and certified engineer. Capillaries will be
changed and the system will be calibrated and fully serviced. The V8 will notify the end-user when maintenance is required. No user
specific intervention is required.
9.13 Decontamination
Any areas of instrumentation subject to potential biological sample spillage are readily accessible for decontamination procedures
and disinfection. In the event of contamination to the system, the operator must post-condition the instrument via the side-switch
which will be adequate to fully decontaminate the instrument internally and allow the user to safely deal with any sample spillages.
Decontamination of the system
All samples loaded onto the V8 should be classed as biological contaminated agents and handled appropriately. Samples of known
infectious origin, such as HIV positive samples can remain uncapped during sample processing. The V8 can be specifically
decontaminated following the analysis of such samples, or as part of the routine maintenance at the discretion of the laboratory.
To decontaminate the system ensure that V8 Storage buffer (REF 830100) and V8 Maintenance buffer (REF 830200) are installed.
Post condition as normal by switching the side switch from wake to sleep this will post condition the capillaries and decontaminate the
V8 system.
Empty and disinfect the waste drawer.
Disconnect and dispose of the waste fluids bottle.
Spillages
Mop up any excess material using an appropriate, disposable absorbent towel. Clean all affected surfaces with 70% ethanol solution
or hypochlorite solution (bleach). The same protocol can be used as a periodic decontamination scheme in the rack transport area
and reagent bay.
For further information and advice please contact V8 technical support.
9.14 Waste container decontamination
V8 Operator Manual 112 of 125
9.14.1 Clinical waste drawer
The clinical waste drawer is the point of collection for disposal of the sample cups. The samples cups contain a variety of buffers,
reagents and sample components and as such should be disposed of as biologically contaminated solids. The drawer MUST be lined
with a waste drawer insert prior to use at all times. The clinical waste drawer is fitted with a sensor, and as such, the V8 will notify the
user when it is full and requires a new insert.
In the unlikely event of contamination to the drawer itself, please disinfect with 70% ethanol solution or hypochlorite solution (bleach).
Please wear adequate personal protective equipment. Helena Biosciences recommends at a minimum these should include safety
glasses, gloves and laboratory coat.
9.14.2 Waste fluids bottle
The waste fluid bottle is designed to be re-usable. Waste fluids should be decanted into an appropriate container for disposal in
accordance with local water rules. The full waste fluid bottle must be treated as biologically contaminated waste and handled with
care. The cap on the waste bottle has an active liquid level sensor and so the V8 will notify the user when it requires emptying.
N.B. The waste bottle should only be rinsed with water. DO NOT use any cleaning agents
on the bottle cap or the waste bottle, as these will affect the active liquid level sensor.
WARNING
Adequate personal protective equipment must be used. Helena Biosciences recommends at
minimum these should include safety glasses, gloves and laboratory coat.
WARNING
9.15 Re-location and re-installation of the V8
The V8 is a heavy instrument weighing 72kg. The operator must not attempt to move or relocate the instrument for valid health and
safety reasons; and for reasons of maintaining the optimum performance of the instrument.
The instrument must be post-conditioned, prepared correctly and packaged in its ORIGINAL packaging. As such, the V8 should not
be re-located or re-installed without informing Helena Biosciences, or the official distributor of the company. Failure to do so may
invalidate your warranty.
N.B. Please ensure that a Helena Biosciences trained and certified service engineer is contacted to arrange re-location
and/or re-installation of the V8.
9.16 Long-term storage of the V8
Helena Biosciences recommend that the instrument is preconditioned at least twice a week. If the system is to be left unused for
longer periods, please consult your Helena Biosciences representative for further instructions.
9.17 High-risk samples
All samples placed on-board the V8 MUST be treated as high-risk and containing infectious
or innocuous material. It is the responsibility of the user to ensure correct and safe handling
of all samples. In the event of sample spillage on the system, please clean immediately with
the recommended disinfectant (hypochlorite solution) as per local guidelines. If required, the
needle can be cleaned with alcohol (70% Ethanol or Isopropanol). The needle should only
be cleaned when the V8 is switched off.
WARNING
V8 Operator Manual 113 of 125
Adequate personal protective equipment must be worn at all times when operating the V8.
Local regulations or requirements should be consulted for precise instructions of correct
clothing. Helena Biosciences recommends that at a minimum the following safety equipment
is used:
Safety gloves
Safety protective glasses
Laboratory workcoat or gown
WARNING
V8 Operator Manual 114 of 125
Appendix 1 Toolbar functions in Platinum
1.1 V8 sessions
The following toolbar functions apply to V8 functions in Platinum.
1.2 Active analysis window
When Platinum is carrying out active analysis, it will look like this.
Once a set of samples has been run, or stored data has been opened, then it is displayed in the active analysis window as seen
below.
1.3 Menu bar
There are fourteen drop down menus on the top tool bar.
1.4 File menu
New: allows the opening of a new V8 or gel session.
Search: allows the operator to search for previously saved data along with demographic information.
Open: allows the operator to open files that have been saved in previous sessions or to allow files to be imported from other
instruments. This can be used to open previously entered worklists that have not had a scan attached (they are displayed as *.wl0
files).
Open Similar Data: allows the operator to open any previous data relating to a specified demographic. The demographic that is
used to call up previous data is set in the demographic configuration.
Close: allows the current window to be closed by the operator, with any new data being automatically saved.
Save: allows the operator to save the current data without exiting the program or closing the active window. At user level access,
there is no choice as to the file name, or to the destination of the saved data. The data is saved with an unique number relating to
the exact time and date the analysis was performed.
Save As: allows the user to select an alternative file name and location when using the Save function.
Print: print a report of the selected sample on the preconfigured report template
V8 Operator Manual 115 of 125
Print Preview: preview the report for the selected sample on the preconfigured report template.
Printer Setup: allows the configuration of the printer that will be used to print report.
Print Selection to PDF: creates PDF reports of selected samples.
Print Session to PDF: creates PDF reports of all samples in the session.
Customise: this submenu allows the operator to configure the settings of Platinum. This can only be accessed under the operator
level of ‘Level 3’.
File Locations: this is used to define the default directory for saving traces, gels and worklist files.
Configure Demographics: allows you to define the demographics used for database management and LIS identification.
Institution Data: with the Customisation window open; select the Institution data tab and input the information as required.
Configure Sample Handler: this enables the operator to confirm that positive patient ID’s are used.
Receiving from LIMS: configuration of Platinum to allow communication with a host system and reception of data from
LIMS.
Sending to LIMS: configuration of Platinum to allow communication with a host system and to define what data is sent to
LIMS.
Configure Menus: allows the operator to view all menu functions with access levels that are permitted to use each one.
Customise Toolbar: allows the operator to choose which icons are displayed on the tool bar based on personal preferences.
Manage Operator Accounts: Allows operators with “Level 2” operator level access to add, remove or edit all operators on the list
of users.
Operator Sign-In: Allows the operator to change the operator or operator level at which they are logged on during a session.
Exit: allows the operator to exit the program and will automatically save any new data or update any editing that has taken place
during the session.
1.5 Edit menu
Undo: Allows the user to remove any editing on a trace or gel that has taken place.
Redo: If an editing operation has been undone, this function allows it to be redone without performing the operation again
Select All: Platinum is defaulted to have only one sample active at any one time, with the corresponding data displayed. Using
Select All allows the operator to select all data at once.
Select Similar: Selects all data taken from the same position on the rack.
Hide Selected: Hides selected samples from being displayed on the navigational worklist.
Show Hidden: Shows all hidden selected samples.
Edit Baseline: Allows the operator to edit the baseline of the current trace being displayed. For further information, see ‘Editing
Scan Data - 5.9.8’.
Edit Peaks: Allows the operator to edit the peaks of the current trace being displayed. Peaks are defined at two trough markers,
which are automatically placed at the lowest point between two peaks. For further details, see ‘Editing Scan Data - 5.9.8’.
Apply Slice: Allows the operator to slice out trace data that is thought to be an anomaly. This could be an artefact in a spike or an
otherwise smooth curve. When Apply Slice is checked, the cursor will show as active over the trace. The area to be removed is
highlighted by keeping the left mouse button pressed whilst dragging over the required area. The trace is drawn to the baseline
rather than peak to peak as in Apply Skim.
Apply Skim: Allows the operator to stretch out trace data that is thought to be an anomaly. This could be an artefact in a spike on
an otherwise smooth curve. When Apply Skim is checked, the cursor will show as active over the trace. The area to be removed is
highlighted by keeping the left mouse button pressed whilst dragging over the required area.
Apply Stretching: Allows the operator to stretch a selected trace to match that of another i.e a reference trace. When Apply
stretch is checked, the outer edges and centre of the trace will be highlighted. Using the left mouse button, these markers can be
dragged to the new position and the trace will be scaled to fit.
Remove Stretching: Removes any previous editing applied to the trace.
Match Shapes: Allows you to match two shapes for direct overlay and comparison.
Copy: Allows the operator to copy any of the displayed trace data to be pasted into other Windows applications
1.6 View menu
As Navigation worklist: Shows ‘normal’ worklist windows
As Traces: Shows all result traces filed
As Gel Image: Shows all result gels filed
Navigation Worklist Options > Options on how the worklist is displayed.
Normal view: Default view
Show hidden items: Samples can be hidden from the navigation work list by right clicking and selecting [Hide Selected].
When this option is selected hidden samples can be viewed and restored to normal view.
Trace Options > this function allows the operator to specify options such as the Gain settings, scale and zoom on the scan plot.
Gain Settings: Allows the gain settings to be altered for the sample being analysed
Set Scale: Allows the operator to set the x and y axis on the scan trace image
Zoom Out: Allows the operator to reverse any Zoom in steps that have been taken
Reset Scale: This will return the scale of the trace image to the default settings.
Show Regions/zones: This displays the individual regions on the trace for clarification
Auto Align Regions: Lines up regions where Platinum has added trough markers and peaks
Show Peaks: This adds a trough marker up the middle of each peak for clarification
Label Peaks: This labels areas on the peak with A, A2, F, S etc, to make differentiation easier.
V8 Operator Manual 116 of 125
Colour Peaks: This separates each peak / band area by colour, to further delineate between areas on the trace
Show Gel: This shows a computer generated image of what the trace would look like were it ran on a gel
Second trace as solid: If two traces are compared within the worklist the second trace will be displayed as a solid coloured
trace
Stacked Display: If multiple traces are selected they will be displayed in the trace window stacked one on top of the other
Immuno Window: Allows the operator to view all linked immunodisplacement traces in a convenient window on screen
Show Baseline: This allows the operator to view the baseline of the trace
Show Threshold: This allows the operator to view the peak detection threshold of the trace
Show Derivative: This allows the operator to view the 2nd derivative of the trace
Show Mean Traces: This overlays the mean traces as specified in previous sessions for comparison with the selected trace
Show Factory Overlay: This function places the normal overlay used by the operator on to the selected trace for
comparison.
Show Normal Overlay: Allows the operator to select a normal trace from the Navigation Worklist to use as a normal
comparison overlay for any other trace in the session
Gel Image Options >: This enables the operator to edit the gel image, with respect to colour, magnification and intensity.
Full Scale View: This manipulates the gel Image to show the whole image.
Detail View: This changes the gel Image back to the last zoomed-in settings.
Negative Image: This inverts the gel Image to a negative picture.
Enhance Contrast: This displays the gel image and scan image in a single colour, which is determined by the darkest pixel
point on the scan.
Intensity: This adjusts the level of contrast that is used to display the IFE and scan image.
Full Colour Spectrum: This displays the gel image in false colour, where black is the darkest colour and blue is the lightest.
Maximise: This enlarges the gel image window to full screen size.
Restore: This returns the screen layout to the default view.
IFE Options >: This enables the operator to edit the IFE image, with respect to colour, magnification and intensity.
Full Scale View: This manipulates the IFE to show the whole image
Detail View: This changes the IFE image back to the last zoomed-in settings.
Negative Image: This inverts the IFE image to a negative picture.
Enhance Contrast: This displays the IFE image and scan image in a single colour, which is determined by the darkest pixel
point on the scan.
Intensity: This adjusts the level of contrast that is used to display the IFE and scan image.
Full Colour Spectrum: This displays the IFE and scan image in false colour, where black is the darkest colour and blue is
the lightest.
Helper Lines: This displays 3 lines on the IFE image to allow alignment of monoclonal bands
Bands Options > : This allows the operator to choose which data, if any, is displayed in the band list table.
Show Band Integral Value (IF): This allows the operator to select whether or not the peak integral values are displayed in
the bands list table next to each band
Show Band Concentrations: This allows the operator to select whether or not the band concentrations are displayed in the
bands list table next to each band.
Show Band Ranges: This allows the operator to select whether or not the normal ranges are displayed in the bands list
table next to each band.
Show Band Tops: Used in haemoglobin analaysis to identify the x-axis position of the peak top.
Show Band Zones / Regions: Used in Haemoglobin analysis to define potential run positions of different haemoglobin
variants.
Show Immuno Window: Allows the operator to view all linked immunodisplacement traces in a convenient window on
screen
Workspace Layout >: This allows the user to edit or use previously saved layouts for Platinum.
Use Layout 1-5: This allows you to use a predefined or saved layout for Platinum.
Store Layout 1-5: This allows you do save your customised layout for Platinum in space 1-5.
Preferences: Opens a window that allows alterations to the appearance of features of the analysis window, reports and
tables. This is only available to operators with “level 2” user level access and above.
1.7 Quality Control menu
Show Levey-Jennings: this allows the operator to enter into the Levey-Jennings window. Control data can be searched and
displayed in a Levey-Jennings plot.
Show Session Usage Log: this allows the operator to view the actions of other users during a particular session.
Show Sample Usage Log: this allows any operators to scan the usage log for a particular trace, including users and any changes
that have been made.
Show Operator Usage Log: this allows any operators with ‘Level 3’ user level status to search the usage log for information on a
particular user or session.
Reagent Statistics: allows the user to query the number of tests that have been carried out using a defined set of analyses or
over a range of dates.
Band Data To Clipboard: makes a copy of result band data to clipboard for all selected samples to allow for result data value
export.
Extended Band Data To Clipboard: makes a copy of result band data to clipboard for all selected samples to allow for result
data value export.
Excel Formatted To Clipboard: allows result band data to be viewed in Excel.
V8 Operator Manual 117 of 125
1.8 Worklist menu
Set Up Worklist: allows the operator to set up a work list of patient demographic information. This can be stored for later use
when samples are scanned, or it can be implemented immediately if the samples are on board the instrument.
Show Conflicts: allows the user to identify conflicts with data imported from LIMS.
Manage Test List: allows the operator to open a test list and to edit the sequence, test type, order tests which are alternative to
the default method or view previously ordered test.
Show Pending Trays: opens a window that details the tests that the instrument has been programmed to run.
1.9 V8 System
Configure V8 Systems: enables the operator to configure the TCP/IP address of the V8. This menu can be available to all users,
or it can be specific to only ‘Level 3’ user status operators.
Select V8 System: allows the operator to select which V8 system Platinum will connect to in the session based on all systems
that have been entered in to the ‘Configure V8 Systems’ log.
Reset Communication: this instructs Platinum to reset its communication status with the V8 system, should connection have
been lost or disconnected.
Show Status: this opens a modeless dialogue box that shows the user the current status of the instrument and any error
messages.
V8 Direct Commands: this allows the operator to skip or force pre-conditioning or purging. Force preconditioning once ordered is
triggered by the addition of a sample rack.
Diagnostics: this provides a range of diagnostic materials for the operator.
Show V8 COMS View: shows a log of the communications from the V8, where it is filed and when it was made.
Show V8 Actuals View: gives the operator the diagnostic values of the V8, ie the capillary temperature, reagent bay
temperature, pressure, voltage, and current and the fluid levels of on-board buffers. The Operator or service engineer can
also create a record of these parameters during sample analysis by selecting the Record button. Once started a graphical
representation of this data will appear. In the case of system issues, this data can also be copied to the clipboard to be
emailed to the Technical Support department or a service engineer. Please note data should be copied to clipboard before
selecting Stop Recording.
Show V8 Error Log: Shows where the error log is filed, when it was created and gives the option of copying it to the
clipboard, enabling it to be emailed to a service engineer.
Show LIMS COMS View: Shows the log of the systems communication with LIMS, where it is filed to, when it was created
and gives the operator the option of copying it to the clipboard and stopping the log.
Show LAS COMS View: Shows the log of the systems communication with LAS when connected to a track system, where it
is filed to, when it was created and gives the operator the option of copying it to the clipboard and stopping the log.
Set Test Modes: this allows the operator to select the operational test mode for default run in the session. This can be multiple
specimen types per patient or single specimen type per patient. Retest rules are also set here.
Allow Reflex Test Batches: when Platinum is set to reflex test complete batches under instruction, this function instigates the
procedure.
Select Default Method: this window allows the operator to set the default assay for the session, with smoothing and filtering
defaults and the option to automatically mark abnormal results.
Select and Configure Default Method: allows the user to make changes to how the default method is ran, including Smoothing
settings, band ranges and default report settings.
V8 System Actual Values: this shows the operator the reagent temperature, capillary temperature, pressure, voltage and current
at that point in time.
Manage Capillaries: this shows the operator which capillaries are currently in use by the instrument. If a capillary is showing
signs of blockages, the operator can de-select that capillary for use.
Define Reagents: allows the operator to view the reagents that are loaded. Information including barcode, expiry data and
number or tests is displayed.
N.B. Reagents that were on the system but have been removed may also still appear if the position has not been
subsequently used. Entering 0000000000 will remove the bar code from the display (but will not cancel the information
stored on the V8)
Define Buffers: allows the operator to view the buffers that are loaded. Information including barcode, expiry data and number or
tests is displayed. This window automatically pops up when a buffer bottle is changed so as the barcode can be scanned to
update the information.
N.B. Buffers that were on the system but have been removed may also still appear if the port has not been
subsequently used. Entering 0000000000 will remove the bar code from the display (but will not cancel the information
stored on the V8).
Configure Bands: this enables the operator to configure the bands, and to adjust filtering and smoothing on data that has already
been generated.
Edit Regions/Zones: this allows the operator to edit the regions defined on the trace to clarify individual peak regions.
Re-Interpret Trace: this allows the operator to re-interpret a selected trace if the result does not seem right, or the configuration
parameters have been changed.
Re-Interpret All: this allows the operator to re-interpret all traces if the result does not seem correct, or the configuration
parameters have been changed.
Search and Attach Immunotyping: this is used to search the database for any previously stored IFE scans for the current
V8 Operator Manual 118 of 125
sample in the active window. Once found, the IFE is attached so that when the trace data is retrieved the attached IFE is
displayed.
Attach Immunotyping to Scans: this is used to search the database for an IFE that will be linked and displayed relating to a
specific patient next to the corresponding serum protein trace for use as a reference.
Attached Scans: when viewing an IFE sample this allows the operator to retrieve any samples that have the selected IFE
attached.
Statistics: this displays a table of means, standard deviations and CVs for any selected trace data. More than one sample at a
time can be selected by keeping the Ctrl key pressed when selecting samples.
Configure V8 Methods: allows the configuration of individual analysis methods including: chemistry values, report definition, QC
data input and the configuration of Regions / Zones.
1.10 Trace menu
Next Lane: this allows the operator to advance to the next patient sample.
Previous Lane: this allows the operator to advance back to the previous patient sample.
Mark as Sample: the selected sample is marked as a sample.
Mark as Normal Control: the selected sample is marked for use as a normal control.
Mark as Abnormal Control: the selected sample is marked for use as an abnormal control.
Mark as Calibrator: the selected sample is marked for use as a calibrating trace.
Mark Automatically: this is the default selection and all lanes are marked as samples either normal or abnormal dependant on
the configuration.
Mark as Normal: this marks the selected patient sample as abnormal by the default method relative to the configuration to be
marked as normal. For example, if a serum protein were to show seven bands rather than six it would be marked as abnormal.
The actual sample may still be normal and so it could be marked as such without editing to remove one of the bands.
Mark as Abnormal: this marked the selected patient sample marked as normal by the default method relative to the configuration
to be marked as abnormal. For example, if a serum protein were to show five bands with a small monoclonal band in the gamma
and the whole gamma region was still in range then the sample may be marked as normal. The sample could then be marked as
abnormal without having to edit the monoclonal band.
Mark as Unsure: this marks a patient sample as unsure. If the operator is unsure whether a sample is normal or abnormal, this
will flag the sample so that another clinician may view it.
Test Ordering: this enables the user to manually order tests.
Automatic Levey-Jennings: this function automatically marks a sample as having a control that is in range or out of range to
within 2 SDs of the assigned mean.
Suspect Levey-Jennings: if a control is in range but there appears to be a trend taking the gel or trace out of range it can be
marked as suspect.
Accept Levey-Jennings: this allows the operator to accept the results on a gel or trace and mark it as such even if a control is
shown to be out of range.
Add to Mean Traces: this adds a selected trace to those that are used to define the mean values.
Load Mean Trace List: this overlays the mean trace for comparison with a selected sample.
Use As Normal Overlay: this allows the operator to select a trace for use as the normal overlay.
Load Normal Overlay Source Data: this loads the source data of the trace being used as the normal overlay.
Smoothing: the smoothing function allows the operator to reduce the effect of and display of noise shown on the trace. This is
achieved by plotting the rolling average of results rather than individual points. The degree of smoothing used is on an arbitrary
scale and increasing the smooth weight too much can result in an adverse effect on the quantitated values. A default smooth
weight can be set in configuration; however it is applied here to selected samples.
Threshold Filtering / Slope Filtering: filtering alters the detection point at which a trough marker is automatically placed on the
trace. Filtering is set in configuration, but this function allows individual filtering to be applied to each sample.
Open Windows Calculator: This provides the operator with a shortcut to the windows calculator
1.11 Comment menu
Add Comment: allows the operator to add a comment to the current sample from a list of predefined comments. The user can
also add free hand comments in the comments tile of the active analysis window.
Configure Comments: allows the operator to configure the comments that are held in the predefined Add Comments table.
Comments Tree: allows the operator to add comments to the current sample from a list of predefined comments.
1.12 Report menu
New Report Template: allows the user to create a new report template. See ‘Creating a Report’ for further details.
Edit Current Report Template: allows the operator to edit the current report template.
Edit Other Report Template: allows the operator to edit a previously created and saved report template.
Preview Current Report: Allows the operator to preview the current report layout associated with the method.
1.13 Database
Backup > Change Data File Locations: allows the user to configure the location for data back up, this can be external storage or
V8 Operator Manual 119 of 125
a network location.
New & Changed: this automatically backs up any new data created and any altered data that had been previously saved.
All: this functions backs up all data stored in the database.
Archive / Backup Selected Data: this allows specific data to be searched for and then selected data to be archived. There is also
the option to remove the backed up data from the database.
Restore Data: this function allows the import of new data or previously backed up data into the database.
Compact Database: this function reduces the size of the database through the removal of duplicate entries created during the
patient data retrieval.
Clean Database: this function cleans the database through the removal of any entries that do not have associated trace or gel
files.
1.14 LIMS menu
Show LIMS Queue: this opens up a window that displays the LIMS queue. From here, operators with ‘Level 3’ user status can
send and receive data from LIMS.
Queue Selected: this allows the operator to send selected processed data to the LIMS queue.
Queue All: this allows the operator to send all of the data from the session to the LIMS queue.
Send Selected: this allows the operator to send selected processed data directly to the LIMS.
Send All: this allows the operator to send all of the data from the session directly to the LIMS.
1.15 Window menu
Cascade: this allows all opened windows and sessions to be laid out as a cascade for easier viewing.
Tile Horizontal: this tiles all open windows horizontally.
Tile Vertical: this tiles all open windows vertically.
Close All: this closes all open windows, with any data and demographic data saved automatically.
Open .pt sessions. Allows quick and easy transition between open platinum sessions.
1.16 Help menu
Platinum Help: displays help information for using the V8.
Open V8 Operator Manual: Opens the Helena Biosciences V8 operator manual.
Open Gel Operator Manual: Opens the Helena Biosciences gel operator manual.
Product Activation: Allows activation of premium features.
About Platinum: Displays the Platinum version.
1.17 Gel Session
An active gel session will be displayed in the layout shown below.
Menu Bar: there are fourteen drop down menus in the menu bar of a gel session. All are the same as in a V8 session except for the
V8 System drop down menu, which is replaced with a drop down menu titled Gel.
1.18 Gel menu
Select Scanner: this enables the user to select a gel scanner for use. Any scanning hardware connected to the computer will be
listed.
Select Gel: this allows the user to select which gel tray (SAS or SPIFE) and which test type is to be used. Default smoothing,
filtering and band set-up can be found in the prompt window also.
Select and Configure Gel: allows the user to make changes to the gel method settings, including Smoothing settings, and default
V8 Operator Manual 120 of 125
report settings.
Scan Parameters: this allows the user to specify the scan mode (8/24 bits or 12/36 bits) and to alter the resolution and gamma
correction values.
Scan: this allows the user to enter the ID of the gel tray that is loaded onto the instrument. This can be typed or scanned.
Show LIMS COMS View: Allows the operator to monitor the incoming and outgoing LIMS data transfer traffic.
Align Gel: this allows the user to align the gel.
Configure Bands: this enables the operator to configure the bands, and to apply default levels of filtering and smoothing.
Edit Regions / Zones: this allows the operator to edit the regions defined on the gel to clarify individual band regions.
Re-Interpret Lane: this allows the operator to re-interpret a selected lane if the result is questionable, or the configuration
parameters have been changed.
Re-Interpret Gel: this allows the operator to re-interpret an entire gel if the result does not seem right, or the configuration
parameters have been changed.
Mark Gel: this allows the user to mark the gel to pick out points of interest.
Search and Attach Immunotyping: this is used to search the database for any previously stored IFE scans for the current
sample in the active window. Once found, the IFE is attached so that when the trace data is retrieved the attached IFE is
displayed.
Attach Immunotyping to Scans: this is used to search the database for an IFE that will be linked and displayed relating to a
specific patient next to the corresponding serum protein gel for use as a reference.
Attached Scans: when viewing an IFE sample this allows the operator to retrieve any samples that have the selected IFE
attached.
Statistics: this displays a table of means, standard deviations and CVs for any selected gel data. More than one sample at a time
can be selected by keeping the Ctrl key pressed when selecting samples.
Configure Gels: this allows any Level 3 users to configure the set up for gel including smoothing, filtering, band region limits and
default gain settings.
V8 Operator Manual 121 of 125
Appendix 2 V8 troubleshooting
2.1 Common problems
Problem Cause Solution
The V8 turns The cause of the blue light can be The first step to resolving a blue light is to restart the instrument. This
BLUE identified in Platinum in the Status resets all calibration and mechanical movement.
and Error Message window.
To do this, switch the instrument OFF using the power switch at the back
N.B. Please make a note of any of the instrument, and then switch the side switch to < >. To restart, turn
messages that occur as these will the power switch at the back to ON and then the side switch to < > to
help a service engineer. start a pre-condition.
If after a restart the error reoccurs, or the instrument will not restart
successfully, please contact the Service Department at Helena
Biosciences Europe, or at your local distributor.
In this instance, it is important that any error messages displayed in
Platinum have been noted down and are passed to the Service
Department.
One capillary No sample Load sample
shows no peaks
Tube capped Remove cap
Insufficient volume Increase sample volume if possible or transfer sample to a microtube
Fluid detection error Rerun sample, if problem persists contact the service department
Sample contains precipitate Incubate the sample for 15 minutes at 37°C to remove cryoglobulin
Capillary blocked Condition capillaries and rerun sample. If problem persists contact the
service department
All capillaries are No sample Load sample
showing no
peaks Insufficient volume Increase sample volume if possible or transfer sample to a micro tube
Lamp failure Contact the service department
Fluid detection error Contact the service department
Insufficient injection or high voltage Contact the service department
failure
Slow sample Sample build up on capillary wall Condition capillaries and rerun sample
migration on one
capillary Blocked capillary Contact service department
Slow sample Sample build up on capillary wall Condition capillaries and rerun samples
migration on all
capillaries Temperature control error Contact service department
High voltage unit failure Contact service department
Problems with buffer composition Try another buffer bottle
Trace has high Air bubbles in capillary Rerun sample if problem persists condition capillaries
noise or spikes
Insufficient volume in sample cups Contact service department
Capillary lift error Contact service department
Low signal Insufficient volume Increase sample volume if possible or transfer sample to a microtube
response
Low lamp intensity Contact the service department
Blocked capillary Condition capillaries, if the problem persists contact the service
department
V8 Operator Manual 122 of 125
Problem Cause Solution
Viscous sample Warm sample to room temperature and rerun
2.2 V8 light display
V8 light states are not to be used as an indication of instrument state. Platinum remains the primary user interface for instrument
status. The V8 visually communicates system status such as idle, busy, maintenance and fault status through colour coded system
illumination. The following light states indicate systems status:
RED
V8 is ready to accept samples following the pre-conditioning cycle.
Normal operation/system busy — quick pulsing light.
V8 is Idle — slow pulsing light.
ORANGE
Pre-condition maintenance cycle.
Post-condition maintenance cycle.
BLUE
System error
2.3 V8 audible feedback
Audible status updates will inform the user of automated instrument procedures, or when user intervention is required. Low buffers
levels, error messages, maintenance cycles, system status reports and clinical waste limits will be communicated by an appropriate
voice update. The following table lists all the audible feedback messages available on the system and explains their meaning:
V8 Audible
System Status explanation
Command
Preparing This refers to the pre-conditioning maintenance cycles, when the side switch is set to < >
Capillaries
Preparing for This refers to post-conditioning maintenance cycles, when the side switch is set to < >
Sleep Mode
Purging New This refers to the placing of a new buffer bottle on-board, following entering the barcode information in Platinum.
Liquids
Please Check the The waste drawer has been removed or is not correctly inserted.
Waste Bin
Empty Waste The waste bottle in port 7 is full and requires emptying.
Bottle Needed
Unknown Liquid The V8 does not recognise the buffer bottle on-board. Ensure that the correct barcode information has been
entered in Platinum.
Out of Liquid Buffer or reagent bottle needs replenishing, or is missing from the system. If not replenished, the V8 will attempt
to perform the next available assay – holding other samples in a worklist to be performed once reagents or
buffers have been installed.
No Worklist The V8 has scanned the sample rack and barcodes and is awaiting instruction from Platinum. Ensure Platinum
Available is switched on and the default assay has been selected, or the required tests have been ordered.
An Error This will be accompanied by the blue light and refers to a system error. The relevant error message will appear
Occurred in the
System Status and Warning Message Window and may require the attention of an engineer.
V8 Operator Manual 123 of 125
2.4 Platinum error messages
Platinum Message Action
ERROR MESSAGES “Z motor position cannot be reached, please Restart instrument, if problem persists contact service.
restart the V8”
“X-Motor position cannot be reached, please Restart instrument, if problem persists contact service.
restart the V8”
"Y-Motor position cannot be reached, please Restart instrument, if problem persists contact service.
restart the V8"
“Rack load motor position cannot be reached, Restart instrument, if problem persists contact service.
please restart the V8”
“Finger motor position cannot be reached, Restart instrument, if problem persists contact service.
please restart the V8”
“CE motor position cannot be reached, Restart instrument, if problem persists contact service.
please restart the V8”
“Cup motor position cannot be reached, Restart instrument, if problem persists contact service.
please restart the V8”
“Pressure leak – Servicing required” Restart instrument, if problem persists contact service.
“Method is not OK” Restart instrument, if problem persists contact service.
“Sample handling error - please restart the Restart instrument, if problem persists contact service.
V8”
“V8 Processor error - please restart the V8” Restart instrument, if problem persists contact service.
“Waste pump stopped too early, trying again” Restart instrument, if problem persists contact service.
“Sample rack loading system re-initialising” Restart instrument, if problem persists contact service.
MESSAGES “Unknown liquid, please scan bottle barcode” Scan barcode of bottle in identified location.
REQUIRING ACTION
"Liquid missing" Load required liquid, outstanding tests will begin with no
further intervention.
"Servicing required" Contact service department.
"Please replace the waste bin" Replace waste drawer.
“Please empty the waste bin” Empty the waste drawer and replace onboard.
"Please replace the waste bottle" Replace fluid waste bottle and check bottle cap is
detected by system (led illuminated).
"Please empty and reconnect the waste Empty waste bottle and replace.
bottle"
"Cup load tower empty, please load sample Refill sample cup load tower immediately
cups"
"Sample cup load tower nearly empty" Refill sample cup load tower soon
"Sample tray missing" Place sample tray onboard the V8
"10% liquid remaining in bottle" Place additional buffer onboard the V8 to prevent system
stopping due to insufficient reagents
"Unachievable dilution without a sample tray" Reduce override dilution
"Max number of tests achieved – please load Replace container with a new container
a new bottle"
"Fluid out of expiry date – please load a new Replace with an in date product
bottle"
Sensor Messages "Front cover open" Close cover
"Top cover open" Close cover
"Rack cover open" Close cover
"Empty sample tray required" Place a new sample tray onboard the V8.
"New sample tray" Enter sample tray ID to enable positive patient ID of
samples loaded
STATUS MESSAGES "V8 and Platinum connected" No action required
"Starting V8" No action required
"Preconditioning Capillaries" No action required
V8 Operator Manual 124 of 125
Platinum Message Action
"Postconditioning Capilllaries and shutting
No action required
down"
"Starting analysis" No action required
"Asking for reflex tests" No action required
"Starting V8" No action required
"Purging outlet" No action required
"Purging needle" No action required
"Purging inlet" No action required
"Conditioning capillaries" No action required
"Waiting for front cover to close" No action required
"Waiting for top cover to close" No action required
"Waiting for rack cover to close" No action required
"Waiting for front cover to open" No action required
"Waiting for top cover to open" No action required
"Waiting for rack cover to open" No action required
"Sample rack found, preparing samples" No action required
"Liquid not available" No action required
"Empty sample tray required" No action required
"Saving tests for later" No action required
"Returning racks" No action required
"Applying pressure" No action required
"Applying voltage" No action required
"Setting reagent bay temperature" No action required
"Setting capillary temperature" No action required
"Change of method, need preconditioning" No action required
"There are capillaries disabled" No action required
"Filling remaining cups with buffer" No action required
"No liquid detected in reagent bay" No action required
"No liquid detected in sample tray" No action required
“Waiting for unknown liquids" No action required
"Waiting for conditioning to finish" No action required
"Carrying out saved tests" No action required
"Immediate reflex tests starting" No action required
"Starting re-conditioning" No action required
"Cancelling all queued tests" No action required
"Unknown analytical method" No action required
"Adding queued tests to the worklist" No action required
"Max idle time reached - shutting down" No action required
"Picking up next cup" No action required
"Buffer cup loaded" No action required
"Sample cup loaded" No action required
"Asking for immediate reflex tests" No action required
"Inlet filled with liquid" No action required
"Outlet filled with liquid" No action required
"Applying current" No action required
"Adding queued tests to worklist" No action required
"Purging buffer lines" No action required
V8 Operator Manual 125 of 125
You might also like
- fc302 270-710kWDocument114 pagesfc302 270-710kWHoàng Xuân DiệmNo ratings yet
- PIC Basic Projects: 30 Projects using PIC BASIC and PIC BASIC PROFrom EverandPIC Basic Projects: 30 Projects using PIC BASIC and PIC BASIC PRORating: 1 out of 5 stars1/5 (1)
- Beckman Coulter Cellavision DM96Document166 pagesBeckman Coulter Cellavision DM96Al Joseph Malinay AndaNo ratings yet
- Fitel S175 User ManualDocument70 pagesFitel S175 User ManualxiaoliminNo ratings yet
- Danfoss FC 102 Mg16o202 ManualDocument114 pagesDanfoss FC 102 Mg16o202 ManualDiki NugrahaNo ratings yet
- Danfuss MG38A202Document112 pagesDanfuss MG38A202shafiqul islamNo ratings yet
- 4wheel ElectricDocument76 pages4wheel ElectricJohn PavalNo ratings yet
- Service Manual Royal One Touch Aulika Focus ENDocument51 pagesService Manual Royal One Touch Aulika Focus ENchristan vivalloNo ratings yet
- HumaStar600 UM-y2Document132 pagesHumaStar600 UM-y2yayah mulyatiNo ratings yet
- Fault Tolerant Ethernet Bridge Implementation Guide EPDOC XX35 En515ADocument86 pagesFault Tolerant Ethernet Bridge Implementation Guide EPDOC XX35 En515ANAEEM BHURINo ratings yet
- SentiVeillance SDK DocumentationDocument2,768 pagesSentiVeillance SDK DocumentationtodutplayNo ratings yet
- MG21A502Document164 pagesMG21A502abdullahaygn1No ratings yet
- Aulika Sup 040rDocument56 pagesAulika Sup 040rkadir.hirlakNo ratings yet
- Aulika Sup 040r PDFDocument56 pagesAulika Sup 040r PDFMariusz PawlasNo ratings yet
- DBAD695805Document87 pagesDBAD695805Ounna PechNo ratings yet
- BN Monitor Configuration GuideDocument176 pagesBN Monitor Configuration Guidebiotech666No ratings yet
- DAS Operations ManualDocument80 pagesDAS Operations ManualeisaacmaxNo ratings yet
- Danfoss VLT HVAC FC 102 Manual PDFDocument74 pagesDanfoss VLT HVAC FC 102 Manual PDFFernando QueirozNo ratings yet
- Xelsis Service ManualDocument79 pagesXelsis Service ManualCristian Miron100% (2)
- SAP Hybris Developer Handbook 62Document302 pagesSAP Hybris Developer Handbook 62Sam Cooper78% (9)
- AQ304733234487en 000401Document86 pagesAQ304733234487en 000401percyctba FilhoNo ratings yet
- DI-60 - Instructions For Use DI-60 v7.0 ENGDocument136 pagesDI-60 - Instructions For Use DI-60 v7.0 ENGTrường Bửu TrầnNo ratings yet
- Vita User Manual-D (004-1029-000)Document131 pagesVita User Manual-D (004-1029-000)Jiahui QiNo ratings yet
- BX Concentration ControlDocument205 pagesBX Concentration ControlnghiNo ratings yet
- 94 886 - IVS 102 - Operating - Instructions - MG 12 E5 02 PDFDocument78 pages94 886 - IVS 102 - Operating - Instructions - MG 12 E5 02 PDFSteve GonzalezNo ratings yet
- Baumer PROFINET MA ENDocument43 pagesBaumer PROFINET MA ENMiguel SosaNo ratings yet
- CANape CASL Manual ENDocument76 pagesCANape CASL Manual ENashim_vermaNo ratings yet
- MG38A222Document120 pagesMG38A222Bob YahyaNo ratings yet
- Saeco Xelsis SMDocument79 pagesSaeco Xelsis SMLawrence RyperNo ratings yet
- Service Training CT CM CC PDFDocument112 pagesService Training CT CM CC PDFelucubraNo ratings yet
- Operating Instructions: VLT Devicenet Converter Mca 194Document48 pagesOperating Instructions: VLT Devicenet Converter Mca 194Emilio Pereira da SilvaNo ratings yet
- m2051 Eu Maglink Lx4 ConfigurationDocument100 pagesm2051 Eu Maglink Lx4 ConfigurationCesar EspNo ratings yet
- Service ManualDocument56 pagesService ManualRafał KaczmarczykNo ratings yet
- En LB566 Manual 41986BA2 07Document207 pagesEn LB566 Manual 41986BA2 07JustinNo ratings yet
- HumaCount 5L Service ManualDocument290 pagesHumaCount 5L Service ManualSamer ElouissiNo ratings yet
- Reis Dialog III ControlDocument122 pagesReis Dialog III ControlBojan MarinkovicNo ratings yet
- SWGR PM October 2010 VersionDocument13 pagesSWGR PM October 2010 VersionNotfound ByuNo ratings yet
- Manual Use and Maintenance DM600Document45 pagesManual Use and Maintenance DM600Rafat100% (1)
- SafanDarley MiniCell ENDocument115 pagesSafanDarley MiniCell ENgbernierNo ratings yet
- Radial Piston Motor MCRDocument56 pagesRadial Piston Motor MCRjuanchis650100% (1)
- Re30543-B 2012-09 WebDocument44 pagesRe30543-B 2012-09 WebCarlos Manuel SánchezNo ratings yet
- InteliGen 500 1 2 0 Global GuideDocument940 pagesInteliGen 500 1 2 0 Global GuideSandro Muniz SouzaNo ratings yet
- Exprelia - hd8854 Service ManualDocument56 pagesExprelia - hd8854 Service ManualBenkő PéterNo ratings yet
- P700 Service ManualDocument180 pagesP700 Service ManualJosé FariaNo ratings yet
- Contents Page No I List of Figures IIDocument2 pagesContents Page No I List of Figures IISanthosh Kumar NeelamNo ratings yet
- Tribox3-Pt 1657889852Document88 pagesTribox3-Pt 1657889852Saro RootNo ratings yet
- 02 Energy Harvesting For Aut. SystemsDocument304 pages02 Energy Harvesting For Aut. SystemsJúlio Véras100% (2)
- Vacon 100 Enclosed Drives Instqrqrqrqallation Manual DPD01666E UKDocument157 pagesVacon 100 Enclosed Drives Instqrqrqrqallation Manual DPD01666E UKrizki.tpmsNo ratings yet
- Robot Manual SRL4 Auto Run 2022Document87 pagesRobot Manual SRL4 Auto Run 2022Richar PaxiNo ratings yet
- User Manual Bioksel 6100Document49 pagesUser Manual Bioksel 6100TRUNG Lê ThànhNo ratings yet
- 978-0-9766259-2-6 Chap 2 ExcerptDocument36 pages978-0-9766259-2-6 Chap 2 ExcerptvitoNo ratings yet
- Programmable Logic ControllersDocument14 pagesProgrammable Logic ControllersAlex Soulchild0% (1)
- Humacount 5DDocument228 pagesHumacount 5DDinesh SreedharanNo ratings yet
- InteliMains 210 1 0 0 Global GuideDocument620 pagesInteliMains 210 1 0 0 Global GuideKiran AcharNo ratings yet
- Ami 227 - En-UsDocument86 pagesAmi 227 - En-UsfelipouseNo ratings yet
- InteliMains 210 MC - Global Guide PDFDocument637 pagesInteliMains 210 MC - Global Guide PDFHakim GOURAIANo ratings yet
- Operating Guide: VLT AQUA Drive FC 202Document90 pagesOperating Guide: VLT AQUA Drive FC 202rony sheekNo ratings yet
- InteliMains 210 MC - Global GuideDocument637 pagesInteliMains 210 MC - Global GuideHakim GOURAIANo ratings yet
- Humaclot ProDocument256 pagesHumaclot ProHuy Trung GiápNo ratings yet
- Man Serie KLAB HTS TD Vers - 13-05-2022 - ENGDocument76 pagesMan Serie KLAB HTS TD Vers - 13-05-2022 - ENGTrường Bửu TrầnNo ratings yet
- Mor 0002Document3 pagesMor 0002Trường Bửu TrầnNo ratings yet
- Low Temperature Freezer HPLL PLL - 45Document56 pagesLow Temperature Freezer HPLL PLL - 45Trường Bửu TrầnNo ratings yet
- 2507 CAP3 HB - enDocument29 pages2507 CAP3 HB - enTrường Bửu TrầnNo ratings yet
- MPR722R1412R Product SheetENLRDocument2 pagesMPR722R1412R Product SheetENLRTrường Bửu TrầnNo ratings yet
- Eclipse Ni U Ci - Ni - 2ce MQWH 7Document20 pagesEclipse Ni U Ci - Ni - 2ce MQWH 7Trường Bửu TrầnNo ratings yet
- KW Catalog UltralowFreezerDocument60 pagesKW Catalog UltralowFreezerTrường Bửu TrầnNo ratings yet
- IONIX ModelDocument6 pagesIONIX ModelTrường Bửu TrầnNo ratings yet
- Rotina420-420r enDocument11 pagesRotina420-420r enTrường Bửu TrầnNo ratings yet
- KLAB r700cx VX SEPT18Document2 pagesKLAB r700cx VX SEPT18Trường Bửu TrầnNo ratings yet
- Eclipse Si Nikon - Si - MicroscopeDocument12 pagesEclipse Si Nikon - Si - MicroscopeTrường Bửu TrầnNo ratings yet
- Detroit Diesel 50-60 Series, 53, 71, 92 and 149 Series Engines - Replacement PartsDocument72 pagesDetroit Diesel 50-60 Series, 53, 71, 92 and 149 Series Engines - Replacement PartsAlexNo ratings yet
- Humasrate 24ptDocument4 pagesHumasrate 24ptTrường Bửu TrầnNo ratings yet
- ICE Brochure Recreate 72dpiDocument4 pagesICE Brochure Recreate 72dpiTrường Bửu TrầnNo ratings yet
- D-I Steering SystemDocument11 pagesD-I Steering SystemTrường Bửu TrầnNo ratings yet
- SKF BearingDocument354 pagesSKF BearingSekar.S100% (1)
- N855 CCEC: Marine Propulsion and Auxiliary Engines For Commercial ApplicationsDocument2 pagesN855 CCEC: Marine Propulsion and Auxiliary Engines For Commercial ApplicationsTRVL TRFNo ratings yet
- NMRV - MCV - NRV NMRV+NMRV PC+NMRVDocument44 pagesNMRV - MCV - NRV NMRV+NMRV PC+NMRVbuva034No ratings yet
- Hệ thống điều khiển ga số phà T100Document1 pageHệ thống điều khiển ga số phà T100Trường Bửu TrầnNo ratings yet
- SKF Ball Bearing DimensionsDocument44 pagesSKF Ball Bearing Dimensionsmobax1No ratings yet
- Marine Controller: User ManualDocument44 pagesMarine Controller: User ManualIbnu Sanusi92% (12)
- GEA Red Heat Pumps: High-Performance Low-Charge Ammonia Industrial Heat PumpsDocument16 pagesGEA Red Heat Pumps: High-Performance Low-Charge Ammonia Industrial Heat PumpsTrường Bửu TrầnNo ratings yet
- N14 Parts Catalog PDFDocument114 pagesN14 Parts Catalog PDFManuais De Catálogos Jose Carlos100% (15)
- SPRID - 103.22 - Ops Manual - MARPOL 73 78 Annex II Procedures and Arrangement ManualDocument107 pagesSPRID - 103.22 - Ops Manual - MARPOL 73 78 Annex II Procedures and Arrangement ManualTrường Bửu TrầnNo ratings yet
- Simulator MAN B&W 5L90MC Manual For StudentDocument265 pagesSimulator MAN B&W 5L90MC Manual For StudentTrường Bửu TrầnNo ratings yet
- 1 - Cummins KTA19-G3 PARTS CATALOGUE PDFDocument133 pages1 - Cummins KTA19-G3 PARTS CATALOGUE PDFHuy Lễ Nguyễn100% (3)
- 3508B Generator Set: Entire GroupDocument2 pages3508B Generator Set: Entire GroupTrường Bửu TrầnNo ratings yet
- 3508B Generator Set: Entire GroupDocument2 pages3508B Generator Set: Entire GroupTrường Bửu TrầnNo ratings yet
- Tekhnicheskie Kharakteristiki Tide Power FB2000 Q1Document7 pagesTekhnicheskie Kharakteristiki Tide Power FB2000 Q1Trường Bửu TrầnNo ratings yet
- Results For: Cnb01246: 3508B Generator SetDocument3 pagesResults For: Cnb01246: 3508B Generator SetTrường Bửu TrầnNo ratings yet
- Mcqs Chapter 3Document14 pagesMcqs Chapter 3annaliseNo ratings yet
- Snail Production Techniques in Nigeria (Extension No. 108, Forestry Series No. 12) BulletinDocument23 pagesSnail Production Techniques in Nigeria (Extension No. 108, Forestry Series No. 12) BulletinGbenga AgunbiadeNo ratings yet
- Soni Musicae Diato K2 enDocument2 pagesSoni Musicae Diato K2 enknoNo ratings yet
- Masculine Ideal in The Old Man and The SeaDocument5 pagesMasculine Ideal in The Old Man and The Seaapi-295869808No ratings yet
- Academic Writing For Publication RELO Jakarta Feb2016 022616 SignatureDocument225 pagesAcademic Writing For Publication RELO Jakarta Feb2016 022616 SignatureNesreen Yusuf100% (1)
- Novena To ST JudeDocument2 pagesNovena To ST JudeBeatrice Mae ChuaNo ratings yet
- Torres v. People (2011)Document2 pagesTorres v. People (2011)Gigi LucilleNo ratings yet
- JournalDocument6 pagesJournalAlyssa AlejandroNo ratings yet
- Atty. SungaDocument22 pagesAtty. SungaKris MercadoNo ratings yet
- Grade 12 Mathematical Literacy: Question Paper 1 MARKS: 150 TIME: 3 HoursDocument53 pagesGrade 12 Mathematical Literacy: Question Paper 1 MARKS: 150 TIME: 3 HoursOfentse MothapoNo ratings yet
- Kaulachara (Written by Guruji and Posted 11/3/10)Document4 pagesKaulachara (Written by Guruji and Posted 11/3/10)Matt Huish100% (1)
- West Olympia Background Reports 14Document122 pagesWest Olympia Background Reports 14Hugo Yovera CalleNo ratings yet
- Poultry: Professional Products For The Poultry IndustryDocument1 pagePoultry: Professional Products For The Poultry IndustryzoilaNo ratings yet
- Cloud Assignment 2Document4 pagesCloud Assignment 2tiraNo ratings yet
- TVM-Excel Function Solved ProblemDocument16 pagesTVM-Excel Function Solved ProblemIdrisNo ratings yet
- Environmental Science & Sustainability Unit-2 ISO 14001 & Environmental Management System (EMS)Document47 pagesEnvironmental Science & Sustainability Unit-2 ISO 14001 & Environmental Management System (EMS)Vani SharmaNo ratings yet
- Nestle Philippines, Inc., v. PuedanDocument1 pageNestle Philippines, Inc., v. PuedanJoycee ArmilloNo ratings yet
- War Horse QuestionsDocument7 pagesWar Horse QuestionsSharan DhaliwalNo ratings yet
- Adult Student Boundaries BrochureDocument2 pagesAdult Student Boundaries BrochuretalatalamarkyaldrinNo ratings yet
- Bahasa InggrisDocument11 pagesBahasa InggrisrivanidurratulhikmahNo ratings yet
- Sci ReportDocument8 pagesSci ReportAna LuisaNo ratings yet
- Manual BeefDocument82 pagesManual Beefcmukasauk100% (1)
- Philosophy of LawDocument222 pagesPhilosophy of LawPriscilla Miranda100% (14)
- Henri Fayol A StrategistDocument13 pagesHenri Fayol A StrategistTerence DeluNo ratings yet
- Team2 - Rizal's Life in Paris and GermanyDocument26 pagesTeam2 - Rizal's Life in Paris and Germanydreianne26No ratings yet
- Sharp Lc-26sb25e S Ru Lc-32sb25e Lc-42sb55s e RuDocument172 pagesSharp Lc-26sb25e S Ru Lc-32sb25e Lc-42sb55s e RuПетя СтойчеваNo ratings yet
- SAP Manufacturing Implementation Architecture-1Document17 pagesSAP Manufacturing Implementation Architecture-1andriesbuterNo ratings yet
- Science Camp Day 1Document13 pagesScience Camp Day 1Mariea Zhynn IvornethNo ratings yet
- Pamrex - Manhole CoversDocument6 pagesPamrex - Manhole CoversZivadin LukicNo ratings yet
- Yamuna Action PlanDocument12 pagesYamuna Action PlanShashank GargNo ratings yet
- Machine Learning: The Ultimate Beginner's Guide to Learn Machine Learning, Artificial Intelligence & Neural Networks Step by StepFrom EverandMachine Learning: The Ultimate Beginner's Guide to Learn Machine Learning, Artificial Intelligence & Neural Networks Step by StepRating: 4.5 out of 5 stars4.5/5 (19)
- Once Upon an Algorithm: How Stories Explain ComputingFrom EverandOnce Upon an Algorithm: How Stories Explain ComputingRating: 4 out of 5 stars4/5 (43)
- Python Programming For Beginners: Learn The Basics Of Python Programming (Python Crash Course, Programming for Dummies)From EverandPython Programming For Beginners: Learn The Basics Of Python Programming (Python Crash Course, Programming for Dummies)Rating: 5 out of 5 stars5/5 (1)
- Excel Essentials: A Step-by-Step Guide with Pictures for Absolute Beginners to Master the Basics and Start Using Excel with ConfidenceFrom EverandExcel Essentials: A Step-by-Step Guide with Pictures for Absolute Beginners to Master the Basics and Start Using Excel with ConfidenceNo ratings yet
- Clean Code: A Handbook of Agile Software CraftsmanshipFrom EverandClean Code: A Handbook of Agile Software CraftsmanshipRating: 5 out of 5 stars5/5 (13)
- The Advanced Roblox Coding Book: An Unofficial Guide, Updated Edition: Learn How to Script Games, Code Objects and Settings, and Create Your Own World!From EverandThe Advanced Roblox Coding Book: An Unofficial Guide, Updated Edition: Learn How to Script Games, Code Objects and Settings, and Create Your Own World!Rating: 4.5 out of 5 stars4.5/5 (2)
- Learn Python Programming for Beginners: Best Step-by-Step Guide for Coding with Python, Great for Kids and Adults. Includes Practical Exercises on Data Analysis, Machine Learning and More.From EverandLearn Python Programming for Beginners: Best Step-by-Step Guide for Coding with Python, Great for Kids and Adults. Includes Practical Exercises on Data Analysis, Machine Learning and More.Rating: 5 out of 5 stars5/5 (34)
- How to Make a Video Game All By Yourself: 10 steps, just you and a computerFrom EverandHow to Make a Video Game All By Yourself: 10 steps, just you and a computerRating: 5 out of 5 stars5/5 (1)
- GAMEDEV: 10 Steps to Making Your First Game SuccessfulFrom EverandGAMEDEV: 10 Steps to Making Your First Game SuccessfulRating: 4.5 out of 5 stars4.5/5 (12)
- SQL QuickStart Guide: The Simplified Beginner's Guide to Managing, Analyzing, and Manipulating Data With SQLFrom EverandSQL QuickStart Guide: The Simplified Beginner's Guide to Managing, Analyzing, and Manipulating Data With SQLRating: 4.5 out of 5 stars4.5/5 (46)
- Software Development: BCS Level 4 Certificate in IT study guideFrom EverandSoftware Development: BCS Level 4 Certificate in IT study guideRating: 3.5 out of 5 stars3.5/5 (2)
- Coding for Kids Ages 9-15: Simple HTML, CSS and JavaScript lessons to get you started with Programming from ScratchFrom EverandCoding for Kids Ages 9-15: Simple HTML, CSS and JavaScript lessons to get you started with Programming from ScratchRating: 4.5 out of 5 stars4.5/5 (4)
- The Ultimate Python Programming Guide For Beginner To IntermediateFrom EverandThe Ultimate Python Programming Guide For Beginner To IntermediateRating: 4.5 out of 5 stars4.5/5 (3)
- HTML, CSS, and JavaScript Mobile Development For DummiesFrom EverandHTML, CSS, and JavaScript Mobile Development For DummiesRating: 4 out of 5 stars4/5 (10)
- Nine Algorithms That Changed the Future: The Ingenious Ideas That Drive Today's ComputersFrom EverandNine Algorithms That Changed the Future: The Ingenious Ideas That Drive Today's ComputersRating: 5 out of 5 stars5/5 (7)
- Mastering JavaScript: The Complete Guide to JavaScript MasteryFrom EverandMastering JavaScript: The Complete Guide to JavaScript MasteryRating: 5 out of 5 stars5/5 (1)
- Blockchain Basics: A Non-Technical Introduction in 25 StepsFrom EverandBlockchain Basics: A Non-Technical Introduction in 25 StepsRating: 4.5 out of 5 stars4.5/5 (24)
- ITIL 4: Digital and IT strategy: Reference and study guideFrom EverandITIL 4: Digital and IT strategy: Reference and study guideRating: 5 out of 5 stars5/5 (1)
- Understanding Software: Max Kanat-Alexander on simplicity, coding, and how to suck less as a programmerFrom EverandUnderstanding Software: Max Kanat-Alexander on simplicity, coding, and how to suck less as a programmerRating: 4.5 out of 5 stars4.5/5 (44)