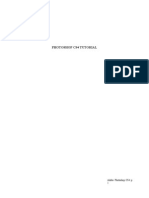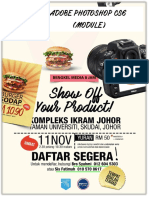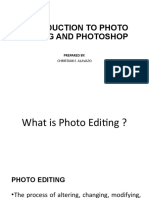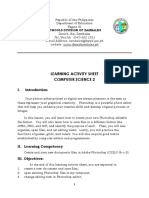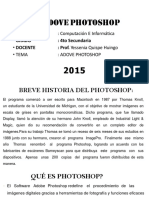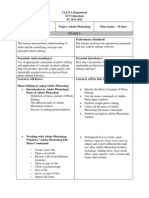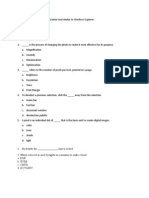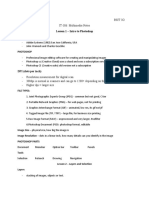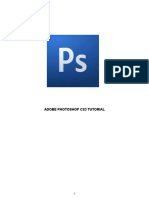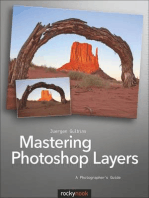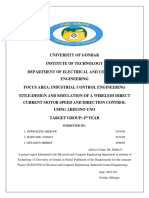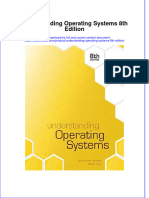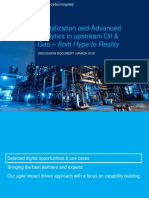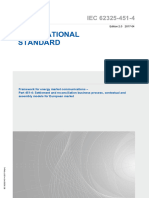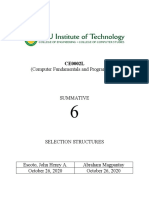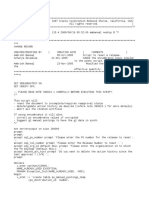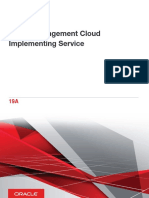Professional Documents
Culture Documents
ICT Reviewer
Uploaded by
duchess.maestro0 ratings0% found this document useful (0 votes)
4 views5 pagesCopyright
© © All Rights Reserved
Available Formats
PDF, TXT or read online from Scribd
Share this document
Did you find this document useful?
Is this content inappropriate?
Report this DocumentCopyright:
© All Rights Reserved
Available Formats
Download as PDF, TXT or read online from Scribd
0 ratings0% found this document useful (0 votes)
4 views5 pagesICT Reviewer
Uploaded by
duchess.maestroCopyright:
© All Rights Reserved
Available Formats
Download as PDF, TXT or read online from Scribd
You are on page 1of 5
ICT Reviewer
Lesson 1: Adobe Photoshop Interface
Adobe Photoshop – created by Thomas and John Knoll in
1988.
Adobe Photoshop Main Components
1. Title Bar – displays the program name & filename of
the opened document. It contains Close, Minimize, and
Restore buttons.
2. Menu Bar – Has menus of Photoshop commands. One can
choose a menu command by clicking it or pressing alt
key + underlined letter in the menu name. Some commands
display shortcut keys on the right side of the menu.
3. Options Bar – Located under the menu bar. Displays
current settings for each tool.
4. Canvas – workspace in AP. Where a new or existing
document appears and is edited.
5. Palettes – small windows used to verify settings and
modify documents. It’s appearance depends on which tool
is active.
Different palettes in Photoshop
History Palette – displays the last several edits
you made on your current document.
Layers Palette – shows the layers of the current
document.
Color Palette – made of 3 parts –
Foreground/background Color Boxes, the Color
Sliders, and the color ramp.
Swatches Palette – similar to the color palette,
but doesn’t show sliders, it shows a variety of
common colors, along with some shades and tints.
6. Status Bar – located at the bottom of the program
window of the document window. Displays file of the
active window and description of the active tool.
7. Toolbox – has tools associated with frequently used
P commands. Has a graphic representation of its
function.
Six Major Parts of Toolbox
Selection Tools – used for making selections.
Msking a selection is the process of
separating/isolating one or more parts of an image,
which needs editing or apply effects to.
Drawing and Editing Tools – used to draw either
draw strokes using the brush or draw lines using
pencil.
- The Editing Tools have advanced features of
manipulating and enhancing images. Used for
making corrections or to makeover an image close
to perfection.
Vector Tools – allows users to create perfects
shapes and curves with smooth flowing lines. A
vector image/shape is resolution-independent. Using
these result to fine & crisp edges.
Navigation and Miscellaneous Tools – These are
needed to quickly work with P. Allows users to
handle large images with ease. Also includes color
picker and notes tool.
Foreground/Background Colors – fills and applies
color in the canvas. Represents one part of the
colors palette where users selects the color to be
used.
View Modes – changes canvas view. To change the
mode View>Screen Mode and select preferred mode. :
Standard Screen Mode, Full Screen Mode w/ menu bar,
Full Screen Mode
Lesson 2: Working with Layers
Layers Palette – hides, views, repositions, deletes,
renames, and manages layers. Displays all layers with
the layer name and a thumbnail of the layer’s image.
Gradient – gradual transition between 2 or more colors.
1. Linear Gradient
2. Radial Gradient
3. Angle Gradient
4. Reflected Gradient
5. Diamond Gradient
Blending Modes – adjusts the way layers blend together.
1. Normal
2. Dissolve
3. Multiply
4. Screen
5. Overlay
6. Soft Light
7. Hard Light
Layer Styles – helps to enhance the elements in an
artwork by adding a shadow, glow, bevel, emboss, etc.
1. Bevel and Emboss
2. Stroke
3. Inner Shadow
4. Inner Glow
5. Satin
6. Color overlay
7. Gradient Overlay
8. Pattern Overlay
9. Outer Glow
10. Drop Shadow
Lesson 3: Saving Various File Formats
P’s native FF = .psd/PSD
1. Web File Formats
GIF
JPEG
PNG
2. Prepress File Formats
DCS 1.o
DCs
EPS
TIFF
3. Other File Formats
BMP
IFF
PCX
PICT
PIXAR
Raw
TGA
Scitex CT
JPEG (Joint Photographic Experts Group)
- File compression is lossy (image data is
discarded) Path info is stored with jpeg.
PNG (Portable Networks Graphics)
- Non-proprietary alternative to GIF. Supports RGB,
Grayscale, Indexed Color, Bitmap, all of these
have multiple levels of transparency defined by
an alpha channel.
When Saving, file>save as (if one bg layer)
File>save a copy> (if more than one layer)
TIFF (Tagged Image File Format)
- Supports most of the image modes that can be
created in P.
Lesson 4: Tonal and Color Adjustments
Histogram palette – analyzes an image.
Histogram tab>palette menu button>All Channels
View>Show Statistics>Show Channels in Color
Color Mapping – changing pixel colors or reorganizing
how colors are arranged in an image.
Cmds : Invert, Equalize, Threshold, Posterize
Image tab/Adjustments/command
1. Invert – brightness: 0-255
- Image tab>Adjustments>Invert / Ctrl + I
2. Equalize – looks for brightness & darkness pixel
values then maps the brightest pixel values in all
channels to white and darkest values to black.
3. Threshold – converts an image to bnw
4. Posterize – reduces the number of colors in an
image.
5. Brightness/Contrast – makes simple adjustments to
the brightness levels of an image.
6. Levels – adjusts shadows, midtones, and highlights.
CTRL + L
7. Exposure – fixes underexposed/overexposed images
throughout.
8. Variations – modifies images thar don’t need precise
color adjustments.
You might also like
- Elizabeth Seton School: Graphics Editing Program Adobe Systems Market Leader Bitmap ImageDocument5 pagesElizabeth Seton School: Graphics Editing Program Adobe Systems Market Leader Bitmap ImageJasmin de GuzmanNo ratings yet
- Tutorial PDFDocument19 pagesTutorial PDFadam_pengeranNo ratings yet
- Las Ict Csa9 Quarter 1 Week 4Document11 pagesLas Ict Csa9 Quarter 1 Week 4Jasmine MontanoNo ratings yet
- Photoshop For BeginnersDocument118 pagesPhotoshop For BeginnersMarlou AbejuelaNo ratings yet
- Notes 1Document12 pagesNotes 1James ReadNo ratings yet
- Photoshop Cs4 TutorialDocument30 pagesPhotoshop Cs4 TutorialDito De LaroccaNo ratings yet
- Adobe Photoshop CS5 TutorialDocument27 pagesAdobe Photoshop CS5 TutorialZnutTunzNo ratings yet
- Adobe Photoshop CS6 (Module-111116)Document24 pagesAdobe Photoshop CS6 (Module-111116)Fatimah Sarah YaacobNo ratings yet
- Adobe Photoshop: Learn Photoshop In 20 Hours Or Less!From EverandAdobe Photoshop: Learn Photoshop In 20 Hours Or Less!Rating: 3.5 out of 5 stars3.5/5 (6)
- 1st Quarter in Computer 9 Lesson 4Document35 pages1st Quarter in Computer 9 Lesson 4corderohannaNo ratings yet
- Adobe Photoshop Guides, Tools & HelpsDocument27 pagesAdobe Photoshop Guides, Tools & HelpsRazvan ScarlatNo ratings yet
- Photoshop TutorialDocument29 pagesPhotoshop TutorialMohd Khairul ZakirinNo ratings yet
- Tutorial Photosop CS6 PDFDocument27 pagesTutorial Photosop CS6 PDFmulyadiNo ratings yet
- Unit 4Document54 pagesUnit 4Lalit SinghaLNo ratings yet
- Desktop Publishing AdobeDocument22 pagesDesktop Publishing AdobeIrshadNo ratings yet
- Presentation On PhotoshopDocument23 pagesPresentation On PhotoshopJhen M. TibayanNo ratings yet
- And Introduction To Photoshop: Group IDocument51 pagesAnd Introduction To Photoshop: Group ILyka BunuanNo ratings yet
- Ict ReviewerDocument12 pagesIct ReviewerAlex Zénith Abrams100% (1)
- Introduction To Adobe Photoshop CS3Document32 pagesIntroduction To Adobe Photoshop CS3csieterealesNo ratings yet
- Photoshop CS5 TutorialDocument27 pagesPhotoshop CS5 TutorialMks AsarNo ratings yet
- Las - Quarter 3 - Week 1 8Document13 pagesLas - Quarter 3 - Week 1 8mark tolentinoNo ratings yet
- Photoshop CC17 Tutorial 2016-07-28Document24 pagesPhotoshop CC17 Tutorial 2016-07-28MohammadAssabiNo ratings yet
- Photoshop CS6 Extended - DacierDocument6 pagesPhotoshop CS6 Extended - Dacierjules.andrianarivoNo ratings yet
- Click To Edit Master Title StyleDocument24 pagesClick To Edit Master Title Stylesantiago100% (1)
- Adobe Photoshop 7.0 Series - Summer 2004 Lesson One - Getting To Know The Work AreaDocument3 pagesAdobe Photoshop 7.0 Series - Summer 2004 Lesson One - Getting To Know The Work AreaRounit KumarNo ratings yet
- Computer Reviewer: Application BarDocument3 pagesComputer Reviewer: Application BarWycliff ConcepcionNo ratings yet
- Basic Adobe Photoshop CS6 TutorialDocument28 pagesBasic Adobe Photoshop CS6 TutorialofanitriNo ratings yet
- Introduction To PhotoshopDocument7 pagesIntroduction To PhotoshopMharbse EdzaNo ratings yet
- 61x9jjmzp - Introduction To Photo Editing UpdatedDocument48 pages61x9jjmzp - Introduction To Photo Editing UpdatedLyra Mae De BotonNo ratings yet
- ICT ReviewerDocument2 pagesICT ReviewerRhyz Taruc-Consorte50% (2)
- PhotoshopbasicsDocument78 pagesPhotoshopbasicsSelvaraju ParthibhanNo ratings yet
- Unit 3photoshopDocument23 pagesUnit 3photoshopSathishaNo ratings yet
- Chapter 2 Multimedia LectureDocument56 pagesChapter 2 Multimedia Lectureyomiftamiru21No ratings yet
- Photoshop LessonDocument4 pagesPhotoshop LessonXzyl BantoloNo ratings yet
- Adobe PhotoshopDocument25 pagesAdobe PhotoshopRyan John RiveraNo ratings yet
- 1 Photoshop BasicDocument18 pages1 Photoshop BasicJeh UbaldoNo ratings yet
- Learning Activity Sheet Computer Science 2Document17 pagesLearning Activity Sheet Computer Science 2Jaeda BaltazarNo ratings yet
- Adobe PhotoshopDocument29 pagesAdobe PhotoshopSuraz GuptaNo ratings yet
- Tutorial PhotoshopDocument27 pagesTutorial Photoshopzaidar mNo ratings yet
- AdobePhotoshop bASICDocument26 pagesAdobePhotoshop bASICRizwan AzamNo ratings yet
- Familiarizing Yourself With The Photoshop InterfaceDocument14 pagesFamiliarizing Yourself With The Photoshop InterfaceChrisha TadiosNo ratings yet
- Introduction To Photoshop PDFDocument6 pagesIntroduction To Photoshop PDFManind BediNo ratings yet
- Adove Photoshop: - Curso - Grado - Docente - Tema: Computación E InformáticaDocument16 pagesAdove Photoshop: - Curso - Grado - Docente - Tema: Computación E InformáticaYessy MilagrosNo ratings yet
- UBDDocument22 pagesUBDDolly Eye Shoppe OlshopNo ratings yet
- Part B Unit 1.pdfDocument14 pagesPart B Unit 1.pdfAarya DeshpandeNo ratings yet
- Adobe Photoshop Cs3 TutorialDocument37 pagesAdobe Photoshop Cs3 TutorialMOhammad ZOhaib100% (3)
- QP PhotoshopDocument3 pagesQP PhotoshopkarithkakarthikaNo ratings yet
- Lesson 1 - Intro To Photoshop: Christien Froi F Feliciano Bsit 3O IT-306: Multimedia NotesDocument4 pagesLesson 1 - Intro To Photoshop: Christien Froi F Feliciano Bsit 3O IT-306: Multimedia NotesChristien felicianoNo ratings yet
- Photoshop CS3 TutorialDocument14 pagesPhotoshop CS3 Tutorialayhel geronaNo ratings yet
- 0156 Adobe Photoshop Cs6 TutorialDocument27 pages0156 Adobe Photoshop Cs6 Tutorialpradhan13No ratings yet
- Photoshop - Stupid. Simple. Photoshop: A Noobie's Guide to Using Photoshop TODAYFrom EverandPhotoshop - Stupid. Simple. Photoshop: A Noobie's Guide to Using Photoshop TODAYRating: 3 out of 5 stars3/5 (5)
- Mastering Photoshop Layers: A Photographer's GuideFrom EverandMastering Photoshop Layers: A Photographer's GuideRating: 4 out of 5 stars4/5 (6)
- Duke's Tips For Finding Functions in Word: Version 2007 And LaterFrom EverandDuke's Tips For Finding Functions in Word: Version 2007 And LaterNo ratings yet
- Digital Art: A Complete Guide to Making Your Own Computer ArtworksFrom EverandDigital Art: A Complete Guide to Making Your Own Computer ArtworksNo ratings yet
- Dr. Sampoorna Naidu: SL No Author Name TitleDocument16 pagesDr. Sampoorna Naidu: SL No Author Name TitleGirish Gowda M0% (1)
- Basic Structure of Computer Hardware and SoftwareDocument2 pagesBasic Structure of Computer Hardware and SoftwareJeffrey Joseph100% (1)
- Register Xentry Guide2Document3 pagesRegister Xentry Guide2alaaNo ratings yet
- Pasco Vaccine by 65+ 2-3-21Document1 pagePasco Vaccine by 65+ 2-3-21ABC Action NewsNo ratings yet
- A User's Guide To Installation, Configuration and OperationDocument160 pagesA User's Guide To Installation, Configuration and OperationRodrigo AnitelliNo ratings yet
- Huawei OceanStor 5000 V5 Series Hybrid Flash Storage Systems Technical White PaperDocument82 pagesHuawei OceanStor 5000 V5 Series Hybrid Flash Storage Systems Technical White PaperIvan CruzNo ratings yet
- AWS S3-Getting Started GuideDocument17 pagesAWS S3-Getting Started GuideLenvion LNo ratings yet
- Wireless DC Motor Speed & Direction ControlDocument52 pagesWireless DC Motor Speed & Direction ControlAddis Goshiye100% (1)
- IT LabDocument17 pagesIT Labdanny dNo ratings yet
- Understanding Operating Systems 8th EditionDocument61 pagesUnderstanding Operating Systems 8th Editionjames.crandle29097% (38)
- Ubiquitious Computing MCQDocument12 pagesUbiquitious Computing MCQDipNo ratings yet
- Tier-2 Optical Time Domain Reflectometer For Multimode and Single-Mode Fibre CablingDocument6 pagesTier-2 Optical Time Domain Reflectometer For Multimode and Single-Mode Fibre Cablingsorangel_123No ratings yet
- Lecturer: Humaira Abdul Ghafoor: Lec 1 (Week 1) Sep, 2021Document33 pagesLecturer: Humaira Abdul Ghafoor: Lec 1 (Week 1) Sep, 2021WaleedNo ratings yet
- MCK - Digitization and AA in OG - From Hype To RealityDocument29 pagesMCK - Digitization and AA in OG - From Hype To Realityray acevedoNo ratings yet
- R1 - Case Study Problem Statement PDFDocument2 pagesR1 - Case Study Problem Statement PDFAmit Kumar AgrawalNo ratings yet
- BAM L4 5 Weeks TDAPDocument8 pagesBAM L4 5 Weeks TDAPKiwanian LanceNo ratings yet
- ISO 26262 Dependent Failure Analysis Using PSS: Moonki Jang, Jiwoong Kim, Dongjoo KimDocument11 pagesISO 26262 Dependent Failure Analysis Using PSS: Moonki Jang, Jiwoong Kim, Dongjoo KimMani KiranNo ratings yet
- IM For Software Applications For IEDocument14 pagesIM For Software Applications For IESarah PartlyNo ratings yet
- USB WatchDog Pro2 User Manual - Open Development LLCDocument16 pagesUSB WatchDog Pro2 User Manual - Open Development LLCJhonny NaranjoNo ratings yet
- Iec 62325-451-4-2017Document64 pagesIec 62325-451-4-2017Amer AmeryNo ratings yet
- Microsoft Teams Communication PolicyDocument19 pagesMicrosoft Teams Communication PolicyDuy AnhNo ratings yet
- CIS Apache Tomcat 9 Benchmark v1.1.0 (8th Copy)Document127 pagesCIS Apache Tomcat 9 Benchmark v1.1.0 (8th Copy)Dhanasekaran AnbalaganNo ratings yet
- Technical Summative Assessment 6Document7 pagesTechnical Summative Assessment 6John Henry EscotoNo ratings yet
- Monitor 15 OctDocument2 pagesMonitor 15 Octabhaymvyas1144No ratings yet
- Wfretry ReqDocument25 pagesWfretry ReqrodolfoNo ratings yet
- OracleBRM Developers GuideDocument672 pagesOracleBRM Developers GuideBhaskarNo ratings yet
- Implementing ServiceDocument274 pagesImplementing Servicengole ngoleNo ratings yet
- Audalarm CcvparmsDocument983 pagesAudalarm CcvparmsAleksandr BashmakovNo ratings yet
- HSM 9000 Base Software V3.2a Release NotesDocument77 pagesHSM 9000 Base Software V3.2a Release NotesVictorLucasPerrusNo ratings yet
- Computer Applications For Managers (Lumen)Document725 pagesComputer Applications For Managers (Lumen)Sheraz AhmedNo ratings yet