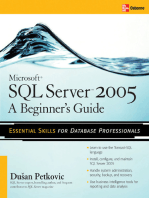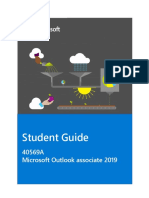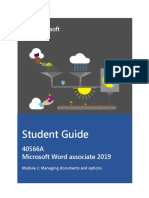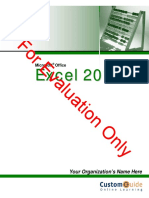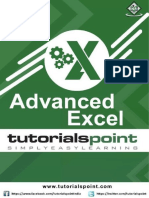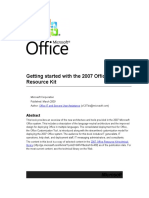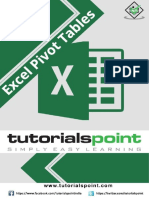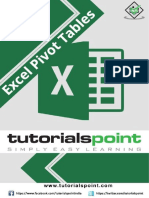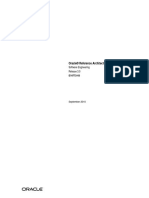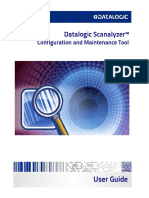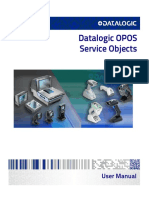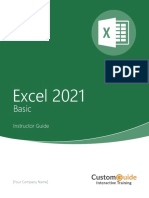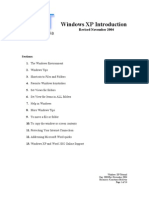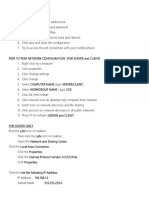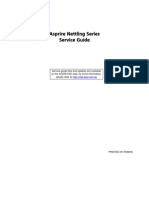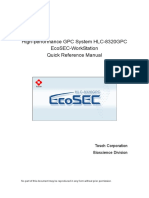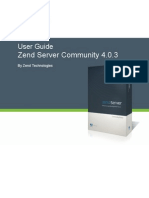Professional Documents
Culture Documents
Microsoft Excel 2010
Uploaded by
Noor 3laaCopyright
Available Formats
Share this document
Did you find this document useful?
Is this content inappropriate?
Report this DocumentCopyright:
Available Formats
Microsoft Excel 2010
Uploaded by
Noor 3laaCopyright:
Available Formats
Microsoft® Office
Excel 2010
UNIVERSITY OF VIRGINIA HEALTH SYSTEM
© 2010 by CustomGuide, Inc. 3387 Brownlow Avenue, Suite 200; Saint Louis Park, MN 55426
This material is copyrighted and all rights are reserved by CustomGuide, Inc. No part of this publication may be reproduced,
transmitted, transcribed, stored in a retrieval system, or translated into any language or computer language, in any form or by
any means, electronic, mechanical, magnetic, optical, chemical, manual, or otherwise, without the prior written permission of
CustomGuide, Inc.
We make a sincere effort to ensure the accuracy of the material described herein; however, CustomGuide makes no warranty,
expressed or implied, with respect to the quality, correctness, reliability, accuracy, or freedom from error of this document or the
products it describes. Data used in examples and sample data files are intended to be fictional. Any resemblance to real
persons or companies is entirely coincidental.
The names of software products referred to in this manual are claimed as trademarks of their respective companies.
CustomGuide is a registered trademark of CustomGuide, Inc.
2 © 2010 CustomGuide, Inc.
Table of Contents
Program Fundamentals ........................................................................................................................................ 10
Starting Excel 2010............................................................................................................................................... 11
What’s New in Excel 2010 .................................................................................................................................... 12
Understanding the Excel Program Screen ........................................................................................................... 13
Giving Commands ................................................................................................................................................ 14
Using Command Shortcuts................................................................................................................................... 16
Creating a New Workbook.................................................................................................................................... 18
Opening a Workbook ............................................................................................................................................ 19
Previewing and Printing a Worksheet .................................................................................................................. 20
Saving a Workbook .............................................................................................................................................. 21
Closing a Workbook ............................................................................................................................................. 23
Using Help ............................................................................................................................................................ 24
Exiting Excel ......................................................................................................................................................... 26
Program Fundamentals Review............................................................................................................................ 27
Getting Started with Worksheets ......................................................................................................................... 29
Navigating a Worksheet ....................................................................................................................................... 30
Entering Labels and Values .................................................................................................................................. 31
Selecting a Cell Range and Entering Data in a Cell Range ................................................................................. 32
Overview of Formulas and Cell References ......................................................................................................... 33
Entering Formulas ................................................................................................................................................ 34
Entering Content Automatically ............................................................................................................................ 36
Getting Started with Worksheets Review ............................................................................................................ 38
Editing a Worksheet .............................................................................................................................................. 39
Editing Cell Contents ............................................................................................................................................ 40
Copying and Moving Cells .................................................................................................................................... 41
Controlling How Cells Are Moved or Copied ........................................................................................................ 43
Collecting Items to Move or Copy ........................................................................................................................ 45
Checking Your Spelling ......................................................................................................................................... 46
Inserting Cells, Rows, and Columns .................................................................................................................... 48
Deleting Cells, Rows, and Columns ..................................................................................................................... 49
Using Undo and Redo .......................................................................................................................................... 50
Finding and Replacing Content ............................................................................................................................ 51
Adding Comments to Cells ................................................................................................................................... 53
Editing a Worksheet Review ................................................................................................................................. 55
Formatting a Worksheet ....................................................................................................................................... 57
Formatting Text ..................................................................................................................................................... 58
Formatting Values ................................................................................................................................................. 59
Adjusting Row Height and Column Width ............................................................................................................ 60
Working with Cell Alignment ................................................................................................................................. 61
Adding Cell Borders and Background Colors ....................................................................................................... 62
Copying Formatting .............................................................................................................................................. 64
Applying and Removing Cell Styles ...................................................................................................................... 65
Creating and Modifying Cell Styles ....................................................................................................................... 66
Using Document Themes ..................................................................................................................................... 68
Applying Conditional Formatting .......................................................................................................................... 70
Creating and Managing Conditional Formatting Rules ........................................................................................ 72
Finding and Replacing Formatting ....................................................................................................................... 74
Formatting a Worksheet Review........................................................................................................................... 75
Creating and Working with Charts ...................................................................................................................... 78
Choosing and Selecting the Source Data ............................................................................................................ 80
University of Virginia Health System 3
Choosing the Right Chart ..................................................................................................................................... 81
Inserting a Chart ................................................................................................................................................... 82
Editing, Adding, and Removing Chart Data .......................................................................................................... 84
Changing Chart Data ............................................................................................................................................ 86
Changing Chart Layout and Style ......................................................................................................................... 88
Working with Chart Labels .................................................................................................................................... 89
Changing the Chart Gridlines ............................................................................................................................... 91
Changing the Scale .............................................................................................................................................. 92
Emphasizing Data ................................................................................................................................................ 94
Using Chart Templates ......................................................................................................................................... 96
Changing Chart Type ............................................................................................................................................ 97
Using Sparklines ................................................................................................................................................... 98
Creating and Working with Charts Review .......................................................................................................... 99
Managing Workbooks ......................................................................................................................................... 101
Using Workbook Views ....................................................................................................................................... 102
Selecting and Switching Between Worksheets .................................................................................................. 104
Inserting and Deleting Worksheets ..................................................................................................................... 105
Renaming, Moving, and Copying Worksheets ................................................................................................... 106
Splitting and Freezing a Window ........................................................................................................................ 108
Creating Headers and Footers ........................................................................................................................... 110
Hiding Rows, Columns, Worksheets, and Windows .......................................................................................... 112
Setting the Print Area .......................................................................................................................................... 114
Adjusting Page Margins and Orientation ............................................................................................................ 116
Adding Print Titles, Gridlines, and Row and Column Headings ......................................................................... 117
Adjusting Paper Size and Print Scale ................................................................................................................. 119
Printing a Selection, Multiple Worksheets, and Workbooks ............................................................................... 120
Working with Multiple Workbook Windows ......................................................................................................... 121
Creating a Template ........................................................................................................................................... 123
Managing Workbooks Review ............................................................................................................................ 124
More Functions and Formulas ........................................................................................................................... 126
Formulas with Multiple Operators ....................................................................................................................... 127
Inserting and Editing a Function ......................................................................................................................... 128
AutoCalculate and Manual Calculation .............................................................................................................. 130
Defining Names .................................................................................................................................................. 132
Using and Managing Defined Names ................................................................................................................. 134
Displaying and Tracing Formulas ....................................................................................................................... 136
Understanding Formula Errors ........................................................................................................................... 138
Using Logical Functions (IF) ............................................................................................................................... 140
Using Financial Functions (PMT) ....................................................................................................................... 141
Using Database Functions (DSUM) ................................................................................................................... 142
Using Lookup Functions (VLOOKUP) ................................................................................................................ 143
User Defined and Compatibility Functions ......................................................................................................... 144
Financial Functions ............................................................................................................................................. 145
Date & Time Functions ....................................................................................................................................... 146
Math & Trig Functions ......................................................................................................................................... 148
Statistical Functions ............................................................................................................................................ 150
Lookup & Reference Functions .......................................................................................................................... 151
Database Functions ............................................................................................................................................ 152
Text Functions .................................................................................................................................................... 153
Logical Functions ................................................................................................................................................ 154
Information Functions ......................................................................................................................................... 155
Engineering and Cube Functions ....................................................................................................................... 156
More Functions and Formulas Review .............................................................................................................. 157
4 © 2010 CustomGuide, Inc.
Working with Data Ranges ................................................................................................................................. 159
Sorting by One Column ...................................................................................................................................... 160
Sorting by Colors or Icons .................................................................................................................................. 162
Sorting by Multiple Columns ............................................................................................................................... 164
Sorting by a Custom List .................................................................................................................................... 165
Filtering Data ...................................................................................................................................................... 167
Creating a Custom AutoFilter ............................................................................................................................. 168
Using an Advanced Filter ................................................................................................................................... 169
8Working with Data Ranges Review .................................................................................................................. 171
Working with Tables............................................................................................................................................ 173
Creating a Table ................................................................................................................................................. 174
Adding and Removing Data................................................................................................................................ 176
Working with the Total Row ................................................................................................................................ 178
Sorting a Table .................................................................................................................................................... 180
Filtering a Table .................................................................................................................................................. 182
Removing Duplicate Rows of Data ..................................................................................................................... 183
Formatting the Table ........................................................................................................................................... 184
Using Data Validation ......................................................................................................................................... 186
Summarizing a Table with a PivotTable .............................................................................................................. 188
Converting to a Range........................................................................................................................................ 189
Working with Tables Review ............................................................................................................................... 190
Working with PivotTables ................................................................................................................................... 192
Creating a PivotTable ......................................................................................................................................... 193
Specifying PivotTable Data ................................................................................................................................. 194
Changing a PivotTable’s Calculation .................................................................................................................. 195
Filtering and Sorting a PivotTable ....................................................................................................................... 196
Working with PivotTable Layout ......................................................................................................................... 197
Grouping PivotTable Items ................................................................................................................................. 199
Updating a PivotTable......................................................................................................................................... 201
Formatting a PivotTable ...................................................................................................................................... 202
Creating a PivotChart ......................................................................................................................................... 203
Using Slicers ....................................................................................................................................................... 204
Sharing Slicers Between PivotTables ................................................................................................................. 206
Working with PivotTables Review ...................................................................................................................... 207
Analyzing Data ..................................................................................................................................................... 209
Creating Scenarios ............................................................................................................................................. 210
Creating a Scenario Report ................................................................................................................................ 212
Working with Data Tables ................................................................................................................................... 213
Using Goal Seek ................................................................................................................................................. 215
Using Solver ....................................................................................................................................................... 216
Using Text to Columns........................................................................................................................................ 218
Grouping and Outlining Data .............................................................................................................................. 220
Using Subtotals .................................................................................................................................................. 222
Consolidating Data by Position or Category....................................................................................................... 224
Consolidating Data Using Formulas ................................................................................................................... 226
Analyzing Data Review ........................................................................................................................................ 227
Working with the Web and External Data ......................................................................................................... 229
Inserting a Hyperlink ........................................................................................................................................... 230
Importing Data from an Access Database or Text File ....................................................................................... 231
Importing Data from the Web and Other Sources .............................................................................................. 233
Working with Existing Data Connections ............................................................................................................ 235
University of Virginia Health System 5
Working with the Web and External Data Review ............................................................................................. 237
Working with Macros .......................................................................................................................................... 238
Recording a Macro ............................................................................................................................................. 239
Playing and Deleting a Macro ............................................................................................................................ 241
Adding a Macro to the Quick Access Toolbar ..................................................................................................... 242
Editing a Macro’s Visual Basic Code .................................................................................................................. 243
Inserting Copied Code in a Macro ...................................................................................................................... 244
Declaring Variables and Adding Remarks to VBA Code .................................................................................... 246
Prompting for User Input .................................................................................................................................... 248
Using the If…Then…Else Statement .................................................................................................................. 249
Working with Macros Review .............................................................................................................................. 250
Customizing Excel .............................................................................................................................................. 252
Customizing the Ribbon ..................................................................................................................................... 253
Customizing the Quick Access Toolbar .............................................................................................................. 255
Using and Customizing AutoCorrect .................................................................................................................. 256
Changing Excel’s Default Options ...................................................................................................................... 258
Creating a Custom AutoFill List .......................................................................................................................... 259
Creating a Custom Number Format ................................................................................................................... 260
Customizing Excel Review .................................................................................................................................. 261
6 © 2010 CustomGuide, Inc.
Introducing
CustomGuide
Courseware
Thank you for choosing CustomGuide courseware as the
solution to your training needs. A proven leader in the
computer training industry, CustomGuide has been the
key to successful training for thousands of students and
instructors across the globe.
This manual is designed for computer users of all
experience levels. Novice users can use it to learn skills
such as formatting text, while advanced users can use it to
create their own templates.
All this information is quickly accessible. Lessons are
broken down into basic step-by-step instructions that
answer “how-to” questions in minutes. You can print a
complete 300-page training manual or a single page of
instructions.
Here’s how a CustomGuide manual is organized:
Chapters
Each manual is divided into several chapters. Aren't sure
if you're ready for a chapter? Look at the table of contents
that appears at the beginning of each chapter. It will tell
you the name of each lesson and subtopic included in the
chapter.
Lessons
Each chapter contains lessons on related topics. Each
lesson explains a new skill or topic and contains an
exercise and exercise file to give you hands-on-
experience. These skills can also be practiced using
CustomGuide Online Learning.
Review
A review is included at the end of the manual. Use these
quiz questions and answers to assess how much you've
learned.
University of Virginia Health System 7
How It Works
1. Open Microsoft Word 4. Print and Distribute
Our customizable courseware is provided as simple-to- Print as many copies as you need at your site, without
use, editable Microsoft Word documents—if you can use paying any per-unit royalties or maintaining physical
Microsoft Word you can create your own training inventories. You can print single-page handouts, a group
materials in minutes! of related lessons, or a complete manual. It’s fast,
convenient, and very affordable.
2. Select Your Topics
Select the content you need from our award-winning 5. Teach and Learn
courseware library. You can even mix and match topics You’ll love having your own customized training
between titles, such as Microsoft Outlook and Microsoft materials, and your users will appreciate the colorful
Word. illustrations, down-to-earth writing style, and the
convenience of having a reference guide that they can
3. Customize
use in or out of the classroom.
Arrange topics in the order you want—the courseware
automatically updates to reflect your changes. Add your
organization’s name and logo for a professional “in-
house” look.
3rd Generation Courseware: What’s New?
CustomGuide is pleased to introduce 3rd generation courseware. Completely redesigned from years of customer feedback,
3rd generation courseware features a streamlined design that is easier to customize and use as a reference tool. Take a look at
the table below for more information regarding these features.
rd
Streamlined design Featuring a professional-looking, easy-to-read design, 3 generation courseware appeals to
instructors, students and individual users alike.
Exercise Notes A new Exercise Notes section appears at the top of each lesson. Rather than practicing the
nd
topic step by step through the lesson as in 2 generation courseware, the topic can be
practiced using the exercise file and exercise described here.
rd
Table of Contents In addition to the Table of Contents found at the beginning of each courseware title, 3
generation courseware includes a Table of Contents at the beginning of each chapter, making
it even easier to locate the lessons you need.
Smart Quizzes The Quiz section, located at the back of the book, automatically updates itself when the
manual is customized. For example, if you remove a lesson regarding cutting and pasting text,
there will be no questions in the Quiz section that relate to cutting and pasting text.
rd
Easier customization The design of 3 generation is simplified, which makes it easier to customize. All you have to
do is click and drag or copy and paste, or press the <Delete> key to remove a lesson, and
voila; you’re done!
rd
Use as a reference tool 3 generation courseware breaks tasks down into basic step-by-step instructions and can be
used as a virtual help desk, answering “how-to” questions in minutes.
8 © 2010 CustomGuide, Inc.
Courseware Features
Working with Shapes and Pictures
Positioning Pictures Exercise
Whenever you insert a graphic into a document, it is Exercise File: AmericanHistory7-3.docx
inserted inline with text by default. This means that the
text in the document moves in order to accommodate the Exercise: Select the header row containing
graphic. This lesson will show you how to adjust text the month labels, the Income row, the Total
wrapping and how to use the grid to position objects. Exp. Row, and the Net Inc. row (use the Ctrl
key to select multiple rows). Create a 2-D
Tips Clustered Column chart.
If you want to use a graphic with other graphics or
objects, they must be on a drawing canvas. See the
lesson on Inserting Shapes for more information.
Adjust text wrapping Table 7-2: Text Wrapping Styles
To adjust how text reacts to the objects in your documents, In Line
This places the object at the insertion point in a
change the object’s text wrapping. with Text
line of text in the document. The object remains
on the same layer as the text.
1. Double-click the object whose text wrapping you Wraps text around all sides of the square
Square
wish to adjust. bounding box for the selected object.
Wraps text tightly around the edges of the actual
The Format contextual tab appears on the Ribbon. Tight image (instead of wrapping around the object’s
bounding box).
2. Click the Text Wrapping button in the Arrange group. This removes text wrapping and puts the object
Behind
behind text in a document The object floats on
Text
A list of text wrapping styles appears. Take a look at its own layer.
the Text Wrapping Styles table for a description of This removes text wrapping and puts the object
In Front
each style. of Text
in front of text in a document. The object floats
on its own layer.
3. Select a text wrapping style from the list. Wraps text around the top and bottom of the
Top and
object, leaving the area to the right and left of
Bottom
The text wrapping style is applied to the image. the object clear.
Similar to the Tight style, this style wraps text
Other Ways to Adjust Text Wrapping: Through
throughout the image.
Right-click the image, point to Text Wrapping
in the contextual menu, and select an option
from the submenu.
To display/hide the grid
Just like the graph paper you used to use in geometry
class, the grid consists of horizontal and vertical lines that
help you draw and position objects.
1. Click the View tab on the Ribbon.
2. Click the Gridlines check box in the Show/Hide group.
Horizontal and vertical gridlines appear on the page.
Other Ways to Display the Grid:
Press <Shift> + <F9>, or click the Format
contextual tab on the Ribbon, click the Align Figure 7-3: A document with the grid displayed.
button in theArrange group, and select View
Gridlines from the list.
Tip: Gridlines do NOT appear in the printed
document.
Lessons are presented on one or102
two©pages, so
2007 CustomGuide, Inc. Each lesson includes a hands-on exercise and
you can follow along without wondering when a practice file so users can practice the topic of the
lesson ends and a new one begins. lesson.
Clear step-by-step instructions answer “how-to” Tips let you know more information about a specific
questions. Anything you need to click appears like step or topic as a whole.
this.
Whenever there is more than one way to do Tables provide summaries of the terms, toolbar
something, the most common method is presented buttons, and options covered in the lesson.
in the numbered step, while the alternate methods
appear beneath.
The table of contents, index, tables, figures, and Icons and pictures show you what to look for as you
quiz questions automatically update to reflect any follow the instructions.
changes you make to the courseware.
University of Virginia Health System 9
1
Pr og r am Microsoft Excel is a powerful spreadsheet
Fundamentals
program that allows you to make quick
and accurate numerical calculations and
helps you to make your data look sharp
Starting Excel 2010 ............................................ 11 and professional. The uses for Excel are
Windows Vista and Windows 7 ................ 11 limitless: businesses use Excel for
What’s New in Excel 2010 ................................. 12
creating financial reports, scientists use
Excel for statistical analysis, and families
Understanding the Excel Program Screen ..... 13 use Excel to help manage their investment
Giving Commands ............................................. 14 portfolios.
Ribbon...................................................... 14 If you’re moving from Excel 2003 or
File tab ..................................................... 15
earlier to Excel 2010, you’ll see that
Quick Access Toolbar .............................. 15
Excel has undergone a major redesign.
Using Command Shortcuts .............................. 16 You’ll still be familiar with much of the
Keystroke shortcuts ................................. 16 program’s functionality, but you’ll notice
Contextual menus .................................... 16 a completely new user interface and many
Mini Toolbar.............................................. 16
new features that have been added to
Key Tips ................................................... 17
make using Excel more efficient.
Creating a New Workbook ................................ 18
Create a new blank workbook ................. 18 This chapter is an introduction to working
Create a workbook from a template ........ 18 with Excel. You’ll learn about the main
parts of the program screen, how to give
Opening a Workbook ........................................ 19
commands, use help, and about new
Previewing and Printing a Worksheet ............. 20 features in Excel 2010.
Saving a Workbook ........................................... 21
Save a new workbook.............................. 21
Save workbook changes.......................... 22
Save a workbook under a different name
and/or location ......................................... 22
Save a workbook as a different file type .. 22
Closing a Workbook .......................................... 23
Using Help .......................................................... 24
Search for help ........................................ 24
Browse for help ........................................ 24
Choose the Help source .......................... 24
Exiting Excel ...................................................... 26
10 © 2010 CustomGuide, Inc.
Program Fundamentals
Starting Excel 2010 Exercise
• Exercise File: None required.
In order to use a program, you must start—or launch—it
first. • Exercise: Start the Microsoft Office Excel 2010 program.
Windows Vista and Windows 7
1. Click the Start button.
The Start menu appears.
2. Click All Programs.
The left pane of the Start menu displays the programs
and menus installed on your computer.
3. Click Microsoft Office.
4. Select Microsoft Office Excel 2010.
The Excel 2010 program screen appears.
Other Ways to Launch a Program:
Click the Start button and type the program name
in the Search box. Click the program in the search
results to launch it.
Tips
If you use Excel 2010 frequently, you might consider
pinning it to the Start menu. To do this, right-click
Microsoft Office Excel 2010 in the All Programs
menu and select Pin to Start Menu.
Windows 7 users can also pin a program to the
taskbar. To do this, right-click the Excel button in the
taskbar and select Pin this program to taskbar from
the contextual menu. Figure 1-1: The All Programs menu in Windows 7.
University of Virginia Health System 11
Program Fundamentals
What’s New in Excel 2010 Exercise
• Exercise File: None required.
Excel 2010 is very different from previous versions. The
table below gives you an overview of what to expect. • Exercise: Review the new features in Microsoft Office
Excel 2010.
Table 1-1: What’s New in Excel 2010
Customizable Ribbon The Ribbon makes all the commands needed to work with a program readily available. The Ribbon was
introduced in Excel 2007, but has been improved in Excel 2010: now you can create your own tabs and
groups for the Ribbon. You can also rename or change the order of default tabs and groups.
Backstage View Backstage view is where you open, save, print, share, and manage your files and program options. To
access Backstage view, click the File tab on the Ribbon.
Workbook Management Three new tools help you manage, protect, and share your workbooks: Recover previous versions lets
you revert to an earlier version of your workbook. Protected view helps protect your computer from
online attacks when opening files from the Internet. The Trusted documents feature remembers which
files you trust so you aren’t prompted each time the file is opened.
Paste with Live Preview Allows you to preview how pasted content will look with various paste options before you paste it.
More Themes and Styles Predefined styles and themes let you change the overall look and feel of a worksheet in just a few clicks.
Now Office 2010 has even more themes you can apply to your documents.
Improved Picture-Editing There are many new ways to edit pictures and images in your documents.
Tools Insert screen shots: You can take a screen shot or screen clipping and add it to your documents.
Improved SmartArt: Now you can add SmartArt that uses photographs.
Other tools: New picture editing tools let you refine the brightness, contrast, or sharpness of a picture;
add artistic effects; and control cropping and compression.
Accessibility Checker The Accessibility Checker lets you find and fix issues that can make it difficult for people with
disabilities to read or interact with your workbook.
Language Tools Improved language tools let multilingual users set preferences for language settings in Office 2010.
Better conditional Conditional formatting allows you to analyze Excel data with just a few clicks. New icon sets and
formatting formatting options for data bars are available to add to conditional formatting in your documents.
Improved charts Sparklines are tiny charts that fit within a cell. They are useful for showing a snapshot of your data in a
small amount of space.
Expanded charting limits: Now the number of data points in a data series is only limited by available
memory.
Double-click to format charts: In Excel 2010, you can instantly access formatting options by double-
clicking a chart element.
Macro recording for chart elements: You can use the macro recorder to record formatting changes to
charts and other objects.
Improved PivotTables PivotTables are easier to use and are more responsive in Excel 2010. Multi-threading to speed up
performance; the ability to fill down labels; and new search features are some of the enhancements in
Excel 2010.
Slicers are a visual way to filter the data in PivotTables. When a slicer is inserted, you use buttons to
filter the data and display what you need. Slicers also make it easy to see which filters are applied.
Improved functions Excel 2010 includes a set of more accurate functions for statistics. Some existing functions have also
been renamed so they better describe what they do.
Improved filtering A new search filter helps you to find what you need in large worksheets quickly. Search filters can be
used in tables, PivotTables, and PivotCharts. AutoFilter buttons also remain visible as you scroll down in
a table.
Equations in text boxes Excel 2010’s built-in Equation Tools make it easier to write and edit equations by keeping them inside
text boxes on a worksheet.
12 © 2010 CustomGuide, Inc.
Program Fundamentals
Understanding the Excel Exercise Notes
• Exercise File: None required.
Program Screen
• Exercise: Understand and experiment with the different
The Excel 2010 program screen may seem confusing and parts of the Microsoft Office Excel 2010 screen.
overwhelming at first. This lesson will help you become
familiar with the Excel 2010 program screen as well as
the new user interface.
File tab: Contains basic file management commands—such View buttons: Use these buttons to quickly switch between
as New, Open, Save, and Close—and program options. Normal, Page Layout, and Page Break Preview views.
Quick Access Toolbar: Contains common commands such Worksheet tabs: Workbooks have three worksheets by
as Save and Undo. You can add more commands as well. default. You can move from one worksheet to another by
clicking the worksheet tabs.
Title bar: Displays the name of the workbook you are Status bar: Displays messages and feedback on the current
working on and the name of the program you are using. state of Excel. Right-click the status bar to configure it.
Close button: Click the close button in the Title bar to exit Name box: Displays the active cell address or object name.
the Excel program entirely, or click the close button in the Click the list arrow to enter formulas.
Ribbon to close only the current workbook.
Ribbon: The tabs and groups on the Ribbon replace the Row and column headings: Cells are organized and
menus and toolbars found in previous versions of Excel. referenced by row and column headings (for example, cell
A1).
Scroll bars: Use the vertical and horizontal scroll bars to Active cell: You can enter or edit data in the active cell.
view different parts of the worksheet.
Zoom slider: Click and drag the slider to zoom in or out of a Formula Bar: Allows you to view, enter, and edit data in the
window. You can also use the + and – buttons. active cell. Displays values or formulas in the cell.
University of Virginia Health System 13
Program Fundamentals
Giving Commands Exercise
• Exercise File: None required.
Excel 2010 provides easy access to commands through
the Ribbon. The Ribbon keeps commands visible while • Exercise: Click each tab on the Ribbon to view its
commands. Click the File tab to view Backstage view.
you work instead of hiding them under menus or toolbars.
Ribbon
The Ribbon is made up of three basic components: tabs,
groups, and buttons. It is the primary way to give
commands in Excel. Quick Access
Toolbar
Tabs: Commands are organized into tabs on the Ribbon.
Contextual tab
Each tab contains a different set of commands. There are
different types of tabs:
Command tab
Command tabs: These tabs appear by default
whenever you open the Excel program. In Excel
2010, the Home, Insert, Page Layout, Formulas,
Data, Review, and View tabs appear by default.
Contextual tabs: Contextual tabs appear whenever
you perform specific task, or when a specific object
is selected. The tabs offer commands relative to only Dialog Box
that object or task. For example, whenever you select Launcher
an image, the Picture Tools tab appears on the
Ribbon. Button
Groups: The commands found on each tab are organized
into groups of related commands. For example, the Font
group contains commands used for formatting fonts. Click Group
the Dialog Box Launcher ( ) in the bottom-right corner Figure 1-2: Elements of the Ribbon.
of a group to display even more commands. Some groups
also contain galleries that display several formatting
options.
Trap: Based on the size of the program window,
Excel changes the appearance and layout of the
commands within the groups.
Buttons: One way to issue a command is by clicking its
button on the Ribbon. Buttons are the smallest element of
the Ribbon. Click a button to give a command.
Tips
You can hide the Ribbon so that only tab names
appear, giving you more room in the program
window. To do this, double-click the currently
displayed command tab. Or, right-click a Ribbon tab
and select Minimize Ribbon from the contextual
menu. To display the Ribbon again, click any tab.
Figure 1-3: Hiding the Ribbon gives you more room in the
program window.
14 © 2010 CustomGuide, Inc.
Program Fundamentals
File tab
The File tab appears in the upper-left corner of the
program window. When clicked, it opens Backstage view,
which is where you find commands for basic file
management, including New, which creates a new file;
Open, which opens an existing file; Save, which saves the
currently opened file; and Close, which closes the
currently opened file. This is also where you find
commands for controlling program options and sharing.
Tips
The File tab replaces the File menu and Office Button
found in previous versions of Excel.
Quick Access Toolbar
The Quick Access Toolbar appears to the right of the File
tab and provides easy access to the commands you use Figure 1-4: The Info tab in Backstage view.
most frequently. By default, the Save, Undo, and Redo
buttons appear on the toolbar; however, you can
customize this toolbar to meet your needs by adding or
removing buttons.
Customize
Quick Access
Save Redo Toolbar
Undo
Figure 1-5: The Quick Access Toolbar.
University of Virginia Health System 15
Program Fundamentals
Using Command Shortcuts Exercise
• Exercise File: None required.
Command shortcuts provide other ways to give
commands in Excel. Shortcuts can be a time-saving and • Exercise: Memorize some common keystroke shortcuts.
efficient alternative to the Ribbon. Use shortcuts for the Open a contextual menu in the main part of the program
commands you use most frequently. window.
Keystroke shortcuts
Without a doubt, keystroke shortcuts are the fastest way to
give commands in Excel. They’re especially great for Table 1-2: Common Keystroke Shortcuts
issuing common commands, such as saving a workbook. <Ctrl> + <O> Opens a workbook.
In order to issue a command using a keystroke shortcut, <Ctrl> + <N> Creates a new workbook.
you simply press a combination of keys on your
keyboard. For example, rather than clicking the Copy <Ctrl> + <S> Saves the current workbook.
button on the Ribbon to copy a cell, you could press and <Ctrl> + <P> Prints the worksheet.
hold the copy keystroke shortcut, <Ctrl> + <C>.
<Ctrl> + <B> Toggles bold font formatting.
Contextual menus <Ctrl> + <I> Toggles italic font formatting.
A contextual menu displays a list of commands related to <Ctrl> + <C> Copies the selected cell, text or object.
a specific object or area. To open a contextual menu: <Ctrl> + <X> Cuts the selected cell, text or object.
<Ctrl> + <V> Pastes the selected cell, text or object.
1. Right-click an object or area of the worksheet or
program screen. <Ctrl> + <Home> Moves the cell pointer to the beginning
of the worksheet.
A contextual menu appears, displaying commands
that are relevant to the object or area that you right- <Ctrl> + <End> Moves the cell pointer to the end of the
clicked. worksheet.
2. Select an option from the contextual menu, or click
anywhere outside the contextual menu to close it
without selecting anything.
Mini Toolbar
The Mini Toolbar appears when you select text or data
within a cell or the formula bar, and contains common
text formatting commands.
1. Select text or data within a cell or the formula bar.
The Mini Toolbar appears near the text or data you
selected.
Trap: Sometimes the Mini Toolbar can be hard to
see due to its transparency. To make the Mini
Toolbar more visible, point to it. Figure 1-6: A contextual menu.
Tip: To close the Mini Toolbar while text is still
selected, press <Esc>.
2. Click a button on the Mini Toolbar.
The command is given in Excel.
Figure 1-7: The Mini Toolbar.
16 © 2010 CustomGuide, Inc.
Program Fundamentals
Tips
If you don’t want the Mini Toolbar to appear every
time you select text, click the File tab and click
Options. Click the Personalize category, uncheck the
Show Mini Toolbar on selection check box, and
click OK.
A larger version of the Mini Toolbar and a contextual
menu appear when you right-click an object or area
of the worksheet window.
Key Tips Key Tip badge
Key Tips appear whenever you press the <Alt> key. You
can use Key Tips to perform just about any action in
Excel, without ever having to use the mouse.
To issue a command using a Key Tip, first press the <Alt>
key. Tiny letters and numbers, called badges, appear on
the Quick Access Toolbar, and all of the tabs on the
Ribbon. Depending on the tab or command you want to
select, press the letter or number key indicated on the Figure 1-8: Press the <Alt> key to display Key Tips.
badge. Repeat this step as necessary until the desired
command has been issued.
University of Virginia Health System 17
Program Fundamentals
Creating a New Workbook Exercise
• Exercise File: None required.
Creating a new workbook is one of the most basic
commands you need to know in Excel. A new workbook • Exercise: Create a new blank workbook. Then create a
new workbook from a Microsoft Office Online template.
automatically appears upon starting Excel, but it’s also
helpful to know how to create a new workbook within the
application. You can create a blank new workbook, such
as the one that appears when you open Excel, or you can
create a new workbook based on a template.
Create a new blank workbook
1. Click the File tab on the Ribbon and select New.
The New tab of Backstage view appears. By default,
the Blank Workbook option is already selected.
2. Make sure the Blank Workbook option is selected
and click Create.
The new blank workbook appears in the Excel
application screen.
Other Ways to Create a Blank Workbook:
Press <Ctrl> + <N>. Or, double-click the Blank
Workbook option in Backstage view.
Figure 1-9: The New tab of Backstage view.
Create a workbook from a template
1. Click the File tab on the Ribbon and select New.
The New tab of Backstage view appears. There are
several ways you can create a new workbook from a
template.
Recent templates: Select a template in the
Recently Used Templates area and click Create.
Sample templates: Click this category to view
templates that are already installed on your
computer. Select the template you want to use and
click Create.
My templates: Select My Templates to open a
dialog box that displays templates you have
created and saved on your computer.
New from existing: Select New from Existing to
open a dialog box that allows you to browse for a
workbook on your computer that you want to base
a new workbook on. This is essentially like
creating a copy of an existing file.
Office.com Templates: Click a category to view
templates that you can download from Office
Online. Find the template you want to use and
click Download.
18 © 2010 CustomGuide, Inc.
Program Fundamentals
Opening a Workbook Exercise
• Exercise File: Sales.xlsx
Opening a workbook lets you use a workbook that you or
someone else has previously created and then saved. This • Exercise: Open a workbook.
lesson explains how to open a saved workbook.
Open a workbook
You can locate workbook on your computer and simply
double-click it to open it, but you can also open a
workbook from within the Excel program.
1. Click the File tab and select Open.
The Open dialog box appears. Next, you have to tell
Excel where the file you want to open is located.
Other Ways to Open a Workbook: Folders List
Press <Ctrl> + <O>. Address bar Search box
2. Navigate to the location of the saved file.
The Open dialog box has several controls that make it
easy to navigate to locations and find files on your
computer:
Address bar: Click a location in the Address bar
to open it. Click the arrow to the right of a
location to view a list of folders within that
location. Select a folder from the list to open it.
Folders List: Shortcuts to common locations on
your computer, such as the Desktop and
Documents library.
Search box: This searches the contents—
including subfolders—of that window for the text
that you type. If a file’s name, file content, tags, or Figure 1-10: The Open dialog box. To open a file, you
must first navigate to the folder where it is saved. Most
other file properties match the searched text, it
new files are saved in the Documents folder by default.
will appear in the search results. Search results
appear as you enter text in the search box.
3. Select a file and click Open.
Excel displays the file in the application window.
Tips
To open a workbook that has been used recently,
click the File tab, click Recent, and select a
workbook from the Recent Workbooks list.
You can pin a workbook to the Recent Workbooks
list so that it is always available there. Click the Pin
this document to the Recent Workbooks list button
next to the workbook that you want to always be
available. Click it again to remove the workbook
from the Recent Workbooks list.
University of Virginia Health System 19
Program Fundamentals
Previewing and Printing a Exercise Notes
• Exercise File: Sales.xlsx
Worksheet
• Exercise: Preview and print the worksheet.
Once you have created a worksheet, and your computer is
connected to a printer, you can print a copy. Before you
do this, it’s a good idea to preview how it’s going to look.
1. Click the File tab on the Ribbon and select Print.
Notice that the print settings and a preview of the
document appear together, with print settings on the
left and a preview on the right.
Tip: Use the scroll bar or the page navigation
controls below the preview to view other pages in
the document.
Other Ways to Preview and Print:
Press <Ctrl> + <P>.
After previewing the document, you can specify
printing options, such as which pages or the number
of copies to print.
2. Specify printing options and click the Print button.
The document is sent to the printer.
Figure 1-11: The Print settings and Print Preview as shown in Backstage view. Use the print
settings in the left column to control how the document is printed. Use the print preview area in
the right column to preview how the document will look when printed.
20 © 2010 CustomGuide, Inc.
Program Fundamentals
Saving a Workbook Exercise Notes
• Exercise File: None required.
After you’ve created a workbook, you need to save it if
you want to use it again. Also, if you make changes to a • Exercise: Create a new workbook and save it with the file
name “Saved Workbook.” Type your name in cell A1 and
workbook you’ll want to save it. You can even save a
save the workbook with a new name: “Updated Workbook”.
copy of an existing workbook with a new name, to a
different location, or using a different file type.
Save a new workbook
1. Click the Save button on the Quick Access Toolbar.
The Save As dialog box appears.
Other Ways to Save:
Press <Ctrl> + <S>. Or, click the File tab and Folders List Address bar Search box
select Save.
2. Specify the drive and/or folder where you want to
save your workbook.
The Save As dialog box has several controls that
make it easy to navigate to locations on your
computer:
Address bar: Click a location in the Address bar
to open it. Click the arrow to the right of a
location to view a list of folders within that
location. Select a folder from the list to open it.
Folders List: Shortcuts to common locations on
your computer, such as the Desktop and
Documents library.
Search box: This searches the contents—
including subfolders—of that window for the text
that you type. If a file’s name, file content, tags, or Figure 1-12: The Save As dialog box. The Documents
other file properties match the searched text, it library is the default location for saving, but you can
will appear in the search results. Search results change the save location as necessary.
appear as you enter text in the search box.
3. Enter the file name in the File name text box.
4. Click Save.
University of Virginia Health System 21
Program Fundamentals
Save workbook changes
Once you make changes to a workbook you’ve saved
before, you need to save it again.
1. Click the Save button on the Quick Access Toolbar.
Any changes you have made to the workbook are
saved.
Other Ways to Save:
Press <Ctrl> + <S>. Or, click the File tab and
select Save.
Save a workbook under a different name
and/or location Table 1-3: Common Excel File Formats
You can save another copy of a saved document using a File Type Description
new name or in a new location.
Excel Workbook (.xlsx) The default format for Excel 2010
workbooks.
1. Click the File tab and select Save As.
Excel Macro-Enabled This file format supports macros
The Save As dialog box appears. Workbook (.xlsm) in Excel 2010.
Excel 97- Excel 2003 Workbooks in this format can be
2. Enter a different name for the file in the File name
Workbook (.xls) used by all versions of Excel.
text box Does not support XML.
Navigate to a new location to save the file as PDF (.pdf) Use this format for files you want
necessary. to share, but do not want to be
changed.
3. Click Save.
Web page (.htm, .html) This format is used to create Web
pages.
Save a workbook as a different file type
XML Data (.xml) This file type is used exclusively
Just as some people can speak several languages, Excel for XML-enabled workbooks.
can read and write in other file formats, making it easier Use this to share workbook data
CSV (.csv)
to share information between programs. with other programs or lists, such
as databases.
1. Click the File tab and select Save As.
The Save As dialog box appears.
2. Click the Save as type list arrow and select a file
format.
3. Click Save.
22 © 2010 CustomGuide, Inc.
Program Fundamentals
Closing a Workbook Exercise Notes
• Exercise File: Any open workbook.
When you’re done working on a workbook, you need to
close it. • Exercise: Close all open workbooks.
1. Click the File tab on the Ribbon and select Close.
The workbook closes. You can access the file again
by opening it later.
Other Ways to Close a Workbook:
Press <Ctrl> + <W>. Or, click the Close button
in the upper right corner of the workbook window
(do not confuse this with the program Close
button on the title bar).
Tip: If you have multiple workbooks open,
clicking the active workbook’s Close button only
closes that one workbook. The other workbooks
remain open in the window until you click their
close buttons as well.
Trap: The Close button located in the title bar
closes only the active workbook if there is more
than workbook open. However, if there is only
one workbook open, it closes the workbook and Close the active
causes you to exit the Excel program entirely. workbook.
Figure 1-13: Closing a workbook.
University of Virginia Health System 23
Program Fundamentals
Using Help Exercise
• Exercise File: None required.
When you don’t know how to do something in Excel
2010, look up your question in the Excel Help files. The • Exercise: Search the term “formulas”. Browse topics in
the “Formulas” category of Help.
Excel Help files can answer your questions, offer tips, and
provide help for all of Excel’s features.
Search for help
1. Click the Microsoft Excel Help button ( ) on the
Ribbon.
The Excel Help window appears.
Other Ways to Open the Help window:
Press <F1>.
2. Type what you want to search for in the “Type words Enter search Browse help topic
to search for” box and press <Enter>. keywords here. categories.
A list of help topics appears.
3. Click the topic that best answers your question.
Excel displays information regarding the selected
topic.
Browse for help
1. Click the Microsoft Excel Help button ( ) on the
Ribbon.
The Excel Help window appears.
2. Click the category that you want to browse.
The topics within the selected category appear.
3. Click the topic that best answers your question.
Excel displays information regarding the selected
topic.
Figure 1-14: The Excel Help window.
Choose the Help source
If you are connected to the Internet, Excel 2010 retrieves
help from the Office Online database by default. You can
easily change this to meet your needs.
1. Click the Search button list arrow in the Excel Help
window.
A list of help sources appears.
2. Select an option from the list.
Now you can search from that source.
24 © 2010 CustomGuide, Inc.
Program Fundamentals
Tips
Office 2010 offers enhanced ScreenTips for many Table 1-4: Help buttons
buttons on the Ribbon. You can use these ScreenTips Return to the previous help
to learn more about what a button does and, where Back
topic.
available, view a keystroke shortcut for the
command. If you see the message “Press F1 for more Return to move forward to the
Forward next help topic after clicking
help”, press <F1> to get more information relative to
Back.
that command.
Stop the transfer of information
When you are working in a dialog box, click the Stop
from the online Help database.
Help button ( ) in the up per right-hand corner to
get help regarding the commands in the dialog box. Refresh the page to correct page
Refresh
layout or get the latest data.
Click here to return to the Help
Home
home page.
Click here to print the current
Print
help topic.
Click here to change the size of
Change Font Size
the text in the Help window.
Show Table of Click here to browse for help
Contents using the Table of Contents.
Click here to layer the Help
window so that it appears behind
Keep On Top
all other Microsoft Office
programs.
University of Virginia Health System 25
Program Fundamentals
Exiting Excel Exercise
• Exercise File: None required.
When you’re finished using Excel 2010, you should exit
it. Exiting a program closes it until you need to use it • Exercise: Exit the Microsoft Office Excel 2010 program.
again.
1. Click the File tab.
2. Click the Exit button.
The Excel program window closes.
Other Ways to Exit Excel:
If there is only one Excel program window open,
click the Close button in the title bar. Or, right-
click the Excel button on the taskbar and select
Close window from the Jump List.
Tips Exit the Excel program.
Having too many programs open at a time could slow
down your computer, so it’s a good idea to exit all
programs that aren’t being used.
Exit the Excel
program.
Figure 1-15: There are two ways to exit Excel.
26 © 2010 CustomGuide, Inc.
Program Fundamentals Review
Quiz Questions
1. Excel automatically opens with Windows. (True or False?)
2. Which of the following is NOT a new feature in Excel 2010?
A. Backstage view
B. Improved picture editing
C. The Ribbon
D. Paste with Live Preview
3. The Ribbon can be hidden so that only tab names appear. (True or False?)
4. The File tab contains basic file commands. (True or False?)
5. What is the Quick Access Toolbar?
A. There are no toolbars in Excel 2010.
B. What appears when you select text.
C. A customizable toolbar of common commands that appears above or below the Ribbon.
D. An extension of the Windows taskbar.
6. Which of the following is NOT a common keystroke shortcut in Excel?
A. <Ctrl> + <Alt> + <Delete>
B. <Ctrl> + <S>
C. <Ctrl> + <O>
D. <Ctrl> + <Home>
7. You can only create a new workbook by launching the Excel program. (True or False?)
8. To open a workbook, click the File tab and select ______.
A. Open
B. Find
C. Look in
D. Search
9. Print settings and print preview appear side by side in Backstage view. (True or False?)
10. When you save a workbook with a different name, the old workbook is deleted. (True or False?)
11. You can close a workbook which one of the following ways?
A. Press <Ctrl> + <C>.
B. Click and drag the workbook window to the Recycle Bin.
C. Click the workbook’s Close button.
University of Virginia Health System 27
D. Press <Delete>.
12. What key can you press to get help in Excel?
A. <Esc>
B. <Ctrl> + <H>
C. <F1>
D. <F11>
13. Which of the following are ways to exit Excel? (Select all that apply.)
A. Click the File tab and click Exit Excel.
B. Click the Office Button and click Close Excel.
C. Click the Close button on the title bar.
D. Click the Close button on the Quick Access Toolbar.
Quiz Answers
1. False. You must start Excel to begin using it.
2. C. The Ribbon was introduced in Excel 2007, so it is not new in Excel 2010. It has been improved, however, so that it
is possible to customize tabs and groups on the Ribbon.
3. True. Double-click a tab to hide the Ribbon, then click any tab to view commands once again.
4. True. The File tab contains basic file commands, similar to the File menu of previous versions.
5. C. The Quick Access Toolbar is a customizable toolbar of common commands that appears above or below the
Ribbon.
6. A. <Ctrl> + <Alt> + <Delete> is a Windows command, not an Excel command.
7. False. It's true that a new workbook appears automatically when you open Excel. However, that is not the only way to
create a new workbook.
8. A. Select Open and then navigate to the saved file you want to open.
9. True. In Backstage view, print settings appear alongside a preview of how the document will look when printed.
10. False. The original workbook remains intact, with its original name.
11. C. Click the Close button or press <Ctrl> + <W> to close a workbook.
12. C. Press <F1> to access help in Excel.
13. A and C. Click the File tab and click Exit, or click the Close button on the title bar.
28 © 2010 CustomGuide, Inc.
2
Getting Star ted This chapter will show you the most basic
with
tasks in Excel: entering labels and
numbers, and entering formulas.
Wor ksheets Using Exercise Files
Navigating a Worksheet .................................... 30 This chapter suggests exercises to practice
the topic of each lesson. There are two
Entering Labels and Values .............................. 31
ways you may follow along with the
Selecting a Cell Range ...................................... 32 exercise files:
Overview of Formulas ....................................... 33 Open the exercise file for a lesson,
Entering Formulas ............................................. 34 perform the lesson exercise, and close
the exercise file.
Filling In Content Automatically ....................... 36
Open the exercise file for a lesson,
perform the lesson exercise, and keep
the file open to perform the remaining
lesson exercises for the chapter.
The exercises are written so that you may
“build upon them”, meaning the exercises
in a chapter can be performed in
succession from the first lesson to the last.
University of Virginia Health System 29
Getting Started with Worksheets
Navigating a Worksheet Exercise Notes
• Exercise File: Sales2-1.xlsx
Before you start entering data into a worksheet, you need
to learn how to move around in one. You must make a cell • Exercise: Practice moving around in the worksheet using
both the mouse and keyboard.
active by selecting it before you can enter information in
it. You can make a cell active by using:
The Mouse: Click any cell with the white cross
pointer. A B C Cells are referenced as A1,
A2, B1, B2, and so on, with
The Keyboard: Move the cell pointer using the 1 A1 B1 C1
the letter representing a
keyboard’s arrow keys. 2 A2 B2 C2 column and the number
3 A3 B3 C4 representing a row.
To help you know where you are in a worksheet, Excel
displays row headings, indentified by numbers, on the left
side of the worksheet, and column headings, identified by
letters, at the top of the worksheet. Each cell in a The active cell is in:
The B column and
worksheet has its own cell address made from its column the 2 row, so its cell
letter and row number—such as cell A1, A2, B1, B2, etc. reference is B2.
You can immediately find the address of a cell by looking
at the Name Box, which shows the current cell address.
Figure 2-1: Examples of cell references.
1. Click any cell to make it active.
The cell address appears in the name box.
Now that you’re familiar with moving the cell pointer
with the mouse, try using the keyboard.
2. Press <Tab>.
Table 2-1: Navigation Shortcuts
The active cell is one cell to the right of the previous
cell. Refer to Table 2-1: Navigation Shortcuts for Press To Move
more information on navigating shortcuts. or <Tab> One cell to the right.
Tips or One cell to the left.
Excel 2010 worksheets have 1,048,576 rows and <Shift> + <Tab>
16,384 columns! To view the off-screen portions of or One cell up.
the worksheet, use the scroll bars. <Shift> + <Enter>
Using the <Ctrl> key with arrow keys is very or <Enter> One cell down.
powerful. These key combinations jump to the edges <Home> To column A in the current row.
of data. For example, if you have a group of data in
columns A-G and another group in columns R-Z, <Ctrl> + <Home> To the first cell (A1) in the
<Ctrl> + < > jumps between each group of data. worksheet.
<Ctrl> + <End> To the last cell with data in the
worksheet.
<Page Up> Up one screen.
<Page Down> Down one screen.
<F5> or Opens the Go To dialog box where
<Ctrl> + <G> you can go to a specific cell address.
30 © 2010 CustomGuide, Inc.
Getting Started with Worksheets
Entering Labels and Values Exercise Notes
• Exercise File: Sales2-1.xlsx
Now that you’re familiar with worksheet navigation in
Excel, you’re ready to start entering data. There are two • Exercise: Type the label “Sales and Expenses” in cell A1.
Enter the following labels in cell range A7:A11:
basic types of information you can enter in a cell:
Supplies, Office, Salaries, Utilities, Total
Labels: Any information not used in calculations. Enter the following values in the cell range D4:F4:
Labels are used for headings in columns and rows, 18500, 16500, 15500
and as data in columns and rows. Excel treats cell
Enter today’s date in B13.
data containing letters or non-numerical punctuation
as text and automatically left-aligns it inside the cell.
Values: Numerical data, including: numbers, Excel treats dates as values, but
percentages, fractions, currencies, dates, or times, the dates appear differently in the
usually used in formulas or calculations. Excel treats cell in which they are entered.
information that contains numbers, dates or times as a
value and automatically right-aligns it in the cell.
Excel even treats dates as values, makes it possible to
perform calculations and formulas on the labels. For
example, you can subtract one date from another to
find how many days are between them. You can
control how dates appear with cell formatting.
1. Select the cell where you want to enter data.
2. Type the data in the cell.
3. Press the <Enter> or <Tab> key.
The cell entry is confirmed and the next cell becomes
active.
Other Ways to Confirm a Cell Entry:
Click the Enter button on the Formula Bar. Figure 2-2: A worksheet with labels and values.
If the contents do not fit in the cell, the text spills into
the empty cell to the right. If that cell is not empty,
Excel truncates the data so only part of it is visible.
Tips
If you want to start a label with a number, type an Table 2-2: Examples of Valid Date and Time Entries
apostrophe at the beginning of the label. This tells October 17, 2010 5:45 PM
Excel that the cell contents are a label, not a value.
10/17/10 5:45 AM
AutoComplete can help you enter labels. Enter the
first few characters of a label; Excel displays the 10-17-10 5:45
(Excel assumes 5:45 AM)
label if it appeared previously in the column. Press
<Enter> to accept the entry or resume typing to 17-Oct-10 17:45
ignore the suggestion. (5:45 PM on a 24-hour clock)
You can reformat dates after entering them. For Oct-17 17:45:20
example, if you enter 4/4/12, you can easily reformat (Excel assumes the current (5:45 PM and 20 seconds)
year.)
to April 4, 2012. This is covered in another lesson.
University of Virginia Health System 31
Getting Started with Worksheets
Selecting a Cell Range and Exercise Notes
• Exercise File: Sales2-2.xlsx
Entering Data in a Cell Range
• Exercise: Select the cell range E7:F10 and then enter the
data below in cell range E7:F10.
Selecting a cell range
E F
To work with a range of cells, you need to know how to
select multiple cells. 7 2500 1500
8 400 400
1. Click the first cell you want to select in the cell range
9 7000 7000
and hold the mouse button.
10 3000 3000
2. Drag to select multiple cells.
As you drag, the selected cells are highlighted.
3. Release the mouse button.
The cell range is selected.
Other Ways to Select a Cell Range:
Select the first cell of the cell range. Press and
hold the <Shift> key and select the last cell of the
cell range.
Tips Click to select the entire
worksheet.
To select all the cells in a worksheet, click the Select
All button where the row and column headers come
together, or press <Ctrl> + <A>.
To select multiple non-adjacent cells, select a cell or
cell range and hold down the <Ctrl> key while you
select other cells.
Entering data in a cell range
When you have to enter a lot of data, selecting the range
makes data entry easier and faster. Selecting a range of
cells restricts the cell pointer so it can only move inside
the selected range.
1. Select the range of cells in which you want to enter Figure 2-3: Entering text in a selected cell range.
data.
By selecting a range, you restrict where the cell
pointer can move and can concentrate on data entry
instead of moving the cell pointer back and forth.
2. Enter the data in the first cell. Press <Tab> or
<Enter> to move on to the next cell.
When the active cells reaches the end of a column or Table 2-3: Navigating in a Selected Cell Range
row, the next time your press <Tab> or <Enter>, the Down <Enter>
cell pointer moves to the next cell in the selected
range. Up <Shift> + <Enter>
Right <Tab>
3. Click any cell in the worksheet to deselect the range.
Left <Shift> + <Tab>
32 © 2010 CustomGuide, Inc.
Getting Started with Worksheets
Overview of Formulas and Cell Exercise Notes
• Exercise File: None required.
References
• Exercise: Understand how formulas are used in Excel.
This lesson introduces formulas and the different elements
that are required to write a formula.
Values Values
Values in Column A.
Values are any numerical data entered in a worksheet.
Once values are entered in the worksheet, they can be
used in formulas.
Formulas
Formulas are values, but unlike regular values, formulas
contain information to perform a numerical calculation, Formulas
A formula in cell B1
such as adding, subtracting, or multiplying. A cell with the using the multiplication
formula =5+3 will display the result of the calculation: 8. operator.
The cell displays the
All formulas must start with an equal sign (=). Then you result of the formula,
specify more information: the values you want to while the Formula Bar
calculate and the arithmetic operator(s) or function displays the formula.
name(s) you want to use to calculate the values.
Operators are the basic symbols used in
mathematics: + (plus), - (minus), / (divide), *
(multiply). In Excel, you use these just as you would
to write out a math problem.
Functions are used more often in Excel. Functions Relative cell reference
When the formula in cell
are pre-made formulas that you can use as shortcuts, B1 is copied to the rest
or to perform calculations that are more complicated. of the cells in column B,
the cell references are
updated in each row.
Relative and absolute cell references
Formulas can contain numbers, like 5 or 8, but more often
they reference the contents of cells. A cell reference tells The results of each
formula are different
Excel where to look for values you want to use in a because each formula
formula. For example, the formula =A5+A6 adds the refers to a different cell.
values in cells A5 and A6.
Using cell references is advantageous because if you
change the values in the referenced cells, the formula
result automatically updates using the new values. There
are two types of cell references: relative and absolute.
Relative: Relative references refer to cells in relation Absolute cell reference
to the cell that contains the formula. When the When the formula in cell
formula is moved, it references new cells based on C1 is copied to the rest of
the cells in column C, the
their location relative to the formula. Relative cell references are not
references are the default type of references in Excel. updated.
Absolute: Absolute references always refer to the
same cell, even when the formula is copied. Absolute The results of each
references are indicated with dollar signs ($A$1) in formula are the same
formulas. Pressing <F4> changes a cell reference to because each formula
refers to the same cell.
absolute.
University of Virginia Health System 33
Getting Started with Worksheets
Entering Formulas Exercise Notes
• Exercise File: Sales2-3.xlsx
This lesson takes a look at how to enter formulas in a cell.
A formula starts with an equal sign, followed by: • Exercise: In cell B11, total the values in B7:B10
In cell G4, multiply F4 by G2, making G2 an absolute cell
Values or cell references joined by an operator. reference.
Example: =5+3 or =A1+A2 In cell G7, multiply F7 by G2, making G2 an absolute cell
reference.
A function name followed by parentheses containing
In cell C11, AutoSum the column C expense values.
function arguments. Functions are the most common
way to enter formulas in Excel.
Example: =SUM(A1:A2) The formula of the cell
is displayed in the
Formula Bar.
Enter a formula with an operator
1. Click a cell where you want to enter a formula.
2. Type =, then type cell references and operators.
You can also enter the formula in the Formula Bar.
3. Press <Enter>.
The formula calculates the result and displays it in
the cell where you entered it.
Enter a formula with a function The value of the formula
is displayed in the cell.
1. Click a cell where you want to enter a formula. Figure 2-4: Entering a formula in a worksheet.
2. Click the Insert Function button in the Formula Bar.
If you know the name of the function you want to
use, you can type it out instead of selecting it from
the Function button.
Other Ways to Enter a Function: Table 2-4: Examples of Operators and Functions
Click the Formulas tab on the Ribbon and click = All formulas start with an equal sign.
the Insert Function button in the Function
Library group. +
=A1+B1
3. Select the function you want to use and click OK. -
=A1-B1
The Function Arguments dialog box appears. *
=B1*2
4. Enter the function arguments and click OK. /
=A1/C2
The result of the formula appears in the cell. SUM
=SUM(A1:A3)
Tips
AVERAGE
You can use the Formula AutoComplete feature to =AVERAGE(A2,B1,C3)
help you create and edit complex formulas. Type an COUNT
= (equal sign) in a cell or the Formula Bar and start =COUNT(A2:C3)
typing the formula. A list of functions and names that
match the text you entered appears. Select an item
from the list to insert it into the formula.
34 © 2010 CustomGuide, Inc.
Getting Started with Worksheets
Enter an absolute cell reference in a formula
1. Enter the formula using operators or functions.
2. Click the cell you want to reference and press the
<F4> key.
Dollar signs $ are added to the cell reference in the
formula.
Other Ways to Add an Absolute Cell Reference
in a Formula:
Type the address of the cell with $ (dollar signs)
before every reference heading. (For example,
type $B$4).
Total values automatically with AutoSum Figure 2-5: A formula with a relative (F4) and an absolute
($G$2) cell reference.
Adding up the values in a range of cells is the most
popular formula in Excel, so they’ve made this easy to do
with the AutoSum feature. AutoSum inserts the SUM
function (which adds all the values in a range of cells) and
selects the range of cells Excel thinks you want totaled.
1. Click a cell next to the column or row of numbers
you want to sum. AutoSum
button
For example, if you want to add up a column of
numbers, click the cell at the bottom of the column.
Or, if you want to add up a row of numbers, click the
cell to the right of the row.
2. Click the Home tab and click the AutoSum button in
the Editing group.
The SUM function appears in the cell and a moving
dotted line appears around the cell range that Excel
thinks you want to sum. If the range is not correct,
click and drag to select the correct range.
Tip: Click the AutoSum button list arrow to
choose from other common functions, such as
Average.
Other Ways to Enter AutoSum:
Press <Alt> + < = >.
3. Press the <Enter> key to confirm the action. Figure 2-6: AutoSum automatically enters a SUM formula
and selects the cells it thinks you want to total.
The cell range is totaled in the cell. If you change a
value in the summed range, the formula will
automatically update to show the new sum.
University of Virginia Health System 35
Getting Started with Worksheets
Entering Content Exercise Notes
• Exercise File: Sales2-4.xlsx
Automatically
• Exercise: Fill in the month labels in row 3. Labels should
Since entering data is a major task in Excel, this lesson start with Jan in column B and end with Jun in column G.
covers three tools that make are very useful in data entry: Copy the formula in cell G7 to cells G8:G10. Copy the
Fill, AutoComplete, and PickList. formula in cell C11 over to columns D, E, F, and G.
Use Fill
Fill is a great way to enter sequential numbers, months or
days quickly. Fill looks at cells that you have already
filled in and makes a guess about how you want to fill in
the rest of the series. For example, if you enter January,
Fill will fill in the following months for you. You can also
use Fill to copy formulas to adjacent cells.
1. Select a cell or cell range that contains the data and
increment you want to use.
Excel can detect patterns pretty easily. A series of 1,
2, 3, 4 is easy to detect, as is 5, 10, 15, 20. It can also
detect a pattern with mixed numbers and letters, such
as UPV-3592, UPV-3593, UPV-3594.
Tip: If you select only one cell, that same value is
copied to the adjacent cells when you Fill—unless
Excel recognizes it as a date or time, in which
Figure 2-7: Fill fills in months after January into the
case it will fill in the next logical date or time
selected cells. Notice that a screen tip previews the
period. content being filled into the cells.
2. Position the mouse pointer over the fill handle (the
tiny box in the cell’s lower-right corner) until the
pointer changes to a plus sign .
3. Click and drag the fill handle to the cells that you
want to fill with the information.
As you click and drag, a screen tip appears
previewing the value that will be entered in the cell
once you release the mouse button.
Table 2-5: Fill Series Examples
Selected Cell(s) Entries in Next Three Cells
January February, March, April
Jan Feb, Mar, Apr
Figure 2-8: Formulas that are copied with Fill are updated
5:00 6:00, 7:00, 8:00 relative to their location. This formula copied from C11 is
Qtr 1 Qtr 2, Qtr 3, Qtr 4 updated to use cell references from the D column.
5 10 15, 20, 25
1/20/12 1/21/12, 1/22/12, 1/23/12
UPV-3592 UPV-3593, UPV-3594, UPV-3595
36 © 2010 CustomGuide, Inc.
Getting Started with Worksheets
Control fill options
If Fill doesn’t enter cell content the way you expected,
you can correct the content using AutoFill Options. This
button appears after using the Fill command, and it offers
valuable control over how the Fill command works.
1. Enter cell content using Fill.
After releasing the mouse button, the Fill Options
button appears.
2. Click the Fill Options button.
A list of ways you can control the cell content that is
entered appears.
3. Select a fill option from the list.
The cell content is changed according to the fill Figure 2-9: Click the AutoFill Options button to choose a
different result of the Fill.
option you chose.
Repeat values in a column
Excel’s AutoComplete feature helps speed up data entry,
especially if you’re using repetitive information.
1. Type the first few characters of a label.
Excel displays the label, if it appears previously in
the column.
2. Press <Enter>.
Excel accepts the entry.
If a suggestion appears and you don’t want to use it,
resume typing to ignore the suggestion.
Select contents from a list
The PickList is a list of data you’ve used and helps keep
your information consistent.
1. Right-click the cell where you want to enter a label
and select Pick from Drop-down List from the
contextual menu.
A list appears under the cell.
2. Select an entry from the list.
The data is entered and the list disappears.
University of Virginia Health System 37
Getting Star ted with Wor ksheets
Review
Quiz Questions
14. Press ______ to move the cell pointer one cell to the left.
A. <Enter>
B. <Shift> + <Tab>
C. The up arrow key
D. <Tab>
15. You can select all the cells in a worksheet at once. (True or False?)
Quiz Answers
14. B. Pressing <Shift> + <Tab> moves the cell pointer one cell to the left.
15. True. You can select all cells at once by pressing Ctrl + A.
38 © 2010 CustomGuide, Inc.
3
3Editing a This chapter will show you how to edit
Wor ksheet
your Excel worksheets. You’ll learn how
to edit cell contents; cut, copy and paste
information; insert and delete columns
Editing Cell Contents ........................................ 40 and rows; undo any mistakes you might
Edit cell contents ...................................... 40 make; and even correct your spelling
Replace cell contents ............................... 40 errors.
Clear cell contents ................................... 40
Cutting, Copying, and Pasting Cells ............... 41
Moving and Copying Cells Using the Mouse
................................................................. 42 Using Exercise Files
This chapter suggests exercises to practice
Cutting, Copying, and Pasting Cells ............... 43
the topic of each lesson. There are two
Using the Office Clipboard ............................... 45 ways you may follow along with the
Checking Your Spelling ..................................... 46 exercise files:
Inserting Cells, Rows, and Columns ............... 48 Open the exercise file for a lesson,
perform the lesson exercise, and close
Deleting Cells, Rows, and Columns ................ 49
the exercise file.
Using Undo, Redo and Repeat ......................... 50
Undo a single action ................................ 50 Open the exercise file for a lesson,
Redo an action......................................... 50 perform the lesson exercise, and keep
Undo multiple actions .............................. 50 the file open to perform the remaining
lesson exercises for the chapter.
Using Find and Replace .................................... 51
Search options ......................................... 52 The exercises are written so that you may
Using Cell Comments ....................................... 53 “build upon them”, meaning the exercises
Insert a comment ..................................... 53 in a chapter can be performed in
View a comment ...................................... 53 succession from the first lesson to the last.
Edit a comment ........................................ 53
Delete a comment.................................... 54
University of Virginia Health System 39
Editing a Worksheet
Editing Cell Contents Exercise Notes
• Exercise File: Mileage3-1.xlsx
Once you’ve entered data into a cell, you can edit, clear,
or replace those cell contents. • Exercise: Edit cell A1 so it reads “Mileage Report”. Edit
cell B3 so it reads “Destination”. Edit C3 to read
“Beginning”. Edit D3 to read “Ending”.
Edit cell contents
Clear the contents of cells G3:G10.
1. Double-click the cell you want to edit. Edit the formula in F4 to use an absolute reference to F2
instead of the value “0.3”.
The cell is in edit mode. Then copy the formula in F4 to F5:F12.
In Edit mode, the arrow keys move from character to
character in the cell instead of from cell to cell. While
Excel is in Edit mode you can also move the insertion
point by clicking the I-beam pointer where you want
to insert text.
Other Ways to Enter Edit Mode:
Select the cell. Click anywhere in the Formula
Bar, or press <F2>.
2. Edit the contents of the cell.
Use the arrow keys and the <Delete> and
<Backspace> keys to help you edit the cell contents.
Press
<Delete>
3. Press <Enter>.
Other Ways to Edit Cell Contents:
Select the cell, then edit the cell’s contents in the
Formula Bar and. Press <Enter> or click the
Enter button on the Formula bar. Figure 3-1: Clearing cell contents.
Replace cell contents
1. Select the cell.
2. Enter new data.
3. Press <Enter>.
The newly typed information replaces the previous
cell contents.
Clear cell contents
1. Select the cell.
2. Press <Delete>.
Other Ways to Clear Cell Contents: Type
Under the Home tab on the Ribbon, click the any text
Clear button in the Editing group.
Tip: Note that this clears the cell contents, not the
actual cell.
Figure 3-2: Replacing cell contents.
40 © 2010 CustomGuide, Inc.
Editing a Worksheet
Copying and Moving Cells Exercise Notes
• Exercise File: Mileage3-2.xlsx
You can move or copy information in an Excel worksheet
by cutting or copying, and then pasting the cell data in a • Exercise: Copy cell B5 and paste it in cell B11.
Move cells A3:F12 to A9:F18.
new place. You can work with one cell at a time or ranges
of cells. Using click and drag, move the cells back to A3:F12.
Tips
You may cut, copy, and paste any item in a
worksheet, such as clip art or a picture, in addition to
cell data. A moving dashed border
appears around a cell or cell
Copy cells range when you cut or copy it.
When you copy a cell, the selected cell data remains in its
original location and is added to the Clipboard.
1. Select the cell(s) you want to copy.
Tip: If you want to cut or copy only selected parts
of a cell’s contents, double-click the cell to
display a cursor and select the characters you
want to cut.
2. Click the Home tab on the Ribbon and click the
Copy button in the Clipboard group.
Other Ways to Copy Cells: The copied content is
Press <Ctrl> + <C>. Or, right-click the selection pasted into the new cell.
and select Copy from the contextual menu.
Figure 3-3: Copying and pasting a cell.
3. Select the cell where you want to paste the copied
content.
When you select a destination to paste a range of
cells you only have to designate the first cell where
you want to paste the cell range.
4. Click the Home tab on the Ribbon and click the
Paste button in the Clipboard group.
The copied cell data is pasted in the new location.
Other Ways to Paste Cells:
Press <Ctrl> + <V>. Or, right-click where you
want to paste and select Paste from the contextual
menu.
University of Virginia Health System 41
Editing a Worksheet
Move cells
Moving cells typically involves a process of cutting and
pasting. When you cut a cell, it is removed from its
original location and placed in a temporary storage area
called the Clipboard.
1. Select the cell(s) you want to move.
2. Click the Home tab on the Ribbon and click the Cut
button in the Clipboard group.
A line of marching ants appears around the selected
cells and the message “Select destination and press
ENTER or choose Paste” appears on the status bar.
Other Ways to Cut Cells:
Press <Ctrl> + <X>. Or, right-click the selection
and select Cut from the contextual menu.
Figure 3-4: When cells are cut and pasted, they are
moved to a new location in the worksheet.
3. Select the cell to which you want to move the cells.
When you select a destination to paste a range of
cells, you only have to designate the first cell where
you want to paste the cell range.
4. Click the Home tab on the Ribbon and click the
Paste button in the Clipboard group.
The copied cell data is pasted in the new location.
Other Ways to Paste Cells:
Press <Ctrl> + <V>. Or, right-click where you
want to paste and select Paste from the contextual
menu. Or, select the destination and press
<Enter>.
The screen tip previews the address of
Moving and copying cells using the mouse the cell range as it is moved.
Using the mouse to move and copy cells is even faster
and more convenient than using the cut, copy and paste
commands.
1. Select the cell(s) you want to move.
2. Point to the border of the cell or cell range.
3. Click and hold the mouse button.
4. Drag the pointer to where you want to move the
selected cell(s) and then release the mouse button.
Tips
Press and hold the <Ctrl> key while clicking and
dragging to copy the selection. Figure 3-5: Moving a cell range using the mouse.
42 © 2010 CustomGuide, Inc.
Editing a Worksheet
Controlling How Cells Are Exercise Notes
• Exercise File: Mileage3-3.xlsx
Moved or Copied
• Exercise: Use Paste Options to copy the values only from
You can control how cell content looks or behaves when it E4:E12 to E14:E22.
is pasted. For example, you can keep the data’s Enter the value 1.25 in cell G4. Use paste special to
formatting, or have it take on the formatting properties of multiply E4:E12 by this value.
the destination cells.
Use Paste Options
You can control how content is pasted in your
spreadsheets using the Paste Options in Excel.
1. Paste the content in the spreadsheet and click the
Paste Options button.
The Paste Options button appears in the lower-right
corner of the pasted content. A list of different ways
you can paste the content appears.
Other Ways to Use Paste Options:
Before pasting, click the Paste button list arrow in
the Clipboard group on the Home tab and select a
paste option from the list.
Tip: The options available depend on the type of
content being pasted. For example, content that
contains formulas will have more paste options
than content that contains only text.
Figure 3-6: The Paste Options button appears after
pasting so you can specify how data is pasted into your
2. Point at a paste option.
worksheet.
A live preview of how the content will look using
that paste option appears.
3. Click a paste option.
The data is pasted using the selected option.
Table 3-1: Paste Option Commands
Paste Paste using default settings. Values Paste only values from cells.
Formulas Paste only formulas from cells. Values & Number Paste the values and number
Formatting formatting from cells.
Formulas & Number Paste formulas and number Values & Source Paste the values and all formatting
Formatting formatting. Formatting from source cells.
Keep Source Formatting Paste using formatting from the Formatting Paste only the formatting used in
original cells. source cells.
No Borders Remove borders from pasted cells. Paste Link Paste a link to the selected cells.
Keep Source Keep the width of the original cells. Picture Paste a picture of the selected cells.
Column Widths
Transpose Flip the data so the rows are flipped Linked Picture Paste a picture of the cells with a link
to columns and vice versa. to the original cells.
University of Virginia Health System 43
Editing a Worksheet
Use Paste Special commands
You can also control how content is pasted using the Paste
Special command.
1. Copy or cut an item as you normally would.
2. Click the cell where you want to paste the item.
3. Click the Home tab and click the Paste button list
arrow in the Clipboard group.
Now open the Paste Special dialog box.
4. Select Paste Special.
The Paste Special dialog box appears.
Other Ways to Open Paste Special:
Press <Ctrl> + <Alt> + <V>.
5. Select a paste option and click OK.
Figure 3-7: Paste Special multiplies the value of the
The content is pasted into the spreadsheet using the copied cell (G4) with the values in the selected cell range
selected option. (E4:E12).
6. Press <Enter>.
The pasted content is deselected.
Table 3-2: Paste Special Commands
Paste Option Description
All Pastes all cell contents and formatting. Same as the Paste command.
Formulas Pastes only the formulas as entered in the formula bar.
Values Pastes only the values as displayed in the cells.
Formats Pastes only cell formatting. Same as using the Format Painter button.
Comments Pastes only comments attached to the cell.
Validation Pastes data validation rules for the copied cells to the paste area.
All using Source theme Pastes all cell contents and formatting, including the theme, if one was applied to the source data.
All except borders Pastes all cell contents and formatting applied to the copied cell except borders.
Column widths Pastes only the width of the source cell’s column to the destination cell’s column.
Formulas and number formats Pastes only the formulas and number formats.
Values and number formats Pastes only the values and number formats.
Operation (several options) Specifies which mathematical operation, if any, you want to apply to the copied data.
Skip blanks Avoids replacing values in your paste area when blank cells occur in the copy area.
Transpose Changes columns of copied data to rows, and vice versa.
Paste Link Links the pasted data to the source data by pasting a formula reference to the source data.
44 © 2010 CustomGuide, Inc.
Editing a Worksheet
Collecting Items to Move or Exercise Notes
• Exercise File: Mileage3-4.xlsx
Copy
• Exercise: Display the Clipboard. Copy these cell ranges:
If you do a lot of cutting, copying, and pasting you will A6:F6; A10:F10; A12:F12.
appreciate the Office Clipboard. The Clipboard lets you Paste the copied items in A14, A15, and A16.
collect multiple cut or copied items at a time, which you
can then paste as needed. You can even use it to collect Close the Clipboard and clear the contents of cells A14:F16.
and paste items from other Office programs.
1. Click the Home tab on the Ribbon and click the
Dialog Box Launcher in the Clipboard group.
The Clipboard task pane appears along the left side of
the window.
Table 3-3: Icons in the Clipboard Task Pane
2. Cut and copy items as you normally would. Content cut or copied from Microsoft Excel.
The Clipboard can hold 24 items at a time. As long as Content cut or copied from Microsoft PowerPoint.
the Clipboard is open, it collects items that are cut or
copied from all Office programs. The icon next to Content cut or copied from Microsoft Word.
each item indicates the program the item is from. See Content cut or copied from Microsoft Outlook.
Table 3-3: Icons in the Clipboard Task Pane for
examples of some common icons. Cut or copied graphic object.
Web page contents cut or copied from a Web
3. Click where you want to paste an item from the browser.
Clipboard.
Content cut or copied from a program other than
Microsoft Office.
4. Click the item in the Clipboard.
The item is pasted in the workbook.
Tips
While the Clipboard is displayed, each cut or copied
item is saved to the Clipboard. If the Clipboard is not
displayed, the last cut or copied item is replaced.
To remove an item from the Clipboard, click the
item’s list arrow and select Delete. Click the Clear
All button in the task pane to remove all items from
the Clipboard.
Copied and cut items
appear in the Clipboard
task pane.
Click to control how
the Clipboard
operates.
Figure 3-8: A worksheet with the Clipboard task pane displayed.
University of Virginia Health System 45
Editing a Worksheet
Checking Your Spelling Exercise Notes
• Exercise File: Mileage3-5.xlsx
You can use Excel’s spell checker to find and correct
spelling errors in your worksheets. To check the spelling • Exercise: Run spell check and correct spelling for the
entire worksheet.
of a worksheet all at once, use the Spelling dialog box.
1. Click the Review tab on the Ribbon and click the
Spelling button in the Proofing group.
Excel begins checking spelling with the active cell.
Tip: Depending on which cell is active when you
start the spell check, you may see a dialog box
that asks you if you want to start your spell check
from the beginning of the sheet. Select Yes.
Other Ways to Check Spelling:
Press <F7>.
If Excel finds an error, the Spelling dialog box
appears with the misspelling in the “Not in
Dictionary” text box. You have several options to
choose from when the Spelling dialog box opens:
Ignore Once: Accepts the spelling and moves on
to the next spelling error.
Figure 3-9: The Spelling dialog box.
Ignore All: Accepts the spelling and ignores all
future occurrences of the word in the worksheet.
Add to Dictionary: If a word is not recognized in
the Microsoft Office Dictionary, it is marked as
misspelled. This command adds the word to the
dictionary so it is recognized in the future.
Change: Changes the spelling of the word to the
spelling that is selected in the Suggestions list.
Change All: Changes all occurrences of the word
in the worksheet to the selected spelling.
Trap: Exercise caution when using this
command—you might end up changing
something you didn’t want to change.
Figure 3-10: This message appears when Excel is
AutoCorrect: Changes the spelling of the word to
finished checking the worksheet.
the spelling that is selected in the Suggestions list,
and adds the misspelled word to the AutoCorrect
list so that Excel will automatically fix it
whenever you type it in the future.
2. If the word is spelled incorrectly, select the correct
spelling from the Suggestions list. Then click
Change, Change All, or AutoCorrect. If the word is
spelled correctly, click Ignore Once, Ignore All,
Add to Dictionary.
Excel applies the command and moves on to the next
misspelling.
46 © 2010 CustomGuide, Inc.
Editing a Worksheet
Once Excel has finished checking your worksheet for
spelling errors, a dialog box appears, telling you the
spelling check is complete.
3. Click OK.
The dialog box closes.
Turn the spell checker on or off
By default, Excel checks for spelling errors as you type.
To turn this feature on or off:
1. Click the File tab on the Ribbon and click the
Options button.
The Excel Options dialog box appears.
2. Click the Proofing tab and click the Check spelling
as you type check box.
3. Click OK.
Tips
The AutoCorrect feature automatically corrects
commonly misspelled words for you as you type.
University of Virginia Health System 47
Editing a Worksheet
Inserting Cells, Rows, and Exercise Notes
• Exercise File: Mileage3-6.xlsx
Columns
• Exercise: Insert new cells in A2:F2 and shift cells down.
While working on a worksheet, you may need to insert
Insert news cells in F3:F13 and shift cells to the right.
new cells, columns, or rows. When you insert cells, the
existing cells shift to make room for the new cells. Insert two new rows above row 2.
Insert cells
1. Select the cell or cell range where you want to insert
cells.
The number of cells you select is the number of cells
that will be inserted.
2. Click the Home tab on the Ribbon and click the 1. Select where you want to insert new cells.
Insert button list arrow in the Cells group. Select
Insert Cells.
The Insert dialog box appears. Here you can tell
Excel how you want to move the existing cells to
make room for the new ones by selecting “Shift cells
right” or “Shift cells down.”
You can also select “Entire row” or “Entire column” 2. The new cells appear in the selected cell range.
in the Insert dialog box to insert an entire row or Click the Insert
Options button to
column and not just a cell or cells. choose settings
for new cells.
3. Select the insert option you want to use and click
OK. Figure 3-11: Existing cells shift down to make room for the
inserted cells.
The cell(s) are inserted and the existing cells shift.
Other Ways to Insert Cells:
Right-click the selected cell(s) and select Insert
from the contextual menu. Select an option and
click OK.
Insert rows or columns
1. Select the row heading below or column heading to
the right of where you want to insert the new row or
column.
The number of row or column headings you select is
the number of row or columns that will be inserted.
2. Click the Home tab on the Ribbon and click the
Insert list arrow in the Cells group. Select Insert Figure 3-12: The Insert dialog box.
Rows or Insert Columns.
The row or column is inserted. Existing rows are
shifted downward, while existing columns are shifted
to the right.
Other Ways to Insert Rows or Columns:
Right-click a row or column heading and select
Insert from the contextual menu.
48 © 2010 CustomGuide, Inc.
Editing a Worksheet
Deleting Cells, Rows, and Exercise Notes
• Exercise File: Mileage3-7.xlsx
Columns
• Exercise: Delete rows 2, 3, and 4.
You can quickly delete existing cells, columns, or rows
Delete cells F2:F12 and shift cells left.
from a worksheet. When you delete cells the existing cells
shift to fill the space left by the deletion.
Delete cells
1. Select the cell(s) you want to delete.
2. Click the Home tab on the Ribbon and click the
Delete list arrow in the Cells group. Select Delete
Cells.
1. Select rows you want to delete.
The Delete dialog box appears. Here you can tell
Excel how you want to move the remaining cells to
cover the hole left by the deleted cell(s) by selecting
“Shift cells left” or “Shift cells up.”
Tip: You can also select Entire row or Entire
column in the Delete dialog box to delete an
entire row or column.
2. The existing cells shift up to replace the deleted rows.
3. Select an option and click OK.
The cell(s) are deleted and the remaining cells are Figure 3-13: Existing cells shift up to replace deleted cells.
shifted.
Trap: Pressing the <Delete> key only clears a
cell’s contents; it doesn’t delete the actual cell.
Other Ways to Delete Cells:
Right-click the selection and select Delete from
the contextual menu. Select an option and click
OK.
Delete rows or columns
1. Select the row or column heading(s) you want to
delete.
2. Click the Home tab on the Ribbon and click the
Delete button in the Cells group.
The rows or columns are deleted. Remaining rows
are shifted up, while remaining columns are shifted to
the left.
Other Ways to Delete Rows or Columns: Figure 3-14: The Delete dialog box.
Select the column or row heading(s) you want to
delete, right-click any of them, and select Delete
from the contextual menu. Or, click the Delete list
arrow and select Delete Sheet Rows or Delete
Sheet Columns. The row or column of the active
cell is deleted.
University of Virginia Health System 49
Getting Started with Worksheets
Using Undo and Redo Exercise Notes
• Exercise File: Mileage3-8.xlsx
The undo and redo commands are very useful commands
for working with cell contents and cell formatting. • Exercise: Delete the contents of cell A1. Undo the action,
then redo the action.
Undo an action Enter “.35” in F2. Delete rows 4 and 5. Undo both actions,
then redo both actions.
Undo does just that—it undoes any actions as though they
never happened.
1. Click the Undo button on the Quick Access Toolbar.
Your last action is undone. For example, if you had Undo
deleted an item and then decided you wanted to keep button
it after all, undo would make it reappear. Undo button
list arrow
Other Ways to Undo:
Press <Ctrl> + <Z>.
Undo multiple
Redo an action actions by selecting
the actions you wish
Redo is the opposite of undo: it redoes an action you have to undo.
undone. For example, if you decide that you do, after all,
want to delete an item that you have just brought back
with undo, you can redo the delete action.
1. Click the Redo button on the Quick Access Toolbar.
The last action you undid is redone.
Other Ways to Redo an Action:
Press <Ctrl> + <Y>.
Tip: Click the Redo button list arrow to redo
multiple actions.
Undo or redo multiple actions
1. Click the Undo button list arrow or Redo button list
arrow on the Quick Access Toolbar.
A list of the actions in Excel appears. To undo or redo
multiple actions, point to the command you want to
undo or redo. Figure 3-15: Using the Undo command.
For example, to undo the last three actions, point at
the third action in the list. Each action done before
the one you select is also undone.
Tip: You can undo or redo up to 100 actions in
Excel, even after saving the workbook.
2. Click the last action you want to undo or redo in the
list.
The command you select and all subsequent actions
are undone or redone.
50 © 2010 CustomGuide, Inc.
Editing a Worksheet
Finding and Replacing Exercise Notes
• Exercise File: Mileage3-9.xlsx
Content
• Exercise: Find all instances of “Minneapolis” in the
Don’t waste time scanning your worksheet for labels and worksheet.
values that you want to replace with something new: Replace all instances of “Mankato” with “Blaine”.
Excel’s find and replace commands can do this for you
with just a few clicks of your mouse.
Find
The Find feature makes it very easy to find specific words
and values in a worksheet.
1. Click the Home tab on the Ribbon and click the Find
& Select button in the Editing group. Select Find
from the list.
The Find tab of the Find and Replace dialog box
appears.
Other Ways to Find Text:
Press <Ctrl> + <F>.
2. Type the text or value you want to find in the “Find
Figure 3-16: Opening the Find and Replace dialog box.
what” text box.
3. Click the Find Next button.
Excel jumps to the first occurrence of the word,
phrase, or value that you entered.
4. Click the Find Next button again to move on to other
occurrences. When you’re finished, click Close.
Replace
Replace finds specific words and values, and then
replaces them with something else.
Figure 3-17: The Find tab of the Find and Replace dialog
1. Click the Home tab on the Ribbon and click the Find box.
& Select button in the Editing group. Select Replace
from the list.
The Replace tab of the Find and Replace dialog box
appears.
Other Ways to Replace Text:
Press <Ctrl> + <H>.
2. Type the text or value you want replace in the “Find
what” text box.
3. Type the replacement text or value in the “Replace
with” text box.
Figure 3-18: The Replace tab of the Find and Replace
dialog box.
University of Virginia Health System 51
Editing a Worksheet
4. Click the Find Next button.
Excel jumps to the first occurrence of the word,
phrase, or value in the “Find what” box.
5. Choose how you want to replace the text:
Replace: Click to replace the current item.
Replace All: Click to replace each item found in
the document. Use this command with caution:
you might replace something you didn’t want to
replace.
6. Click Close.
Search options
Use Excel’s search options to change how Excel searches
in the document.
1. Click the More button in the Find and Replace dialog
box to specify how to search for data.
Figure 3-19: The Find and Replace dialog box with search
Table 3-4: Find and Replace Search Options options displayed.
describes the Search Options available under the Find
and Replace tabs.
Trap: If you specify Search Options, make sure to
turn them off when you are finished. Otherwise,
subsequent find or replace commands will use the
same search options.
Table 3-4: Find and Replace Search Options
Within Choose whether to search within just the current sheet or the entire workbook.
Search Search by rows (left to right, then top to bottom) or columns (top to bottom, then left to right).
Look in Specify which kinds of data you want to search in, such as formulas, values, or comments.
Match case Searches exactly as text is typed in the text box.
Match entire cell contents Searches only for cells that match the contents in the text box entirely. Parts of phrases or words are
not included.
Format button Specify formatting characteristics you want to find attached to the text in the Find what text box.
52 © 2010 CustomGuide, Inc.
Editing a Worksheet
Adding Comments to Cells Exercise Notes
• Exercise File: Mileage3-10.xlsx
Sometimes you may need to add notes to a workbook to
document complicated formulas or questionable values, • Exercise: Add a comment to cell A10 that reads, “This
date may be incorrect.”
or to leave a comment for another user. Excel’s cell
comments command helps you document your View the comment.
worksheets and make them easier to understand. Think of Edit the comment to add the sentence, “Would you please
cell comments as Post-It Notes that you can attach to any check my receipts to verify this?”
cell. Cell comments appear whenever you point at the cell
they’re attached to. Delete the comment.
Insert a comment
1. Click the cell you want to attach a comment to.
2. Click the Review tab on the Ribbon and click the
New Comment button in the Comments group.
3. Type a comment.
4. Click outside the comment area when you’re
finished.
Other Ways to Insert a Comment:
Right-click the cell you want to attach a comment
to and select New Comment from the contextual
menu. Type a comment.
View a comment
1. Point to the red triangle-shaped comment marker
that’s located in the cell with the comment.
Tip: To display a comment all the time, click the
cell with the comment, then click the Review tab Resize handle
on the Ribbon and click the Show/Hide
Comments button in the Comments group. Or,
click the Show All Comments button in the
Comments group to display all the comments in a Comment text box
worksheet at once.
Figure 3-20: Cells with comments have a red comment
Edit a comment indicator in the upper right corner of the cell.
1. Click the cell that contains the comment you want to
edit.
2. Click the Review tab on the Ribbon and click the
Edit Comment button in the Comments group.
3. Edit the comment.
You can change the size of a comment text box by
clicking and dragging one of the eight sizing handles
that surrounds the comment.
University of Virginia Health System 53
Editing a Worksheet
4. Click outside the comment area when you’re
finished.
Other Ways to Edit a Comment:
Right-click the cell with the comment you want to
edit and select Edit Comment from the
contextual menu. Edit the comment.
Delete a comment
1. Click the cell that contains the comment you want to
delete.
2. Click the Review tab on the Ribbon and click the
Delete button in the Comments group.
Other Ways to Delete a Comment:
Right-click the cell you want to delete and select
Delete Comment from the contextual menu.
54 © 2010 CustomGuide, Inc.
Editing a Wor ksheet Review
Quiz Questions
16. You can replace cell contents by typing over the current contents. (True or False?)
17. To copy cells using the mouse, press and hold the _____ key while clicking and dragging the selection.
A. <Alt>
B. <Ctrl>
C. <Shift>
D. <F4>
18. The Paste Options button appears after pasting cells in Excel. (True or False?)
19. With the Paste Special command, you can choose to paste only ________.
A. values
B. formulas
C. cell comments
D. All of these are correct.
20. The Office Clipboard is available in other Office programs besides Excel. (True or False?)
21. Which button should you click to leave misspelled text alone and move to the next questionable word?
A. Ignore Once
B. Ignore All
C. Add to Dictionary
D. Change
22. When you insert a row, the existing rows are shifted in which direction?
A. Left
B. Upward
C. Downward
D. Right
23. Pressing the <Delete> key deletes the selected cell and its contents. (True or False?)
24. You can undo multiple actions in Excel. (True or False?)
25. To access the find and replace commands, click the Find & Select button in the _______ group on the Home tab.
A. Editing
B. Cells
C. Number
D. Clipboard
University of Virginia Health System 55
26. You can delete a cell comment, but you can’t edit one. (True or False?)
Quiz Answers
16. True. Simply click a cell and type to replace its contents.
17. B. Press and hold the <Ctrl> key to copy cells using the mouse.
18. True. The Paste Options button appears after pasting cells in Excel.
19. D. You can use the Paste Special command to paste any of these elements.
20. True. The Office Clipboard can be used in all Office programs.
21. A. Click the Ignore Once button to leave text alone and move to the next questionable word.
22. C. The existing rows are shifted downward when you insert a row.
23. False. Pressing the <Delete> key only deletes the cell’s contents.
24. True. You can undo multiple actions in Excel.
25. A. Editing
26. False. You can edit or delete a cell comment.
56 © 2010 CustomGuide, Inc.
4
4For matting a You probably have a few colleagues that
Wor ksheet
dazzle everyone at meetings with their
sharp-looking worksheets that use
colorful fonts and borders.
Formatting Text .................................................. 58
This chapter explains how to format a
Formatting Values ............................................. 59 worksheet to make it more visually
Adjusting Row Height and Column Width ...... 60 attractive and easier to read.
Adjust column width ................................. 60 You will learn how to change the
Adjust row height ..................................... 60 appearance, size, and color of text and
AutoFit columns or rows .......................... 60 how to align text inside a cell. You will
Working with Cell Alignment ............................ 61 learn how to add borders and shading and
Adding Cell Borders and Background Colors 62 how to use cell styles, as well as many
other tools that will help your worksheets
Copying Formatting .......................................... 64 look more organized and professional.
Applying and Removing Cell Styles ................ 65
Apply a cell style ...................................... 65
Remove a cell style.................................. 65
Using Exercise Files
Creating and Modifying Cell Styles ................. 66
Modify or duplicate a cell style ................. 67
This chapter suggests exercises to practice
the topic of each lesson. There are two
Using Document Themes ................................. 68 ways you may follow along with the
Apply a document theme ......................... 68 exercise files:
Mix and match document themes............ 68
Create new theme colors and fonts ......... 69 Open the exercise file for a lesson,
Save a new document theme .................. 69 perform the lesson exercise, and close
Applying Conditional Formatting .................... 70 the exercise file.
Apply Highlight Cell Rules and Top/Bottom Open the exercise file for a lesson,
Rules ........................................................ 70
perform the lesson exercise, and keep
Apply Data Bars, Color Scales and Icon
Sets .......................................................... 71 the file open to perform the remaining
lesson exercises for the chapter.
Creating and Managing Conditional Formatting
Rules ................................................................... 72 The exercises are written so that you may
Create a new rule .................................... 72 “build upon them”, meaning the exercises
Manage rules ........................................... 72 in a chapter can be performed in
Remove conditional formatting ................ 73 succession from the first lesson to the last.
Finding and Replacing Formatting .................. 74
University of Virginia Health System 57
Formatting a Worksheet
Formatting Text Exercise Notes
• Exercise File: Sales4-1.xlsx
You can emphasize text in a worksheet by making the text
darker and heavier (bold), slanted (italics), or in a • Exercise: Format cell A1 with 14 pt Cambria font, then
format the cell ranges B3:G3 and A4:A12 with bold
different typeface (font). The Font group on the Home tab
Cambria font.
makes it easy to apply character formatting.
1. Click the cell(s) with the label you want to format.
2. Click the Home tab on the Ribbon and click a
formatting button in the Font group.
The text is formatted.
Other Ways to Format Text:
Right-click the cell(s) you want to format. Click a
formatting button on the Mini Toolbar. Or, right-
click the cell(s) you want to format and select
Format Cells from the contextual menu or click
the Dialog Box Launcher in the Font group.
Select formatting options on the Font tab in the
Format Cells dialog box.
Tips
To use different font formats for different characters
within the same cell, make the formatting changes
while in edit mode.
Figure 4-1: The Format Cells dialog box
The formatting buttons in the Font group, such as
Font Color and Font Size, are not just for formatting
labels—you can use them to format values as well. Table 4-1: Font Formatting Buttons
Text is often called a “label” in Excel, because text Make text darker and heavier.
usually acts as a label to the data in the worksheet.
Bold
Make text slant.
Italic
Add a line or double line under text.
Underline
Select a different font.
Font
Adjust font size.
Font Size
Adjust font size by one increment,
either larger or smaller.
Increase/Decrease
Font Size
Adjust text color.
Font Color
58 © 2010 CustomGuide, Inc.
Formatting a Worksheet
Formatting Values Exercise Notes
• Exercise File: Sales4-2.xlsx
Applying number formatting changes how values are
displayed—it doesn’t change the actual information. • Exercise: Format the cell range B4:G12 with the
Accounting number format and decrease the decimal places
Excel is often smart enough to apply some number
so no decimals are shown.
formatting automatically. For example, if you use a dollar
sign to indicate currency, such as $548.67, Excel will
automatically apply the currency number format for you. Select the range B6:G10 and display the Format Cells
dialog box. Select the Accounting category and remove the
dollar symbols from the range (select None as the symbol).
1. Click the cell(s) with the value(s) you want to format.
2. Click the Home tab on the Ribbon and click a
Format values using
formatting button in the Number group. Accounting format with and the commands in the
without dollar symbols. Number group.
The values are formatted. See the table below for
more information on buttons in the Number group.
Other Ways to Format Values:
Right-click the cell(s) you want to format. Click a
formatting button on the Mini Toolbar. Or, right-
click the cell(s) you want to format and select
Format Cells from the contextual menu or click
the Number group’s Dialog Box Launcher.
Select formatting options on the Number tab in
the Format Cells dialog box.
Tips
Create custom number formats in the Format Cells
dialog box by selecting the Custom category,
selecting a number format code in the list, and editing
it in the Type text box. Watch the sample area to see
how the custom number format you create will be
displayed.
Figure 4-2: Formatted values.
The formatting buttons in the Font group, such as
Font Color and Font Size, are not just for formatting
labels—you can use them to format values as well.
Table 4-2: Number Formatting Buttons
1000 Select from several number formats—like General, Number, or Time—or
click More to see all available formats.
Number Format
$1,000.00 Apply the Accounting number format, which adds a dollar sign ($) and
decimal point.
Accounting Number
Format
100% Apply the Percent format, which converts the value to a percentage and adds
a percent symbol (%).
Percent Style
1,000 Add a thousands separator.
Comma Style
1000.00 Increase or decrease the number of digits shown after the decimal point.
or
Increase/Decrease 1000.0
Decimal
University of Virginia Health System 59
Formatting a Worksheet
Adjusting Row Height and Exercise Notes
• Exercise File: Sales4-3.xlsx
Column Width
• Exercise: Adjust the width of column A to 13.00 points
When you start working on a worksheet, all the rows and and the height of row 1 to 24.00 points.
columns are the same size. As you enter information into AutoFit columns B through G.
the worksheet, you will quickly discover that some of the
columns or rows are not large enough to display the
information they contain.
Adjust column width The screen tip displays the width of the
column as the size changes.
1. Point to the column header’s right border until the
pointer changes to a .
2. Click and drag to the left or right to adjust the width.
A dotted line appears as you drag, showing you
where the new column border will be.
Other Ways to Adjust Column Width:
Right-click the column header(s), select Column
Width from the contextual menu, and enter the
column width. Or, select the column header(s),
click the Format button in the Cells group on the
Home tab, select Width, and enter column width.
Adjust row height
1. Point to the row header’s bottom border until the Figure 4-3: Increasing the width of column A.
pointer changes to a .
2. Click and drag up or down to adjust the height.
A dotted line appears as you drag, showing you
where the new row border will be.
Other Ways to Adjust Row Height:
Right-click the row header(s), select Row Height
from the contextual menu, and enter the row
height. Or, select the row header(s), click the
Format button in the Cells group on the Home
tab, select Height, and enter the row height.
AutoFit columns or rows
The AutoFit feature automatically resizes columns or
rows to fit the cell in each column or row that has the
widest or tallest contents.
1. Double-click the right border of the column(s) or
bottom border of the row(s).
Tips
To AutoFit multiple rows or columns, select the rows
and columns, then double-click the corresponding
border to adjust all selected rows or columns.
60 © 2010 CustomGuide, Inc.
Formatting a Worksheet
Working with Cell Alignment Exercise Notes
• Exercise File: Sales4-4.xlsx
By default, the contents of a cell appear at the bottom of
the cell, with values (numbers) aligned to the right and • Exercise: Center align the labels in cells B3:G3.
Merge and center the label “Income & Expenses” across
labels (text) aligned to the left. This lesson explains how
cells A1:G1.
to control the alignment of data in a cell.
1. Select the cell(s) you want to align.
2. Click the Home tab on the Ribbon and click an
alignment button in the Alignment group.
The cell contents are realigned. See Table 4-3: Cell
Alignment Buttons in the Alignment Group for more
information about alignment options in Excel.
Other Ways to Align Cells:
Right-click the cell(s) you want to align. Click an
alignment button on the Mini Toolbar. Or, right- Figure 4-4: An example of horizontal alignment options.
click the cell(s) you want to align and select
Format Cells from the contextual menu or click
the Dialog Box Launcher in the Alignment
group. Select alignment options on the Alignment
tab in the Format Cells dialog box.
Figure 4-5: An example of vertical alignment options.
Table 4-3: Cell Alignment Buttons in the Alignment Group
Align cell contents to the top, middle, or bottom of the cell using these three buttons.
Top/Middle/Bottom Align
Align cell contents to the left side, center, or right side of the cell using these three buttons.
Align Left/Center/Right
Align cell contents diagonally or vertically.
Orientation
Increase or decrease the margin between the cell contents and the cell border with these two
buttons.
Decrease/Increase Indent
Make all cell contents visible by displaying them on multiple lines within the cell (this increases
the row’s height).
Wrap Text
Select from a few options for merging cells together and centering cell contents within the
merged cells.
Merge & Center list arrow
University of Virginia Health System 61
Formatting a Worksheet
Adding Cell Borders and Exercise Notes
• Exercise File: Sales4-5.xlsx
Background Colors
• Exercise: Add a bottom border to cells B3:G3 and B9:G9.
Adding cell borders and filling cells with colors and Add a light blue fill color (Accent 1, Lighter 80%) to the
patterns can make them more attractive, organized and Income & Expenses merged cell.
easy to read.
Add a cell border
Borders are lines that you can add to the top, bottom, left,
or right of cells.
Cell border Background color
1. Select the cell(s) you want to add the border to.
2. Click the Home tab on the Ribbon and click the
Border list arrow in the Font group.
A list of borders you can add to the selected cell(s)
appears. Use the examples shown next to each border
option to guide your decision.
If the border configuration you want doesn’t appear
in the list, add one border at a time.
3. Select a border type.
The border is applied. Figure 4-6: Worksheet with cell borders and a background
Tip: To remove a border, click the Border list color applied.
arrow in the Font group and select No Border.
Notice that the border option you chose now appears
as the selected border type on the Border button. If
you want to apply the some border to another cell,
just click the Border button.
Other Ways to Add a Border:
Right-click the cell(s) you want to add the border
to. Click the Border list arrow on the Mini
Toolbar and select a border. Or, right-click the
cell(s) you want to format and select Format
Cells from the contextual menu or click the
Dialog Box Launcher in the Font group. Click
the Border tab in the Format Cells dialog box and
select border options.
Draw a cell border
Sometimes it’s easier to draw the borders you want to use
in cells, so you can see the borders as they are applied.
1. Click the Border button list arrow in the Font group
of the Home tab and select Draw Border. Figure 4-7: The Format Cells dialog box with the Border
tab displayed.
The cursor changes into a pencil shape.
62 © 2010 CustomGuide, Inc.
Formatting a Worksheet
2. Click and drag the cell gridlines where you want to
apply the border.
The borders are applied to cells as indicated.
Tips
To change the style or color of the lines used by the
Draw Border tool, click the Border button list arrow
in the Font group and select the Line Color and Line
Style you want to use.
Add a cell background color
Fill the background of a cell by adding a color or pattern.
1. Select the cell(s) you want to add the color to. Figure 4-8: Click and drag the Draw Border tool to add
borders to cells.
2. Click the Home tab on the Ribbon and click the Fill
Color list arrow in the Font group.
A list of colors you can add to the selected cell(s)
appears.
3. Select the color you want to use.
The fill color is applied.
Notice that the color you chose now appears as the
selected color on the button. If you want to apply the
shading to another paragraph, just click the button to
apply the displayed shading color.
Other Ways to Apply Background Color:
Right-click the cell selection and click the Fill
Color list arrow on the Mini Toolbar. Select a
color. Or, right-click the cell(s) you want to
format and select Format Cells from the
contextual menu or click the Dialog Box
Launcher in the Font group. Click the Fill tab in
the Format Cells dialog box and select a
background color or fill effects.
Tips
You can use an image as the background of a Figure 4-9: The Fill tab of the Format Cells dialog box.
worksheet. Click the Page Layout tab and click the
Background button. Browse to and select the image
you want to use as the worksheet background. Click
Insert.
University of Virginia Health System 63
Formatting a Worksheet
Copying Formatting Exercise
• Exercise File: Sales4-6.xlsx
If you find yourself applying the same cell formatting
again and again, then you should familiarize yourself with • Exercise: Use the Format Painter to copy the value
formatting from the cell B4 to the range B10:G10.
the Format Painter tool. The Format Painter allows you to
copy the formatting of a cell or cell range and apply it
elsewhere.
1. Select the cell(s) with the formatting you want to
copy.
Format Painter button
2. Click the Home tab on the Ribbon and click the
Format Painter button in the Clipboard group.
Other Ways to Access the Format Painter
Button:
Select the cell(s) with the formatting options you
want to copy, then right-click the selection. Click
the Format Painter button on the Mini Toolbar.
The mouse pointer changes to indicate it is ready to
apply the copied formatting.
Tip: Single-click the Format Painter button to
apply copied formatting once. Double-click the
Format Painter button to apply copied
formatting as many times as necessary, then click
it again or press the <Esc> key to deactivate the
Format Painter.
3. Click the cell to which you want to apply the copied Figure 4-10: Using the Format Painter tool to copy
formatting. formatting from cells in row 4 to cells in row 10.
The copied formatting is applied.
64 © 2010 CustomGuide, Inc.
Formatting a Worksheet
Applying and Removing Cell Exercise
• Exercise File: Sales4-7.xlsx
Styles
• Exercise: Apply the “Heading 3” cell style to the cell
Styles contain preset font formatting, cell shading, and range B3:G3.
other formatting items that can be applied to a cell or cell Apply the “Heading 4” cell style to the cell range A4:A12.
range all at once. This is a convenient and easy formatting Apply the “Total” cell style to the cell range B12:G12.
option for your cells. Remove the “Heading 4” cell style from the range A4:A12.
Apply a cell style
1. Select the cell(s) you want to format.
2. Click the Home tab and click the Cell Styles button
in the Styles group.
A gallery of styles appears.
3. Select a cell style.
Tip: Hover the pointer over a style to preview
how it will look before selecting it.
Remove a cell style
1. Select the cell(s) that have the cell style applied.
2. Click the Home tab and click the Cell Styles button
in the Styles group.
3. Click Normal.
Tips Figure 4-11: A preview of how the cell style will look
appears as you hover over styles in the Cell Styles gallery.
Cell styles are associated with the theme that is being
used for the workbook. If you switch to a new theme,
the cell styles will update to match it.
If you have another workbook that contains styles
that you want to copy into the current workbook,
click the Cell Styles button in the Styles group and
select Merge Styles.
University of Virginia Health System 65
Formatting a Worksheet
Creating and Modifying Cell Exercise
• Exercise File: Sales4-8.xlsx
Styles
• Exercise: Create a new style using the formatting in cell
You can modify cell styles and create new styles. A1, and name the style Income&Expenses.
Modify the Income&Expenses style: change the font size to
Create a new cell style 16 pt. and add Bold formatting.
If you find that you keep applying the same formatting
over and over, you should create a style with that
formatting so you can apply those formatting settings with
one click.
1. Select the cell that has the formatting you want to use
for the style.
The new style will use these formatting properties.
If you need, you will be able to modify the formatting
further before the style is created.
2. Click the Home tab and click the More button in the
Cell Styles gallery of the Styles group.
A list of all the available cell styles appears.
3. Select New Cell Style.
The Style dialog box appears with the formatting for
the selected cell. You can further define the
formatting for the cell if you wish.
Figure 4-12: The Style dialog box.
4. Type a name for the style in the Style name text box.
The name should be easy to identify.
5. (Optional) Check or uncheck “Style includes” boxes
to select which formatting items you want the style to
include.
If you leave a check box empty, the default settings
will be used for the cell.
6. (Optional) Click the Format button and define
formatting as needed.
7. Click OK.
The Format dialog box closes.
8. Click OK.
The Style dialog box closes and the new style is
available in the Cell Styles gallery.
Figure 4-13: The new style appears under the Custom
9. Reapply the new style to the cell.
section of the Cell Styles gallery.
Tips
New styles are added to the theme that is currently
applied to the workbook.
66 © 2010 CustomGuide, Inc.
Formatting a Worksheet
If you have another workbook that contains styles
that you want to copy into the current workbook,
click the Cell Styles button in the Styles group and
select Merge Styles.
Modify a cell style
1. Click the Home tab and click the Cell Styles button
in the Styles group.
2. Right-click the cell style you want to modify and
select Modify.
The Style dialog box appears. This is where you can
change the appearance of the style being modified or
duplicated.
Trap: Selecting Modify changes the style, while
selecting Duplicate adds a new custom style and
leaves the original built-in style alone.
3. Click the Format button and change formatting items
on each tab, as needed. Click OK.
The Format dialog box closes.
4. Click OK. Figure 4-14: Change the formatting properties of a style
as needed in the Format Cells dialog box.
The Style dialog box closes and the style is modified.
Tips
To duplicate and then modify a cell style, right-click
a style and select Duplicate. This creates a new
custom style.
To remove a cell style from all cells and delete the
cell style itself, click the Home tab on the Ribbon
and click the Cell Styles button in the Styles group.
Right-click the style you want to delete and select
Delete.
Figure 4-15: The Style dialog box shows updates to
formatting after changes are applied in the Format Cells
dialog box.
University of Virginia Health System 67
Formatting a Worksheet
Using Document Themes Exercise
• Exercise File: Sales4-9.xlsx
A theme is a set of unified design elements that you can
apply to a worksheet to give it a consistent look and feel. • Exercise: Apply the Black Tie document theme.
Document themes coordinate the look of a worksheet with Apply the Civic theme color set.
theme colors, theme fonts, and theme effects.
Save these settings as a new document using the name
Theme Colors: A set of eight coordinated colors “Income&Expenses”.
used in formatting text and objects in the worksheet. Change the workbook back to the Office document theme.
Theme Fonts: A set of coordinated heading and body
font types.
Theme Effects: A set of coordinated formatting
properties for shapes and objects in the document.
Apply a document theme
Document Theme Theme Theme
Applying a document theme affects all elements of the themes colors fonts effects
worksheet: colors, fonts, and effects.
1. Click the Page Layout tab on the Ribbon and click
the Themes button in the Themes group.
A list of built-in document themes appears. The
default theme is “Office.”
Tip: You may browse for additional themes
online by clicking More Themes on Microsoft
Office Online. Or, if a theme is saved elsewhere
on your computer or network location, click
Browse for Themes to go to the theme’s location.
2. Click the document theme you want to apply.
The formatting associated with the selected document
theme is applied to the worksheet.
Mix and match document themes
You are not bound to the colors, fonts, or effects that are
assigned to a document theme. You may mix and match
theme colors, theme fonts, and theme effects.
1. Click the Page Layout tab on the Ribbon.
2. Click the Theme Colors, Theme Fonts, or Theme
Effects button and select the set of colors, fonts, or
effects you want to use.
The change is applied to the document. The Figure 4-16: Selecting a document theme.
document theme isn’t changed, it is just no longer
applied. If you want to use this set of theme items
together again, you’ll have to save them as a new
document theme.
68 © 2010 CustomGuide, Inc.
Formatting a Worksheet
Create new theme colors and fonts
You can also change which colors or fonts make up the
theme colors and theme fonts. This can be useful if you
want to create a document theme that is customized for
your company or for a special project.
1. Click the Page Layout tab on the Ribbon.
2. Click the Theme Colors or Theme Fonts button.
3. Select Create New Theme Colors or Create New
Theme Fonts from the list.
A dialog box appears where you can select colors or
fonts.
4. Select the colors or fonts you want to use.
Once the color or font theme looks the way you want
it to, save it.
5. Type a name for the new theme in the “Name” text
box.
If you want to coordinate new theme colors and
fonts, save them under the same name, just as they
are with built-in themes.
6. Click Save.
Save a new document theme
Finally, you can save any combination of theme colors,
theme fonts, and theme effects as a new document theme.
1. Apply the colors, fonts, and effects you want to use in
the new document theme.
2. Click the Page Layout tab on the Ribbon and click
the Themes button in the Themes group.
3. Select Save Current Theme.
The Save Current Theme dialog box appears.
4. Type a name for the theme in the File name box.
5. Click Save.
Tips
When you save a new theme color or font, or save a
new document theme, it becomes available in all
Office programs.
To remove a custom theme or theme element, right-
click the theme and select Edit. Click Delete in the
dialog box and click Yes to confirm the deletion.
University of Virginia Health System 69
Formatting a Worksheet
Applying Conditional Exercise
• Exercise File: Sales4-10.xlsx
Formatting
• Exercise: Use conditional formatting to highlight cells that
Conditional formatting formats cells only if a specified are below average in cell range B4:G4.
condition is true. For example, you could use conditional Add Blue data bars to cells B10:G10.
formatting to display weekly sales totals that exceeded
$50,000 in bright red boldface formatting, and bright blue Add the 3 Arrows (colored) icon set to cells B12:G12. (You
italics formatting if the sales totals were under $20,000. If may need to widen columns so the contents are visible.)
the value of the cell changes and no longer meets the
specified condition, the cell returns to its original
formatting.
Apply Highlight Cells Rules and Top/Bottom
Rules
You can highlight specific cells in a range using a
comparison operator; only cells that meet the specified
criteria will be formatted. For example, you can highlight
cells with values that are greater than a certain value.
1. Select the cell range you want to format.
2. Click the Home tab on the Ribbon and click the
Conditional Formatting button in the Styles group.
A menu appears. Here you have several conditional
formatting rules to choose from:
Highlight Cells Rules: These conditions focus on
general analysis. Preset conditions include: Greater Figure 4-17: This list of options appears when you click
Than; Less Than; Between; Equal To; Text That the Conditional Formatting button in the Styles group.
Contains; Date Occurring; Duplicate Values.
Top/Bottom Rules: These conditions focus on the
high and low values in the worksheet. Preset
conditions include: Top 10 Items; Top 10%; Bottom
10 Items; Bottom 10%; Above Average; Below
Average.
3. Point to Highlight Cells Rules or Top/Bottom Rules
and select a conditional formatting rule.
A dialog box appears, allowing you to specify the
details relating to the rule.
For example, if you selected the Greater Than rule, in
the “Format cells that are GREATER THAN:” box
you can enter a value or click a cell to enter a cell
reference. Then you can click the list arrow and select
the formatting you want to apply to cells that fit the
criteria you set—in this example, cells that are
greater than the value you entered.
Figure 4-18: Applying conditional formatting.
4. Complete the dialog box to define the condition.
5. Click OK.
The conditional formatting is applied to the cells.
70 © 2010 CustomGuide, Inc.
Formatting a Worksheet
Apply Data Bars, Color Scales and Icon Sets
You can also format cells with data bars, color scales, or
icon sets to visually display variations in the values of
cells in a range.
1. Select the cell range you want to format.
2. Click the Home tab on the Ribbon and click the
Conditional Formatting button in the Styles group.
Let’s take a closer look at three similar types of
conditional formatting:
Data Bars: Colored bars appear in the cells. The
longer the bar, the higher the value in that cell. You
can choose from different bar colors.
Color Scales: Cells are shaded different color
gradients depending on the relative value of each cell
compared to the other cells in the range. You can
choose from different colors. Figure 4-19: Applying conditional formatting.
Icon Sets: Different shaped or colored icons appear
in cells, based on each cell’s value. You can choose
from several types and colors of icons.
3. Point to Data Bars, Color Scales or Icon Sets.
A menu appears, differing based on your selection.
4. Select a data bar, 2- or 3-color scale, or icon set.
The conditional formatting is applied to the cells.
Tips
Additional options for data bars have been added to
Excel 2010. You can apply solid fills and borders,
and even change the direction of the bar. Data bars Figure 4-20: The worksheet with conditional formatting
also have a new way to display negative values applied.
More icon sets have been added to Excel 2010. You
can also specify which icons appear from an icon set.
University of Virginia Health System 71
Formatting a Worksheet
Creating and Managing Exercise
• Exercise File: Sales4-11.xlsx
Conditional Formatting Rules
• Exercise: Create and apply a new formatting rule that
You can create and manage new conditional formatting applies bold formatting to values that are below average for
rules that follow the parameters and formatting you cell range B4:G4.
specify. Select cells B12:G12 and edit the rule so that the green icon
appears for values greater than or equal to 60% and the
Create a new rule yellow for values greater than or equal to 30%.
Clear all the conditional formatting on the worksheet.
1. Select the cell range you want to format with a
customized rule.
2. Click the Home tab on the Ribbon and click the
Conditional Formatting button in the Styles group.
3. Select New Rule.
The New Formatting Rule dialog box appears.
4. Select a rule type in the Select a Rule Type list.
5. Complete the fields in the Edit the Rule Description
area.
This area will display different fields depending on
the type of rule you selected.
Tip: Click Preview in the New Formatting Rule
dialog box if you want to see how the rule will
appear before you apply it.
6. Click OK. Figure 4-21: Creating a new conditional formatting rule.
The new rule is created and formatting is applied.
Other Ways to Create a New Rule:
Click the Home tab on the Ribbon and click the
Conditional Formatting button in the Styles
group. Click Manage Rules, then click New
Rule. Or, click the Home tab on the Ribbon and
click the Conditional Formatting list arrow in
the Styles group. Click one of the rule types, then
click More Rules.
Manage rules
You can manage all aspects of conditional formatting—
creating, editing, and deleting rules—in one place using
the Rules Manager.
1. Select the cell range with the conditional formatting
you want to manage.
2. Click the Home tab on the Ribbon and click the
Conditional Formatting button in the Styles group.
72 © 2010 CustomGuide, Inc.
Formatting a Worksheet
3. Select Manage Rules.
The Conditional Formatting Rules Manager dialog
box appears. The rules applied to the selected cells
appear in the dialog box.
Use these buttons to manage the rules:
New Rule: Create a brand new conditional
formatting rule.
Edit Rule: Edit the selected formatting rule.
Figure 4-22: The Conditional Formatting Rules Manager
Delete Rule: Delete the selected rule from the dialog box.
worksheet.
Tip: If you don’t select a cell range where
conditional formatting is applied, you can view all
the rules in the worksheet. Click the Show
formatting rules for list arrow and select This
Worksheet.
4. Manage the formatting rules. Click OK when you are
finished.
Remove conditional formatting
The Clear Rules command helps you remove conditional
formatting rules from your worksheet.
1. Click the Home tab on the Ribbon and click the
Conditional Formatting list arrow in the Styles
group.
If you want to clear only a selection of cells, first
select the cell range.
Figure 4-23: Editing a formatting rule.
2. Point to Clear Rules.
3. Select Clear Rules from Selected Cells or Clear
Rules from Entire Sheet.
Conditional formatting is cleared either from the cells
you’ve selected or the entire worksheet.
Figure 4-24: The worksheet with edited conditional
formatting.
University of Virginia Health System 73
Formatting a Worksheet
Finding and Replacing Exercise
• Exercise File: Sales4-12.xlsx
Formatting
• Exercise: Replace all bold formatting in the worksheet
Excel’s Find and Replace features can find and/or replace with bold italic formatting.
formatting in addition to text and information.
Find &
Select
1. Click the Home tab on the Ribbon and click the Find button
& Select button in the Editing group.
2. Select Replace.
The Find and Replace dialog box appears, displaying
the Replace tab.
Other Ways to Open Find and Replace:
Press <Ctrl> + <H>.
3. Click the Options button.
The dialog box expands to display more search
options.
4. Click the top Format button.
The Find Format dialog box appears.
5. Select the formatting options you want to find and
then click OK.
The Preview area displays the
formatting that will be searched
6. Click the bottom Format button. for in the worksheet.
The Replace Format dialog box appears.
7. Select the new formatting options you want to use
and click OK.
Once the formatting options are set, you’re ready to
begin finding and replacing the formatting.
8. Click Find Next to find each occurrence of the cell
formatting. Click Replace to replace the cell
formatting.
After you replace an occurrence, Excel automatically Figure 4-25: The Replace tab of the Find and Replace
moves to the next occurrence, so you only need to dialog box.
click Find Next if you want to skip an occurrence
without replacing the formatting.
Tips
Click Replace All to replace all occurrences of the
cell formatting at once.
To find other types of items, click the Find & Select
button and then select one of the Find options:
Formulas, Comments, Conditional Formatting,
Constants, or Data Validation.
Figure 4-26: The formatting of headings in cell range
B3:G3 is updated through finding and replacing formatting.
74 © 2010 CustomGuide, Inc.
For matting a Wor ksheet Review
Quiz Questions
27. Which of the following is NOT a type of font formatting?
A. Bold
B. Italic
C. Underline
D. Comma Style
28. Which of the following is NOT a type of number formatting?
A. Number
B. Accounting
C. Dollar
D. Percentage
29. The _______ feature automatically resizes columns or rows to best fit cell contents.
A. AutoFit
B. AutoSize
C. AutoAdjust
D. FitRight
30. You can align cell contents horizontally but not vertically within a cell. (True or False?)
31. The Border list arrow is located in the ________ group on the Home tab.
A. Alignment
B. Clipboard
C. Font
D. Number
32. Click the Format Painter button once to apply it once or twice to apply it multiple times. (True or False?)
33. Excel contains preset formatting styles that you can quickly apply to cells. (True or False?)
34. Which of these formatting properties can be included in style formatting?
A. Number
B. Font
C. Fill and Border.
D. All of these.
35. Document themes consist of:
A. Theme colors
B. Theme fonts
C. Theme effects
D. All of these
University of Virginia Health System 75
36. _________ allows you to highlight cells that meet specific criteria.
A. Conditional formatting
B. Font formatting
C. Filtering
D. Find and replace
37. Which of the following is not a conditional format that can be applied to cells?
A. Data Bars
B. Characters
C. Color Scales
D. Icon Sets
38. You can preview how a new conditional formatting rule looks before you apply it. (True or False?)
39. You cannot edit a conditional formatting rule after you’ve created it. (True or False?)
40. Which of the following types of items can NOT be found using Excel’s Find feature?
A. Formulas
B. Comments
C. Conditional Formatting
D. Styles
Quiz Answers
27. D. Comma Style is not a type of font formatting.
28. C. Dollar is not a type of number formatting.
29. A. AutoFit resizes columns or rows to best fit cell contents.
30. False. You can align cell contents vertically and horizontally within a cell.
31. C. The Border list arrow is located in the Font group.
32. True. Click the Format Painter button once to apply it once or twice to apply it multiple times.
33. True. Excel contains preset formatting styles that are all ready for you to apply to cells.
34. D. Number, Font, Fill and Border, are all available in cell styles. You can also include Alignment and Protection
formatting in the style.
35. D. Document themes consist of theme colors, fonts, and effects.
36. A. Conditional formatting allows you to highlight cells that meet specific criteria.
37. B. Characters is not a conditional formatting option in Excel.
38. True. Click Preview in the New Formatting Rule dialog box to see how new conditional formatting will look before
you apply it.
76 © 2010 CustomGuide, Inc.
39. False. You can edit a conditional formatting rule.
40. D. Styles cannot be found using the Find feature.
University of Virginia Health System 77
5
5Creating and Charts allow you to present data,
Wor king with
relationships, or trends graphically. Charts
are often better at presenting information
than hard-to-read numbers in a table or
Char ts
spreadsheet.
In this chapter, you will learn how to
create, edit and format dynamic looking
Choosing and Selecting the Source Data ....... 80
charts.
Choosing the Right Chart ................................. 81
Inserting a Chart ................................................ 82
Move a chart within a worksheet ............. 82
Move a chart to another worksheet ......... 82 Using Exercise Files
Resize the chart ....................................... 83 This chapter suggests exercises to practice
the topic of each lesson. There are two
Editing, Adding, and Removing Chart Data .... 84
ways you may follow along with the
Edit chart source data .............................. 84
Add a data series ..................................... 84 exercise files:
Copy data into a chart .............................. 85 Open the exercise file for a lesson,
Remove a data series .............................. 85 perform the lesson exercise, and close
Changing Chart Data ......................................... 86 the exercise file.
Change the source cell range .................. 86
Rename or edit a data series................... 86 Open the exercise file for a lesson,
Reorder the data series ........................... 87 perform the lesson exercise, and keep
Update horizontal axis labels ................... 87 the file open to perform the remaining
lesson exercises for the chapter.
Changing Chart Layout and Style .................... 88
Working with Chart Labels ............................... 89
The exercises are written so that you may
Edit chart label text .................................. 89 “build upon them”, meaning the exercises
Add or move a chart label ........................ 89 in a chapter can be performed in
Format a chart label ................................. 90 succession from the first lesson to the last.
Remove a chart label ............................... 90
Changing the Chart Gridlines........................... 91
Choose major and minor gridlines ........... 91
Format gridlines ....................................... 91
Changing the Scale ........................................... 92
Change display units ............................... 92
Change the scale of the axis ................... 92
Change formatting for axis values ........... 93
Emphasizing Data .............................................. 94
Change the color of data series ............... 94
Change the color of a single data point ... 94
Annotate the chart ................................... 95
Use a different chart type for data ........... 95
Using Chart Templates ...................................... 96
Save a chart as a template ...................... 96
Create a new chart using a template ....... 96
78 © 2010 CustomGuide, Inc.
Delete a template..................................... 96
Changing Chart Type ........................................ 97
Swap data over the axes ......................... 97
Using Sparklines ................................................ 98
Insert a sparkline ..................................... 98
Change sparkline style ............................ 98
Add data points to sparklines................... 98
University of Virginia Health System 79
Creating and Working with Charts
Choosing and Selecting the Exercise
• Exercise File: Survey5-1.xlsx
Source Data
• Exercise: Select A4:D9 and A12:D12.
Charts are a great way to share data and information. The
foundation of charts is the data they illustrate. Choosing
the right data is the first and most important step in
creating a chart.
Choose the right data
When you realize that you need a chart, you have to
decide what data needs to be included in it.
What is the main point?
What is the purpose of the chart? Identify the point of
the chart, and then include the data that illustrates this
point and puts it in context.
What is the truth?
Avoid spinning the data. Communicate what the data
shows, not what you want it to say.
Keep it simple. Figure 5-1: An example of results from a survey. You want
Only show the data that is relevant. This makes it to show that among all travel destinations, the most
easier to process the information that is important. popular destination for trips taken for leisure is Europe.
Make sure that that the rest of the data is available so
that your conclusions are backed up with ample
evidence.
Select the data
Once you know what data and labels you wish to include Labels identify the data listed in the
in the chart, select them. worksheet. In this example, the labels
appear in column A and row 4.
1. Click and drag to select the cells you want to include
in the chart. To select multiple non-adjacent cells,
select a cell or cell range and hold down the <Ctrl>
key while you select other cells.
Include labels for rows and columns in the cells you
select. These labels provide context for the chart data.
Tips
If a value changes in the chart’s data source, that
change is automatically updated in the chart.
If you do not include labels in the selected cell range,
Excel will insert placeholders in the chart. Figure 5-2: In this example, the data labels in column A
and row 4 are selected along with the values in B5:D9 and
B12:D12.
80 © 2010 CustomGuide, Inc.
Creating and Working with Charts
Choosing the Right Chart Exercise
• Exercise File: None required.
Once you’ve determined the results you want your chart
to display, choose the chart that best suits this purpose. • Exercise: Review the different types of charts available in
Excel.
The most popular charts are column, line, pie, and bar
charts.
Chart Types in Excel
Column charts are used when you want to compare different values vertically side-
Column by-side. Each value is represented in the chart by a vertical bar. If there are several
series, each series is represented by a different color.
Line charts are used to illustrate trends over time. Each value is plotted as a point on
Line the chart and is connected to other values by a line. Multiple items are plotted using
different lines.
Pie charts are useful for showing values as a percentage of a whole. The values for
each item are represented by different colors.
Pie
Limit pie charts to eight sections.
Bar charts are just like column charts, except they display information in horizontal
Bar bars rather than in vertical columns.
Area charts are the same as line charts, except the area beneath the lines is filled
Area with color.
Scatter charts are used to plot clusters of values using single points. Multiple items
XY (Scatter) can be plotted by using different colored points or different point symbols.
Stock charts are effective for reporting the fluctuation of stock prices, such as the
Stock high, low, and closing points for a certain day.
A surface chart is useful for finding optimum combinations between two sets of
Surface data. Colors and patterns indicate values that are in the same range.
A doughnut chart shows the relationship of parts to a whole, but it can contain more
Doughnut than one data series. (You may want to try stacked column or stacked bar charts
instead.)
Bubble charts are similar to XY Scatter charts, but they compare three sets of values
Bubble instead of two, with the third set determining the size of the bubble.
Radar charts compare the aggregate values of a number of data series.
Radar
University of Virginia Health System 81
Creating and Working with Charts
Inserting a Chart Exercise
• Exercise File: Survey5-3.xlsx
Once you’ve chosen the type of chart you wish to use,
insert the chart in your worksheet. • Exercise: Select cell range A4:D9 and insert a 2-D
Clustered Column chart.
1. Make sure the cell range containing the data and Move the chart so that the upper left corner is in cell A14.
labels you want to chart are selected. Resize the chart so that it covers A14:F28.
Tip: You can chart non-adjacent cells if you hold
down the <Ctrl> key while selecting the cells.
2. Click the Insert tab on the Ribbon.
In the Charts group, there are several chart types to
choose from. Each of the chart types then has several
charts to choose from.
3. Click a chart type button in the Charts group.
A list of charts for the selected chart type appears.
4. Select the chart you want to use from the list.
The chart appears in the worksheet and the Chart
Tools appear on the Ribbon. The Chart Tools include
three new tabs—Design, Layout and Format—that
help you modify and format the chart.
Tips
To see all available chart types, click any chart type
in the Charts group, and then select All Chart Types.
The Insert Chart dialog box appears, displaying every
Figure 5-3: Selecting a chart to insert.
chart type that is available.
Move a chart within a worksheet
Usually you will have to move a chart after it is inserted
because it covers up the data on the worksheet.
1. Select the chart.
2. Point to the chart’s border.
The pointer changes to a cross-arrow pointer.
3. Click and drag the chart in the worksheet.
Move a chart to another worksheet
You can move a chart to another worksheet as an
embedded object or move it to its own worksheet.
1. Under Chart Tools on the Ribbon, click the Design
tab and click the Move Chart button in the Location
group.
Figure 5-4: To move a chart within a worksheet, click and
The Move Chart dialog box appears, displaying two drag the chart to a new location.
options:
82 © 2010 CustomGuide, Inc.
Creating and Working with Charts
New sheet: Moves the chart to its own worksheet.
Object in: Allows you to embed the chart in
another existing worksheet.
2. Select the option you want to use and enter or select a
worksheet name.
3. Click OK.
Resize the chart
1. Select the chart.
Eight sizing handles appear along the chart edges
once it is selected. Sizing handles are used to change
the size of charts and other objects.
Tip: Clicking a chart displays the Chart Tools on
the Ribbon, which include the Design, Layout, Figure 5-5: To resize a chart, click and drag the corner of
and Format tabs. the chart.
2. Click a sizing handle and drag it to resize the chart.
The chart is resized.
Tip: A faint outline appears as you drag the chart
border so that you can preview the size of the
chart before releasing the mouse button.
Other Ways to Resize a Chart:
Under Chart Tools on the Ribbon, click the
Format tab and use the Height and Width fields
in the Size group.
University of Virginia Health System 83
Creating and Working with Charts
Editing, Adding, and Exercise
• Exercise File: Survey5-4.xlsx
Removing Chart Data
• Exercise: Change the value in cell B7 to “134”.
After you’ve inserted the chart, you’ll probably still
Add the “Total” data series to the chart.
change the data. You can edit, add, and remove chart data
even after you’ve inserted your chart. Add the “Middle East” category to the chart.
Remove the “Total” data series from the chart.
Edit chart source data
The values in a chart are linked to the worksheet data
from which the chart is created. If you change the source
data, the chart will automatically chart the new values. Click to add a data
series to the chart.
1. Replace and edit values in the source data.
The changes are automatically reflected in the chart.
Add a data series
You can always add data to a chart after it has been
created. Here’s how to add a data series.
1. Select the chart; then click the Design tab and click
the Select Data button in the Data group.
The Select Data Source dialog box appears.
Figure 5-6: The Select Data Source dialog box.
2. Click the Add button under Legend Entries (Series).
The Edit Series dialog box appears.
3. In the “Series name” box, select the name of the
series from the worksheet or type the series name. A preview of
the values is
4. In the “Series values” box, select the data range of displayed
the data series or type the cell range reference. along the right
side of the
Tip: Remove placeholder text before selecting the dialog box.
series values. For example, if a {1} appears in the
Series values text box, remove these characters so
Figure 5-7: Adding a new data series.
only the equals sign (=) remains. Then you are
ready to enter or select values.
5. Click OK.
The Edit Series dialog box closes.
6. Click OK.
The Select Data Source dialog box closes, and the
data is added to the chart.
Other Ways to Add Data to a Chart:
If the chart uses adjacent cells for source data,
click and drag the sizing handles around the
source data on the worksheet. Figure 5-8: Another way to add and remove data in a
chart is to click and drag the sizing handles around the
source cells. These sizing handles only appear if the
source data is adjacent.
84 © 2010 CustomGuide, Inc.
Creating and Working with Charts
Copy data into a chart
Another way to add data to a chart is to copy it into the
chart. This is useful if your chart uses non-adjacent cells
for source data or if the chart and source data are not on
the same worksheet.
1. Select the cells containing the data you wish to add to
the chart, including labels for the data.
2. Click the Home tab on the Ribbon and click the
Copy button in the Clipboard group.
The data is copied to the clipboard.
3. Select the chart to which you wish to add the data.
4. Click the Paste button in the Clipboard group.
The chart is updated to include the pasted data.
Click to remove a data
Remove a data series series from the chart.
If you need to simplify your chart or you need to get rid
of some data, it’s easy to remove a data series from the
chart.
1. Under Chart Tools on the Ribbon, click the Design
tab and click the Select Data button in the Data
group.
The Select Data Source dialog box appears.
2. Select the data series you want to remove under
Legend Entries (Series).
Figure 5-9: The Select Data Source dialog box.
3. Click the Remove button under Legend Entries
(Series).
The data series is removed from the chart.
Other Ways to Delete Data:
Select the source data you want to remove from
the chart and press <Delete>.
4. Click OK.
The Select Data Source dialog box closes and the
chart is updated.
University of Virginia Health System 85
Creating and Working with Charts
Changing Chart Data Exercise
• Exercise File: Survey5-5.xlsx
Once you see data in a chart, you’ll find that there are
some tweaks and changes that need to be made. Here are • Exercise: Change the source cell range to A4:D4, A6:D9,
A12:D12.
a few ways to change the data in your chart.
Rename the “Other” data series “Adventure” without
Change the source cell range changing the source data.
If you need to use a new set of data for your chart, you Reorder the data series to this order:
Leisure
can change the data source.
Business
Adventure
1. Under Chart Tools on the Ribbon, click the Design
tab and click the Select Data button in the Data Rename the “United States” category “U.S.”
group.
The Select Data Source dialog box appears.
Click to minimize the
2. Click the Chart Data Range reference button and dialog box and make
select the cell(s) you want to use as the data source. room for selecting data.
Press and hold the <Ctrl> key to include non-
adjacent cells in the data source.
3. Press <Enter>.
The Select Data Source dialog box expands. The new
cell range for the source data is selected in the Chart
data range text box.
4. Click OK.
The dialog box closes and the chart is updated with
the new data. Figure 5-10: The Select Data Source dialog box.
Rename or edit a data series
Charts are not completely tied to the source data. You can
change the name and values of a data series without
changing the data in the worksheet.
1. Under Chart Tools on the Ribbon, click the Design You can enter a new name
for a data series without
tab and click the Select Data button in the Data changing the source data.
group.
The Select Data Source dialog box appears.
2. Select the series you want to change under Legend
Entries (Series).
3. Click the Edit button.
The Edit Series dialog box appears.
Figure 5-11: The Edit Series dialog box.
4. In the “Series name” box, type the label you want to
use for the series, or select the label from the
worksheet.
Tip: If you type a name for the data series, that
name is not added to the worksheet, it only
appears in the chart.
86 © 2010 CustomGuide, Inc.
Creating and Working with Charts
5. In the “Series values” box, select the data range of
the data series, or type the cell range reference.
Other Ways to Enter Cell Range Values:
You can type values for the data series in the
“Series values” box. These values will not be
added to the worksheet; they only appear in the
chart.
6. Click OK.
The Edit Series dialog box closes and the updated
series label appears in the Select Data Source dialog
box.
7. Click OK.
The Select Data Source dialog box closes and the
changes are displayed in the chart.
Reorder the data series
You can change the order of data in the chart, without Use the Move Up and Move Down
buttons to rearrange the data series.
changing the order of the source data.
1. Under Chart Tools on the Ribbon, click the Design
tab and click the Select Data button in the Data
group.
The Select Data Source dialog box appears.
2. Select the data series you want to move under Legend
Entries (Series).
3. Click the Move Up or Move Down arrows to reorder
the data series.
The chart is updated to display the new order of data. Figure 5-12: The Select Data Source dialog box.
Update horizontal axis labels
You can update or change the horizontal axis labels by
selecting a cell range of labels in the worksheet.
1. Under Chart Tools on the Ribbon, click the Design
tab and click the Select Data button in the Data
group.
2. Click the Edit button under the Horizontal
(Category) Axis Labels.
3. Select the range of cells you wish to use for the axis
labels.
4. Click OK.
Other Ways to Update Axis Labels:
Edit the label in the source data.
University of Virginia Health System 87
Creating and Working with Charts
Changing Chart Layout and Exercise
• Exercise File: Survey5-6.xlsx
Style
• Exercise: Apply built-in Layout 9 and Style 1 to the chart.
An easy way to change the look and feel of a chart is by
applying one of the built-in layouts and styles that are
available in Excel 2010.
Apply a chart layout
Quick Layout
Built-in chart layouts allow you to quickly adjust the button
overall layout of your chart with different combinations of
titles, labels, and chart orientations.
1. Select the chart.
The Chart Tools appear on the Ribbon.
2. Under Chart Tools on the Ribbon, click the Design
tab.
Here you can see the Chart Layouts and Chart Styles
groups.
3. Select the option you want to use from the Chart
Layouts gallery in the Chart Layouts group. Or, click
the Quick Layout button in the Chart Layouts group
and select an option.
Figure 5-13: The Chart Layouts group.
The chart changes to the selected layout.
Apply a chart style More
button
Built-in chart styles allow you to adjust the format of
several chart elements all at once. Styles allow you to
quickly change colors, shading, and other formatting
properties.
1. Select the chart.
The Chart Tools appear on the Ribbon.
2. Under Chart Tools on the Ribbon, click the Design
tab.
3. Select the option you want to use from the Chart
Styles gallery in the Chart Styles group.
The new style is applied.
Tips
The Chart Layouts and Chart Styles groups offer
many formatting options. A few are displayed by
default, but you can click the arrow buttons to scroll
down and access additional layouts and styles, or you
can click the More button to expand a gallery.
Figure 5-14: The Chart Styles group.
88 © 2010 CustomGuide, Inc.
Creating and Working with Charts
Working with Chart Labels Exercise
• Exercise File: Survey5-7.xlsx
If you have a specific layout in mind for your chart’s
labels, you can add, remove, and format the labels as • Exercise: Replace existing chart label placeholders: Add
the text “Popular Leisure Destinations” to the chart title.
needed.
Add the text “Responses” to the Primary Vertical Axis Title.
Edit chart label text Move the legend to the bottom of the chart.
It’s easy to edit the text of a label that already appears in Remove the Primary Horizontal Axis Title from the chart.
the chart.
1. Select the chart and double-click the label you wish
to edit.
A cursor appears in the label.
2. Edit the label text and click the chart.
Tips
Text that is linked to worksheet data cannot be
directly edited. To edit these labels, you need to edit
the labels and data in the actual worksheet.
Add or move a chart label
Labels can be moved to different locations or layouts on Figure 5-15: Editing a chart label.
the chart.
1. Select the chart.
2. Under Chart Tools on the Ribbon, click the Layout
tab.
In the Labels group, there are several labels to choose
from, as shown in Table 5-1: Chart Labels.
3. Click the button for the label you want to use in the
Labels group. Table 5-1: Chart Labels
A list of options for that label appears. Chart Title: Tells people what the chart is
about.
Tip: If you don’t see a label option that suits you,
click the More Options button at the bottom of Axis Titles: Tells people about the data being
the list to display the Format dialog box. Here you charted on the axis.
can fine-tune the label to your specifications.
Legend: Displays the name of a data series in
the chart.
4. Select the option you want to use from the list.
Data Labels: Labels the specific values of
The label appears on the chart. If you add a chart or
data in the chart.
axis title, placeholder text will appear that you can
replace with your own text. Data Table: Adds a table that contains all the
data in the chart.
Tips
To add data labels to one data series, select that data
series instead of the entire chart area.
University of Virginia Health System 89
Creating and Working with Charts
Format a chart label
Labels can be moved to different locations on the chart.
1. Double-click the label.
The Format dialog box appears with formatting
options for the label.
2. Apply the formatting options you wish to use and
click Close.
The dialog box closes and formatting is applied to the
label.
Remove a chart label
You may also remove labels from charts.
1. Select the chart.
Figure 5-16: Formatting a chart label.
2. Under Chart Tools on the Ribbon, click the Layout
tab.
3. Click the button for the label you want to remove in
the Labels group.
A list of options for that label appears.
4. Select None.
The label is removed from the chart.
Figure 5-17: Removing a chart label.
90 © 2010 CustomGuide, Inc.
Creating and Working with Charts
Changing the Chart Gridlines Exercise
• Exercise File: Survey5-8.xlsx
Gridlines are the lines in the background of a chart that
correspond to the values in the chart. In column and bar • Exercise: Show major and minor horizontal gridlines on
the chart.
charts, gridlines make it easier to compare the values in
the chart. You can change how the gridlines stack up the Remove horizontal gridlines from the chart.
data in the chart. Display only major horizontal gridlines on the chart.
Choose major and minor gridlines
1. Select the chart.
Table 5-2: Horizontal Gridline Examples
2. Under Chart Tools on the Ribbon, click the Layout
tab and click the Gridlines button in the Axes group.
A menu appears, allowing you to select whether you
want to work with the vertical or horizontal axis.
3. Select a gridline.
None Minor Gridlines
A list appears with different display options for the
vertical or horizontal gridlines. The table to the right,
Table 5-2: Horizontal Gridline Examples, gives you
an idea of available gridlines in Excel. The options
for the vertical gridlines are the same, which you
would most likely use for bar charts.
4. Select the gridline option you want to use. Major Gridlines Major & Minor
The chart is updated to show the gridlines as selected. Gridlines
Tip: To hide gridlines, select the None option.
Format gridlines
You can also change the line formatting used in gridlines.
1. Select the chart.
2. Under Chart Tools on the Ribbon, click the Layout
tab and click the Gridlines button in the Axes group.
3. Select a gridline and select More Primary Gridlines
Options from the list.
The Format Gridlines dialog box appears.
4. Choose the formatting you wish to apply to gridlines
and click Close.
The dialog box closes and the gridline formatting is
updated.
Figure 5-18: The Format Major Gridlines dialog box.
University of Virginia Health System 91
Creating and Working with Charts
Changing the Scale Exercise
• Exercise File: Survey5-9.xlsx
The scale of the chart is how it displays units of
measurement. For example, in what units do you want to • Exercise: Change the display units for the vertical axis to
thousands. Change it back to the default display units.
show the data (i.e. thousands, millions)? Should it show
lines for every 20 units? How high should the scale be Change the scale of the vertical axis: change the major unit
displayed? Here’s how to change the scale of the chart. to 25 and change the maximum to 150.
Change display units
Changing the display units makes it easier to read charts
that have large values.
1. Select the chart.
2. Under Chart Tools on the Ribbon, click the Layout
tab and click the Axes button in the Axes group.
3. Select an axis and select the display unit in which
you want to show the data.
The chart is updated to show the units and the axis
label shows the unit of measurement that is used.
Tip: The axis you choose under the Axes button
depends on the type of chart you’re using. If
you’re using a column chart, select the vertical
axis. If you’re using a bar chart, select the
horizontal axis.
Change the scale of the axis
The scale of the axis determines how information appears
in the chart.
Figure 5-19: The Format Axis dialog box.
1. Select the chart.
2. Under Chart Tools on the Ribbon, click the Layout
tab and click the Axes button in the Axes group.
Table 5-3: Format Axis Dialog Box
3. Select an axis and select More Primary Axis Minimum/ By default, Excel chooses the minimum and
Options from the list. maximum maximum axis values for you, but you can
values adjust the scale of an axis by selecting Fixed
The Axis Options tab is selected. Refer to Table 5-3: and entering your own values.
Format Axis Dialog Box for a description of the
Major/minor Excel determines the axis unit of measure by
formatting options available in this tab.
unit default, but you can select your own here.
4. Select the axis display options you want to use and Display units Choose the units you want to use to display
click Close. axis values—for example, in thousands or
millions.
The scale of the chart is changed according to the
Major/minor Select whether or not you want to display
options you chose. major or minor tick marks, as well as
tick mark
Other Ways to Change Display Units: type whether they are displayed inside, outside, or
Right-click an axis in the chart and select Format across the axis.
Axis from the contextual menu. Axis labels Decide where you want axis labels located.
92 © 2010 CustomGuide, Inc.
Creating and Working with Charts
Change number formatting for axis values
You can change the number formatting used in an axis.
For example, if the axis is displayed a monetary value,
you can change the formatting to display the numbers
with a currency symbol.
1. Select the chart.
2. Under Chart Tools on the Ribbon, click the Layout
tab and click the Axes button in the Axes group.
3. Select an axis and select More Primary Axis
Options from the list.
4. Click the Number tab and select the number
formatting you wish to use.
5. Click Close.
The formatting is applied to the axis.
Other Ways to Change Number Formatting:
Right-click an axis in the chart and select Format
Axis from the contextual menu. Click the
Number tab in the Format Axis dialog box.
Tips
If the source data already has specific number
formatting, it will be reflected in the chart axes.
University of Virginia Health System 93
Creating and Working with Charts
Emphasizing Data Exercise
• Exercise File: Survey5-10.xlsx
One way to emphasize data is to change the formatting of
a specific piece of data or a data series so it stands out • Exercise: Emphasize the Leisure data series with an
orange fill color.
from the rest of the chart.
Emphasize the European Leisure data point with a dark
Change the color of data series orange fill color.
You can make a data series stand out by applying a
different color to the series.
1. Select the chart and click the Layout tab on the
Ribbon.
2. Click the Chart Elements list arrow in the Current
Selection group of the Layout tab.
3. Select the data series you want to change.
4. Click the Format Selection button in the Current
Selection group.
The Format Data Series dialog box appears.
Other Ways to Format the Data Series:
Double-click a data point in the series. Or, right-
click a data point and select Format Data Series
from the contextual menu.
5. Click the Fill tab and apply the fill properties you
want to use for the data series.
6. Click Close.
The formatting is applied to the data series. Figure 5-20: Changing the color of a data series in the
chart.
Change the color of a single data point
If a single piece of data is what you want to focus on in a
chart, you can change the formatting of that data to make
it stand out.
1. Click the data series of which the data point is a part.
Once the data series is selected, you can format the
individual data point.
2. Double-click the data point you wish to format.
The Format Data Point dialog box appears.
3. Click the Fill tab and apply the fill properties you
want to use for the data point.
4. Click Close.
The formatting is applied to the data point. Figure 5-21: Changing the color of a single data point
makes it stand out from the rest of the data series and
chart.
94 © 2010 CustomGuide, Inc.
Creating and Working with Charts
Annotate the chart
You can add trend lines and other analytical elements to
your chart using the Analysis commands.
1. Select the chart. Trend line
2. Under Chart Tools on the Ribbon, click the Layout
tab.
Here you can see the Analysis group, which contains
four buttons:
Trend line: Add a linear trend line to the selected
data series—works well with line-type charts.
Lines: Add drop lines (lines that connect a data
series line to the horizontal axis) or high-low lines
(lines that connect two data lines) in a line-type
chart.
Up/Down Bars: Add bars that graph the distance
Figure 5-22: An example of an annotated combination
between two lines in a line chart.
chart. The Net Inc. data series uses a line chart type, while
Error Bars: Add bars that show the margin of a linear trend line appears across the top of the chart.
error on the chart.
3. Click the button you want to use in the Analysis
group.
A list appears, displaying different options depending
on which button you clicked.
4. Select the option you want to use from the list.
A dialog box may appear, depending on the option
you chose. Complete the dialog box to finish the
formatting as necessary.
Use a different chart type for a data series
Another way to make a data series stand out from the rest
of the chart is to apply a different chart type to that series.
This is called a combination chart. Combining charts can
be a powerful way to show overarching trends in data.
One of the most common ways to do this is to make one
of the data series in a column chart a line chart.
1. Right-click a single data series in the chart and select
Change Series Chart Type from the contextual
menu.
2. Select a new chart type for the single data series.
University of Virginia Health System 95
Creating and Working with Charts
Using Chart Templates Exercise
• Exercise File: Survey5-11.xlsx
You can save a template of a chart that you’ve customized
with your own layouts and formatting. Then you can use • Exercise: Save the chart in Survey5-9.xlsx as a template
and name it “Survey Results”.
the template to create similar charts in the future.
Open the Survey5-1.xlsx file and create a new chart using
Save a chart as a template the “Survey Results” template. Include cells A4:E12 in the
chart.
When you save a chart as a template, that chart’s
Delete the “Survey Results” template.
properties are saved for easy future use.
1. Select the chart you want to save as a template.
2. Under Chart Tools on the Ribbon, click the Design
tab and click the Save as Template button in the
Type group.
The Save Chart Template dialog box appears.
3. Type a name for the template in the File name box
and click Save.
Create a new chart using a template
Once you’ve saved a template, you can use that template
to create a new chart.
1. Open a workbook and select the cell range you want
to chart.
Figure 5-23: The Save Chart Template dialog box.
2. Click the Insert tab on the Ribbon and click the
Dialog Box Launcher in the Charts group.
The Insert Chart dialog box appears.
3. Click the Templates folder in the list on the left.
The templates you’ve saved appear in the gallery.
4. Select the template you want to use from the gallery
on the right and click OK.
Delete a template
If you decide you no longer need a certain chart template,
you can delete it.
1. Click the Insert tab on the Ribbon and click the
Dialog Box Launcher in the Charts group.
The Insert Chart dialog box appears.
2. Click the Manage Templates button.
The Charts folder is displayed.
3. Right-click the template file and select Delete.
The file is deleted.
96 © 2010 CustomGuide, Inc.
Creating and Working with Charts
Changing Chart Type Exercise
• Exercise File: Survey5-12.xlsx
Different types of charts are better for presenting different
types of information. For example, a column chart is great • Exercise: Change the chart to a “Stacked Column” chart
type.
for comparing values of different items, but not for
illustrating trends or relationships. If you find that a chart Change the chart to a pie chart. Swap the data over the axis
you’ve created isn’t the best fit for your data, you can to view data for Business, Leisure, and Other responses.
switch to a different chart type.
1. Select the chart.
The Chart Tools appear on the Ribbon.
2. Under Chart Tools on the Ribbon, click the Design
tab.
Now you can see the Type group.
3. Click the Change Chart Type button in the Type
group.
The Change Chart Type dialog box appears. Here you
can see the different types of charts that are available.
4. Select a chart type in the list on the left, then select a
chart sub-type from the list on the right.
5. Click OK. Figure 5-24: Selecting a Stacked Column chart in the
Tips Change Chart Type dialog box.
You can also create a combination chart. Right-click
a single data series in the chart and select Change
Series Chart Type from the contextual menu. Select
a new chart type for the single data series.
Swap data over the axes
You can switch the rows and columns of data in a chart so
they appear in opposite positions.
1. Select the chart.
2. Under Chart Tools on the Ribbon, click the Design
tab.
3. Click the Switch Row/Column button in the Data
group.
The chart is updated to the new data configuration.
Trap: If the source data is too complicated
(includes lots of nonadjacent cells), Excel cannot
swap data over the axes.
Figure 5-25: Sometimes you need to swap data over the
axis to view the correct data after changing chart type.
University of Virginia Health System 97
Creating and Working with Charts
Using Sparklines Exercise
• Exercise File: Sparklines.xlsx
Sparklines are a new feature in Excel 2010. They provide
a new way to chart information in a worksheet: in • Exercise: Insert a Line sparkline in F4 that refers to the
data in A4:E4.
individual cells. Sparklines are a great way to show a
snapshot of data on a worksheet. Insert a Win/Loss sparkline in F8 that refers to data in
A8:E8.
Insert a sparkline Add High and Low Points to the sparkline in F4.
1. Click the Insert tab on the Ribbon.
There are three types of sparklines you can insert.
Refer to the table to the right, Table 5-4: Available
Sparklines for more information about each type.
2. Click sparkline you want to insert in the Sparklines Table 5-4: Available Sparklines
group. Line: Shows trends in the data over time.
A dialog box appears, asking you to define the range
of cells that contain the data on which you want to Column: Shows differences in quantity.
base the sparklines.
Win/Loss: Shows gains or losses (i.e.
positive and negative values).
3. Select the data you wish to use in the sparkline.
4. Click OK.
The sparkline is inserted in the cell(s).
Change sparkline style
1. Select the sparkline(s).
2. Click the Design tab.
3. Click the More button in the Style Gallery and
choose the formatting you wish to apply to the
sparkline(s).
The sparklines are updated with the new style
formatting.
Add data points to sparklines
1. Select the sparkline(s).
2. Click the Design tab.
3. Click the check boxes for points you wish to show or
highlight on the sparkline.
The sparkline is updated to show the points you
Figure 5-26: Sparklines in a spreadsheet.
selected.
Tips
One advantage of using sparklines is that, unlike
charts, sparklines are included when the worksheet
that contains them is printed.
98 © 2010 CustomGuide, Inc.
Creating and Wor king with Char ts
Review
Quiz Questions
41. Which of these is an important thing to consider when selecting data for a chart?
A. What is the main point?
B. Keep it simple.
C. What is the truth?
D. All of these.
42. Which of these chart types would be best for illustrating values as a percentage of a whole?
A. Area
B. Pie
C. Scatter
D. Column
43. A line chart
A. displays trends over time.
B. compares values across categories.
C. displays the contribution of each value to a total.
D. compares pairs of values.
44. To create a chart, click the
A. Home tab.
B. Insert tab.
C. Data tab.
D. Formulas tab.
45. Which of these statements is false?
A. Horizontal axis labels can be changed without affecting the source data.
B. The order of data series can be changed without affecting the source data.
C. Data series labels can be changed without affecting the source data.
D. The chart source cell range can be changed in an existing chart.
46. To remove a chart label, select the label and press <Delete>. (True or False?)
47. Which of these options is NOT true?
A. Gridlines can be displayed for both the horizontal and vertical axes.
B. You can remove all gridlines from a chart by choosing None for the axis.
C. Gridlines can only be displayed using default settings.
D. Major and minor gridlines can be shown at the same time.
48. Which of these is a way to change the scale of a chart?
University of Virginia Health System 99
A. Change the display units of an axis in the chart.
B. Change the minimum or maximum value displayed in the chart.
C. Add number formatting to values in an axis.
D. All of the above.
49. You can double-click a chart element to change its formatting. (True or False?)
50. If you decide you no longer need a chart template that you’ve saved, you can delete it. (True or False?)
51. Chart type cannot be changed after a chart is created. (True or False?)
52. What is a sparkline?
A. A way to combine two different chart types in a chart.
B. A summary of all the charts in a workbook.
C. A printout of a chart.
D. A snapshot of data on a worksheet.
Quiz Answers
41. D. Consider all of these when selecting data: the main point, the truth, and simplicity.
42. B. Pie charts are best for showing values as a percentage of a whole.
43. A. A line chart displays trends over time.
44. B. To create a chart, click the Insert tab, then select a chart type and chart in the Charts group.
45. A. Horizontal axis labels are tied to the source data; they only change if the source data is changed.
46. False. To remove a chart label, click the label button in the Labels group and select None from the list.
47. C. Gridlines can be formatted to use whatever color, style, and width you prefer.
48. D. All of these are ways to change the scale of a chart.
49. True. You can double-click a chart element to change its formatting.
50. True. If you decide you no longer need a chart template that you’ve saved, you can delete it.
51. False. The chart type can be changed after it is created.
52. D. A sparkline is a snapshot of data on a worksheet.
100 © 2010 CustomGuide, Inc.
6
6Managing Once you start filling up a workbook with
Wor kbooks
data, you’ll find that it can be difficult to
organize and view it all at once.
Luckily, Excel gives you several options
Using Workbook Views ................................... 102
for viewing and working with data and
Change workbook views ........................ 102
Zoom in or out of a worksheet ............... 103
windows. You can split windows, insert
new worksheets, copy worksheets, work
Selecting Worksheets in a Workbook ........... 104 with multiple workbooks at once, hide
Select a worksheet ................................ 104 data, protect and share workbooks.
Select multiple worksheets .................... 104
In this chapter, we’ll look at ways to make
Inserting and Deleting Worksheets ............... 105
viewing and working with data easier.
Renaming, Moving and Copying Worksheets
........................................................................... 106
Move or copy a worksheet using click and
drag ........................................................ 107 Using Exercise Files
Splitting and Freezing a Workbook Window 108 This chapter suggests exercises to practice
the topic of each lesson. There are two
Creating Headers and Footers ....................... 110
ways you may follow along with the
Create a basic header or footer ............. 110
Use Auto Headers & Footers ................. 110 exercise files:
Insert Header & Footer Elements ........... 111 Open the exercise file for a lesson,
Hiding Rows, Columns, Worksheets and perform the lesson exercise, and close
Windows ........................................................... 112 the exercise file.
Setting the Print Area ...................................... 114 Open the exercise file for a lesson,
Set print area ......................................... 114 perform the lesson exercise, and keep
Move a page break ................................ 115 the file open to perform the remaining
Insert a manual page break ................... 115 lesson exercises for the chapter.
Remove a page break ........................... 115
Adjusting Margins and Orientation................ 116
The exercises are written so that you may
“build upon them”, meaning the exercises
Adding Print Titles, Gridlines and Headings 117 in a chapter can be performed in
Adjusting Size and Scale ................................ 119 succession from the first lesson to the last.
Adjust paper size ................................... 119
Scale to fit .............................................. 119
Advanced Printing Options ............................ 120
Print multiple worksheets ....................... 120
Print multiple worksheets ....................... 120
University of Virginia Health System 101
Managing Workbooks
Using Workbook Views Exercise
• Exercise File: Bookings6-1.xlsx
There are several ways to change how a workbook’s
contents are displayed on a screen using Workbook views. • Exercise: View the worksheet in Excel’s different views.
Zoom in to 200 percent, then zoom back to 100 percent.
You can also zoom in or out to view more or less of a
workbook at a time.
Change workbook views
1. Click the View tab on the Ribbon.
2. Click the button for the view you want to use in the
Workbook Views group. Figure 6-1: The Workbook Views group on the View tab.
The workbook’s contents are shown in the selected
view.
Other Ways to Change Workbook View:
Click the button for the view you want to use in
the status bar of the workbook window.
Excel offers several different workbook views.
Normal view: This is the default Excel view, and
the one you’ll usually want to use when creating
and editing workbooks. Row and column headers
are displayed.
Page Layout view: Use this view to fine-tune a Normal view is the default Excel view. This view maximizes the
worksheet before printing, especially if it contains available screen space in the Excel window.
charts. You can edit the worksheet like it’s in
Normal view, but you can also see the rulers,
change page orientation, work with headers,
footers and margins, and hide or display row or
column headers.
Page Break Preview view: This view shows you
where the page breaks will occur if you print the
worksheet. This is helpful for making sure your
data is laid out correctly to appear on the desired
page(s).
Full Screen view: The worksheet stays in the
view it was already in, but toolbars are hidden so Page Layout view lets you fine-tune the worksheet before
that the worksheet fills the entire screen. To exit printing.
Full Screen view, click the Restore Down button
on the Title bar.
Page Break view lets you view where the page will break if you
print the worksheet.
102 © 2010 CustomGuide, Inc.
Managing Workbooks
Zoom in or out
Change views Zoom
Sometimes it is helpful to make a worksheet appear larger
on the computer’s screen, especially if you have a small
monitor or poor eyesight. It can also be helpful to zoom
out so that you can see how the whole worksheet looks.
Figure 6-2: Select a view or adjust the Zoom slider in the
1. Click and drag the Zoom slider on the status bar to status bar.
the percentage zoom setting you want.
Other Ways to Zoom:
Click the View tab on the Ribbon and click the
Zoom button in the Zoom group. Or, click the
Zoom to Selection button in the Zoom group to
zoom in on the currently selected cell(s).
Create a custom view
Changing the print settings, zoom level, and workbook
appearance every time you view or print a workbook can
get old. By creating a custom view, you can save the view
and print settings so you don’t have to reapply them over
and over.
1. Click the View tab on the Ribbon and click the
Custom Views button in the Workbook Views group.
The Custom Views dialog box appears.
2. Click the Add button and type a name for the view in
the Name text box.
There are two additional settings here:
Print settings: Saves print settings such as page
breaks.
Hidden rows, columns and filter settings:
Keeps columns and rows hidden and any applied
filters filtered.
3. Select the settings you want to use in the view and
click OK.
Now your view settings are quickly accessible under
the new custom view.
Tips
To view a custom view, click the View tab on the
Ribbon and click the Custom Views button in the
Workbook Views group. Select the view you want to
use and click Show.
University of Virginia Health System 103
Managing Workbooks
Selecting and Switching Exercise
• Exercise File: Bookings6-1.xlsx
Between Worksheets
• Exercise: View the Friday worksheet. Use right-click to
By default, Excel workbooks contain three worksheets. view the Wednesday worksheet.
You can make one worksheet active at a time or select Use the “Next Tab Scroll” button to view the Summary
multiple worksheets at once. worksheet. Use the “First Tab Scroll” button to shift
worksheet tabs and view the Tuesday worksheet.
Switching between worksheets Select the Tuesday and Friday worksheets at the same time.
You can switch between worksheets in a workbook by Then deselect the worksheets.
selecting a different sheet’s tab.
1. Click the sheet tab for the worksheet you want to
display.
That worksheet becomes active, allowing you to view
and edit it.
Other Ways to Select a Worksheet:
Right-click the tab scrolling buttons and select
the worksheet from the contextual menu. Or, use
the tab scrolling buttons to scroll through the
sheet tabs and then select one.
Select multiple worksheets
Selecting multiple worksheets at once lets you enter or
edit data on multiple worksheets, as well as format or
print multiple worksheets at once.
To select adjacent worksheets: Click the first sheet
tab you want to select, press and hold the <Shift>
key and click the last tab you want to select.
Sheet tabs
Both tabs and all tabs in between are selected.
Scrolls to the last
To select non-adjacent worksheets: Click the first Scrolls to the sheet tab in the
sheet tab you want to select, press and hold the first sheet tab active workbook
<Ctrl> key and click the other tabs you want to in the active
workbook Scrolls the next
select. sheet tab into view
Scrolls the
To select all worksheets: Right-click a sheet tab and previous sheet
select Select All Sheets from the contextual menu. tab into view
Tips Figure 6-3: Sheet tabs and scrolling buttons.
When multiple worksheets are selected, [Group]
appears in the title bar at the top of the worksheet.
To cancel a selection of multiple worksheets in a
workbook, click an unselected sheet’s tab. Or, right-
click a sheet tab that is selected and select Ungroup
Sheets from the contextual menu.
104 © 2010 CustomGuide, Inc.
Managing Workbooks
Inserting and Deleting Exercise
• Exercise File: Bookings6-2.xlsx
Worksheets
• Exercise: Insert a new worksheet.
You can easily add worksheets to a workbook or delete
Delete the Comments, Foreign, Domestic, Receipts
unwanted ones. worksheets.
Insert a worksheet
1. Click the Insert Worksheet tab.
A new worksheet is added to the workbook. Click to insert a
new worksheet.
Tip: The Insert Worksheet tab is located next to
the sheet tabs near the bottom of the workbook
window.
Other Ways to Insert a Worksheet:
Press <Shift> + <F11>. Or, click the Home tab
on the Ribbon and click the Insert list arrow in
the Cells group. Select Insert Sheet. Or, right-
click the tab of an existing worksheet, and select
Insert from the contextual menu. Select
Worksheet in the General tab of the Insert dialog
box and click OK.
Delete a worksheet
1. Right-click the sheet tab you want to delete and select
Delete from the contextual menu.
A dialog box appears, asking you to confirm the
deletion.
Click to insert a
2. Click Yes. new worksheet.
The worksheet is deleted. Figure 6-4: Inserting a worksheet.
Other Ways to Delete a Worksheet:
Select the worksheet you want to delete, click the
Home tab on the Ribbon, click the Delete list
arrow in the Cells group and select Delete Sheet.
Figure 6-5: Deleting a worksheet from a workbook.
University of Virginia Health System 105
Managing Workbooks
Renaming, Moving, and Exercise
• Exercise File: Bookings6-3.xlsx
Copying Worksheets
• Exercise: Rename Sheet1 to “Monday”.
You can manipulate your workbooks by renaming
Move the worksheets so the Monday thru Friday worksheets
worksheets and moving them into different orders and are in sequential order.
even into different workbooks.
Rename a worksheet
By default, Excel worksheets are given the rather boring Replace the worksheet
names Sheet1, Sheet2, Sheet3, and so on. You can give name with a new one
them more meaningful names.
1. Double-click the sheet tab.
The sheet name is selected so that it can be renamed.
2. Type a new name for the worksheet. Figure 6-6: Renaming a worksheet
3. Press <Enter>.
The sheet is renamed.
Other Ways to Rename a Worksheet:
Right-click the sheet tab, select Rename from the
contextual menu, and type a new name. Or, select
the worksheet you want to rename, click the
Home tab on the Ribbon, click the Format button
in the Cells group and select Rename Sheet. Type
a new name.
Move or copy a worksheet
You can easily rearrange worksheets using the Move or
Click the To book list arrow to move or copy
Copy dialog box or by using the mouse.
the selected sheet into another workbook that
is already open, or into a new workbook.
1. Select the sheet tab(s) for the worksheet(s) you want
to move or copy.
2. Right-click one of the sheet tabs you want to move or
copy and select Move or Copy from the contextual
menu.
The Move or Copy dialog box appears.
Other Ways to Move or Copy a Sheet:
Select the sheet(s) you want to move or copy.
Click the Home tab on the Ribbon and click the
Format button in the Cells group. Select Move or
Copy Sheet from the list.
3. Select the sheet after which you want your moved or
copied sheet(s) to appear in the Before Sheet list.
Figure 6-7: The Move or Copy dialog box.
The moved or copied sheet will be placed in front of
the sheet that is selected.
106 © 2010 CustomGuide, Inc.
Managing Workbooks
4. (Optional) Click the Create a copy check box to
copy the selected sheet.
If this box is check marked, the worksheet(s) will be
copied to the new location, instead of simply being
moved.
5. Click OK.
The worksheet(s) are moved or copied to the new
location.
Move or copy a worksheet using click and
drag
The easiest way to move or copy a worksheet within a
workbook is with the mouse.
1. Select the sheet you want to move or copy.
2. Click and drag the sheet tab to move it to a new Click and drag a worksheet tab
location in the workbook. Or, press and hold the to move it in the workbook.
<Ctrl> key while you click and drag the sheet tab to
copy the sheet. Figure 6-8: Click and drag to move a worksheet.
Tips
To change the color of a sheet tab, right-click the tab,
point to Tab Color and select a color from the
palette.
University of Virginia Health System 107
Managing Workbooks
Splitting and Freezing a Exercise
• Exercise File: Bookings6-4.xlsx
Window
• Exercise: View the Tuesday worksheet.
Splitting or freezing a workbook window allows you to
Split the window at column C and scroll to the right in the
hold certain sections of a worksheet in place while right pane. Remove the split.
scrolling to view other areas. It is especially useful when
working with a large worksheet because you can lock Set and freeze panes at column B and row 4. Scroll down to
column and row headings in place while scrolling through row 60.
the data in the rest of the worksheet. Unfreeze the panes in the worksheet.
Split a worksheet window
To view multiple areas of the worksheet in the same
window, you can split the window into two or four panes.
When a worksheet window is split, panes are created in
the window. These panes can be navigated independently,
allowing you to make changes and view multiple areas of
a worksheet at once.
1. Select the cell where you want to split the window. Click and drag
the split box to
The worksheet will be split above and to the left of split a
the active cell, creating four panes. Split button worksheet
Each pane can window
To split into only two panes, select a cell in the top or be navigated
bottom-most visible row, or the left-most visible independently
column.
2. Click the View tab on the Ribbon and click the Split
button in the Window group.
The worksheet is split into sections that can be
navigated individually without moving other
sections.
Other Ways to Split the Window:
Click and drag the vertical split box or the
horizontal split box to where you want the
window to split.
Adjust split panes
You can adjust where the panes appear in the window
after a split is created.
1. Click and drag the split line.
Figure 6-9: A split worksheet window.
The size of the window pane is changed according to
where you clicked and dragged the pane.
Remove a worksheet window split
1. Click the Split button in the Window group.
The window is no longer split.
Other Ways to Remove a Window Split:
Click and drag the split line to the edge of the
window.
108 © 2010 CustomGuide, Inc.
Managing Workbooks
Freeze window panes
When you freeze panes, the panes above and to the left of
the active cell are immobilized. This is different from
splitting, in which each section can be navigated. Also,
while you can move split lines, you can’t move frozen
sections without unfreezing and freezing again.
1. Click the View tab on the Ribbon and click the
Freeze Panes button in the Window group.
Here you have three options:
The window is
Freeze Panes: Freezes the worksheet above and vertically Freeze Panes
to the left of the cell that is currently active. frozen here. button
Creates two or four panes depending on the
location of the active cell.
Freeze Top Row: Keeps the top row visible and
allows you to scroll through the rest of the
worksheet. Creates two panes.
Freeze First Column: Keeps the first column
visible and allows you to scroll through the rest of
the worksheet. Creates two panes.
2. Select the option you want to use from the list.
The panes are frozen. You can use the scroll bars to
move around in the worksheet.
Remove a worksheet window split
Now let’s unfreeze the panes.
1. Click the Freeze Panes button in the Window group The window is
horizontally
and select Unfreeze Panes. frozen here.
All cells in the worksheet are unfrozen so you can
scroll freely throughout the entire worksheet. Figure 6-10: A worksheet with frozen panes: columns A-B,
and rows 1-4. Information in the frozen panes remains on
the screen as you scroll and move through a worksheet.
University of Virginia Health System 109
Managing Workbooks
Comment [Dan1]: Creating Headers and Footers
Exercise
Creating Headers and Footers
•Create
Exercise File:
a basic Bookings6-5.xlsx
header or footer
You can use a header to include the same information at 1. Open the Sales7-1.xlsx file.
the top of every printed page or a footer to include • Exercise: View the Tuesday worksheet.
2. Click the Insert tab on the Ribbon and click the Header & Footer button in the
information at the bottom of every page. You can enter Open the header and add “Tuesday Reservations” in the
Text group.
your own headers or footers, insert built-in ones, or insert center section.
specific elements such as pictures or page numbers. 3. Click
Add athe center
page section
number fieldofinthe
theheader.
right section of the footer.
4. Type Monthly
Return Sales.
to Normal view.
Create a basic header or footer
Use Auto Headers & Footers
1. Click the Insert tab on the Ribbon and click the Explain these options to your students, even though they are not used in the
Header & Footer button in the Text group. exercise. Click to jump to the
footer area
The workbook automatically switches to Page Layout Built-in headers and footers are incredibly helpful and time-saving. Take a look at
View and the cursor appears in the header area. these helpful options with students.
The header and footer areas are split into three
sections—left, right, and center. Click any of the
sections to enter text in that section.
Tip: Enter your note here. To work with the footer
instead of the header, click the Click to add
footer text at the bottom of the worksheet or click
the Go To Footer button in the Navigation group
on the Design tab.
2. Enter header text, then click away from the header
area.
When you are finished working with the header and
footer, you can return to Normal view.
Other Ways to Create a Header or Footer:
Click the View tab on the Ribbon and click the
Page Layout View button in the Workbook Views
group. Click in the header or footer area. Figure 6-11: Adding header text.
Use Auto Headers & Footers
Instead of entering your own header or footer text or
fields, use built-in options that are already available.
1. Click the Insert tab on the Ribbon and click the
Header & Footer button in the Text group.
Now you can add an auto header or footer.
2. Click either the Header or Footer button in the
Header & Footer group on the Design tab.
Here you will see a list of many different types of
page numbers, titles, dates, and file paths that can be
added.
3. Select the auto header or footer you want to use.
It is automatically inserted into the worksheet. Any
manual header or footer information you have
previously entered is replaced. Figure 6-12: A spreadsheet with header and footer.
110 © 2010 CustomGuide, Inc.
Managing Workbooks
Comment [Dan2]: Creating Headers and Footers cont’d
Insert Header & Footer Elements
Insert Header & Footer Elements
You can also insert individual elements into the header or 5. Click the right section of the header.
footer such as pictures or page numbers. 6. Click the Page Number button in the Header & Footer Elements
group.
1. Click the Insert tab on the Ribbon and click the The page number field is added to the worksheet.
Header & Footer button in the Text group.
Table 7-1: Header & Footer Elements Group great additions to
The Header & Footer Elements group appears on the workbooks. See if the combination of elements you need already exists in
Design tab, displaying commands to add several built-in options.
different elements to your header or footer.
2. Click the button in the Header & Footer Elements
group for the element you want to add.
Tips
Headers and footers can be formatted using the
commands in the Font group on the Home tab.
You can also work with headers and footers by using
the Page Setup dialog box. Click the Page Layout
tab and click the Dialog Box Launcher in the Page
Setup group. Click the Header/Footer tab. Here you
can edit headers and footers and select to withhold
the header or footer from the first page or to
designate different odd and even pages.
Table 6-1: Header & Footer Elements Group
Button Description
Displays the correct page number for each page.
Page Number
Displays the total number of pages in the worksheet.
Number of Pages
Displays the current date.
Current Date
Displays the current time of day.
Current Time
Displays the workbook’s name and file path.
File Path
Displays the workbook’s name.
File Name
Display’s the worksheet’s name.
Sheet Name
Opens the Insert Picture dialog box, where you can browse for and insert a picture file.
Picture
Is only available once a picture has been inserted; this button allows you to adjust the picture’s size,
Format Picture brightness or contrast.
University of Virginia Health System 111
Managing Workbooks
Hiding Rows, Columns, Exercise
•Comment [Dan3]:
Exercise File: Bookings6-6.xlsx
Worksheets, and Windows Hiding Rows, columns, Worksheets and Windows
•Hide
Exercise: View
or unhide theorTuesday
a row columnworksheet.
You can hide rows, columns, worksheets and entire 1. Open the Sales6-8.xlsx file.
Hide columns E – G. Unhide them.
workbook windows from view. Data isn’t deleted, but
simply hidden from view until you unhide it. 2. Click
Hide the
the column E heading.
Wednesday worksheet, then unhide it.
Hide the
3. Press andBookings workbook
hold the <Shift> key.window, then unhide it.
Hide or unhide a row or column
4. Click the column G heading.
You can easily hide whole rows or columns from view. Let’s hide columns E:G.
5. Right-click the heading and select Hide from the contextual menu.
1. Select the row or column heading(s) for the row(s) or
column(s) you want to hide. The columns are hidden. Notice that the letters do not update to accommodate the
hidden columns. This verifies that the columns still exist in the spreadsheet.
2. Right-click the heading and select Hide from the
6. Click and drag to select column headings D:H.
contextual menu.
7. Right-click the column headings and select Unhide from the contextual menu.
The row(s) or column(s) are hidden. Columns E:G appear in the spreadsheet again.
Other Ways to Hide a Row or Column:
Hide or unhide a worksheet
Select the row or column heading(s) for the 8. Right-click the Qtr 3&4 sheet tab.
row(s) or column(s) you want to hide. On the
Home tab, click the Format button in the Cells 9. Select Hide from the contextual menu.
group. Point to Hide & Unhide and select Hide
10. Right-click a sheet tab and select Unhide from the contextual menu.
Rows or Hide Columns.
11. Select Qtr 3&4 and click OK.
Now let’s look at how to unhide rows and columns.
Now delete the worksheet.
3. Select the row or column heading(s) on both sides of
the hidden row(s) or column(s). 12. Right-click the Qtr 3&4 sheet and select Delete from the contextual menu.
All columns are visible.
For example, if columns C and D were hidden, you
would select the B and E column headings. A thick dark line indicates
hidden columns.
4. Right-click the heading and select Unhide from the
contextual menu.
Other Ways to Unhide a Row or Column:
Select the row or column heading(s) on both sides
of the hidden row(s) or column(s). On the Home
tab, click the Format button in the Cells group.
Point to Hide & Unhide and select Unhide Rows
or Unhide Columns.
Hide or unhide a worksheet
Sometimes you may want to hide an entire worksheet.
1. Right-click the sheet tab for the worksheet you want
to hide.
Columns E, F and G are hidden.
2. Select Hide from the contextual menu.
Figure 6-13: A worksheet before and after hiding columns.
The sheet is hidden. It still exists in the workbook so
any references to the sheet will still work.
Now let’s unhide the sheet.
112 © 2010 CustomGuide, Inc.
Managing Workbooks
3. Right-click any sheet tab and select Unhide from the
contextual menu.
The Unhide dialog box appears.
4. Select the sheet you want to unhide and click OK.
The sheet is unhidden.
Other Ways to Hide and Unhide a Worksheet:
Select the worksheet you want to hide. On the
Home tab, click the Format button in the Cells
group. Point to Hide & Unhide and select Hide
Sheet. To unhide it, click the Format button in
the Cells group, point to Hide & Unhide, and Figure 6-14: Selecting a hidden sheet to unhide.
select Unhide Sheet. Click OK.
Hide or unhide a workbook window
You can also hide the entire active workbook window.
1. Click the View tab on the Ribbon.
2. Click the Hide Window button in the Window group.
The active window is hidden. The Excel program
window remains open and active, but the workbook
is hidden. It does not even appear in the Switch
Windows button or on the Taskbar.
Here’s how to make the window reappear.
3. Click the Unhide Window button in the Window
group.
The window is unhidden.
Tip: If there is more than one window hidden, the Figure 6-15: Selecting a hidden workbook to unhide.
Unhide dialog box will appear. Select which
window you want to unhide and click OK.
University of Virginia Health System 113
Managing Workbooks
Setting the Print Area Exercise
• Exercise File: Bookings6-7.xlsx
There are two ways to specify the workbook data that is
printed: setting the print area and adjusting page breaks. • Exercise: View the Tuesday worksheet. Set the print area
to A1:E61.
Set print area Move the page break after row 60 up to row 40.
Sometimes you may only want to print part of a Add a page break after row 18, then remove the break.
worksheet. You can define an area so that any time you
print, only that cell range is printed.
1. Select the cell range you want to print.
2. Click the Page Layout tab on the Ribbon and click
the Print Area button in the Page Setup group.
3. Select Set Print Area from the list.
Dashed lines appear around the new print area.
Trap: When a print area is set, only the print area
that is defined prints. You must clear the print area
if you want to return to the default page setup.
Tips
Once you set a print area, you can add additional
print areas. Select the additional cells, click the Print
Area button in the Page Setup group, and select Add
to Print Area. The added area also has dashed lines
around it.
Clear print area
Clear the print area and return to the default page setup. Figure 6-16: Setting a print area.
1. Click the Page Layout tab on the Ribbon and click
the Print Area button in the Page Setup group.
A list of print area options appears.
2. Select Clear Print Area from the list.
The print area is cleared.
View page breaks
Excel automatically breaks the page based on the margins
and other page settings, but you can adjust these page
breaks or add your own to divide a worksheet into
separate pages for printing.
1. Click the View tab on the Ribbon and click the Page
Break Preview button in the Workbook Views group.
The worksheet appears in Page Break Preview view.
Dashed lines indicate automatic page breaks, while
solid lines represent page breaks that have been
changed or added.
114 © 2010 CustomGuide, Inc.
Managing Workbooks
Other Ways to Open Page Break Preview Page Break Preview
View: button
Click the Page Break Preview button on the
status bar.
Move a page break
You can move existing page breaks in Page Break
Preview view.
1. Position the mouse pointer over the page break line
so the cursor changes .
2. Click and drag the page break to a new location.
The dashed line turns into a solid line, indicating the
break has been changed.
Insert a page break
You can insert new vertical and horizontal page breaks in
the workbook. Click and drag the page break
indicator line to where you want
1. Right-click the cell below or to the right of where the page to break.
you want to insert the page break. Figure 6-17: Moving a page break in Page Break Preview
view.
A contextual menu appears.
Tip: It can be a little confusing to figure out
which cell to click to insert a certain type of page
break. See the table to the right for more
information on where to click.
2. Select Insert Page Break from the contextual menu.
The break is inserted.
Other Ways to Insert a Page Break:
Table 6-2: Inserting Page Breaks
Click the Page Layout tab on the Ribbon and
click the Breaks button in the Page Setup group. Horizontally Select a cell in column A that is in the row
Select Insert Page Break from the list. below where you want the page break.
Vertically Select a cell in Row 1 that is in the column
Remove a page break to the right of where you want the page
break.
1. Click and drag the page break line outside of the Horizontally Select the cell below and to the right of
Page Break Preview area. and Vertically where you want the page break.
The page break is removed.
Other Ways to Remove a Page Break:
Select the cell below or to the right of where you
want to insert or remove a page break. Click the
Page Layout tab on the Ribbon and click the
Breaks button in the Page Setup group. Select
Remove Page Break. Select Reset All Page
Breaks to remove all page breaks.
University of Virginia Health System 115
Managing Workbooks
Adjusting Page Margins and Exercise
• Exercise File: Bookings6-8.xlsx
Orientation
• Exercise: View the Tuesday worksheet. In Page Layout
Margins are the empty space between the worksheet data view, apply Wide margins and Landscape orientation. Print
and the left, right, top, and bottom edges of the printed preview the worksheet.
page. In this lesson, you’ll learn how to adjust a page's Reapply Portrait orientation and preview the worksheet.
margins.
You’ll also learn how to change the page orientation.
Everything you print uses one of two orientations: portrait
or landscape. In portrait orientation, the paper is taller
than it is wide—like a painting of a person’s portrait. In
landscape orientation, the paper is wider than it is tall—
like a painting of a landscape.
Adjust margins
By default, the margins in Excel worksheets are 0.75
inches at the top and bottom, and 0.70 inches to the left
and right.
1. Click the Page Layout tab on the Ribbon and click
the Margins button in the Page Setup group.
A list of three margin options appears: Normal, Wide,
or Narrow.
2. Select the margin size you want to use from the list.
The margins adjust to the new setting. Figure 6-18: Adjusting margins.
Tip: If you don’t see a margin size you want to
use, select Custom Margins to display the
Margins tab of the Page Setup dialog box. Here
you can set your own custom margins and even
adjust the size of headers and footers.
Adjust orientation
Portrait orientation is the default setting for printing
worksheets, but you may often want to use landscape
orientation instead.
1. Click the Page Layout tab on the Ribbon and click
the Orientation button in the Page Setup group.
A list of two options appears:
Portrait: In Portrait orientation, the paper is taller
than it is wide—like a portrait painting.
Landscape: In Landscape orientation, the paper is
wider than it is tall—like a landscape painting.
Figure 6-19: An example of a spreadsheet in landscape
2. Select the page orientation you want to use. orientation view.
The orientation changes.
116 © 2010 CustomGuide, Inc.
Managing Workbooks
Adding Print Titles, Gridlines, Exercise
• Exercise File: Bookings6-9.xlsx
and Row and Column
• Exercise: View the Tuesday worksheet.
Headings
Use the Print Titles command to make row 4 repeat on
You can specify rows and columns to repeat on each every page.
printed page. You can also select whether you want to Set Sheet Options to display gridlines and headings when
view or print cell gridlines and row and column headings. printing.
Print row or column titles
The Print Titles command allows you to designate certain
rows and columns to repeat on every printed page. Click the cell reference button to
minimize the dialog box and select
cells in the spreadsheet.
1. Click the Page Layout tab on the Ribbon and click
the Print Titles button in the Page Setup group.
The Page Setup dialog box appears, displaying the
Sheet tab.
In the Print titles area, there are two text boxes:
“Rows to repeat at top” and “Columns to repeat at
left.” You can use the cell reference buttons next to
the text boxes to select the ranges that contain the
labels you want to repeat on every page.
2. Click the Rows to repeat at top or Columns to
repeat at left cell reference button.
The dialog box is minimized so you can see the
spreadsheet and select the cells you want to repeat.
3. Select the rows or columns you want to appear on
every printed page and click the cell reference
Figure 6-20: Adjusting print titles, gridlines and headings
button.
on the Sheet tab of the Page Setup dialog box.
The dialog box expands to its full size once again.
4. Click OK.
Now when you print, the rows and/or columns you
selected will appear on every page.
View or print gridlines and headings
You can also choose whether you want to view or print
the worksheet cell gridlines or the column and row
headings.
1. Click the Page Layout tab on the Ribbon.
The Sheet Options group has commands for working
with the gridlines and headings in a workbook.
Gridlines: The gridlines that appear in the
spreadsheet to delineate each cell by default.
Select the Print option to print the gridlines with
the data.
University of Virginia Health System 117
Managing Workbooks
Headings: The column and row headings (A, B,
C… and 1, 2, 3…) appear by default in the
spreadsheet to help identify cells. Select the Print
option so these headings are printed with the data.
2. Select the options you want to use in the Sheet
Options group.
If you selected the Print check box for Gridlines or
Headings, you can preview how the worksheet will
print in Print Preview or Page Layout view.
Other Ways to Print Gridlines or Headings:
Click the Page Layout tab on the Ribbon and
click the Dialog Box Launcher in the Sheet
Options group. Select the option you want to use
in the Print area. Here you can even select a
different printed page order (“Down, then over”
or “Over, then down”).
A print preview of a worksheet without gridlines or headings A print preview of a worksheet with gridlines and headings
displayed. displayed.
Figure 6-21: W orksheets without and with gridlines and headings.
118 © 2010 CustomGuide, Inc.
Managing Workbooks
Adjusting Paper Size and Print Exercise
• Exercise File: Bookings6-10.xlsx
Scale
• Exercise: View the Tuesday worksheet.
If you plan to print a worksheet on paper that isn’t Letter
In Page Layout view, adjust the paper size to Legal. Change
size, you’ll need to select a different paper size in Excel. the scale so that the worksheet fits onto 1 page wide by 1
You can also adjust the scale of your printed worksheet so page tall.
that the printed data stretches or shrinks to fit the number
of pages you specify. Print preview the worksheet.
Change the scale back to automatic width and height and
Adjust paper size return the paper size to Letter.
You can print Excel worksheets on many different sizes of
paper.
1. Click the Page Layout tab on the Ribbon and click
the Size button in the Page Setup group.
Scale to Fit
A list of common page sizes appears. commands
2. Select the paper size you want to use from the list.
The worksheet layout updates to the new paper size.
Select a different page
Scale to fit size from the Size list.
You can tell Excel how many pages wide or tall you want
the data to fit onto when printed.
1. Click the Page Layout tab on the Ribbon.
The Scale to Fit group has three options you can
choose from to adjust the worksheet’s scale for
printing:
Width: Select the maximum width—in number of
pages—you want the printed data to occupy.
Height: Select the maximum height—in number
of pages—you want the printed data to occupy.
Scale: Enter a percentage or use the arrow buttons
to stretch or shrink the printed output to a
percentage of its actual size.
Figure 6-22: Adjusting paper size and scaling on a
worksheet.
2. Select the scale command you want to use in the
Scale to Fit group and adjust the scale as necessary.
The worksheet is scaled to fit the new settings.
Other Ways to Scale to Fit:
Click the Dialog Box Launcher in the Scale to
Fit group to display the Page tab in the Page Setup
dialog box. Select the options you want to use in
the Scaling area.
University of Virginia Health System 119
Managing Workbooks
Printing a Selection, Multiple Exercise
• Exercise File: Bookings6-11.xlsx
Worksheets, and Workbooks
• Exercise: Print or print preview cells A4:E30.
Excel offers several ways to print, so you can print
Print or print preview the Tuesday, Thursday, and Summary
selected data, multiple worksheets, or an entire workbook. worksheets.
Print selected data
Selecting data and then printing it lets you have complete
control over what is printed. This is sometimes easier than
setting a print area.
1. Select the data you wish to print.
2. Click the File tab and select Print.
3. Click the Print Active Sheets button and select Print
Selection from the list.
4. Click the Print button.
Several worksheets are
Print multiple worksheets selected for print, as indicated
by [Group] in the title bar.
You can print several worksheets at once.
1. Select multiple sheet tabs.
Tip: To select adjacent tabs, press and hold the
<Shift> key and select the first and last worksheet
tabs you want to select. Or, to select non-adjacent
tabs, press and hold the <Ctrl> key and click the
desired tabs.
2. Click the File tab and select Print.
3. Click the Print button.
Print a single workbook
Printing a workbook prints all the worksheets in the
workbook.
1. Open the workbook you wish to print. Figure 6-23: Backstage View with multiple pages selected
for printing.
2. Click the File tab and select Print.
3. Click the Print Active Sheets button and select Print
Entire Workbook from the list.
4. Click the Print button.
120 © 2010 CustomGuide, Inc.
Managing Workbooks
Working with Multiple Exercise
• Exercise File: Bookings6-12.xlsx; Sales.xlsx
Workbook Windows
• Exercise: Switch between the two workbooks.
This lesson explains how to view and work with more
Arrange the windows vertically.
than one workbook at a time.
Open a new window of the Bookings workbook. Close the
Switch between workbook windows new window.
Close the Sales workbook.
If you have more than one workbook window open, you
can quickly switch between the windows.
1. Click the Excel button in the taskbar and select the
window you want to view.
Other Ways to Switch Between Workbooks:
Click the View tab on the Ribbon and click the
Switch Windows button in the Window group.
Select the workbook you want to view from the
list.
Click to arrange only
The selected document window becomes the active the multiple windows
document. of the active
workbook.
View multiple workbooks at once
Figure 6-24: The Arrange Windows dialog box.
1. Click the View tab on the Ribbon and click the
Arrange All button in the Window group.
The Arrange Windows dialog box appears, allowing
you to arrange the open workbooks in Tiled, New Window
button
Horizontal, Vertical, or Cascade order.
2. Select the option you want to use. Arrange All
button
Other Ways to View Multiple Workbooks:
Click the View tab on the Ribbon and click the
View Side By Side button in the Window group.
If the Compare Side by Side dialog box appears,
select the workbook you want to display alongside
the active workbook and click OK.
Tips
Click the Save Workspace button in the Window
group to save the layout of the open windows for
future access.
Create another workbook window
You can view a workbook in more than one window at a
time.
1. Click the View tab on the Ribbon and click the New
Window button in the Window group.
Another window with the workbook’s contents Figure 6-25: Two workbooks arranged vertically.
appears in the Excel program window.
University of Virginia Health System 121
Managing Workbooks
Tips
Viewing the same workbook in multiple windows
does not create a new file. When a change is made to
the workbook in one window, the change is reflected
in all the windows for the workbook.
Each instance of a workbook window is marked in
the title bar. For example, if a new window was
opened for Workbook 1, the two windows would be
named Workbook 1:1 and Workbook 1:2.
Figure 6-26: A workbook with multiple workbook windows
open.
122 © 2010 CustomGuide, Inc.
Managing Workbooks
Creating a Template Exercise
• Exercise File: Bookings6-13.xlsx
If you find yourself recreating the same type of workbook
over and over, you can save yourself some time by using a • Exercise: Save the file as an Excel Template and name it
“Bookings”.
template. A template is a workbook that contains labels,
formulas, formatting, and macros you use frequently.
Once you have created a template you can use it to create
new workbooks.
1. Create or open a workbook to use as a template.
2. Click the File tab on the Ribbon and select Save As.
The Save As dialog box appears.
There are three basic types of templates you can
create:
Excel Template: This is the standard Excel 2007
template that works with XML.
Excel Macro-Enabled Template: This type of
template is the standard template but is enabled to
work with XML.
Excel 97-2003 Template: Use this to create
workbooks that are compatible with earlier
versions of Excel. These files are not XML
compatible.
3. Click the Save as type list arrow and select the type
of template you want to create. Figure 6-27: Saving a workbook as an Excel Template.
Once you change the file type to a template, the
location automatically changes to the Templates
folder.
4. Enter a name for the template in the File name text
box.
5. Click the Save button.
The template is saved. Now you can use the template
to create new workbooks.
University of Virginia Health System 123
Managing Wor kbooks Review
Quiz Questions
53. Which of the following is NOT a view option in Excel?
A. Normal view
B. Edit view
C. Page Layout view
D. Page Break Preview view
54. You can use the Zoom slider to change the magnification level of a worksheet. (True or False?)
55. To select a worksheet, click the View tab on the Ribbon, click the Sheet button in the Worksheet Selection group, and
select the sheet you want to make active. (True or False?)
56. You can add additional worksheets to a workbook. (True or False?)
57. You can move a worksheet within a workbook simply by dragging the sheet's tab to a new location. (True or False?)
58. Splitting and freezing a workbook window are exactly the same thing. (True or False?)
59. You can work with headers and footers easiest in Page Layout View. (True or False?)
60. When you hide a row, column, or worksheet, the hidden data is deleted. (True or False?)
61. In Page Break Preview view, you can move a page break by clicking and dragging it to a new location. (True or
False?)
62. In Page Break Preview view, you can move a page break by clicking and dragging it to a new location. (True or
False?)
63. Which of the following is NOT a preset margin size setting available in Excel?
A. Large
B. Normal
C. Wide
D. Narrow
64. The Sheet Options group on the Page Layout tab has commands that allow you to view or print which of the
following:
A. The Formula Bar
B. Formulas
C. Page numbers
D. Gridlines
124 © 2010 CustomGuide, Inc.
65. The default paper size in Excel is:
A. Legal
B. Letter
C. Executive
D. A4
66. Which of these is not a possible way to print?
A. Print selected data
B. Print multiple workbooks
C. Print an entire workbook
D. Print multiple worksheets from a workbook
Quiz Answers
53. B. Edit view is not an Excel view option.
54. True. The Zoom slider on the status bar lets you zoom in and out of a worksheet.
55. False. To select a worksheet, click that worksheet's tab at the bottom of the workbook window.
56. True. You can add and delete worksheets.
57. True. You can move a worksheet within a workbook simply by dragging the sheet's tab to the new location. Hold down
the Ctrl key if you want to copy it.
58. False. They are similar, but splitting allows you to scroll through all window sections independently. Also, you can
move split lines but not frozen sections.
59. True. Page Layout View makes it easy to work with headers and footers.
60. False. Hiding data doesn't delete it, it just hides it from view until it is unhidden.
61. True. In Page Break Preview view, you can move a page break by clicking and dragging it to a new location.
62. True. In Page Break Preview view, you can move a page break by clicking and dragging it to a new location.
63. A. Large is not a margin size option in Excel.
64. D. You can view or print gridlines and headings using the commands in the Sheet Options group.
65. B. Letter is the default paper size in Excel.
66. B. In Excel 2010, you can only print one workbook at a time.
University of Virginia Health System 125
7
7M or e Formulas are the heart and soul of a
Functions and
spreadsheet. Without formulas, Excel
would be nothing more than a grid for
displaying numbers and text. As you will
For mulas
see in this chapter, formulas can do a lot
more than just adding, subtracting,
multiplying, and dividing. Excel has
Formulas with Multiple Operators ................. 128 hundreds of different formulas you can
Inserting and Editing a Function.................... 129 use to create complex statistical, financial,
Insert Function dialog box...................... 129 and scientific calculations. The most
Function Library ..................................... 130 expensive calculator in the world couldn’t
Edit a function ........................................ 130 come close to matching all of Excel’s
functions.
AutoCalculate and Manual Calculation ......... 131
Use AutoCalculate ................................. 131 In this chapter, you’ll learn about more
Change AutoCalculate options .............. 131 complex formula writing, how to insert
Manual formula calculation options ....... 131 and edit functions, how to define names,
Defining Names ............................................... 133 and how to trace formulas and diagnose
Define a name for a cell range .............. 133 errors.
Define names with the New Name dialog
box ......................................................... 133
Using and Managing Defined Names ............ 135
Use defined names ................................ 135 Using Exercise Files
View defined names .............................. 135 This chapter suggests exercises to practice
Edit defined Subheading........................ 135 the topic of each lesson. There are two
Delete defined names ............................ 136 ways you may follow along with the
Displaying and Tracing Formulas .................. 137 exercise files:
Display formulas .................................... 137 Open the exercise file for a lesson,
Trace precedents and dependents ........ 137 perform the lesson exercise, and close
Use the Watch Window ......................... 138
the exercise file.
Understanding Formula Errors ...................... 139
Open the exercise file for a lesson,
Using Logical Functions (IF) .......................... 141 perform the lesson exercise, and keep
Using Financial Functions (PMT) ................... 142 the file open to perform the remaining
lesson exercises for the chapter.
Using Database Functions (DSUM) ............... 143
The exercises are written so that you may
Using Lookup Functions (VLOOKUP) ........... 144
“build upon them”, meaning the exercises
User Defined and Compatibility Functions ... 145 in a chapter can be performed in
Financial Functions ......................................... 146 succession from the first lesson to the last.
Date & Time Functions .................................... 147
Math & Trig Functions ..................................... 149
Statistical Functions ........................................ 151
Lookup & Reference Functions ..................... 152
Database Functions......................................... 153
126 © 2010 CustomGuide, Inc.
Text Functions ................................................. 154
Logical Functions ............................................ 155
University of Virginia Health System 127
More Functions and Formulas
Formulas with Multiple Exercise
• Exercise File: None required.
Operators
• Exercise: Open a new blank workbook. In cell A1, enter
Formulas can contain several values, such as 81 and 3.5; =(20+5)/(10-5). In cell A2, enter =20+5/10-5.
cell references, such as B5 and C1:D11; operators, such as Notice that the parentheses cause the formulas to have
* (multiplication) and + (addition); and functions, such as different results.
SUM and AVERAGE. When you combine several Close the workbook without saving.
operations and functions into a single formula, Excel
performs the operations in a predetermined order.
When a formula contains several operators with the same
precedence, Excel calculates the formula from left to
right. You can change the order by enclosing the part of
the formula you want Excel to calculate first in
These formulas use the … but the result is
parentheses. The table below, Order in Which Excel
same operators and different because the
Performs operations in Formulas, is a good reference for numbers… parenthesis change the
how to structure formulas with multiple operations. order by which the
formula is calculated.
Tips
Figure 7-1: Understanding how formulas with multiple
All formulas must begin with an equal sign (=).
operators are performed in Excel.
Table 7-1: Order in Which Excel Performs Operations in Formulas
Parentheses change the order of evaluation.
Operations performed in this order
For example:
() =(20+5)/(10-5) would add 20 and 5 (25), subtract 10 by 5 (5) and then divide the results to equal 5.
But…
=20+5/10-5 would divide 5 by 10 (0.5), add the result to 20 (20.5) and then subtract 5 to equal 15.5.
: Reference Operator
% Percent
^ Exponentiation
* and / Multiplication and division
+ and - Addition and subtraction
= < > <= Comparison
>=
128 © 2010 CustomGuide, Inc.
More Functions and Formulas
Inserting and Editing a Exercise
• Exercise File: Sales7-1.xlsx
Function
• Exercise: Use the Insert Function dialog box to insert the
There are several hundred functions available in Excel. AVERAGE function in cell B13 and find the average of all
Some are simple, such as the SUM function. Others are the Net Inc. values (B11:G11).
much more complex and contain several different Use the Date & Time button in the Function Library group
arguments. For example, the syntax for the DB function, on the Ribbon to insert the TODAY function in cell A1.
which is used to depreciate an asset, is
DB(cost,salvage,life,period,month).
Fortunately, the Insert Function feature is available to
help you select, enter, and edit worksheet functions.
Insert a function using the Insert Function
dialog box
1. Select the cell where you want to enter the formula
and click the Insert Function button on the Formula
Bar.
The Insert Function dialog box appears. The table on
the next page, Function Categories, describes the
function categories available in Excel.
Other Ways to Open the Insert Function
Dialog Box:
Click the Formulas tab on the Ribbon and click
the Insert Function button in the Function
Library group.
2. Click the Or select a category list arrow and select a
function category.
All the functions in the selected category appear in
the “Select a function” list. Figure 7-2: Selecting a function category in the Insert
Function dialog box.
Other Ways to Find a Function in the Insert
Function Dialog Box:
Type a description of the function in the “Search
for a function” text box and click Go. The related
functions appear in the “Select a function list.”
3. Select the function you want to use in the “Select a
function” list and click OK.
The Function Arguments dialog box appears. Here
you need to enter the arguments, which are the values
or cell references needed to calculate the function.
Tip: Instead of typing argument values into the
dialog box, you can click a Collapse Dialog
button, select a cell range in the worksheet, and
then click the Expand Dialog button.
4. Enter the arguments in the text boxes and click OK.
The function is inserted into the cell. Figure 7-3: Function Arguments dialog box.
University of Virginia Health System 129
More Functions and Formulas
Insert a function using the Function Library
Another way you can access functions by category is in
the Function Library group.
1. Select the cell where you want to enter the formula
and click the Formulas tab on the Ribbon.
In the Function Library group, you’ll see the same
categories of functions that are available in the Insert
Function dialog box, plus the AutoSum button that Figure 7-4: The Function Library group on the Formulas
automatically inserts the Sum function. tab.
2. Click a function category button in the Function
Library and select the function you want to use.
The Function Arguments dialog box appears.
3. Enter the arguments in the text boxes and click OK.
The function is inserted into the cell.
Tip: If you click a function category button in the
Function Library and then point to a function, a
ScreenTip appears that describes the formula.
Edit a function
1. Select the cell with the function you want to edit.
Choose from the following options:
Click the Insert Function button on the formula
bar and edit the function arguments in the
Function Arguments dialog box.
Click in the formula bar and directly edit the
function in the formula bar.
Table 7-2: Function Categories
Most Recently Used Lists the functions you’ve used most recently.
All Lists every function available in Excel.
Financial Lists financial functions to calculate interest, payments, loans, etc.
Date & Time Lists functions to calculate date and times values.
Math & Trig Lists math and trigonometry functions, such as SUM, COS, and TAN.
Statistical Lists statistical functions, to calculate averages, standard deviations, etc.
Lookup & Reference Lists functions that lookup or reference values.
Database Lists functions that lookup or calculate values in a list or database.
Text Lists functions that can be used with text or labels.
Logical Lists IF…THEN conditional-type functions.
Information Lists functions that return information about values and the worksheet itself.
Engineering Lists functions used in engineering calculations.
Cube Lists functions that extract data from OLAP cubes.
130 © 2010 CustomGuide, Inc.
More Functions and Formulas
AutoCalculate and Manual Exercise
• Exercise File: Sales7-2.xlsx
Calculation
• Exercise: Select the cell range B9:G9 and look at the
You have a few options for how Excel calculates status bar to see the average monthly expenses.
worksheets. Besides using formulas, Excel can Select the Manual calculation option. Enter 12,000 in cell
automatically perform certain calculations—all you have B3 and notice that no other values change. Click the
to do is select the cells. You can also tell Excel when you Calculate Now button and watch the worksheet formulas
want to manually calculate formulas in a worksheet. calculate new values.
Change back to Automatic calculation.
Use AutoCalculate
You don’t always need to enter a formula to make a quick
calculation. For example, if you have a column containing
a few numbers you want to add together, you can simply
select the cells and look to the status bar for the answer—
Excel has calculated the sum for you there.
1. Select the cells you want to average, count or sum.
Excel’s AutoCalculate feature takes the cells you
selected and displays the results to these common
calculations in the status bar, as shown in the
example to the right.
Change AutoCalculate options
You can also change and add calculations in the status bar.
1. Right-click the status bar.
The Customize Status Bar list appears. Here you can
add Numerical Count, Minimum or Maximum to the
status bar. You can also remove Average, Count or
Sum if you’d like. The table to the right,
Figure 7-5: The AutoCalculate feature in the status bar.
AutoCalculate Options in the Status Bar, displays
more information about these options.
2. Select the calculations that you want to be displayed
on the status bar.
The calculations you selected appear on the status
bar.
Table 7-3: AutoCalculate Options in the Status Bar
Manual formula calculation options
By Average Average of selected cells.
By default, Excel recalculates all the formulas in a Default
workbook whenever you change a value that affects Count Number of selected cells that
contain data.
another value. However, you can change the calculation
options so that formulas will only calculate when directed Sum Sum of selected cells.
by you.
Optional Numerical Number of selected cells that
Count contain numbers.
1. Click the Formulas tab on the Ribbon and click the
Calculation Options button in the Calculation group. Minimum Smallest value in the selection.
Three options appear in the list: Maximum Largest value in the selection.
University of Virginia Health System 131
More Functions and Formulas
Automatic: This is selected by default. Values are
automatically recalculated whenever a change
occurs in the workbook.
Automatic Except for Data Tables: The
workbook is automatically updated with any
changes. Data tables are only updated manually.
Manual: The workbook is only updated when
directed by the user.
2. Select a calculation option.
If you select an option other than Automatic, you will
need to tell Excel when you want to recalculate.
The Calculate Now button calculates the entire
workbook when you click it, while the Calculate
Sheet button only calculates the current worksheet.
3. Click the Calculate Now or Calculate Sheet button
in the Calculation group.
The workbook or worksheet recalculates.
Other Ways to Calculate:
Press <F9> to Calculate Now; press <Shift> +
<F9> to Calculate Sheet.
132 © 2010 CustomGuide, Inc.
More Functions and Formulas
Defining Names Exercise
• Exercise File: Sales7-3.xlsx
Defining a name makes your formulas much easier to
understand and maintain. For example, you could name • Exercise: Create defined names for each of these cell
ranges—B5:B8, C5:C8, D5:D8—and name them
the cell range B16:H16 “Total Sales.” Then, instead of
JanExpenses, FebExpenses, and MarExpenses, respectively.
totaling sales with the formula =SUM(B16:H16), you
could use the defined name to create the more readable
formula, =SUM(TotalSales).
You can define a name a cell range, formula, constant, or
table.
Define a name for a cell range
Defined name
You can define a name for a cell, cell range, or even
multiple non-adjacent cells that you have selected.
1. Select the cells you want to name.
If you want to select a range of non-adjacent cells,
press and hold the <Ctrl> key while selecting cells.
2. Click the Name Box on the formula bar.
The Name Box is at the left end of the formula bar
and displays the name of the cell in the upper left
corner of the currently selected range.
3. Type a name for the selection.
Figure 7-6: A defined name in the Name Box.
You can enter up to 255 characters.
Trap: You can’t use a cell reference, like B2, as a
name, and you can’t use spaces in a name (use an
underscore or period instead).
4. Press the <Enter> key.
The defined name is confirmed.
Other Ways to Define a Name for a Cell Range:
You can use existing row and column labels as
defined names. Select the cell range to name,
including the row and/or column labels. Click the
Formulas tab on the Ribbon and click the Create
from Selection button. Select the name options
you want to use and click OK. The resulting
defined name refers to only the cells with values,
not the cells with the row and column labels.
Define names with the New Name dialog box
For more options and flexibility when defining names you
can use the New Name dialog box. Here you can define
names for cell references, constants and formulas.
1. Click the Formulas tab on the Ribbon and click the
Define Name button in the Defined Names group.
The New Name dialog box appears.
University of Virginia Health System 133
More Functions and Formulas
Other Ways to Display New Name Dialog Box:
Click the Formulas tab on the Ribbon. Click the
Name Manager button in the Defined Names
group. Click the New button.
2. Enter a name in the Name text box.
The name should be something that is easy to
remember, and identifies what is being named.
3. Click the Scope list arrow and select the scope you
want to use.
The scope determines whether the name is
recognized by the whole workbook or just individual
worksheets within the workbook.
Tip: Names in which the scope is a worksheet can
be recognized in other sheets of the workbook.
Just qualify the sheet name first, for example:
Sheet1!Income_FY08.
Click to collapse the dialog
4. (Optional) Enter a comment in the Comment box. box and select the cell or
cell range you want to name.
The comment will be visible in the Name Manager
dialog box. Figure 7-7: The New Name dialog box.
5. Complete the “Refers to” box as necessary.
The “Refers to” box displays the currently selected
cell or cell range. You have a few options:
Define a name for the current cell range: Keep
the current cell range selected. Do nothing.
Select a different cell range: In the “Refers to”
box, select a different cell range: Click the
Collapse Dialog button, select different cells on
the worksheet and click the Expand Dialog
button.
Define a name for a constant: In the “Refers to”
box, enter an equal sign (=) followed by a
constant value, such as 7.2.
Define a name for a formula: In the “Refers to”
box, enter an equal sign (=) followed by a
formula, such as FV(8,6,C4).
6. Click OK.
The name is defined and the dialog box closes.
Tips
You can use upper- and lowercase letters in defined
names, but Excel doesn’t distinguish between them.
Besides creating defined names, you can also create
“table names.” Excel automatically creates a table
name like “Table1” when a table is created, but you
can use the Name Manager to change the name.
134 © 2010 CustomGuide, Inc.
More Functions and Formulas
Using and Managing Defined Exercise
• Exercise File: Sales7-4.xlsx
Names
• Exercise: Edit the defined names in the Name Manager
Once you create defined names, you can use them in dialog box so they read Jan, Feb, and Mar instead of
formulas. You can also use the Name Manager dialog box JanExpenses, FebExpenses, and MarExpenses.
to view, edit, delete, and create new defined names. In cell B14, enter the formula =AVERAGE(Jan,Feb,Mar) to
find the average expenses per month for the first quarter of
Use defined names the year.
Once cells have been given names, they are easy to Delete the JanIncome defined name.
reference in other formulas.
1. Click the Formulas tab on the Ribbon, click the Use
in Formula button in the Defined Names group, and
select a name from the list.
The defined name is inserted into the currently
selected cell or the formula you are editing.
Other Ways to Use a Name:
Type a defined name in a formula.
View defined names
There are a few places you can view all of a workbook’s
defined names:
Name Manager dialog box: Click the Formulas tab
on the Ribbon and click the Name Manager button
in the Defined Names group. Here you can see a list
of the defined names and table names. The list
includes the name, current value, current reference
for the name, scope, and any comments related to the Figure 7-8: As you enter defined names in a formula, the
name. You can click and drag the right column border cells they represent are highlighted.
to change the width of a column.
Worksheet cells: Find an area in the worksheet with
two blank columns. Select a cell that will become the
upper-left corner of the list. Click the Formulas tab
on the Ribbon, click the Use in Formula button and
select Paste Names. Click the Paste List button. The
defined names and the related descriptions appear in
the columns.
Name Box list: Click the arrow next to the Name
Box to view the defined names. If you select a name
here, the cell range that is defined by that name is
selected in the worksheet.
Edit defined names
You can use the Name Manager dialog box to edit defined
names.
1. Click the Formulas tab on the Ribbon and click the Figure 7-9: Defined names are denoted in the Name
Name Manager button in the Defined Names group. Manager dialog box by an icon that looks like a note tag.
Table names appear with a table icon
The Name Manager dialog box appears.
University of Virginia Health System 135
More Functions and Formulas
2. Select a defined name and click the Edit button.
The Edit Name dialog box appears. This dialog box is
essentially the same as the New Name dialog box.
Here you can change the name of the defined name
or change what the name refers to.
3. Make changes to the defined name as desired, then
click OK.
You return to the Name Manager dialog box.
4. Click Close.
Other Ways to Edit Defined Names:
Select the defined name you want to edit in the
Name Manager dialog box, then change the Figure 7-10: The Edit Name dialog box.
information in the “Refers to” box.
Delete defined names
If you want to remove a defined name, you can delete it in
the Name Manager dialog box. You can also delete more
than one defined name at once.
1. Click the Formulas tab on the Ribbon and click the
Name Manager button in the Defined Names group.
The Name Manager dialog box appears.
2. Select the defined name(s) you want to delete.
Press and hold the <Shift> key to select multiple
adjacent names or the <Ctrl> key to select multiple
non-adjacent names for deletion.
3. Click the Delete button.
A message appears, asking if you’re sure you want to
delete the defined name or names.
4. Click OK.
The defined name or names are deleted.
Tips
In the Name Manager dialog box, you can filter the
list of defined names by scope; whether or not they
have errors; or by type of name (defined or table).
Click the Filter button and select the filter you want
to use.
You can also click the New button in the Name
Manager dialog box to define a new name.
136 © 2010 CustomGuide, Inc.
More Functions and Formulas
Displaying and Tracing Exercise
• Exercise File: Sales7-5.xlsx
Formulas
• Exercise: Display, then hide, the formulas in the
You can better understand the formulas in a workbook by worksheet.
displaying formulas, tracing precedents and dependents, Select cell B14 and trace precedents, then remove the
and using the Watch Window. arrows.
By default, Excel displays the results of formulas in the Add cell B14 to the watch window. Then, change cell B5 to
worksheet instead of showing the actual formulas. $1,000 to watch the value update in the watch window.
However, you can choose to have Excel display the Close the Watch Window.
formulas so you can see how they’re put together.
Also, by tracing precedents and dependents, you can
display arrows that show you which cells affect a selected
cell and which cells that cell affects. And the Watch
Window allows you to constantly keep tabs on important Show Formulas Error Checking
formulas and their values.
Display formulas
1. Click the Formulas tab on the Ribbon and click the Evaluate
Show Formulas button in the Formula Auditing Formula
group.
Formulas are displayed in the worksheet and the Figure 7-11: The Formula Auditing group on the Formulas
columns widen to accommodate the formulas, if tab.
necessary.
Tip: If you display formulas and then select a cell
that contains a formula, colored lines appear
around cells that are referenced by the formula.
Now let’s hide the formulas again.
2. Click the Show Formulas button in the Formula
Auditing group again.
Formulas are no longer displayed and the columns
return to their original sizes.
Tip: If you print a worksheet with formulas
displayed, the formulas print instead of values.
Trace formula precedents and dependents
Sometimes you may want to know what other cells are
affected by or are affecting a certain cell. You can trace
the influence of formulas by displaying arrows that show
precedent and dependent cells.
Figure 7-12: A worksheet with formulas displayed.
1. Select a cell that contains a formula you want to
trace.
2. Click the Formulas tab on the Ribbon.
In the Formula Auditing group, there are a couple
different buttons you can choose from:
University of Virginia Health System 137
More Functions and Formulas
Trace Precedents: Displays arrows that show
what cells affect the currently selected cell.
Trace Dependents: Displays arrows that point to
cells that are affected by the currently selected
cell.
3. Click the Trace Precedents or Trace Dependents
button in the Formula Auditing group.
Arrows appear, illustrating how the cells relate to the
formula in the currently selected cell. Dots appear on
the arrows to point out which specific cells are
involved. If there are precedents or dependents on
another worksheet, an icon appears letting you know
that.
Once you’re done analyzing your formulas, you can
remove the arrows.
4. Click the Remove Arrows button in the Formula
Auditing group.
All the tracing arrows disappear from the worksheet. Figure 7-13: Arrows tracing formula precedents for B14.
Tip: If you want to remove only precedent arrows
or only dependent arrows, click the Remove
Arrows button list arrow and select an option.
Use the Watch Window
The Watch Window allows you to monitor the values of
certain cells as changes are made to worksheets. You can
add cells you want to watch from different worksheets
and even different workbooks.
1. Click the Formulas tab on the Ribbon and click the
Watch Window button in the Formula Auditing
group.
The Watch Window appears. Here you can add cells
you want to track.
Figure 7-14: The Watch Window.
2. Click the Add Watch button.
The Add Watch dialog box appears.
3. Select the cell or cell range you want to watch and
click Add.
The workbook and worksheet names, defined name,
cell reference, current value, and formula for the
selected cell(s) appear in the Watch Window.
Tip: If you no longer want to track a certain cell,
select it in the Watch Window and click the
Delete Watch button.
4. Click the Watch Window’s Close button.
The Watch Window closes.
138 © 2010 CustomGuide, Inc.
More Functions and Formulas
Understanding Formula Errors Exercise
• Exercise File: Sales7-6.xlsx
Sometimes Excel comes across a formula that it cannot
calculate. When this happens, it displays an error value. • Exercise: Add “/0” onto the end of the formula in cell B13
so that the #DIV/0! error appears.
Error values occur because of incorrectly written
formulas, referencing cells or data that don’t exist, or Then add “+A8” onto the end of formula in cell B14 so that
breaking the fundamental laws of mathematics. Excel the #VALUE! error appears.
includes an Error Checking feature to help you deal with Display the Error Checking dialog box, and use the Edit in
errors. Formula Bar button to delete “/0” from cell B13 and “+A8”
from B14.
1. Click the Formulas tab on the Ribbon and click the
Error Checking button in the Formula Auditing
group.
The cell pointer moves to the first cell that contains Error Checking
an error and the Error Checking dialog box appears. button
Here you can see the formula arguments that are
causing the error and Excel explains the error type.
See the table below, Excel Errors, for further
description of errors in Excel.
The Error Checking dialog box also has several
buttons to help you with errors:
Help on this error: Displays a Help topic that
explains the type of error you’re seeing.
Show Calculation Steps: Displays the Evaluate
Formula dialog box, which breaks down the
formula arguments for you so that you can isolate
the error. Click Evaluate to show the current
value of the underlined argument or click Step In
to examine the source of a particular argument. Figure 7-15: The Error Checking dialog box.
Ignore Error: Allows you to skip the current
error and move to the next error in the worksheet.
Edit in Formula Bar: Places the cursor in the
formula bar, where you can directly edit the
formula arguments and fix the error.
Tip: You can click the Previous or Next buttons
to move between errors in the worksheet, and you
can click the Options button to change the error
checking rules.
Other Ways to display the Evaluate Formula
Dialog Box:
Click the Evaluate Formula button in the
Formula Auditing group.
2. Click the button you want to use in the Error
Figure 7-16: The Evaluate Formula dialog box.
Checking dialog box.
Now you can follow Excel’s advice to fix the error.
Other Ways to Fix an Error:
Select the cell that contains an error and point to
the SmartTip icon that appears next to the cell. A
tip appears, telling you why you are getting this
University of Virginia Health System 139
More Functions and Formulas
type of error. Click the list arrow and select an
error checking option.
Tips
Another way you can analyze errors is by tracing
them with arrows. Select a cell with an error, click
the Error Checking list arrow in the Formula
Auditing group, and select Trace Error. Arrows
appear, pointing out the cells that are involved in the
erroneous formula.
If a formula contains its own cell location as a
reference, it results in a circular reference, and the
formula can’t calculate correctly. To locate circular
references in your worksheet, click the Error
Checking list arrow in the Formula Auditing group,
point to Circular References, and select a cell that
contains a circular reference from the list.
Table 7-4: Excel Errors
##### The numeric value is too wide to display within the cell. You can resize the column by dragging the
boundary line between the column headings.
#VALUE! You entered a mathematical formula that references a text entry instead of a numerical entry.
#DIV/0! You tried to divide a number by zero. This error often occurs when you create a formula that refers to a
blank cell as a divisor.
#NAME? You entered text in a formula that Excel doesn't recognize. You may have misspelled the name or
function, or typed a deleted name. You also may have entered text in a formula without enclosing the
text in double quotation marks.
#N/A This error occurs when a value is not available to a function or a formula. If certain cells on your
worksheet contain data that is not yet available, enter #N/A in those cells. Formulas that refer to those
cells will then return #N/A instead of attempting to calculate a value.
#REF! The #REF! error value occurs when a cell reference is not valid. You probably deleted a cell range that is
referenced in a formula.
#NUM! The #NUM! error value occurs when you use an invalid argument in a worksheet function.
#NULL! You specified an intersection of two ranges in a formula that do not intersect.
140 © 2010 CustomGuide, Inc.
More Functions and Formulas
Using Logical Functions (IF) Exercise
• Exercise File: Functions.xlsx, IF worksheet
This lesson introduces a very useful function, the IF
function. The IF function is a conditional function or • Exercise: Determine the Federal Income Tax for these
people and enter these arguments for the IF function in cell
logical function because it will evaluate a condition you
B17:
specify and return one value if the condition is true and Logical_test: B14>=500
another value if the condition is false. For example, you Value_if_true: B14*.15
could use the IF function in an invoice to create a formula Value_if_false: B14*.1
that would subtract a 5% discount from the invoice if the
Copy the IF function from B17 to cells C17:H17.
total was more than $500.00, otherwise it wouldn’t
subtract anything.
The IF function is one of the more difficult functions, but
it’s also very powerful.
1. Click the Insert Function button on the Formula bar.
The Insert Function dialog box appears. =IF(A5>10,A4*.75,A4)
2. Click the Or select a category list arrow and select
Logical. Logical Test Value if True Value if False
Value or Value that is Value that is
Functions that fall under this category are shown in expression that returned if returned if Logical
the Select a function box. can be evaluated Logical Test is Test is False
to True or False True
3. Select IF in the Select a function box and click OK.
Figure 7-17: The syntax for the IF Function.
The Function Arguments dialog box appears.
Other Ways to Find a Function:
Type the function’s name in the Search for a
function box. Or, select the function from the
Select a function box.
You’re ready to start entering the IF formula. There
are three parts in this formula:
Logical Test: This is this first argument, and it
evaluates a statement as true or false.
Value if True: If the statement in the Logical
Test is true, then this value is entered.
Value if False: If the statement in the Logical Test
is false, then this value is entered.
3. Enter the arguments for the IF function and click OK.
The function is run, and the results appear in the cell.
Tip: Remember, you can also create cell Figure 7-18: The Function Arguments dialog box.
references by clicking the cell or cell range you
want to reference. Click the Collapse Dialog
button to collapse the function palette and select
the cell range if the Function Arguments dialog
box is in the way.
Other Ways to Use the IF Function in a
Formula:
Write the formula using the syntax
=IF(logical_test,value_if_true,value_if_false).
University of Virginia Health System 141
More Functions and Formulas
Using Financial Functions Exercise
• Exercise File: Functions.xlsx, PMT worksheet
(PMT)
• Exercise: In cell D4, create a PMT function that uses
The PMT function is a very valuable function if you work these arguments:
with real estate, investments, or are considering taking out Rate: C4/12
a loan. The PMT function calculates the payment for a Nper: B4*12
loan based on periodic payments and a constant interest Pv: A4
rate. For example, say you want to take out a $10,000 car The result is a negative number: Add a – (negative) symbol
loan at 8% interest and will pay the loan off in four years. between the = and PMT in the Formula bar so the value is
You can use the PMT function to calculate that the positive.
monthly payments for such a loan would be $244.13. Copy the PMT function to D5:D6.
You can also use the PMT function to determine
payments to annuities or investments. For example, if you
want to save $50,000 in 20 years by saving the same
amount each month, you can use PMT to determine how
=PMT(.09/12,36,10000)
much you must save.
1. Click the Insert Function button on the Formula bar. Rate Nper Pv
The interest The number The present
The Insert Function dialog box appears. rate per of payments value of loan
period amount, or
2. Click the Or select a category list arrow and select principal
Financial.
Functions that fall under this category are shown in Figure 7-19: The syntax for the PMT Function.
the Select a function box.
3. Select PMT in the Select a function box and click
OK.
The Function Arguments dialog box appears.
4. Enter the required arguments for the PMT function
and click OK.
The results of the function are displayed in the
selected cell.
Tip: Remember, you can also create cell
references by clicking the cell or cell range you
want to reference. Click the Collapse Dialog Figure 7-20: The Function Arguments dialog box.
button to collapse the function palette and select
the cell range if the Function Arguments dialog
box is in the way.
Other Ways to Use the PMT Function in a
Formula:
Write the formula using the syntax
PMT(rate,nper,pv)
Figure 7-21: The results of the PMT function.
142 © 2010 CustomGuide, Inc.
More Functions and Formulas
Using Database Functions Exercise
• Exercise File: Functions.xlsx, DSUM worksheet
(DSUM)
• Exercise: Enter the DSUM function in C27 using these
Excel’s database functions perform calculations only for arguments:
records that meet the criteria you specify. All the database Database: A1:I23
functions use the same basic syntax: =Function(database, Field: “Annual Trips”
field, criteria). These arguments (parts) of a database Criteria: C25:C26
function include:
Database: Is the cell range that makes up the list or
database.
Field: Indicates which column is used in the
function. You can refer to fields by their column =DSUM(A1:I23, "Annual Trips", C25:C26)
labels as long as you enclose them with double
quotation marks, such as "Name". You can also refer Database Field Criteria
to fields as a number that represents the position of the range of the name or the range of
the column in the list: 1 for the first column in the cells that number of the cells that
list, 2 for the second, and so on. Make sure you refer make up the column that is contains the
list used in the conditions you
to their position in the list, and not the column function want to specify
heading numbers!
Criteria: Is a reference to the cell or cell range that Figure 7-22: The syntax for the DSUM function.
specifies the criteria for the function.
This lesson explains how to use database functions by
creating a formula with the simplest database function—
the DSUM function.
1. Click the Insert Function button on the Formula bar.
The Insert Function dialog box appears.
2. Click the Or select a category list arrow and select
Database.
Functions that fall under this category are shown in
the Select a function box.
Figure 7-23: The Function Arguments for the DSUM
function.
3. Select DSUM in the Select a function box and click
OK.
The Function Arguments dialog box appears.
4. Enter the required arguments for the DSUM function
and click OK.
Tip: It is important to understand how the field
must be entered: either the name in double
quotations, or by the number (for example,
column A is 1, B is 2, and so on).
Other Ways to Use the DSUM Function in a
Formula:
Write the formula using the syntax C27 displays the number of records in the Annual Trips column
=DSUM(database, field, criteria). (column I) that match the criteria in C26.
Figure 7-24: An example of the DSUM function.
University of Virginia Health System 143
More Functions and Formulas
Using Lookup Functions Exercise
• Exercise File: Functions.xlsx, VLOOKUP worksheet
(VLOOKUP)
• Exercise: Start by adding a label for the results of the
The VLOOKUP function looks up information in a VLOOKUP function and criteria: Type Sales by Client in
worksheet. The VLOOKUP searches vertically down the cell E25 and type 21 in cell E26.
left most column of a cell range until it finds the value you Enter the VLOOKUP function in E27 using these
specify. When it finds the specified value, it then looks arguments:
across the row and returns the value in column you Lookup_value: E26
specify. The VLOOKUP function works a lot like looking Table_array: A1:J23
up a number in a phonebook: first you look down the Col_index_num: 9
phonebook until you find the person’s name, then you Range_lookoup: False
look across to retrieve the person’s phone number.
Tips
It’s important to understand that VLOOKUP only
looks down the column that is farthest left in the =VLOOKUP(E26, A1:I23, 9)
specified cell range. In then looks across the row.
Lookup Value Table Array Column Index
1. Click the Insert Function button on the Formula bar. The value to The cell range Number
be found in the in which data is The number of
The Insert Function dialog box appears. first column of looked up the column from
the table array which the
2. Click the Or select a category list arrow and select matching value
must be returned
Lookup and Reference.
Functions that fall under this category are shown in Figure 7-25: The syntax for the VLOOKUP function.
the Select a function box.
3. Select VLOOKUP in the Select a function box and
click OK.
The Function Arguments dialog box appears.
4. Enter the required arguments for the VLOOKUP
function.
Other Ways to Use the VLOOKUP Function in
a Formula:
Write the formula using the syntax =VLOOKUP
(lookup_value,table_array, col_index_num)
Tips
The HLOOKUP function is similar to the VLOOKUP
function, except it searches horizontal from left to
right across the top row of a cell range until it finds Figure 7-26: The Function Arguments for the VLOOKUP
function.
the value you specify. When it finds the specified
value it then looks down the column to find the
specified value. Because of the way data is typically
structured, VLOOKUP is much more powerful than
HLOOKUP.
144 © 2010 CustomGuide, Inc.
More Functions and Formulas
User Defined and Exercise
• Exercise File: None required.
Compatibility Functions
• Exercise: Understand the User Defined and Compatibility
Functions are one of the major changes in Excel 2010. function categories in Excel 2010.
Many functions have been renamed to better reflect their
usage, or replaced with a function that is more accurate.
The descriptions for the functions themselves are also
clearer, so it easier to understand how a function is to be
used.
User Defined functions
If add-ins that you install contain functions, these add-in
or automation functions will be available in this category.
Compatibility functions
All the functions in this category have been replaced or
renamed, but they are still available for backward
compatibility. Consider using the new functions instead of
these, because they may not be available in future
versions of Excel.
Tables describing the rest of the function categories, along
with more detailed examples of the functions in each
category, appear in the following pages.
University of Virginia Health System 145
More Functions and Formulas
Financial Functions Exercise
• Exercise File: None required.
Excel’s financial functions are vital if you work with
investments or real estate. Financial functions help you do • Exercise: Become familiar with Excel’s Financial
functions.
things like determine loan payment amounts, calculate the
future value of investments, and find rates of return. This
table lists some of the Financial Functions available in
Excel 2010.
Table 7-5: Overview of Financial Functions
FV =FV(rate, number of periods, Calculates the future value of an investment based on periodic, constant
payment, present value, type) payments and a constant interest rate.
Example: You plan to deposit $2,000 a year for 35 into an IRA, and you expect a
10% average rate of return.
=FV(10%,35,-2000) equals $542,048.74
IMPT =IPMT(rate, period, number of Calculates the interest payment for over a specified period of time, with constant
periods, present value, future periodic payments and a constant interest rate.
value, type)
Example: The following formula calculates the interest due in the first month of a
three-year $8000 loan at 10 percent annual interest:
IPMT(0.1/12, 1, 36, 8000) equals -$66.67
IRR =IRR(values, guess) Calculates the internal rate of return of investment. The investments do not have
to be equal, but they must occur at regular intervals. The internal rate of return is
the interest rate received for an investment consisting of payments (negative
values) and income (positive values) that occur at regular periods.
Example: You want to start a business. It will cost $40,000 to start the business,
and you expect to net the following income in the first three years: $10,000,
$15,000, and $20,000. Enter the four values in the cells A1:A4 of the worksheet,
making sure to enter the initial $40,000 investment as a negative value.
IRR(A1:A4) equals 5%
NPV =NPV(rate, value1, value2, ...) Calculates the net present value of an investment by using a discount rate and a
series of future payments (negative values) and income (positive values).
PMT =PMT(rate, number of periods, Calculates the payment for a loan based on constant payments and a constant
present value, future value, type) interest rate.
Example: The following formula calculates the monthly payment on a $20,000
loan with an annual interest rate of 9% that must be paid in 36-months.
PMT(9%/12, 36, 20000) equals ($635.99)
PV =PV(rate, number of periods, Returns the present value of an investment.
payment, future value, type)
Example: An annuity that pays $600 every month for the next 20 years costs
$50,000, and the money paid out will earn 7 %. You want to determine whether
this would be a good investment. Using the PV function, you find that the present
value of the annuity is:
PV(0.07/12, 12*20, 600, , 0) equals ($77,389.50)
RATE =RATE(total number of payments, Determines the interest rate per period of an annuity.
payment, present value)
Example: You want to calculate the rate of a four-year (48 month) $8,000 loan
with monthly payments of $200. Using the RATE function you find:
RATE(48, -200, 8000) equals 0.77 percent
This is the monthly rate, because the period is monthly. The annual rate is
0.77%*12, which equals 9.24 percent.
146 © 2010 CustomGuide, Inc.
More Functions and Formulas
Date & Time Functions Exercise
• Exercise File: None required.
You can use dates and time in your formulas just like any
other value. For example, if cell A1 contained the entry • Exercise: Become familiar with Excel’s Date & Time
functions.
5/1/12 you could use the formula =A1+100 to calculate
the date 100 days later, which is 8/9/12.
One very important thing to know about working with
date and time functions: while Excel can display dates
and times using just about any format, it actually stores
dates as chronological numbers called serial values. So
when you think of dates as months, days, and, years, such
as May 1, 2012, Excel thinks of dates in terms of serial
numbers, such as 36281.
Since the date and time formulas often return serial
number values, you should format any cells with date or
time formulas with data and time formats that you can
easily understand. You can also create custom number
formats to display the results of date formulas. For
example, the custom format dddd would display only the
day, Monday, instead of the entire date, 8/9/2012.
This table lists some of the Date & Time Functions
available in Excel 2010.
Table 7-6: Overview of Date & Time Functions
DATE =DATE(year, month, day) Enters a date in the cell.
Example: DATE(12,5,1) equals May 1, 2012.
TODAY =TODAY( ) A special version of the DATE function. While the DATE function
can return the value of any date, the TODAY function always returns
the value of the current date.
TIME =TIME(hour, minute, second) Enters a time in the cell. Uses a 24-hour (military) time system.
Example: TIME(14,30) equals 2:30 PM.
NOW =NOW( ) A special version of the TIME function. While the TIME function
can return the value of any time, the NOW function always returns
the value of the current time.
WEEKDAY =WEEKDAY (serial_number, Returns a day of the week for a specific date. The serial_number
return_type) argument is a date value (or reference to one).
Example: WEEKDAY("2/14/12") equals Wednesday.
YEAR =YEAR (serial_number, Returns a value of the year for a specific date. The serial_number
return_type) argument is a date value (or reference to one).
Example: YEAR("3/15/2012”) equals 1998.
MONTH =MONTH (serial_number, Returns a value of the month for a specific date. The serial_number
return_type) argument is a date value (or reference to one).
Example: MONTH("3/15/2012”) equals 3.
DAY =DAY(serial_number, Returns a value of the day for a specific date. The serial_number
return_type) argument is a date value (or reference to one).
Example: DAY("3/15/2012”) equals 15.
University of Virginia Health System 147
More Functions and Formulas
Table 7-6: Overview of Date & Time Functions
HOUR =HOUR (serial_number) Returns hour value for a specific time. The serial_number argument
is a time value (or reference to one). Uses a 24-hour time format.
Example: HOUR("12:15:45”) equals 12.
MINUTE =MINUTE (serial_number) Returns the minute value for a specific time. The serial_number
argument is a time value (or reference to one). Uses a 24-hour time
format.
Example: MINUTE("12:15:45”) equals 15.
SECOND =SECOND (serial_number) Returns a value of a second for a specific time. The serial_number
argument is a time value (or reference to one). Uses a 24-hour time
format.
Example: SECOND("12:15:45”) equals 45.
HOUR =HOUR(serial_number) Returns the hour as a number from 0 (12:00 A.M.) to 23 (11:00
P.M.).
Example: HOUR(“3:30 PM”) equals 15.
DAYS360 =DAYS360(start_date,end_date) Returns the number of days between two dates based on a 360-day
year (twelve 30-day months), which is used in some accounting
calculations.
Example: DAYS360("1/30/12", "2/1/12") equals 1.
148 © 2010 CustomGuide, Inc.
More Functions and Formulas
Math & Trig Functions Exercise
• Exercise File: None required.
You can find many of Excel’s mathematical functions on
a typical scientific calculator. If you still remember your • Exercise: Become familiar with Excel’s Math & Trig
functions.
algebra classes, many of these functions, such as SIN,
COS, and LOG should be familiar to you.
This table lists some of the Math & Trig Functions
available in Excel 2010.
Table 7-7: Overview of Math & Trig Functions
ABS =ABS(number) Determines the absolute value of a number. The absolute value of a
number is the number without its sign.
ACOS =ACOS(number) Returns the arccosine of an angle. ACOS is the inverse of the COS
function.
ACOSH = ACOSH(number) Returns the inverse hyperbolic cosine of a number.
AGGREGATE =AGGREGATE(…) Returns an aggregate in a list or database.
ASIN =ASIN(number) Returns the arcsine of an angle. ASIN is the inverse of the SIN
function.
CEILING =CEILING(number, significance) Rounds a number up, to the nearest multiple of significance.
CEILING.PRECISE =CEILING.PRECISE(number, Rounds a number up, to the nearest integer or to the nearest
significance) multiple of significance.
COMBIN =COMBIN(number, Calculates the number of possible combinations from a given
number_chosen) number of items.
Example: You want to form a two-person team from five
candidates, and you want to know how many possible teams can be
formed. COMBIN(5, 2) equals 10 teams.
COS =COS(number) Returns the cosine of an angle.
DEGREES =DEGREES(angle) Converts radians into degrees.
EVEN =EVEN(number) Rounds a number up to the nearest even or odd integer.
ODD =ODD(number)
EXP =EXP(number) Calculates the value of the constant e (approximately
2.71828182845904) raised to the power specified by its argument.
Example: EXP(2) equals e2, or 7.389056
FACT =FACT(number) Calculates the factorial of a number. The factorial of a number is
the product of all the positive integers from one up to the specified
number.
Example: FACT(5) equals 1*2*3*4*5 equals 120
FLOOR =FLOOR(number, significance) Rounds a number down to the nearest multiple of significance.
FLOOR.PRECISE =FLOOR.PRECISE(number, Rounds a number down, to the nearest integer or to the nearest
significance) multiple of significance.
LN =LN(number) Calculates the natural (base e) logarithm of a positive number.
LOG =LOG(number, base) Calculates the logarithm of a positive number using a specified
base.
LOG10 =LOG(number) Calculates the base 10 logarithm of a number.
University of Virginia Health System 149
More Functions and Formulas
Table 7-7: Overview of Math & Trig Functions
MOD =MOD(number, divisor) Returns the remainder after number is divided by divisor.
Example: MOD(3, 2) equals 1, the remainder of dividing 3 by 2.
PI =PI( ) Returns the value of the constant pi ( ), accurate to 14 decimal
places.
PRODUCT =PRODUCT(number1, Multiplies all the numbers in a range of cells
number2…)
RADIANS =DEGREES(angle) Converts degrees to radians.
RAND =RAND() Generates a random number between 0 and 1.
RANDBETWEEN =RANDBETWEEN (bottom, Generates a random number between the bottom and top
top) arguments.
ROUND =ROUND(number, num_digits) Rounds a number to a specified number of digits. The
ROUNDDOWN and ROUNDUP function take the same form as
ROUNDDOWN the ROUND function, and as their name implies, always round
ROUNDUP either up or down.
SIGN =SIGN(number) Determines the sign of a number. Results in 1 if the number is
positive, zero (0) if the number is 0, and -1 if the number is
negative.
SIN =SIN(number) Returns the sine of an angle.
SQRT =SQRT(number) Returns a positive square root of a number.
SUM =SUM(number1, number2…) Adds all the numbers in a range of cells.
SUMIF =SUMIF(range,criteria, Adds the cells only if they meet the specified criteria.
sum_range)
Example: You want to total the cell range B1:B5 only if the value
in cellA1 is greater than 500.
SUMIF(A1,">500",B1:B5)
TAN =TAN(number) Returns the tangent of an angle.
150 © 2010 CustomGuide, Inc.
More Functions and Formulas
Statistical Functions Exercise
• Exercise File: None required.
Excel offers a large number of functions to help you
analyze statistical data. • Exercise: Become familiar with some of Excel’s Statistical
functions.
This table lists some of the Statistical Functions available
in Excel 2010.
Table 7-8: Overview of Statistical Functions
AVERAGE =AVERAGE(number1, Calculates the average, or arithmetic mean, of the numbers in the
number2…) range or arguments.
COUNT =COUNT(number1, Counts the number of cells that contain numbers, including dates
number2…) and formulas. Ignores all blank cells and cells that contain text or
errors.
COUNTA =COUNTA(number1, Counts the number of cells in a range that are not empty.
number2…)
COUNTIF =COUNTIF(range,criteria) Counts the number of cells within a range that meet the given
condition.
MAX =MAX(number1, number2…) Returns the largest value in a range. Ignores logical values and text.
MEDIAN =MEDIAN(number1, Returns the median, or the number in the middle of the set of given
number2…) numbers.
MIN =MIN(number1, number2…) Returns the smallest value in a set of numbers. Ignores logical
values and text.
MODE.MULT =MODE.MULT(number1, Determines which value occurs most frequently in a set of numbers.
number2…)
MODE.SNGL =MODE.SNGL(number1, Returns the most frequently occurring, or repetitive, value in an
number2…) array or range of data.
STDEV =STDEV(number1, number2…) Estimates standard deviation based on a sample. The standard
deviation is a measure of how widely values are dispersed from the
average value.
STDEVA =STDEVA(value1, value2…) Estimates standard deviation based on a sample, including logical
values and text. Text and the logical value FALSE have the value 0;
the logical value TRUE has the value 1.
STDEVPA =STDEVPA(value1, value2…) Calculates standard deviation based on an entire population,
including logical values and text. Text and the logical value FALSE
have the value 0; the logical value TRUE has the value 1.
VAR.P =VAR.P(number1, number2…) Estimates variance based on the entire population (ignores logical
values and text in the population).
VAR.S =VAR.S(number1, number2…) Estimates variance based on a sample (ignores logical values and
text in the sample).
VARA =VARA(value1, value2…) Estimates variance based on a sample, including logical values and
text. Text and the logical value FALSE have the value 0; the logical
value TRUE has the value 1.
VARPA =VARPA(value1, value2…) Calculates variance based on the entire population, including logical
values and text. Text and the logical value FALSE have the value 0;
the logical value TRUE has the value 1.
University of Virginia Health System 151
More Functions and Formulas
Lookup & Reference Exercise
• Exercise File: None required.
Functions
• Exercise: Become familiar with Excel’s Lookup &
You can use Excel’s Lookup & Reference functions to Reference functions.
locate values in rows or columns of data.
This table lists some of the Lookup & Reference
Functions available in Excel 2010.
Table 7-9: Overview of Lookup & Reference Functions
COLUMN =COLUMN(reference) Returns the column number of a reference.
COLUMNS =COLUMNS(array) Returns the number of columns in an array or reference.
HLOOKUP =HLOOKUP(lookup_value, Looks for a value in the top row of a table or array of values and
table_array, row_index_num, returns the value in the same column from a row you specify.
range_lookup)
LOOKUP =LOOKUP(…) Looks up a value either from a one-row or one-column range or
from an array. Provided for backward compatibility.
ROW =ROW(reference) Returns the row number of a reference.
ROWS =ROWS(array) Returns the number of rows in a reference or array.
TRANSPOSE =TRANSPOSE(array) Converts a vertical range of cells as a horizontal range, or vice versa.
VLOOKUP =VLOOKUP(lookup_value,tabl Looks for a value in the leftmost column of a table, and then returns
e_array,col_index_num, a value in the same row from a column you specify. By default, the
range_lookup) table must be sorted in an ascending order.
152 © 2010 CustomGuide, Inc.
More Functions and Formulas
Database Functions Exercise
• Exercise File: None required.
Database functions return results based on filtered criteria.
All the database functions use the same basic syntax • Exercise: Become familiar with Excel’s Database
functions.
=Function(database, field, criteria). The arguments
include:
Database: The cell range that makes up the list or
database.
Field: Indicates which column is used in the
function. You can refer to fields by their column label
enclosed with double quotation marks, such as
"Name" or as a number that represents the position of
the column in the list: 1 for the first column, 2 for the
second, and so on—not the column heading numbers!
Criteria: Is a reference to the cell or cell range that
specifies the criteria for the function. For example,
you might only want to total records from a certain
region.
This table lists some of the Database Functions available
in Excel 2010.
Table 7-10: Overview of Database Functions
DAVERAGE =DAVERAGE(database, field, Averages the values in a column in a list or database that match
criteria) conditions you specify.
DCOUNT =DCOUNT(database, field, Counts the cells containing numbers in the field (column) of records
criteria) in the database that match the conditions you specify.
DGET =DGET(database, field, criteria) Extracts from the database a single record that matches the
conditions you specify.
DMAX =DMAX(database, field, Returns the largest number in the field (column) of records in the
criteria) database that match the conditions you specify.
DMIN =DMIN(database, field, criteria) Returns the smallest number in the field (column) of records in the
database that match the conditions you specify.
DSTDEV =DSTDEV(database, field, Estimates standard deviation based on a sample from selected
criteria) database entries.
DSUM =DSUM(database, field, Adds the numbers in the field (column) of records in the database
criteria) that match the conditions you specify.
DVAR =DVAR(database, field, criteria) Estimates variance based on a sample from selected database entries.
University of Virginia Health System 153
More Functions and Formulas
Text Functions Exercise
• Exercise File: None required.
Excel offers a category of functions aimed at working
with text. These functions allow you to remove, combine, • Exercise: Become familiar with Excel’s Text functions.
and replace different pieces of text in a worksheet.
This table lists some of the Text Functions available in
Excel 2010.
Table 7-11: Overview of Text Functions
CONCATENATE CONCATENATE Joins several text strings into one text string.
(text1,text2,...)
EXACT EXACT(text1,text2) Checks whether two text strings are exactly the same, and returns
TRUE or FALSE. EXACT is case-sensitive.
LEFT LEFT(text,num_chars) Returns the specified number of characters from the start of a text
string.
LEN LEN(text) Returns the number of characters in a text string.
LOWER LOWER(text) Converts all letters in a text string to lowercase.
MID MID(text,start_num,num_chars) Returns the characters from the middle of a text string, given a
starting position and length.
PROPER PROPER(text) Converts a text string to proper case; the first letter in each word in
uppercase, and all other letters to lowercase.
REPLACE REPLACE(old_text,start_num,n Replaces part of a text string with a different text string.
um_chars,new_text)
RIGHT RIGHT(text,num_chars) Returns the specified number of characters from the end of a text
string.
SUBSTITUTE SUBSTITUTE(text,old_text,ne Replaces existing text with new text in a text string.
w_text,instance_num)
TRIM TRIM(text) Removes all spaces from a text string except for single spaces
between words.
UPPER UPPER(text) Converts a text string to all uppercase letters.
154 © 2010 CustomGuide, Inc.
More Functions and Formulas
Logical Functions Exercise
• Exercise File: None required.
Excel has a number of logical functions to choose from.
These functions allow you to evaluate logical arguments • Exercise: Become familiar with Excel’s Logical functions.
and conditions. The most famous logical function is
probably the IF function.
This table lists some of the Logical Functions available in
Excel 2010.
Table 7-12: Overview of Logical Functions
AND AND(logical1,logical2, ...) Checks whether all arguments are TRUE, and returns TRUE if all
arguments are TRUE.
FALSE FALSE() Returns the logical value FALSE.
IF IF(logical_test,value_if_true,val Checks whether a condition is met, and returns one value if TRUE,
ue_if_false) and another value if FALSE.
IFERROR IFERROR(value,value_if_error) Returns value_if_error if expression is an error and the value of the
expression itself otherwise.
NOT NOT(logical) Changes FALSE to TRUE, or TRUE to FALSE.
OR OR(logical1,logical2,...) Checks whether any of the arguments are TRUE, and returns TRUE
or FALSE. Returns FALSE only if all arguments are FALSE.
TRUE TRUE() Returns the logical value TRUE.
University of Virginia Health System 155
More Functions and Formulas
Information Functions Exercise
• Exercise File: None required.
Excel has a number of information functions to choose
from. These functions allow you to evaluate logical • Exercise: Become familiar with Excel’s Information
functions.
arguments and conditions.
This table lists some of the Information Functions
available in Excel 2010.
Table 7-13: Overview of Information Functions
AND AND(logical1,logical2, ...) Checks whether all arguments are TRUE, and returns TRUE if all
arguments are TRUE.
FALSE FALSE() Returns the logical value FALSE.
IF IF(logical_test,value_if_true,val Checks whether a condition is met, and returns one value if TRUE,
ue_if_false) and another value if FALSE.
IFERROR IFERROR(value,value_if_error) Returns value_if_error if expression is an error and the value of the
expression itself otherwise.
NOT NOT(logical) Changes FALSE to TRUE, or TRUE to FALSE.
OR OR(logical1,logical2,...) Checks whether any of the arguments are TRUE, and returns TRUE
or FALSE. Returns FALSE only if all arguments are FALSE.
TRUE TRUE() Returns the logical value TRUE.
156 © 2010 CustomGuide, Inc.
More Functions and Formulas
Engineering and Cube Exercise
• Exercise File: None required.
Functions
• Exercise: Become familiar with some of Excel’s
These last functions are also possibly the functions that Engineering and Cube functions.
will be used the least. .
This table lists some of the Engineering Functions
available in Excel 2010.
Table 7-14: Overview of Engineering Functions
BESSELI BESSELI(x,n) Returns the modified Bessel function In(x).
BIN2DEC BIN2DEC(number) Converts a binary number to decimal.
COMPLEX COMPLEX(real_num,i_num,suffix) Converts real and imaginary coefficients into a
complex number.
CONVERT CONVERT(number,from_unit,to_unit) Converts a number from one measurement system to
another.
DELTA DELTA(number1,number2) Tests whether two numbers are equal.
This table lists some of the Cube Functions available in
Excel 2010.
Table 7-15: Overview of Cube Functions
CUBEKPIMEMBER CUBEKPIMEMBER(connection, kpi_name, Returns a key performance indicator (KPI) property
kpi_property, [caption]) and displays the KPI name in the cell. A KPI is a
quantifiable measurement, such as monthly gross
profit or quarterly employee turnover, that is used to
monitor an organization's performance.
CUBEMEMBER CUBEMEMBER(connection, Returns the logical value FALSE Returns a member
member_expression, [caption]) or tuple from the cube. Use to validate that the
member or tuple exists in the cube.
CUBEMEMBERPROPERTY CUBEMEMBERPROPERTY(connection, Returns the value of a member property from the
member_expression, property) cube. Use to validate that a member name exists
within the cube and to return the specified property
for this member.
CUBERANKEDMEMBER CUBERANKEDMEMBER(connection, Returns the nth, or ranked, member in a set. Use to
set_expression, rank, [caption]) return one or more elements in a set, such as the top
sales performer or the top 10 students.
CUBESET CUBESET(connection, set_expression, Defines a calculated set of members or tuples by
[caption], [sort_order], [sort_by]) sending a set expression to the cube on the server,
which creates the set, and then returns that set to
Microsoft Excel.
CUBESETCOUNT CUBESETCOUNT(count) Returns the number of items in a set.
CUBEVALUE CUBEVALUE(connection, Returns an aggregated value from the cube.
[member_expression1],
[member_expression2], …)
University of Virginia Health System 157
More Functions and For mulas
Review
Quiz Questions
67. To change the order of evaluation, enclose the part of the formula to be calculated first in parentheses. (True or False?)
68. Which of the following is NOT a category of functions in Excel?
A. Scientific
B. Financial
C. Logical
D. Math & Trig
69. By default, Excel recalculates the formulas in a workbook whenever you change a value that affects another value.
(True or False?)
70. You can define a name for multiple non-adjacent cells. (True or False?)
71. Which of the following is NOT a button found in the Defined Names group?
A. Name Manager
B. Evaluate Formula
C. Define Name
D. Use in Formula
72. Click the __________ button to display arrows that show what cells affect the currently selected cell.
A. Show Formulas
B. Watch Window
C. Define Name
D. Trace Precedents
73. The Error Checking dialog box does not include which one of the following buttons?
A. Help on this error
B. Show Calculation Steps
C. Edit in Formula Bar
D. Show Formulas
74. What are the three arguments or parts of an IF formula?
A. IF, THEN, ELSE
B. The conditional statement, the value if the test is false, and the value if the test is true.
C. The logical test, the value if the test is true, and the value if the test is false.
D. The conditional statement, the expression, and the value.
75. Which is NOT a required part of a PMT function?
A. The interest rate.
158 © 2010 CustomGuide, Inc.
B. The amount of the loan, or principal.
C. The number of payments.
D. If the interest rate is Fixed or Variable.
76. The DSUM function calculates the totals of specific records based on your criteria. (True or False?)
77. Which of the following functions looks up values vertically down a column and then horizontally across a row?
A. HLOOKUP
B. DSUM
C. DLOOKUP
D. VLOOKUP
Quiz Answers
67. True. To change the order of evaluation, enclose the part of the formula to be calculated first in parentheses.
68. A. Scientific is not a category of functions in Excel.
69. True. By default, Excel recalculates the formulas in a workbook whenever you change a value that affects another
value.
70. True. You can define a name for multiple non-adjacent cells.
71. B. The Evaluate Formula button is not found in the Defined Names group.
72. D. Click the Trace Precedents button to display arrows that show what cells affect the currently selected cell.
73. D. The Error Checking dialog box does not have a Show Formulas button.
74. C. The three parts of an IF formula are the logical test, the value if the test is true, and the value if the test is false.
75. D. A fixed or variable interest rate option is not part of the PMT function.
76. True. The DSUM calculates the totals of specific records based on your criteria.
77. The VLOOKUP functions can look up values vertically down a column and then horizontally across a row.
University of Virginia Health System 159
8
8Wor king with If you organize data into a range of rows
Data Ranges
and columns, you can then easily sort the
data into a desired order, or filter the data
to display specific information, such as
Sorting by One Column .................................. 161 records from a specific zip code.
Sorting by Colors or Icons ............................. 163 In this chapter, you will learn how to sort
Sorting by Multiple Columns .......................... 165 and filter data in data ranges in several
different ways.
Sorting by a Custom List ................................ 166
Create a custom list ............................... 166
Sort by a custom list .............................. 167
Filtering Data .................................................... 168
Filter text, numbers and dates ............... 168
Remove filtering ..................................... 168
Using Exercise Files
This chapter suggests exercises to practice
Creating a Custom AutoFilter ......................... 169 the topic of each lesson. There are two
Using an Advanced Filter................................ 170 ways you may follow along with the
exercise files:
Open the exercise file for a lesson,
perform the lesson exercise, and close
the exercise file.
Open the exercise file for a lesson,
perform the lesson exercise, and keep
the file open to perform the remaining
lesson exercises for the chapter.
The exercises are written so that you may
“build upon them”, meaning the exercises
in a chapter can be performed in
succession from the first lesson to the last.
160 © 2010 CustomGuide, Inc.
Working with Data Ranges
Sorting by One Column Exercise
• Exercise File: SalesReps8-1.xlsx
In Excel you can take ranges of data and sort them into
different orders. For example, you can sort text • Exercise: Sort the data in the Last column from A to Z.
(Don’t include the column header—Last—along with the
alphabetically, numbers by size, dates and times
data.)
chronologically, cells or fonts by color or icon, or you can
create a custom sort. Usually you sort by column (or
field), but you can also sort by row (or record).
Before you sort your data, make sure it’s organized into
two components:
Fields (columns): Records are broken up into fields
which store specific pieces of information, such as
first and last name. Before sorting…
Records (rows): Each record contains information
about a unique thing or person, just like a listing in a
phone book.
Once you have your data organized in columns and rows,
you can sort by values in a certain column.
Trap: If your data has column headings, don’t After sorting from A to Z by the Last column…
select them when sorting, or they’ll be sorted
along with your data—unless you first click the
Sort & Filter button in the Editing group on the
Home tab, select Custom Sort, and check the My
data has headers box.
Figure 8-1: Before and after sorting data.
1. Select the range of data or select a cell in the column
you want to sort by.
Trap: If you select a column of data with more
data next to it, the Sort Warning dialog box
appears, asking if you want to expand your
selection. Normally you will want to do this;
otherwise, the column of data you’ve selected will
be sorted independently of the surrounding data.
2. Click the Home tab on the Ribbon and click the Sort
& Filter button in the Editing group.
A list of sorting options appears, which change
according to the type of data you are sorting:
Text options: Sort A to Z or Sort Z to A.
Number options: Sort Smallest to Largest or Sort
Largest to Smallest.
Date options: Sort Oldest to Newest or Sort
Newest to Oldest.
University of Virginia Health System 161
Working with Data Ranges
3. Select a sort option.
The column is sorted based on the values in the left-
most column in the selected range. All the fields
within each record move together. For example, if
you sort a list of first and last names by last name, the
first names still correspond to the last names after
sorting.
Other Ways to Sort:
Select the entire range or select a cell in the
column you want to sort by. Click the Data tab on
the Ribbon and click one of the sort buttons in the
Sort & Filter group. Or, right-click a cell in a
Figure 8-2: Always expand the selection if you are sorting
column that contains data, point to Sort, and
data in a list. If you don’t, the data will be mismatched with
select a sort option from the list. other records or fields.
Tips
To sort by rows instead of columns, click the Sort
& Filter button in the Editing group on the Home
tab, select Custom Sort, click Options in the Sort
dialog box and select Sort left to right.
162 © 2010 CustomGuide, Inc.
Working with Data Ranges
Sorting by Colors or Icons Exercise
• Exercise File: SalesReps8-2.xlsx
If you want to sort by cell colors, font colors, or by icons,
you need to use a custom sort. • Exercise: Sort the data by the Sales column so that the red
cell icon is on top.
Add a second sort level to sort by the Sales column, Cell
1. Select the range of data or a cell within the range. Icon, and this time with the yellow icon on top. Now the
The data should contain cell or font color formatting sales reps should be sorted from red icons on top, green
icons on the bottom.
or icons created with conditional formatting.
Finally, clear conditional formatting from the sheet: click
the Conditional Formatting button in the Styles group on the
2. Click the Home tab on the Ribbon and click the Sort Home tab. Point to Clear Rules and select Clear Rules from
& Filter button in the Editing group. Entire Sheet.
3. Select Custom Sort.
The Sort dialog box appears. First you need to select
which column to sort by.
Tip: If the range you are sorting includes headers,
select the My data has headers option so that the
headers aren’t sorted with the rest of the data.
4. Click the Sort by list arrow and select the column
you want to sort by.
Next specify the type of sort. You can choose from
Values (which allows you to sort on text, numbers or
dates like you already learned about), Cell Color,
Font Color, and Cell Icon.
Figure 8-3: Sorting by cell icon in the Sort dialog box.
5. Click the Sort On list arrow and select the type of
sort you want to use.
Based on the type you select, the Order area will
update to display different options. If you are sorting
by colors or icons, you’ll need to select the order that
you want the colors or icons to be sorted.
Tip: You need to define the sort order for cell
colors, font colors, or icons. Excel does not have a
default order like it does for values.
6. Click the first list arrow in the Order column and
select a cell or font color, or icon.
Now you need to tell Excel where you want to put the
color or icon you selected. You can select On Top or
On Bottom to move it to the top of bottom of the
column sort; if you are sorting by rows, select from
On Left or On Right.
7. Click the second list arrow in the Order column and
select the option you want to use.
Now the data will be sorted with the color or icon
you selected placed on top or bottom as you
specified. You can specify additional colors or icons
by adding additional levels to the sort.
University of Virginia Health System 163
Working with Data Ranges
8. (Optional) Click Add Level button in the Sort dialog
box.
A sort level is added.
Tip: Click the Delete Level button to delete the
selected sort level you no longer want to use.
9. (Optional) Repeat the steps to define the new sort
level. Click OK when you’re done.
For example, if you sort by a different color in the
second sort level and order it On Top, it will move up
just below the color selected to be On Top in the first
level of the sort.
164 © 2010 CustomGuide, Inc.
Working with Data Ranges
Sorting by Multiple Columns Exercise
• Exercise File: SalesReps8-3.xlsx
If you want to sort by more than one column, you need to
use a custom sort. For example, you can sort first by last • Exercise: Sort by multiple columns to see who has the
highest sales by region: Sort first by the Region column and
name column, then by first name. That way, all the
sort on Values from A to Z, then sort by the Sales column
Andersons will be listed before the Bakers, and Andy and sort on Values from Largest to Smallest.
Anderson will come before Bill Anderson.
1. Select a range of cells with at least two columns of
data or select a cell within the range.
2. Click the Home tab on the Ribbon and click the Sort
& Filter button in the Editing group.
3. Select Custom Sort.
The Sort dialog box appears.
4. Click the Sort by list arrow and select the first
column you want to sort by.
Figure 8-4: Sorting by multiple columns in the Sort dialog
5. Click the Sort On list arrow and select the type of box.
sort you want to use.
Most of the time you’ll sort by values, which
includes text, numbers, and dates.
6. Click the Order list arrow(s) and select the option(s)
you want to use.
To sort by multiple columns, you need to use more
sort levels.
7. (Optional) Click Add Level.
Excel will sort the data by each level in order.
8. (Optional) Repeat the sorting steps for the next level,
selecting the next column you want to sort by, and
add more levels.
Excel will sort the data by each level in order.
Tip: Click the Delete Level button to delete a sort Figure 8-5: The results of the custom sort.
level you no longer want to use.
9. Click OK.
The data range is sorted accordingly.
University of Virginia Health System 165
Working with Data Ranges
Sorting by a Custom List Exercise
• Exercise File: SalesReps8-4.xlsx
A custom list allows you to sort by criteria that you define
or by one of Excel’s predefined custom lists (which • Exercise: This exercise sorts the sales reps by position
from most senior to least senior.
include, for example, Sun, Mon, Tue… or Jan, Feb,
In cells A10:A12, enter Senior Manager, Manager, and
Mar…). Associate. Create a custom list using those values.
Next, sort the data by the Position field using the custom list
Create a custom list you just created (if Sort levels appear in the dialog box from
previous sorts, you can just modify the first one for this new
First let’s look at how to create your own custom list. sort).
Then delete the values from cells A10:A12.
1. Enter the values you want to sort by, in the correct
order from top to bottom, in a column of cells.
For example, you could enter Small, Medium, and
Large in successive cells.
2. Select the values you just entered.
Now you need to create the list.
3. Click the File tab on the Ribbon and select Options
from the list.
The Excel Options dialog box appears.
4. Click the Advanced tab, scroll down and click the
Edit Custom Lists button.
The Custom Lists dialog box appears. Here you can
see the custom lists that are already stored in Excel.
Figure 8-6: Adding a custom list in the Custom Lists dialog
box.
5. Make sure the cells you want to use as a list are
selected in the Import list from cells. Click the
Import button.
Your new custom list appears in the dialog box.
6. Click OK.
The Custom Lists dialog box closes.
7. Click OK.
The Excel Options dialog box closes and the custom
list is created.
Tips
You can only create a custom list based on a value,
not on cell color, font color, or an icon.
Figure 8-7: The Custom Lists dialog box after the custom
list is added.
166 © 2010 CustomGuide, Inc.
Working with Data Ranges
Sort by a custom list
Once you’ve created a list, or if you just want to use one
of Excel’s predefined custom lists, you’re ready to sort.
1. Select the range of data you want to sort or select a
cell within the range.
2. Click the Home tab on the Ribbon, click the Sort &
Filter button in the Editing group, and select Custom
Sort.
The Sort dialog box appears.
Figure 8-8: Results sorted by custom list.
3. Click the Sort by list arrow and select a column to
sort by (the column with data that matches the
custom list).
4. Click the Order list arrow and select Custom List.
The Custom Lists dialog box appears.
5. Select the custom list you want to use and click OK.
6. Click OK.
The data is sorted according to the custom list.
Tips
To sort by rows instead of columns, click Options in
the Sort dialog box and select Sort left to right.
University of Virginia Health System 167
Working with Data Ranges
Filtering Data Exercise
• Exercise File: SalesReps8-5.xlsx
When you filter data, Excel displays only the records that
meet the criteria you specify—other records are hidden. • Exercise: Filter the data by region so that only North sales
reps appear. Then filter those records additionally so only
You can also filter by multiple columns; each time you
Associates appear (only Denise Winters should remain).
filter by an additional column, the data is further reduced. Remove the filters so all the data once again appears and the
filter buttons disappear.
Filter text, numbers and dates
You can filter by values such as text, numbers, or dates.
1. Select the range of data you want to filter or select a
cell within the range. Filter buttons appear as arrows in
the field headers.
2. Click the Home tab on the Ribbon, click the Sort &
Filter button in the Editing group, and click Filter.
Filter buttons that look like arrows appear in the first
cell of each field header. Figure 8-9: Data filtered to display only North region sales
Other Ways to Filter: reps.
Click the Data tab on the Ribbon and click the
Filter button in the Sort & Filter group.
3. Click the filter button for the column you want to
filter.
A list of filter options appears at the bottom of the
list. There is an option for every entry in the field.
4. Checkmark the check boxes of values that you want
to display. Remove the checkmarks from check boxes
of values that you want to hide.
The data is filtered so that records that do not meet
the criteria are hidden.
Other Ways to Select Filter Criteria:
Click the Search box in the filter list and type the
criteria by which you want to filter. The list
displays criteria that match your search.
You can keep filtering by additional columns.
5. (Optional) Click another column’s filter button and
apply more filter criteria.
6. Click OK.
To make the AutoFilter
The data is further reduced. menu wider or longer, click
and drag the grip handle.
Remove filtering Figure 8-10: Setting criteria for a field. Items that are
You can remove a filter to once again display all the data. checked are shown. Items that are not checked are filtered
out.
1. Click the Home tab on the Ribbon, click the Sort &
Filter button in the Editing group, and select Filter.
The filter buttons disappear and filtering is removed.
168 © 2010 CustomGuide, Inc.
Working with Data Ranges
Creating a Custom AutoFilter Exercise
• Exercise File: SalesReps8-6.xlsx
Excel offers some predefined filter criteria that you can
access using a Custom AutoFilter. This lesson explains • Exercise: Use a custom filter to display only the sales reps
that are not Associates. (Hint: For the Position column,
how to filter data using Custom AutoFilter.
select “Does not equal” as the operator and “Associate” as
the value.)
1. Select a range of cells to filter plus the column header Clear the filter.
row (or a blank row, if there isn’t a header).
2. Click the Home tab on the Ribbon, click the Sort &
Filter button in the Editing group, and click Filter.
Filter buttons appear in the first cell of each column
in the range.
3. Click the filter button in the column you want to
filter.
A list of options appears. Depending on whether the
selected cells contain text, numbers, or dates, the
options will differ.
4. Point to the option that appears in the list: Text
Filters, Number Filters, or Date Filters.
A list of comparison operators, such as Equals, Figure 8-11: The Custom AutoFilter dialog box.
appears, as well as the Custom Filter option.
5. Select Custom Filter.
The Custom AutoFilter dialog box appears.
Tip: If you’re working with numbers or dates and
you select a comparison operator such as Above
Average (instead of selecting Custom Filter), the
Custom AutoFilter dialog box won’t appear—the
data will simply be filtered.
6. Click the first list arrow and select a comparison
operator.
7. Click the second list arrow in the first row and select
a value from the list or enter your own value in the
text box.
8. (Optional) Select And or Or and select a second
criteria to filter the column by.
Tip: You can use wildcards when entering values
in the Custom AutoFilter dialog box. Use a ? to
represent any single character or a * to represent a
series of characters.
9. Click OK.
The Custom AutoFilter dialog box closes and the data
is filtered.
University of Virginia Health System 169
Working with Data Ranges
Using an Advanced Filter Exercise
• Exercise File: SalesReps8-7.xlsx
Advanced filtering is the most powerful and flexible way
to filter your Excel data. It’s also the most difficult • Exercise: Use the Advanced Filter to filter for Sales
>18,000, and a Position that ends with r (Hint: use *r).
method, and requires more work to set up and use. With
Clear the filter.
an Advanced Filter, you can: Do the same Advanced Filter again, but this time extract the
Filter using criteria located outside of the data range. results to a different range. Extract only the Last and First
columns to a different range (you should end up with Clem
Use wildcards in the filter criteria. Brown being displayed in the extract range).
Extract and copy filtered results to another range on
the worksheet.
To create an Advanced Filter you must start by defining a
criteria range. A criteria range is a cell range located
outside of your data range that contains the filter criteria.
1. Copy the desired column labels from the data range
and paste them in the first row of the criteria range.
The Copy to
For example, if you wanted to filter for sales reps another
location option
with sales greater than $20,000 and who are also copies the
managers, you would copy the Sales and Position results of the
column labels to the criteria range. filter to
another
Tip: The criteria range can be any area of open location in the
cells on your worksheet and you only need to worksheet or
workbook.
copy the labels for the columns that contain
criteria you’ll be filtering on.
Figure 8-12: The Advanced Filter dialog box.
2. In the rows below the criteria labels, type the criteria
you want to filter for.
In the above example, you would type >20000 under
the Sales label and Manager under the Position label.
Tip: You can enter values or text you want to
filter for, and you can incorporate operators such When the list is filtered in
as < or > to specify the records you want to filter place, the records that don’t
for. You can also use wildcards—for example, match the criteria are hidden.
enter *r to filter out text that doesn’t end with the
letter “r”.
3. Click the Data tab on the Ribbon and click the
Advanced button in the Sort & Filter group.
The Advanced Filter dialog box appears. Here you
need to specify the range of data you want to filter, as
well as the criteria you want to filter by.
4. Make sure the Filter the list, in-place option is
selected in the Action area.
That way, the filtered results will be displayed right Criteria range
in the original data range. Figure 8-13: Data filtered in place using the Advanced
Tip: To copy filtered results to another location Filter.
on the worksheet, first prepare an extract range
with labels for the fields you want to display. The
170 © 2010 CustomGuide, Inc.
Working with Data Ranges
extracted fields needn’t be the same fields that are
used in your criteria range. For example, you can
set the filter to only show records from USA, and
then extract only the names of records that match
those criteria. Select Copy to another location in
the Action area of the Advanced Filter dialog box.
In the “Copy to” box, click the Collapse Dialog
button, select the range for the extracted results—
including labels and blank rows to hold the
results—and press <Enter>.
5. Click the List range collapse dialog button and
select the data range you want to filter. Press the
<Enter> key.
6. Click the Criteria range collapse dialog button and
select the criteria range, including the column labels.
Press the <Enter> key.
7. Click OK.
Extract range Criteria
The data is filtered based on the criteria in the criteria range
range, and the results are displayed in the data range.
Tip: To remove the advanced filtering, click the Figure 8-14: Filter results copied to another location
(extracted) using the Advanced Filter.
Clear button in the Sort & Filter group on the
Data tab.
The table below, Comparison Operators and
Wildcards, provides a description of operators and
wildcards you can use for entering filter criteria.
Table 8-1: Comparison Operators and Wildcards
= Equal to
<> Not equal to
> Greater than
< Less than
>= Greater than or equal to
<= Less than or equal to
* Wildcard--any number of characters in the same position as the asterisk
Example: “*east” finds "Northeast" and "Southeast"
? Any single character in the same position as the question mark
Example: sm?th finds "smith" and "smyth"
University of Virginia Health System 171
8Wor king with Data Ranges
Review
Quiz Questions
78. Before you sort data, make sure it's organized into...
A. a chart.
B. alphabetical order.
C. a pivot table.
D. columns and rows.
79. You can sort Excel data by any of the following, except by...
A. font color.
B. cell icon.
C. number formatting.
D. cell color.
80. To sort by multiple columns, use the __________.
A. Sort dialog box
B. Column Specifier button
C. Sort Columns window
D. drag and drop feature
81. You can create your own custom list for sorting or use a predefined custom list. (True or False?)
82. Which one of the following is a way to turn on the filtering buttons?
A. Click the Insert tab and click the Filter button in the Filter group.
B. Click the Filter tab and click the Filter button in the Filter group.
C. Click the Home tab on the Ribbon, click the Sort & Filter button in the Editing group, and click Filter.
D. Type the formula =Filter(Data) in the first cell of the column you want to filter.
83. You can use wildcards when entering values in the Custom AutoFilter dialog box. (True or False?)
84. With an Advanced Filter, you can do all of the following, except...
A. Extract and copy filtered results to another range on the worksheet.
B. Use wildcards in the filter criteria.
C. Filter using criteria located outside of the data range.
D. You can do all of these things.
Quiz Answers
78. D. Before you sort data, make sure it's organized into columns and rows.
172 © 2010 CustomGuide, Inc.
79. C. You can sort data by cell icon, cell or font color, but not by number formatting.
80. A. Use the Sort dialog box to sort data by multiple columns.
81. True. You can either create your own custom list or use a predefined custom list.
82. C. To display the filtering buttons, click the Home tab on the Ribbon, click the Sort & Filter button in the Editing
group, and click Filter.
83. True. You can use wildcards when entering values in the Custom AutoFilter dialog box.
84. D. You can do all these things with an Advanced Filter.
University of Virginia Health System 173
9
9Wor king with Tables—called lists in previous versions
Tables
of Excel—make it easier to work with
ranges of Excel data. By turning an Excel
range into a table, you can work with the
Creating a Table ............................................... 175 table data independently from the rest of
Create a table from a cell range ............ 175 the worksheet. You can quickly sort and
Create a blank table ............................... 176 filter the table columns, add total rows,
Adding and Removing Data ............................ 177 and apply table formatting to an Excel
Add table rows and columns.................. 177 table.
Remove table rows and columns .......... 177 Some examples of things you might track
Resize a table ........................................ 178
in a table include telephone numbers,
Resize a table ........................................ 178
clients, and employee rosters. Once you
Working with the Total Row ............................ 179 create a table in Excel, you can easily
Add a Total row ...................................... 179 find, organize, and analyze its information
Calculate Total row values ..................... 179 with Excel’s rich set of table-management
Structured references ............................ 179
features.
Sorting a Table ................................................. 181
Custom Sorting ...................................... 181
Filtering a Table ............................................... 183
Clear a filter ........................................... 183 Using Exercise Files
Custom AutoFilter .................................. 183 This chapter suggests exercises to practice
Removing Duplicate Rows of Data ........ 184 the topic of each lesson. There are two
ways you may follow along with the
Formatting the Table ....................................... 185
Apply a style while creating a table ....... 185
exercise files:
Apply a different style to an existing table Open the exercise file for a lesson,
............................................................... 185 perform the lesson exercise, and close
Remove a table style ............................. 185
the exercise file.
Format the table style ............................ 186
Using Data Validation ...................................... 187 Open the exercise file for a lesson,
Set validation criteria ............................. 187 perform the lesson exercise, and keep
Create an input message....................... 188 the file open to perform the remaining
lesson exercises for the chapter.
Summarizing a Table with a PivotTable......... 189
The exercises are written so that you may
Converting to a Range .................................... 190
“build upon them,” meaning the exercises
in a chapter can be performed in
succession from the first lesson to the last.
174 © 2010 CustomGuide, Inc.
Working with Tables
Creating a Table Exercise
• Exercise File: Table9-1.xlsx
By turning an Excel range into a table, you can work
with the table data independently from the rest of the • Exercise: Turn the data range A1:H19, including the
column labels, into a table.
worksheet, and filter button arrows appear automatically
on the column headers, allowing you to filter and sort
columns even faster. You can also add total rows and
quickly apply table formatting.
Tables, like normal data ranges of data, consist of two
parts:
Records (rows): Each record contains information
about a unique thing or person, just like a listing in a
phone book.
Fields (columns): Records are broken up into fields
which store specific pieces of information, such as
first and last name.
Tips
Before you turn a range of data into a table,
remove blank rows and columns, and make sure
that you don’t have different types of data within
one column.
If desired, make sure you have entered column
headers. For example, if you want to make a table
that lists your company’s sales reps, you could
enter headers such as Last Name, First Name,
Territory, etc. Unique records, such as the names
and territories of each of your sales reps, should
be entered as rows. This option should be
selected if headers
are included in the
Create a table from a cell range selected cell range.
If you already have an organized range of data, you can
turn it into a table.
1. Select a cell range that you want to make into a table.
Normally you will want the cell range to include a
header row, with labels identifying each of the
columns.
Other Ways to Create a Table:
You can simultaneously create and format a table.
Select the cells you want to include in the table
and click Format as Table in the Styles group on
the Home tab. Select a table style. Click OK.
2. Click the Insert tab on the Ribbon and click the
Table button in the Tables group.
Figure 9-1: Creating a table from a cell range.
The Create a Table dialog box appears. Here you can
edit the range that will become a table, and you can
specify whether or not your table has a header row (if
it doesn’t, Excel adds a header row above the table
data).
University of Virginia Health System 175
Working with Tables
3. Set the options in the Create a Table dialog box and
click OK.
The table is created. Filters are added to each column,
and the table is automatically formatted. Under Table
Tools on the Ribbon, the Design contextual tab
appears.
Create a blank table
If you haven’t already entered the data you want to
include in a table, you can create the table first.
1. Select a range of cells that is approximately the size
you want your table to be.
You can always change the size later.
2. Click the Insert tab on the Ribbon and click the
Table button in the Tables group.
The Create Table dialog box appears.
3. Click OK.
The table appears, including placeholder column
headers that you can edit, and a resize handle that
appears in the lower-right corner of the table.
The table below, Tips for Organizing Tables, provides
ideas for setting up your table data.
Table 9-1: Tips for Organizing Tables
Avoid putting blank rows and columns in the table. So that Microsoft Excel can more easily detect and select the table.
Create column labels in the first row of the table. Excel uses the labels to create reports and to find and organize
data.
Design the table so that all rows have similar items in the same This makes the table more meaningful and organized.
column.
Try to break up information as much as possible. This gives you more power to sort, filter and manipulate the table.
Each column should contain the same type of information. This will make the table easier to read and understand.
Don’t use duplicate field names. Duplicate field names can cause problems when entering and
sorting information.
176 © 2010 CustomGuide, Inc.
Working with Tables
Adding and Removing Data Exercise
• Exercise File: Table9-2.xlsx
You can easily add or remove table data.
• Exercise: Add this data to the bottom of the table:
Add table rows and columns First Last Address City State Zip
Elsa Martinez 413 Oak St Faribault MN 55021
1. Select a cell in the table row or the table column next
to which you want to add the row or column. Bob Arthur 326 Elm Ave Toma WI 54660
You will be able to add a new table row above the
Annual Trips Income
row you selected, or add a new column to the left of
the column you selected (unless you selected the last 4 $40,000
column, in which case you can also add a column to 5 $88,000
the right).
Tip: Select only the columns or rows within the
table for more inserting options. For example,
clicking a column header does not allow you to
choose if you want to insert new columns to the
right or left.
2. Click the Home tab on the Ribbon and click the
Insert button list arrow.
The options available here change, depending on the
cell(s) that are selected in the table or sheet.
3. Select the insertion option you want to use.
A row or column is inserted into the table.
Other Ways to Insert a Table Row Or Column:
Right-click the row or column where you want to
add a row or column, point to Insert in the
contextual menu, and select Insert Table Rows
Above or Insert Table Columns to the Left or
Right. Or, to add a new row to the bottom of the
table, place the cell pointer in the last cell of the
table and press <Tab>.
Figure 9-2: Adding data to a table. If data appears
Tips
previously in a column, Excel will offer an AutoComplete
When you enter a formula in a blank column of a option as you enter data.
table, the formula is automatically extended to all the
rest of the column—without using the AutoFill
feature. If you add rows to the column, the formula
appears in those rows as well.
Remove table rows and columns
You can also remove unwanted table rows and columns
by deleting them.
1. Select the table row(s) or columns(s) you want to
delete.
Remember that doing this removes the data from the
worksheet completely.
University of Virginia Health System 177
Working with Tables
2. Click the Home tab on the Ribbon and click the
Delete button list arrow in the Cells group.
3. Select Delete Table Columns or Delete Table Rows.
The selected row(s) or column(s) are deleted.
Other Ways to Delete a Table Row or Column:
Right-click the row or column you want to delete,
point to Delete in the contextual menu, and select
Table Columns or Table Rows.
Resize a table
Expand the size of a table to include more data, or reduce
the size to remove data.
1. Select a cell in the table.
2. Under Table Tools on the Ribbon, click the Design
tab.
3. Click the Resize Table button in the Properties
group.
The Resize Table dialog box appears.
4. Select the range you want to include in the table.
5. Click OK.
The table is resized. If cells are added to the table, Figure 9-3: Resizing a table using the sizing handle.
they are empty so you can enter data in the cells.
Other Ways to Resize a Table:
Click and drag the sizing handle in the lower-right
corner of the table to include more or fewer cells.
Or, enter data in a cell below or to the right of the
table; the table automatically expands.
178 © 2010 CustomGuide, Inc.
Working with Tables
Working with the Total Row Exercise
• Exercise File: Table9-3.xlsx
With the Total Row feature, Excel will automatically add
a total row to the bottom of a table and sum the last • Exercise: Add a Total row to the table.
column of the table. The total row can also perform other Calculate the Average of the Income column.
types of calculations.
Add a Total row
1. Select a cell in the table.
Table Tools appear on the Ribbon.
2. Click the Design contextual tab under Table Tools on
the Ribbon.
Now you have access to commands that can help you
change the design of your table.
3. Click the Total Row option in the Table Style
Options group so that it is selected.
A Total row appears at the bottom of your table and
the last column is summed. Click the list arrow for a cell in the Total
row to view common functions you can
Tip: If the last column doesn’t contain numbers, do with the table column’s values.
Excel displays a count of the number of items in Figure 9-4: The table with the Total row added to the
the column. bottom of the table.
Calculate Total row values
Once you’ve added a total row, you can decide what type
of calculation you want to perform for the total of each
table column.
1. In the Total row, select the cell at the bottom of the
column that contains values you want to calculate.
2. Click the cell’s list arrow and select the calculation
you want to perform.
The table below, Total Row Calculation Options,
describes the different types of calculations that
Excel can perform in the Total row.
Structured references
Structured references allow you to work easily with cell
references and formulas in a table. For example, instead
of using a cell range reference such as C2:C6 in a
formula, you can refer to the cell range as SaleAmt (the
table column name) instead.
When you create a formula using structured references,
you can use several different elements in place of the
regular arguments. These include the table name, column
header names, or special items that refer to areas of the
table, such as a total row.
University of Virginia Health System 179
Working with Tables
Tip: When entering references in a formula in a
table, if you click on the cells to select them
(instead of typing in their cell addresses) Excel
will enter structured references for you.
Table 9-2: Total Row Calculation Options
None No function is inserted.
Average Calculates the average, or arithmetic mean, of the numbers in the column.
Count Counts the number of all nonblank cells, regardless of what they contain.
Count Numbers Counts the number of cells that contain numbers, including dates and formulas. Ignores all blank cells and cells
that contain text or errors.
Max Returns the largest value in a column.
Min Returns the smallest value in a column.
Sum Adds all of the numbers in a column.
StdDev Estimates standard deviation based on a sample. The standard deviation is a measure of how widely values are
dispersed from the average value.
Var Estimates variance based on a sample.
More Functions… Opens the Insert Function dialog box, where you can choose a different function to perform on the column’s
values.
180 © 2010 CustomGuide, Inc.
Working with Tables
Sorting a Table Exercise
• Exercise File: Table9-4.xlsx
Excel is very good at sorting information. Excel can sort
records alphabetically, numerically, or chronologically (by • Exercise: Sort by Last name in Ascending order (A-Z).
date). Additionally, Excel can sort information in Apply a custom sort to sort first by Last name, and then
ascending (A to Z) or descending (Z to A) order. You can First name.
sort an entire list or any portion of a list by selecting it.
1. Click the filter button for the column you want to
sort.
A list appears, displaying several options for sorting
the table data. The options at the top are for sorting.
Other Ways to Sort:
Click the Home tab and click the Sort & Filter
button in the Editing group. Select a sorting
option from the list.
2. Select the sort option you want to use.
3. Click OK.
Tips
If you add or edit data in a table that is filtered or
sorted, you need to click the Reapply button in
the Sort & Filter group on the Data tab to include
the new or edited data.
Custom Sorting
When you need to sort by more than one field, you have
to use a Custom Sort.
The Custom Sort can sort records by more than one field,
such as if you want to sort alphabetically by first and last
Figure 9-5: The list before and after being sorted in
name, or by state and city.
ascending order by the Last field.
1. Click a field’s filter button and select Sort by
Custom Sort from the list.
The Custom Sort dialog box appears.
Other Ways to Use Custom Sort:
Click the Home tab and click the Sort & Filter
button in the Editing group. Select Custom Sort
from the list.
2. Click the Sort by list arrow and select the field by
which you want to sort.
This is the first field you want to sort by.
3. Click the Sort on list arrow and choose what you
want to sort by in the field.
Figure 9-6: An example of sorting a table by multiple
The options for the Order change depending on what fields.
you choose for the Sort On variable.
University of Virginia Health System 181
Working with Tables
4. Click the Order list arrow and select the order by
which you want to sort the data.
5. Click OK.
6. (Optional) To sort by multiple fields, click the Add
Level button and set the sort specifications for the
next field.
7. Click OK.
The data in the table is sorted by the sort
specifications.
Figure 9-7: The table sorted by last name, then first name.
182 © 2010 CustomGuide, Inc.
Working with Tables
Filtering a Table Exercise
• Exercise File: Table9-5.xlsx
When you create a table, a filter button that looks like a
list arrow is added to the header of each column in the • Exercise: Filter the table to show only records that take 2
annual trips and are from Duluth. Clear the filters.
table. You can use this arrow to filter the table columns;
they remain available when you scroll down the list. Apply a custom filter to show the top 10 records from the
Incomes fields. Clear the filters.
1. Click the filter button for the column you want to
filter.
A list appears, displaying several options for sorting
or filtering the table data. The check boxes are all the
data entries for the selected field.
2. Click the check box(es) of the filter criteria you want
to use.
Other Ways to Select Filter Criteria:
Click the Search box in the filter list and type the
criteria by which you want to filter. The list
displays criteria that match your search.
3. Click OK.
Figure 9-8: To filter, click a column filter button and click
Clear a filter the check box(es) for the criteria by which you want to
filter the table.
When you’re finished with a filter, you can clear it so all
the table data appears again.
1. Click the filter button for the filter you want to clear. When a filter is applied
to a column, the filter
button changes.
2. Select Clear Filter From from the list.
The filter is cleared and the table data is displayed
without the filter.
Custom AutoFilter
When you need to filter using more complicated criteria,
you have to use a Custom AutoFilter. Custom AutoFilters
are more difficult to set up and create than ordinary
AutoFilters, but they’re much more flexible and powerful.
1. Click a field name list arrow and select Custom from
the list.
Figure 9-9: Removing a filter.
2. Select Text Filters or Number Filters from the list.
A list of ways to filter the text appears.
3. Select a filter option from the list.
The Custom Filter dialog box appears.
4. Complete the dialog box as necessary and click OK.
Excel now filters the table by the custom filter.
Figure 9-10: The Top 10 Custom Sort dialog box.
University of Virginia Health System 183
Working with Tables
Removing Duplicate Rows of Exercise
• Exercise File: Table9-6.xlsx
Data
• Exercise: Remove duplicate rows of data (select all
If there are duplicate rows of identical data in your table, columns).
Excel can find and remove the duplicate rows for you.
Trap: Removing duplicate values actually deletes Unselect All makes it easier if
the duplicate data, so you may want to copy the you only want to select a few
data to another worksheet or workbook first in columns.
case.
1. Select a cell in the table.
Tip: You can remove duplicates from cell ranges
outside of a table as well, but in that case you
need to select the entire cell range you want to
examine.
2. Click the Data tab on the Ribbon and click the
Remove Duplicates button in the Data Tools group.
The Remove Duplicates dialog box appears.
Other Ways to Display the Remove Duplicates
Dialog Box:
Select a cell in the table. Under Table Tools on the
Ribbon, click the Design tab. Click the Remove Choose the column(s) by which you want to
Duplicates button in the Tools group. delete duplicates.
Figure 9-11: The Remove Duplicates dialog box.
3. Select the columns you want to check for duplicates.
All columns are selected by default, but you can
select/deselect individual columns in the Columns
list. You can also use the Select All and Unselect All
buttons to select columns.
4. Click OK.
Duplicate values are deleted and a message appears,
telling you how many duplicate values that were
found and removed.
Figure 9-12: The results of the remove duplicates
5. Click OK. command.
184 © 2010 CustomGuide, Inc.
Working with Tables
Formatting the Table Exercise
• Exercise File: Table9-7.xlsx
You can change the appearance of a table by applying a
preset table formatting style. • Exercise: Apply Table Style Light 17 to the table.
Select the First Column and Last Column options in the
Apply a style while creating a table Table Style Options group.
You can apply a style while also creating a table.
1. Select a cell range that you want to format as a table.
2. Click the Home tab on the Ribbon and click the
Format as Table button in the Styles group.
The table format gallery appears. Here you can select
styles from the Light, Medium, or Dark categories.
You may need to scroll down the list to see the Dark
category. The Table Styles Gallery
3. Select a table style.
The Format As Table dialog box appears.
4. Click OK.
A table is created and formatted with the selected
style. Table Tools appear on the Ribbon, and the
Design contextual tab appears.
Apply a table style to an existing table
1. Select a cell in the table.
2. Under Table Tools on the Ribbon, click the Design
tab.
3. Select the style you want to use in the Table Styles
group. Figure 9-13: The table with a new table style, and with
Tip: To display the entire Table Styles gallery, First Column and Last Column style options applied.
click the More button in the Table Styles group.
Remove a table style
You can easily remove a table style from a table.
1. Select the table that is formatted with the table style.
The Design tab appears.
2. Under Table Tools on the Ribbon, click the Design
tab.
3. Click the None style or select Clear in the Table
Styles group.
The table format is removed.
University of Virginia Health System 185
Working with Tables
Format the table style
After applying a table style, you can format individual
table style elements.
1. Select a cell in the table.
2. Under Table Tools on the Ribbon, click the Design
tab.
The formatting options available in the Table Style
Options group include:
Header Row: Toggles the table’s header row on
and off.
Total Row: Adds a total row to the bottom of the
table. This option doesn’t just change formatting,
but also allows you to calculate values in the total
row.
First/Last Column: Displays special formatting
for the first or last columns in the table.
Banded Rows/Columns: Displays odd and even
rows and columns differently for easier reading.
3. Select the option(s) you want to use in the Table Style
Options group.
186 © 2010 CustomGuide, Inc.
Working with Tables
Using Data Validation Exercise
• Exercise File: Table9-8.xlsx
You can help users enter accurate and appropriate
information into your worksheets with Excel’s Data • Exercise: Extend the table to include column I, and add a
“Purpose” label to the column.
Validation feature. Data validation restricts the type of
information that can be entered into a cell and can provide Set data validation in column I so that the data entry can be
the user with instructions on entering information in a selected from a list of these options: Senior Manager,
cell. Manager, Associate. Enter “Associate” using the list in I2.
Set data validation in column E that sets the text length of
Set validation criteria the entries equal to 2. Create an input message for column E
cells that displays: “Enter the state code.”
To use data validation, you first need to specify the
validation criteria you want to use. To test it, enter “Minnesota” in cell E2 and press <Enter>.
Click Retry and enter “MN”.
1. Select the cells you want to validate.
You will usually want to select a column of data,
although you can select a single cell as well.
2. Click the Data tab on the Ribbon and click the Data
Validation button in the Data Tools group.
The Data Validation dialog box appears, displaying
the Settings tab.
3. Click the Allow list arrow and select the criteria
option you want to use.
The table below and to the right, Validation Criteria
Options, describes your choices.
Depending on your criteria selection, you will next
need to select a Data option, and/or select additional Figure 9-14: Creating a list in the Data Validation dialog
options in the dialog box. You may also need to enter box.
values.
4. Complete the remaining fields on the Settings tab and Table 9-3: Validation Criteria Options
click OK.
Any value No validation criteria applied. Any value
The data validation is set for the selected cell(s). Now can be entered.
when a user tries to enter data that is not valid, Excel
will prevent the entry and display a message about Whole number Allows a whole number between
minimum and maximum limits you set.
the cell being restricted.
Decimal Allows a decimal or a percent entered as a
Tips decimal between limits you set.
By default, when you enter invalid data in a validated List Allows a value from a list of choices you
cell, a warning message appears and entry of the input or select from a range. A list arrow
invalid data is not allowed. However, you can modify then appears in the cell, allowing the user
the message that appears, and even allow invalid data to make a choice from the list.
to be entered into a validated cell. To do this, click Date Allows a date within prescribed limits.
the Error Alert tab in the Data Validation dialog box
and select the desired options. Time Allows a time within prescribed limits.
To find validated data in a worksheet, click the Find Text length Allows text containing a certain number of
characters that you prescribe.
& Select button in the Editing group on the Home tab
and select Data Validation. The validated cells are Custom Allows you to enter a formula to calculate
highlighted. what is allowed in the cell.
University of Virginia Health System 187
Working with Tables
To remove validation criteria, select the cells that
contain the validation you want to remove, and click
the Data Validation button in the Data Tools group
on the Data tab. Click Clear All, then click OK.
Create an input message
You can set up Excel to display a message whenever a
cell or range of cells is selected. These messages are
useful for providing data entry instructions.
1. Select the cells where you want an input message to
appear.
Figure 9-15: Selecting data from a data validation list.
The input message will appear when the cell or cells
are selected.
2. Click the Data tab on the Ribbon and click the Data
Validation button in the Data Tools group.
The Data Validation dialog box appears.
3. Click the Input Message tab.
Tip: Make sure the “Show input message when
cell is selected” box is selected—it should be
selected by default.
4. Click in the Title box and type a title for the message.
The title will be displayed along with the message
when you select the cell(s).
5. Click in the Input message box and type a data input
Figure 9-16: Defining text length in the Data Validation
message.
dialog box.
For example, you could enter instructions such as
“Enter State name as a two-letter abbreviation”.
6. Click OK.
Now when you select the cell(s), you will see the title
and message displayed.
Figure 9-17: An error message appears when you try to
enter data that does not match a data validation rule.
188 © 2010 CustomGuide, Inc.
Working with Tables
Summarizing a Table with a Exercise
• Exercise File: Table9-9.xlsx
PivotTable
• Exercise: Summarize the table with a PivotTable on a new
You can analyze table data by using it in a PivotTable. worksheet. Experiment with the PivotTable tools, then
delete the worksheet containing the PivotTable.
1. Select a cell in the table.
The Table Tools appear on the Ribbon.
2. Under Table Tools on the Ribbon, click the Design
contextual tab and click the Summarize with
PivotTable button in the Tools group.
The Create PivotTable dialog box appears.
3. Click OK.
A new sheet is added to the workbook to
accommodate the PivotTable report. Here you can
create a PivotTable to analyze the data in your table,
according to your specifications.
Tips
Other lessons describe how to work with PivotTables
in more detail. This is the simplest way to view a Figure 9-18: The Create PivotTable dialog box.
summary of the table in a PivotTable.
Click a check box
to use the field’s
data in the report.
Click and drag the
fields between the
boxes to change
how the data is
analyzed.
The pivot table report is displayed
according to the fields you choose.
Figure 9-19: Summarizing table data with a PivotTable.
University of Virginia Health System 189
Working with Tables
Converting to a Range Exercise
• Exercise File: Table9-10.xlsx
If you no longer want a table, you can turn it back into a
normal range. • Exercise: Convert the table back to a normal range of
cells. Undo that action.
1. Select a cell in the table.
Under Table Tools on the Ribbon, the Design
contextual tab appears.
2. Under Table Tools on the Ribbon, click the Design
contextual tab and click the Convert to Range
button in the Tools group.
3. Click Yes.
The table converts back to a normal range of cells,
but the table formatting is still applied.
Other Ways to Convert a Table to a Range:
Select the table, right-click the table and select
Table Convert to Range from the contextual
menu.
Figure 9-20: The Convert to Range button.
190 © 2010 CustomGuide, Inc.
Wor king with Tables Review
Quiz Questions
85. You can create a blank table or a table that uses an existing data range. (True or False?)
86. Which of the following is NOT a way to resize a table?
A. Click the Resize Table button in the Properties group.
B. Use the Resize Table Wizard.
C. Enter data in a cell below or to the right of the table.
D. Click and drag the table’s sizing handle.
87. By default, when you add a total row to a table, the last column is summed. (True or False?)
88. Custom sorting allows you to sort data by multiple columns. (True or False?)
89. Which of these is NOT a custom autofilter in Excel?
A. Top 10
B. Equals
C. Contains
D. Color
90. Removing duplicates from a table moves the duplicate data to another worksheet. (True or False?)
91. Once you apply a table style to a table, you can't change it to a different one. (True or False?)
92. Which of the following is NOT a formatting option in the Table Style Options group?
A. Header Row
B. Checkered Rows
C. Banded Columns
D. First Column
93. Which of the following statements is NOT true?
A. You can provide users with information and feedback using Data Validation.
B. To use Data Validation, click the Data Validation button in the Data Tools group on the Data tab.
C. You must protect the worksheet to use the data validation feature.
D. Data validation lets you restrict which type of information is entered in a cell.
94. You can summarize and analyze table data using a ________.
A. PivotTable
B. PivotSheet
C. PivotGrid
D. DataSheet
University of Virginia Health System 191
95. When you convert a table to a range, the table formatting remains applied to the cells. (True or False?)
Quiz Answers
85. True. You can create a blank table or a table that uses an existing data range.
86. B. There isn't a Resize Table Wizard in Excel.
87. True. When you add a total row to a table, the last column is summed by default.
88. True. Custom Sorting allows you to sort by multiple levels, so you can sort by multiple columns.
89. D. Color is not a filter option in Excel. It is, however, a way you can sort.
90. False. Removing duplicates from a table deletes the data completely.
91. False. You can always change table styles.
92. B. Checkered Rows is not an option in the Table Style Options group.
93. C. You don't need to protect the worksheet to use the data validation feature.
94. A.You can summarize and analyze table data using a PivotTable.
95. True. When you convert a table to a range, the table formatting remains applied to the cells.
192 © 2010 CustomGuide, Inc.
10
10Wor king with There are many ways to analyze
PivotTables
worksheet data, including sorting and
filtering records. This chapter explains
how to use a PivotTable to analyze data
Creating a PivotTable ...................................... 194 ranges.
Specifying PivotTable Data ............................. 195 A PivotTable is usually the best way to
Add fields ............................................... 195 summarize and analyze data ranges or
Rearrange fields .................................... 195 tables. PivotTables are good for grouping
Changing a PivotTable’s Calculation ............. 196 or expanding levels of data, switching
columns and rows (“pivoting” data), and
Filtering and Sorting a PivotTable ................. 197
filtering and sorting. They lend
Filter a PivotTable .................................. 197
Sort a PivotTable.................................... 197
themselves particularly well to
summarizing long lists of data that need
Working with PivotTable Layout .................... 198 to be summed.
Adjust PivotTable Field List layout ......... 198
Show/Hide PivotTable elements ............ 198 This chapter explains how to create
Layout group on the Design tab ............ 199 PivotTables, modify their structure, and
Grouping PivotTable Items ............................. 200
create PivotCharts that graphically
Group dates or times ............................. 200 illustrate PivotTables.
Group numeric items ............................. 200
Group other selected items ................... 200
Ungroup items ....................................... 201
Using Exercise Files
Updating a PivotTable ..................................... 202
This chapter suggests exercises to practice
Refresh PivotTable data......................... 202
Change PivotTable data source ............. 202
the topic of each lesson. There are two
ways you may follow along with the
Formatting a PivotTable .................................. 203 exercise files:
Apply a built-in style ............................... 203
Work with style options .......................... 203 Open the exercise file for a lesson,
Creating a PivotChart ...................................... 204
perform the lesson exercise, and close
the exercise file.
Using Slicers .................................................... 205
Create a PivotTable Slicer ..................... 205 Open the exercise file for a lesson,
Filter data using a slicer ......................... 206 perform the lesson exercise, and keep
Format a slicer ....................................... 206 the file open to perform the remaining
Delete a slicer ........................................ 206 lesson exercises for the chapter.
Sharing Slicers Between PivotTables ........... 207 The exercises are written so that you may
Apply a slicer to another PivotTable ...... 207 “build upon them”, meaning the exercises
in a chapter can be performed in
succession from the first lesson to the last.
University of Virginia Health System 193
Working with PivotTables
Creating a PivotTable Exercise
• Exercise File: TripSales10-1.xlsx
To create a PivotTable, you need to decide which fields
you want to include, how you want your PivotTable • Exercise: Create a PivotTable on a new worksheet using
the data from the Promotion Sales worksheet.
organized, and what types of calculations your PivotTable
should perform.
Don’t worry if PivotTables are confusing at first, they will
make a lot more sense once you’ve actually created one.
1. Select a cell in a data range.
Other Ways to Create a PivotTable:
Select a cell in a table, click the Design tab on the
Ribbon, and click the Summarize with Pivot
button in the Tools group.
2. Click the Insert tab on the Ribbon and click the
PivotTable button in the Tables group.
The Create PivotTable dialog box appears and a
moving dashed line appears around the data range
that Excel will use for the PivotTable.
Tip: The data range doesn’t have to be in the
current workbook. Select the Use an external
data source option to select data outside the
workbook. Figure 10-1: The Create PivotTable dialog box.
3. If necessary, select the data range you want to
analyze, including column labels.
Next you need to decide if you want to display the
PivotTable in a new worksheet or one that already
exists in your workbook.
4. Select where you want the PivotTable report to be
placed.
You can choose a new or existing worksheet.
Tip: If you select Existing Worksheet, click the PivotTable Field
Collapse Dialog button and select the worksheet List task pane
and upper-left cell of the range where you want to
put the PivotTable.
5. Click OK.
The Excel window changes to display the structure
for a new PivotTable, along with the PivotTable Field
List task pane. No data has been pulled into the
PivotTable yet—you’ll need to use the task pane to
Figure 10-2: Creating a new PivotTable.
tell Excel how you want to lay out the PivotTable.
Tips
You can change how the PivotTable Field List task
pane looks. Click the button arrow near the top right
corner of the task pane and select a layout option.
194 © 2010 CustomGuide, Inc.
Working with PivotTables
Specifying PivotTable Data Exercise
• Exercise File: TripSales10-2.xlsx
Once you’ve created your PivotTable, you have to specify
the data you want to analyze. You’ll simply select the • Exercise: Add the Office, Destination, and Tickets fields
to the PivotTable.
fields you want to display in the PivotTable Field List,
then adjust the layout by dragging them between the Move the Office field to the Column Labels area.
desired report areas at the bottom of the task pane. You’re Switch the positions of the Office and Destination fields.
not going to understand how to do this unless you try it—
so let’s get started!
Add fields
1. Click the check boxes next to the fields you want to
use as data in the PivotTable.
By default, nonnumeric fields are added to the Row
Labels area, numeric fields are added to the Values
area, and OLAP date and time hierarchies are added
to the Column Labels area. However, the fields can
be rearranged to other areas.
Other Ways to Add Fields:
Right-click a field name and select the layout area
to which you want to add the field. Or, click and
drag a field name into a layout section.
Rearrange fields Figure 10-3: A PivotTable
with data.
1. Click and drag fields between the areas in the task
pane to reposition the PivotTable layout.
The data and layout of the PivotTable change The field section is where
accordingly. fields are added and
removed in the PivotTable.
Tips
Drag a field between the Row Labels and Column
Labels boxes to change the orientation of the
PivotTable.
The layout section is
You can change PivotTable labels by typing a new where fields are
label. rearranged in the
PivotTable.
Figure 10-4: This diagram illustrates how areas in the PivotTable Field List correspond to areas in the PivotTable report.
1 The report filter area.
Move a field to this area, then select the criteria by which
you want to filter the PivotTable.
2 The Column Label area.
3 The Row Label area.
4 The Results area.
The results include data that from the fields in the column
and row areas. Results are also filtered from the report
filter area.
University of Virginia Health System 195
Working with PivotTables
Changing a PivotTable’s Exercise
• Exercise File: TripSales10-3.xlsx
Calculation
• Exercise: Change the calculation of the Tickets field from
Besides adjusting the layout of your PivotTable data, you Sum to Max.
can also change how a PivotTable summarizes values. For Change it back to Sum.
example, you might want a PivotTable to display averages
instead of totals.
1. Make sure the cell pointer is located in the
PivotTable.
To change the calculation in a PivotTable, you need
to change the value field settings.
2. Under PivotTable Tools on the Ribbon, click the
Options tab and click the Field Settings button in the
Active Field group.
The Value Field Settings dialog box appears,
displaying the “Summarize by” tab. Here you can
select calculation options including Sum, Count,
Average, or Max, among others.
3. Select the type of calculation you want to use to
summarize the value data from the list.
Figure 10-5: The Value Field Settings dialog box.
4. Click OK.
The summarized value data in the PivotTable changes
to using the new calculation.
196 © 2010 CustomGuide, Inc.
Working with PivotTables
Filtering and Sorting a Exercise
• Exercise File: TripSales10-4.xlsx
PivotTable
• Exercise: Use the Row Labels filter button to display only
Much like you can with basic data ranges and tables in records from Blaine. Clear the filter.
Excel, you can filter and sort data in a PivotTable. Try another way to filter: Add the Commission field to the
Report Filter area of the PivotTable Field List and filter the
Filter a PivotTable PivotTable so only commissioned sales appear. Clear the
filter.
1. Select a cell in the PivotTable. Sort the PivotTable by Office (Row Labels) from Z to A,
The Options and Design tabs appear under then sort again from A to Z.
PivotTable Tools on the Ribbon. The filter button changes to make you aware
that a filter has been applied.
2. Click the filter button for a row or column label.
A list sorting and filtering options appears. The
bottom area of the list displays criteria by which you
can filter.
Other Ways to Select Filter Criteria:
Click the Search box in the filter list and type the
criteria by which you want to filter. The list
displays criteria that match your search.
Figure 10-6: The PivotTable filtered to display only
3. At the bottom of the list, click the check boxes next “Blaine” records.
to the fields you want to filter out to uncheck them.
Fields with checkmarks next to them will remain,
while those without checkmarks will be filtered out.
Click the list arrow to choose
4. Click OK. how you want to filter the
PivotTable.
The PivotTable is updated.
Other Ways to Filter a PivotTable:
Drag a field into the Report Filter area of the
PivotTable Field List task pane. Click the field’s
filter button above the PivotTable and select what
you want to filter by. Or, click a filter button,
point to Label Filters or Values Filters, and
select a filtering option. Drag fields
you want to
filter for to
Sort a PivotTable this area.
1. Select a cell in the PivotTable.
The Options and Design tabs appear under
PivotTable Tools on the Ribbon.
Figure 10-7: Adding a field to the Report Filter area.
2. Click a filter button.
Here you’ll see sort options at the top of the list,
along with the filter options toward the bottom.
3. Select a sort option.
Other Ways to Sort:
Click the Options tab on the Ribbon. Click the
button you want to use in the Sort group.
University of Virginia Health System 197
Working with PivotTables
Working with PivotTable Exercise
• Exercise File: TripSales10-5.xlsx
Layout
• Exercise: Change the layout of the PivotTable Field List
There are several options for altering the layout of your so the field and area sections are side-by-side. Then change
PivotTable and the PivotTable Field List task pane. them back to stacked.
In the Show/Hide group of the Options tab on the Ribbon,
Adjust PivotTable Field List layout hide the Field List and Field Headers. Show both again.
You can change the layout of the PivotTable Field List In the Layout group of the Design tab on the Ribbon, turn
makes it easier to work with. For example, you can off the row and column grand totals. Enable them again.
display only the fields section if you have a long list of Change the report layout to Tabular Form.
fields to choose from. Or, if you are done setting up the
PivotTable, you can display only the area section.
1. Select a cell in the PivotTable.
Layout button
The PivotTable Field List task pane appears.
2. Click the layout button at the top of the PivotTable
Field List task pane and select a layout option.
You can choose to display only the fields section,
only the report areas section, or both sections in
different arrangements. The table below and to the
right, PivotTable Field List Layout Options, is has
more information about these arrangements.
Show/Hide PivotTable elements
You can change which elements are displayed in the
PivotTable.
1. Select a cell in the PivotTable.
The Options and Design tabs appear under Figure 10-8: Changing PivotTable Field List layout.
PivotTable Tools on the Ribbon.
Table 10-1: PivotTable Field List Layout Options
2. Under PivotTable Tools on the Ribbon, click the
Options tab. This is the default layout. The fields are stacked above
the areas.
The Show/Hide group contains three buttons. By
default, they are all shown in the PivotTable. The fields appear side by side with the areas. This is
useful if there is a long list of fields to choose from.
Field List: Show or hide the PivotTable Field List
task pane. Only the fields list is displayed. This is ideal if you
only need to work with adding fields to the PivotTable
+/- Buttons: Show or hide the +/- buttons that report.
allow you to expand or collapse multi-level Only the areas are displayed (2 by 2). This is ideal if
PivotTable items. the fields you want have been added and you want to
work with the report’s layout.
Field Headers: Show or hide column and row
field headers. Only the areas are displayed (1 by 4). This is ideal if
the fields you want have been added and you want to
3. Click the button you want to use in the Show/Hide work with the report’s layout.
group.
If the button is an orange color, the element is
displayed in the PivotTable. If the button is not
orange, the element is hidden.
198 © 2010 CustomGuide, Inc.
Working with PivotTables
Layout group on the Design tab
The Layout group on the Design tab allows you to change
what elements appear on the PivotTable.
1. Select a cell in the PivotTable.
The Options and Design tabs appear under
PivotTable Tools on the Ribbon.
2. Under PivotTable Tools on the Ribbon, click the
Design tab.
Here you can see the Layout group. It contains four
buttons:
Subtotals: Click to show or hide subtotals, and to
specify where to show them.
Grand Totals: Click to show or hide grand totals,
and to specify whether they appear for rows,
columns, or both.
Report Layout: Show the PivotTable in compact,
outline, or tabular form.
Blank Rows: insert or remove a blank line
between each grouped item in the PivotTable.
3. Click the button you want to use in the Layout group.
A list of options appears, depending on the button
that was selected. Figure 10-9: The layout of the PivotTable in Tabular
layout, and the Layout group on the Design tab.
4. Select an option from the list.
The PivotTable layout is changed accordingly.
University of Virginia Health System 199
Working with PivotTables
Grouping PivotTable Items Exercise
• Exercise File: TripSales10-6.xlsx
You can group PivotTable data in order to set it apart
additional subsets of data. You can group most items, but • Exercise: First, set up the PivotTable for grouping:
Remove the Office field from the Row Labels area of the
dates are a common item to group. For example, you may
PivotTable Field List. Move the Destination field to the
want to group the information in the PivotTable by days, Row Labels area. Add the Date field to the Column Labels
months, quarters, or years. area.
Select cell B3 and group the dates by month. Then ungroup
Group dates or times the dates.
1. Select the date or time field in the PivotTable.
To select the field, click the name of the field in the
PivotTable, such as the row or column header.
2. Under PivotTable Tools on the Ribbon, click the
Options tab and click the Group Field button in the
Group group.
The Grouping dialog box appears.
3. Specify the starting and ending dates you want to 1. Select the field by which you want to group. This example
group and the interval you want to group by. happens to group by the Date field.
By default, the starting and ending dates are the first
and last dates in the PivotTable.
4. Click OK.
The grouping is applied to the PivotTable report.
Tip: To group dates by weeks, select Days in the
By area of the Grouping dialog box and enter 7 in
the Number of days box.
Group numeric items
1. Select the numeric field in the PivotTable that
contains the data you want to group by.
2. Select the increment by which you want to group. This
2. Under PivotTable Tools on the Ribbon, click the example will group the data so it is displayed by month, rather
than by day.
Options tab and click the Group Field button in the
Group group.
The Grouping dialog box appears.
3. Specify the starting and ending values you want to
group and the interval you want to group by, then
click OK.
Group other selected items
You can also group items that are not dates or numeric
data, such as labels.
1. Select the items in the PivotTable that you want to 3. The data for each month is grouped together under one
group. column, rather than being shown as separate days.
Figure 10-10: Grouping the PivotTable dates by month.
200 © 2010 CustomGuide, Inc.
Working with PivotTables
2. Under PivotTable Tools on the Ribbon, click the
Options tab and click the Group Selection button in
the Group group.
The items are grouped and collapse buttons appear so
you can collapse or expand the group of data.
Tip: You can also use this method to group
specific items in a field.
Ungroup items
1. Select the items in the PivotTable that you want to
ungroup.
2. Under PivotTable Tools on the Ribbon, click the
Options tab and click the Ungroup button in the
Group group.
The items are ungrouped.
University of Virginia Health System 201
Working with PivotTables
Updating a PivotTable Exercise
• Exercise File: TripSales10-7.xlsx
If you make changes to the source data a PivotTable is
based on, the PivotTable isn’t automatically updated. • Exercise: View the Promotion Sales worksheet and change
the value in cell G2 to 5. Return to the PivotTable on Sheet2
Instead you must manually refresh the PivotTable anytime
and refresh the PivotTable. The data updates in C23.
you change its underlying source data. This lesson
explains how to do that, as well as how to change the Change the PivotTable data source so that it uses only the
source of the data the PivotTable is based on. range A1:G4 on the Promotion Sales worksheet.
Refresh PivotTable data
Refresh button
If you’ve made changes to the data what your PivotTable
pulls from, you need to refresh the PivotTable to update it.
1. Select a cell in the PivotTable.
The PivotTable Tools are displayed on the Ribbon.
2. Under PivotTable Tools on the Ribbon, click the
Options tab and click the Refresh button in the Data
group.
The PivotTable updates to include any changes to the
source data.
Change PivotTable data source
You can easily change which data is used by the
PivotTable.
1. Select a cell in the PivotTable.
The PivotTable Tools are displayed on the Ribbon
2. Under PivotTable Tools on the Ribbon, click the
Options tab and click the Change Data Source
button in the Data group. Figure 10-11: The Data group on the Options tab.
The Change PivotTable Data Source dialog box
appears, along with the current data source—which
has a moving dotted line around it.
3. Select a new data range.
4. Click OK.
The PivotTable updates with the data from the new
source range.
Figure 10-12: The Change PivotTable Data Source dialog
box.
202 © 2010 CustomGuide, Inc.
Working with PivotTables
Formatting a PivotTable Exercise
• Exercise File: TripSales10-8.xlsx
You can quickly format a PivotTable with Excel’s built-in
styles and style options. • Exercise: Apply Pivot Style Medium 24 from the
PivotTable Styles gallery.
Apply a built-in style Select the Banded Rows style option and deselect the
Column Headers option.
1. Select a cell in the PivotTable.
The PivotTable Tools are displayed on the Ribbon.
PivotTable
style options Built-in styles
2. Click the Design tab and select a style in the
PivotTable Styles group.
The PivotTable is formatted with the style you
selected.
Tip: Click the More button in the PivotTable
Styles group to display an expanded PivotTable
Styles gallery.
Work with style options
Besides applying a style to the table, you can select
PivotTable style options that allow you to adjust the
format for a part of a PivotTable. For example, you can
apply special formatting to row headers or make the
columns banded.
1. Select a cell in the PivotTable.
The PivotTable Tools are displayed on the Ribbon. Figure 10-13: Selecting a built-in PivotTable style from the
PivotTable Styles group.
2. Click the Design tab and select an option in the
PivotTable Style Options group.
Here is a brief description of the style options you
can select from in the PivotTable Style Options
group:
Row/Column Headers: Displays special
formatting for the first row or column of the
PivotTable.
Banded Rows/Columns: Applies different
formatting to alternate rows or columns.
Tips
Besides using the formatting options on the Design
tab, you can format a PivotTable using general
formatting commands found on the Home tab. Figure 10-14: The PivotTable report with the updated style
and style options.
University of Virginia Health System 203
Working with PivotTables
Creating a PivotChart Exercise
• Exercise File: TripSales10-9.xlsx
A PivotChart is similar to an ordinary chart created in
Excel, except that it plots a PivotTable’s information. Like • Exercise: Insert a Clustered Column PivotChart.
PivotTable reports, PivotCharts are dynamic, which
means you can change a PivotChart’s structure.
1. Select a cell in the PivotTable.
The PivotTable Tools are displayed on the Ribbon.
2. Under PivotTable Tools on the Ribbon, click the
Options tab and click the PivotChart button in the
Tools group.
The Insert Chart dialog box appears, displaying
different types of charts.
3. Select the type of chart you want to use and click
OK.
The chart appears in the worksheet with your
PivotTable.
Tip: Click and drag the PivotChart’s border to
move the chart around in the worksheet.
Figure 10-15: The Insert Chart dialog box.
4. Modify the chart using the PivotChart Filter Pane and
the PivotTable tools.
Tips
If you modify the PivotTable, the PivotChart will
change also.
More detailed information about modifying and
formatting charts can be found in the “Creating and
Working with Charts” chapter.
Figure 10-16: A clustered column
PivotChart.
Use the PivotChart
Filter pane to
change the
information
displayed in the
chart.
Click the row or column filter
buttons to filter the data
shown in the PivotChart.
204 © 2010 CustomGuide, Inc.
Working with PivotTables
Using Slicers Exercise
• Exercise File: Slicers1.xlsx; Sheet1
Slicers are a new feature in Excel 2010 that has been
added in order to provide an easy way to filter PivotTable • Exercise: View the number of tickets the St. Cloud office
sold to Boston, New York, and Washington D.C.
data. Slicers label the filters applied, with details, so you
can easily understand the data that is displayed and (Insert slicers for the Destination and Office fields. Select
filtered in the PivotTable report. the St. Cloud button in the Office slicer. Select the Boston,
New York, and Washington, D.C. buttons in the Destination
slicer.)
Create a PivotTable Slicer
Here’s how to create a slicer in an existing PivotTable.
1. Click the PivotTable report to select it.
The PivotTable Tools contextual tabs appear on the
Ribbon.
2. Click the Options tab under PivotTable Tools on the
Ribbon and click the Insert Slicer button in the Sort
& Filter group. Click a check box
to use a slicer for
The Insert Slicers dialog box appears. All the fields in the selected field.
your PivotTable are listed here; you decide which
fields you want to filter by in the PivotTable.
3. Click the check box of the PivotTable fields by which
you wish to filter.
Keep in mind that you’ll get a separate slicer for each
field you select.
4. Click OK. Figure 10-17: The Insert Slicers dialog box.
The slicer(s) appear above the PivotTable. You can
move a slicer to another location on the worksheet,
and resize it as needed.
Figure 10-18: The
PivotTable with two slicers
applied.
University of Virginia Health System 205
Working with PivotTables
Filter data using a slicer
Click and drag
After you create a slicer, it appears on the worksheet Name of the field being the border to
alongside the PivotTable, in a layered display if you have used to filter data. move a slicer.
more than one slicer.
Clear all
filters.
1. Click a button in a slicer. Press and hold the <Ctrl>
or <Shift> keys to select multiple buttons.
The button is selected, and the PivotTable data is Selected
filtered accordingly. buttons
indicate
Tip: Simply click the button again to stop items
filtering out the selected data. included in
the filter. Click and
Format a slicer drag the
textured area
You can change the appearance of a slicer to match the of a border to
resize the
color scheme of your PivotTable. slicer.
Figure 10-19: Anatomy of a slicer.
1. Click the slicer you want to format.
The Slicer Tools appear on the Ribbon.
2. Click the Options tab under Slicer tools on the
Ribbon and select the style you want in the Slicer
Styles group.
The style is applied to the slicer.
Tip: You can also click the More button in the
Slicer Styles group to view more styles.
Delete a slicer
If you no longer want to filter PivotTable data, you can
remove the slicer completely.
1. Click the slicer and press <Delete>.
The slicer no longer appears in the worksheet.
Other Ways to Delete a Slicer:
Right-click the slicer, and then select Remove
<Name of slicer> from the contextual menu.
206 © 2010 CustomGuide, Inc.
Working with PivotTables
Sharing Slicers Between Exercise
• Exercise File: Slicers2.xlsx, Sheet2
PivotTables
• Exercise: Apply the Destination slicer from PivotTable 1
If you’re working with a workbook that has several to PivotTable 2.
different PivotTables, it’s likely that you’ll want to apply
the same filter to other PivotTables. This lesson shows
you how to share slicers between PivotTables in a
workbook.
Apply a slicer to another PivotTable
If you want to use a slicer in another PivotTable, you have
to make the slicer available to that PivotTable.
1. Click the slicer that you want to share in another
PivotTable.
The Slicer Tools appear on the Ribbon.
2. Click the Options tab under Slicer Tools on the
Ribbon and click the PivotTable Connections Click the check
button. box of the
other pivot
The PivotTable Connections dialog box appears. table to which
Other PivotTables you can share the slicer with are you want to
apply a slicer.
listed.
3. Click the check boxes of the PivotTables in which
you want the slicer to be available. Figure 10-20: The PivotTable connections dialog box.
4. Click OK.
The slicer is now applied to the selected
PivotTable(s).
University of Virginia Health System 207
Wor king with PivotTables Review
Quiz Questions
96. You can create a PivotTable in its own new worksheet or in one that already exists in your workbook. (True or False?)
97. Specify the data you want to use in the PivotTable in the ___________ task pane.
A. Select Fields
B. Specify Fields
C. PivotTable Field List
D. PivotTable Layout
98. Which of the following is NOT a calculation available in the Value Field Settings dialog box?
A. Count
B. Average
C. StdDev
D. These are all available
99. You can filter a PivotTable by dragging a field into the _______ box in the PivotTable Field List.
A. AutoFilter
B. Report Filter
C. Pivot Filter
D. Data Filter
100. Which of the following is NOT a button found in the Layout group on the Design tab?
A. Header Row
B. Grand Totals
C. Report Layout
D. Blank Rows
101. You can group any type of PivotTable item except for dates. (True or False?)
102. When you make changes to your PivotTable's source data, the PivotTable refreshes automatically to include the edits.
(True or False?)
103. Which of the following is NOT an option in the PivotTable Style Options group?
A. Banded Columns
B. Banded Rows
C. Bold Headers
D. Row Headers
104. When you modify a PivotTable, the PivotChart is updated along with it. (True or False?)
105. A slicer is a visual way to filter PivotTable content. (True or False?)
208 © 2010 CustomGuide, Inc.
106. PivotTables can only be applied to a single PivotTable at a time. (True or False?)
Quiz Answers
96. True. You can create a PivotTable in either a new or existing worksheet
97. C. Specify the data you want to use in the PivotTable in the PivotTable Field List task pane.
98. D. All are available.
99. B. You can filter a PivotTable by dragging a field into the Report Filter box in the PivotTable Field List.
100. A. Header Row is not a button found in the Layout group on the Design tab.
101. False. Dates are commonly grouped in PivotTables.
102. False. You must manually refresh the PivotTable to include changes made to your source data.
103. C. Bold Headers is not an option in the PivotTable Style Options group.
104. True. When you modify a PivotTable, the PivotChart is updated along with it.
105. True. Slicers provide a visual way to filter PivotTables.
106. False. PivotTables can applied to other PivotTables in a workbook.
University of Virginia Health System 209
11
11Analyzing Most people don’t realize that Excel has
Data
numerous tools for analysis and
organization, so they perform Excel tasks
the manual way.
Creating Scenarios .......................................... 211
This method can help you get by in
Create scenarios .................................... 211
Display a scenario ................................. 212
simple situations, but isn’t very effective
when you need to perform more complex
Creating a Scenario Report ............................ 213 what-if analysis or organize large lists of
Create a Scenario Summary report ....... 213 data.
Working with Data Tables ............................... 214 In this chapter, you will learn about
Create a one-input data table ................ 214
Excel’s tools for analyzing and
Create a two-input data table ................. 215
organizing. These include tools for
Using Goal Seek .............................................. 216 creating multiple worksheet scenarios,
Using Solver ..................................................... 217 using Goal Seek and Solver tools to
Install the Solver add-in ......................... 217 perform what-if analysis, and organizing
Use Solver ............................................. 217 your data by subtotaling, outlining, or
Using Text to Columns .................................... 219
consolidating.
Split data using a delimiter ..................... 219
Split data using a fixed column break .... 220
Grouping and Outlining Data ......................... 221 Using Exercise Files
Group rows or columns manually .......... 221 This chapter suggests exercises to practice
Hide or show detail ................................ 221
the topic of each lesson. There are two
Ungroup rows or columns ...................... 222
Outline data automatically ..................... 222
ways you may follow along with the
Remove an outline ................................. 222 exercise files:
Using Subtotals ............................................... 223 Open the exercise file for a lesson,
Create subtotals ..................................... 223 perform the lesson exercise, and close
Remove subtotals .................................. 224 the exercise file.
Consolidating Data by Position or Category 225 Open the exercise file for a lesson,
Consolidate by position or category ...... 225 perform the lesson exercise, and keep
Consolidating Data Using Formulas .............. 227 the file open to perform the remaining
lesson exercises for the chapter. (This
chapter does not use the same exercise
file for the duration of the chapter.)
The exercises are written so that you may
“build upon them”, meaning the exercises
in a chapter can be performed in
succession from the first lesson to the last.
210 © 2010 CustomGuide, Inc.
Analyzing Data
Creating Scenarios Exercise
• Exercise File: LoanPayment11-1.xlsx
If you’ve ever used a worksheet to answer the question
“What if?” you’ve already performed what-if analysis. • Exercise: Add a scenario called Original that uses the
original values in cell range A4:C4.
For example, what would happen if your advertising
budget increased by 40 percent? How about 50 percent? Next, add a scenario called 30 Year Loan and change the
term of the loan to 30.
Excel has several tools for performing What-If Analysis,
including Goal Seek, Data Tables, and Solver. In this Show the 30 Year Loan scenario in the worksheet.
lesson, you will learn how to create multiple what-if
scenarios using Excel’s Scenario Manager.
Create scenarios
A scenario is a set of input values that you can substitute
in a worksheet to perform what-if analysis. For example,
you could create scenarios to show various interest rates,
loan amounts, and terms for a mortgage. Excel’s scenario Scenario name
manager lets you create and store different scenarios in
the same worksheet. The cell range
that contains
the values you
1. Create or open a worksheet that contains one or more want to
formulas. change.
2. Click the Data tab on the Ribbon, click the What-If
Analysis button in the Data Tools group, and select
Scenario Manager from the list.
The Scenario Manager dialog box appears with the
message “No Scenarios defined. Choose Add to add Figure 11-1: The Add Scenario dialog box.
scenarios.” You want to add a new scenario.
3. Click the Add button.
The Add Scenario dialog box appears.
4. Type a name for the scenario and press <Tab>.
The cursor moves to the Changing cells box. Here
you need to select the cells that contain the values
you want to change.
Tip: To select multiple nonadjacent cells, hold
down the <Ctrl> key as you click them.
5. Select the cells in the worksheet that contain the
values you want to change, then click OK. The current values in A4, B4, and C4.
The Scenario Values dialog box appears. Here you Figure 11-2: The Scenario Values dialog box.
need to enter desired values for the changing cells.
Tip: To make sure you don’t lose the original
values for the changing cells, use the original cell
values in the first scenario you create.
University of Virginia Health System 211
Analyzing Data
6. Enter values in each of the boxes. Click OK, or click
Add to add another scenario.
The scenario is added. If you clicked OK, the
scenario is listed in the Scenario Manager. If you
clicked Add, the Add Scenario dialog box appears so
you can add another scenario.
7. Repeat steps 4 – 6 to add a new scenario. Click OK.
The Scenario Manager dialog box lists each scenario
that you created.
8. Click the Close button.
The Scenario Manager closes.
Tips
To edit a scenario, select the scenario in the Scenario
Manager dialog box and click the Edit button.
Display a scenario
Once you have created scenarios in a worksheet, you can
display the worksheet using the values from those Figure 11-3: The Scenario Manager dialog box.
scenarios.
1. Click the Data tab on the Ribbon, click the What-If
Analysis button in the Data Tools group, and select
Scenario Manager from the menu.
The Scenario Manager dialog box appears.
2. Select the scenario that you want to display and click
the Show button.
The worksheet’s values are changed to the values you
specified in the scenario.
212 © 2010 CustomGuide, Inc.
Analyzing Data
Creating a Scenario Report Exercise
• Exercise File: LoanPayment11-2.xlsx
A scenario summary report is a single compiled report
that summarizes the results from several scenarios. It’s • Exercise: Select the cell range A3:F4 and name the cells
from the selection.
easier to read than switching between different scenarios.
Create a scenario summary report (the result cell range is
Create cell names D4:F4).
The first step in creating a scenario summary report is to
create names for the cells that change.
1. Select the cells involved in the scenario and the labels
you want to use to name them.
2. Click the Formulas tab on the Ribbon and click the
Create from Selection button in the Defined Names
group.
The Create Names from Selection dialog box
appears.
3. Select the option that describes where the labels are Figure 11-4: The Create Names from Selection dialog
located in the selected cell range. box.
The labels that are in the selected cell range will be
used as names.
4. Click OK.
The cells are named using the labels.
Create a Scenario Summary report
Once you’ve created at least two scenarios and have
named cells, you can create a summary report.
1. Click the Data tab on the Ribbon, click the What-If
Analysis button in the Data Tools group, and select
Scenario Manager from the menu.
The Scenario Manager dialog box appears.
2. Click the Summary button.
The Scenario Summary dialog box appears.
3. Make sure the Scenario summary option is selected. Figure 11-5: A Scenario Summary report.
Next you need to specify the result cells. These are
the cells that are affected by the changing cells.
Tip: Alternatively, select the “Scenario PivotTable
report” option to create a report that gives you an
instant what-if analysis of your scenarios.
4. Select the result cell range and click OK.
A new Scenario Summary worksheet is added to the
workbook that contains the summary report.
University of Virginia Health System 213
Analyzing Data
Working with Data Tables Exercise
• Exercise File: LoanPayment11-3.xlsx
Another way to get answers to your what-if questions is
by using a data table. A data table is a cell range that • Exercise: Create a one-input data table:
Enter =PMT(C4/12,B4*12,A4) in cell B7.
displays the results of a formula using different values.
Enter 6.0, 6.5, 7.0, 7.5, 8.0 in cells A8:A12.
For example, you could create a data table to calculate Select the cell range A7:B12 and create a data table. In the
loan payments for several interest rates and term lengths. Data Table dialog box, enter C4 in the Column input cell
box and click OK.
There are two types of data tables:
Delete the contents of B8:B12 to prepare for the two-input
One-input Data Table: Displays the results of a table.
formula for multiple values of a single input cell. For Create a two-input data table: Move the formula in cell
example, if you have a formula that calculates a loan B7 to cell A7.
payment you could create a one-input data table that Enter 5, 10, 15, 20 in cells B7:E7. Select the cell range
shows payment amounts for different interest rates. A7:E12.
Create a data table and enter B4 as the row input cell and C4
Two-input Data Table: Displays the results of a as the column input cell.
formula for multiple values of two input cells. For
Delete the contents of A7:E12.
example, if you have a formula that calculates a loan
payment you could create a two-input data table that
shows payment amounts for different interest rates
and different term lengths.
Formula used to create the data table
Create a one-input data table =-PMT(C4/12,B4*12,A4)
1. Set up the table area. Make sure you include the Column input cell—the placeholder cell
formula in the top row and the input values in the left Excel will substitute values for in the
column. formula (here, it’s the interest rate)
Make sure the formula refers to the input cell.
Input cell
2. Select the table range that contains the formula and
substitution values.
This should include blank cells below the formula
and to the right of the values—this is where the data
table will go.
3. Click the Data tab on the Ribbon, click the What-If
Analysis button in the Data Tools group, and select
Data Table.
The Data Table dialog box appears.
4. Type the cell reference for the input cell in the
Column input cell box and click OK. Data table
Input
values results
Excel displays the results of the formula using each
of the substituted values. Figure 11-6: The Data Table dialog box and the resulting
Tip: If you set up your table with the data in a one-input data table showing different monthly payments
at different interest rates.
row instead of a column, you would enter the cell
reference for the input cell in the Row input cell
box instead.
214 © 2010 CustomGuide, Inc.
Analyzing Data
Create a two-input data table
1. Set up the table area. Make sure you include the
formula in the upper-left cell and the values for the
first input cell in the left column and the values for
the second input cell in the top row.
Make sure the formula refers to the two input cells.
2. Select the table range that contains the formula and
substitution values (both the row and column values).
This should include blank cells below the formula
and to the right of the values—this is where the data Input cells
table will go.
Formula Input values
3. Click the Data tab on the Ribbon, click the What-If
Analysis button in the Data Tools group, and select
Data Table.
The Data Table dialog box appears. Since this is a Input
values
two-input table, two input cells need to be entered.
4. Enter the cells you want to use for the Row input cell Data table results
and the Column input cell and click OK. Figure 11-7: The Data Table dialog box and the resulting
Excel displays the results of the formula with all the two-input data table showing different monthly payments at
substituted values. different interest rates and different terms.
University of Virginia Health System 215
Analyzing Data
Using Goal Seek Exercise
• Exercise File: LoanPayment11-4.xlsx
When you know the desired result of a single formula, but
not the value the formula needs for the result, you can use • Exercise: Use Goal Seek to determine the maximum loan
amount you could afford with a $1200 monthly payment.
the Goal Seek feature. For example, you can afford a
$1,200 monthly payment, so how much of a loan can you
take out? When goal seeking, Excel plugs different values
into a cell until it finds one that works.
1. Open or create a workbook that contains the formulas
you want to work with.
First, set the Goal Seek
parameters using data
2. Click the Data tab on the Ribbon, click the What-If from the spreadsheet
Analysis button in the Data Tools group, and select and the goal value.
Goal Seek.
The Goal Seek dialog box appears.
3. Click the Set cell box, and click the cell in the
worksheet that contains the formula you want to use.
4. Click the To value box and enter the value you want
to change it to. Excel calculates the
values needed to
meet the goal.
5. Click the By changing cell box, and click the cell
you want to change to achieve the formula result.
This cell must be a cell that is referenced by the
formula.
6. Click OK.
Excel calculates and displays the value needed to
achieve the formula result you desire.
7. Click OK to replace the original values or click
Cancel to keep the original values. Figure 11-8: Using Goal Seek to determine the maximum
loan amount with a $1200 monthly payment.
216 © 2010 CustomGuide, Inc.
Analyzing Data
Using Solver Exercise
• Exercise File: Mailings11-5.xlsx
Excel’s Solver tool can perform advanced what-if analysis
on problems with many variable cells. You can also • Exercise: Imagine you're in charge of a mailing campaign
for five states. You have been given the following budget
specify constraints, or conditions that must be met to
constraints: your total budget is $35,000, you must spend at
solve the problem. least 50% of the budget on Minnesota mailings, and at least
Solver has been improved in Excel 2010 to include a new three mailings must go out in each state.
user interface, and better functionality. Based on this information, and the fact that the number of
mailings must be a whole number, use Solver to calculate
Install the Solver add-in the maximum number of mailings you can send out to each
state.
Solver is an optional Excel add-in. You need to install it
before you can use it.
1. Click the File tab on the Ribbon and select Options
from the menu.
The Excel Options dialog box appears.
2. Click the Add-Ins tab.
By default, Excel Add-ins are displayed. The top of
the list displays add-ins that are active, the bottom
displays add-ins that are available, but are not
currently active.
3. Click the Go button.
The Add-Ins dialog box appears, displaying a list of
the add-ins available for Excel.
4. Click the Solver Add-in check box to select it and
Figure 11-9: The Add-Ins tab of the Excel Options dialog
click OK.
box.
A dialog box appears, asking to confirm that you
want to install the add-in.
5. Click Yes.
Microsoft Office reconfigures so that Solver is
installed in Excel. The Solver command will now be
available in the Analysis group on the Data tab on the
Ribbon.
Tip: You may need to restart Excel so that Solver
installs properly.
Use Solver
1. Open or create a workbook that contains the problem
you want to solve.
A problem should consist of a formula that you want
Excel to solve by changing the values of its inputs
until it arrives at the desired result.
Figure 11-10: The Add-Ins dialog box.
University of Virginia Health System 217
Analyzing Data
2. Click the Data tab on the Ribbon and click the
Solver button in the Analysis group.
The Solver Parameters dialog box appears. First you
need to tell Excel the target cell. This is the cell that
contains the formula you want to solve.
3. Select the target cell in the worksheet.
The cell reference for the target cell appears in the
Set Target Cell box.
4. Select a To option. If you select the Value of option,
enter a value.
Choose from Max, Min, or Value Of, depending on
what value you want Solver to calculate. For
example, if you select Max, Solver will change the
specified cells to make the target cell as large as
possible.
Next, you need to specify the cells that Solver can
change to meet your target cell goal.
Figure 11-11: The Solver Parameters dialog box.
5. Click the Collapse Dialog button in the By Changing
Cells box and select the cells that need to change to
reach your goal.
Tip: Press and hold the <Ctrl> key to select
multiple nonadjacent cells.
Finally, add any constraints on the problem. For
example, you could specify that one of the formula’s
input cells can’t be greater than a certain value.
6. Click the Add button in the Subject to the Constraints
section.
The Add Constraint dialog box appears.
7. Enter a cell reference, select an operator, then enter
the constraint value you want to apply to the cell.
8. Click Add to add another constraint, or OK to
continue.
Figure 11-12: The Solver Results dialog box.
You return to the Solver Parameters dialog box.
9. Click the Solve button.
The Solver Results dialog box appears, letting you
know whether or not Solver found a solution.
10. Select Keep Solver Solution or Restore Original
Values and click OK.
Figure 11-13: The solution calculated by Solver.
218 © 2010 CustomGuide, Inc.
Analyzing Data
Using Text to Columns Exercise
• Exercise File: MonthlySales11-7.xlsx
The Convert Text to Columns feature in Excel allows you
to split the contents of a cell into different columns. For • Exercise: Select cell A7 and split Denise Winters’ first and
last names into two cells using the space between the words
example, you could split a person’s first and last name
as the delimiter.
into separate columns.
You can split data into columns using two different
methods:
Delimited: The data will be separated based on the
location of commas or tabs within the data.
Fixed Width: You specify a fixed column break
location.
Let’s take a look at both methods.
Tips
Before using the text to columns feature, make sure
there are enough blank columns next to your data so Figure 11-14: Before splitting text.
that the split data will have somewhere to go without
copying over the rest of your data.
Split data using a delimiter
If the data has delimiters such as commas or tabs, you can
use them to split the data.
1. Select the cell range you want to convert.
2. Click the Data tab on the Ribbon and click the Text
to Columns button in the Data Tools group.
The Convert Text to Columns Wizard dialog box
appears.
3. Select the Delimited option and click Next.
Here you need to select the types of delimiters you
want to use to separate your data. Tabs, semicolons,
commas, and spaces are all common delimiters. Figure 11-15: Step 2 of the Convert Text to Columns
Wizard dialog box.
Your selection will depend on the types of delimiters
you have present in your data. For example, if you
want to split first and last names using the space
between the names, you’d select the Space option.
4. Click the check box next to each delimiter you want
to select in the Delimiters area.
A preview appears, showing you how the data will be
split into different columns based on your selection.
5. Click Next.
Next you can select a format for each column of data.
Figure 11-16: After splitting text.
University of Virginia Health System 219
Analyzing Data
6. Select a column in the Data preview area and then
select a format option for that column in the Column
data format area. Repeat for additional columns.
Tip: If you don’t want the new columns to replace
the original data, click the Destination Collapse
Dialog button and select the range where you
want to put the split data.
7. Click Finish.
Tip: A message may appear, asking if you want to
replace the contents of the destination cells. If so,
click OK.
The data is split into different columns.
Split data using a fixed column break
You can also decide for yourself where you want to split
the data using a fixed column break.
1. Select the cell range you want to convert.
2. Click the Data tab on the Ribbon and click the Text
to Columns button in the Data Tools group.
The Convert Text to Columns Wizard dialog box
appears.
3. Select the Fixed width option and click Next.
Here you can manually add break lines to separate
your data into different columns.
4. Click in the Data preview area where you want to
place a break line.
A line appears, showing you where the data will be
separated.
5. Add additional break lines as desired, then click
Next.
Next you can select a format for each column of data.
6. Select a column in the Data preview area and then
select a format option for that column in the Column
data format area. Repeat for additional columns.
7. Click Finish.
Tip: A message may appear, asking if you want to
replace the contents of the destination cells. If so,
click OK.
The data is split into different columns.
220 © 2010 CustomGuide, Inc.
Analyzing Data
Grouping and Outlining Data Exercise
• Exercise File: MonthlySales11-8.xlsx
Many spreadsheets are created in a hierarchical style. For
example, a worksheet might contain a column for each • Exercise: Manually group rows 3 through 6 and practice
hiding and displaying details.
month, followed by a total column. By outlining your
worksheets, you make them easier to understand and read. Then remove the grouping.
Instead of sifting through irrelevant information, you can Use the Auto Outline feature (Excel should outline columns
collapse an outline to display each group’s bottom line. E to G). Clear the outline.
There are several ways to outline a workbook:
Using the Auto Outline Feature: The Auto Outline
command automatically outlines a selected range of
cells or the entire worksheet, based on formulas and
the direction of references.
Grouping Data: You can group rows and columns
manually by selecting them.
Using the Subtotals Feature: The Subtotals
command calculates subtotal values for the labeled
columns you select. Excel automatically inserts and
labels the total rows and outlines the list.
Show Detail
Using the Consolidate Feature: You can consolidate
several sheets using the Consolidate feature. Hide Detail
This lesson explains how to use the Auto Outline feature
and how to group data manually.
Group rows or columns manually
1. Select the column or row data you want to group.
2. Click the Data tab on the Ribbon and click the
Group button in the Outline group.
The Group dialog box appears. Here you need to
select whether you want to group rows or columns.
3. Select the Rows or Columns option and click OK.
The selected rows or columns are grouped together.
Hide or show detail
Once you’ve grouped or outlined data, you can collapse Figure 11-17: An example of grouped rows.
or expand the group detail.
1. Click the Data tab on the Ribbon and click the Hide
Detail or Show Detail button in the Outline group.
Other Ways to Hide or Show Detail:
Click the outline symbols next to or above the
worksheet. These include the Row Level and
Column Level buttons and the plus and minus
button.
University of Virginia Health System 221
Analyzing Data
Ungroup rows or columns
1. Select the grouped row or column data.
2. Click the Data tab on the Ribbon and click the
Ungroup button in the Outline group.
Outline data automatically
If your data contains detailed rows or columns that are Columns E:G are grouped because they
summed or subtotaled, Excel can automatically group the contain related data. Column G is a summary
column of data contained in columns E and F.
data into outline form.
Tips
Excel will only outline numerical data that is related
by a sum or subtotal formula. It cannot outline text
data or numerical data that is not totaled by a
formula.
1. Make sure your data has column labels and contains
formulas that summarize the data.
The sum and subtotal functions are commonly used Figure 11-18: An example of spreadsheet after using the
to summarize rows or columns. Auto Outline command.
Tip: Summary rows and columns should be
below and to the right of the data, respectively. If
they are above or to the left, click the Outline
Dialog Box Launcher in the Outline group.
Remove the checkmark from the Summary rows
below detail or Summary columns to right of
detail check box.
2. Select a cell in the data range you want to outline.
3. Click the Data tab on the Ribbon, click the Group
button list arrow in the Outline group, and select
Auto Outline.
The data is automatically outlined so that you can
collapse the detailed rows or columns and view only
the totals or subtotals. Figure 11-19: The Settings dialog box.
Remove an outline
1. Click the Data tab on the Ribbon, click the Ungroup
button list arrow in the Outline group, and select
Clear Outline.
The outline is cleared from the worksheet.
222 © 2010 CustomGuide, Inc.
Analyzing Data
Using Subtotals Exercise
• Exercise File: MonthlySales11-9.xlsx
A quick and easy way to group and summarize data is to
use Excel’s Subtotals feature. Usually you create subtotals • Exercise: Subtotal the data at each change in Position
using the SUM function and subtotal the Sales and
with the SUM function, but you can also create subtotals
Commission columns.
using functions such as COUNT, AVERAGE, MAX, and
MIN. The Subtotals feature also outlines the data, Click the 2 Column Level Symbol button to hide details,
allowing you to display and hide the detail rows for each then click the 3 Column Level Symbol button to display
subtotal. them again.
Remove the subtotals.
Create subtotals
1. Make sure your data is arranged into labeled
columns, that the data in each column is of the same
type, and that you’ve sorted the data based on the
column you want to group the subtotals by.
Now you’re ready to subtotal your data.
Tip: Excel’s Subtotals feature subtotals your data
by automatically inserting the SUBTOTAL
function.
2. Select a cell in the data range.
3. Click the Data tab on the Ribbon and click the
Subtotal button in the Outline group.
The Subtotal dialog box appears.
4. Click the At each change in list arrow and select the
column you want to subtotal.
This command specifies what it is that you want to
subtotal. For example, if you have a list of customers, Figure 11-20: The Subtotal dialog box.
the products they bought, and the amounts of the
sales, and you want to subtotal the list by the type of
product, you would select the column that contains
the products.
5. Click the Use function list arrow and select the
function you want to use to calculate the subtotals.
For example, you could select Sum, Count, Average,
or Max.
6. In the “Add subtotal to” box, click the check box next
to each column that has values you want to subtotal.
7. Click OK.
The data is organized with subtotals.
Tips
To hide or show subtotals detail, click the Hide
Detail and Show Detail buttons in the Outline group
on the Ribbon or use the outline symbols next to the
worksheet to hide or display individual subtotals.
University of Virginia Health System 223
Analyzing Data
To add more subtotals, repeat the steps but uncheck
the Replace current subtotals check box so you
don’t overwrite the existing subtotals.
Remove subtotals
1. Click the Data tab on the Ribbon and click the
Subtotal button in the Outline group.
The Subtotal dialog box appears.
2. Click the Remove All button.
The subtotals are removed.
Figure 11-21: Subtotals of sales and commissions calculated at each change in position. In other words, the
subtotal of each position appears in the list, with the grand total appearing at the bottom.
224 © 2010 CustomGuide, Inc.
Analyzing Data
Consolidating Data by Exercise
• Exercise File: MonthlySales11-10.xlsx
Position or Category
• Exercise: Add a new worksheet to the workbook.
Excel can automatically summarize or consolidate Consolidate the data in E1:E6 (the Sales totals) from
information from multiple worksheets into a single master worksheets Jan, Feb, and Mar into the new worksheet.
worksheet using the Consolidate feature. For example, if Copy the Sales label to the consolidated worksheet.
you have sales data from three different offices on three
different worksheets, Excel can total them for you on
another worksheet.
Excel can consolidate information in three different ways:
by position, by category, or by using formulas. This
lesson describes the first two ways:
Consolidate by position: Used when data in all the
worksheets is arranged in exactly the same order and
location. Jan sheet data Feb sheet data Mar sheet data
Consolidate by category: Used when the worksheets
have the same row and column labels, but the rows
and columns aren’t arranged in the same order on all
the worksheets. Excel uses the labels to match the
data.
Tips
Make sure the label spelling and capitalization are
identical on each of the worksheets you want to
consolidate by category.
Consolidate by position or category
Before you begin consolidating by position or category, Consolidated data
make sure the data is arranged in labeled rows and
columns without blank rows or columns. Each of the
ranges you want to consolidate needs to be on a separate
worksheet, with a blank worksheet for the consolidation’s
destination.
When consolidating, you don’t actually specify whether
you are consolidating by position or category—Excel
knows how to consolidate based on the data range you
select and whether or not the consolidating worksheets are
arranged identically. Figure 11-22: Consolidating sales data from three
different worksheets.
1. On the worksheet where you want to put the
consolidated data, click the upper-left cell in the area
where you want to put the consolidated data.
2. Click the Data tab on the Ribbon and click the
Consolidate button in the Data Tools group.
The Consolidate dialog box appears.
3. Click the Function list arrow and select the function
you want to use to consolidate the data.
Consolidation functions include Sum, Count or
Average.
University of Virginia Health System 225
Analyzing Data
4. Click the Reference text box. Then click the first
worksheet tab you want to consolidate and select the
range you want to consolidate.
Tip: If source data is in a different workbook,
click Browse to locate the file and click OK.
5. Click the Add button.
6. Repeat steps 4 and 5 to select the ranges on any other
worksheets.
Tip: If you’re consolidating from multiple
workbooks and you want the consolidation to
update automatically whenever the source data
changes, click the Create links to source data
check box to select it.
7. To copy labels to the consolidated worksheet, click
the Top row and Left column options.
This tells Excel where the labels are located in the
Select one of these options to use the
source ranges. label from the referenced data in the
consolidated data.
8. Once you’re ready to consolidate, click OK.
Figure 11-23: The Consolidate dialog box.
The values from the selected ranges are combined on
the consolidation worksheet using the function you
selected.
Tips
If you choose to copy labels onto the consolidation
worksheet, any labels that don’t appear in all of the
source ranges will appear in separate rows or
columns on the consolidation worksheet, along with
their corresponding data cells.
226 © 2010 CustomGuide, Inc.
Analyzing Data
Consolidating Data Using Exercise
• Exercise File: MonthlySales11-11.xlsx
Formulas
• Exercise: Find the total commissions paid to managers in
Consolidating with formulas is the most versatile and the first quarter of the year. Copy the Commission label
powerful way to consolidate data from multiple from the Jan worksheet to cell C1 of the Sheet2 worksheet.
worksheets into a single worksheet because there is no In cell C2 on Sheet2, enter =SUM(
prescribed format for the data that is consolidated. Then select cells G3:G4 on the Jan sheet, type a comma,
select G3:G4 on the Feb tab, type a comma, and select
The cells you reference don’t need to be in the same
G3:G4 on the Mar tab. Press Enter.
position on each sheet, or even have the same labels, to be
consolidated using this method. The total 19,650 appears in cell C2 on Sheet2.
1. Copy any column or row labels you want to use from
the source worksheets to the consolidation worksheet,
then paste the labels where you want to see
consolidated data.
2. Enter a formula that references the source cells in
each worksheet that you want to consolidate.
For example, you could combine three different cells
on three different worksheets by typing
=SUM(Sheet2!A6,Sheet3!B7,Sheet4!D2). Or, to
reference the same cell on different worksheets, you
could enter =SUM(Sheet2:Sheet4!A6).
Tips
Instead of typing each cell reference, you can type
the first part of the formula, for example =SUM(, and
then click the cells you want to include.
Enter a comma between cell selections from different
worksheets.
The consolidation will automatically update when the
source cell ranges are changed.
Figure 11-24: Consolidating data using a formula.
University of Virginia Health System 227
Analyzing Data Review
Quiz Questions
107. To make sure you don't lose the original values for the changing cells, you should use the original cell values in the
first scenario you create. (True or False?)
108. The result cells you specify in the Scenario Summary dialog box are ___________.
A. the total row of your scenarios
B. the data labels used in your scenarios
C. the cells that you change in the scenarios
D. the cells that are affected by the changing cells in the scenarios
109. You can create either a one- or a two-input data table. (True or False?)
110. Use Goal Seek when __________.
A. you don't know the result of a formula, but you know the formula input values
B. you know the desired result of a formula, but not the input value the formula needs to arrive at the result
C. you want to quickly create scenarios
D. you know the result of one formula, but not the result of another formula that references that formula
111. Solver is an optional Excel Add-In feature. (True or False?)
112. Which of the following is NOT a delimiter that Excel can use to split cell data?
A. Space
B. Semicolon
C. Comma
D. All of these are common delimiters
113. You can group rows and columns manually by selecting them. (True or False?)
114. You should sort data before you group and summarize its information using the Subtotals command. (True or False?)
115. You can consolidate by _______ when the data in all the worksheets is arranged in exactly the same order and
location.
A. position
B. category
C. absolute reference
D. column
116. The cells you reference don't need to be in the same position on each sheet, or even have the same labels, to be
consolidated using formulas. (True or False?)
228 © 2010 CustomGuide, Inc.
Quiz Answers
107. True. To make sure you don't lose the original values for the changing cells, you should use the original cell values in
the first scenario you create.
108. D. The result cells you specify in the Scenario Summary dialog box are the cells that are affected by the changing cells
in the scenarios.
109. True. You can create either a one- or a two-input data table
110. B. Use Goal Seek when you know the desired result of a formula, but not the input value the formula needs to arrive at
the result.
111. True. Solver is an optional Excel Add-In feature.
112. D. All of these are common delimiters that Excel can use to split cell data.
113. True. You can group rows and columns manually by selecting them.
114. True. Always sort data before using the Subtotals command.
115. A. You can consolidate by position when the data in all the worksheets is arranged in exactly the same order and
location.
116. True. The cells you reference don't need to be in the same position on each sheet, or even have the same labels, to be
consolidated using formulas.
University of Virginia Health System 229
12
12Wor king with Excel’s Internet features let you add
the Web and
hyperlinks to your workbooks to link
them to another workbook, a file created
in another program, or even a Web page.
Exter nal Data
You can also connect to data sources
through the Web, or to other databases.
Inserting a Hyperlink ....................................... 231
Importing Data from an Access Database or
Text File ............................................................ 232
Importing Data from the Web and Other
Sources............................................................. 234
Import data from the Web ...................... 234
Import data from other sources ............. 235
Working with Existing Data Connections ..... 236
Access existing connections .................. 236
Manage connections .............................. 236
230 © 2010 CustomGuide, Inc.
Working with the Web and External Data
Inserting a Hyperlink Exercise
• Exercise File: TradeShow12-1.xlsx, Mileage.xlsx
In this lesson, you will learn how to use hyperlinks in
Excel. A hyperlink is text or an image that points to a file, • Exercise: Open the TradeShow12-1.xlsx workbook. Type
“Mileage Report” in cell A10. Select cell A10 and insert a
a specific location in a file, or a Web page on your
hyperlink to the Mileage file in your Practice folder.
computer, on a network, or on the Internet. Whenever you
click on a hyperlink, you jump to the hyperlink’s Click the hyperlink you just created to open the
destination (if it’s available). Mileage.xlsx file.
A hyperlink is usually indicated by colored and
underlined text. On the Internet, hyperlinks are used all
the time to move between different Web pages.
1. Select the cell you want to use for the hyperlink and
enter the text or image you want to hyperlink.
2. Click the Insert tab on the Ribbon, and click the
Hyperlink button in the Links group.
Other Ways to Insert a Hyperlink:
Select the text and press <Ctrl> + <K>. Or, right-
click the cell and select Hyperlink from the
contextual menu.
The Insert Hyperlink dialog box appears. There are Figure 12-1: The Insert Hyperlink dialog box.
four different types of Hyperlink destinations you can
create:
Existing File or Web Page: Creates a link that
takes you to another Excel workbook or to a file
created in another program, such as a Microsoft
Word document, or to a Web page on the Internet.
Place in This Document: Takes you to a
bookmark in the same document.
Create New Document: Creates a new Excel
workbook and inserts hyperlinked text into your
existing workbook that connects to the new one.
E-mail Address: Creates a clickable e-mail
address.
This hyperlink opens another file when clicked.
3. Either browse to or enter the hyperlink’s destination
and click OK.
The hyperlink is created. Now whenever you click
the hyperlink, Excel will take you to the hyperlink’s
destination file or the location that you specified.
Tips
To edit an existing hyperlink, right-click the
hyperlink and select Edit Hyperlink from the
contextual menu.
To remove a hyperlink, right-click the hyperlink and
Figure 12-2: Click hyperlinked text to display the linked
select Remove Hyperlink from the contextual menu. file or Web page.
University of Virginia Health System 231
Working with the Web and External Data
Importing Data from an Exercise
• Exercise File: Board of Directors Meeting.txt
Access Database or Text File
• Exercise: Create a new workbook and import the Board of
Excel can connect to external data sources including other Directors Meeting.txt file data into it. In the Text Import
files, databases or Web pages. In order to work with data Wizard, leave the default options selected. Save the new
from an external source, you need to create a data workbook as April.xlsx.
connection in Excel.
Import data from an Access database
1. Click the Data tab on the Ribbon and click the From
Access button in the Get External Data group.
The Select Data Source dialog box appears. By
default, it searches for data sources available on your
computer and displays them in the dialog box.
Trap: If the Get External Data group does not
appear on the Ribbon, click the Get External
Data button and select an option from the list.
2. Browse to and select the database file that contains
the data you want to import. Click the Open button.
The Select Table dialog box appears. Here you need
to select which table you want to import from the Figure 12-3: The Select Data Source dialog box.
database.
Tip: If the Select Table dialog box does not
appear, there is only one table in the database, and
it is automatically selected.
3. Select a table and click OK.
The Import Data dialog box appears. Here you tell
Excel how you want the data displayed in your
workbook—as a table, PivotTable, etc.—as well as
where you want to put the data—in the existing
worksheet or in a new one.
4. Select an option for how you want to view the data
and then select an option for where you want to put Figure 12-4: Select how you want to import the data into
the workbook in the Import Data dialog box.
it. Click OK.
Tip: If you select to put the data in your existing
worksheet, also select the cell where you want to
put it.
The data is imported from the Access database into
your workbook.
Tips
If, while connecting to external data, you see a
security notice telling you that you are connecting
to an external source that may not be safe, click
OK.
Figure 12-5: The Access database data imported into a
table in Excel.
232 © 2010 CustomGuide, Inc.
Working with the Web and External Data
Import data from a text file
You can also import data from text files with .txt and .csv
extensions.
1. Click the Data tab on the Ribbon and click the From
Text button in the Get External Data group.
The Import Text File dialog box appears.
Trap: If the Get External Data group does not
appear on the Ribbon, click the Get External
Data button and select an option from the list.
Step 1: Select the file type that describes the data you want to
2. Browse to and select the text file that contains the import from the text file.
data you want to import. Click the Import button.
Step 1 of the Text Import Wizard appears. Here you
need to select whether the file is delimited or fixed
width. You also need to select the row of text from
which you want to start importing data.
3. Select a file type and enter the row at which you want
to start importing. Click Next.
Step 2 of the Text Import Wizard appears. Specify the
delimiters used to separate the data in the text file.
4. Select delimiters or specify fixed width column
breaks. Click Next. Step 2: Set the delimiter used to separate data in the text file. A
preview is shown of how the data looks with the selected
Step 3 of the Text Import Wizard appears. Select a delimiter.
column and choose the format you want to use for its
data.
You can also select “Do not import column (skip)”
and the column will not be included in the Excel
workbook.
5. Specify a format for each column, or skip the
column. Click Finish.
The Wizard closes and the Import Data dialog box
appears, asking you where you want to import the
data in the workbook.
6. Select where you want to put the imported data. Click
Step 3: Select a column and choose the format you want to use
OK. for the data. Or, select the option to skip the column.
The data from the text file appears in the workbook. Figure 12-7: Importing data with the Text Import Wizard.
Figure 12-6: Data imported from a text file.
University of Virginia Health System 233
Working with the Web and External Data
Importing Data from the Web Exercise
• Exercise File: None required.
and Other Sources
• Exercise: Create a new workbook and import data from
Instead of copying and pasting data into a worksheet from http:// moneycentral.msn.com.
a Web page—which normally causes no end of formatting Close the workbook without saving.
problems—you can import data from a growing number
of Web sites. You can also get data from a variety of
sources such as a SQL server.
Tips
Some data sources may require special security Table
selection
access, and the connection process can often be very arrow Enter the address of the page from
complex. Enlist the help of your organization’s which you want to import data
technical support staff to assist you.
Import data from the Web
1. Click the Data tab on the Ribbon and click the From
Web button in the Get External Data group.
The New Web Query window opens, displaying the
Internet Explorer Home page.
Trap: If the Get External Data group does not
appear on the Ribbon, click the Get External
Data button and select an option from the list.
2. Enter the address of the Web site you want to visit in
the Address box and click Go.
If the Web site is set up for you to export data, you’ll
see table selection arrows next to the pieces of data. Figure 12-8: The New Web Query Window.
3. Click the table selection arrows next to the data you
want to import, then click Import.
Tip: When you click a yellow table selection
arrow, it turns into a green checkmark.
The Import Data dialog box appears. Here you can
specify where you want to put the data.
4. Select an option for where you want to put the data.
Click OK.
The Web data appears in the workbook.
234 © 2010 CustomGuide, Inc.
Working with the Web and External Data
Import data from other sources
1. Click the Data tab on the Ribbon. Click the From
Other Sources button in the Get External Data
group.
Trap: If the Get External Data group does not
appear on the Ribbon, click the Get External
Data button and select an option from the list.
Several data source options appear.
2. Select a data source, then follow the onscreen
instructions or instructions from your organization’s
technical support staff to complete the connection.
University of Virginia Health System 235
Working with the Web and External Data
Working with Existing Data Exercise
• Exercise File: April.xlsx
Connections
• Exercise: Click cell outside the A1:D6 data range and
Besides allowing you to add connections, Excel has tools view the existing connections from which you can get
to help you view and manage the data connections that are external data. Close the dialog box.
accessible in your workbook, on your computer, or on Click a cell within the A1:D6 data range and click the
your network. Connections button in the Connections group. Click “Click
here to see where the selected connections are used” in the
Access existing connections Workbook Connections dialog box. Close the dialog box.
If you have added connections that you want to display, or Click the Properties button in the Connections group to
if you want to open a connection that Excel has built in view the properties for the external data range. Close the
dialog box.
for you, you can use the Existing Connections dialog box.
1. Click the Data tab on the Ribbon and click the
Existing Connections button in the Get External
Data group.
Trap: If the Get External Data group does not
appear on the Ribbon, click the Get External
Data button and select an option from the list.
The Existing Connections dialog box appears. Here
you can see the connections in the open workbook,
on your network, or on your computer. Excel has
automatically included a few Web site connections in
the “on your computer” section.
2. Select the connection you want to display and click
the Open button.
The Import Data dialog box appears.
3. Select how and where you want to display the data in
your workbook and click OK.
The data appears in your workbook.
Figure 12-9: The Existing Connections dialog box.
Manage connections
You can see the connections that are present in your
workbook and change their properties using the
commands in the Connections group.
1. Click the Data tab on the Ribbon.
The Connections group offers several options for
working with your workbook’s connections:
Connections button: Display the Workbook
Connections dialog box where you can see the
connections and locations of connections in your
workbook. Here you can add, remove, refresh, or
adjust the properties of the connections.
Figure 12-10: The Workbook Connections dialog box.
236 © 2010 CustomGuide, Inc.
Working with the Web and External Data
Properties button: Change the connection
properties of the imported data currently selected
in your worksheet. Properties include the name of
the connection, formatting and layout, and refresh
options. Refer to the table below, Data Range
Properties, for more information about properties.
Refresh All button: Updates workbook data to
match the external data source.
Edit Links: Shows the other files the workbook is
connected to so you can edit or remove the links.
2. Click a button in the Connections group and work
with the connection as necessary.
Tips
When working with workbooks that have data
connections, a Security Warning banner may appear
below the Ribbon telling you that connections have
been disabled. Click the Options button, select
Enable this content, and click OK.
Figure 12-11: The External Data Range Properties dialog
box.
Table 12-1: Data Range Properties
Save query definition Check this option so your worksheet remembers where to go when it refreshes the data. Uncheck it so
the data source cannot be refreshed again.
Save password Check this option so that Excel automatically enters the password when the data source is refreshed.
Enable background refresh Check this option so that when you refresh the data source you can continue working in Microsoft
Excel. Otherwise, you must wait until Excel is completely finished refreshing the data source to work
with the program.
Refresh every Check this option to refresh the data source at specific intervals, and then enter the number of minutes
you want between refreshes in the minutes box.
Refresh data on file open Check this option so that the data source automatically refreshes when you open the workbook. The
Save query definition check box must be selected to refresh the data.
Remove external data from Check this option so that Excel deletes the data source information when you save the worksheet.
worksheet before saving
Include field names Check this option so that Excel automatically inserts the data source’s field names as column labels for
the data source.
Preserve column Check this option to preserve any sort order, filtering or column order changes you make in a data
sort/filter/layout source when it is refreshed.
Include row numbers Check this option to allow the data source to use its own row numbering.
Preserve cell formatting Check this option to retain cell formatting that you apply in Microsoft Excel when you refresh the data
source.
Adjust column width Check this option so that Excel automatically adjusts its column width to display the imported data
source information.
Fill down formulas in Check this option if you want Excel to copy formulas in a data source to new columns when it is
columns adjacent to data refreshed.
University of Virginia Health System 237
Wor king with the Web and Exter nal
Data Review
Quiz Questions
117. A hyperlink is text or an image that points to a file, a specific location in a file, or a Web page on your computer, on a
network, or on the Internet. (True or False?)
118. To import data into Excel, use the buttons in the ___________ group on the Data tab on the Ribbon.
A. Connect to External Data
B. Get External Data
C. Import Data
D. Import Files
119. When you click a yellow table selection arrow on a Web page, it turns into a green checkmarked box. (True or False?)
120. Which of the following is NOT a button in the Connections group on the Data tab on the Ribbon.
A. Hyperlink
B. Refresh All
C. Properties
D. Connections
Quiz Answers
117. True. A hyperlink is text or an image that points to a file, a specific location in a file, or a Web page on your computer,
on a network, or on the Internet.
118. B. To import data into Excel, use the buttons in the Get External Data group on the Data tab on the Ribbon.
119. True. When you click a yellow table selection arrow on a Web page, it turns into a green checkmarked box.
120. A. Hyperlink is not a button in the Connections group.
238 © 2010 CustomGuide, Inc.
13
13Wor king with If you find yourself performing the same
Ma c r o s
task over and over again, you might want
to consider creating a macro to complete
the task for you. A macro helps you
Recording a Macro .......................................... 240 perform routine tasks by automating
them. Instead of manually performing a
Playing and Deleting a Macro ........................ 242
Play a macro .......................................... 242 series of time-consuming, repetitive
Delete a macro ...................................... 242 actions, you can record a single macro
that does the entire task all at once for
Adding a Macro to the Quick Access Toolbar you.
........................................................................... 243
This entire chapter is devoted to macros.
Editing a Macro’s Visual Basic Code ............. 244
We start with the basics: learning how to
Inserting Copied Code in a Macro ................. 245 record and play a macro. Then you’ll
Display the Developer tab and enable move into some more advanced topics
macros ................................................... 245 including how to write and edit macros
Enable macros ....................................... 245
using the Visual Basic programming
Insert code in a macro ........................... 245
language.
Declaring Variables and Adding Remarks to
VBA Code ......................................................... 247
Declare a variable (DIM statement) ....... 247
Add a remark to a procedure (REM Using Exercise Files
statement) .............................................. 248 This chapter suggests exercises to practice
Prompting for User Input ................................ 249 the topic of each lesson. There are two
ways you may follow along with the
Using the If…Then…Else Statement ............. 250
exercise files:
Open the exercise file for a lesson,
perform the lesson exercise, and close
the exercise file.
Open the exercise file for a lesson,
perform the lesson exercise, and keep
the file open to perform the remaining
lesson exercises for the chapter.
The exercises are written so that you may
“build upon them”, meaning the exercises
in a chapter can be performed in
succession from the first lesson to the last.
University of Virginia Health System 239
Working with Macros
Recording a Macro Exercise
• Exercise File: WeeklySales13-1.xlsx
A macro is a series of Excel commands and instructions
that are recorded so that they can be executed as a single • Exercise: Create a macro that inserts the current date with
Bold and Center Alignment formatting:
command. Instead of manually performing a series of
Click cell B3. Open the Record Macro dialog box and name
time-consuming, repetitive actions in Excel yourself, you the new macro “DateStamp”. Assign the macro the shortcut
can create a macro to perform the task for you. <Ctrl> + <d>, make sure This Workbook is selected, and
There are two ways to create a macro: by recording them enter the description “This macro inserts the current date”.
Click OK.
or by writing them in Excel’s Visual Basic programming
language. This lesson explains the easy way to create a To record the macro, type =Today() and click the Enter
macro—by recording the task(s) you want the macro to button on the Formula Bar. Make sure cell B3 is selected,
execute for you. copy it, and use the Paste Special command to paste values
only in cell B3. Apply bold and center formatting. Stop
When you record a macro, imagine you’re being recording the macro.
videotaped; everything is recorded—all your commands,
Save the workbook as a macro-enabled file type (.xlsm).
the data you enter, even any mistakes you make. Before
recording a macro, it’s helpful to write down a script that
contains all the steps you want the macro to record.
Practice or rehearse your script a couple times, to make
sure it works, before you actually record it. If you do
make a mistake while recording a macro, don’t worry—
you can always delete the existing macro and try again or
edit the macro’s Visual Basic source code to fix the
mistake.
1. Click the View tab on the Ribbon and click the
Macros button list arrow in the Macros group. Select
Record Macro.
The Record Macro dialog box appears.
Tip: If you click the Macros button list arrow and
select Use Relative References, actions are
recorded relative to the initially selected cell.
2. Enter a name for the macro and press <Tab>.
Next you can enter a shortcut key that will allow you
to run the macro by pressing the <Ctrl> + <shortcut
Figure 13-1: The Record Macro dialog box.
key>.
3. Enter a shortcut key, if desired.
Now you can tell Excel where to store the macro.
You have three choices:
Personal Macro Workbook: If you want a macro
to be available whenever you use Microsoft
Excel, store the macro in your Personal Macro
Workbook.
New Workbook: Stores the macro in a new
workbook.
This Workbook: Stores the macro in the active or
current workbook.
240 © 2010 CustomGuide, Inc.
Working with Macros
4. Click the Store macro in list arrow and select where
you want to store the macro.
5. Click in the Description box and enter a description
for the macro, if desired.
6. Click OK.
Now comes the important part—recording the macro.
7. Record the macro: perform the actions you want to
include in your macro.
Once all the actions have been recorded, stop
recording.
8. Click the Macros button list arrow in the Macros Stop Recording
group and select Stop Recording. button
The macro is recorded and ready to use. Figure 13-2: The Stop Recording button in the status bar
indicates all your actions are being recorded in the macro.
Other Ways to Stop Recording: Click the Stop Recording button to stop recording the
Click the Stop Recording button on the status macro.
bar.
9. Save the workbook. Click No to save the file as a
macro-enabled workbook.
The Save As dialog box appears.
10. Click the Save as type list arrow and select Excel
Macro-Enabled Workbook (.xlsm) from the list.
Click Save. Figure 13-3: This dialog box appears to warn you that
macros must be saved in a different file type.
The workbook is saved, and the macros will be
available next time the workbook is opened.
University of Virginia Health System 241
Working with Macros
Playing and Deleting a Macro Exercise
• Exercise File: WeeklySales13-2.xlsm
Once you’ve recorded a macro, you’re ready to view and
play it. • Exercise: Run the DateStamp macro so that the current
date appears in cell C3.
Tips
If you see a Security Warning message beneath the
Ribbon telling you that macros have been disabled, Click the Enable Content button
click the Enable Content button. to enable macros.
Play a macro
1. Click the View tab on the Ribbon and click the
Macros button list arrow in the Macros group. Select
View Macros.
The Macro dialog box appears. Here you can see the
macros that you have recorded.
2. Select the macro you want to run and click the Run
button.
The macro runs, performing the steps you recorded.
Delete a macro
1. Click the View tab on the Ribbon and click the
Macros button list arrow in the Macros group. Select
View Macros. Figure 13-4: Macros are usually disabled when the file is
opened, even if the file is saved to be macro-enabled.
The Macro dialog box appears.
2. Select the macro you want to delete and click the
Delete button.
3. Click Yes.
The macro is deleted.
Figure 13-5: Playing a macro in the Macro dialog box.
242 © 2010 CustomGuide, Inc.
Working with Macros
Adding a Macro to the Quick Exercise
• Exercise File: WeeklySales13-3.xlsm
Access Toolbar
• Exercise: Add the DateStamp macro to the Quick Access
To make macros fast and easy to access, you can add Toolbar, selecting the green triangle symbol to represent the
them as buttons on the Quick Access Toolbar. macro on the Toolbar.
Tips Then remove the DateStamp macro from the Quick Access
Toolbar.
It may seem obvious, but you must create a macro
before you can add it to the Quick Access Toolbar.
Macro button
1. Click the Customize Quick Access Toolbar button Customize Quick
next to the Quick Access Toolbar and select More Access Toolbar
button
Commands.
The Quick Access Toolbar tab of the Excel Options Figure 13-6: The Quick Access Toolbar with a macro
dialog box appears. button added.
2. Click the Choose commands from list arrow and
select Macros.
A list of your macros appears.
3. Select the macro you want to add to the Quick Access
Toolbar and click the Add button.
The macro now appears in the list on the right side of
the dialog box. At this point, you can select a symbol
to represent your macro on the toolbar.
4. Click the Modify button.
The Modify Button dialog box appears, displaying
dozens of symbols to choose from.
5. Select a symbol.
You can also modify the display name that will Figure 13-7: Adding the DateStamp macro button to the
appear when you hover over the button on the Quick Access Toolbar.
toolbar.
6. (Optional) Enter a different name for the button in the
Display name box.
7. Click OK to close the Modify Button dialog box.
Click OK to close the Excel Options dialog box.
The macro appears as a button on the Quick Access
Toolbar. Now you can click it to run the macro.
8. Click the macro button on the Quick Access Toolbar.
Tips
To remove a macro from the Quick Access Toolbar,
right-click the button and select Remove from Quick
Access Toolbar.
Figure 13-8: Selecting a button symbol in the Modify
Button dialog box.
University of Virginia Health System 243
Working with Macros
Editing a Macro’s Visual Basic Exercise
• Exercise File: WeeklySales13-4.xlsm
Code
• Exercise: Open the DateStamp macro in editing mode.
This lesson introduces you to the Visual Basic (also called Edit the code so that the date is horizontally aligned to the
VB or VBA) programming language—the code Excel left instead of on center.
uses to record macros. Using the Visual Basic language Run the macro in cell D3 to see that the macro enters the
and the Visual Basic editor you can make minor changes date so it is aligned to the left side of the cell.
to your macros once you have recorded them.
The best way to learn about Visual Basic is to view
existing code. In this lesson we’ll look at how to view and
edit the code for an existing macro.
1. Click the View tab on the Ribbon and click the
Macros button list arrow in the Macros group. Select
View Macros.
The Macro dialog box appears. Here you can see the
macros that you have recorded.
2. Select the macro you want to edit and click the Edit
button.
The Microsoft Visual Basic Editor program appears.
Those funny-looking words are Visual Basic—the
language that was used by Excel to record the macro
you created.
You don’t have to learn Visual Basic to be proficient
at Excel, but knowing the basics can be helpful if you
ever want to modify an existing macro. If you take a
close look at the code for your macro, some of the Edit code by finding the property you want to
procedures should make a little sense to you. For change, and changing its code. For example,
example, if your macro contains a copy or paste this property controls if the text is aligned to
command, you may see the text “Selection.Copy” or the Left, Center, or Right side of the cell.
“Selection.Paste”.
Figure 13-9: Editing a macro’s code using the Microsoft
You can delete sections of code to delete certain Visual Basic Editor.
actions from the macro, or edit the code to change the
macro’s actions.
3. Edit the macro’s code as desired, then click the Save
button on the Standard toolbar.
4. Click the Close button in the upper right-hand corner.
The Visual Basic Editor window closes.
244 © 2010 CustomGuide, Inc.
Working with Macros
Inserting Copied Code in a Exercise
• Exercise File: ExpenseReport13-5.xlsm
Macro
• Exercise: The object of the exercise is to copy the code
Unless you’re a programmer, it’s unlikely that you will that inserts today’s date from the DateStamp macro into the
ever learn many of Visual Basic’s hundreds of functions, ExpenseFillin macro.
statements, and expressions—and that’s okay. First, open the ExpenseReport13-5 workbook, display the
A very useful technique you can use to edit and create Developer tab and enable macros.
macros is to insert code that has been copied, or Open the DateStamp macro and copy the block of code
plagiarized, from another macro. This technique lets you starting at the line ActiveCell.FormulaR1C1 =
add steps to your existing macros by recording the steps "=TODAY()" and ending at the line
you want to add in new macros, copying the appropriate Selection.PasteSpecial Paste:=xlPasteValues.
code and inserting it into the existing macro.
Paste this code into the ExpenseFillin macro under the line
Range("C5").Select
Display the Developer tab and enable
Save the changes to the ExpenseFillin macro.
macros
Run the ExpenseFillin macro in cell A5.
Before copying code, we’ll display the Developer tab and
enable macros by turning off macro security.
1. Open any workbook, click the File tab on the Ribbon
and select Options.
The Excel Options window appears.
2. Click the Customize Ribbon tab. Click Developer
check box in the Customize the Ribbon column.
Click OK.
Next, enable all macros.
3. Click the Developer tab on the Ribbon and click the
Macro Security button in the Code group.
The Trust Center window appears, displaying the
Macro Settings.
4. Select the Enable all macros… option and click OK.
Tip: For security purposes, once you’re done
working with macros you’ll want to disable them
again in the Trust Center.
Other Ways to Enable Macros for a Single
Workbook:
When a file that uses macros is open, click the
Enable macros button in the Security Warning
bar. Figure 13-10: You can enable macros in the Trust Center
so that macros are never blocked. Only do this if you are
sure that files that you open that have macros are safe.
Insert code in a macro
1. Open the workbooks containing the macros you want
to work with.
This includes both the workbook with the macro to
be copied from and the workbook with the macro to
be pasted into.
University of Virginia Health System 245
Working with Macros
2. Click the View tab on the Ribbon and click the
Macros button in the Macros group. Select the macro
that contains the code you want to copy and click the
Edit button.
The Visual Basic Editor window opens. In the Project
pane on the left side of the window you’ll see the
macros associated with all the workbooks that are
open.
3. In the Project pane on the left side of the window,
click the expand button to expand the source
workbook’s project until you see the Modules folder.
Expand this folder and double-click the module that
contains the code you want to copy.
The code for the selected module, or macro, appears
in the window to the right.
Tip: A module is just like a folder where Excel Figure 13-11: The Macro dialog box.
puts the code each time you record a macro.
4. Scroll through the code until you see the code you
want to copy, then select the code and click the Copy
button on the Standard toolbar.
The code is copied.
Now open the macro in which you want to paste the
copied code.
5. In the Project pane along the left side of the window,
open the module in which you want to paste the
copied code.
The code for the selected module, or macro, is
displayed in the window.
Tip: If the macros you want to copy and paste
between are in the same workbook, they appear in
the code part of the window together. They are
simply separated by a line.
6. Click where you want to paste the code and click the
Paste button on the Standard toolbar.
The copied code is inserted into the macro. Navigate between This code can be copied and pasted into
macros in open the ExpenseFillin macro so that today’s
workbooks in the date is inserted in cell C5.
7. Click the Save button on the Standard toolbar, then Project pane.
click the Visual Basic Editor window’s Close button.
Figure 13-12: An example of copying code from one
The Visual Basic Editor window closes. The macro
macro into another. The macros for the open workbook are
with the newly inserted code is now ready to be run. displayed on the same screen. A line separates the
macros.
246 © 2010 CustomGuide, Inc.
Working with Macros
Declaring Variables and Exercise
• Exercise File: ExpenseReport13-6.xlsm
Adding Remarks to VBA Code
• Exercise: Open the ExpenseFillin macro in the Visual
You’ve probably heard that programming is a lot like Basic Editor. Enter the following DIM and REM statements
algebra. In algebra you use variables, like r in the at the top of the macro’s code:
equation r2. Programming uses variables too. You Dim EmployeeName As String
should always declare any variables when you use them ‘Declares the EmployeeName variable as a text
in code. Declaring a variable is like telling Excel “I’m string
going to be using a variable named r in my code.” Dim EmployeeNo as Long
‘Declares the EmployeeNo variable as an
This lesson explains how to declare variables and how to integer
add remarks—or declare variables—in your code.
Declare a variable (DIM statement)
Dim Cost As Integer
In Visual Basic, you use the DIM statement to declare
variables, using the syntax DIM variablename As Dim Variable Name Data Type
datatype. Statement The name of The type of
the variable data used in
1. Open the workbook that contains the macro with the the variable
code you want to change. Figure 13-13: The syntax of a DIM statement.
2. Click the View tab on the Ribbon and click the
Macros button in the Macros group.
The Macros dialog box appears.
3. Select the macro that contains the code you want to
work on and click Edit.
Notice how the colors help distinguish the statements. This is
The macro opens in the VBA window. something the Visual Basic Editor automatically does to help you
read code.
4. Click where you want to add the statement in the
code. Add a Dim statement at the beginning of the
procedure, using the syntax Dim VariableName As
DataType.
Here’s what the arguments of the Dim statement
mean:
• VariableName: The name of the variable.
Example: EmployeeName.
• DataType: The type of data you want to use in
the variable, such as a number, date, or text. See
the table on the next page, Data Types used in
DIM Statements for a list of data types that can be
used.
Make sure you add an As between the variable name
and the data type. Example: As String. Figure 13-14: An example of DIM and REM statements.
University of Virginia Health System 247
Working with Macros
Add a remark to a procedure (REM
statement)
Code can be confusing, but you can make it easier to Table 13-1: Data Types used in DIM Statements
understand by adding explanatory remarks to it. These Date Type Size Range
remarks are called REM statements. A REM statement
doesn’t do anything—it’s just a way to add notes Byte 1 byte 0 to 255
explaining the function of the code. Boolean 2 bytes True or False
Integer 2 bytes -32,768 to 32,767
1. Open the workbook that contains the macro with the
code you want to change. Long (Long 4 bytes 2,147,483,648 to 2,147,483,647
Integer)
2. Click the View tab on the Ribbon and click the Date 8 bytes January 1, 1000 to December 31,
Macros button in the Macros group. 9999
The Macros dialog box appears. String (Text) Varies Approximately 2 billion characters
3. Select the macro that contains the code you want to
work on and click Edit.
The macro opens in the VBA window.
4. Click where you want to add the remark in the code.
Type ' (an apostrophe) then type the rest of the
remark.
248 © 2010 CustomGuide, Inc.
Working with Macros
Prompting for User Input Exercise
• Exercise File: ExpenseReport13-7.xlsm
When creating macros and code it is often useful to
prompt the user for information. You can then use this • Exercise: Open the ExpenseFillin macro in the Visual
Basic Editor. Enter the following InputBox statements
information in any number of ways—place it in a cell, use
below the second REM statement:
it in a calculation, or print it in a header or footer.
EmployeeName = InputBox("Enter the Employee Name.")
This lesson explains one of the easiest ways to prompt the EmployeeNo = InputBox("Enter the Employee Number.")
user for information—using the InputBox function. The
InputBox function prompts the user for information by Run the ExpenseFillin macro in A5, entering your name and
employee number when prompted.
displaying a dialog box.
(Note: The result of the macro will not be the data you
The syntax for the InputBox function is entered when prompted because the macro is still set to
InputBox(“Prompt”) where “Prompt” is the message you enter Jeff Nelson and 45177 in B5 and C5.)
want to display (usually enclosed in quotation marks).
1. Open the workbook that contains the macro with the
code you want to change.
2. Click the View tab on the Ribbon and click the
Macros button in the Macros group.
The Macros dialog box appears.
3. Select the macro that contains the code you want to
work on and click Edit.
The macro opens in the VBA window.
4. Click where you want to add the InputBox function
to the code.
5. Add an Input statement using the syntax
InputBox(“Prompt”).
Figure 13-15: An example of the InputBox code in a
macro.
Figure 13-16: An example of a dialog box prompting a
user for information.
University of Virginia Health System 249
Working with Macros
Using the If…Then…Else Exercise
• Exercise File: ExpenseReport13-8.xlsm
Statement
• Exercise: Use the If…Then…Else statement to enter the
The If…Then…Else statement takes action based on a employee number 45177 if the employee is Jeff Nelson, else
certain condition. For example, if an employee’s weekly the user will have to enter their employee number.
sales are more than $2,500, then calculate a 5% Open the ExpenseFillin macro in the Visual Basic Editor.
commission bonus for the employee, else don’t calculate a Enter the following If…Then…Else statement under the
bonus. statement: EmployeeName = InputBox("Enter the
Employee Name")
1. Open the workbook that contains the macro with the If EmployeeName = "Jeff Nelson" Then
code you want to change. EmployeeNo = 45177
Else
2. Click the View tab on the Ribbon and click the EmployeeNo = InputBox("Enter the Employee Number.")
Macros button in the Macros group. End If
The Macros dialog box appears. Run the ExpenseFillin macro entering Jeff Nelson as the
Employee Name.
3. Select the macro that contains the code you want to
work on and click Edit.
The macro opens in the VBA window.
4. Click where you want to add the remark in the code.
Add an If…Then…Else statement using the
following syntax (italicized text is where variables
belong in the statement):
If condition Then Figure 13-17: The syntax of an If…Then…Else statement.
statement if true
Else
statement if false
End If
Figure 13-18: An example of an If…Then…Else statement
used in a macro.
250 © 2010 CustomGuide, Inc.
Wor king with Macros Review
Quiz Questions
121. Which of the following is NOT a place where you can choose to store a macro?
A. This Workbook
B. New Workbook
C. Universal Macro Workbook
D. Personal Macro Workbook
122. To play a macro in the Macro dialog box, click the _______ button
A. Run
B. Play
C. Macro
D. Go
123. You can select a symbol of your choice to represent the macro on the Quick Access Toolbar. (True or False?)
124. Excel macros are written in the ________ programming language.
A. ABC
B. Visual Basic
C. Basic Macro
D. Visual Excel
125. You can change your macro security settings in the _________ window.
A. Macro Center
B. Code Center
C. Trust Center
D. VBA Control
126. Which of the following statements declares a variable?
A. REM HireDate as Date
B. Dim HireDate as Date
C. InputBox(HireDate) = Date
D. Sub HireDate() = Date
127. Which of the following statements would prompt a user for information?
A. REM DOB as Date
B. Sub HireDate(
C. DIM HireDate(
D. InputBox(
University of Virginia Health System 251
Quiz Answers
121. C. The Universal Macro Workbook is not a place where you can store a macro.
122. A. Click the Run button in the Macro dialog box to play a macro.
123. True. You can select a symbol of your choice to represent the macro on the Quick Access Toolbar.
124. B. Excel macros are written in the Visual Basic programming language.
125. C. You can change your macro security settings in the Trust Center window.
126. B. Dim HireDate as Date would declare the variable 'HireDate' as a date.
127. D. The statement InputBox(
252 © 2010 CustomGuide, Inc.
14
14Customizing Customization is a great asset in an
Excel
application. Customization lets you use a
particular mix of commands and shortcuts
that are best for your working style.
Customizing the Ribbon ................................. 254
The lessons in this chapter focus on how
Create a new group ............................... 254
Rename a tab or group .......................... 254
to customize the Ribbon, the Quick
Add a command to a group ................... 255 Access Toolbar, and AutoCorrect. We’ll
Restore the default Ribbon .................... 255 also discuss how to access and review the
Remove a tab or group .......................... 255 default options for a program.
Customizing the Quick Access Toolbar ........ 256
Using and Customizing AutoCorrect ............. 257
How AutoCorrect works ......................... 257
Create an AutoCorrect entry .................. 257
Changing Excel’s Default Options ................. 259
Creating a Custom AutoFill List ..................... 260
Creating a Custom Number Format ............... 261
University of Virginia Health System 253
Customizing Excel
Customizing the Ribbon Exercise
• Exercise File: None required.
One of the most useful features in Office 2010 is that you
can customize the Ribbon. Add your own tabs and groups, • Exercise: Create a new group on the Home tab called
“Printing” and include the command to Print Preview and
or rearrange the Ribbon to better fit your work style.
Print.
Create a new tab or group Restore the Ribbon defaults.
You can add new groups to tabs, or you can create new Click to reorder the
tabs with new groups. selected tab or group.
1. Click the File tab on the Ribbon and select Options.
The Options dialog box appears.
2. Click the Customize Ribbon tab.
The left column displays commands that you can add
to the Ribbon.
The right column displays the tabs on the Ribbon,
and the groups and commands in each tab.
Tip: Click the plus sign next to a tab or group to
expand it.
3. In the right column, select the tab where you wish to
add the new tab or group.
A new tab, which automatically includes a new
Figure 14-1: Use the
group, will be inserted below the selected tab. Click to Click to
buttons in the Options create a rename the
dialog box to add a new Click to
A new group will be inserted within the selected tab. new tab. create a selected tab
tab or group to the Ribbon.
new group. or group.
4. Click the New Tab or the New Group button.
The new tab or group is added.
Click to add the
Click to view command on the Click to view
Rename a tab or group another group of left to the selected all the tabs on
commands. group on the right. the Ribbon.
Once you’ve created a tab or group, give it a name.
1. Select the tab or group you want to rename.
2. Click the Rename button.
The Rename dialog box appears.
3. Enter a name for the selected tab or group in the
Display Name text box.
The tab or group is renamed. For a group, also select
a symbol to represent the group.
4. Click OK.
The tab or group is renamed.
Figure 14-2: Adding commands to groups on the Ribbon.
254 © 2010 CustomGuide, Inc.
Customizing Excel
Add a command to a group
Once you have created a new tab or group, you can add The Print Preview and
commands to the group. You can also add commands to Print command added
groups that already appear on the Ribbon. to the Printing group.
The Printing group,
1. In the right column, select the group to which you added to the Home tab
want to add a command. of the Ribbon.
This could be a group you’ve created from scratch, or
even a group that appears by default.
2. In the left column, select the command you want to
Figure 14-3: The Home tab of the Ribbon, customized
add to the Ribbon. Click the Add button. with a new group.
The command is added to the group.
Tip: Not finding the command you want to add?
Click the Choose commands from list arrow and
select the group of commands you want to view.
Restore the default Ribbon
If you no longer want to use the customizations you’ve
added to the Ribbon, you can restore the Ribbon to its
original, default settings.
1. Click the Reset button.
Two options appear:
Reset only selected Ribbon tab: Restores the
default settings for the selected tab.
Reset all customization: Removes all Ribbon
and Quick Access Toolbar customizations,
restoring them to the default arrangement and
appearance.
2. Select the reset option you wish to use.
The Ribbon is restored to its default settings.
Remove a tab or group
You can also remove a specific tab or group from the
Ribbon.
1. In the right column, right-click the tab or group you
wish to use.
2. Select Remove from the contextual menu.
The tab or group is removed from the Ribbon.
Tips
Any changes you make to a program’s Ribbon will
appear only in that program.
To hide a tab on the Ribbon, deselect its check box.
University of Virginia Health System 255
Customizing Excel
Customizing the Quick Access Exercise
• Exercise File: None required.
Toolbar
• Exercise: Add the Print Preview command from the
The Quick Access Toolbar is a shortcut for commands Popular Commands group to the Quick Access Toolbar.
that are used often. If the Quick Access Toolbar doesn’t Move the Quick Access Toolbar below the Ribbon.
contain enough of your frequently used commands, you
can customize it by adding or deleting commands.
1. Click the File tab and select Options.
The Excel Options dialog box appears.
2. Click the Quick Access Toolbar tab.
Commands on the
This tab displays options for customizing the Quick Click to view another Quick Access Toolbar
Access Toolbar. group of commands. are listed here.
The left column displays commands you can add to
the Quick Access Toolbar. The right column displays
commands that appear there.
3. In the left column, select the command you want to
add to the Quick Access Toolbar.
4. Click the Add button.
The command is added to the Quick Access Toolbar.
Tips
Arrange the order in which the commands are
displayed by clicking the Move Up and Move Down
buttons to the right of the column.
Click the Reset button and select Reset only Quick
Access Toolbar to return the Quick Access Toolbar Click to move the Quick Click to reset the Quick
to its default commands. Access Toolbar below the Access Toolbar to its
Ribbon. default settings.
Select a command in the Quick Access Toolbar
column and click the Remove button to remove it Figure 14-4: Adding a command to the Quick Access
from the Quick Access Toolbar. Toolbar.
256 © 2010 CustomGuide, Inc.
Customizing Excel
Using and Customizing Exercise
• Exercise File: None required.
AutoCorrect
• Exercise: Create an AutoCorrect entry that replaces “ot”
AutoCorrect automatically corrects many common typing with “to”.
and spelling errors as you type. It is also a great way to Try the AutoCorrect entry with this phrase, “He was going
use shorthand for longer words, phrases, or symbols. ot the store.”
AutoCorrect is a feature that is shared across the
Microsoft Office suite—so any additions or changes you
make to AutoCorrect in one program, such as Word, will
appear in all Microsoft Office programs, like Excel,
Excel, and Outlook.
He was going ot
How AutoCorrect works
Press <Spacebar>
You may have already noticed that sometimes your typos
are corrected as you enter text in Word. When you type an
AutoCorrect entry and then press the <Spacebar>, He was going to
AutoCorrect replaces that text with the correct text.
Figure 14-5: An example of how AutoCorrect works.
For example, AutoCorrect will change the mistyped
words “hte” to “the”, or “adn” to “and”. AutoCorrect also
corrects simple grammar mistakes, such as capitalization
problems. For example, it would change “GOing” to
“Going,” or capitalize the first letter in sentences.
Create an AutoCorrect entry
Excel already has many entries in AutoCorrect, but you
can add your own entries to correct habitual misspellings,
quickly insert a symbol, or insert a shorthand version of a
long phrase that you frequently use.
1. Click the File tab and select Options.
The Excel Options dialog box appears.
2. Click the Proofing tab.
This tab displays options for how Excel corrects and
formats text.
3. Click the AutoCorrect Options button.
The AutoCorrect dialog box appears with the
AutoCorrect tab in front.
4. Type the word or phrase you want to correct or use as
shorthand in the Replace text box.
This is the text that AutoCorrect will recognize when Figure 14-6: The AutoCorrect tab of the AutoCorrect
dialog box.
you type.
5. Type the word or phrase you want to appear in the
With text box.
When the text in the “Replace” text box is typed with
a space, the text in the “With” text box will appear.
University of Virginia Health System 257
Customizing Excel
6. Click Add.
The entry is added to the AutoCorrect list.
7. Click OK to close the AutoCorrect dialog box. Click
OK to close the Excel Options dialog box.
The dialog boxes close and the entry will now be
available in all Excel workbooks, and also in all other
Office applications.
258 © 2010 CustomGuide, Inc.
Customizing Excel
Changing Excel’s Default Exercise
• Exercise File: None required.
Options
• Exercise: Explore the tabs in the Excel Options dialog
Microsoft spent a lot of time and research when it decided box.
what the default settings for Excel should be. However,
you may find that the default settings don’t always fit
your own needs.
This lesson isn’t so much an exercise as it is a reference
on how to customize Excel by changing its default
settings.
1. Click the File tab and select Options.
The Excel Options dialog box appears.
2. Click the tabs on the left to view different option
categories.
See the table below, Tabs in the Excel Options Dialog
Box, for more information on these categories.
3. Change the options as you see fit. Click OK to
confirm the changes.
The changes are applied to the Excel program. Figure 14-7: The Formulas tab of the Excel Options dialog
box.
Table 14-1: Tabs in the Excel Options Dialog Box
General Change the most commonly modified options in Excel. This includes enabling the Mini Toolbar and Live
Preview. Also, change the color scheme, control ScreenTips, and change the user name.
Formulas Change options related to formula calculation, performance, and error handling.
Proofing Change how Excel corrects and formats your text. Change the types of errors that Excel flags when looking
for spelling and grammar errors.
Save Customize how workbooks are saved, such as how often AutoRecover saves a workbook, and change default
file locations.
Language Add additional languages to edit your documents. Also set the language priority order for added languages.
Advanced Advanced options for working with Excel. Change how Excel works when you edit text; modify how cut,
copy, and paste commands operate; customize tools in the window, such as how it displays screen tips and
scroll bars; adjust how Slide Show view looks and operates; control how the workbook is printed; choose
advanced save options; and control various Web options.
Customize Ribbon Create custom tabs and groups for the Ribbon.
Quick Access Toolbar Add commands to the Quick Access Toolbar.
Add-Ins View and manage Microsoft Office add-ins, such Acrobat PDFMaker and custom XML data.
Trust Center Help keep your workbooks safe and your computer secure and healthy. Read privacy statements and change
Trust Center Settings to control how Excel works with macros, add-ins, the message bar, trusted publishers
and locations, and more.
University of Virginia Health System 259
Customizing Excel
Creating a Custom AutoFill Exercise
• Exercise File: CustomizingExcel.xlsx
List
• Exercise: Use the data in A1:A10 to create a custom
You’re already familiar with Excel’s AutoFill feature. It’s AutoFill list.
the nifty function that automatically enters a series of Try using the AutoFill list in the worksheet.
values. If you find yourself typing the same list of words
frequently, you can save yourself a lot of time by creating
a custom AutoFill list. Once you have created a custom
AutoFill list all you have to do is type the first entry of the
list in a cell, and use AutoFill to have Excel complete the
rest of the list for you.
Create a custom AutoFill list
1. Click the File tab on the Ribbon and select Options.
2. Click the Advanced tab and scroll down to the
General section. Click the Edit Custom Lists button.
The Custom Lists dialog box appears.
3. Select NEW LIST under the Custom lists section.
4. Type the first entry you want to include in the
AutoFill list and press <Enter>. Repeat for each
entry of the list.
Other Ways to Enter Custom List Entries:
Select the cell range that contains the information
you want to include in your custom AutoFill list.
Then open the Custom Lists dialog box. Click
Import.
Figure 14-8: The Custom Lists dialog box.
5. Click Add.
The custom list is added to the dialog box.
6. Click OK, OK.
Use a custom AutoFill list
Using a custom AutoFill list is just like completing any
other series with AutoFill.
1. Click the cell where you want to begin the custom fill
series.
2. Type an item from the series.
3. Click and drag the cell’s fill handle to complete the
series in the cells you select.
260 © 2010 CustomGuide, Inc.
Customizing Excel
Creating a Custom Number Exercise
• Exercise File: CustomizingExcel.xlsx
Format
• Exercise: Select cell C1 and create this custom number
You learned how to format values (numbers) in a previous format: ##-####
lesson in this chapter. Excel comes with a huge number of
predefined number formats you can use. With so many
available number formats, it is unlikely that you will ever
need to create your own custom number format, but if you
do, here’s a brief overview.
1. Click the Home tab on the Ribbon and click the
Dialog Box Launcher in the Number group.
2. Click Custom in the Category box.
This is where you can modify a copy of an existing
format code to meet your specifications. A custom
number format is created by specifying format codes
that describe how you want to display a number, date,
time, or text. The table below, Format Codes for
Numbers and Dates, gives some examples of how to
use these codes when creating custom number
formats.
Tip: The sample area of the number dialog box
becomes very important when you’re creating
custom number formats. Watch the sample area
carefully to see how the custom number format
3. In the Type list, select a number format that you want
to customize. Figure 14-9: Creating a custom number format.
The number format appears in the Type box.
4. Make changes to the number format in the Type box
using the format codes shown in the table below,
Format Codes for Numbers and Dates.
Table 14-2: Format Codes for Numbers and Dates
Numbers Dates and Times
To Display Use this Code To Display Use this Code
1234.59 as 1234.6 ####.# 1/1/11 as 1-1-11 m-d-yy
12499 as 12,499 #,### 1/1/11 as Jan 1, 11 mmm d, yy
12499 as 12,499.00 #,###.## 1/1/11 as January 1, 2011 mmmm, d, yyyy
1489 as $1,489.00 $#,###.## 1/1/11 as Fri 1/1/11 ddd m/d/yy
.5 as 50% 0% 1/1/11 as Friday, January 1 dddd, mmmm, d
.055 as 5.5% 0.0% 4:30 PM as 4:30 PM h:mm AM/PM
Hide value ;; 4:30 PM as 16:30 h:mm
University of Virginia Health System 261
Customizing Excel Review
Quiz Questions
128. You can only add custom groups to custom tabs. (True or False?)
129. What is the purpose of the Quick Access Toolbar?
A. To provide quick access to the commands you use most frequently.
B. To make Excel 2010 look more like previous versions.
C. To provide Microsoft Access commands in the Excel program.
D. To provide a backup in case the Ribbon fails
130. AutoCorrect changes:
A. Spelling errors
B. Grammar errors
C. Capitalization errors
D. All of these.
131. AutoCorrect entries created in Excel will not appear in any other programs. (True or False?)
132. Which of the following is NOT a tab in the Excel Options dialog box?
A. Proofing, which changes how Excel corrects your text.
B. Display, which changes how content appears on the screen.
C. General, which lists the most commonly modified options in Excel.
D. Trust Center, which changes your privacy options.
133. Which of the following is NOT an example of information that could be used in an AutoFill list?
A. Since you can create your own AutoFill lists, you could use any of this information in an AutoFill list.
B. The names of the seven dwarves.
C. A product list.
D. A list of employees.
134. The United States decides to change the format of social security numbers. How can you create a custom number
format for the new social security format?
A. Click the Number tab on the Ribbon and click the Custom List button in the Number group. Select the Custom
category and type the number format in the Type box.
B. Buy and install the Custom Number Wizard Add-On for Microsoft Excel.
C. Enter the number format in the Number Format list on the Formatting tab of the Ribbon.
D. Click the Home tab on the Ribbon and click the Dialog Box Launcher in the Number group. Select the Custom
category and type the number format in the Type box.
Quiz Answers
128. False. You can add custom groups to default tabs or to custom tabs.
262 © 2010 CustomGuide, Inc.
129. A. The purpose of the Quick Access Toolbar is to provide quick access to the commands you use most frequently.
130. D. AutoCorrect changes spelling errors, grammar errors, and capitalization errors.
131. False. AutoCorrect entries created in Excel will appear in all other Microsoft Office programs.
132. B. There is no Display tab in the Excel Options dialog box.
133. A. Since you can create your own AutoFill lists, you could use any of this information in an AutoFill list.
134. D. To create a custom number format, click the Home tab on the Ribbon and click the Dialog Box Launcher in the
Number group. Select the Custom category and type the number format in the Type box.
University of Virginia Health System 263
You might also like
- Excel 2016 IntermediateDocument157 pagesExcel 2016 Intermediateycescudero0% (1)
- CSSLP LibroDocument448 pagesCSSLP LibroNina TapiaNo ratings yet
- CyBOK v1.1.0-4Document200 pagesCyBOK v1.1.0-4Adrian NNo ratings yet
- Foundations of Data Science With PythonDocument503 pagesFoundations of Data Science With Pythondiana441No ratings yet
- Project 2000Document236 pagesProject 2000Joao VenancioNo ratings yet
- 40569a Microsoft Outlook Associate 2019 EbookDocument566 pages40569a Microsoft Outlook Associate 2019 EbookLuis Fernando Herrera SandovalNo ratings yet
- Laporan 2 PLSQL Develop Program Unit Basis Data Lanjut - 2103171008 - Rintan Aprilia PratiwiDocument12 pagesLaporan 2 PLSQL Develop Program Unit Basis Data Lanjut - 2103171008 - Rintan Aprilia PratiwiRintan Yuri AprilliaNo ratings yet
- Student Guide M2Document73 pagesStudent Guide M2Hasya Praspa NurlitaNo ratings yet
- LumiraDocument36 pagesLumiraCharanjit SinghNo ratings yet
- Student Guide M1Document110 pagesStudent Guide M1Sintia DamayantiNo ratings yet
- Lum 131 User enDocument260 pagesLum 131 User enhibs2782No ratings yet
- d2l enDocument1,027 pagesd2l ennhi thuyNo ratings yet
- Excel Solver Upgrade GuideDocument18 pagesExcel Solver Upgrade GuideWedersonEComp100% (1)
- Understanding SAN Vs NAS Vs DASDocument18 pagesUnderstanding SAN Vs NAS Vs DASpalkybdNo ratings yet
- C# Visual StudioDocument5 pagesC# Visual StudioDaniel CraigNo ratings yet
- M4GO - Sales DashboardDocument14 pagesM4GO - Sales DashboardFaiq Nur ZamanNo ratings yet
- Sappress Database Admin With OracleDocument117 pagesSappress Database Admin With OracleJagroopSinghBalhraNo ratings yet
- Users GuideDocument155 pagesUsers GuideAdrian Manuel Lopez AlmejoNo ratings yet
- PMP For DummiesDocument4 pagesPMP For DummieslucilleNo ratings yet
- Dynamics SL SoftwaredevelopmentkitDocument347 pagesDynamics SL Softwaredevelopmentkitarturo gonzalez ponceNo ratings yet
- MetaDesign SOlutions Company ProfileDocument22 pagesMetaDesign SOlutions Company ProfilemetadesignsolutionsNo ratings yet
- 5 6163184795955233011Document378 pages5 6163184795955233011Infoholics CommunityNo ratings yet
- 1Document584 pages1Devender Mudgal100% (1)
- CFLBA Syllabus v1.1 PDFDocument105 pagesCFLBA Syllabus v1.1 PDFNk RhNo ratings yet
- Microstrategy Advanced ReportingDocument424 pagesMicrostrategy Advanced ReportingNagesh DataNo ratings yet
- Access 2002 Programming by ExampleDocument574 pagesAccess 2002 Programming by Examplejdh daveNo ratings yet
- Aac Recertification HandbookDocument15 pagesAac Recertification HandbookMs Mariia MykhailenkoNo ratings yet
- IT Security FoundationsDocument6 pagesIT Security Foundationsنكت مضحكةNo ratings yet
- Microsoft Dynamics CRM 2013 System Requirements DocumentDocument155 pagesMicrosoft Dynamics CRM 2013 System Requirements DocumentRotaru CristianNo ratings yet
- Toaz - Info Certiprof Cyber Security Foundation Exam Answers Certiprof CSFPC Exam Answers PRDocument7 pagesToaz - Info Certiprof Cyber Security Foundation Exam Answers Certiprof CSFPC Exam Answers PRJuan Manuel Vargas BarriosNo ratings yet
- Dual Display Quick Guide LS Retail NAV 5.05.01Document22 pagesDual Display Quick Guide LS Retail NAV 5.05.01apuigvertNo ratings yet
- ScrumDocument30 pagesScrumHello9999No ratings yet
- Supply Planning in Microsoft Dynamics NAV 2013Document66 pagesSupply Planning in Microsoft Dynamics NAV 2013George Baciu100% (1)
- Excel 2010Document273 pagesExcel 2010MallikarjunNo ratings yet
- Excel Courseware 2010Document263 pagesExcel Courseware 2010sergio acuñaNo ratings yet
- Advanced Excel TutorialDocument28 pagesAdvanced Excel TutorialJohn Philip Repol Loberiano100% (2)
- Advanced Excel TutorialDocument28 pagesAdvanced Excel TutorialfaizalNo ratings yet
- Access 07Document245 pagesAccess 07zmaj07No ratings yet
- Word 2007Document308 pagesWord 2007sanni abdulwahabNo ratings yet
- Excel Power Pivot Tutorial PDFDocument24 pagesExcel Power Pivot Tutorial PDFAnonymous wl2an3KLNo ratings yet
- Excel Power Pivot TutorialDocument159 pagesExcel Power Pivot Tutorialarbsbpo100% (6)
- Microsoft Office Excel 2010 - Level 1 (Second Edition)Document0 pagesMicrosoft Office Excel 2010 - Level 1 (Second Edition)Simba MakenziNo ratings yet
- Getting Started With The 2007 Office Resource Kit: Office IT and Servers User AssistanceDocument68 pagesGetting Started With The 2007 Office Resource Kit: Office IT and Servers User AssistanceM Abo SamraNo ratings yet
- Excel Pivot Tables TutorialDocument24 pagesExcel Pivot Tables Tutorialyogiforyou100% (1)
- Excel Pivot TablesDocument133 pagesExcel Pivot TablesAbdul Azis100% (5)
- LinkPoint Connect User Guide Microsoft OutlookDocument175 pagesLinkPoint Connect User Guide Microsoft OutlookMani Kumar PediredlaNo ratings yet
- D65264GC10 EpDocument236 pagesD65264GC10 EpA.M_ElnaggarNo ratings yet
- Outlook 2010 Basics Manual UsaDocument88 pagesOutlook 2010 Basics Manual UsaWaseem Al-HassanNo ratings yet
- Using SQL PDFDocument70 pagesUsing SQL PDFmhaioocNo ratings yet
- Excel 2007 - 10 Forecasting and Data Analysis Course Manual1Document160 pagesExcel 2007 - 10 Forecasting and Data Analysis Course Manual1Muhammad Yusuf HilmanNo ratings yet
- Web Client Installation and Administration Guide: Microsoft Dynamics GP 2013 For Service Pack 1Document122 pagesWeb Client Installation and Administration Guide: Microsoft Dynamics GP 2013 For Service Pack 1Tito Jose RosalesNo ratings yet
- Oracle Reference Architecture - Software Engineering - 2015Document80 pagesOracle Reference Architecture - Software Engineering - 2015HarumNo ratings yet
- 64 Testing GuideDocument326 pages64 Testing GuideMobas DokoNo ratings yet
- Oracle® Glassfish Server Message Queue 4.5 Technical OverviewDocument134 pagesOracle® Glassfish Server Message Queue 4.5 Technical OverviewgoaengagnNo ratings yet
- Scanalyzer Configuration Tool User ManualDocument32 pagesScanalyzer Configuration Tool User ManualJesus AlfonzoNo ratings yet
- Campus Solutions 9.0 To EBS Financials (General Ledger) Integration Developer's Reference GuideDocument171 pagesCampus Solutions 9.0 To EBS Financials (General Ledger) Integration Developer's Reference Guidesarat uppalapatiNo ratings yet
- Datalogic OPOS Service Objects: User ManualDocument60 pagesDatalogic OPOS Service Objects: User Manualguillermo garicaNo ratings yet
- Excel 2021 Basic Instructor Guide EvalDocument40 pagesExcel 2021 Basic Instructor Guide EvalALJOHN CASTILLONNo ratings yet
- 121 AmsugDocument384 pages121 AmsugHisham ZakiNo ratings yet
- Windows XP TutorialDocument14 pagesWindows XP TutorialvimaldhimanNo ratings yet
- Simpliq: Composer User ManualDocument101 pagesSimpliq: Composer User Manual許駿瑋No ratings yet
- NETCENTER Network - Hard - DriveDocument63 pagesNETCENTER Network - Hard - DriveIvan GrizeljNo ratings yet
- Server Config NotesDocument5 pagesServer Config NotesJovan Christian OlanNo ratings yet
- LogDocument7 pagesLogjasperjenkins2001No ratings yet
- Autocad 2018 Tips and Tricks enDocument21 pagesAutocad 2018 Tips and Tricks enJUAN VERDEJONo ratings yet
- Yamicsoft Windows 7 Manager 4.3.7Document2 pagesYamicsoft Windows 7 Manager 4.3.7Widagdho WidyoNo ratings yet
- PCWorld - March 2022Document112 pagesPCWorld - March 20229abrielNo ratings yet
- Drains ManualDocument260 pagesDrains ManualkevinNo ratings yet
- Fe Installation Manual PDFDocument194 pagesFe Installation Manual PDFThet Naing Soe100% (1)
- The Elements of Event Driven ProgramsDocument3 pagesThe Elements of Event Driven ProgramsTeklit BerihuNo ratings yet
- How To Use RoboformDocument154 pagesHow To Use RoboformEugene AgenaNo ratings yet
- Samsung Galaxy Tab SPH P100 Manual User Guide PDFDocument238 pagesSamsung Galaxy Tab SPH P100 Manual User Guide PDFmazoneajaNo ratings yet
- b4 Wk9 Play BaseDocument16 pagesb4 Wk9 Play BasePeace EdzeNo ratings yet
- FSUIPC7 User GuideDocument42 pagesFSUIPC7 User GuidePertti IsotalusNo ratings yet
- Acer Aspire 5720 5720G Service GuideDocument108 pagesAcer Aspire 5720 5720G Service GuidejaggveNo ratings yet
- Operating System Unit 2Document40 pagesOperating System Unit 2adv Rajat SharmaNo ratings yet
- EcoSEC Quick Reference Manual Rev.A080218Document39 pagesEcoSEC Quick Reference Manual Rev.A080218PrianurraufikachmadNo ratings yet
- Zend Server Ce Reference Manual v403 100203003717 Phpapp02Document137 pagesZend Server Ce Reference Manual v403 100203003717 Phpapp02Talgat IslamgozhayevNo ratings yet
- E3325 Vga SW PDFDocument0 pagesE3325 Vga SW PDFTa Manh HungNo ratings yet
- IPredator - Setting Up OpenVPN On Windows 8 PDFDocument22 pagesIPredator - Setting Up OpenVPN On Windows 8 PDFCora BlakeNo ratings yet
- MicroStation4AutoCADUsers PDFDocument330 pagesMicroStation4AutoCADUsers PDFcalebneltonNo ratings yet
- QTO User Manual 2015 Rev2Document35 pagesQTO User Manual 2015 Rev2Arman JAfriNo ratings yet
- Vista NotesDocument41 pagesVista Notesdadal xinNo ratings yet
- Operating A Personal Computer Learning Outcome 3: Arranging and Customizing Desktop Display/Windows Assessment CriteriaDocument23 pagesOperating A Personal Computer Learning Outcome 3: Arranging and Customizing Desktop Display/Windows Assessment CriteriaRex YuzonNo ratings yet
- CorelDRAW® Graphics Suite X3Document464 pagesCorelDRAW® Graphics Suite X3Cem AvciNo ratings yet
- Aashir Ali BSCS 082 Alll LabsDocument43 pagesAashir Ali BSCS 082 Alll LabsSaqib TariqNo ratings yet
- A Beginner'S Quick Introduction To LivesDocument22 pagesA Beginner'S Quick Introduction To LivesPraveen IllaNo ratings yet
- Learning Reportbuilder: The End-User'S Guide To Building ReportsDocument145 pagesLearning Reportbuilder: The End-User'S Guide To Building Reportsvladko_mi_lin4222No ratings yet
- Operating System Assignment # 1Document11 pagesOperating System Assignment # 1Suffyan ArshadNo ratings yet
- NFT per Creators: La guida pratica per creare, investire e vendere token non fungibili ed arte digitale nella blockchain: Guide sul metaverso e l'arte digitale con le criptovaluteFrom EverandNFT per Creators: La guida pratica per creare, investire e vendere token non fungibili ed arte digitale nella blockchain: Guide sul metaverso e l'arte digitale con le criptovaluteRating: 5 out of 5 stars5/5 (15)
- The Designer’s Guide to Figma: Master Prototyping, Collaboration, Handoff, and WorkflowFrom EverandThe Designer’s Guide to Figma: Master Prototyping, Collaboration, Handoff, and WorkflowNo ratings yet
- Excel Essentials: A Step-by-Step Guide with Pictures for Absolute Beginners to Master the Basics and Start Using Excel with ConfidenceFrom EverandExcel Essentials: A Step-by-Step Guide with Pictures for Absolute Beginners to Master the Basics and Start Using Excel with ConfidenceNo ratings yet
- Learn Power BI: A beginner's guide to developing interactive business intelligence solutions using Microsoft Power BIFrom EverandLearn Power BI: A beginner's guide to developing interactive business intelligence solutions using Microsoft Power BIRating: 5 out of 5 stars5/5 (1)
- How to Create Cpn Numbers the Right way: A Step by Step Guide to Creating cpn Numbers LegallyFrom EverandHow to Create Cpn Numbers the Right way: A Step by Step Guide to Creating cpn Numbers LegallyRating: 4 out of 5 stars4/5 (27)
- Tableau Your Data!: Fast and Easy Visual Analysis with Tableau SoftwareFrom EverandTableau Your Data!: Fast and Easy Visual Analysis with Tableau SoftwareRating: 4.5 out of 5 stars4.5/5 (4)
- Blender 3D for Jobseekers: Learn professional 3D creation skills using Blender 3D (English Edition)From EverandBlender 3D for Jobseekers: Learn professional 3D creation skills using Blender 3D (English Edition)No ratings yet
- iPhone X Hacks, Tips and Tricks: Discover 101 Awesome Tips and Tricks for iPhone XS, XS Max and iPhone XFrom EverandiPhone X Hacks, Tips and Tricks: Discover 101 Awesome Tips and Tricks for iPhone XS, XS Max and iPhone XRating: 3 out of 5 stars3/5 (2)
- Mastering YouTube Automation: The Ultimate Guide to Creating a Successful Faceless ChannelFrom EverandMastering YouTube Automation: The Ultimate Guide to Creating a Successful Faceless ChannelNo ratings yet
- Windows 11 for Beginners: The Complete Step-by-Step User Guide to Learn and Take Full Use of Windows 11 (A Windows 11 Manual with Useful Tips & Tricks)From EverandWindows 11 for Beginners: The Complete Step-by-Step User Guide to Learn and Take Full Use of Windows 11 (A Windows 11 Manual with Useful Tips & Tricks)Rating: 5 out of 5 stars5/5 (1)
- 2022 Adobe® Premiere Pro Guide For Filmmakers and YouTubersFrom Everand2022 Adobe® Premiere Pro Guide For Filmmakers and YouTubersRating: 5 out of 5 stars5/5 (1)
- Memes for Music Producers: Top 100 Funny Memes for Musicians With Hilarious Jokes, Epic Fails & Crazy Comedy (Best Music Production Memes, EDM Memes, DJ Memes & FL Studio Memes 2021)From EverandMemes for Music Producers: Top 100 Funny Memes for Musicians With Hilarious Jokes, Epic Fails & Crazy Comedy (Best Music Production Memes, EDM Memes, DJ Memes & FL Studio Memes 2021)Rating: 4 out of 5 stars4/5 (6)
- Microsoft SharePoint For Beginners: The Complete Guide To Mastering Microsoft SharePoint Store For Organizing, Sharing, and Accessing Information From Any Device (Computer/Tech)From EverandMicrosoft SharePoint For Beginners: The Complete Guide To Mastering Microsoft SharePoint Store For Organizing, Sharing, and Accessing Information From Any Device (Computer/Tech)Rating: 1 out of 5 stars1/5 (1)
- Skulls & Anatomy: Copyright Free Vintage Illustrations for Artists & DesignersFrom EverandSkulls & Anatomy: Copyright Free Vintage Illustrations for Artists & DesignersNo ratings yet
- Generative Art: A practical guide using ProcessingFrom EverandGenerative Art: A practical guide using ProcessingRating: 4 out of 5 stars4/5 (4)
- Data Points: Visualization That Means SomethingFrom EverandData Points: Visualization That Means SomethingRating: 4 out of 5 stars4/5 (14)
- SketchUp Success for Woodworkers: Four Simple Rules to Create 3D Drawings Quickly and AccuratelyFrom EverandSketchUp Success for Woodworkers: Four Simple Rules to Create 3D Drawings Quickly and AccuratelyRating: 1.5 out of 5 stars1.5/5 (2)