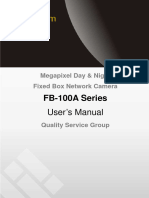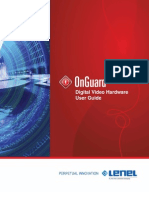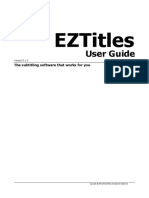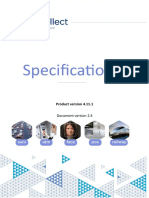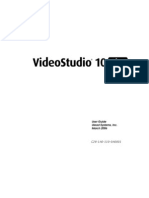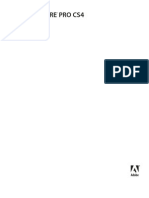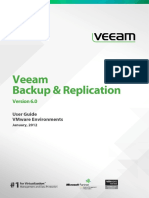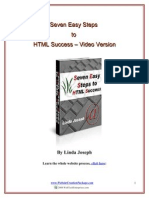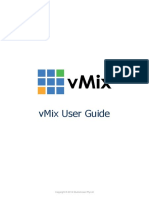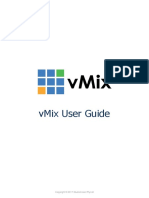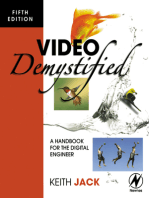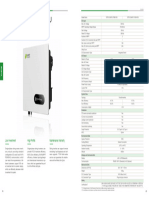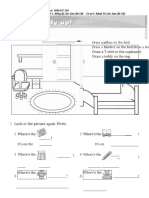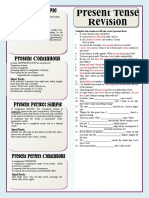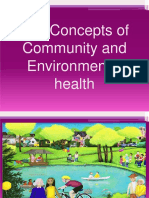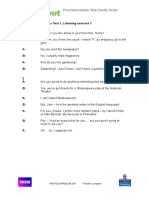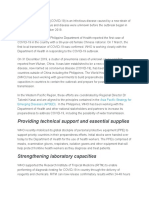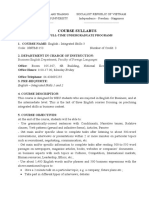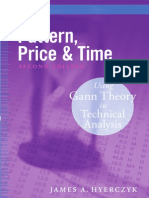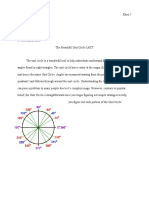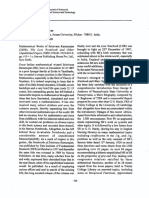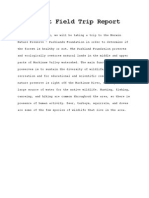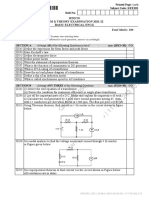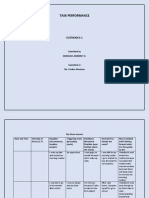Professional Documents
Culture Documents
Quick Books
Uploaded by
XanaArshadOriginal Title
Copyright
Available Formats
Share this document
Did you find this document useful?
Is this content inappropriate?
Report this DocumentCopyright:
Available Formats
Quick Books
Uploaded by
XanaArshadCopyright:
Available Formats
QuickBooks Desktop 2022
QuickBooks Desktop 2022
Table of Contents
Section 1 – Course Introduction ................................................................................................................................................... - 4 -
Video: Introduction....................................................................................................................................................................... - 4 -
Video: QB Desktop vs. Online ................................................................................................................................................... - 5 -
Section 2 – Setting Up Your Company File ............................................................................................................................... - 7 -
Video: Setting Up Your Company File ................................................................................................................................... - 7 -
Video: Using the EasyStep Interview Part 1 ....................................................................................................................... - 8 -
Video: Using the EasyStep Interview Part 2 .................................................................................................................... - 12 -
Video: The My Company Overview ..................................................................................................................................... - 14 -
Video: Identifying the Components of the QB Environment .................................................................................... - 16 -
Video: Converting QB Desktop to the Online Version ................................................................................................. - 19 -
Section 3 – Preferences Part 1 ................................................................................................................................................... - 20 -
Video: Preferences Part 1 ........................................................................................................................................................ - 20 -
Video: Preferences Part 2 ........................................................................................................................................................ - 25 -
Video: Working with Users ..................................................................................................................................................... - 28 -
Video: Working with the Chart of Accounts – Part 1 ................................................................................................... - 31 -
Video: Working with the Chart of Accounts – Part 2 ................................................................................................... - 35 -
Video: Working with the Chart of Accounts – Part 3 ................................................................................................... - 38 -
Video: QuickBooks Sample File............................................................................................................................................. - 40 -
Video: Using the Company File Search option ................................................................................................................ - 41 -
Section 4 – Customer and Jobs Part 1 ..................................................................................................................................... - 43 -
Video: Customer and Jobs Part 1 .......................................................................................................................................... - 43 -
Video: Customer and Jobs Part 2 .......................................................................................................................................... - 48 -
Video: Customer Groups .......................................................................................................................................................... - 52 -
Video: Adding Multiple Customer Contacts to Emails................................................................................................. - 54 -
Video: Estimates Part 1 ............................................................................................................................................................ - 55 -
Video: Estimates Part 2 ............................................................................................................................................................ - 58 -
Video: Invoicing from Estimates Part 1 ............................................................................................................................. - 61 -
Video: Invoicing from Estimates Part 2 ............................................................................................................................. - 64 -
Video: Invoicing Customers for Products and Services .............................................................................................. - 67 -
Video: Receiving Customer Payments ............................................................................................................................... - 71 -
Video: Payment Links ............................................................................................................................................................... - 75 -
© Copyright 2022 Simon Sez IT, INC. All Rights Reserved.
QuickBooks Desktop 2022
Video: Making Deposits............................................................................................................................................................ - 77 -
Video: Creating Credit Memos............................................................................................................................................... - 80 -
Video: Creating Statements .................................................................................................................................................... - 83 -
Video: Using the Income Tracker ......................................................................................................................................... - 86 -
Section 5 – Working With Vendors .......................................................................................................................................... - 88 -
Video: Working With Vendors .............................................................................................................................................. - 88 -
Video: Entering Bills .................................................................................................................................................................. - 91 -
Video: Paying Bills ...................................................................................................................................................................... - 95 -
Video: Vendor Credits ............................................................................................................................................................... - 98 -
Section 6 – Items and Inventory Part 1 ................................................................................................................................ - 100 -
Video: Items and Inventory Part 1 .................................................................................................................................... - 100 -
Video: Items and Inventory Part 2 .................................................................................................................................... - 103 -
Video: Purchase Orders.......................................................................................................................................................... - 105 -
Video: Receiving Items into Inventory ............................................................................................................................ - 108 -
Video: Handling Bills for Items ........................................................................................................................................... - 110 -
Video: Paying for Items .......................................................................................................................................................... - 111 -
Video: Manually Adjusting Inventory............................................................................................................................... - 113 -
© Copyright 2022 Simon Sez IT, INC. All Rights Reserved.
QuickBooks Desktop 2022
Section 1 – Course Introduction
Video: Introduction
Cindy: Hey there, welcome to QuickBooks Desktop 2022. My name is Cindy McGuckin, and I'm going
to be your instructor and help walk you through this course. I wanted to take a few moments and just
give you a quick introduction, and also tell you a little bit about what to expect as you go through this
series of videos.
I've actually been a QuickBooks instructor for over 20 years, I've worked with all the different versions
of QuickBooks, I've actually taught large classes, I work with individuals, and anything in between.
What we're going to do in this course, is we're going to start the very beginning. I'm not going to assume
you know anything, I want to make sure that you have a really good foundation, and you set up your
QuickBooks file the correct way.
We're going to start by going to the screen itself, getting you familiar with what you're looking at, and
then we'll jump right in and start creating what we call the Chart of Accounts. We'll spend some time in
there, because that's going to be the most important part of QuickBooks, because all of your money will
flow through one of these accounts we're going to see.
We'll look at the Accounts Payable section of QuickBooks, we're going to look at the Accounts
Receivable section, we'll be looking at Sales Tax, Payroll, and pretty much anything you would need to
get your business set up the correct way in QuickBooks. You might want to get out of pen and paper so
that you can take notes.
Feel free to go through these videos as many times as you need to. And if you have any questions, feel
free to just shoot us an email, and we'll be more than glad to get back with you. We want to make sure
you're well set up and on your way to getting your QuickBooks Desktop file set up the correct way so
that you can have success in the future.
Well, let's go ahead now and get started. I've got a few things in this first module that I just want to talk
to you about. So, we'll talk next about what's the difference in the Desktop and the Online Version. And
then really in module two, we'll start jumping into how to get this Company File set up and go in the
correct way.
Well, let's go ahead now and flip over to the next video and we will just talk about the Desktop versus
the Online Version of QuickBooks.
© Copyright 2022 Simon Sez IT, INC. All Rights Reserved.
QuickBooks Desktop 2022
Video: QB Desktop vs. Online
Cindy: Intuit makes both a Desktop Version of QuickBooks and an Online Version of QuickBooks.
And I wanted to take a moment and just talk to you about the differences in the two. Hey, this is Cindy
again, and we're actually in module one working in the second video.
The reason I wanted to actually show you the Online Version is because at some point, you may want to
take your data from your Desktop Version and upload it to the Online Version, or vice versa. Maybe
you're currently using the Online Version, and you prefer to go to the Desktop Version.
If that's the case, you'll need to ask Intuit to actually grab your data file for you, and then they'll send it
to you and you can upload it into your Desktop Version. Either way, I just want you to be familiar with
both so that you make an informed decision when you're working with QuickBooks.
Now, a couple things to know. As of the 2022 version of QuickBooks Desktop, it is now subscription-
based, just like the Online Version. One of the things that Desktop users really liked was the fact that
they didn't have to go out and purchase the Desktop Version every single year. Now, you have to. If you
do not update your subscription every year, it will actually stop working.
Now the Online Version has always been subscription-based. Most people will actually pay for it by the
month, some people will pay for it by the year. The advantage of working with the Online Version is
that you have the ability, as long as you have internet access, to log in anywhere in the world that you
happen to be and access your data.
Now, you can't really do that with the Desktop Version, unless you have some sort of software that will
allow you into your actual computer. Let's go ahead and take a peek at what each one of these looks like
briefly so that you can see some of the differences visually here.
I went ahead and put these side by side so that we could get a good visual. This side is the Desktop
Version, and this is the Online Version. And the first thing you'll notice is that they don't really look
alike. It's a little bit harder to work with the Online Version, because it doesn't really have the Home
screen setup the way the Desktop Version does.
On this Home screen, you've got different sections, and you have a flow chart that really tells you what
to do next. Well, you don't really have that over on the Online Version. One thing that a lot of people
just assume is that the Online Version allows you to download all your transactions from the bank, and
that is true. But you can also do that in the Desktop Version as well.
A lot of times, people will choose the Online because they assume that's the only one that will download
their transactions, and that's not really the case. The other thing is, you'll notice that you have a menu
© Copyright 2022 Simon Sez IT, INC. All Rights Reserved.
QuickBooks Desktop 2022
over here on the left, just like you have here, but again, they're set up differently. So, you really just have
to learn your way around when you're working with the Online Version of QuickBooks.
If you're currently using the Desktop, and you'd like to try out the Online, they do have a free 30-day
trial that you can go and try it out if you'd like. If you go to the website, go to intuit.com, and you can
look for the Online Version. And they'll have all the different subscriptions that they sell. And you can
look for the one that would fit your budget, and that would have all the options that you want in that
particular version. If you don't like it, you can always come back to your Desktop Version.
So, just wanted to give you a quick feel for that and let you know that you have that option available if
you want. Let's go ahead now and flip over to the third video in this module and I'll talk to you a little bit
about some of the differences in the different versions of the Desktop that Intuit has available for you.
© Copyright 2022 Simon Sez IT, INC. All Rights Reserved.
QuickBooks Desktop 2022
Section 2 – Setting Up Your Company File
Video: Setting Up Your Company File
Cindy: Hey there, welcome to Module 2. This is the module where we're going to talk about Getting
Started with QuickBooks. Hi, this is Cindy, I'm your instructor. And we're working in this first video
now in Module 2, where we're going to talk about how to set up your Company File.
Each file you create in QuickBooks is called a Company. You can have as many Company Files as you
like, and neither one talks to the other. So, if you have a need to keep them separate, this is the perfect
way to do it.
Sometimes, you might want to keep your business separate from your personal, it could be if your
bookkeeper and you have multiple customers, you can have each one of those setup with their own
Company File. Let me go ahead and take you over to QuickBooks right now, and I'll show you how to
get started setting up that Company File.
When you first load QuickBooks, you're going to see a screen that looks like this. In this area here, if
you've previously opened any Company Files, you would see them listed so that you could double-click
and go to that particular file. Here's where you would create a new Company File.
You can also open an existing one that may not be on the list. Or, if you've actually created a backup and
you want to restore that backup, you could do that here. And there's also some sample files. There's
always a product-based and a service-based on here that you can work with.
What we're going to do is we're going to hop on over to the next video and talk a little bit about using
what's called the EasyStep Interview. We'll create a new company and that will launch us right into that
EasyStep Interview.
© Copyright 2022 Simon Sez IT, INC. All Rights Reserved.
QuickBooks Desktop 2022
Video: Using the EasyStep Interview Part 1
Cindy: Before we can start using QuickBooks, we have to go through and actually set up our Company
File. And we're going to do that by using something called the EasyStep Interview. Hi, this is Cindy. I'm
your instructor. And we're actually working in Module 2 now, the Getting Started Module, we're on the
second video using the EasyStep Interview Part 1.
The EasyStep Interview is going to ask you different questions. And based on how you answer the
questions, it's going to set up your Company File for you. Let's go ahead and flip over to QuickBooks,
and we'll get started using the EasyStep Interview.
To get started creating your new Company File, you're just going to click right here. And this will
launch you into the EasyStep Interview. You're going to get a screen like this that ask you who you're
creating your Company File for, for yourself or for someone else? You'll want to go ahead and choose
myself. Let me just mention down here where the other options are, you do have the ability, if you
happen to be using Quicken.
Now you can convert that data into QuickBooks. Or if you've got another accounting software you'd like
to use, you can convert it from here. Notice there's also an advanced setup. And that's typically where I
suggest you start with, because even though it's gonna take you a little bit longer to get through it, this is
the EasyStep Interview, and it will ask you most of the questions you will need to get the Company File
set up correctly.
So, take a little bit of extra time and fill this out. This first screen asks a little bit of information about the
company itself, I'm gonna go ahead and say this is ABC Plumbing, this is just a fictitious company. And
notice as you're going through here, the only thing that you have to put in is the company name.
Now, I do suggest that if you're going to send out correspondence to customers or Vendors, that you go
ahead and fill out the rest of this information. That way, you don't have to come back and do it later. If
you don't have a different legal name, you don't have to put that in there. There's also a field for the Tax
ID. Now feel free to type this in if you like.
But just so you know you don't really need this unless you're going to be printing some 1099 or doing
Payroll or something where it needs that Tax ID number. The next thing you want to do is put in the
Street address or if you have a P.O. Box, and you'd like to use that for mailing, you can put that in as
well. I'm gonna go ahead and make up a city and state here.
You'll notice the country populates with US. So if you happen to be in a different country, you can go
ahead and choose that from the list. The next thing you'll want to put in is the phone number. Now the
reason that you do want to put the phone number here is because remember, if you're actually going to
© Copyright 2022 Simon Sez IT, INC. All Rights Reserved.
QuickBooks Desktop 2022
send correspondence out to customers or Vendors, you probably want that phone number on those
invoices or anything you're sending out.
There's a place for a fax number as well, and an email address and a website. I'm going to click on Next.
Now this page asks you to select your industry. You can see as you're looking through the list of
different industries, there's pretty much an industry for everything. But if you can't figure out which one
works best for you, at the bottom of this list is a general product and a general service-based business.
I'll just go ahead for now and pick the general product-based business and click Next.
This next screen asks you, ‘How is your company organized’? You can see there are different choices
here. There is the sole proprietor option, you might be an LLC, and S Corp. But honestly, if you have an
accountant that does your taxes, I’d probably pick Other or None from the list, and here's why.
What's going to happen is when you start setting up different accounts in the Chart of Accounts, it's
going to have an extra field that will ask you which line in your tax forms you'd like to put this to, you're
not going to know because you're not an accountant.
The reason that you want to use those is if you were doing your own taxes, and you were using a
software like TurboTax, for example, it would have to know where to pull each line onto that tax form.
But since you're not doing your own taxes, pick Other or None, and it won't even ask you that question.
I'm going to click Next. And now it asks me to select the first month of my fiscal year.
Now, this will default to January, unless you have a different fiscal year, then I would go ahead and
leave that on January and click Next. And now it's asking us about setting up our Administrator
password. Now let's take a few minutes to talk about this. As soon as you open QuickBooks, it will
launch you directly into the last Company File that you had open.
If you would like QuickBooks to ask for a username and password before it launches you into that
Company File. Then you'll want to go ahead and set up that password right here for the administrator.
This is very highly suggested that you do this. You do have the ability to also set up different passwords
for different people who will be using QuickBooks. And that way, you can limit their access to certain
areas. And we'll talk about that a little bit later. But right now let's go ahead and set up a password.
A really good password will have 10 to 12 characters, it's going to have capital letters, it’s going to have
numbers, and it’s going to have special characters. But make sure it's something that you remember,
because if you lose your password, it's very hard to find it. I'm gonna go ahead and click on Next.
And now, what we'll say creating your Company File. You want to go ahead and save this somewhere
so that you know where to find it. I'm gonna go ahead and just stick this on my Desktop real quick.
© Copyright 2022 Simon Sez IT, INC. All Rights Reserved.
QuickBooks Desktop 2022
You'll see it's now creating my new Company File for me. You can actually see right back here that it
has My Company name. And you can see over here the icon bar.
Now we could actually go ahead and leave at this point, but let's go ahead and finish the EasyStep
Interview. I'm going to click Next, and this section will talk a little bit about what I have that I sell in my
business. So, you can see it asked me, ‘Do I sell services only, products only, or both’? There's no
wrong answer here.
If you currently sell services, but you're thinking that later down the road, you might want to sell
products, go ahead and turn them both on. You're actually just turning icons on or off on the screen
when you choose these different options. I'll choose both and click Next.
This question asks if I'd like to create estimates in QuickBooks. Construction is a prime example of an
estimate. If I want to have my kitchen remodeled, I'm probably going to ask for a quote or an estimate
for the job before I actually hire someone to do the work. I'll just go ahead and say Yes here. This screen
asks me about using Statements in QuickBooks.
If you have customers that you invoice, you may want to send Statements at the end of the month. Those
Statements will actually be a summary of everything that happened that month with that customer. It
will show each invoice any payments, they've made any credits, and it's a gentle reminder to your
customer that they owe you money. I'm gonna go ahead and turn this on. And now it asks me about
Progress Invoicing.
Now this question really goes with that estimate question because if you estimate jobs, then you have the
ability to turn those estimates into an invoice so that you can receive money from your customer. You
may not always want to invoice everything that's on that estimate, maybe you want to pull 50%. Maybe
you want to pull certain items, you have the ability to do that if you use Progress Invoicing.
I usually suggest if you are estimating jobs that you do want Progress Invoicing, I'm going to click Next.
And now it asks about managing the bills that I owe. You know, a lot of people actually just receive a
bill and they throw that bill on their desk in a basket. And then when it's time to pay bills, they'll look
through the bills and decide which ones to pay. That's certainly okay.
However, if you want to really make good use of QuickBooks, go ahead and enter all of the bills,
whether you received them in the mail or if they're just ones that are electronically withdrawn. Just enter
all of those in QuickBooks as bills, and that way you can track all of the bills that you owe. You'll be
able to run reports to see who you owe, if any of it is over 90 days, that sort of thing.
If not, you won't be able to run any reports on Accounts Payable. I'm gonna go ahead and say Yes here
and click Next. And now it asks me if I'd like to track inventory. Now before I answer this question, this
© Copyright 2022 Simon Sez IT, INC. All Rights Reserved.
QuickBooks Desktop 2022
video is getting a little bit long. So, why don't we go ahead and look over at Part 2 and we will continue
talking about how to use the EasyStep Interview.
© Copyright 2022 Simon Sez IT, INC. All Rights Reserved.
QuickBooks Desktop 2022
Video: Using the EasyStep Interview Part 2
Cindy: Hey there, welcome back. It's Cindy again. We started talking about how to use the EasyStep
Interview over in Part 1. Now let's go ahead and finish that video. This is Part 2 of using the EasyStep
Interview.
Now we're going to talk a little bit about Tracking Inventory. This screen asks if we'd like to track
inventory in QuickBooks. True Inventory means that you sell physical products, and you need to know
at any time how many you might have in the storeroom, you might want to run reports to see how many
of a particular product you've sold, so that you can order some more.
If you track inventory, you will want to say Yes to this question in QuickBooks. Let me also mention
here that it could be that you don't really track inventory, you might sell physical products, but you don't
need to track how many you have in the storeroom. If that's the situation, you still want to say Yes here,
because you probably use Purchase Orders.
Anytime you use the Purchase Order system in QuickBooks, you will want to have this option set to
Yes, so that the Purchase Order options show up on your Home screen. I'm going to choose Yes there
and click Next.
This screen is asking us about Tracking Time in QuickBooks. Now there are a couple different ways you
can use this feature. If you actually work on different projects for customers, and you want to track the
time that you spent working on that project, then you want to turn this option on. You can also track the
amount of time that your employees or your subcontractor spend working on a particular project or job.
If you're wanting to track time, just go ahead and say Yes here, and then click Next.
This question asks, ‘Do you have employees’? Now I want you to make sure that you don't confuse
employees with 1099 contractors because they're totally different. So, this question can be very
misleading. If you tell it Yes, here, then you're telling QuickBooks that you do want to track Payroll in
QuickBooks. We'll talk about Payroll in a later module, because Payroll is a subscription you'll want to
sign up for, it's not free.
The other thing we'll talk about a little bit later is your 1099 contractors. If you want to send 1099,
there's a certain way you have to set them up and they're not set up in the employee section of
QuickBooks. If you just want to turn on the option for Payroll, you would say Yes, or you can leave it
on No. I'm going to leave it on No and click Next.
Now we're getting ready to get into this last little section here. This is just saying that we're going to talk
a little bit about using Accounts in QuickBooks. QuickBooks has to have a date to start tracking your
© Copyright 2022 Simon Sez IT, INC. All Rights Reserved.
QuickBooks Desktop 2022
finances, you can either choose the beginning of your fiscal year, or you can choose today's date or
choose a date of your choice.
I suggest that if you're just purchasing QuickBooks for the first time, and let's just say it's towards the
end of the year, you might want to go ahead and start with maybe the beginning of this month, and just
put in enough information to finish this year. And this could practice for you. And then next year, you
can have a full year's worth of information.
Now, if you really want to go back and put a full year in, that's certainly your prerogative to do. And
even if you put in a date, whether you choose it, or you choose the beginning of the fiscal year, you can
still enter something prior to that date, it just needs a date to start with. I'm just going to say the
beginning of this fiscal year, and click Next.
Now we're almost at the end here, it's asking us to review our Income and Expense Accounts. Now we're
going to talk more about this in a later module. This is what we call your Chart of Accounts. Anything
you do in QuickBooks runs through one of these. Now, if you happen to be looking through here, and
you say you know, I don't use a particular one that's here, or maybe there's one I do want to use.
Let's say I do want to use Business Licenses and Permits, you can go ahead and check those and turn
them on here. Or you can wait until you get into the actual Chart of Accounts itself, and then you'll be
able to add or delete the ones you want to do or don't want to use. So, I'm just gonna go ahead and click
Next at this point, and it's going to say Congratulations, and you can now go to the button that says Go
To Setup right here at the bottom.
If you get a screen that looks like this, it's asking you if you want to go ahead now and add the people
you do business with, those would be your customers or your Vendors. You can add your products and
services you sell or your bank accounts. It doesn't hurt to add them here, but we're going to go through
these in a later module. So if you want to go ahead and click the X in the top-right at that window to
close it, then that will be fine for now.
Now you're on what we call the Home screen in QuickBooks. Well that's going to wrap up Part 2 of
using the EasyStep Interview. Let’s head on over now to Video 4 and talk very quickly about the place
where you go if you want to actually change the information about the company like the name, the
address, the phone number. That's in a section called My Company, and we're going to look at a quick
overview of that.
© Copyright 2022 Simon Sez IT, INC. All Rights Reserved.
QuickBooks Desktop 2022
Video: The My Company Overview
Cindy: Welcome back to QuickBooks Desktop 2022. My name is Cindy. And we are actually walking
through Module 2 right now, this is the fourth video. And we're going to talk a little bit in this video
about a little option called My Company.
When you actually set up your Company File and you went through the EasyStep Interview, the very
first screen, it asked you to go ahead and set up the information about your company. You set up the
name, the legal name, you set up the address, the website, the phone number, things like that.
Well, where would you go if you needed to edit that information? You would actually go into this option
called My Company. And that's where I want to take you right now, let's head on over to QuickBooks,
and I'll show you where this option is, and we'll go ahead and make a few changes to that company
information you set up when you went through the EasyStep Interview.
One of the questions I get asked often is how do you go back to the EasyStep Interview? If someone's
asking me that question, it means that they want to go back and make a change to something they
originally set up. Most of those changes are going to be made under the Preferences in QuickBooks.
Now we're going to look at this Preferences in Module 3, it'll be the first and second video. But if you
want to make a change to the company address, the company phone number, any of that information you
set up on the very first screen when you went through the EasyStep Interview, you have to do it this
way.
If you go to your Menu and click on Company, you'll see an option that says My Company. Here, you'll
see the address information that you set up when you went through the EasyStep Interview. You'll notice
both of these will be the same unless you happen to have changed some information on the legal name.
If you want to edit any of this, all you have to do is click on this little pencil where it says Edit, and now
you can make any changes you want.
Let's say that you'd like to add your phone number right underneath your city, state, and zip, all you
have to do is type it in. And anytime you actually work in QuickBooks, and you want to actually pull in
the address block, now we’ll pull all of this instead of pulling these as two separate blocks.
We'll talk more about that in a later module when we talk about customizing your invoices. We'll work
with the Layout Designer, and you'll see where this comes into play. I could also go down and add this
information if I'd like.
Notice, if I want to change the legal information, I'll click over here and edit that information. I can
change the company identification, that's going to be the Federal ID number, if you wanted to go ahead
© Copyright 2022 Simon Sez IT, INC. All Rights Reserved.
QuickBooks Desktop 2022
and put that in. There is some information on reporting, if you want to change your fiscal year, and then
also some Payroll tax information here, if you just want to put in a contact for the person who's signing
the Payroll tax forms, things like that.
I'm just going to go ahead and click Ok here. And it will always tell you that you didn't update your
legal address if you didn't do that, and you will have a chance to go back and do that. But I'm just gonna
go ahead at this point and say No, I don't want to go back to the legal address, because I've already
decided that's correct. I'll click No. And now you'll see that it's actually added my phone number right
here. But notice it's not over here.
And that's because I told it, I didn't want to update the legal name and address. Now I want to point out a
couple of other things on this screen that will be very helpful to you. Look over on the right-hand side,
because sometimes you will have to have this information, maybe you're placing a phone call for some
support. Here is the version of QuickBooks that you have, there's your license number and product
number. You can also see this had been activated. And if you want to view the owner, you could do that.
There are also some apps that work with QuickBooks. Some of these are subscription-based services.
And you can see some of these down here. If you wanted to use these, you could actually click these
options right here and go ahead and sign up with any of these you'd like. One I want to mention is this
Payroll, we're going to talk about Payroll in a later module. But Payroll is not free, it is subscription-
based. And these are other things that Intuit can actually sell you.
If you would like to have a Merchant Services account with Intuit, you could do that by choosing this
option. You can order checks from them if you'd like by choosing this option. And something to keep in
mind is you don't need to order checks from QuickBooks from Intuit, you can order them from wherever
you'd like. But I just wanted to give you a quick overview of this My Company option here.
I'm gonna go ahead and close that and that will wrap up this video here. Let's go ahead now and move
over into the next video which is number 5. And that is where we're going to talk about how to identify
all the components of your Home screen here in the QuickBooks environment.
© Copyright 2022 Simon Sez IT, INC. All Rights Reserved.
QuickBooks Desktop 2022
Video: Identifying the Components of the QB Environment
Cindy: Hey there, welcome back. This is Cindy again. We are working now in Module 2, and we're
talking about Getting Started with QuickBooks. This is Video 5, Identifying the Components of the
QuickBooks Environment.
What I basically want to do is just go over the Home screen with you, so that you will know what types
of options are there and where to go when you get started actually using QuickBooks. Let's go ahead and
flip over now, and we'll start talking about how to identify those different components of the
QuickBooks environment.
This is what we call your Home screen in QuickBooks. When you open your Company File, it will
automatically show you the Home screen first. If you happen to be somewhere else in QuickBooks, and
you don't see this screen, the easiest way to get back to it is you'll notice on the left, you have a Home
option right here that you can just click on and it will take you back to this screen.
Now before we start working with this Home screen, I wanted to show you two quick things that you
want to do to make your Home screen work a little bit easier for you. You might have noticed there is an
icon bar here on the left, certainly okay to keep it that it's a matter of personal preference. But I'll just
show you another option that will free up some room on your screen for you.
If you go to your Menu and you click on View, you'll see there's an option that says Top Icon Bar. And
if you click on that, notice now your icon bar has moved to the top up here. The next thing you'll want to
do is you want to go ahead and go back to View and click on the first option that says Open Windows
List. And that will appear on the left-hand side of your screen. And just to tell you what this is, every
time you click one of these icons, you're going to open that window.
So if I clicked here, for example, I would open this window. And this is where I would go to enter any
bills I want to track in QuickBooks. Now you'll notice I have two options over here. If I don't want to
close this Bills window, I can click on Home and go back to the Home screen or back to enter Bills. And
I'll be back on the Bill screen.
Now if I close this Bill screen, just by going to the top-right and clicking the X not the one at the very
top that have closed QuickBooks, but the one right under it will close that window. And now you can
see it's gone over here because that window is closed. Let's take a few moments and see how this Home
screen is actually set up. There are actually five sections here.
This first section at the top where it says Vendors, this is your Accounts Payable section. Anything
having to do with the people or businesses that you buy from, those are called Vendors, you're going to
© Copyright 2022 Simon Sez IT, INC. All Rights Reserved.
QuickBooks Desktop 2022
be able to enter the bills you receive from your Vendors, you're going to be able to track inventory,
things like that in this section.
This next section here where it says Customers, this is your Accounts Receivable, anything having to do
with your customers, these would be people that buy from you. And you can see that sometimes you
invoice customers, you might want to receive payments from them, send them a statement. So, this
section here is all about your Accounts Receivable.
This third section at the bottom where it says Employees this is your Payroll. At the top-right, you'll see
a section that says Company. These icons don't really have anything to do directly with the customers or
Vendors. But they have to do with the file itself.
And I want you to get really familiar with this one right here, the Chart of Accounts. This is your most
important part of QuickBooks, because everything will flow through there. And we're going to spend
more time talking about that over in Module 3. Notice there's also Items and Services. Those would be
physical products that you might sell or services you provide. This is where you could set those up.
The last section I want to point out here is called Banking. Think about things you would do at the bank,
you would make a deposit, you could actually open your check register from here, maybe print checks
from here. These are considered banking functions, and you'll find those in this section. When you're
looking at your Home screen, you'll notice there's a flow chart. And you want to always follow the flow
chart from the beginning to the end.
For example, with Customers, you may or may not estimate jobs in your business, but let's say that you
do, the next thing you would do is create an invoice, then you would receive the money from the
customer at some point, and then you would actually record that money and put it in the bank. So,
follow the flow chart from the beginning to the end for every one of these and you'll have no problem
with whatever you're doing.
Now I do want to point out a couple things on the very right-hand side of your screen. First of all, where
it says Account Balances. Once you start setting up your accounts; your checking account, savings,
credit cards, all of those accounts in the Chart of Accounts, you will see them here, and you'll also see
the balance. And a quick way to go to one of those accounts is to click on it from here and open it up.
This section here really has to do more with things that Intuit can sell you. For example, they have
Merchant Services accounts available if you accept credit cards. If you want to order checks and
supplies from them, you can. If you don't want to see this section here, just hit this little arrow and it will
kind of hide that section for you. And then notice this Backup status.
© Copyright 2022 Simon Sez IT, INC. All Rights Reserved.
QuickBooks Desktop 2022
One of the things that happens with the QuickBooks Desktop Version is you will need to back it up on a
regular basis. And one of the ways to do that is to choose this Backup now option. Another option you
have is for a fee, Intuit will back it up for you. And you can sign up with that right here online by going
to this link here. But again, if you don't want to see this, just hit the little arrow and that will hide it so
that you don't have to keep looking at it.
That's a quick overview of the Home screen itself. You'll want to get very, very familiar with it. Let's go
ahead now and look at the last video in this section. I want to talk to you before we leave about how to
convert your QuickBooks Desktop data to the Online Version if you ever decide that you want to
actually move all of your information to the cloud so that you can access it from anywhere in the world.
© Copyright 2022 Simon Sez IT, INC. All Rights Reserved.
QuickBooks Desktop 2022
Video: Converting QB Desktop to the Online Version
Cindy: Hey, welcome back. It's Cindy again. We are wrapping up Module 2, the Getting Started
Module. We're actually on video number 6 now. I want to show you how to convert your QuickBooks
Desktop data to the Online Version.
You might decide at some point that you want to try the Online Version because that way you can have
access to your data wherever you happen to be as long as you have internet access. You can actually
convert that data. Now you can't go the other way, you can't have the Online Version, and then
download it to QuickBooks Desktop. Intuit has to do that for you. But it's pretty easy to go the other
way. So, let's flip over to QuickBooks, and I'll show you how to convert that desktop data to the Online
Version.
The first thing I suggest you do is backup your Company File. If you want to jump ahead, go down and
look at Module 17, it's video number 10, where I show you how to back up your Company File. Once
you've done that, go ahead and click on File from your Menu, come down to Utilities, and then you'll
see an option that says Copy Company File for QuickBooks Online.
QuickBooks does have to close all the windows before it exports your Company File. Just go ahead and
choose Ok here. And then you can save your file anywhere you like. I'm going to save mine to this
QuickBooks Desktop data file folder I set up. Notice it's an .OE file. Go ahead and click on Save. And
now it's actually exporting your data. And you can see that didn't take very long. It says, ‘You've
successfully exported your Company File’. All you have to do at this point is click Ok.
The next thing you need to do is go online and get a subscription for your QuickBooks Online. There
will be an option there where you can actually upload your data file that you just exported. And that's all
you have to do to convert your QuickBooks Desktop data to the Online Version.
Well, that's going to wrap up Module 2, Getting Started. Now we're going to go into Module Three and
talk a little bit about customizing the QuickBooks environment.
© Copyright 2022 Simon Sez IT, INC. All Rights Reserved.
QuickBooks Desktop 2022
Section 3 – Preferences Part 1
Video: Preferences Part 1
Cindy: We've made it all the way down to Module 3 now, and we're going to talk in this Module about
different ways to customize the QuickBooks environment. I wanted to start off in this first video, which
is the Preferences, and talk to you a little bit about the options that you can change that make working
with QuickBooks a little bit easier.
A lot of these options we're going to talk about in this Preferences section, are going to be options that
you told it. In the EasyStep Interview, you did or did not want to turn on or off. There are two parts to
this and make sure you watch both parts, so that you get a full idea of all the Preferences that are
available for you to work with. Let's go ahead and start now with Preferences Part 1.
When you first set up your Company File, you went through the EasyStep Interview. In that EasyStep
Interview, it asks you a series of questions. And based on how you answered those questions, it turned
icons on or off on your Home screen.
For example, if you told it that you do not estimate jobs, you wouldn't have this Estimates icon here.
You can turn most of these on or off in the Preferences, along with some other things you're going to see
that will make QuickBooks a lot easier for you to use. Let's head on over to the Preferences, we're going
to click on Edit from the Menu and come down to Preferences.
You'll notice there are several options on the left that you can click on. Each of these will have a tab that
says My Preferences or Company Preferences when you click on him. Let's start at the top with
Accounting and we'll work our way down. You'll notice under Accounting, there are no options under
My Preferences. I'll go ahead and click on Company Preferences. And there are a few here that you'll
want to know about. Let's take a peek at this first one Use account numbers.
This has to do with using general ledger numbers in your Chart of Accounts. I'm going to cancel this for
a moment and just go over to the Chart of Accounts right here just to show you what it currently looks
like. This is what we call your Chart of Accounts, it’s the most important part of QuickBooks. We're
going to spend more time talking about this in videos 4, 5, and 6 in this Module.
But for now, what I want you to notice is that there are different types of accounts. And if you have a
type that's the same like these Fixed Assets, there are two of these, then you'll notice the names of these
two are in alphabetical order. Once you turn on the general ledger numbers, they're going to be in
numerical order.
© Copyright 2022 Simon Sez IT, INC. All Rights Reserved.
QuickBooks Desktop 2022
I'm going to head back to Edit and back to Preferences. Under Company Preferences, I'm going to check
the box next to Use account numbers, and click Ok. And now, you'll see next to each of these you have
general ledger numbers. You can edit these numbers, but for now, you'll see the generic ones that
QuickBooks decided to use.
Notice they're in numerical order, based on the type. I'm going to head back to Edit and head back to
Preferences. Same place, back into Accounting, I'm going back to the Company Preferences. Here's
another one that you may want to use. Not every type of business will use this Class feature. But if you
need it, it’s a really great option. Here are some examples of how this would work.
Let's say that your business has 3 locations, and you would like to track your reports based on location.
You could have a Class List set up that would list each of the locations. And each time you create a new
transaction, you can choose the location that that transaction goes to. And that's a great way to run a
report on the whole company or if you want to use it to run a report just on those different locations, you
can do that as well.
If you start entering transactions that are 90 days in the past, as far as the data is concerned, or in the
future, you will see that it will pop up and warn you and if you don't want it to do that, maybe you're
entering a lot of things that are over 90 days old, then you can just come in and uncheck these. I did also
want to mention this date through which the books are closed.
In real life accounting, you close the books at the end of every month, and you close the books at the end
of the year. If you had closed the books at the end of the month, and you see a mistake in a prior closed
period, you would make an offsetting entry in the current period to adjust for that. QuickBooks will not
automatically close your books, it's not going to warn you, it's not going to say anything.
If you want to close the books, you have to come here, you would set a date and a password. For
example, this might say December the 31st of 2021. And then of course you would have a password
here. What would happen is if someone went to make a change in that closed period, it would pop up
and say, ‘You've closed the books through such and such date, do you still want to make that change’?
And if you knew the password, you could do that.
Let's jump down on the left to the General option. And I'm going to click on the My Preferences tab.
This very first one, I always suggest that you turn on it says, ‘Pressing Enter to move between the
fields’.
If you do not have this on, what will happen is you were working in a forum, let's say you're an invoice,
for example. And you're thinking that by hitting the Enter key, you're going to move to the next field.
What will actually happen is you will Save & Close and your screen will disappear, and you'll wonder
© Copyright 2022 Simon Sez IT, INC. All Rights Reserved.
QuickBooks Desktop 2022
what happened. If you turn this on, you can use the Enter key or the Tab key to move between your
fields.
There are several other options you might want to just take a peek at right up here. I do want to mention
this one here, ‘Automatically recall last transaction for this name’. This is a good one because it will
save you some work and keep your Accounting consistent.
Let's say that you had previously filled out a check for your electric company. What would happen is the
next time you went to write a check and you put in that vendor name, it will automatically fill all the
information from the last time you used that vendor name. And all you would really need to do is change
the amount of money and save it. Save you a lot of time.
Here's another one that you probably want to turn on, ‘Use today's date as default’. If you don't turn this
on, then whatever the last date you entered on one of your transactions, that's going to use the same date
when you go to the next transaction. Let's look now at Items and Inventory. There are no options under
My Preferences, I'll click on the Company Preferences tab.
If you remember, one of the questions in the EasyStep Interview asked if you actually track inventory. If
you had said No, none of these options would be checked, and they wouldn't show up on your Home
screen. Here, by checking all of these, you're going to see options for Purchase Orders, and you'll also be
able to enter invoices, and you'll be able to track inventory as well.
The next one down says Jobs and Estimates. If you happen to work with different jobs in your business
construction being a prime example, then you may have different terminology for these. You can go in
and change that terminology if you want. And here's the question about Estimates. Do you create
Estimates, Yes or No? And over here is the Progress Invoicing question. If you create Estimates, you
probably do want Progress Invoicing.
The next one down I want to mention is Payments. And you'll notice sometimes when you make a
change that it will pop up and ask you if you want to save your changes, I'm going to say Yes here. And
sometimes it will have to close all the windows to make this change. I'll just click Ok. And now we're on
the Payments option.
One of the things QuickBooks will do is when you receive a payment for a customer, and you want to
enter that payment, you're going to see in that Payment window, a list of invoices. You'll see the oldest
on down. And QuickBooks will automatically apply the payments to the oldest ones. You may not want
it to do that you may want to manually apply the payments to those invoices.
© Copyright 2022 Simon Sez IT, INC. All Rights Reserved.
QuickBooks Desktop 2022
The other thing it will do is it will automatically put that payment in an account in your Chart of
Accounts called Undeposited Funds. If you don't want to do that, then you can uncheck that here, and
we'll talk about that a little bit later.
You'll see here that your customers can pay you online. You can actually send them an invoice, you can
send it through email, and it will have a button where the customer can click to pay you automatically
their Credit Card or Bank Transfer. And you can actually set that up with Intuit.
Also down here it says Payment Reminders. If you wanted to send reminders to your customers that they
have payments that are due, you can do that. And it will prompt you to certain time of day. And also if
you want to prompt you daily or weekly, you can set that up as well right here.
Now let's go over to Payroll and Employees. If you're going to be using Payroll through Intuit, you
would have to actually set that up with Intuit. It is not free, it is subscription-based. But if you're going
to use that, here's a couple of Preferences. If you're going to use the full Payroll option, you'll click here
and that will turn on some options on your Home screen so that you can go ahead and set up some of
your payroll. If not, you can leave it on No Payroll.
You also have some options over here for Pay Stubs, for workers comp, and sick and vacation time.
Down here at the bottom you can display your Employee List by first name, last name. And you'll see
there are some other options here that you may want to just look at if you decide you're going to run
your Payroll through QuickBooks.
The next option I want to look at over on the left are your Reminders. Notice I made a change in the
Payroll section. So, it asked me if I want to save those changes, I will say Yes here. And then you'll see
some options pop up about Reminders. This is a list of different items that QuickBooks can remind you
of.
Reminders do not show up automatically. Where they show up is when you first open the Company File,
if you've told QuickBooks to remind you, you will see a window that pops up that will have those
Reminders in that window. Once you close it again, you don't see that until the next time you open
QuickBooks.
You can see here that there are checks to print, there are overdue invoices, options to be reminded about
inventory to reorder, money to deposit, you can see the options there. You can have QuickBooks show
you in that window a summary of all the checks to print for example, you might want an individual list
of each of the checks to print. Or, you can say, ‘Don't remind me at all’.
If you have told it to remind you of some of these options, then you can go next to each one of these and
tell it how many days before or after that you want it to remind you of that option. So, you just go
© Copyright 2022 Simon Sez IT, INC. All Rights Reserved.
QuickBooks Desktop 2022
through here and set all of your choices for Reminders. Let's go ahead and stop the video right here. I
want to go ahead and look at Part 2 and we'll continue talking about the remainder of these Preferences.
© Copyright 2022 Simon Sez IT, INC. All Rights Reserved.
QuickBooks Desktop 2022
Video: Preferences Part 2
Cindy: Hey there, welcome back to QuickBooks Desktop 2022. My name is Cindy and we are working
through Module 3 where we've been looking at different ways to customize the QuickBooks
environment. We just finished looking at the very first video, which is Part 1 of the Preferences, I want
to go ahead and continue that now, and just take up where we left off after Part 1.
If you got out of the Preferences window, you can go back to it by clicking on Edit from the Menu, and
coming down to Preferences. Let's go ahead and start where we left off after Part 1, we're going to
actually click on the left, where it says Reports and Graphs.
There's one thing in particular that I really want to point out here, and that's under the Company
Preferences tab. When you run reports in QuickBooks, they're automatically run on an Accrual basis,
you can choose to run them on a Cash basis. Now, we'll talk more about Reports in Module 11. But just
to tell you what this means.
When every report is run on Accrual basis, that means when you're looking at your income, that number
would include any invoices you created that have not yet been paid. Also, as far as expenses go, if
you've entered any bills that you haven't yet paid, they would show up in this report as well as Expenses.
Versus if you use the Cash option, it's only going to show invoices you've actually received money for
that you've been paid for, and is also only going to show expenses that you actually spent the money for
already. And that's going to be the difference.
You'll see when you're on a report, you can also change it as a one-time thing there. But just know that
your reports are automatically run on an Accrual basis. You can see there are other options here as well
that you might want to look at as far as reports are concerned. Let's go down to Sales and Customers on
the left and talk about a few things here, I'm going to the My Preferences tab. One thing I want to point
out is there is an option to prompt for time/cost to add.
There's an option in QuickBooks that we're going to talk about in a later Module that will let you take
any expenses you've accumulated that might go towards a job you're working on. And you can actually
pull those expenses into an invoice and that way, you can get reimbursed from your customer. Now if
you want QuickBooks to prompt you for those, you can choose this option here to do that.
Under the Company Preferences tab, there are a few things that you might want to look at. For example,
if you create sales forms, which we'll talk about in a later Module, you might have a particular shipping
method that you'd like to use automatically, you can choose options like that. Let's go look at Sales Tax.
If your company collect Sales Tax from your customers, you'll want to set up those Sales Tax items.
© Copyright 2022 Simon Sez IT, INC. All Rights Reserved.
QuickBooks Desktop 2022
Now, you can do that here. But we're going to talk later when we look at the Items List at how to set
them up there because you'll have several different ones you want to set up and you need to make sure
you do it the correct way. But here, you can tell QuickBooks that you do charge Sales Tax or you don't.
And then you can also choose your most common Sales Tax if you've already set it up. If you haven't set
it up yet, then you're going to need to wait until you get it set up before you can choose your most
common Sales Tax here.
This whole section here, what will happen is if you've had items that are taxable, and some that are non-
taxable, you're gonna see that you can have this code right here that says Tax or you can create a new
one. And the same thing for non-taxable. I usually just leave those but some people prefer to have
different wording for those and you can set that up. Also items that are taxable will have a T all the way
to the right of that line item. When we get into the Invoicing section, you'll see more about how that
works.
Let's go down on the left and look real quick at Send Forms. You have the ability in QuickBooks to send
a form and an example of that would be an invoice. You create an invoice and instead of printing it out
and mailing it, you can actually send it right from QuickBooks. If you do that, there's going to be a
default template that goes with that. You can see they've got one already set up here called Basic
Invoice, I'll just edit to show you what that looks like.
You can see here it would have the customer's name, it's going to have the invoice number. Thank you
for your business. You can see this. If you want to edit this, you can do this right here so that it pulls a
new template. I'm gonna go ahead and cancel that. You can also add a new one if you want. In this
particular window, you'll see it's not just for invoices, there are other forms as well. There are Credit
Memos, there are Pay Stubs and if you want to edit any of those or create a new one, you can do it right
from here.
I'm going to scroll down a little bit on the left here, and we see a couple more. I want to look at Spelling.
If you've made a change to your Send Forms Preferences, you'll want to go ahead and say Yes, here. I
didn't make any changes, but I'll go ahead and say Yes anyway.
Now under Spelling here on the left, I'm going back to the My Preferences tab, you'll see that it will
always check your spelling before it prints or sends any forms. It's a very good idea to spellcheck any
forms that you send out so that you look professional. But if you don't want that, you can uncheck that.
There are also some options down here for 1099s. You'll want to click on the Company Preferences tab.
Here's where it just asked you, ‘Do you file 1099 forms? Yes or No’? And then one last thing I'll
mention on the left under Time and Expenses, you have an option in QuickBooks to track your time.
Now there are a couple of different ways that can be used.
© Copyright 2022 Simon Sez IT, INC. All Rights Reserved.
QuickBooks Desktop 2022
It could be if you're in a business where you invoice your customers based on the time you spend
working on their projects, then you can turn on a timer in QuickBooks and have it track that time for you
and then pull it into an invoice. It could be that you're just trying to track the time that your
subcontractors worked on a job or your employees. So you could turn that option on here if it's not on.
And also look at the first day of your work week. It's currently set to Monday, but you can choose
Sunday through Saturday. That's really the most important options that I think you're going to work with
here in QuickBooks. You might want to take time and look through the other ones. Just go through it
any time and go ahead and make these changes. And once you've made those, go ahead and click Ok,
and now you finish the Preferences.
Now that we've looked at all of the Preferences in QuickBooks, let's go ahead and move over to video
number 3 and talk about how to work with different Users in QuickBooks.
© Copyright 2022 Simon Sez IT, INC. All Rights Reserved.
QuickBooks Desktop 2022
Video: Working with Users
Cindy: Hey there. Welcome back, it is Cindy again. We are working in QuickBooks Desktop for
version 2022. This is video 3 of Module 3, I want to talk to you a little bit in this video about how to
work with the Users option in QuickBooks.
When you open QuickBooks, if you'd like to have that User type in a Username and Password, you
would need to set up those Users in order to be able to do that. This is not something you have to do in
QuickBooks, but it is very highly recommended. Setting up Users will allow you to set up different
permissions for different people who use QuickBooks. You can actually set it up so they can access
certain areas, and maybe not access others. Let's go ahead and flip over to QuickBooks. And I'll show
you how to set up those Users.
You do not have to set up Users in QuickBooks, but it's very highly suggested. When you set up Users,
that means that when you double-click to open your Company File each time, it will ask whoever's using
it to put in their Username and their Password in order to allow them access to your Company File. You
do have to be the administrator in order to actually work with the Users, make sure that administrator is
logged in.
What you want to do is go to the Menu and click on Company. And then you'll see an option that says
Setup Users and Passwords. And in the submenu, choose Setup Users. If you did have a password set for
the administrator, maybe you set it up, when you set up your Company File through the EasyStep
wizard, it would ask you to go ahead and log in. And then you just click Ok. And now you'll see the
User List.
Here, you can see the admin is logged in. You can add up to five Users in QuickBooks, each one will
have a different login. As the administrator, you'll want to be the one to set up these Users so that you
can write down their Username and Password. And if that User leaves the company, go ahead and delete
them over here. Or if you want to edit the User that was there previously, you could do that. But make
sure you have the current User setup.
Let's say that we've hired a new employee, and that employee is going to come in a couple days a week
and just pay the bills. And we just want to give them access to those areas. I'm going to click on Add
User. And we'll put in the User's name. Let's say the name is Carol. And we'll set up a password for
Carol. You want to make sure you type it in twice. And then you'll want to click Next.
The first thing QuickBooks asks is, ‘What do you want this User to have access to’? Notice you can give
Carol access to All Areas of QuickBooks, Selected Areas which we're going to choose, and I also want
to point out this last option for the External Accountant. If you have an accountant that you want to have
access to your QuickBooks file, you can give them their own Username and Password. They won't have
© Copyright 2022 Simon Sez IT, INC. All Rights Reserved.
QuickBooks Desktop 2022
access to what we call sensitive customer data, Credit Card numbers, things like that. I'm going to
selected areas and click Next.
The first area it asked about is Sales and Accounts Receivable. Now this has to do with invoicing our
customers. I'm gonna leave that on No Access, and click Next. This next question asks about Purchases
and Accounts Payable. This is what I hired Carol to do, I'm going to give her Full Access. Notice I could
give her Selected Access, where she can only do these three items that you see here, but I'll go ahead and
give her Full Access to Accounts Payable.
The next option is Checking and Credit Cards. I don't want her to go in and make deposits and enter
Credit Card charges, things like that. So I'll just say No Access. This screen asks about Inventory. I'm
not going to give her access to Inventory, not gonna give her access to Time Tracking, or Payroll. This
option asks about sensitive Accounting activities.
Those are things like, ‘Do you want Carol to be able to make journal entries in QuickBooks? Do you
want her to have access to online banking functions’? Again, I'm going to say No. And Sensitive
Financial Reporting, those are the reports that go with that previous screen.
Now it asks me, ‘Do I want Carol to have the option to change or delete transactions’? I usually leave
this where it defaults. The first option asks, ‘Do I want Carol to have the ability to change or delete
transactions in the area she has access to’? Of course, what if she enters a bill twice and needs to delete
one of them? This option says, ‘Do you want Carol to be able to change or delete transactions recorded
before the closing date’?
If you remember in the Preferences, there was an option to close the books. If you use that function, you
may not want Carol to go in and make changes in those close periods. This last option just gives me a
summary of all of the options I chose. I'm going to hit Finish. And now you're going to see that our new
User, Carol has appeared on this list. If I ever want to edit her, I can come over to edit or delete her. I'm
going to close this window, I'm going to show you how this option actually works.
Each time you are finished using QuickBooks, you want to go ahead and log out. You want to click on
File, and then go down to where it says Close Company and log off. If you do not do this, you're still
logged in and the next person that comes in will be logged in as you.
Sometimes, QuickBooks will ask you, if you want to back up your data, we'll talk about that a little bit
later, and I’ll just say No here. And that's actually going to take me back to this screen that you're going
to be very familiar with, where you're actually able to open an existing file.
Our new User is coming in to work, the new User is going to double-click on the Company File, ABC
Plumbing in this case, and it's going to bring up a window where Carol has to put in her name and her
© Copyright 2022 Simon Sez IT, INC. All Rights Reserved.
QuickBooks Desktop 2022
password. Notice it has the last Username that was logged in. I'm gonna put in Carol, and I'm gonna go
down and put in her password.
Now, Carol has access to this Company File. You might notice that the Icon Bar is back on the left-hand
side again. Any Preferences that are changed are per User. Now, I want to show you how QuickBooks
will allow Carol to access areas she should be in and not allow her into other areas. We gave Carol
permission to work with Bills. So, she will definitely be able to enter Bills like this. Okay, let me close
that.
I did not give her access to work with Accounts Receivable, that's this area down here. I'm going to click
on Create Invoices, and notice it gives me a warning and says that, ‘You need Sales and Accounts
Receivable permission to perform this action’. I'm going to go ahead and click Ok. And that's how the
Users work in QuickBooks. Let me go ahead and log off here, I'm going to Close Company log off.
And I'll log back in as the admin again. And go ahead and put in the admin’s password I had set up see
how it says Carol, gonna put an admin and I'll put in that password again. And go ahead and click Ok.
And now, I will be back in QuickBooks, and I'll be able to access everything because I am the admin.
That's how you're going to set up Users in QuickBooks. Remember, you have to be logged in as the
administrator in order to make any changes to the Users. Let's go ahead and now wrap up this video.
We're still in Module 3, I want to go down now to video number 4. We're going to talk about working
with the Chart of Accounts in the next few videos. Video number 4 is called, ‘What is the Chart of
Accounts’?
© Copyright 2022 Simon Sez IT, INC. All Rights Reserved.
QuickBooks Desktop 2022
Video: Working with the Chart of Accounts – Part 1
Cindy: Hey there, welcome back to QuickBooks Desktop 2022. My name is Cindy and we are walking
through Module 3; Customizing the QuickBooks Environment. We're all the way down now to video
number 4, where I want to talk to you about the Chart of Accounts.
The Chart of Accounts is the most important part of QuickBooks, it's very important that it's set up
correctly. If it's not, then you're going to run reports, the data will not be accurate, and you'll wonder
why. Let's go ahead and flip over to QuickBooks, and we'll start talking about how that Chart of
Accounts works.
The easiest way to access the Chart of Accounts is from the Home screen. You'll see an icon right here
that says Chart of Accounts. This is a listing of all the different accounts that are in this Company File.
This list was created based on how you answered the questions when you set up the Company File. You
might look at a different Company File that has some of the same accounts, but it might have some
different accounts, and both are correct.
Initially, you'll want to go through this list and add any accounts that you know you're going to want to
use, you will want to delete ones you know you'll never use. And if you need to edit the name of some
of these, you can do that as well. It's very important when you set up this list that you've got the types set
up correctly over in this column. And we're going to go through each one of the types.
Before we do that, I want to point out that currently the list is set up by type, and the accounts are set up
alphabetically. So, there are two Fixed Asset accounts, you can see we've got Accumulated Depreciation
and Furniture and Equipment there. You'll notice also that the general ledger numbers are not on
automatically, and this is a preference. You do not have to use them, but if you want to, here's how you
turn them on.
If you go up to Edit on the Menu, come down to Preferences, make sure on the left, you're clicked on
Accounting, and choose the Company Preferences tab. In here is a checkbox that says Use account
numbers, you'll want to make sure that's checked, and then just click Ok. And now, you'll see you have
general ledger numbers over on the left hand side. These can be edited if you want to use them. But you
want a different number, you could just edit these, just right-click and choose this Edit option, and that
will let you go in and edit any of the information that you have set up as far as this account is concerned.
I want to go through the different types with you now just to make sure you've got this set up correctly.
The first thing you'll notice is we don't have any Bank accounts here, they're usually set up as the first
type here. If I wanted to actually enter a debit card transaction, I couldn't do it because I don't have a
Bank account set up yet. Let's go ahead and add a Bank account. You can just right-click anywhere in
this list to access this New option.
© Copyright 2022 Simon Sez IT, INC. All Rights Reserved.
QuickBooks Desktop 2022
The first thing QuickBooks will ask you is what type of account is this? This is a Bank account. And
notice it gives you a couple of examples of what a Bank account would be. Bank accounts are any
Checking accounts that the company has, any Savings accounts, any Money Market accounts. If you
have PayPal, you would want to set that up as a Bank account.
If you have a lot of cash expenditures for your business, you would want to set one up to have a place to
put those. Those are examples of Bank accounts. I'm going to click Continue at the bottom, and the first
thing you'll notice is that if I happen to have chosen the wrong Bank account on the previous screen, I
can go here and actually edit that now.
The next thing you'll notice is a place to put the general ledger number, I'm just going to add one here,
and then you put in the name of the account. Now you can name your accounts anything you'd like. I'm
going to call this one Checking. [4:00] Often I'll see them referred to as Operating account or Payroll
account, you might have your bank name in there. As long as you know that it's a Checking account,
then you're good.
This is not a Sub account of another one, we'll talk about that in a little while. You don't really need
Description unless you want to put something in there, someone would have to be on this exact screen to
see the Description, the Bank account number and the Routing Number. And I wouldn't put the Bank
account number or the Routing Number in here, QuickBooks is not needed.
What you would need to do though is enter the Opening Balance. As of the Start Date of your Company
File, what was the balance in this Checking account? I'm going to say that I had $1,500 and I'm going to
put the statement ending date as January the first of 2022 in this case. There's also an option here that
says, ‘Remind me to order checks when I reach a certain Check number’. It will just pop up there and to
let you know, it's time to order checks and ask you if you'd like to order them from Intuit.
I'm going to hit Save & Close. And now you're going to see that we have a Bank account set up called
Checking. If you get this message they're asking you, if you want to set up your Bank feeds, we'll talk
about that in a later Module. For now, I'm just going to say No, and it will close that window. You'll
notice now that you have a Bank account and you have $1,500 in that account. Every transaction has a
debit and a credit.
The good thing for you is you don't have to know the flip side of the transaction because QuickBooks
did that for you. Notice there's an account here called Opening Balance Equity, and it now has $1,500.
That's the flip side of your transaction. Let's go ahead and set up another one, I'm going to right-click
and choose New. I'm going to make this Bank account again, this will be a Savings account this time.
© Copyright 2022 Simon Sez IT, INC. All Rights Reserved.
QuickBooks Desktop 2022
I've got Bank account here, I'm going to say Savings, and I'll go ahead and open that with a $5,000
balance as of the first of 2022. You can also click this calendar if you want to pick from this list. I'm
going to click Ok, and then Save & Close. And now you'll notice that I have $5,000 back here in a
Savings account.
Now notice something that happened here, you'll notice that my Checking account had a general ledger
number, but my Savings account did not, I want to edit that, I'll just right-click on savings and go ahead
and edit that account. Notice it takes me right back to this screen, and I'll go ahead and put in 11,000 and
go ahead and Save & Close. And now, you'll see that I've got my Checking and my Savings and they're
both Bank accounts with the balance in each.
Notice that the Opening Balance Equity account now has $6,500. If you had a loan where you owe the
money, then this would be a negative number possibly. And don't freak out when you see that because
it's an accurate picture of your books.
The next type of account I want to mention are your Asset accounts right here. An asset is something
that your company owns, that makes it more valuable. You might have furniture, desk, lamps, you might
have inventory in the back. Those assets can fall into one of two categories. You can have Fixed Assets,
like you see here for Furniture and Fixtures, or you can have what QuickBooks calls Other Current.
Other Current assets are assets that you have right now that make the company more valuable. But, your
goal is to sell those and get them out the door, they're more liquid, that's an Other Current asset.
This is the one place where your accountant is going to be very helpful because you're not really going
to know what numbers to plug into your Asset accounts. When you set up your Asset accounts, you
want to have maybe 7 to 10, you don't want to have a ton of Asset accounts and they're going to be more
generic. You're going to have Asset accounts like Furniture and Fixtures that you see here, you're going
to have one that might be called Vehicles, you might have one that's called Equipment.
Those are just big buckets that you're going to be able to plug those numbers that relate to assets into.
And this is where your accountant will become very helpful because he or she will help you figure out
which accounts to set up and which numbers to plug into those accounts.
The next one I want to point out here is one that says Accounts Payable. Accounts Payable is an account
where all of the bills you've entered will show up. If they're not paid, they'll show up in the Accounts
Payable balance that you see right over here. Once you've entered a bill and you paid that bill, it will not
be part of your balance anymore, it's not considered Accounts Payable. You'll also have one called
Accounts Receivable that will show up down here once you create your first invoice.
Invoices that have not been paid will show up in the balance of the Accounts Receivable account. Once
they've been paid, they will not show up in that balance anymore. And we'll see some of those as we
© Copyright 2022 Simon Sez IT, INC. All Rights Reserved.
QuickBooks Desktop 2022
move into one of our Sample Files in a later Module. The next thing I want to point out are your
Liabilities. A liability is something that the business owes like a loan, for example. Each loan or liability
should be set up separately.
In Accounting, you have short-term liabilities and long-term liabilities. A short-term liability is
something you're going to pay off in 12, 13 months. And a long-term liability is something that you're
going to pay off long-term maybe 5 years down the road. Let me show you how to set up a loan. I'm
going to right-click and choose New.
You'll notice that QuickBooks has the Loan option here and this is a short-term liability. If you're
looking for the long-term liability option, they've got it listed here under Other Account Types. I'll just
choose long-term liability, and click Continue.
The first thing I want to do is make sure I have the name of my account set up. And again, you can name
this anything you want. I'm just gonna say Car Loan. It's not a Sub account of another. If I want a
Description, I could add one, maybe the make and model of the car. If I want to add the Account
number, I could but QuickBooks doesn't need it. I do need an Opening Balance however.
As at the Start Date of my Company File, how much did I owe on that loan? Let's just say it was
$12,000. And that would be as of the first of this year. And I'm going to click Ok, and then Save &
Close. Now you'll see that I've got my long-term liability, my Car Loan, and I owe $12,000 on that loan.
Now, you'll notice again, I don't have a general ledger number, so I'm just going to edit to that. I'm going
to right-click and choose Edit, and put in a general ledger number. Now, I can click Save & Close, and
you'll see there it is. And again, I owe $12,000 on that loan.
Now, something super important to know. When you make a payment on the vehicle, always, always,
always the principal amount goes back to this account. You should not set up a Car Loan as an expense
in this list. It's not an Expense to the business, it is a Liability. You'll notice also that the Opening
Balance Equity now has a negative number like I mentioned earlier, that's because you owe more than
the actual equity in the business right now.
That's an actual accurate picture of what your books look like, you can't change that. You want to go
through and set up each loan separately, so that you can track the balance you owe at any given time.
Let's go over to video number 5; Working with the Chart of Accounts Part 2.
© Copyright 2022 Simon Sez IT, INC. All Rights Reserved.
QuickBooks Desktop 2022
Video: Working with the Chart of Accounts – Part 2
Cindy: Hey there, welcome back, it's Cindy again. We're still working in QuickBooks, we're in Desktop
2022. We're going to go ahead and finish talking about the Chart of Accounts. This is video number 5 in
Module 3, where we're customizing the QuickBooks environment.
We're back at the Chart of Accounts here. When we left off in Part 1, we had just set up a long-term
liability, we had set up a car payment. Remember, a long-term liability is something you owe and you're
going to pay on it long-term. The other type of liability is a short-term or Other Current as QuickBooks
calls them. And you'll see an example of one right here, Sales Tax Payable.
When you collect Sales Tax, you are actually going to have to forward that money to the appropriate
entity. Typically, that's done once a month. It could be more, but it's on a short-term basis. And that's
why those are set up as Other Current liabilities. If you do collect Sales Tax, you won't have to set this
account up because QuickBooks will set it up for you automatically. And the balance that you see here
will be the balance that is accumulated from all the invoices you've created, and you have it forwarded
those Sales Tax payments yet.
Let's talk about Equity accounts, you'll see there are a few here already set up. Here's your Opening
Balance Equity we've mentioned a few times. But a really popular one that you want to think about is
Owner Equity. Think about the word equity meaning equal. If you own the company, and you decide to
take $100 out, that would be an Owner Draw or Owner Equity, as it's called.
If you decide to put that same $100 into the business, that's called an Owner Contribution. If you're not
in corporate, the way you would pay yourself as a small business owner is by taking drawers. Once you
incorporate yourself, you want to think about setting up actual Payroll where you're deducting taxes.
But, I want to go ahead and set one up for you just to show you how you would set up an Equity
account. And also this will show you how to set up Sub accounts. We're going to set up one for the
Owner Drawers and one for the Owner Contributions.
The first thing you want to do is right-click and choose New. And you'll want to set up an Equity
account for the main account which we're going to call Owner. All you have to do is put in the account
name. You really don't need any of this other information right now, there's probably not going to be an
Opening Balance. Instead of me saving and closing and then having to create another one, I'm going to
choose Save & New.
You can see this took me to a blank screen, it already has equity filled in up here. Now what I'm going
to do is create an account for Owner Drawers, I'm just going to call this one Drawers. But notice it will
be a Sub account of in this case, Owner. And I'm going to Save & New and create one more, I'm going
© Copyright 2022 Simon Sez IT, INC. All Rights Reserved.
QuickBooks Desktop 2022
to create the Contributions account. Remember this is when you put money into the business as a small
business owner. And this will be a Sub account again of Owner.
Now I'm going to Save & Close and you can see all three of these are right here. And you'll notice how
Contributions and Drawers look like they're indented underneath Owner. That's because their Sub
accounts. QuickBooks will let you have as many levels as you need. Typically, if you need more than 3,
you're going to get yourself confused. So, stay with 2 or 3 and you'll be fine.
You'll sometimes see other terminology for these. Sometimes you will see the Contributions referred to
as Shareholder equity. There are many different terms that you might see for that. So, just set that up
however you'd like to see it on reports. The next type I want to talk to you about are your Income
accounts. When you actually make a sale in your business that's considered income. You can have just
one Income account if you like, or you can have multiple.
The next one I want to talk about is a Cost of Goods Sold type. Anytime that you have to spend money
to buy a product or buy a service to make a product or service for your business, that's considered a Cost
of Goods Sold. Some examples would be if you buy a lot of materials for your job. You might have one
called Job Materials set up. If you use subcontractors, you might have one set up for Subcontractors.
Let's set up a couple of these so that you can see how this works.
I'm going to right-click and choose New. You're going to have to go to where it says Other Account
Types and drop the list down. And from here I'm going to choose Cost of Goods Sold. Then I'm going to
hit Continue. And I'm just going to call this one Job Materials. And this would be any time that you have
to buy any type of material at all to create that product or service for your business. I'm going to hit Save
& Close and you can see now it says Job Materials.
If I wanted to go back and add a general ledger number, I could do that. I could just right-click and edit.
And I'm going to Save & Close and now you can see it has a general ledger number. Let's talk a little bit
about setting up one for subcontractors.
If you have a lot of subcontractors you deal with, go ahead and set up the main account called
Subcontractors. And then the Sub accounts can be the different types if you want to break it down that
way. I'm gonna go ahead and right-click here. I'm going to go back to the Other Account Types and
choose Cost of Goods Sold and hit Continue. I'll call this one Subcontractors. And then I'll go ahead and
click Save & Close. And you can see it's on the list here now.
Now, let me go ahead and edit that one and give it a general ledger number. And then we'll add some
Sub accounts below that. Now let's go ahead and add a couple of Sub accounts. I'm going to right-click
and choose New, I’m going to choose Cost of Goods Sold. I want to call this first one HVAC and we're
going to say it's a Sub account of and in this case, it’s going to be Subcontractors. Now I'm going to hit
© Copyright 2022 Simon Sez IT, INC. All Rights Reserved.
QuickBooks Desktop 2022
Save & Close and you can see how it shows up underneath Subcontractors. I don't have a general ledger
number again. So, I'm going to right-click and add one here. And then I'm going to Save & Close and
you can see that it's indented underneath Subcontractors, indicating that it is a Sub account.
The next type you're going to see are your Expenses down here at the bottom and you can see there are
quite a few Expenses here. I'm going to go ahead and stop the video and let's go ahead and move over to
Part 3, and we will continue setting up your Chart of Accounts.
© Copyright 2022 Simon Sez IT, INC. All Rights Reserved.
QuickBooks Desktop 2022
Video: Working with the Chart of Accounts – Part 3
Cindy: Hey, it's Cindy again, welcome back to QuickBooks Desktop 2022. We've been working in
Module 3 where we're talking about customizing the QuickBooks environment. This is going to be Part
3 of working with the Chart of Accounts.
You want to make sure you watch Part 1 and 2. And then you can go on and watch Part 3 to make sure
you have a full understanding of how to set up this entire Chart of Accounts. Let's go ahead and flip over
to QuickBooks. And we'll keep going with the Chart of Accounts.
We're back in the Chart of Accounts now and I want to take a look at your Expense accounts here.
You're going to add quite a few Expense accounts to this list, you'll probably also add quite a few Sub
accounts. Let's just look at a few of these just so you get an idea of what types of accounts are here and
which ones you might want to add.
The first one you'll see here is Advertising and Promotion. This is typically where you're going to add
any advertising that you do, whether it's social media advertising, whether you do print, maybe you do
some TV advertising. And if you want to have Sub accounts below to break that out, you could do that. I
want to point out Automobile Expense.
Right now you could dump your gas in here, you might actually add any repairs and maintenance to
your vehicles. But if you wanted to run a report on gas, you wouldn't be able to do that, because you
have it all in one account. Let me just add a couple of Sub accounts here just again, to refresh your
memory on how to do this. I'm going to right-click on the Automobile Expense, and I'm going to add a
new account.
When you add a Sub account, it has to be the same type as the Main account. So this will be an expense,
I'll hit Continue. And I'll just call this one Gas. You want to make sure that it is a Sub account of in this
case Automobile Expense. If you want to add your general ledger number, make sure you do that here,
and then go ahead and Save & Close. And now, you'll see Gas is a Sub account under Automobile
Expense.
Next, you'll see Bank Service Charges. Typically this is where you're going to put your $14 a month to
have the account, you're going to put NSF fees, maybe you wire some money, you have a fee for that.
You might also put your PayPal charges in here. Looking down this list, you've got your Business
Licenses and Permits, Charitable Contributions, Computer and Internet Expense. This is where you're
going to put your monthly cable bill for the internet. Or if you have to have the computer fixed, you
might put that expense here.
© Copyright 2022 Simon Sez IT, INC. All Rights Reserved.
QuickBooks Desktop 2022
Let's say that you don't use Continuing Education. All you have to do is right-click on that account and
just delete it. If you've used this account before, it will not let you delete it. And it will give you a
message telling you that. If you see this one that says, ‘Are you sure you want to delete’? That means
you've never used it, and you can click Ok, and go on. Here's Insurance Expense. Some people put their
automobile insurance under this one, some people put it back under Automobile Expense. It's not wrong
either way. It's just how would you like to see it when you run a report?
Looking down this list, you'll see Interest Expense. There are two that you want to add underneath this
one; you'll want to add Loan Interest and Credit Card Finance Charges. Let me just add those two so that
you can see these here. I'll just right-click and New. This will be an Expense, I'll hit Continue. And the
first one I'll add is Finance Charges. And this is going to be Finance Charges related to Credit Cards
typically.
I'll go ahead and make that a Sub account of Interest Expense, and I'm going to add the other one here.
So, I'll say Save & New. And this one here we'll say Loan Interest. Any loan interest will go to this
account. Now I'm going to hit Save & Close and you'll see I've added those there and you can go back
and add a general ledger number if you want.
I want to talk to you next about Payroll expenses. Quite often, I will see that businesses actually
outsource their payroll. Usually when that happens, you're going to want to add 3 accounts as Sub
accounts underneath Payroll expenses. You're going to add one for the admin fee, you're going to add
one for the total of the net checks, and another for the total of the net taxes.
You'll see Postage and Delivery and then Professional Fees. Typically under Professional Fees, you'll
see one for the Accountant and you'll see another Sub account for Attorneys’ Fees. Looking down this
list, I want to point out that there is Utilities here, and Telephone Expense is right above it here.
If you wanted to move Telephone Expense under Utilities, all you have to do is right-click on Telephone
Expenses, edit that account and make it a Sub account of Utilities. You'll also see one at the bottom that
says Ask My Accountant. If you ever have a situation where you don't know where to put one of the
lines on the transaction you're entering, then you can go ahead and add it to this Ask My Accountant,
and later you can go back and move it.
This gives you a really good idea of how to set up this Chart of Accounts. Remember, it's super
important that it's set up correctly from the beginning, because if you don't have the correct type, then
what will happen is you run reports and they will not be accurate.
Let's go ahead and now move over to video number 7. And we're going to talk real quick about some of
the different Sample Files that are in QuickBooks.
© Copyright 2022 Simon Sez IT, INC. All Rights Reserved.
QuickBooks Desktop 2022
Video: QuickBooks Sample File
Cindy: If you happen to be working in one of your Company Files, you'll want to go ahead and close
that company, just go up to File on the Menu, and then come down to the Close Company/Log Off
option.
When you're on this window, you'll notice there's an option here to open a Sample File. The Down
Arrow will give you a list of the Sample Files that are loaded into your version of QuickBooks. You can
see there's a product-based business, which is a construction company. And there’s a service-based
business, which is a landscaping company.
You probably want to use the product-based business, because here you can see everything the way it
should be set up the proper way. You'll be able to go in and actually see how things were done. And
anytime you're using the Sample File, it will just give you this message. And you can see that it's letting
me know that once I get in the date will be set to December 15 of 2023. All you do is click Ok, and then
you'll be inside the Sample File.
You'll be able to look up anything you'd like. If you're having an issue setting up an account in the Chart
of Accounts for example, just go over to the Chart of Accounts and look and see how it was set up here
and set yours up the exact same way. Well, I just want you to know where those two files are. They're
going to be very helpful for you when you have questions about different things as far as setting up your
Company File.
Well, let's go ahead and move over to video number 8, and I want to quickly just talk to you about how
to use the Company File Search option in QuickBooks.
© Copyright 2022 Simon Sez IT, INC. All Rights Reserved.
QuickBooks Desktop 2022
Video: Using the Company File Search option
Cindy: Hey there, welcome back. We are wrapping up Module 3, we're here in video number 8. We're
going to talk a little bit about how to use the Company File Search option in QuickBooks for Desktop
2022.
There are many ways to search in QuickBooks. But if you just need to search quickly for something,
there's a Search box you can just type things into, and it will pull up any data that meet your search
criteria. Let's flip over to QuickBooks and I'll show you where that file Search option happens to be.
We're here in one of the Sample Files, this is the sample product-based business. The first thing you'll
notice is your Icon Bar is still on the left-hand side. I wanted to point this out, because we're going to
talk about a Search box that should appear right up here. That way, if you're looking for an amount of
money or name, you can just type it in. But since there's not one, let me show you how to actually get it
to show up.
If you remember, we can actually put the Icon Bar at the top. I'll click on View from the Menu and then
choose Top Icon Bar. Once you do that, you'll see over here now we have a Search box. Let's say I want
to search for a payment for $2,000. I can just quickly put in 2000 here, and then once I go ahead and hit
the Enter key, you'll see it pulled up the search history here. And you'll see that it's got exactly, and it
soaked up everything for $2,000.
So, if I happen to be here, and I see that I'm looking for this particular payment down here, let's say this
one, and I want to open it up, I can just click Open here and go right to that particular transaction. In this
case, it's a Payment. While we have the Search box open, let me just show you a couple of things.
You'll see over on the left here that we're looking through Transactions, there were 13 that met my
criteria. I could actually click that arrow that's to the left of Transactions, and it will show me that 3 of
those happen to be Bills, 5 of those happen to be Payments, you can see that list. I could be looking just
through Customers or just through Vendors. You can see when I click on these, that I can put in some
criteria down in this section.
Right here where it says Amount, I had typed in 2000. So, it was looking for an exact match. But I could
be looking for anything greater than 2000 or less than or a range, which allows me put in two different
numbers. I might be looking for anything between 1000 and 2000. Notice I can also put in a Date Range
down here. All of these options make searching really easy in QuickBooks. Remember that it starts with
this Search box here.
You can put text in here too, if you'd like. It doesn't have to be just numbers and it will search for any
text that you've typed in. There are other ways to search in QuickBooks. We'll talk about a lot of those
© Copyright 2022 Simon Sez IT, INC. All Rights Reserved.
QuickBooks Desktop 2022
down in Module 17. But for now, I just want you to see that quick way to search for something in
QuickBooks.
Well, that's going to wrap up Module 3, where we talked about customizing the QuickBooks
environment. Let's go ahead and move now over into Module 4, and we'll go ahead and get started with
the first video where we're going to talk about Working with Customers and Jobs.
© Copyright 2022 Simon Sez IT, INC. All Rights Reserved.
QuickBooks Desktop 2022
Section 4 – Customer and Jobs Part 1
Video: Customer and Jobs Part 1
Cindy: Hey there, welcome back, it is Cindy. We're working in QuickBooks Desktop 2022, and we've
made it all the way down now to Module 4. This is the module where we're going to talk about working
with Customers and Jobs, you can actually call this Accounts Receivable.
We're going to talk about setting up customers in this module, invoicing, we're going to talk about
estimating, receiving payments, anything having to do with Accounts Receivable we're going to cover in
this module. This is the first video where I want to start helping you set up your Customers and your
Jobs.
There are two parts. So, make sure you watch Part 1 and 2 to make sure you have your Customers and
Jobs set up correctly. Let's go ahead and flip over to QuickBooks and we'll get started working with
those Customers and Jobs.
A customer is a person or a business that buys from you. A customer might have different jobs that
you're working on for them as well. I want to take you into the Customer Center and show you where
the list of Customers and Jobs is and how to work with that list. Before we do that, remember that this
section here is your Accounts Receivable section. And this is where you're going to do most everything
related to customers.
The easiest way to access the Customer Center is to click right here. But before I do that, let me just
point out, you can also access the Customer Center from your Icon Bar. Or you can go up to Customers
on the menu and choose the first option the Customer Center. And I'll go ahead and do that. This is a
listing of all of the Customers and Jobs that you have already set up in QuickBooks.
Before we get started looking at the list, let me just tell you a little bit about how this screen is actually
set up. You'll notice here on the left, you're seeing every one of your customer’s last name, comma first
name, and they're in alphabetical order. These that look indented, these are jobs for that customer.
This is the balance the customer owes you. And this column over here would allow you to create an
attachment and actually attach a file to that customer. And that way you don't have to get all the way out
of QuickBooks if you're looking for something specific that you've already attached.
If you click on a customer, you'll see that customer’s information right over in this section. You can see
all of their information as far as their address, their phone number, their email, and over on the right,
you're going to see some reports for this customer or job.
© Copyright 2022 Simon Sez IT, INC. All Rights Reserved.
QuickBooks Desktop 2022
This section here allows you to look at different Transactions for that customer. Maybe you want to look
at Contacts, To Do’s, Notes or Sent Emails. And we're going to get through all of this, but I want you to
get just familiar with the screen itself. Let's go ahead and add a customer so that you can see all of the
information needed when you're creating Customers and Jobs.
The easiest way to do this is you'll see an option right here that says New Customer and Job. When you
click the Down Arrow, you'll see three choices, the first one being to add a new customer. The first thing
you need to tell QuickBooks is what is the name of the customer?
If you remember, the customer name was alphabetical last name, comma first name, it's not going to
alphabetize them automatically, you'll need to actually type in their last name, and then put a comma and
put the first name. Then, it will sort by the first letter of the last name there.
The next field that you see says Opening Balance. What this means is how much money did the
customer owe you as of the Start Date of your Company File? You might want to leave that blank if
you're just starting your Company File anew. What you might want to do is actually enter the invoices
that aren't yet paid for that customer. If you just have a balance here, your Accounting will be correct,
but you won't have any way of going back and looking at one of those invoices that's still open.
Notice that I'm on the Address Info tab. And the first thing it asks me is, what is the name of the
company? If Tom Allen works for a company, then you can type it in. If not, you can leave this blank.
And I'm going to say he works for ABC Plumbing. Notice there is a place for the full name, you can say
Mr. Tom, and of course you've got the middle initial and last name.
A common question is if I have the name here, why do I need to put it in here? This field right here
allows you to put the customer's name in that list that we saw right over here. Remember this? It’s going
to put it in that list. However, if I wanted to do a mail merge, it would pull from these fields right here.
So, it's important to have these filled in. You can see that you can fill in the job title and then all of these
fields down here, you can to actually edit that field to represent any of these options that you see on the
drop down.
Now, here's something really important. You'll see when I typed in ABC Plumbing, Tom Allen that it
populated this right here. But this is the actual address block that’s going on a customer's invoice. So,
you may want to click in there and set it up the way you'd like it to be. I'm gonna say Attention Tom
Allen. And then I'm going to go ahead and put in a P.O. Box.
Here, I'll put in the street address, we'll just use a P.O Box in this case. Then, I can go ahead and hit the
Enter key and go ahead and put in the city, state, and zip. And we'll just say this person is in Charlotte,
North Carolina.
© Copyright 2022 Simon Sez IT, INC. All Rights Reserved.
QuickBooks Desktop 2022
If you wanted to have a separate shipping address, maybe you'd like things for this customer shipped to
the job site as an example, you could type that in over here, or you can just copy this address to this one.
But if you don't ship anything, you really don't need to fill in this section right over here. Now let's go up
to our tabs on the left and click on Payment Settings.
The first thing you'll see here on the Payment Settings tab is there is a field for the Account Number. If
you give your customers account numbers, you can fill this in. If you don't, you can leave this blank.
The next one you'll see is for Payment Terms. You might give different Payment Terms to different
customers. Maybe if it's a new customer, you give them terms of due upon receipt. And maybe if it's
someone you know, well, then you might get them net 30. We'll just add net 30 in this case.
The next field asks you, what is their preferred Delivery Method? Do they prefer to have things emailed
to them mailed or neither? And is there a preferred Payment Method? Now this doesn't mean that they're
going to pay you with their Visa Card every time. It's just giving you information, letting you know that
they usually prefer to pay with their Credit Card.
You'll notice there is a place down here to store your customer's Credit Card information. I probably
wouldn't do that because if someone gets into your computer, you are liable for that as a business. If
you've got someone that wants you to keep their Credit Card number on file, just write it down
somewhere and just keep it safe so that no one can get access to it. You'll see over on the right, there's a
field for a Credit Limit.
What would happen is if you set a Credit Limit for your customer, and you invoice and those invoices
exceed the Credit Limit, it will pop up and ask you would you still like to sell them something and then
you can just bypass that. There's also a feel for Price Levels. If you decide that all of your Commercial
Customers should get a 10% discount as an example, then you can set that up. I'm just going to click on
Add New for a moment and just show you what the screen looks like.
The first thing you would do is put in a Price Level name, Commercial, for example. And then you can
see that you can tell QuickBooks that every time you invoice a Commercial Customer, their Price Level
will either increase or decrease by whatever percentage you type in. And we've got Commercial already
set up back here, so I'll cancel that. But that's how that would work, and it would automatically give
them that discount.
You can also set up Online Payments for your customers. If you want to have a button that they can
click on once you email the invoice to them, that button would allow them to actually pay you with
either Bank Transfer or Credit Card. And you could set that up with Intuit. Let's go over to the Sales Tax
Settings tab.
© Copyright 2022 Simon Sez IT, INC. All Rights Reserved.
QuickBooks Desktop 2022
If you charge Sales Tax to your customers, then you can specify whether this customer is a non-taxable
or a taxable customer. A nonprofit organization, for example, would be non-taxable, where a regular
customer would be charged Sales Tax. You also would tell QuickBooks what is the most common Tax
Item. You would have to have the setup already or go through and set them up here.
These are actually set up in the Items List and we'll discuss this in a later module. And also there's a
field for the Resale Number. All that means is let's say that I sell physical products in my store, and one
of my customers sells physical products as well, they might have a Resale Number already set up that
they can give me so that when they purchase those products from me, they don't have to pay Sales Tax,
and this would be a good place for you just to keep that information.
The next tab says Additional Info. This is where you can categorize your customers. You can see in this
example they have Commercial Customers and Residential Customers. If you work with Sales Reps in
your organization, you can set them up here as well. And then these fields that you see on the right,
these are created by you.
All you have to do is click on Define Fields, and if you have a new field you want to add, just type the
name of it here. And then check underneath each of these if you want that field available for Customers,
Vendors, and or Employees, so that you don't have to set it up three different times.
Now the last tab says Job Info. You obviously wouldn't use this one setting up a customer. But if this
was a job, you can put a Description of the job, you can have a Type of job if you want, a Status for the
job, you can put in a Start Date and End Date, and a Projected End Date. And those are options you
would use if you were creating a new customer. I'm going to click Ok, and let's see if our new customer
is in the list. And you can see there's Tom Allen right there.
Now that you have a new customer, Tom Allen, let's go ahead and add a job for this customer. As long
as you're clicked on your customer, you can come up here where it says New Customer Job and choose
the Add Job option. I want to call this job Kitchen Remodel.
I really don't need to fill in any of this other information, it pulls in the information from that customer.
So unless something's different, all you have to do is click Ok at the bottom. And now, you'll see you
have a job for your customer.
If you want to edit any of the information for your customer or your job, just make sure you're clicked
on that customer or job, and you can come right over here where you see this little pencil and that means
Edit. And that will take you right back into the screen so you make any changes you want.
© Copyright 2022 Simon Sez IT, INC. All Rights Reserved.
QuickBooks Desktop 2022
When you're finished, click Ok. And you'll see that your Customer and Job are now created. Let's go
ahead now move over into Customers and Jobs part2, and we'll finish talking about setting up these
customers.
© Copyright 2022 Simon Sez IT, INC. All Rights Reserved.
QuickBooks Desktop 2022
Video: Customer and Jobs Part 2
Cindy: Hey there, welcome back, it's Cindy again. We're working in QuickBooks Desktop 2022. We
just got through with Customers and Jobs Part 1, I want to go ahead and continue talking to you a little
bit about setting up your Customers and Jobs, this is Part 2. Let's go ahead and flip over to QuickBooks,
and we'll keep going.
I am back in the Customer Center. Just in case you forgot how to get here, I'll go back to the Home
screen for just a moment. From the Home screen, you can access the Customer Center from here, you
can access it from the Icon Bar under the icon that says Customers. Or, you can go to Customers on your
menu, and you'll see the very first option says Customer Center.
Whichever customer you're clicked on, on the left, you'll see their information in this area of the screen.
I'm clicked on Christie Abercrombie. And you can see that I've put in information like her billing
address, I've got her phone number, her email address. You'll also see here a map and directions to
Christy's bill to address.
And just to show you how this works, if I click Directions, it's going to open Google Maps and the
address will be 5647, Cypress Hill Road. Let me go ahead and do that so you can see how this works.
And now we know how to get to Christie's office. Let me go ahead and close this.
A couple of things on the right that I want to point out. First of all, you'll see there's a box right here
underneath Note. And when I point there, you're going to see 3 notes, and you can see the dates for each
one. Now those notes actually come from this tab here that says Notes, that's these 3 notes. If I wanted to
pin one of those notes here, I could do that. I could just go ahead and click the Pin option here or here.
And that would actually stick it here permanently, so that I can see those notes whenever I come into
Christy's account.
You'll notice below this, she'll see a couple of reports for Christie, I can run a quick report, I can run an
Open Balance, meaning every invoice I've created for Christie that she has not paid me yet. I can show
Estimates for Christie, and also there's a Customer Snapshot. The other thing I want to mention up here
is this little paperclip. If you have a file you'd like to attach to Christy's account, all you have to do is
make sure that file has a name, I'm going to click the Paperclip.
All you would have to do is search your computer if you have the file already saved. If it's on your
phone, you can actually connect that. There's also a Document Center here, these will be any documents
you've already scanned that might be in QuickBooks. You can also just take a file and just drop it into
this area here, maybe it's on your Desktop currently, and that will attach it as well.
© Copyright 2022 Simon Sez IT, INC. All Rights Reserved.
QuickBooks Desktop 2022
If you have a file attached, you will see a little paperclip show up right over here. And that way, you can
click there anytime you want to see that file. Let's look at some of these tabs down at the bottom, I'm
going to click on Transactions. This is one of the easiest ways to look for a transaction related to a
customer. Instead of running a report which you could certainly do or doing a search. If you can just
come here and look down the list, sometimes it's easier just to pick out the transaction you're looking
for.
You'll see these transactions are currently sorted by Date, you can see the little Down Arrow there. But I
can sort them by Type or Number if I wanted to any of these column headings. If you want to open one
of these transactions, let's just say the very first one, just double-click on it. In this case, it's a payment.
And you can see that it brought up that payment for Christie.
If you needed to make a change to this transaction, you can do it right here, Save & Close at the bottom.
And when you come back, you will see that change reflected on this line. Notice I'm currently looking at
all the transactions but I might want to filter this list. Maybe I just want to see invoices for some reason.
You can also over here instead of showing all the transactions, you can filter it by this Date Range.
You can come down and say last month or if you want to see anything last fiscal year this fiscal year,
you can see your choices here. Notice at the bottom of this tab, you see an option that says Manage
Transactions and there's a Down Arrow to the right of it. Here's where you can go in and create an
estimate, an invoice, a sales receipt. You can create any of these transactions you want right from here.
Chances are you're not going to be in this screen though, but just know that you could if you want it to.
This Edit Select a Transaction is the same thing as double-clicking and making that change and saving
it. You've also got some reports down here at the bottom. If you click the Down Arrow, I can view this
entire screen here as a report, if I want to. Let's take a look at the Contact tab.
A contact is a person that you want to keep a record of that maybe works for that company. It could be
that when you call this company, you always speak to a certain person, maybe Steve, you can see Steve
is set up as a contact here. If I come to the bottom and click the Down Arrow, you can see I can add a
new contact here, I can edit the one that's selected, or can delete the selected contact.
I'm just going to click edit, because I want to show you the information that you can fill in when you're
editing or adding a contact. You would have to put in their name, you can see there I’ve got Christy's
first and last name, notice they have her last name in the same field as the first name. I'm gonna go
ahead and actually cut that out and paste it down here.
The next thing is I can add her work phone, fax mobile, and again, these fields can represent whatever
you'd like them to just by clicking the Down Arrow and seeing your choices. Christy is a primary
© Copyright 2022 Simon Sez IT, INC. All Rights Reserved.
QuickBooks Desktop 2022
contact, but notice I could set up an additional contact or a secondary. I'll go ahead and Save & Close.
And now you'll see there's Christie Abercrombie, she's still our primary contact.
Let's look at the To Do’s. A To Do is something you have to do related to this customer. If you had any
To Do’s already set up you would see them listed here. To create a new To Do, come down to the
Manage To Do's at the bottom, click the Down Arrow and you'll see Create New. A To Do can be a
phone call, a fax, an email, a meeting, an appointment or a task, you decide. I'll go ahead and say it's a
call and set the priority. Is it a high priority task or a low priority task?
It's going to assume it's with this customer. But notice you can change that if you want to. This can
actually be with the lead possibly or vendor or an employee, you can set the Due Date. If you want to set
a time on that date, you just click this checkbox and set the time. Down at the bottom is where you type
in the details.
You can also change the status when you first set this up, it will be an Active To Do. But you can
actually say this to do has been Done or make it Inactive. I'm going to go ahead and click OK. And now
you'll see that this To Do has been set up.
Once you've completed this task or this To Do, notice that over in this Done column, you can actually
double-click and that will open up this To Do. You can actually come down here and say Done, click
Ok, and now you'll see there's a checkmark indicating that you've completed that To Do.
You can also run reports on your To Do’s. Notice, you can launch a To Do report, which looks just like
this, and you'll see all the To Do’s that you have set up not just for this customer. I'm gonna go ahead
and close that.
The last thing I want to mention is the tab that says Sent Email. Once you send an email through
QuickBooks, you're going to see that email is listed here. And that way, if you want to go back and see a
record of all the emails sent to this client, you would have that list.
Now, there are a couple of other things here I just want to mention real quick before we wrap up
working with Customers and Jobs. You'll notice at the top here, the New Transactions. We've seen this
screen already we saw this under Transactions when we went to Manage Transactions, we could create
these new items. This is the same list.
Chances are you won't be on this screen when you want to create these. And all of these happen to be on
your Home screen, by the way as well. But if you happen to be here, you can do it from here. If you
wanted to print, you could print your Customer List, you might print just Job Information or Customer
and Job Transaction List.
© Copyright 2022 Simon Sez IT, INC. All Rights Reserved.
QuickBooks Desktop 2022
You can also export this Customer List over to Excel. That way you have a list that separate from
QuickBooks if you needed it for some reason, you can export the transactions. You can also import from
Excel. If you have a list of customers already set up, then you can either import them or paste them in
from Excel. And just to show you the screen, I'm going to click on Paste from Excel.
When you look at this screen, what you see here is a listing of all of your customers and each field of
information. What you can do if you have a lot of customers you want to add, you can go to the bottom
and just start typing the new customer information in these fields. And when you're finished, you can
save changes and they'll be in QuickBooks, just as if you set them up from within QuickBooks.
You also have the ability if you want to do a mail merge with Microsoft Word. You can do that from
here and we're going to go through all of this in a later module. And then also you have what's called an
Income Tracker that you can look at. We're going to cover this in a later module as well. But I just want
to give you an idea of what types of things you're going to see in the Customer Center.
Well, that's going to wrap up Customers and Jobs. Let's go ahead now and go over to the next video,
which is number 3 and talk about Customer Groups.
© Copyright 2022 Simon Sez IT, INC. All Rights Reserved.
QuickBooks Desktop 2022
Video: Customer Groups
Cindy: Hey there, welcome back, it is Cindy again. We are working in QuickBooks for Desktop
Version 2022. We're down in video number 3 now and I want to talk to you about a newer feature that
QuickBooks has called Customer Groups. This is a newer tool designed to help small business owners
with one of the hardest problems that they have. And that's actually getting your customers to pay.
You can actually categorize your customers. And based on that, you can create groups of customers so
that you only have to send one email instead of a separate email to each customer. Let's flip over to
QuickBooks, and I'll show you how to set up Customer Groups. And then, I'll also show you how you
can create an email and send it to that group.
To access the Group's option, you'll need to head up to the Menu and click on List. And you'll see the
very bottom option says Manage Groups. If you had any Groups already set up, you would see them
listed here. I don't. So, I'm going to click on create Customer Group and set up my first group.
The first thing I want to do is give my Group a name, I'm going to call this one my Commercial
Customers. And if you wanted to add a Description, you could certainly do that. But I'm going to click
on Next and set up some criteria.
The first thing I'm going to do is drop down this list where it says Field. What I'd like to do is all of my
Commercial Customers, I want to be able to send them emails separate from my Residential Customers.
I have Customer Types already set up, so I'll choose Customer Type. Then I'll select the Operator. I want
any Customer Types that equal Residential. And these are the two Customer Types that I have set up
over in QuickBooks.
Once you've filled in those 3 options, go ahead and click on Add. And then you'll see it on this list of
selected fields. I'm going to click Next. And now it gives me a list of all of the customers that meet that
criteria. If you see one that you don't want to be in this list, you can uncheck it. If you do uncheck one,
QuickBooks will give you a message letting you know that if you want to add this customer back to the
list, you'll have to manually do that. I'm going to go ahead and say No in this case, and I'm going to hit
Finish at the bottom.
Now, my Group called Commercial Customers has been created successfully. I'm going to click Ok, and
now you'll see it in the list there. If I want to create another Group, here's the button to create that new
Customer Group. Now that I have a Customer Group here, you'll notice under Actions, there's a Down
Arrow. This is where you would go if you want to edit the Group, maybe you want to change the name
of the Group, you can delete the entire Group, or you can actually send the Group an email. I'll click on
email so you can see how this works.
© Copyright 2022 Simon Sez IT, INC. All Rights Reserved.
QuickBooks Desktop 2022
Now this can be any type of email, it doesn't have to be an email regarding their payment. You'll notice
that it actually pulled up a list of all the customers that met my criteria. If I don't want to send an email
this one time to one of these customers, I can just uncheck them. So, just go through this list and check
or uncheck the ones you do or don't want to send to.
You'll notice the one that you're clicked on, you will see that customer's email address. If I click on
Chris Baker, you'll see this changes to Chris B, it is going to send an email to each customer. If you
wanted to add another email address, you can actually click here and type that in here or you can attach
a file if you'd like to send a file with this. And then you can put in a subject. I'll just put in here Payment.
And then, you can set up the body of your email.
I just put in, ‘Hope you're doing well. I see that your account is overdue, do you think you can make a
payment by Friday’? You can see the rest of that message. You want to check your Spelling just to make
sure that you look very professional, you wouldn't want to have any misspelled words here. And then
when you're ready to send this, you'll just hit Send Now.
Notice also that it tells you down here in this case, QuickBooks will take 60 minutes to send these
emails and won't be available. Just make note of that because if you go ahead and send and then you're
trying to use QuickBooks, it might not allow you to do certain things because it's still trying to actually
get those emails out for you. And that's how your Customer Groups are going to work. I'm going to go
ahead and close this one.
Let's go ahead now and head over to video number 4 of this module. One of the new features that
QuickBooks 2022 has is the ability to add multiple Customer Contacts to your emails, and I want to
show you how to do that.
© Copyright 2022 Simon Sez IT, INC. All Rights Reserved.
QuickBooks Desktop 2022
Video: Adding Multiple Customer Contacts to Emails
Cindy: Hey there, welcome back. It's Cindy. We're in QuickBooks Desktop 2022. I've got a really short
video this time because I just want to show you a new feature that's been added to the Desktop 2022
version. And that is the ability to add multiple Customer Contacts to your emails or any forms that
you're actually going to send out. Let's go ahead and flip over to QuickBooks, and I'll show you how to
do that really quickly.
QuickBooks allows you to email a form to your customer or vendor. In this case, I'm on an invoice and
I'd like to email it to my customer. I'm going to click on Email and then I'm going to choose Invoice.
You'll see that it tells me I have information that's missing or invalid. And that's because I don't have an
email address set up in Tom Allen's Customer Setup window. I'm gonna go ahead and set it up here.
If I wanted to add an additional email to this, I would put in a semicolon at the end and then put in that
second email address. Because I copied this in, you can see it put in that semicolon for me. But if I was
typing it, I would have to type that semicolon. And you can put in as many email addresses as you'd like.
And that's how you would go ahead and add more than one email address to a form that you're actually
sending out to a customer or a vendor.
I told you this would be a really short video. Let's go ahead and wrap this one up now and head over to
video number 5 where we start talking about Estimates.
© Copyright 2022 Simon Sez IT, INC. All Rights Reserved.
QuickBooks Desktop 2022
Video: Estimates Part 1
Cindy: Welcome back to QuickBooks Desktop 2022. This is Cindy and we are working through
Module 4 where we're going through and talking about setting up Customers and Jobs. We're going to
start talking a little bit about estimating jobs in the next couple of videos.
If you do not create Estimates as part of your business, then skip on down to video number 9, and go
ahead and look through Invoicing Customers for Products and Services. We're going to go ahead now
though, and start talking a little bit about creating Estimates. This is Part 1. Make sure you watch both
parts so that you get a full understanding of how Estimates work. Let's flip over to QuickBooks and we'll
start talking about estimating jobs.
QuickBooks offers the ability to create Estimates or Quotes so that you can turn those quotes into
invoices to get paid from your customer. You can actually do what they call Progress Invoicing.
Meaning that you invoice your customer for certain items that are on that Estimate, until everything is
pulled over. On your Home screen, you're going to see the Estimate Icon right here.
If by chance you don't see it, it's probably because you told it when you set up the Company File that
you do not create Estimates. Let me refresh your memory on how to turn that back on. If you go up to
Edit on the Menu, come down to Preferences. Make sure on your left, you're clicked on Jobs and
Estimates, and then the company Preferences tab.
Here's where you turn on the option to create Estimates. Remember, if you're creating Estimates, you
probably do want Progress Invoicing as well. Make sure this one says Yes, and then go ahead and click
Ok. Now you should see your Estimate Icon appear. If you do not use Estimates and you want to leave
this icon here, it doesn't hurt a thing. You would just start with the Create Invoices if you invoice in your
business.
Something else just to know is Estimates and Purchase Orders are on the same line here. And that's
because they're both considered Non-posting. If you create Estimates for potential customer, and you
never hear back from them, it doesn't really affect your books. You'd have to actually run special
estimate reports to even see that estimate. Let's go ahead and start the process. I'll show you how this
works. Let's go ahead and click on Estimates.
The first thing you want to do is choose your customer and your job. If you're working with the Job
feature, always, always, always click the job underneath your customer that you're wanting to work
with. If you just choose the customer name, you're going to run reports and see Other and you won't
know which job those transactions go to. Make sure you click on the customer and the job.
© Copyright 2022 Simon Sez IT, INC. All Rights Reserved.
QuickBooks Desktop 2022
The next thing I want to do is choose the Class if you're using the Class feature. If you're going to use
the Class feature, use it consistently. Because, it doesn't do you any good to use it sometimes and not.
Otherwise, reports won't be accurate. I'm going to choose Remodel in this case.
There are also different templates you could use when it comes to Estimates, Invoices, any of your
forms. If you look over in Module 10, that's where you're going to see how to actually customize these
different templates, we'll just use the one that it pulls up automatically in this case.
The next thing you want to look at is the Date. It's going to pull in the current date, but you can change
that date if you need to. And also notice the Estimate Number. Any transaction that's numbered in
QuickBooks, whether it's a check or an invoice or an estimate, it's going to start with number 1. You
probably want to start off by changing that number and then it will number sequentially after that for
you unless you change it again.
You'll see here it pulled in the name and address of your customer. And if you happen to be shipping
items somewhere, then you'll want to choose a Ship to address over here. If you don't have one, you can
add it. If you don't need this field at all, just leave that blank. Let's go look down in the body of the
estimate. If you notice, there's a column that says Item and if you click on it underneath it a Down
Arrow appears. This will give you a list of all the different items you have set up in QuickBooks.
Items are things that you sell to your customers. Sometimes you purchase items as well. Items are set up
by different types. You'll see that some of these items are services you provide. You'll see some of these
are actual parts, physical parts, there's inventory, and there's non-inventory, you're going to have
different categories that items can fall into. We're going to be looking at these in a later module, but for
now, we're just going to use a couple that are on the list to show you how this works.
I want to start with Framing. You'll notice once I click Framing, it pulls in a Description. And you can
type over that, you can add to this. This will word wrap so you've got plenty of space to type in the
description if you need a lengthy one.
I'm going to go over to the Quantity field and I'm going to put in 10. And you'll notice it calculated my
10 times the cost of 55. This 55 was set up when the item was set up. You can type over that if you want
to change it this one time only. You'll notice that it calculated the quantity times the cost to give me an
amount in this column.
Now we skipped over the unit of measurement, you'll see it's grayed out right here. If you have
something you sell by the foot, the yard that by the case possibly you could set that up as a unit of
measurement and choose one case, one yard. We don't have that set up in this example, that's why it's
grayed out.
© Copyright 2022 Simon Sez IT, INC. All Rights Reserved.
QuickBooks Desktop 2022
Let's take a minute and talk about the Markup column, you have the ability to markup an item $1
amount or a percentage. I'm gonna say 30% in this case. You have to put the percent sign or it won't do
the percentages. And if you tab through it, you'll notice that it calculated that for you to give you a total.
The last column says Tax. That means that for Sales Tax purposes, Framing is a Labor, and this is a non-
taxable item. Let's go put in one more, we'll do a physical part this time. Let me scroll down and find
some Wood doors. We're going to choose Exterior wood door, and I want to add 2 of these. We'll just
use the cost that it brings in.
I want to point out the Markup in this case. The reason that this Markup pulled in automatically and it's a
negative number is because when you're setting up an item, you can tell QuickBooks on average how
much you pay for it, and on average how much you sell it for. If those two are set up, it will pull in a
Markup for you. We obviously don't want that one, we'll just delete it and we'll put in $1 amount. In this
case, I'll just say $1,000. And notice it did the calculation for me. This is a taxable item because it's a
physical product that we're selling our customer.
Now you can keep going down the list and add as many items as you want. This line here is not the very
bottom, it will keep going as long as you keep adding items. Let's take a look at a few things at the
bottom of the screen.
On the left side, you'll see there's an area for Customer Message. There are some that are preset up but if
you want to add your own, you would click Add New and add one. Right below that is a field for a
Memo. Just something quick, you might want to say that the customer won't see. And this also tells me
the customer is taxable as far as Sales Tax is concerned.
On the right- hand side, you can see it gives me the Subtotal, the Total of the markup. If there were Sales
Tax, it has the Sales Tax rate pulled in and you see that amount and then there's a Total at the very
bottom. That gives you a general idea of how to set up the body of the Estimate.
What I'm going to do now is head on over to Part 2, and we're going to go up and look at some of these
options that you see on your Icon Bars up here, and a few of these different tabs. We'll be looking
through some of the reports and things like that. So, let's head over to Part 2, and I'll see you shortly.
© Copyright 2022 Simon Sez IT, INC. All Rights Reserved.
QuickBooks Desktop 2022
Video: Estimates Part 2
Cindy: Hey there, welcome back to QuickBooks Desktop 2022, this is Cindy. We just completed
Estimates Part 1 where we were able to set up an estimate for a potential customer. Let's go ahead now
and finish talking about some of the other options available for Estimates. This is Part 2, let's flip over to
QuickBooks, and we'll keep going.
In Part 1, we actually created an estimate for a customer, and I'd like to go back to that estimate. Since
I'm on the Home screen, the easiest way to do that is to go back to the Customer Center right here, and
look at the transactions for my customer. We were using Tom Allen. And you can see that here's Tom
Allen's estimate, all I have to do is double-click and go right to it.
Now that we have the estimate created, what I'd like to do is go over some of the options with you. And
we'll go to the top of your screen and go through these 4 tabs. Starting with the Main tab here, you'll see
the first thing you can do is use the Find feature that QuickBooks has to find an estimate. You could use
the arrows that go Left or Right to go to the next or previous estimate. Keep in mind that every
transaction in QuickBooks is set up in Date order.
That means that if you had previously entered an estimate, and maybe backdated it a few days, it may
not be the previous one when you hit this arrow and you have to keep clicking on it. If you can't find it
that way, you can click on this Find option right here. And this will allow you to put in some criteria.
You can see that you can put in a Customer and Job name, a Date, Beginning and End Date here, an
Estimate Number and an Amount. And you can fill in all or any of this information you'd like and then
have it find for you. And that will generally find that estimate.
The other option I want to mention is this Advanced option right here. You can go in and put in any of
this criteria under this Filter column that you see and search that way. We are going to look at the whole
Search option a little bit later. Let's go ahead and close out of this, I just want you to know that
Advanced option was there.
The next option you see here says New and this will allow you to create a new blank estimate. This is
the exact same thing as going to the bottom of your screen and clicking on Save & New that you see
down here.
The next option over says Save. If you're working on this and you want to save what you've done so far,
you can hit that Save option. Notice there's a Down Arrow there that will also let you save this as a PDF
file if you'd like to do that.
© Copyright 2022 Simon Sez IT, INC. All Rights Reserved.
QuickBooks Desktop 2022
Here's where you would delete this estimate if you like, you can also create a copy. That's handy if you
need to create another one exactly like this. And maybe just make one or two changes, saves you a lot of
work.
We're also going to be looking at Memorizing Transactions in a later module. But this would allow you
to basically tell QuickBooks that every month as an example, I would like to see the same estimate in
QuickBooks. You can also mark a transaction as Inactive.
Now what happens is if you have a transaction that's Inactive, it will still be in QuickBooks, but it's not
counted as any of your numbers when you run reports. If you ran an Estimate report, for example, it
wouldn't be counted in those totals.
The next option you see is the option to Print this, you've got a couple things you can do, you can
preview this, which we're going to do in a second. You can also just print the estimate right here, you
can print an envelope, which will do a mail merge with Microsoft Word. And you can also save this as a
PDF. Let's start with the Preview option.
I'm going to just click anywhere in the middle and that will zoom in and I wanted you to take a peek at
what your Estimates will currently look like. Because, you will want to customize this. You can see it's
very plain. It has your company name and address at the top. You may want to add a logo, your
telephone number, the website, email address. You can do that by using one of the templates that's
available to customize in QuickBooks, and we're going to do that in a later module.
You'll see here's the Date of the estimate, the Estimate Number. Here's where it automatically puts the
job name. Notice they call it Project, that will be something else you may want to customize. The big
things I wanted you to notice here is that when you have an estimate, the customer does not see the
name of your item. They also don't see the Markup column.
Now, you could turn those on if you wanted the customer to see those but generally you don't want them
to. So, QuickBooks doesn't turn them on automatically. You'll notice at the bottom you can see the
Subtotal and Sales Tax and the Total of the estimate as well. And again, those are some things you can
customize. I'm going to close out of that here at the top.
The next thing I want to point out is the Email option. You have the option to email this to your
customer. If you had several that you had set up that you wanted to email, you would make sure this
little checkbox where it says Email Later is checked, and then you could email the batch. Notice you can
also attach a file to this, this could be a Word document or something you've scanned in.
Notice you can also create an invoice from here. Chances are you will not be in this screen when you
want to create an invoice. But you can do that from here. And just to mention the Start Project, there are
© Copyright 2022 Simon Sez IT, INC. All Rights Reserved.
QuickBooks Desktop 2022
several different add on packages you can buy for QuickBooks. Intuit does make a Project Management
type software. And this is where you can go and get a 30-day free trial if you'd like. It's called
Mavenlink. And that way you can manage the project, the expenses, anything related to it. Let's look at
the Formatting tab.
I mentioned a few moments ago that you could customize this template for this estimate. This is where
you would be doing some of that and like I said, we're going to look at that in a later module. Here's
where you can run your Spellcheck. You can also insert a line whichever line you happen to be clicked
on, if you insert a line, notice you insert one above the one you're clicked on.
If you're clicked on a line, you can also delete that entire line. Or you can copy the line you're clicked
on. And here's some more Customization options we'll look at in a later module. Now let's talk about the
Send/Ship option. I mentioned earlier that QuickBooks can do mail merges with Microsoft Word, you
can merge envelopes, letters, and this is where you would work with those options. We will work with
those in a later module as well. And then let's look at Reports for a moment.
There are a couple of generic reports already set up for you that are related to Estimates. You can see
you can run an estimate by Job if you'd like. If you want to see an Estimate versus Actual you can do
that. And then you can also see an item Price List.
I also want to point out the Transaction History, which you have none right now. But if you'd already
created an invoice based on this estimate, maybe received a payment, that would create a History you
could go look at. And sometimes, that's very helpful to narrow down where to find certain transactions.
Typically, the Main tab is where you're going to be working. So, I'll just click back on that. And that's
how Estimates work in QuickBooks. I'm going to go ahead and Save & Close at the bottom. And if
you've made any changes to your transaction, it will ask you if you'd like to save them. Just go ahead
and say Yes.
Now that you know how to create Estimates in QuickBooks, let's head over to the next video and we're
going to start talking about how to create Invoices based on those Estimates that you've already created.
© Copyright 2022 Simon Sez IT, INC. All Rights Reserved.
QuickBooks Desktop 2022
Video: Invoicing from Estimates Part 1
Cindy: Hey there, it's Cindy again, welcome back. We are working in Module 4, we're talking about
Customers and Jobs. This is actually video number 7, where I want to introduce you to how to invoice
from Estimates.
If you do not create Estimates in your business, then you can skip 4-7 and 4-8 and just go right down to
4-9, and just start with Invoicing Customers for Products and Services. But let's talk about how to take
your Estimates and turn them into Invoices. Let's flip over to QuickBooks, and we will go ahead and get
started.
Now that you've created an estimate for your customer, you'll want to go ahead and pull some of those
items onto an invoice. That way you can send the invoice out and get paid for some of that hard work
you've been doing. Before we do that, we're going to be talking about Progress Invoicing as we go
through and create this invoice. And I want to make sure, again, that you know where that option is, in
case it's not turned on.
If you go back to Edit on your Menu and come down to Preferences, you want to make sure on the left
here that you're clicked on Jobs and Estimates, Company Preferences tab and make sure you've chosen
Yes for the option that says, ‘Do you do Progress Invoicing’? This is what's going to allow you to pull
items from that estimate on to an invoice. I'm gonna go ahead and click Ok because that looks okay, and
let's get started. I'm going to choose Create Invoices.
The first thing I want to point out is if you have this gray bar, you can click this arrow to show the
History. This may be on already and you want to actually hide the History by clicking on this arrow.
That will give you more room to work with on your screen.
The History will just give you the Recent Transactions, any Notes, Customer Payments, things like that,
that you may want to see as you're creating this invoice. We're gonna go ahead and hide that for now.
And notice the first thing that QuickBooks wants to know is who is my customer and my job that I'm
actually creating an invoice for? I'm going to choose Tom Allen Sunroom. Now you have a list of
Available Estimates.
These are Estimates that you've created for Tom Allen Sunroom, and you haven't pulled everything onto
an invoice yet. If this window doesn't pop up, the first thing I would do is check your estimate to see if
you have the exact same Customer and Job. If I created the estimate originally, and I just had Tom Allen
and not the Sunroom. But here I chose the Sunroom, there's not going to be an exact match. So, this
window won't pop up.
© Copyright 2022 Simon Sez IT, INC. All Rights Reserved.
QuickBooks Desktop 2022
I'm gonna go ahead and click on the estimate I'd like to pull from and then click Ok. And now you see
the Progress Invoicing window. This is what I wanted to make sure was turned on over in the
Preferences. Here I have 3 choices, I can go ahead and pull everything on the estimate onto this invoice
that will be the first one.
The next thing I could do is create an invoice for a percentage. If I wanted to create an invoice for 30%,
I would just type in the 30. It will let you put the percent sign in. That's okay, but it does know it's a
percentage. And then the third option at the bottom notice is where you would create an invoice for
selected items. I'm going to show you how that one works. I'll just click on Ok, and here you'll see each
item that you had actually pulled on to your estimate.
You can also see the Quantity and all the information about each one. If you want to pull over 3 of the
hours of Framing, you would just type that in the quantity area. And then here let's say I pull over one of
the Wood doors. You can also go in and put in the percentages if you prefer to do that. I'm going to click
Ok. And now, you can see that it pulled in those quantities that I just told it I wanted to pull over.
If you wanted to add something to this, just click on the next line down and type it in, you can add as
many items as you want to. Maybe there's a freight charge that you want to get reimbursed for. They
actually already have an item set up called Freight Reimbursement here. I'm just going to say there's a
quantity of 1 of these and I'll just make up an amount 193.26. And you can see it tracks all of that.
You can see at the bottom here that the Sales Tax that I'm using is San Tomas and the tax it's charging is
$84.51. You can see the total. If there were payments applied, you would see that here. You wouldn't see
any payments applied until you've saved this and then recorded a payment and then opened this back up.
That's when you will see any payments have been applied. And of course there's the Balance Due right
down at the bottom.
Over on the left-hand side you can see there's a place for a Customer Message. They have a few of these
already set up but if you wanted to add a new one, you would just choose Add New and type that in. I'll
just use this one here that says, ‘Please sign and date this proposal’. There's a place for a Memo below
that, and no one will see this Memo except you, it's not going to print out on your invoice. There's also a
place for the Customer Tax Code. This just means this customer is subject to Sales Tax.
A couple of things at the top I want to go over real quick. If you're using the Class feature, make sure
that you choose the correct Class. You want to use that consistently if you're going to use it so that your
reports are accurate. There's also a place for the Template that you want to use for this invoice. We're
going to cover Templates in a later module. Here's the Date of your invoice, I'm going to change this to
December 27.
© Copyright 2022 Simon Sez IT, INC. All Rights Reserved.
QuickBooks Desktop 2022
The Invoice Number is populated automatically, you can change that if you'd like. And double-check
that your billing information is correct for your customer. This customer has terms of net 30. I can
change that if I like. You can see that if I choose net 15 as an example, that this Due Date reflects 15
days from this date right here.
When you're finished, just go ahead and Save & Close if you're finished. Or, if you want to create
another one, you can choose Save & New. I'm going to Save & Close for now. And you'll notice that I
changed the terms over here, and this is asking me, ‘Do I want QuickBooks to change those terms
permanently in the customer’s record’? I'll go ahead and say Yes for now, and that invoice has now been
completed.
Let's go ahead and move over now to Part 2. That's going to be video number 4-8 and we'll continue and
talk about some of the options you have when you're creating that invoice.
© Copyright 2022 Simon Sez IT, INC. All Rights Reserved.
QuickBooks Desktop 2022
Video: Invoicing from Estimates Part 2
Cindy: Hey there, it's Cindy again, welcome back. We just wrapped up invoicing from Estimates Part 1.
We actually went through and created an invoice based on an estimate.
What I want to do now is go ahead and take you into Part 2, we're going to complete another invoice
based on that estimate, and then we'll go over some of the options you have available when you're
working with that invoice you've created. Let's go ahead and flip over to QuickBooks, and we will
continue with Part 2.
I want to head back to the Customer Center, I still have it open on the left, just to show you that we do
have our estimate and then we have one invoice we created. What I want to do now is go ahead and
create an invoice for whatever was left on that estimate, because we've completed that job. And we'll
just follow the same process.
I'm going to go back to the Home screen and choose Create Invoices. The first thing I want to do is pick
my customer and my job. I'm going to pick Tom Allen Sunroom. It does tell me I have some available
Estimates. As long as you have even one penny left on that estimate, this window will pop up. You
won't get this window for this Customer and Job once you've pulled everything from that estimate. But,
I'll go ahead and choose the estimate I'd like to pull from, and click Ok. And now I get my Progress
Invoicing window again.
One thing that's a little bit different from the first time we saw this is notice the first option now says
‘Create an invoice for the remaining amount of the estimate’, which is what I'm going to do. But I could
choose another percentage. Or, if I want to pick Selected Items like we did with the first one, I could do
that as well. I'm going to click Ok here. And you can see that it pulled in whatever was left on that
estimate that had not yet been invoiced.
I'm just going to double-check some of the options on the screen. I want to change the Date. In this case,
I'll say that it's January the 9th. Notice it does give me the next Invoice Number. My Bill to information
is correct. You want to make sure you check the terms and the Due Date. If you want to add anything to
this, remember, just click on the next line down and you can add anything you'd like to this invoice.
You do have at the bottom your Sales Tax, your Payments Applied, and your Balance Due. We talked
about all of that. Once you're finished, you can go ahead and Save & Close or Save & New if you want
to create a new one. Before I Save & Close, I want to go through some of the options that you have up
under your tabs at the top of your window.
© Copyright 2022 Simon Sez IT, INC. All Rights Reserved.
QuickBooks Desktop 2022
These are options that pertain to this invoice. You're probably going to stay on the Main tab most of the
time and some of these options you'll already be familiar with, because you saw them when we actually
created the estimate. But let's go back through these.
The first thing you'll notice is you have the option to Find. If you're looking for an invoice and you just
can't find it using these arrows that go left or right, go ahead and click on the Find option. And that way,
you can put in some search criteria and have QuickBooks search for you. Your next option is your New
button. This allows you to create a new blank invoice. Remember this is the exact same as coming down
to the bottom of your screen and choosing Save & New.
You do have the option to save this invoice. If it's taking a while and you have a lot of line items, you
might want to save it at various points. Notice also that you can save this as a PDF just by clicking that
Down Arrow.
The next thing you'll see is the Delete option. This is how you're going to delete this invoice. Notice
when I click the Down Arrow, I also have an option to just void it. If I delete it, it's going to be gone.
But if I void it, it will stay in QuickBooks and it will just say Void across it with a 0 balance. If I want to
create a copy of this, I could. I could also memorize this and we'll talk about memorizing in a later
module.
Also mark it as Pending. Remember, if you mark something as Pending, it's going to be in QuickBooks,
but QuickBooks will not count it in your numbers. It could be that you set this up a little bit early and
maybe you're not quite ready to send it out but you don't want to delete it. You can leave it in here and
that way it's not part of your Accounts Receivable. You do have the option to Print this. I want to show
you a preview of what your invoices look like. I'll just click anywhere to zoom in a little bit.
You can see that it has your company name and your address. You will want to customize this a little bit
so that you have some more information here, possibly the telephone number, the email address. You'll
notice over on the right, it says Invoice. There's a place for the Date and the Invoice Number. And then
all of the information that's on that invoice.
Remember, you can customize this, like I mentioned. And we'll do that in a later module. I'm going to
hit the Close button at the top, and that will take me back. Now underneath Print, there are a few other
options. Here's where you can actually print that invoice out or print a batch. And what a batch means is,
if you notice there's a checkbox here that says Print Later. If you've got several invoices created, the
ones that have the checkmark, if you choose the Batch option, those will be printed.
If you're going to be shipping items, here's where you can create a Packing Slip, a Shipping Label, or an
Envelope. These will do mail merges with Microsoft Word. And then notice you can also save this as a
© Copyright 2022 Simon Sez IT, INC. All Rights Reserved.
QuickBooks Desktop 2022
PDF file. You have the ability to email your forms in QuickBooks, if you want to email this invoice to
your customer, you could just choose invoice here, and that would let you email it.
If you want to email the batch, all the ones that have the checkmark that say Email Later would be
included in that batch. Here, you can attach a file. You might have some file that you've scanned in or
it’s a file that you can access in your computer and actually attach to this. So, that way, you don't have to
go out of QuickBooks and search for those files and open them up, they're right here.
You do have an option to add your time and your cost. We’ll actually talk about this over in the next
video, which is video number 9, Invoicing Customers for Products and Services. So, we'll hold that. And
you can also apply Credits. We’ll hold that one as well and talk about those in the next video. And just
to tell you what Progress means.
If you wanted to see a timeline of, ‘I've estimated this job, I created an invoice, I received a payment’,
that would show you the Progress. And you can see the Progress too as to how much you've actually
pulled from that estimate. Here's a way to receive a payment against this invoice. Chances are you're not
going to be on this screen where you want to receive a payment. But, you can do that.
You can also create a Batch. What that basically does is takes one invoice and allows you to send it to
multiple customers. Maybe if you have 3 customers that are each going to pay a third, then you'd be able
to send this to all 3. And there's also a place for a Refund or Credit and we'll talk about that a little bit
later in this module as well.
I just want you to be familiar with those options because that's where you're going to find most of the
things you'll use on a daily basis. We'll look at some of these other tabs when we get over into the next
video as well. I just want to make sure here that you know how to actually pull all of the information
from your Estimates onto Invoices. Once you're finished, go ahead and Save & Close.
And that's how you're going to create your Invoices based on Estimates. Let's go ahead now and move
over to video 9 in this module, and talk about Invoicing Customers for Products and Services.
© Copyright 2022 Simon Sez IT, INC. All Rights Reserved.
QuickBooks Desktop 2022
Video: Invoicing Customers for Products and Services
Cindy: Hey there, it's Cindy again. Welcome back to QuickBooks Desktop 2022. I want to go ahead
and this video which is video number 9 of Module 4 and talk to you a little bit about Invoicing your
Customers for Products and Services.
We've been talking about invoicing in the previous videos, but that was actually taking Estimates you've
created and turning them into Invoices. Not every business uses the Estimate feature. If that's the case,
you would just start here and just start with the invoicing and go forward. Let's move over to
QuickBooks and I will show you how to create an invoice.
To create an invoice for a customer, you'll find the Create Invoices Icon right here on your Home screen.
The first thing you want to do is go ahead and choose your customer and your job. I'll just choose Robert
Allard Remodel job. Make sure you choose the Class if you're using the Class feature. Remember to use
this consistently so that your reports are accurate.
You've also got an option to choose a Template, I'm going to use the default one we'll talk about
Templates in a later module, but you can choose different Templates for each invoice. You'll want to
make sure you choose the correct Date that you're creating the invoice. And remember that invoices are
numbered, it's going to number the next one sequentially unless you change that number. Invoice
Numbers can include letters if you'd like, you just type those in.
You want to make sure you have the correct billing address for your customer as well. Each customer
can have different terms, I'm going to go ahead and say net 30 for this one. And you'll notice that if I
choose net 30, the Due Date defaults to 30 days from this date here. You can always change the Due
Date if you want a specific date to be the date this is due.
Here's where you're going to click down in the body of the invoice and you're going to choose an item
that you're going to invoice your customer for. You'll see on this list, these are the items that are already
set up. If you wanted to create a new one, you would click on Add New and we'll go through that in a
later module. Right now, we're just going to choose a couple of these, we’ll choose Floor plans.
And if you wanted to add a different description, this will let you type as much as you want, it will word
wrap all the way down to the bottom. Let's say that we're going to charge our customer for two sets of
Floor plans, and we're going to charge $1,000 apiece. You'll see that it does the calculation for you when
you tab over to the Amount column. And the last column tells you that for Sales Tax purposes, this item
is not subject to Sales Tax.
On the next line down, I'm going to choose Labor. And I'll add a description, I'll add, ‘Labor for getting
the kitchen to prepare for the remodel’. We'll say it was a quantity of 30 hours to do that and we charged
© Copyright 2022 Simon Sez IT, INC. All Rights Reserved.
QuickBooks Desktop 2022
$50 an hour, you can see it did the calculation, it's 1500 for the total amount. And this is also a non-
taxable item. And you can keep adding as many items as you'd like to this list. A couple things to notice
at the bottom on the left, you have a place for a Customer Message. There are some pre built ones. But if
you wanted to add your own, you would click on Add New and create a new message to add to this list
that you could use in the future.
Underneath that it says Memo. That is strictly for you, that Memo will not print on the invoice. And then
you'll see that this customer is subject to Sales Tax if you charge Sales Tax in your business. If you
wanted to change that you would change it to non-taxable sales. On the right-hand side, if your customer
is subject to Sales Tax, you will see the tax they're being charged, the total for that tax. If they've made
any payments to this invoice, you would see that right here.
You wouldn't see any payments until actually this has been saved, and then you've applied a payment
and open this back up. And that's when you would see if there were any payments applied. And then of
course the Balance Due right here. All you need to do at this point is go ahead and Save & Close. And if
you've made any changes, if you remember, I changed the Class up here and I also changed the terms. It
will ask you if you'd like those changes to be reflected in the setup. Just go ahead and say Yes. And now
that invoice has been created.
Let's go to our customer center over on the left here just to look. If I go ahead and click on Robert
Allard, you will see that there are now 2 invoices. The top one is the one that we just did, it was dated
December 28. If I just wanted to see the invoices for that job, then I would click on the Remodel job on
the left and see just those invoices. If you want to open that invoice up, just double-click anywhere on
that line, and now you will see that invoice. You can make changes if you need to and then save it and
those changes will be saved.
A couple things I want to point out at the very top, you'll notice there is a Main tab. And this is the tab
you're going to use the most often. There are several different items here that I want to point out. First, if
you're looking through your invoices for a particular one, and you just can't find it, use these arrows to
go left or right to look at the next or previous. And if you still can't find it, you can click on this Find
option, and then put in some criteria and QuickBooks will search for you.
Here's your New option. If you want to create a new blank invoice, this will save the one you're on. This
is the exact same thing as if you came down to the bottom and clicked on Save & New. Next, you can
save your invoice. If you're working on this and it's taken a while you can go ahead and just say Save
Invoice. You can also save this as a PDF file if you'd like. Here's where you would delete that invoice.
You can create a copy of this invoice. If you need to create another one that's very similar, you can go
ahead and make a copy and then just change whatever you need to change and save it. We're going to
talk about memorizing in a later module. But what this would allow you to do is if you had an invoice
© Copyright 2022 Simon Sez IT, INC. All Rights Reserved.
QuickBooks Desktop 2022
that needed to go out once a month, let's say, you can actually memorize it, and QuickBooks will
automatically create that invoice for you next month, and then you can send it out.
You can also mark this as Pending. And what that basically means is that if you have an invoice that you
want to put in QuickBooks, but you don't want it to count in your numbers when you run reports, you
can do that. It will be Inactive, and you can always turn it back on when you're ready to activate it again.
Let's look at Print Preview so that you can see what this invoice will look like. You can see this invoice
actually has the company name and address it doesn't have the phone number, fax, email any of that
information. So, you probably want to customize this template. You can see it has the word Invoice on
the right, there's the Date, the Invoice Number, and then all the information about the invoice. We're
going to customize in a later module. I'll go ahead and hit Close at the top.
You'll also notice that you can email this. Now notice there is a checkbox over here for Print Later and
Email Later. If you've got several that you're working on, you can check those boxes. And when you're
ready to email all of them, you can email the batch. Or, if you're ready to print them all, you'll see there's
an option for Batch under here as well.
Here, you can attach a file. If there's some file that would pertain to this invoice and you don't want to
have to get out of QuickBooks and go find it, you can attach it here and open it up easily. Here's an
option that we haven't talked about yet at, Times/Cost. If you're doing job costing in your business, that
basically means that you want to make sure every transaction you enter is tied to a job. Then, you can
run Job Costing reports, you could run a Profit and Loss for example, to see how much you've made or
loss on a particular job.
Each transaction will have a place where you can choose the customer or job that it pertains to. If you
want to be reimbursed from your customer for certain expenses that you might have incurred, when you
create those expenses, whether it be a check, Credit Card transaction, whatever it happens to be, if
you've told QuickBooks that it pertains to a particular Customer and Job, then when you come into this
invoice, you can add Time/Cost.
You can see that here's the Time tab. If you had any time you'd created related, you could pull that in.
Here's Expenses. If you had actually used a Credit Card and purchased something and tied it back to this
job, it would be listed. You could check it off, click Ok, and then that way it would pull in those
expenses.
You've got Mileage and also Items. I'm gonna go ahead and click Ok there. You can also apply Credits.
If you have an existing invoice and you've created a Credit Memo, you can apply those Credits right
here. You can also receive a payment for this invoice here. Chances are you're not going to be on this
screen, you'll probably be on the Home screen, but you can do it here.
© Copyright 2022 Simon Sez IT, INC. All Rights Reserved.
QuickBooks Desktop 2022
You can create a Batch. And that means that if 3 different customers were going to pay this one invoice,
you could actually send this to all 3 customers. And then also here's Refund or Credit. You would use
this if the customer had already paid the invoice and you were going to issue a Refund or a Credit Memo
for them to use for future invoice. There's also a Formatting tab here. I just want you to be aware that
this is here.
We're going to be looking at some of the options for customizing your templates that I mentioned over
here a few minutes ago. We'll look at that a little bit later. Here's your Spellcheck. If you want to insert a
line, delete a line or copy a line, you can do that. There are also some options for Sending and Shipping.
If you ship items, and you typically ship through one of these; FedEx, UPS or US Postal Service, then
you can set all that up right from here. And the last tab has some different reports you can run related to
invoicing. Most of the time, you'll be using that Main tab, and that's really all there is to actually creating
an invoice. Let's go ahead and click Save & Close at the bottom.
If you've made any changes, you might want to go ahead and save this if it asks you. And now, that
invoice has been completed. Let's go ahead and move over to video number 10 now and we're going to
talk about Receiving Customer Payments towards those invoices.
© Copyright 2022 Simon Sez IT, INC. All Rights Reserved.
QuickBooks Desktop 2022
Video: Receiving Customer Payments
Cindy: Hey there, welcome back to QuickBooks Desktop 2022, this is Cindy. We are all the way down
now to video number 10 in Module 4, and I want to show you in this video how to receive Customer
Payments.
Once you send an invoice to a customer, and they pay you how do you actually receive that payment in
QuickBooks? Let's go ahead and flip over to QuickBooks and I'll show you how to receive this
Customer Payments.
When you receive a payment from a customer, you want to go ahead and enter it through this Receive
Payment window. Notice if you're following the flow chart, it's the next thing after Create Invoices. It
doesn't matter how the customer paid you, it doesn't matter how much they paid you, you're going to
enter all that information in this window. If there's a Balance Due, QuickBooks will remember that.
The first thing you want to do is put in who the payment was received from. If you're using the Job
feature, always click the Job. I'm going to say this is for Tom Allen Sunroom. As soon as you choose the
Customer and Job, you'll notice that any invoices that are still open for that Customer and Job will
appear at the bottom here. And it will also let you know the amount that's due just in case something had
already been applied to this. You'll also notice in the top right, this is the Customer Balance.
The next thing you want to do is put in the amount that the customer paid you. I'm going to say in this
case, it’s $3,193. And I'll leave off the 6 cents, just to show you what happens when there's an over or
under payment. If you notice down at the bottom, this appeared now. Because, it says I have an
underpayment of 6 cents. And it's asking me, what would I like to do with that?
I can just leave it on their account, which is what I'm going to do in this case. Hopefully, they'll pay me
next time. Or if you know, you want to write it off, you can go ahead and do that with this option right
here.
The other thing to notice is that QuickBooks automatically assumed that all of the first invoice would be
paid in full, and the balance would go to the second invoice. You want to make sure you apply payments
correctly. Because if not, 6 months down the road, you're going to end up with a situation where your
books don't match your customer’s books. If you need to uncheck one of these, or if you need to check
one, you can do that. And you can also type over here how much the customer has specified that you
apply to each invoice.
Always choose the correct Date of the payment. And you also have a field for the Reference Number.
Over here, you'll notice this is a way to tell QuickBooks how the customer paid you. Did they give you
cash, did they write a check? You can see that based on which option you choose, this may change.
© Copyright 2022 Simon Sez IT, INC. All Rights Reserved.
QuickBooks Desktop 2022
When I was clicked on cash this said Reference Number and that would just be any Reference Number
I'd like to pop in there. But notice when I click on Check, it gives me a place to put in the customer’s
Check Number. If you click on Visa, you're going to see that it pops up and asks you to enter the card
information.
If you're not using the Intuit Merchant Services, then you don't really need to fill this in because you're
not running their card through in QuickBooks, it would just be a matter of you keeping that information
for your records. We're going to cancel that. There are some other options here.
Notice there's a Down Arrow that has a few Payment Methods listed. It could be the customer bartered
this with you. But if you need to add a new Payment Method, just click on New Payment Method here,
and then put in the method they paid you with. I'll add Zelle to the list. And I'll just say that the payment
type is cash, but notice my other choices here. I'll just click Ok. And now that will be on my list for any
customers that pay me with Zelle.
Now, let's take a look at some of your options up here under your tabs. You can see that we're under the
Main tab and a lot of these options you're already familiar with. You know how to find a Customer
Payment if you're looking for one, here's a way to create a new Customer Payment. That's the same
thing as that Save & New in the bottom right. Here's a way to delete the payment. You could also come
over here and print the payment, I'll just show you what that looks like.
If you're going to print the payment, it does ask you what you'd like your Payment Receipt Template to
look like. You have the ability to customize this. If you wanted to do that, you would click on Customize
Template down here. But right now, this is what it's going to look like. I'm gonna go ahead and say Not
Now. And preview this so that you can see here's what the Payment Receipt actually looks like. You can
see it's a little different than an Invoice or an Estimate.
It has a place for the date of that payment, and also the Payment Method and you can see where this was
a check number and they have that Check Number in there. Over on the right is the total amount of the
payment and the invoice is listed that it paid below. I'm going to go ahead and close. The next thing I'll
point out is the Email option. If you want to email that Payment Receipt, you can do that and email it to
your customer.
Here's where you can attach a file. You can also look up a customer and an invoice. If you click on that
this will allow you to search. Right here it says Invoice Number, and I could search for any customer
that has a particular invoice number. But I could also search by one of these options as well. If I wanted
to unapply a payment, that basically is going to uncheck all of this. See how these are unchecked now?
I'll just go back and check them.
© Copyright 2022 Simon Sez IT, INC. All Rights Reserved.
QuickBooks Desktop 2022
And then if there were any discounts or credits that you're going to give your customer related to this,
you could go ahead and enter that now. You would enter the Amount of the discount you're going to
give, the Discount account, and then a Class if you happen to be using that. This Process Payments just
allows you to process a Credit Card payment if you're using the Intuit Merchant Services. Here's where
you could sign up for that if you wanted to check out the options.
You do have a Formatting tab in the back, you'll notice a couple of things here. For the Payment Receipt
we saw a few moments ago, you can go through and actually use the standard one here or customize it.
There's also a tab for Reports. If you wanted to look at Open Invoices for this customer or some of these
other reports that you see right here, you could do that. And the last tab over says Payments.
If you wanted to check out again, the Credit Card processing from Intuit, you could do that. Most of the
time, you'll stay under the Main tab. Before we save this, let's go ahead and go to the bottom right. And
you'll notice that it tells you the amount due, how much was applied, and if there were any discounts and
payments applied here.
All you have to do when you're finished is go ahead and Save & Close. And if you've made any changes
to your transaction, you can go ahead and say Yes, if it asks you if you want to record your changes.
And that's how you're going to Receive Payments for customers.
Now, before we leave, let me go ahead and go back to the Customer Center. I'm going to click on
Customers, and if you notice, I'm on Tom Allen Sunroom over here. And you can see there's the
estimate we created, the two invoices we created, and then there's the payment right there. If you need to
make a change to that payment, or open it up to look at it for any reason, just double-click on it, and then
you can look and see what's going on with this payment.
There is one quick thing that I wanted to mention. There's a question here that says, ‘Where does this
payment go’? Let me just show you real quick where the payment is going to end up. I'm gonna go back
to the Chart of Accounts. I just clicked on Home over on the left here, and I'm going to the Chart of
Accounts. You're going to see an account called Undeposited Funds, you'll see it right here. That money
that we just received for that payment is in this total right here. Let me open this up so you can see it.
Here it is, right down here at the bottom. Something to know about Undeposited Funds. These are
monies that you've received, but you have not yet taken to the bank as far as QuickBooks is concerned.
It's not a deposit in your Checking account. One of the ways to keep a check on yourself is this should
always say 0 if you've already deposited all of the money. Now, how does that get to 0? Well, we're
going to talk about that when we talk about Recording Deposits.
© Copyright 2022 Simon Sez IT, INC. All Rights Reserved.
QuickBooks Desktop 2022
I'm going to have you go ahead and head over to video number 11, we'll talk about Payment Links and
then when we get to video 12, we'll be going through the deposits right here so that you can see how that
money gets out of Undeposited Funds and into the actual Checking account.
© Copyright 2022 Simon Sez IT, INC. All Rights Reserved.
QuickBooks Desktop 2022
Video: Payment Links
Cindy: Hey there, welcome back to QuickBooks Desktop 2022, this is Cindy. We're working through
Module 4, and we're down to video 11 now. I want to talk to you about a new feature that QuickBooks
has that will allow you to send your customer a link. The customer can use that link to go to a secure site
and actually send you a payment.
You can use this, whether you've invoiced the customer or not. It could be that you need to get an
advance payment for something, you can just send this link via email and have the customer pay you.
The money will actually be deposited to your account within two to three business days. Let's go ahead
and flip over to QuickBooks and we'll look at those Payment Links.
This new Payment Links option is going to be a really great tool to help you collect payments before
you even send an invoice. If you require down payments in your business, this is a great way to email
your customer a secure link, they click the link, they go to a secure site that lets them put in their Debit
or Credit Card information, and then you receive the funds automatically through direct deposit into
your Bank account within two to three business days.
In order to access the Payment Links option, you need to go to the Menu and click on Customers, and
then you'll see Payment Links. The first thing you'll need to do is decide if you'd like to actually set up
what they call a QuickBooks Payment account. Or if you want to use Pay As You Go.
The QuickBooks Payment account that you see on the left here is a Merchant Services account, you
would pay a monthly fee for that. Whereas the Pay As You Go is good if you don't accept a lot of down
payments, but you want to use this feature whenever someone needs to pay you.
I'm going to use the Pay As You Go option and click Get Started. QuickBooks will want a little bit of
information from me before it takes me over to the screen where I set up the Payment Link. You can see
there's Business Info, Personal Info and Deposits account Info. I'm going to start with Business Info and
just click on Start, and answer a few questions.
The first thing QuickBooks is asking me is what is the business type? And this is where you're going to
pick one of these options that you see here. The next thing it asks you is, do you have a particular
industry? Or, you can pick one that happens to be the closest match. I'll pick the first one Accounting,
Auditing, and Bookkeeping Services.
You can see it did bring in the business name. I would also want to put in the website and that's an
optional thing. Notice my address is already in, I don't have a state. So I'll go ahead and choose that.
And then you'll notice that there's a place to put in your business email. I'll just go ahead and put mine
in.
© Copyright 2022 Simon Sez IT, INC. All Rights Reserved.
QuickBooks Desktop 2022
The next thing you want to do is when you scroll down, you'll see that it actually takes you to the
Personal Info here, I'll click on Start. And here's where you want to put in the owner's first and last
name, some of your Personal Information, date of birth, social. And all this is required to set up the
account. I'm not going to put this in now, but you would put it in and click Next.
The last option down at the bottom is the Deposits account Info. When you click Start here, what this
allows you to do is go ahead and add your Bank account. Here's where you put in the Account Number
and the Routing Number and then click Save. I'm going to go ahead and finish setting this up off
camera, and then I will come back and I'll show you how to set up that link.
I went ahead and closed that window because I wanted to show you that once you get out of that
window, you won't see that same screen again. When you're ready to actually send that link now, all you
have to do is go back to Customers, and back to Payment Links, and what you're going to see this time is
that it’s going to connect you to your Intuit Payment Solutions account which you just created. And
here, it will allow you to go ahead and create that Payment Link from this button right here. I'm gonna
go ahead and click on that.
The first thing you want to do is put in the amount of money that you're wanting to get from your
customer. And you can put in a product or service or some kind of description right down here. So, you
might say this, ‘Down payment for Kitchen Remodel’. Here's where you're actually going to put in the
name of your customer, and you can put in your customer's email. You'll see here at the bottom that you
have the ability to choose the ways that you'd like to get paid.
If you want to give your customer the option to pay with a Credit Card or a Bank Transfer you can leave
both of those selected. If you don't want one or the other, just slide this to the left, and then that option
won't be available. All you have to do now is send the Payment Link.
The customer is actually going to receive this, they're going to be able to click that link, and pay you and
the money will show up in your Bank account within 2 to 4 business days. And that's how that new
Payment Links feature works in QuickBooks.
Now that you know how the Payment Links work in QuickBooks, let's go ahead and head over to video
number 12. And we're going to talk about how to make Deposits in QuickBooks.
© Copyright 2022 Simon Sez IT, INC. All Rights Reserved.
QuickBooks Desktop 2022
Video: Making Deposits
Cindy: Now that you know how to Receive Payments in QuickBooks, let's talk about how to take that
payment you've received, and actually make a deposit so that it shows up in your Checkbook Register.
Hi, this is Cindy, welcome back to QuickBooks Desktop 2022. We're going to talk in this video about
Making Deposits in QuickBooks.
If you're invoicing customers and receiving payments, the most of your deposits will be from those
payments you receive. Sometimes though, you might have a deposit that's just strictly something you're
putting into the bank. Let's go ahead and flip over to QuickBooks and look at Making Deposits.
When you look at the flow chart, the last thing you did was receive a payment from a customer.
Following the flow chart to the end, you'll see the next thing is to Record your Deposit. And that's what
you want to do.
Let me just mention that new in the QuickBooks 2022, there is an icon that says Merchant Service
Deposit. This has to do with your Online Banking that we'll talk about in Module 7. So, we'll hold this
until we get there. I'm going to have you follow the flow chart all the way across. Let me mention a
couple of things that I want you to be aware of when you're Making Deposits.
When you were in this Receive Payment window, one of the things that happened is you had an option
of where to put your money. Remember that if you have not turned on the Preference, telling it where
you'd like to put the money, this money will automatically go into an account called Undeposited Funds.
And that's what this question is asking you right here.
If I go back to the Chart of Accounts, I'll just show you that real quick, Undeposited Funds is actually an
account where money sits that's been received but not deposited yet. One of the ways to check yourself
is if you have money sitting in here, but you know that everything has been deposited, then you've done
something wrong. And you can see currently, there's $5,633 sitting in that account.
The other thing I want you to be aware of is once you receive your payment, do not go over here to the
Checkbook Register and type in that payment. The reason is you're bypassing the Record Deposits
window. That money will stay in Undeposited Funds, if you put it directly in the register.
The other thing is, if you're typing in the register, you will have to tell QuickBooks which account in the
Chart of Accounts does this go back to. Most people will pick Accounts Receivable, which is wrong,
because you've already been there, done that. Or, they will pick one of the Income accounts. And if you
do that, you're doubling your income. So, this will mess you up every time. Do not do it this way, follow
the flow chart all the way to the end, I'm gonna click on Record Deposits.
© Copyright 2022 Simon Sez IT, INC. All Rights Reserved.
QuickBooks Desktop 2022
This is a listing of all the payments you've collected that went into Undeposited Funds. What you want
to do is any of these that actually were deposited into this account, you want to check off. I could check
off the first 2 for example, and now I have a deposit for $2,440. If I click Ok, you're gonna see it pulls in
those 2 payments.
If by chance you pulled in the wrong ones, you'll notice right up here, there's a button that says
Payments you can click on. And you can check or uncheck these. You want to make sure this matches
the actual deposit that went into the bank. Do not come in here and change where it says From Account
because this is where the money actually came from, it came from Undeposited Funds. You can see that
it tells you who the money is from, the account.
Over here, if it was a Check, if you had typed in the Check Number, you could pop that in. If you forgot
to put in a Check Number, just type it right in here. There's your Payment Method, the Class and the
Amount over to the right. If you need it to add something to this, you could. You would just click on the
next line down and add it.
What if you as the business owner wanted to put some personal money into the business account? You
could do that here. Remember, here's your Chart of Accounts and you would just pick the correct
account. In a situation like that don't pick an Income account, because it's not income to your business.
This is where you'd want to use one of those Owner accounts that you set up. It could be the Liability, or
if you wanted to use it as an Owner draw, you could do that as well. In this case, they actually call it
Capital Stock.
Right here, you can go ahead and put in a Memo if you'd like. And then go over to the Amount column
and put in the amount that you're depositing. You could be actually putting in a rebate. If you were
doing something like that you would want to choose the account that the money actually was expended
from to begin with. Let's say it was an office supply you would put it back to office supplies. Just make
sure that you recognize everything that you put here is not income.
You'll notice at the top, make sure you have the correct account that you're depositing the money to,
because it's very easy to put it in the wrong account and it doesn't show up in your Checkbook Register.
And then, make sure you have the correct Date of the deposit. There's also a place for a Memo right
here, it usually defaults to the word Deposit, but you can change that to anything you like.
Down at the bottom left, you'll see a couple of things. There is a field where you can keep some money
from this deposit if you're a sole proprietor, and tell QuickBooks which account that money goes back
to. There's a place for a Memo and the Amount and it was subtracted from your Deposit Total down
here at the bottom. Let's go back up and look at a couple of options you have at the top.
© Copyright 2022 Simon Sez IT, INC. All Rights Reserved.
QuickBooks Desktop 2022
Here's your Next and Previous. If you wanted to actually go through and look for a specific deposit, you
could do it that way. You could save this. You could also go through and print a deposit slip that you
can actually take to the bank or Deposit Summary. We talked about the Payments button. And let me
just talk to you about the History button for a moment.
This deposit will have a history once you save this. You can see right now it does not. But once I save it,
I can go back and look at the actual payments that were received. And from there, I could go back and
look at the invoices that were all related to this deposit. I can also attach a file here if I'd like. I'm gonna
go head down to the bottom and to Save & Close. And this deposit for $3,440 will now show up in our
Checkbook Register. Let's just go to the Checkbook Register and see if it's there.
I'm going to choose my Checking account and click Ok. And now, you'll see there's your deposit right
there that we just made of $3,440. The blue line just means it’s postdated, so don't worry about that.
We're going to look more at the Register in Module 7. But for now, I just want to make sure you know
how to correctly enter a deposit.
The other thing I want to mention is that if you had a deposit that was not related to an invoice or
payment you receive, you could just type it directly in the register. Just make sure that you have the
correct account chosen from this list. And again, like I said, we'll get into this a little bit later. But that's
how you make deposits in QuickBooks.
Let's go ahead now and go over to the next video number 13, and talk about how to create Credit Memos
in QuickBooks.
© Copyright 2022 Simon Sez IT, INC. All Rights Reserved.
QuickBooks Desktop 2022
Video: Creating Credit Memos
Cindy: Hey there, welcome back, it is Cindy. We are working in QuickBooks Desktop 2022. We're
down to video number 13 in Module 4 now and I want to talk to you a little bit in this video about how
to create Credit Memos for your customers.
You might have a customer that returns a physical product and wants a refund. Or, it could be that you
just want to issue a credit towards their account. Either way, we're going to go through this whole
creating Credit Memos process for you. Let's go ahead and flip over to QuickBooks and we'll see how to
get those started.
When you're creating a Credit Memo or Refund, it's important to go back to that invoice and see exactly
what it is you're crediting or refunding and the amount. You can do that a couple of ways. We've been
working with Tom Allen. Let's go ahead and go to the Customer Center, I have it open here on the left.
Here's Tom Allen Sunroom. And you can see, here's the invoice. I'm gonna go ahead and open that up.
Because I want to show you that Tom still owes 6 cents on this invoice. And I will go ahead and issue a
Credit Memo to write that off since it's been hanging out there for a while.
The other thing I want you to notice is I'm going to show you how to return an item to Inventory if they
returned something and give your customer a refund. You can see here's the Exterior wood door, it's
$1,090.39. I'm gonna go ahead and close that because I want to jump ahead and show you one other way
that you can look to see how much is owed on an invoice. We're going to jump ahead here, we're going
to talk about Reports in Module 11. But, let me show you a very quick report that you can run.
If you go to Reports on your Menu, go down to Customers and Receivables, and you'll see one called
Open Invoices. This is going to be any invoice that has a balance even if it's just a penny. When I look at
this report, I don't see Tom Allen on the list. And that's because I'm only looking at invoices that are due
before December 15. If you come up here and change this date, then click inside the report, that will
update it. And you can see now that here's Tom Allen Sunroom, there's that invoice we just looked at
and he owes us 6 cents.
Once we create the Credit Memo and apply it, this will disappear from this report. Let's go back to the
Home screen and I'll show you how to get started issuing that Credit Memo or Refund. You'll see right
down here it says Refunds and Credits.
The first thing you want to do is pull in your customer and your job, I'll pick Tom Allen Sunroom. You
want to make sure you choose the Class if you're using a Class feature. In this case, it's New
Construction. And here are the different templates you could use, we'll be looking at Templates in a
different module. So, we'll leave that for now.
© Copyright 2022 Simon Sez IT, INC. All Rights Reserved.
QuickBooks Desktop 2022
Make sure you change the date to the date that you're issuing the Credit Memo, it's going to pull in the
next Credit Memo number, you can change that if you want to, but it numbers sequentially. And of
course, you want to make sure you have the Customer Information correct, which it should be at this
point. Here's what you're going to do.
Down here where it says Item, if your customer is returning a physical item, or you wanting to credit a
particular item, you want to choose it from the list. If it's something like the 6 cents that's just hanging
out there, and I want to write it off my books, that's called Bad debt. And that is an item they have
already set up in this list here.
I'm going to type it in so that it'll save us all time here. And anytime you have Bad debt, it will pop up
and give you this warning telling you it's associated with an Expense account. You can just click Ok and
get past that.
You'll notice the description that comes up says, ‘Bad debt or write-off amounts’. You can edit that to
say anything you want. But you want to go ahead and make sure that when you put this in, you put a
quantity of 1 and you want to make sure you have the exact amount that you're going to write-off. And
make sure this is non-taxable here. Because if you charge tax, you're actually going to end up with
another credit. So, make sure that it ends up being exactly 6 cents at the bottom like this says. And that's
really all you have to do for this.
You can go down to the bottom and add a Customer Message or a Memo if you want on the left. A
couple things at the top. You're familiar with most of these already. But here's where you can search if
you want to look for a particular Credit Memo, use the Arrows or your Find feature. If you want to
create a new Credit Memo, you can click here. That's the same thing as Save & New down at the
bottom. Here's your Save option.
Notice you can save it as a PDF if you choose to. You can delete this. Make a copy, memorize it. I think
you're familiar with most of these. We've talked about them in previous videos. The only thing that's a
little different that I want to point out is notice because it's a Credit Memo, you now have the ability to
use this to give them a refund or apply this to an invoice.
In this case, we're trying to wipe out the 6 cents that's still open, I'm going to use it to apply to an
invoice. You'll notice that any invoice that's open will appear here. If there's an exact match, it will
actually check it off. And that is the one I want to apply it to, so I'm going to click Done at the bottom,
and Save & Close.
Now let's go back over to the Open Invoices on the left. You'll see it says Refresh needed, indicating that
a change has been made to that report. And when you look at this, notice it's still February 3, so Tom
© Copyright 2022 Simon Sez IT, INC. All Rights Reserved.
QuickBooks Desktop 2022
Allen should show up at the top of the list, and you can see that it's gone because it is paid in full. Now
let's go back and look at a refund for Tom.
I'm going to go back to Home, and Refunds and Credits again. Now this time Tom is actually returning
one of the Wood doors, so we're going to give him a refund. Go ahead and choose the customer and the
job. Make sure you check everything out over here, I'll go ahead and change this date. This time, what
I'm going to choose is that Exterior wood door that we originally invoiced him for. You can type
anything you want in this Description area.
You want to make sure that when you put this in, you have the correct amount that you charged him for
to begin with. This one was $1,090.39, and we do charge Sales Tax. And that's all you have to do. Now
at the top, you'll notice that there is an option that says, ‘Use credit to give a refund’. I'm going to click
on that, and it pulls in all of the information. You'll probably want to check the date here and make sure
that it has the date that you're issuing that refund.
The other thing is, how do you want this refund issued? Via a check, do you want to put it back on their
Visa card? I'll go ahead and just choose Check. And you can see there's the Ending Balance in the
Checking account. So, make sure you have the correct Bank account chosen there and the correct Class
that this goes to. And that's all you have to do.
This means you'll be able to print the check. But once I click Ok, this check is actually going to be in the
register. And I'm going to change this date again to make sure I have the correct date here. I'm going to
go ahead and click Ok. And now, that check is in the register. I'm going to hit Save & Close at the
bottom, and let's see how this looks.
Let's go to our Check Register. I'll just go right over here and I will open up Checking, and there is the
check that you just created. All you have to do now is go in and print it and you are good to go. That's
how you're going to create Credit Memos and Refunds for your customers.
Let's go ahead now and go over to video number 14, and we'll talk about Creating Statements that you
can send to your customers at the end of the month, so they know exactly how much they owe.
© Copyright 2022 Simon Sez IT, INC. All Rights Reserved.
QuickBooks Desktop 2022
Video: Creating Statements
Cindy: Hey there, welcome back to QuickBooks Desktop 2022. My name is Cindy, and we are all the
way down now to Module 4. And we're talking in this video, which is number 14, about how to Create
Statements in QuickBooks.
A Statement is basically a history of what happened that month you can send out to your customers.
Usually you send Statements at the end of the month. You do not have to send Statements, but it's really
a great way to gently remind your customers, if they owe you money, that they need to pay. Let's go
ahead and flip over to QuickBooks, and I'll show you how to create those Statements.
To get started creating Statements for your customers, head over to your Home screen and click on the
icon that says Statements. The first thing you need to let QuickBooks know is what is your Statement
date? Typically, Statements are sent the end of the month, I'm going to set this for December 31. And
the Statement period would be that same month, the beginning of the month or the end of the month. But
you can also choose whatever Date Range you would like.
Notice also as far as Dates are concerned that you might choose this option here to just include all the
open transactions as at that Statement date. And you will have an option to include any transactions over
in this case, 30 days past due, and you can see you can change that. It will default to sending Statements
to all of your customers. But notice, you could choose Multiple if you choose Multiple Customers, then
you click this Choose button and you just click on the customers you'd like to send a Statement to.
If you're wanting to send a Statement to one customer, choose the One Customer option. And then you
can choose that customer from the drop down list. You can also choose to send Statements to customers
of a particular type that you might have set up, or only ones that have a preferred Send Method. Maybe
they like their Statements mailed or emailed. When you're through, you can always preview what your
Statement looks like at this point, I'm going to hit the Preview option. And here's what your Statements
look like. I'll just click in the middle to zoom in.
You'll see it says Statement right up at the top, it has your company name and address and then of course
the customer's name and address here. And notice at the bottom, it has the balance forward from the
previous month. And then any transactions that occurred that month will show up on this Statement,
whether it's an invoice or a payment. At the bottom, you're actually going to see for each of these
categories, the amount that's due.
I'm going to hit Close at the top and show you some other options you have for Statements over on the
right. You do have a Template options you can change for your Statements. We'll cover that in a later
module. But notice some of the checkboxes here. You might not want to see any of the details, or you
© Copyright 2022 Simon Sez IT, INC. All Rights Reserved.
QuickBooks Desktop 2022
might want to show them. You can check or uncheck that option. You can choose to print Statements by
their billing address zip code, this would actually sort them numerically by zip code.
It's going to print the Due Date automatically. If you don't want it to do that, just uncheck that option.
You might choose to not send Statements to your customers who don't owe you money. That would be
this option here. Or if they owe you less than let's just say $5. Maybe you don't want to send a
Statement, you could actually check the box and choose that amount there.
If they didn't have any activity, you might not want to send them a Statement or if they're an Inactive
Customer, you might not want to send a Statement. If you're assessing Finance Charges, you do have the
ability to click here and set all those options up for the Finance Charges. After you've previewed this,
you can print these if you'd like and send them through the mail or if you'd like to email them, you can
do that as well.
There is an option now also to Automate sending your Statements. This way, you don't have to
remember to manually go in and do this every single month. Let's go ahead and click on Go to payment
reminders. Now that you're in the Payment Reminders window, the first thing you'll want to do is create
a schedule for the Statements. Up here at the top, there's a drop down and you'll choose Statement from
the list.
The next thing you want to do is tell QuickBooks to send reminders to whichever Customer Group you
have set up. If you do not have a Customer Group set up, you can choose Add New from here and create
one. But we'll just choose Commercial Customers for now. Once you have your Customer Group set up,
you'll want to click on Add Reminder and then fill in some of these options.
The first thing it asks you is, what is the Statement date you'd like to have on your Statements? So, you
can set it for a particular date. You can say every week, every month, every quarter. We'll just go ahead
and set this for the first of every month. The Statement period, let's go and include the previous month.
If you're setting this for the first, then you'll want to include the previous month on your Statement.
Notice you could also generate a Statement for any of these transactions that are open or overdue. You
just choose whichever option you want. I'm going to go back and say Statement period for the previous
month. The next thing it asks you is, which invoice details do you want to include? Notice you can
include all the details from each of the transactions. You could include a Memo if you’d like, and a Due
Date. I'll just go ahead and choose a couple of these.
The next thing QuickBooks asks is how would you want your Statements to look? If you've chosen
different Statement templates, you can choose them from the list here. Notice you can also go ahead
from here and customize one. And, we're going to talk about Customizing in a later module. The next
© Copyright 2022 Simon Sez IT, INC. All Rights Reserved.
QuickBooks Desktop 2022
thing is the Email Template. If you've got some setup, you'll see them on the list. If not, you can go
ahead and edit or create one from here.
And the last thing QuickBooks wants to know is if you want to separate your Statements by each job
that you've done for your customer? Once you've chosen your options, go ahead and click on Ok. And
now, the Statement Reminders are set up, and every month on the first, it will send those out
automatically for you.
That's really all there is to creating Statements for your customers. Let's go ahead now and move over to
video number 15, and I'll show you how to use the Income Tracker in QuickBooks.
© Copyright 2022 Simon Sez IT, INC. All Rights Reserved.
QuickBooks Desktop 2022
Video: Using the Income Tracker
Cindy: Hey there, welcome back, it's Cindy again. We're working in QuickBooks Desktop 2022. We're
on the last video in Module 4, this is video number 15, where I want to take a few moments and just
introduce you to the Income Tracker that's available in QuickBooks.
The Income Tracker is going to allow you to see on one screen, any invoices you've sent out that haven't
been paid, what has been paid, if you have expenses. You're going to be able to see all that in one
screen. Let's go ahead and flip over to QuickBooks, and I will show you how the Income Tracker works.
When you're looking at the Home screen, you will not see an icon for the Income Tracker. The easiest
way to access it is to look for a button that says Income Tracker here or if you have it on the left, you'll
see it. I'll go ahead and click on the Income Tracker, and this is what it looks like. This is showing me a
list of all the Transactions I have set up and you've got different ways you can sort this list. But I want to
show you at the very top across here, it shows you that you have so much that's Unbilled.
Meaning that you have Estimates you haven't turned into Invoices yet, you've got so much that falls in
the category of Time and Expenses related to these jobs. Here, it tells you how many Open Invoices you
have. These are invoices that have not yet been paid. And how many of those are Overdue. And this last
option here will show you how many were paid in the last 30 days.
On this next row, you can add some filtering options. Currently, I'm looking at all the Customers and
Jobs. But if I only want to see a particular Customer and Job, let's say Christie here, then you can see it
narrowed the list for me. All will always be the top choice on the list if you want to see everything. The
next thing is the Type of transaction. Do you want to look at just invoices, do you want to look at any
payments you've received? You just choose the options that work for you.
The next thing is the Status. Do I want to see invoices that are open, overdue or paid, or all? And then of
course, you have a Date option over on the right-hand side where you can see anything; this year, the
last 90 days, those are some of your choices there. For each of these, you can go down the list and check
off a particular transaction. Let's say that it's Brian Cook's invoice on this line right here. You'll notice
all the way to the right, I have some options where I can go in and receive a payment for that invoice
right from this window, I can print this row or email this row.
If you're on a line that has an estimate, you'll notice that your options are a little bit different. I can
convert this Estimate to an Invoice, mark it as Inactive, or go ahead and print or email that row. So, this
is a quick way if you just want to go down the list and receive several different payments, or if you want
to just look and see how many Estimates you have. There are all kinds of information that you can
actually see from this window.
© Copyright 2022 Simon Sez IT, INC. All Rights Reserved.
QuickBooks Desktop 2022
Another thing I want to point out is let's say you have several of these selected, you can do what's called
a Batch Action down at the bottom. You can actually click the arrow next to Batch Actions, and you can
choose Invoices or if you want to Batch Email them, you can do that as well. You can also see the
Manage Transactions options over here. So, if you wanted to go to Sales Receipts or Receive Payments,
you could do that.
Take a few minutes and look through this because it might make things a lot easier for you than just
hunting for the correct icon and entering things one at a time. Just an option. I'll go ahead and close the
Income Tracker here, and that actually wraps up Module 4. Let's go ahead now and jump over into
Module 5, and we're going to talk about Working with Vendors.
© Copyright 2022 Simon Sez IT, INC. All Rights Reserved.
QuickBooks Desktop 2022
Section 5 – Working With Vendors
Video: Working With Vendors
Cindy: Hey there, welcome back, it is Cindy again. We are talking about QuickBooks Desktop 2022.
We've made it down to Module 5 now. And this is the module where we're going to discuss Vendors.
Vendors are people or businesses that you buy from. Sometimes you buy inventory, sometimes you buy
a service, but anyone you buy from is considered a Vendor. I want to take time in this first video and
give you a little bit of information on how to set up your Vendors in QuickBooks. Let's head on over and
set up some Vendors.
Just like with Customers, we have a Customer Center, we also have a Vendor Center. You can access it
from the Home screen by clicking here where it says Vendors, you can also go up here and click on
Vendors or if you want to go to Vendors in the Menu, you can do that as well. I'm going to the Vendor
Center.
This is a list of all of your Vendors in alphabetical order. You can also see the balance that you owe that
Vendor, if you've put in Bills, that's the only way you're going to know a balance. And also notice there's
a column where you can attach a file over here. You're currently looking at all of the Active Vendors. If
you drop the list down, you can see that if you just want to see the ones with Open Balances, you can do
that.
You can also look at all the Vendors. That would include any that you'd made inactive as well. I'll just
click on the Active Vendors. Whichever Vendor you have selected here on the left, you're going to see
information about that Vendor over on the right. You're going to see their company name, you're going
to see their billing address, phone number, fax, email, all the same information that we saw when we
were looking at the Customer Center.
You've got a map to their location and directions here. And over on the right, you can see that if you
wanted to run a couple of reports for this Vendor, like a quick report or an Open Balance report, you can
do that as well. Notice the option to order 1099 forms from Intuit if you want to. But you don't have to
order them from Intuit, you can buy them anywhere you like. Or, if you want to order checks from
Intuit, you can do that right here.
Here's where you would go up and attach a file. This would be any file that you want related to this
Vendor, it could be a bill that you've made a copy of. And if you want to edit the information for that
Vendor, you would choose this option right here. Down here at the bottom, you'll notice under the
Transactions tab, you're looking at all the transactions related to this Vendor.
© Copyright 2022 Simon Sez IT, INC. All Rights Reserved.
QuickBooks Desktop 2022
The types of transactions you're going to see here are going to be bills you've entered Purchase Orders if
you're using the Purchase Order system. Any what we call Bill Payment Checks, you're going to see all
of those listed here. You will have options to sort or filter this list, you can see that right now you're
filtering it by all of the transactions, but you can also filter it by a different Date Range if you'd like.
The next tab over has all of your Contacts related to this Vendor. You have any To Do’s related to this
Vendor under the To Do’s tab. And then any Notes related to this Vendor, you'd be able to enter those
here. Also, if you've sent any emails through QuickBooks to these Vendors, then you will see them
listed here as well.
What I want to do now is take you in and show you how to actually enter a New Vendor. What you're
going to do is right up here at the top where it says New Vendor, you're going to click and you're going
to enter a New Vendor. The first thing you want to do is put in the name of the Vendor. We're going to
say this Vendors name is Smith Painting. And you'll see there's a place to put in the Open Balance.
This field is set up so that you can put any money you owe the Vendor as of your Start Date, you can put
that number in here as a Starting Balance. I suggest that you don't put anything here and you actually put
in the bills that you still owe as of your Start Date. That way you can go back and look at them at any
time. The first thing you'll notice at the bottom here is we're under the Address Info and this is where
we're going to put in the address, the phone number, things like that. This is Smith Painting.
Now I know we have Smith Painting already up here, but remember that if you're going to do mail
merges with Microsoft Word, it's going to pull from this field. So, you want to make sure you've got
information there. If you wanted to put in a name for particular person there, you can do that. We'll say
this is Randy Smith. If you wanted to put his job title in there, you could do that. We'll say he's the
Owner. And then you can see there are fields for the phone numbers, the faxes, emails, website, and all
of these fields can be changed if you want them to represent something different.
Down at the bottom where it says Billed From, this is going to be the billing address that is set up for
this Vendor. I've got Smith Painting in here. I might put in Attention Randy Smith and then go ahead
and put in whatever Randy's address is.
The next tab over to the left is the Payment Settings tab. The first thing that it asks you is do you have an
account number with this Vendor? If you don't have one, just leave that blank. What are the payment
terms for this Vendor? We're going to say net 30 in this case. Notice there's a field also, says you can put
in the name that the Vendor wants printed on their checks. This would be the Payable To field.
If the Vendor gives you a Credit limit, you can put that in here, and also a billing rate level. This means
that if you happen to do certain things for this Vendor at a particular rate and other things for different
rates, you can set those up.
© Copyright 2022 Simon Sez IT, INC. All Rights Reserved.
QuickBooks Desktop 2022
The next tab I want to point out is the Tax Setting tab. And this one's really important. If you have 1099
contractors, these are not employees, these are people that you call in to do special projects. They need
to actually send you a bill and then you pay that bill. That's the correct way to handle that.
If you have 1099 Vendors, you want to have their Tax ID in here, and also check the box that they're
eligible for 1099. If you do not do this, when it's time to print 1099s, they will not get a 1099.
The next tab on the left is Account Settings. If you know that every time you create a check or some
type of entry for this Vendor, there is a certain account for the Chart of Accounts you want this to go to,
then you can pick from the list, you can assign up to 3 of these. And that way you don't have to choose
those accounts every time you're working on a transaction.
And the last tab is Additional Info. If you want to categorize your Vendors, you can do that. You can see
there are several different types here. I'll just pick Subcontractors. And also, there are Custom Fields
over on the right. If you want to create additional Custom Fields, come down to Define Fields, type in
whatever you want that Field Label or Name to be, and then check off whether you want that field
available for Customers, Vendors, and or Employees.
I'm going to click Ok, and we should see Smith Painting in our list. You can see it right down here it's in
alphabetical order. Once we create our first transaction for Smith Painting, then you will actually see a
balance and then you'll see those transactions show up over here under the Transactions tab. While we're
in this window, I do want to mention a couple of things.
Notice if you go up here where it says New Transactions, there are several different options here. You
can Enter Bills, Pay Bills, create Purchase Orders, you can see the list. But chances are you're not going
to be on this screen when you want to create those transactions. You can also come up here and you can
print your Vendor List. You can also export this list to Excel or you can import a list of Vendors you
have from Excel already. You can also do mail merges with Microsoft Word.
Those are some of the options you're going to be able to do when you're working with Vendors. Now
that we know how to set up Vendors, let's go ahead and move over into the second video and talk about
how to enter bills in QuickBooks using these Vendor names.
© Copyright 2022 Simon Sez IT, INC. All Rights Reserved.
QuickBooks Desktop 2022
Video: Entering Bills
Cindy: Hey there, welcome back to QuickBooks Desktop 2022, my name is Cindy. We are working in
Module 5, and we're talking about Vendors in this module. This is the second video where I want to talk
to you a little bit about how to enter bills in QuickBooks.
Bills come in the mail that you have to pay, they could be emailed to you, but it's something you know
that you're going to have to pay at a future date. You could enter that bill so that you could run reports at
any time and see who you owe, if you're on the 30-day overdue category, just different things that you
want to know about upcoming expenses that you have. Let's go ahead and flip over to QuickBooks, and
I'll show you how to get started entering bills.
When you're looking at your Home screen, you'll see this section here is your Accounts Payable section.
Anything having to do with bills, paying bills, purchasing inventory, things like that will show up in this
section. When you're entering bills, if it's just a normal bill, like an electric bill, for example, you would
start here.
If your business deals with Inventory and the Purchase Order system, then you would actually start here
and follow the flow chart all the way across to this Enter Bills button right here. You can see from there,
the flow chart would get this way. Before I get started, I wanted to mention that a lot of people don't
enter bills in QuickBooks. They just have them on their desk or know that they're due and they'll go
ahead and make that payment and enter the payment in QuickBooks.
That's certainly okay, your Accounting will be correct. But if you need to forecast your expenses, you
will want to use the Enter Bills feature that you see right here and enter all of your bills. You will have
some things are automatically deducted like a car payment for example. You might not think to enter a
bill for that. But I would go ahead and do that because it's part of your forecasting of your expenses for
the next few months.
Anything you want to show up in those reports, you want to put in the Enter Bills section right here.
Let's go ahead and start with the Enter Bills. And let's say that our subcontractor, Smith Painting has
sent us a bill for some work that he's completed, he expects to get paid. You can see I typed in SM for
Smith Painting, and it popped up. I can also click the Down Arrow and choose that Vendor from the list.
If it's a brand new Vendor that you haven't entered yet, you'll notice at the top of this list, it says Add
New. That keeps you from having to go back to your Home screen and enter them through the Vendor
Center, you could do it right from here.
Once you click down in the address section, you'll see that the address appeared. If you needed to edit
that you could edit it right here. And once you save this transaction, QuickBooks would let you know
© Copyright 2022 Simon Sez IT, INC. All Rights Reserved.
QuickBooks Desktop 2022
that it's going to change it permanently for you. You'll notice right below that it says the Terms are net
30. That's because we set out the terms of net 30 when we set up the Vendor over in the Vendor Center.
If you notice over here, it pulls in today's date, and the Bill Date is 30 days from that date. What you
want to do is put in the correct Bill Date. That means if you have a paper bill in front of you, go ahead
and put in the date it was printed. You will want to make sure that the Bill Due Date is correct in a case
like that. You can go ahead and change that to 30 days. Or, if it says specifically on the bill that it’s due
on a certain date, then you change that because this date here is important so when you pull reports,
you'll know when things are actually due.
This Reference Number would be the number that is on the bill. Then you have the Amount Due, we're
gonna say it's $500. You also have a place to put a Memo if you'd like. You'll notice down at the bottom
there are two tabs there is the Expenses tab, and there's the Items tab. When you're finished, these two
tabs have to total this Amount Due to the penny or it will not let you save it. You'll notice under the
Expenses tab, if you click on the first line, this is your Chart of Accounts. You can choose whatever
account you'd like to put this to.
If you have subcontractors, then you probably have set these up as a Cost of Goods Sold. And you can
pick any one of these, I'll just choose Subcontractors. The next thing you'll see is the Amount. This is
$500 for this one account, but this can be broken up into as many accounts as you'd like. If some of the
money went to a different account, you would just click on the next line down and choose that account
and that amount from the list.
The other thing I want you to notice is there's a place for a Memo. And also, very important, if you are
tracking job costing your business, you would want to choose the customer and the job that this
particular expense needs to relate back to. If you're using the Class feature, you can see that the Class
option is here and I'll go ahead and pick Remodel.
Now this little box, it says Billable in the middle here. When we talked about Invoices, there was an
option to pull in any expenses that you had incurred relating to this particular Customer or Job that you
wanted to be reimbursed for. If this is checked, then you'll be able to do that. Now, I do want to mention
the Items tab over here. When you look at Items, these are physical products that you sell in your
business.
If you are purchasing inventory, for example, you'll want to make sure that you pick that particular
product from this list so that it goes into your Inventory count. If you don't do that, and you just say it's
an Expense over on this tab, then it will not show up in your Inventory. I'm just going to choose
Expenses, and I'm choosing the Subcontractors in this case. And I'm going to go ahead and Save &
Close. And now, that Bill has been entered.
© Copyright 2022 Simon Sez IT, INC. All Rights Reserved.
QuickBooks Desktop 2022
Now let's go back and look at a couple of things. First of all, I'm going to my Vendor Center up here,
and I'm just going to go down and pick my Vendor, which is Smith Painting. And when I click on Smith
Painting on the left, now you'll see the bill that I entered for Smith Painting. I'm gonna double-click and
open it back up and there you'll see it. Over at the right-hand side of your screen, you can actually hide
this history. Or if you want to show this history, you can.
Basically, what it will do is just give you some history like it says of this particular Vendor. You can see
there's a Summary if there was any Purchase Orders that needed to be received. Here's the bill we just
entered. You won't see this until it's saved. But since this was saved, and we opened it, we now see that
Bill and any Notes we had entered down here. I'm going to hide that for a few moments. And let's look
at a couple of options we have up at the top.
I want to point out that this is a Bill, but sometimes a Vendor may issue you a Credit. We're gonna go
through Vendor Credits in video number 6 of this module, but just notice that option. A lot of these
options on your Icon Bar you'll already be familiar with. You know how to search, you can go
backwards or forwards and search for particular bill, you can also hit Find and put in some criteria. This
New option would be the same thing as the Save & New option at the bottom right of your screen.
And of course, if you're working on this and you're not finished, you can hit Save so that you don't lose
any of your information. If you wanted to delete this bill, this is where you would delete it. You could
also just void it, meaning it would stay in the system, but it would be voided and the Amount Due would
be 0. If you had another bill you wanted to enter that was very similar to this one, you could create a
copy, and then make those few changes on that copy.
We're going to talk about Memorizing in a later module. But if you have a Bill that you need to pay on a
repetitive basis, the car payment is a really good example, you pay it every month on the first of the
month, you could enter that Bill one time, and then QuickBooks would automatically enter it each
month for you because it was memorized. Here's where you can print this.
You can also attach a file here. If you had a physical paper bill that you want to attach to this, you could
do that so that you could open it up from here if you need to look at it. Also, if you're working with
Purchase Orders, and you happen to have chosen the wrong one, you can go ahead and select the correct
one from here. And if you needed to enter some time associated with this, you could do that. This would
go into your Job Costing and we're going to talk more about this in a later module.
Clear Splits, that basically means that if you have multiple lines of accounts chosen, for example or
items, you can declare that and start over. You can also calculate or upload and review your bills. This is
a new feature right here, where QuickBooks will actually try to match a bill that you might have as a
PDF file, for example. And we're going to look at this over in the next video, which is number 3. And of
course, you can pay your bill from here.
© Copyright 2022 Simon Sez IT, INC. All Rights Reserved.
QuickBooks Desktop 2022
Chances are you're not going to be on this screen when you're ready to pay this bill. But you can if you
happen to be here. There are a couple of reports I just want to mention and we're going to go over
Reports in a later module. But if you wanted to run some reports just on Bills, you can look at the
Transaction history here. And that would actually show you if there were any payments made towards
this, you could see that history there.
You could run an Item Listing which would just list all of your items, if you had some quantity on hand,
things like that that you might need to know. You can look at Open Purchase Orders, your Vendor
Balance detail for every Vendor. You can look at Unpaid Bills and you can also look at Purchases by
Vendor in a detailed format. I'm going to hit Save & Close at the bottom, and that's how you're going to
enter bills in QuickBooks.
Let's head on over now to video number 3 in Module 5, and I want to show you a new feature where you
have the ability to upload and review your bills right here in QuickBooks.
© Copyright 2022 Simon Sez IT, INC. All Rights Reserved.
QuickBooks Desktop 2022
Video: Paying Bills
Cindy: Hey there, welcome back to QuickBooks Desktop 2022. My name is Cindy and we are working
now in Module 5, where we're talking about the Accounts Payable function in QuickBooks. Module 5 is
all about Vendors. And we're down now to video number 5, where I want to show you the correct way
to pay your bills in QuickBooks. Let's head on over to QuickBooks, and I will show you how to get
those started.
Paying Bills is easy in QuickBooks. If you look at your Home screen, this is where you'd previously
entered that bill. And now what you want to do is follow the flow chart all the way across to the Pay
Bills icon. Before I click on that, I just want to mention a couple of things. What you don't want to do is
have a bill that you've entered, and then come down here to either the Write Checks or the Check
Register to enter that payment.
If you just come directly to one of these icons, what will happen is the bill will stay open because it
doesn't see an association between the bill and the payment. Make sure you follow the flow chart all the
way across to the Pay Bills. Once you complete this Pay Bills option here, it will automatically put that
payment in the register for you. I'm going to click on Pay Bills. This is a list of all the bills that you owe,
even if you owe a penny. And you'll see that currently they're listed By Vendor in alphabetical order.
If you want to change that, use this Sort right here. You can sort these by the Due Date, or if you want to
sort them by any that might have a Discount or a Credit. You can see different options on this list. But
we'll leave it sorted By Vendor for now. You can also Filter the list. If you're looking for a particular
Vendor, let's just say it's Cu Electric, then you can actually hide all the other Vendors and just work on
paying these two. I'm going to go back and show All and that's gonna be at the top of the list, it says All
Vendors.
Notice I'm also showing all the Bills. If I just want to see what is due before particular date, I can choose
this option here. Let's say I've got a couple of different ones that I want to pay, I do want to pay CU
Electric. Notice there are two bills for that Vendor, I'll just pay them both. If you've got multiple
Vendors you're going to pay bills for, you can just check them all at the same time, and it will write
separate checks, and it will create separate payments for each. Or, if you want to do them one at a time,
you can do that as well.
Once you check this off, you'll notice that over to the right, it assumes you want to pay all of that bill. If
you're wanting to make a partial payment, just change this amount right here to whatever it is you're
going to pay, and it will remember the rest. Some of your options down the bottom are to Go to that Bill.
This is one of the few places in QuickBooks you can't double-click on the bill itself, you have to actually
have that Bill selected and then choose Go to Bill.
© Copyright 2022 Simon Sez IT, INC. All Rights Reserved.
QuickBooks Desktop 2022
You can also set your Discount here. If the Vendor is giving you a discount for paying early or for some
other reason, you can go ahead and take that discount here. You would type in the amount of that
discount you're taking, and then you would have an account set up in your Chart of Accounts for that
discount. And if you're using the Class, you might have one of those setup as well.
If your Vendor has issued you a Credit, you can actually apply that Credit here. You would need to have
that Credit already set up in QuickBooks, and here you could set that. Here's the date of your payment,
the method of your payment, it can be Check, Credit Card or Bank Payment. Remember that if you're
using a Debit Card, or it's automatically drafted, just use the Check option. To be printed, you would use
this option if you're going to actually put checks in your printer and print these out.
If you're going to just pay it online, or maybe it's automatically deducted, just choose the Assign Check
Number option, and you can type anything you want in that Check Number field. Make sure you have
the correct Bank account chosen, and then choose Pay Selected Bills.
Now here's the Check Number field. When I mentioned to you a moment ago to use the Assign Check
Number if it's on Debit Card, you can leave this field blank or you can put the word Debit in there, any
code that you'd like to show QuickBooks what type of payment that is. I'm going to click Ok, and now
that payment has been made.
This is the Payment Summary window just letting you see the payments you just made. If you have
more bills to pay, you can choose this option. Or you can say Done. You also have in the middle of it an
option to print a bill payment stub. You would print that if you want to send a check in maybe a stub
with it. There's your print or email now options. I'm going to click on Done. And let's see if it's in our
register.
I'm going over to the Check Register here on the right, I'm going to use my Checking account because
that's the Bank account I paid this from, and here is your payment for CU Electric. You'll see that it says
Bill Payment, it does not say Check. That's how you know you did this correctly that you actually
entered a bill and then you made a bill payment to pay this bill.
I do want to show you one other way that you can pay your bills, especially if you have a lot of them this
might be a little quicker for you. Notice I have the Vendor Center opened on the left here. In the Vendor
Center, you're going to see this button that says Bill Tracker. This will let you see all of the expenses
you have related to a particular Customer or Job. Or, even if they're just for the office, you can see all of
that here.
Notice some of these are Purchase Orders, some of these are Bills that have been entered. And at the top,
it gives you some Totals. Here's the total of your 10 Purchase Orders, any Open Bills. If you want to see
if any of these are overdue, you can look here. And you can also see the total that were paid in the last
© Copyright 2022 Simon Sez IT, INC. All Rights Reserved.
QuickBooks Desktop 2022
30 days. Now, you'll notice that if you've got a Purchase Order, you can convert it to a Bill. We will be
talking about Purchase Orders over in Module 6.
Also notice if you have a bill, that there's an option to pay that bill. All you have to do is check the box
all the way to the left of that bill, and then you'll see it says Pay Bill here. You can also copy or print that
bill if you wanted to. You also have options to copy or print that bill. But when you're ready to pay it,
just come down here where it says Batch Actions, and then choose Pay Bills.
You'll see this is your Pay Bills window that appears. You can actually click on that bill if it's not
already chosen. If you have another one you want to add to that. Since there's another one for Perry
Windows, I'll go ahead and check that one as well. And then all of the options we just talked about are
right here in this window. Once you've made your choices, you can pay your selected bills.
Now, that payment is in the register, as well as the one we did a few moments ago. I'm going to choose
Done, and that's how you pay your bills in QuickBooks. Now that you know how to pay your bills, let's
go ahead and move over to video number 6 and we're going to look at how to set up Credits that your
Vendor has given you towards a bill.
© Copyright 2022 Simon Sez IT, INC. All Rights Reserved.
QuickBooks Desktop 2022
Video: Vendor Credits
Cindy: Hey there, welcome back, it's Cindy. We're working in QuickBooks Desktop 2022, and I want to
talk to you about Vendor Credits. Sometimes a Vendor will issue you a Credit that you need to apply to
a bill. Or, it could be you want to apply it to your account and use it in the future. But I want to show
you how to handle those once the Vendor sends them to you. Let's go ahead and flip over to
QuickBooks, and I'll show you how to set up those Vendor Credits.
I'm here in the Vendor Center. And you can see that this company owes Cal Gas and Electric $122.68.
Cal Gas and Electric has issued a Credit Memo of $25 towards that bill. I want to show you how to enter
that Credit Memo and then how to apply it to that bill. I'm going back to the Home screen. And what
you're going to do is you're going to use the Enter Bills option. The only difference is you're going to set
this as a Credit right here, and then just fill out the rest of the form.
This Vendor was Cal Gas and Electric. We’ll say they issued this Credit Memo on December the 20th.
You can put in a Reference Number and I'll just put in, it's for $25. If you want to put a Memo here, you
can do that. In this case, since it's Gas Electric, you want to make sure that you pick the correct account
from the Chart of Accounts.
Remember, if you're getting a Credit for a physical item that you've returned, you want to use the Items
tab and choose that item. If this is for a particular Customer or Job, you won't choose it from the list.
And also make sure that you're using the correct Class if you're using the Class List. I'm going to go
ahead and Save & Close at the bottom.
Now, let's go ahead and follow the flow chart all the way to the end where it says Pay Bills. What I'm
going to show you is if you look at Cal Gas and Electric right here, if you go ahead and click on that,
you're going to see right down here where it says Set Credits, there's a $25 Credit available. So, you're
not going to see it when you look up here.
As long as you have the bill selected you want to apply it to, all you have to do is Set Credits, you'll
notice this Credit appears right here, and all you have to do is click Done. And now, you'll see that
Credit is used right up here and it shows you there is an amount to pay now of $97.68.
If you're going to pay that, just go ahead and make sure it's checked off and go through the process and
pay the selected bill. And that's all you need to do to enter a Credit Memo and then apply it to a bill. I'm
going to go ahead and cancel out of this.
Let's go ahead now and move over into video number 6, where we're going to talk about a new feature in
QuickBooks, where you can schedule and pay your bills directly from QuickBooks.
© Copyright 2022 Simon Sez IT, INC. All Rights Reserved.
QuickBooks Desktop 2022
© Copyright 2022 Simon Sez IT, INC. All Rights Reserved.
QuickBooks Desktop 2022
Section 6 – Items and Inventory Part 1
Video: Items and Inventory Part 1
Cindy: Hey there, welcome back to QuickBooks Desktop 2022, this is Cindy. We are moving down into
Module 6, where we're talking about how to work with Items and Inventory.
We're going to start off in this first video, just talking about where the Items List is and how you would
actually go through and set up an item or an Inventory Part. There are actually two parts to this video.
So, make sure you watch videos number 1, and 2. Let's go ahead and flip over to QuickBooks, and we'll
get started entering some of those items.
If you're looking at your Home screen, you're going to see an icon here that says Items and Services.
That's where you want to click to go ahead and see all of these different items that you would either sell
to your customers, or purchase maybe for resale. When you first set up your QuickBooks Company File,
this list will be empty, you won't have any items, you'll have to go through and set these up yourself.
I wanted to go through this list because I want to point out that each of the items that you create can be
set up as one of these different types you see in this column. Some companies will have 3 or 4, maybe 6,
7 items, other companies might have over 1000, it just depends on what your business actually does.
Let's go through and look at some of the starting with the type called Service. What you'll find is that
based on the type, the names will be in alphabetical order over here.
Think of a Service as an actual Service that you provide to your customers. If you look at Framing, that's
a Service you provide, Labor would be a Service, repairing, that will be a Service as well. Sometimes
you're going to have items that are main items, and then you'll have sub items below. Carpet and
Drywall are sub items of this word Subs.
The next type that you're going to see down here are your Inventory Parts. You'll notice for each of these
Inventory Parts, you're going to see the total quantity that you have on hand. These are physical parts
that you buy or sell. The way that this number changes is when you sell this item, meaning you put it on
an invoice to sell it, this number will go down. When you purchase this, the number will go up.
When you're entering your expenses where you've actually made the purchase of these items, you're
going to see on the bottom of that screen will be a tab that says Items. And you'll be able to actually put
that item on that tab. Let me show you what I'm referring to. I'm going to flip back to Home for a
moment. And let's just say that you were using the Write Checks feature down here.
Now I know we haven't gone through this yet, but you're going to see on every type of expense that you
enter, you're going to have the same screen. Down here, you can either put this to an Expense, which is
© Copyright 2022 Simon Sez IT, INC. All Rights Reserved.
QuickBooks Desktop 2022
your Chart of Accounts. Or this is your Items tab here where you can pick an item. If I pick Doorframe
and I say that I ordered quantity of 2 of these, then what will happen is over here, when I look at
Doorframe, this 21 will actually go to 23. You can also manually adjust this inventory. We're actually
going to talk about that down in video number 7 of this module.
The next type I want to point out are Non-inventory Parts. These are physical products or parts that you
have, but you don't keep a record of how many you have in inventory. You might keep 2 or 3 on hand
all the time just in case you need them. Or you might order them as you need them. But you don't really
keep track of the quantity you have for Non-inventory Parts. Below that, you're gonna see what they call
Other Charges. These are miscellaneous type things.
You'll notice there's a freight reimbursement here, there's a delivery charge, they've got one set up for
permit. I did want to point out this next one that says Subtotal over here. You may not use this very
often. But what will happen is if you had 6 or 7 line items on an invoice or an estimate, and you want to
subtotal those, you can just add this as the next line, and it will actually subtotal everything above it that
it hasn't already subtotaled.
These are Groups down here. If you create estimates and you're constantly creating an estimate for the
same thing, and maybe it has a hundred different line items. Instead of typing those line items every
time, you can create a group and that group can include those line items. That way, the next time you
need to put those on an estimate or an invoice, you just type this group name and it will pre populate all
of those items for you.
There is a place to put a Discount on your invoice if you'd like and it will figure the discount for you.
And also you can set up a line item as a payment. I personally wouldn't put payments on an invoice, I
would make this a separate transaction, but you do have that ability. And then the last couple of types I
want to mention are your Sales Tax Items and your Sales Tax Group. When we get to the videos where
we talk about Sales Tax, this is where we're going to come to actually create those items. And then if
you have several you pay and pay to one entity, you can create a group to include those.
That gives you a quick overview of the different types of items that you can set up in QuickBooks. What
I want to do now is go ahead and set up a Service item with you, just so you can get a feel for how to set
up these items. Anywhere in this list, you just right-click, and you'll see the new option here.
Notice there's also an Edit option if you needed to edit one of the items you've already created. You can
duplicate an item. If there's a new one you need that’s similar to one you already have, you can duplicate
it and then make those few changes you need. You can also delete an item. You cannot delete an item if
you've ever used it. If you want to hide it from the list, maybe you're not going to use it in the future,
then go down here and make it inactive so it hides it from this list. For now we're going back to New so
that we can create our new Service item.
© Copyright 2022 Simon Sez IT, INC. All Rights Reserved.
QuickBooks Desktop 2022
The first thing QuickBooks asks you is, ‘What type of item is this’? And these are the types we just
mentioned. I'm going to say it's a Service item. And we'll actually call this one a Consultation. If this is a
sub item of another, you can check the box and pick the item it's a sub item of. Remember the example
where Carpet is a sub item of subs? But this one's not, this is just a new item.
And then if you're using the unit of measurement feature, you can create a new unit of measurement.
They have one set up here, it looks like they sell things each by the case, for example. And then of
course you have a description area. If this is going to change all the time, you can just leave it blank, I'm
just going to duplicate the same item name there, and then that can be changed when you're actually on
an invoice.
If you have a standard rate you charge for this item, you'll want to go ahead and put it in. If it's going to
be different every time, just leave that on 0 and then change it on the invoice or estimate as you need to.
The next thing QuickBooks ask you, ‘Is this a taxable item or not’? This is for sales tax purposes. And
then the most important thing on this screen is the Account.
This is the Chart of Accounts and QuickBooks wants to know which account in the Chart of Accounts
do you want this to relate back to? 9 out of 10 times, you want it to relate back to an Income Account.
And this is where I see a lot of people have problems. Because if you don't point this back to an Income
Account, your Profit and Loss will not be correct. There are very few exceptions to that. So, if you just
always pick an Income Account, you'll be good.
I don't see one I'd like to use, I'd like to have one called Consultation Income. I'll just create that. I'll go
to the top of the list and choose Add New. I'm going to put in the Account name, and I really don't need
to fill any of this other stuff in. I'm going to go ahead and hit Save & Close at the bottom. And now
you'll see that it has my new account name there. I'm going to click Ok. And now that item has been
created, you'll see it right here at the top of the list.
That's how you're going to create a new Service item. What I want to do now is stop the video here and
let's move over to Part 2. Because, I do want to show you how to set up Inventory Items so that you can
go ahead and tell QuickBooks what the quantity is that you have currently, and then you have the correct
number to move forward with.
© Copyright 2022 Simon Sez IT, INC. All Rights Reserved.
QuickBooks Desktop 2022
Video: Items and Inventory Part 2
Cindy: Hey there, it's Cindy again. Welcome back to QuickBooks Desktop 2022. We are working in
Module 6, where we're talking about Items and Inventory. We just completed Part 1, where I showed
you how to go to the Items List and start adding items to that list. Now, I want to show you how to
specifically add Inventory Parts to that list. Let's head over to QuickBooks and get started.
We're back in the Items List in QuickBooks. In case you forgot how to get here, go back to your Home
screen, and you'll see an icon right here that says Items and Services. We'll just head back over there. To
create any new item in your list, just right-click anywhere in the list and choose the New option. The
first thing you have to tell QuickBooks is what type of item is this, and this is an Inventory Part.
Let me just mention that if you don't have Inventory Part on this drop down list, it's because when you
set up the Company File, you told QuickBooks you do not keep inventory. Now if you want to change
that at this point, all you have to do is go back up to Edit and back to your Preferences. In here, you want
to click Items and Inventory on the left. Then choose your Company Preferences tab and make sure all
of these are checked. Once you've done that, go ahead and click Ok. And then, you will see Inventory
Part appear on this list.
This is going to be a Screen Door. If this was a sub item of another I would click sub item of and choose
that item from the list, but this is not. And notice there's a place now for the manufacturer’s part number.
This is just helpful information for you whenever you're ordering this part. That way you don't have to
keep guessing up what that number is. If you're using the unit of measurement, you'll want to choose
that from the drop down list.
You'll notice when you're entering inventory, that you have two sides to the screen, you've got the
Purchase Information side, and then over here you have the Sales Information side. This is when you
buy this item, and this is when you sell this item. I'm going to put a description in here, I'll just say
Screen Door. And of course you can edit that whenever you're on an estimate or an invoice.
And what you'll notice is if you click on the right, it'll put that same description here. And of course, you
can edit that as well. This would typically be the description that you would see when you're purchasing
this item from your vendor.
The next thing you'll see on the left is the cost. On average, what do you pay for this? If it's totally
different every single time you can leave it on 0, I'll just put in 200. But the sales price is what you
charge for this. That means, anytime you put this on an invoice or an estimate, it will pull in, in this case
550. And of course, you can type over that if you need to.
© Copyright 2022 Simon Sez IT, INC. All Rights Reserved.
QuickBooks Desktop 2022
If it's going to vary every single time again, then go ahead and leave that blank. Over here, the Cost of
Goods Sold account, you really don't want to change this unless you have some sub accounts underneath
that you specifically want it to go to. But this is considered a Cost of Goods Sold because you have to
buy this product to make or sell this product in your business. So, make sure that stays on a Cost of
Goods Sold.
Below that is a field for the preferred vendor. If you have a specific vendor you'd like to buy this from,
then you can go ahead and pick them from the list. If not, you can just leave that blank. Over on the right
for sales tax purposes, is this item subject to sales tax? And typically, if it's a physical item it is. And the
most important thing on this whole screen again is the Income Account. This word says Income so that
means pick one of these Income Accounts that you want this to go to.
When you're selling this item, where do you want it to end up? I'll just say in this case, I want it to end
up under Materials Income. Because this is inventory, you've got some options down at the bottom, you
can plug in. You don't want to change the Asset Account. This is the account the assets going into
inventory is considered an asset to your business because it's worse something that makes your company
more valuable. But it is liquid and you want to sell it and get it out the door.
There is a place to plug in a minimum reorder point at a maximum. And what that means is do you want
QuickBooks to tell you when you have 2 left to order some more so you don't run out? And what if you
get too many? Maybe you want to have a max of 10 in the back room, and you want QuickBooks to tell
you that. Here's where you're going to put in how many you have on hand. That's the starting number
QuickBooks will have and remember, if you have 1, every time you purchase it will add to that number.
And anytime you sell this, it will take away from that number.
And that's really all you have to plug in when you're setting up an Inventory Part. I'm going to click Ok.
And it should tell us that we have 1 of these, let's go look and see. Here, you can see our Screen Door
and you can see that we have 1 of them. That's how you're going to set up Inventory and get started with
that whole inventory process.
That's going to go ahead and wrap up the Items and Inventory Part of this module. Let's go ahead and
move over to video number 3 and we'll talk about Purchase Orders.
© Copyright 2022 Simon Sez IT, INC. All Rights Reserved.
QuickBooks Desktop 2022
Video: Purchase Orders
Cindy: Hey there, welcome back to QuickBooks Desktop 2022, this is Cindy. We are working in
Module 6, where we're talking about Items and Inventory. And we're down now to video number 3, I
want to show you how Purchase Orders work in QuickBooks.
If your company uses a Purchase Order system, that means that when you order an item, you're going to
actually enter a Purchase Order. Once that inventory comes in, you're going to actually enter an Item
Receipt, and then eventually, you're going to pay for that. And that's the Purchase Order system. But
let's go ahead and start with video number 3 here, and I'll show you how to enter Purchase Orders.
Before we get started, I want to go back to the Items List and show you that we have one Screen Door
right now as an Inventory Part. And we want to order 3 more. We're going to use the Purchase Order
system to do that. Back on the Home screen, you should have an icon here that says Purchase Orders. If
you do not have this icon, it's because you told QuickBooks when you set up the Company File that you
do not track inventory.
To turn that on, you would go back to Edit. down to Preferences, make sure you're under the Items and
Inventory option on the left, and then click on Company preferences. You want to make sure all three of
these are on and that way your icon will show up on your Home screen. I'm going to click on Purchase
Orders and we're going to enter the Purchase Order.
The first thing it asks me is who is the vendor that you want to order this from? And we're going to say
this is Perry Windows and Doors, this would be my Vendor List. If you're using the Class feature, then
you'll want to go ahead and choose which classes would pertain to. If you want to drop ship this to a
particular customer site, that means when you order it, you want the vendor to send it to the customer
site, then you can choose it from the list.
But if you're not doing that, you're just going to put them in your office, then you don't want to choose
anything here. You can also choose a template for your Purchase Orders. We only have one right now,
but we can create those and we'll talk about that in a later module.
The next thing you want to do is check the date, this is going to be the date you're creating the Purchase
Order. And then you want to put in the Purchase Order number. QuickBooks will number sequentially.
If you want to change that number, then you just change it to whatever you'd like it to be.
Here is the vendor information that it pulled in when you chose your vendor right up here at the top.
And next to that is the Ship to information if you are shipping it directly to a client site. Or if you're not,
you'll see it pulled in to your company information.
© Copyright 2022 Simon Sez IT, INC. All Rights Reserved.
QuickBooks Desktop 2022
What you want to do is go down on the first line under Item and you just want to pick Screen Door. And
if you want to add a description, this would be the description the vendor uses, they might have a
particular part number, they might call it a particular brand name. But you can change that to say
anything you'd like. We're going to order 3 more of these. And let's say that we're ordering 3 because
they're on sale, they are $185. So see, I'm going to change that right there.
If there were for a particular customer, again, you would pick the customer and job from this list. And if
you were using the unit of measurement, you would choose it from that list if you could. And you can
see it pulled over the total there of 555. You can keep adding as many items as you like to this Purchase
Order.
A couple of quick things you'll notice at the bottom left of the screen, there is a place for a vendor
message. That would be something that you would put in there that only you would see and then a place
for a memo. Over at the right-hand side, you can see your history here. If you want to hide that just Use
the Arrow to hide the history or the left arrow to show the history. But that's just going to show you
information about the vendor.
You can see their phone number if you have an open balance with them, if you have any Purchase
Orders still that need to be received, and then recent transactions will show up here. Now let's head up to
the top and see if there's anything new. I think you're familiar with most of this already you know how to
print email these. Let's go ahead and see what a Purchase Order would look like. I'll preview this.
You can see it just says Purchase Order here at the top, it has all the information on it. You can see the
company information here on the left, there's the vendor name and address and the ship to name and
address and what you're actually ordering. I'm going to close that screen.
One thing that you haven't seen yet is this icon here that says Create Item Receipts. Now, that's going to
be the next thing in the process once you receive the physical products into your office. Chances are
you're not going to be on this screen when you want to receive your items but you could do that and you
could also select your Item Receipts from here, but again, we're going to do that back from the Home
screen.
There are some Reports you can run back here. If you want to look at any open Purchase Orders, you
can do that. You can look at Purchase Orders by job. You can look at them by item detail, you might see
an Item Listing and then Purchases By Vendor detail. I'm going to click Save & Close at the bottom, and
now, that Purchase Order has been created.
What I want to do is go back to the Items List and just show you that you still only have 1 Screen Door
right here. And that's because you've only ordered it, you have not received it into inventory yet. And
© Copyright 2022 Simon Sez IT, INC. All Rights Reserved.
QuickBooks Desktop 2022
that's the next thing we're going to talk about. If you'll head on over to video number 4, we're going to
talk about how to receive those items into inventory.
© Copyright 2022 Simon Sez IT, INC. All Rights Reserved.
QuickBooks Desktop 2022
Video: Receiving Items into Inventory
Cindy: Hey there, it's Cindy again. Welcome back to QuickBooks Desktop 2022. We are working our
way down through Module 6, where we're talking about Items and Inventory. We're down to video
number 4 now, we're going to talk about how to receive items into Inventory.
These will be items you've already created a Purchase Order for and now you've received them, you
want to update QuickBooks so that your inventory number is correct. Let's flip over to QuickBooks, and
we will look at how to receive those items into inventory in QuickBooks.
We're back in our Items List. And I wanted to point out the Screen Doors. You still only have 1 as far as
the quantity is concerned, because we've ordered 3 more, but we haven't received them. Now that
they've come in, I want to show you how to go ahead and receive those so they'll show up in this list,
and this quantity will change to 4.
I'm going to go back to the Home screen. And following the flow chart, I'm going to go to the Receive
Inventory icon. You'll notice here that there's a Down Arrow, because there are two ways that this can
happen. One, you can receive your inventory, and the bill is actually in the box with it, or you can
receive it and later the bill will come in the mail. They'll just have a packing slip for you to look at right
now. But let's go ahead and use the bottom option, we'll say without the bill, because that's normally the
way it happens. And now you're on what's called an Item Receipt.
Now, you have to have a Purchase Order in here already in order to pull from that Purchase Order. The
first thing QuickBooks wants to know is who is the vendor? In this case, it was Perry Windows and
Doors. Because we have an open Purchase Order, then it's letting us know that we can receive against
one or more of these, we're going to say Yes. This is how you're going to close the Purchase Order.
You'll see there are two Purchase Orders here and you're going to choose the one you want to receive
against. Let's just say I pick this one and I click Ok. You'll notice it pulled in those 3 Screen Doors.
What if you clicked the wrong Purchase Order, and you want to go back and pick the correct one?
Instead of getting out of this whole thing, notice you have a button up here that says Select PO. You
would uncheck the one you pulled in, check the correct one, and then click Ok. And you can see that I
really needed that first one so I'll go back and choose that first one. But the point is that you can actually
change the Purchase Order that you've pulled in.
The next thing I want to do is go ahead and pick the date, this is the date that I actually received the
items. Let's go ahead and say it was January the third. If you wanted to put in a reference number you
could, and then the total. And that total shouldn't change because this is not a bill where they would add
shipping or tax, this should be the same amount that was actually on the Purchase Order.
© Copyright 2022 Simon Sez IT, INC. All Rights Reserved.
QuickBooks Desktop 2022
Now the only exception is what if when you're looking at these items here, they only sent you 2 of those
doors? Then, you would change this to 2, which obviously would change your total up at the top. And
then you could go through the same process when that last one actually comes in. Going across, you'll
see it pulled in the cost, it pulled in the amount.
And if you wanted to make this billable, meaning that you would have the customer reimburse you, you
could click here and you can see it pull everything you need right from here. Let's go back up and see if
there's any new buttons that you're not familiar with up here. You should be familiar with all of these,
we talked about selecting a PO if you choose the wrong one. You could also enter some time.
What this means is if you are tracking the time that it takes you or an employee to actually process this,
maybe open the box, put the things in inventory, the whole process, then you can do this because it's part
of your job costing. You just pick a Start Date and an End Date for this, and then you would click Ok.
You can also clear the splits. That means that if you had multiple line items, you could clear that and
start over and you could recalculate it.
There are some Reports you can run as well related to items. There's an Item Listing which just lists all
your items. If you want to see the details about any Purchase Orders that are open, you can do that.
There's a Vendor Balance Detail and Unpaid Bills Detail and Purchases By Vendor. Let's go ahead and
click Save & Close at the bottom and see if our Item List has been updated.
When I look at Screen Doors, you can now see that I have 4 Screen Doors. So, you can see that once
you create those Purchase Orders, it's not going to change your quantity. But once you receive the item
in Inventory, then it will. That's how you're going to receive items into Inventory in QuickBooks.
Let's move over to the next video, number 5 and we'll quickly walk through how to handle the bills for
those items that you just received.
© Copyright 2022 Simon Sez IT, INC. All Rights Reserved.
QuickBooks Desktop 2022
Video: Handling Bills for Items
Cindy: Hey there, welcome back. It's Cindy again. We are working through QuickBooks Desktop 2022.
Right now we're in Module number 6, where we've been discussing Items and Inventory. And I wanted
to take a quick moment in this fifth video here and talk to you about how to handle the bills for items
that have gone through the Purchase Order process.
It's really going to be fairly easy, it's very similar to just entering any bill and paying it. But I want to
follow the flow chart and show you how to take this all the way through. Let's go ahead and flip over to
QuickBooks and we'll get started.
If you have a bill you need to enter that's four items that went through the whole Purchase Order system,
you want to enter those here because you want to complete the flow chart. I'm going to click on Enter
Bills Against Inventory. The first thing you want to do is choose an Item Receipt and you need to pick
the vendor. This was Perry Windows and Doors.
In the previous video, we had actually ordered 3 Screen Doors, and now we're ready to enter that bill.
You can see that an Item Receipt came up for Perry Windows and Doors, you want to make sure you
choose the correct one. This would be any items you received through this Receive Inventory button
right here. I'm going to click Ok. And now you can see a bill and it's pulled in all 3 of the Screen Doors
that we had ordered.
When you receive a bill, you'll probably have some additional charges like a shipping charge or
something else. Go ahead and just change all the information needed to make this correct. This bill
would be for $600 in this case. And I'll just put in a reference number that would be the build number or
the invoice on the vendor side as they would call it.
Make sure you have the Bill Date correct, and make sure you have the Due Date correct. That's the
important one. That way when you run Reports, you'll have accurate dates when your bills are due. Now
in this case, we're going to break up our amount due.
We know that $550 is for the items we purchased, but the rest of it is for a shipping or freight charge.
You would click on the Expenses tab and choose Freight and Delivery from this drop down list. And
then, put in that amount.
Go ahead and Save & Close, and QuickBooks will say that, ‘This transaction is linked to others are you
sure you want to change it’? And you would just say Yes here. Now, that bill is in QuickBooks ready for
you to pay it. Let's go ahead now and hop over to video 6 and we'll go ahead and get those items paid
for.
© Copyright 2022 Simon Sez IT, INC. All Rights Reserved.
QuickBooks Desktop 2022
Video: Paying for Items
Cindy: Hey there, welcome back to QuickBooks 2022. This is the Desktop Version, and we are going
through Module 6; Items and Inventory. We're down to video number 6 now; Paying for Items. There
are a couple of different ways you're going to be able to actually enter those items in QuickBooks.
Especially if you have Inventory and you want it to increase as you make those purchases.
It could be that it's a bill you've put in, and you just want to pay that bill. Or it could be that you're
actually using a cheque or debit card or purchasing them online. Let's go ahead and flip over to
QuickBooks, and we'll look at how to pay for those items. Let's go ahead and start with the easiest thing
first.
So far in this module, we've gone through this whole Purchase Order system, we actually ordered some
items, we ordered 3 Screen Doors. We actually received that into Inventory, and this is when your
Inventory number increased. And then we actually entered the bill. When you get ready to pay the bill,
just follow the flow chart all the way down to this Pay Bills option right here.
If you remember, we actually purchased our doors from Perry Windows and Doors. And looking down
this list, you can see there are several, you just want to go ahead and check off the ones or ones that
you're going to pay and pay this like you normally would when you're paying any bill. I'm going to go
down and change the date that I'm making the payment, I'll choose the method, I'll just leave Assign
check number and go ahead and pay selected bills.
Remember that when this screen pops up, you can enter anything you want in the check number field,
I'll just say that I use a debit card to pay this and I'll click Ok. And now that is done, I'm going to go
ahead and choose the Done option. So, that's the first thing I want to point out is paying the bill.
The next thing is when you're entering the expense, let's say that you actually went to your local store
and you purchase those Screen Doors, and maybe you wrote a cheque, used your debit card, it really
doesn't matter how you paid for it. In QuickBooks Desktop, anytime you have something that comes out
of the checking account, it's considered a check.
You can use the Write Checks window, whether you paid for it online, debit card, it doesn't matter, you
can use that window, or you can use the check register, I'm going to use the Write Checks. Let's say that
I want to purchase one more Screen Door. I'll go back to Perry Windows and Doors.
Notice it tells me I have open Purchase Orders. Since I'm purchasing this and I'm not actually applying
this to a Purchase Order, I'm going to say No in this case, and that way the Purchase Orders stay open
for the next time. I'm going to say that the door was $185. Now here's the important thing. This is your
Chart of Accounts when you're under the Expenses tab.
© Copyright 2022 Simon Sez IT, INC. All Rights Reserved.
QuickBooks Desktop 2022
You could most certainly if you're not tracking inventory, then you could come down and pick that this
was a job material or whatever account you'd like to use. However, in this case, I want to add that door
to my Inventory. So, that means I need to delete this line here and make sure I put it under the Items tab.
Just a quick little trick. Whenever you're trying to delete an entire line anywhere in QuickBooks, just
click on that line. And all you have to do is hold Ctrl and hit your Delete key and it will delete the entire
line. Now I'm gonna go to the Items tab and I'm going to put in Screen Door. And there you can see it
pops up.
I'm purchasing one of these, it looks like it's $185. And if it is for a particular customer job, I can choose
that here. But if I'm trying just to keep that in my Inventory, I'll just leave that empty. Now I'm gonna go
ahead and save this, and then close this window. When we go back to our Items and Services, let's see
how many we actually have right now.
We're gonna go down and find a Screen Door and we have 5 of them. One of them was just added to our
Inventory. We haven't yet talked about credit cards, but if you're using a credit card to make that
purchase, the same thing would apply. You would click here and you would still see that you have the
two tabs you'd want to make sure it's under the Items tab so it goes into your Inventory.
And that's what I wanted to point out to you about actually paying for those items specifically when you
want items to go into your Inventory. Let's go ahead and finish up Module 6 over in the seventh video.
I'll show you how to manually adjust your Inventory because Inventory is going to get off and you want
it to always be as accurate as possible.
© Copyright 2022 Simon Sez IT, INC. All Rights Reserved.
QuickBooks Desktop 2022
Video: Manually Adjusting Inventory
Cindy: Hey there, welcome back to QuickBooks Desktop 2022, this is Cindy. We are getting ready to
wrap up Module 6, we've spent some time talking about Items and Inventory. And in this last video, I
want to show you how to manually adjust Inventory.
Inventory is just going to get off. And every now and then you'll go in the back room, and you'll count
and you'll want to adjust the number in QuickBooks to match what you actually have. I want to show
you how to do that. Let's go ahead and flip over to QuickBooks and we'll see how to adjust that
Inventory.
On the Home screen, you'll want to navigate to the Items and Services icon. And that way you can see
your list of items. If you look at your Screen Doors here, we have 5, we're going to adjust this. Because,
let's say there's only 4 that we actually have on hand, we need to decrease that number by 1. At the
bottom of your Items List, there are a lot of different options.
Most of these options you can get to by right-clicking anywhere on your screen, you'll see there is the
Adjust Quantity Value On Hand option, which you would also find under Activities, the very bottom
option down here. The first thing you need to tell QuickBooks is what type of adjustment is this. Are
you adjusting the quantity, the total value, or both? We're adjusting the quantity.
Set your adjustment date, whatever date you're doing this adjustment, and then you want to have an
Adjustment account. Now I've set up one called Inventory adjustments, you'll want to go ahead and set
that up yourself because it will not automatically be in the list. QuickBooks will number each one of
these adjustments, you can change that reference number if you like.
Also, if you're adjusting this for a particular customer job, you can choose that from the list, you're just
suggesting Inventory on hand, and then you leave that blank. Make sure you choose the class this would
apply to as well.
The next thing you want to do is go down and find the item from the Items List that you're adjusting. In
this case it's Screen Door. It tells me I have 5, but the new quantity I want is 4. That means there will be
a negative one adjustment, I'm decreasing by one.
If you want to put a Memo here, you can down at the bottom, but that's really all you need to do. I'm
going to Save & Close. And now if we go down and look at our Screen Doors, we should have 4 and we
do, you can see it right there. And that's how you're going to adjust your Inventory that you have on
hand.
© Copyright 2022 Simon Sez IT, INC. All Rights Reserved.
QuickBooks Desktop 2022
Well, that's gonna go ahead and wrap up Module 6, where we've talked about Items and Inventory. Why
don't we move over now to Module 7, and we're going to look at all the different options related to
Banking Features in QuickBooks.
© Copyright 2022 Simon Sez IT, INC. All Rights Reserved.
You might also like
- ICT Vids ExplainedDocument11 pagesICT Vids ExplainedIsrael Akinyemi39% (79)
- Deed of Absolute Sale Including FranchiseDocument2 pagesDeed of Absolute Sale Including FranchiseJOBS MANILATRANS100% (1)
- Islamiyat O-Level Paper-1 Notes PDFDocument126 pagesIslamiyat O-Level Paper-1 Notes PDFddd80% (5)
- CompTIA Linux+ Certification Study Guide (2009 Exam): Exam XK0-003From EverandCompTIA Linux+ Certification Study Guide (2009 Exam): Exam XK0-003No ratings yet
- Build Your Own Electric CarDocument20 pagesBuild Your Own Electric CarRoberval SouzaNo ratings yet
- Neat Video Plugin For After EffectsDocument39 pagesNeat Video Plugin For After EffectsDCNo ratings yet
- Jadoo User ManualDocument77 pagesJadoo User ManualSyed Qadir100% (3)
- High Definition&Hybrid Digital Video RecorderDocument58 pagesHigh Definition&Hybrid Digital Video Recordercamarade comercioNo ratings yet
- MemoCam Application User Guide V01 PDFDocument173 pagesMemoCam Application User Guide V01 PDFJorge HuangNo ratings yet
- Brickcom WFB-100A Users ManualDocument152 pagesBrickcom WFB-100A Users Manualasistencia.remotaNo ratings yet
- VideoPad Video Editor Windows Help GuideDocument243 pagesVideoPad Video Editor Windows Help GuideTrevor NelsonNo ratings yet
- CCURE 9000 v2 0 Videoedge 4 0 User Guide LT enDocument0 pagesCCURE 9000 v2 0 Videoedge 4 0 User Guide LT enDavid YHNo ratings yet
- Wondershare Filmora User Guide For Win v8.7.5Document116 pagesWondershare Filmora User Guide For Win v8.7.5Francisco Mor100% (4)
- DVHardwareDocument148 pagesDVHardwarejamesbeaudoinNo ratings yet
- Memoriesontv User Guide: © 2007 Codejam Pte LTDDocument43 pagesMemoriesontv User Guide: © 2007 Codejam Pte LTDTiago DuarteNo ratings yet
- Video Pad TutorialDocument204 pagesVideo Pad TutorialMoh RohimNo ratings yet
- Neat Video Noise Reduction Plug-In For VirtualDub User GuideDocument40 pagesNeat Video Noise Reduction Plug-In For VirtualDub User GuideDCNo ratings yet
- EZTitles - USER GUIDEDocument443 pagesEZTitles - USER GUIDEMuhammad Qara AhmadNo ratings yet
- Specification - Intellect4111 EN 2 PDFDocument110 pagesSpecification - Intellect4111 EN 2 PDFnha wahebNo ratings yet
- Ulead Video Studio 10Document191 pagesUlead Video Studio 10dvrazvanNo ratings yet
- Premiere Elements 9 HelpDocument306 pagesPremiere Elements 9 HelpDenis OdyNo ratings yet
- VuNow User ManualDocument70 pagesVuNow User ManualnirajpdNo ratings yet
- PowerDirector14 Tutorial Book EnuDocument163 pagesPowerDirector14 Tutorial Book Enu하준호No ratings yet
- Pinnacle Studio 11 Plus: Easy, MORE Powerful, MORE Creative Video EditingDocument390 pagesPinnacle Studio 11 Plus: Easy, MORE Powerful, MORE Creative Video EditingTuongNo ratings yet
- Manual Scopia InglesDocument57 pagesManual Scopia InglesPaulo Rogério MarcelinoNo ratings yet
- EVI Perimeter Client Windows User Manual 1.9.0.ru - enDocument51 pagesEVI Perimeter Client Windows User Manual 1.9.0.ru - enmuna eslamiNo ratings yet
- HP V5040uDocument43 pagesHP V5040uZiad NaousNo ratings yet
- HD3MDIH User ManualDocument80 pagesHD3MDIH User ManualArnold CabadingNo ratings yet
- Nokia N73-5 APAC UG enDocument138 pagesNokia N73-5 APAC UG enGa FraNo ratings yet
- Huawei Y560 User GuideDocument59 pagesHuawei Y560 User GuideRyan Lewis100% (3)
- PowerDirector UGDocument140 pagesPowerDirector UGkenNo ratings yet
- Ug - Tv-Ip851wc - Tv-Ip851wic - (V1 0R)Document51 pagesUg - Tv-Ip851wc - Tv-Ip851wic - (V1 0R)Othmane RaisNo ratings yet
- Intellex Network Client v5 0 User Ra0 LT enDocument124 pagesIntellex Network Client v5 0 User Ra0 LT enRami HermesNo ratings yet
- Adobe Premiere Pro CS4Document536 pagesAdobe Premiere Pro CS4Nessuno9000No ratings yet
- Veeam Backup & Replication: User Guide Vmware EnvironmentsDocument218 pagesVeeam Backup & Replication: User Guide Vmware EnvironmentsHernan RaviolNo ratings yet
- V1260n Manual de InstruçãoDocument44 pagesV1260n Manual de InstruçãoWalefi SilvaNo ratings yet
- V2460 Manual de InstruçãoDocument44 pagesV2460 Manual de InstruçãoWalefi SilvaNo ratings yet
- Guía de Usuario Win-PakDocument649 pagesGuía de Usuario Win-PakMgiopDNo ratings yet
- Module 4 - Introduction To ADS-ProgrammingDocument65 pagesModule 4 - Introduction To ADS-ProgrammingYoon Cheonseok75% (4)
- Video Pad ManualDocument238 pagesVideo Pad ManualBalaji DuuNo ratings yet
- Aver Mediacenter 3D: User ManualDocument98 pagesAver Mediacenter 3D: User ManualEquipo Combate BimurNo ratings yet
- Lenovo Thinkvision T27i-10 Monitor ENG User ManualDocument39 pagesLenovo Thinkvision T27i-10 Monitor ENG User Manuali amNo ratings yet
- Corel Video Studio 12Document236 pagesCorel Video Studio 12stgwNo ratings yet
- DVB Implementation Guidelines For Second Generation System (Dvbs2)Document115 pagesDVB Implementation Guidelines For Second Generation System (Dvbs2)Philipp A IslaNo ratings yet
- EZTitles 6 UGDocument567 pagesEZTitles 6 UGDan ButuzaNo ratings yet
- Free HTML Ebook 73Document103 pagesFree HTML Ebook 73Dhiraj SharmaNo ratings yet
- V Mix User GuideDocument196 pagesV Mix User GuideRoberto CRNo ratings yet
- VmixDocument234 pagesVmixAndrie Istiya NNo ratings yet
- ProShowProducer5 PDFDocument672 pagesProShowProducer5 PDFMAKNo ratings yet
- H Series Video Wall Splicers User Manual V1.9.0Document80 pagesH Series Video Wall Splicers User Manual V1.9.0Erick RiveraNo ratings yet
- DV 1005Document82 pagesDV 1005Dénes SimonyiNo ratings yet
- IVMS-4200 User ManualDocument303 pagesIVMS-4200 User Manualtulare027No ratings yet
- Directv HDDVR Hr20 54Document180 pagesDirectv HDDVR Hr20 54marossoNo ratings yet
- V Mix User GuideDocument241 pagesV Mix User GuideJairo SierraNo ratings yet
- EVI Perimeter Client Linux User Manual 1.9.0.ru - enDocument49 pagesEVI Perimeter Client Linux User Manual 1.9.0.ru - enmuna eslamiNo ratings yet
- Tablet Eken M009SDocument28 pagesTablet Eken M009SMPOliveiraNo ratings yet
- Icms User Manual Eng 141208Document53 pagesIcms User Manual Eng 141208sidiqsNo ratings yet
- SIE Exam 2025/2026 For Dummies (Securities Industry Essentials Exam Prep + Practice Tests & Flashcards Online)From EverandSIE Exam 2025/2026 For Dummies (Securities Industry Essentials Exam Prep + Practice Tests & Flashcards Online)No ratings yet
- Video Demystified: A Handbook for the Digital EngineerFrom EverandVideo Demystified: A Handbook for the Digital EngineerRating: 3.5 out of 5 stars3.5/5 (3)
- Nomination Form: Republic of The Philippines Department of Education Region V Sschool Division of MasbateDocument4 pagesNomination Form: Republic of The Philippines Department of Education Region V Sschool Division of MasbateRofil AlbaoNo ratings yet
- 13 Datasheet Chint Power Cps Sca5ktl-Psm1-EuDocument1 page13 Datasheet Chint Power Cps Sca5ktl-Psm1-EuMARCOS DANILO DE ALMEIDA LEITENo ratings yet
- Levy - Chapter 4Document48 pagesLevy - Chapter 4ANUPAMA RAMACHANDRANNo ratings yet
- Unit 13. Tidy Up!Document10 pagesUnit 13. Tidy Up!Nguyễn Thị Ngọc HuyềnNo ratings yet
- Present Tenses RevisionDocument1 pagePresent Tenses RevisionJasmina LatinovicNo ratings yet
- Rabe 1 Reviewer 2022 2023Document174 pagesRabe 1 Reviewer 2022 2023Dencel BarramedaNo ratings yet
- B2 Unit 4 Reading Plus LessonDocument2 pagesB2 Unit 4 Reading Plus LessonIruneNo ratings yet
- Communityhealth 141122094330 Conversion Gate02Document22 pagesCommunityhealth 141122094330 Conversion Gate02Titser JoNo ratings yet
- American History 2017-10 PDFDocument76 pagesAmerican History 2017-10 PDFCristian OvanisofNo ratings yet
- Biology-Activity-3 - Growth and Development of PlantDocument3 pagesBiology-Activity-3 - Growth and Development of PlantnelleoNo ratings yet
- New Microsoft Word DocumentDocument2 pagesNew Microsoft Word Documenthakimfriends3No ratings yet
- Pre-Intermediate Tests Audio Script: Track 1Document25 pagesPre-Intermediate Tests Audio Script: Track 1arifsahidNo ratings yet
- Providing Technical Support and Essential Supplies: Asia Pacific Strategy For Emerging Diseases (APSED)Document2 pagesProviding Technical Support and Essential Supplies: Asia Pacific Strategy For Emerging Diseases (APSED)Legal Affairs OfficeNo ratings yet
- Road ConstructionDocument100 pagesRoad ConstructionStalyn Zuñiga100% (1)
- Use of Digital Games in Teaching Vocabulary To Young LearnersDocument6 pagesUse of Digital Games in Teaching Vocabulary To Young LearnersRosely BastosNo ratings yet
- Internal Guide-BE Project Groups 2015-16Document28 pagesInternal Guide-BE Project Groups 2015-16Aravind IyerNo ratings yet
- DMSO (A.k.a. Dimethylsulfoxide) by Ron Kennedy, M.D., Santa Rosa, CADocument8 pagesDMSO (A.k.a. Dimethylsulfoxide) by Ron Kennedy, M.D., Santa Rosa, CAprioris100% (8)
- Syllabus Integrated Skill 3 - k63Document8 pagesSyllabus Integrated Skill 3 - k63Lê Hồng NhungNo ratings yet
- Pattern, Price and Time - Using Gann TheoryDocument29 pagesPattern, Price and Time - Using Gann TheoryRohitOhri44% (9)
- Unit Circle IAKTDocument5 pagesUnit Circle IAKTAnthony KhooNo ratings yet
- Book Review - 1: Reviewer: Devajyoti BiswasDocument3 pagesBook Review - 1: Reviewer: Devajyoti BiswassaemoonNo ratings yet
- Forest Field Trip ReportDocument8 pagesForest Field Trip Reportapi-296213542100% (2)
- Johannes KepplerDocument2 pagesJohannes KepplermakNo ratings yet
- Wimod Ic iC880A: DatasheetDocument26 pagesWimod Ic iC880A: DatasheetJulian CamiloNo ratings yet
- 120 Ways To Get Leads: Chuck HolmesDocument7 pages120 Ways To Get Leads: Chuck HolmesfirasdaherNo ratings yet
- 47049-2623-402045analysis and Synthesis of MechanismsDocument4 pages47049-2623-402045analysis and Synthesis of MechanismsHarsh SinghNo ratings yet
- Basic Electrical Engg Kee 101Document3 pagesBasic Electrical Engg Kee 101SHIVAM BHARDWAJNo ratings yet
- Task Performance EuthenicsDocument3 pagesTask Performance EuthenicsKimberly MarquezNo ratings yet