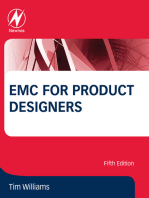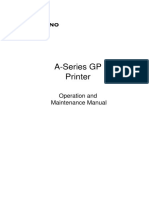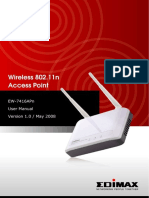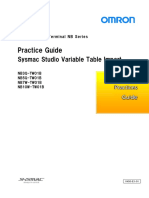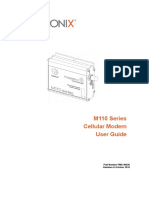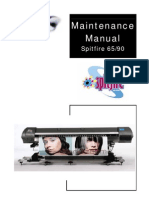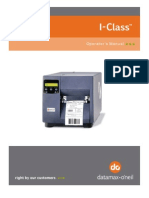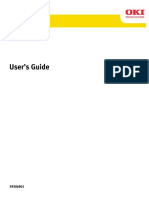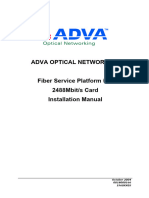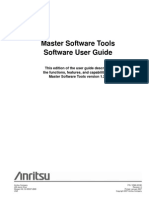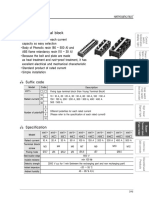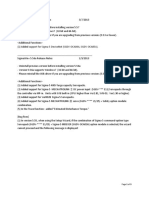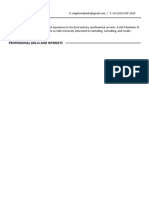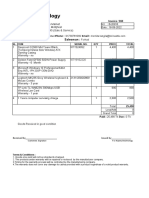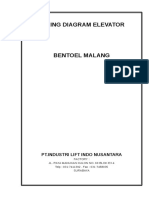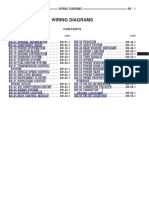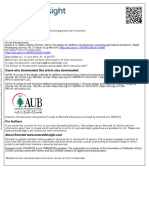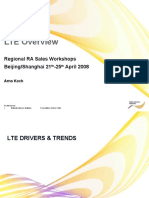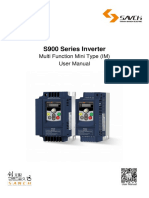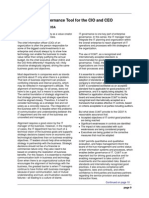Professional Documents
Culture Documents
Printer Ax Series
Uploaded by
Liêm HiếuOriginal Description:
Copyright
Available Formats
Share this document
Did you find this document useful?
Is this content inappropriate?
Report this DocumentCopyright:
Available Formats
Printer Ax Series
Uploaded by
Liêm HiếuCopyright:
Available Formats
THIS PAGE INTENTIONALLY LEFT BLANK
(2) EPT019297 Issue 1 November 2016
DOMINO Ax-SERIES USER DOCUMENTATION
This user documentation, Domino Part No. EPT019297, is for use in the operation and
maintenance of Domino Ax-Series printers.
This user documentation is the official authority for the operation and maintenance of the Domino
Ax-Series range of printers. It is the source document for all translated versions. It is the “Original
Instructions” for the purposes of the Machinery Directive.
This user documentation is based on software version 01.00.15.
Users of this printer are warned that it is essential to read, understand and act according to the
information given in Part 1: Health and Safety. This part of the user documentation also specifies
a set of symbols which are used elsewhere in the user documentation to convey special warnings
or requirements. It is, therefore, essential that users are also familiar with these symbols and act
accordingly.
All rights reserved. No part of this publication may be reproduced, stored on a retrieval system, or
transmitted in any form, or by any means, electronic, mechanical, photocopying, recording or
otherwise, without the prior permission of Domino Printing Sciences plc.
Domino Printing Sciences plc. has a policy of continuous product improvement, the company
therefore reserves the right to modify the specification contained in this user documentation
without notice.
© Domino Printing Sciences plc. 2016.
For sales, service and inks please contact:
www.buydomino.com
www.domino-printing.com
Domino UK Ltd. Domino North America
Bar Hill 1290 Lakeside Drive
Cambridge CB23 8TU Gurnee IL.60031
England U.S.A.
Tel: 01954 782551 Tel: 847 244 2501
Fax: 01954 782874 Fax: 847 244 1421
EPT019297 Issue 1 November 2016 (3)
End User License Agreement
You have acquired a device (“DEVICE”) that includes software licensed by Domino UK Ltd from
Microsoft Licensing Inc. or its affiliates (“MS”). Those installed software products of MS origin, as
well as associated media, printed materials, and “online” or electronic documentation
(“SOFTWARE”) are protected by international intellectual property laws and treaties. The
SOFTWARE is licensed, not sold. All rights reserved.
IF YOU DO NOT AGREE TO THIS END USER LICENSE AGREEMENT (“EULA”), DO NOT USE
THE DEVICE OR COPY THE SOFTWARE. INSTEAD, PROMPTLY CONTACT DOMINO UK LTD
FOR INSTRUCTIONS ON RETURN OF THE UNUSED DEVICE(S) FOR A REFUND. ANY USE OF
THE SOFTWARE, INCLUDING BUT NOT LIMITED TO USE ON THE DEVICE, WILL CONSTITUTE
YOUR AGREEMENT TO THIS EULA (OR RATIFICATION OF ANY PREVIOUS CONSENT).
GRANT OF SOFTWARE LICENSE. This EULA grants you the following license:
• You may use the SOFTWARE only on the DEVICE.
• NOT FAULT TOLERANT. THE SOFTWARE IS NOT FAULT TOLERANT. DOMINO UK LTD HAS
INDEPENDENTLY DETERMINED HOW TO USE THE SOFTWARE IN THE DEVICE, AND MS
HAS RELIED UPON DOMINO UK LTD TO CONDUCT SUFFICIENT TESTING TO DETERMINE
THAT THE SOFTWARE IS SUITABLE FOR SUCH USE.
• NO WARRANTIES FOR THE SOFTWARE. THE SOFTWARE is provided “AS IS” and with all
faults. THE ENTIRE RISK AS TO SATISFACTORY QUALITY, PERFORMANCE, ACCURACY,
AND EFFORT (INCLUDING LACK OF NEGLIGENCE) IS WITH YOU. ALSO, THERE IS NO
WARRANTY AGAINST INTERFERENCE WITH YOUR ENJOYMENT OF THE SOFTWARE OR
AGAINST INFRINGEMENT. IF YOU HAVE RECEIVED ANY WARRANTIES REGARDING THE
DEVICE OR THE SOFTWARE, THOSE WARRANTIES DO NOT ORIGINATE FROM, AND ARE
NOT BINDING ON, MS.
• Note on Java Support. The SOFTWARE may contain support for programs written in Java.
Java technology is not fault tolerant and is not designed, manufactured, or intended for use
or resale as online control equipment in hazardous environments requiring fail-safe
performance, such as in the operation of nuclear facilities, aircraft navigation or
communication systems, air traffic control, direct life support machines, or weapons
systems, in which the failure of Java technology could lead directly to death, personal injury,
or severe physical or environmental damage. Sun Microsystems, Inc. has contractually
obligated MS to make this disclaimer.
• No Liability for Certain Damages. EXCEPT AS PROHIBITED BY LAW, MS SHALL HAVE NO
LIABILITY FOR ANY INDIRECT, SPECIAL, CONSEQUENTIAL OR INCIDENTAL DAMAGES
ARISING FROM OR IN CONNECTION WITH THE USE OR PERFORMANCE OF THE
SOFTWARE. THIS LIMITATION SHALL APPLY EVEN IF ANY REMEDY FAILS OF ITS
ESSENTIAL PURPOSE. IN NO EVENT SHALL MS BE LIABLE FOR ANY AMOUNT IN
EXCESS OF U.S. TWO HUNDRED FIFTY DOLLARS (U.S.$250.00).
• Limitations on Reverse Engineering, Decompilation, and Disassembly. You may not reverse
engineer, decompile, or disassemble the SOFTWARE, except and only to the extent that
such activity is expressly permitted by applicable law notwithstanding this limitation.
• SOFTWARE TRANSFER ALLOWED BUT WITH RESTRICTIONS. You may permanently
transfer rights under this EULA only as part of a permanent sale or transfer of the Device, and
only if the recipient agrees to this EULA. If the SOFTWARE is an upgrade, any transfer must
also include all prior versions of the SOFTWARE.
EXPORT RESTRICTIONS. You acknowledge that SOFTWARE is of US-origin. You agree to
comply with all applicable international and national laws that apply to the SOFTWARE, including
the U.S. Export Administration Regulations, as well as end-user, end-use and country destination
restrictions issued by U.S. and other governments. For additional information on exporting the
SOFTWARE, see http://www.microsoft.com/exporting/.
(4) EPT019297 Issue 1 November 2016
THIS PAGE INTENTIONALLY LEFT BLANK
EPT019297 Issue 1 November 2016 (5)
CONTENTS OF
EU DECLARATION OF CONFORMITY
No. Doc-0010447_R02
Manufacturers name: Domino UK Limited
Manufacturers address: Bar Hill, Cambridge CB23 8TU.
This declaration of conformity is issued under the sole responsibility of the manufacturer.
Object of the declaration: Domino Ax150i, Ax350i and Ax550i Printer, from serial number
AX0000001000
The object of the declaration described above is in conformity with the relevant Union
harmonisation legislation:
2011/65/EU : RoHS Directive
2014/53/EU : RED Directive
EN 300 330-2 V1.6.1 Electromagnetic compatibility and Radio spectrum Matters (ERM); Short
Range Devices (SRD); Radio equipment in the frequency range 9 kHz to 25
MHz and inductive loop systems in the frequency range 9 kHz to 30 MHz; Part
2: Harmonized EN covering the essential requirements of article 3.2 of the
R&TTE Directive
EN 61000-6-2:2005 Electromagnetic compatibility (EMC) – Part 6-2: Generic standards – Immunity
for industrial environments
EN 61000-6-4:2007/A1:2011 Electromagnetic compatibility (EMC) – Part 6-4: Generic standards –
Emissions standard for industrial environments
EN 60950-1:2006/A2:2013 Information technology equipment – safety – Part 1: General requirements.
(6) EPT019297 Issue 1 November 2016
EPT019297 Issue 1 November 2016 (7)
FCC Notice
This equipment has been tested and found to comply with the limits for a Class A digital device,
pursuant to part 15 of the FCC Rules. These limits are designed to provide reasonable protection
against harmful interference when the equipment is operated in a commercial environment. This
equipment generates, uses, and can radiate radio frequency energy and, if not installed and used
in accordance with the instruction manual, may cause harmful interference to radio
communications. Operation of this equipment in a residential area is likely to cause harmful
interference in which case the user will be required to correct the interference at his own expense.
Any changes or modifications not expressly approved by the manufacturer could void the user's
authority to operate the equipment.
European EMC Statement
This product may cause interference if used in residential areas. Such use must be avoided unless
the user takes special measures to reduce electromagnetic emissions to prevent interference to
the reception of radio and television broadcasts.
(8) EPT019297 Issue 1 November 2016
CONTENTS
PART 1 HEALTH AND SAFETY
PART 2 SYSTEM DESCRIPTION
PART 3 INSTALLATION
PART 4 OPERATION
PART 5 MAINTENANCE
EPT019297 Issue 1 November 2016 (9)
AMENDMENT RECORD
Amendment Date
All parts at Issue 1 November 2016
(10) EPT019297 Issue 1 November 2016
PART 1 : HEALTH AND SAFETY
CONTENTS
Page
WARNINGS, CAUTIONS AND NOTES ..................................................................................... 1-3
Symbols ............................................................................................................................... 1-3
INKS AND FLUIDS INFORMATION ........................................................................................... 1-4
Basic Requirements ............................................................................................................. 1-4
Storage ................................................................................................................................. 1-4
Fire Risk ................................................................................................................................ 1-5
Spillages and Disposal ......................................................................................................... 1-5
ELECTRO-STATIC DISCHARGE ............................................................................................... 1-6
OPERATION .............................................................................................................................. 1-6
EPT019297 Issue 1 November 2016 1-1
HEALTH AND SAFETY
THIS PAGE INTENTIONALLY LEFT BLANK
1-2 EPT019297 Issue 1 November 2016
HEALTH AND SAFETY
WARNINGS, CAUTIONS AND NOTES
The warnings, cautions and notes used throughout this manual are highlighted by the use of
international hazard symbols. The following definitions for all three of these notices are described
below in the format they are presented in this user documentation.
WARNING: A warning is used to alert the reader to possible hazards which may
cause loss of life, physical injury or ill health.
CAUTION: A caution is used to alert the reader to possible hazards which may cause
damage to equipment.
Note: A note is used to alert the reader to important information.
Symbols
The following symbols are used in this user documentation to highlight specific warnings and
cautions used in the procedure below the symbols.
Eye protection must be worn.
Protective clothing must be worn. Use adequate protective gloves. Consult the relevant
Safety Data Sheet (SDS).
Disconnect power before carrying out maintenance or repair.
Connect an earth terminal from the product to an appropriate ground source.
Only trained personnel should carry out this procedure.
Risk of fire by igniting flammable material.
Risk of coming into contact with electricity.
Risk of an explosion.
Beware of Electrostatic Discharge (ESD). Electrostatic precautions must be used:
• Switch off machine first.
• Wear a wristband connected to the ESD connector provided.
• Avoid wearing clothing which can build up electrostatic voltages.
• Use ESD protective bags to transport PCBs.
• Only place PCBs on a mat made from a material which will dissipate electrostatic
voltages and which is connected to ground.
EPT019297 Issue 1 November 2016 1-3
HEALTH AND SAFETY
INKS AND FLUIDS INFORMATION
Domino supplies Safety Data Sheets (SDS) giving specific safety information with each of its ink,
make-up and wash fluids. There are also warnings on each container. The following are general
basic requirements:
WARNING: Do not install or operate the printer in closed or sealed rooms or
cabinets. The printer must be installed and operated in a well
ventilated environment. Insufficient ventilation may result in an
accumulation of vapour which can present a risk of explosion.
Basic Requirements
When used correctly, printing inks do not cause problems. However, everybody using them
should be familiar with the appropriate safety standards and be aware of the precautions that
should be taken. The following are basic requirements:
• Proper standards of industrial practice relating to cleanliness and tidiness must be
maintained.
• Inks and their containers must be stored and handled with care.
• Do not smoke or allow naked flames (or other sources of ignition) in the vicinity of any inks or
solvents as this is highly dangerous.
• All who come into contact with inks must be properly instructed in their use.
Directions for safe working practices vary according to the environment. The following are broad
principles so that necessary precautions may be taken:
• Contact with the mouth must be avoided. Therefore eating, drinking or smoking, or any
personal habits or actions which may transfer ink to the mouth, must be avoided.
• Contact with the eyes must be avoided. Suitable eye protection must always be worn
whenever there is any risk of splashing or misting. If ink does get into the eyes, first aid
treatment is to flood the affected eye for 15 minutes with saline solution, (or clean water if
saline solution is not available), taking care not to allow the water to run into an unaffected
eye. Medical aid must be obtained immediately.
• Most inks contain solvents which may injure the skin. Good working practice must always be
employed and risk assessments carried out. Safety Data Sheets are available that give
advice on personal protective equipment. Most gloves only offer limited and short term
exposure protection and must be changed after any splashing and on a frequent basis.
• Many inks contain materials which vaporise easily and can be inhaled. Good ventilation is
necessary.
• Any used cleaning materials, e.g. rags, paper wipes, are a potential fire hazard. They must be
collected for safe disposal after use. After exposure to ink, all possible traces must be
washed off as soon as possible at the nearest washing facility.
• It is possible to control the printer remotely. If operated in this manner it is vital that the
remote UI is disconnected before carrying out any cleaning or maintenance on the printer.
Storage
Printing inks must be stored in well ventilated buildings, in areas set aside for the purpose and
chosen for safety in case of fire. All fluids must be stored in accordance with local regulations.
1-4 EPT019297 Issue 1 November 2016
HEALTH AND SAFETY
Fire Risk
For an electrical fire, do not use water. If water must be used, such as in the case of a
Nitro-cellulose ink fire (see below) the power MUST BE REMOVED first.
Some inks contain Nitro-cellulose as the binder and remain highly flammable when dry. Observe
all warnings given on the machine and the following safety instructions:
• If there has been an accumulation of dried ink, do not use metal scrapers to remove it, as
they can produce sparks.
• If dry Nitro-cellulose based ink ignites, it will generate its own oxygen and can only be
extinguished by lowering the temperature with water.
• If a Nitro-cellulose fire occurs, ENSURE THAT THE ELECTRICAL POWER IS IMMEDIATELY
REMOVED FROM THE PRINTER BEFORE water is used to extinguish the fire.
Fire risk is a most important consideration where printing inks are stored and used. The degree of
fire hazard will vary considerably from one type of ink or wash to another.
Water-based inks will not burn, although inks based on water-alcohol mixtures may burn if there
is sufficient alcohol present.
Prolonged exposure of water-based systems to high temperatures may evaporate the water to
give a flammable residue.
Solvent-based inks offer a greater degree of hazard depending on the particular solvent or solvent
combination. When there is a particular hazard the appropriate information is given on the SDS.
The printers place small electrostatic charges on the ink drops used for printing. In most
circumstances, such as when they arrive at the print surface, these electrostatic charges are
either conducted away or cannot accumulate. However, during maintenance, print drops may be
collected in a container, such as a beaker. It is essential that this container is made of conducting
material and is securely connected to ground/earth. The electrostatic charges will then be safely
conducted to ground/earth.
If there is a fire, there is a likelihood that dangerous fumes will arise from printing inks. For this
reason ink must be stored where it can be reached quickly by the fire fighting service, and where
it will not spread beyond the store.
Spillages and Disposal
WARNING: Do not allow the ink to dry or allow any build-up of dried ink spills.
Some dried inks are highly flammable. Clean up all ink spillages
immediately.
Spillages must be cleaned up as soon as possible with the appropriate solvent materials and with
regard to the safety of personnel. Care must be taken to prevent spillages or residue from
cleaning up entering drains or sewage systems.
Inks and associated fluids are materials which conduct electricity. Therefore, power to the printer
must be switched off while spillages inside the printer cabinet are being cleaned up.
Printing inks and associated fluids must not be treated as ordinary waste. They must be disposed
of using approved methods according to local regulations.
EPT019297 Issue 1 November 2016 1-5
HEALTH AND SAFETY
ELECTRO-STATIC DISCHARGE
To avoid static discharge from production line equipment, the equipment and everything on it
must be grounded correctly. While it is not Domino's responsibility to maintain the customer's
equipment, the customer must be aware of the importance of grounding. At the time of
installation of the printer the Domino (or Domino distributor) technician should ensure that the line
the printer is installed on is appropriately grounded. This means that all metallic items within 12
inches (300mm) of the print head location must be securely grounded. This should be checked
with respect to the print head chassis ground using an Ohm Meter, DVM or other suitable device.
It is essential that grounding is checked periodically and that if the printer is relocated to a
different production line, then the new production line is properly grounded. Additional static
dissipating devices, such as static brushes on the line, etc. are recommended.
OPERATION
For safe operation of the printer, follow all instructions given in this user documentation.
WARNINGS: (1) The printer must be shut down and the power cable must be
disconnected before the ITM can be removed. The ink system is
pressurised. If the printer is not shut down ink will spray out of the
ITM manifold over the person removing the ITM.
(2) Do not access the electronics enclosure when the printer is powered
on. When powered on, the electronics enclosure contains live
electrical components. Physical contact with live electrical
components may result in an electric shock.
1-6 EPT019297 Issue 1 November 2016
SYSTEM DESCRIPTION
PART 2 : SYSTEM DESCRIPTION
CONTENTS
Page
GENERAL .................................................................................................................................. 2-3
Description ........................................................................................................................... 2-3
Ax150i Printer .................................................................................................................. 2-4
Ax350i Printer .................................................................................................................. 2-5
Ax550i Printer .................................................................................................................. 2-5
Printer Configuration Labels ................................................................................................. 2-6
External Printer Configuration Label ................................................................................ 2-6
Internal Printer Configuration Label ................................................................................. 2-7
PRINTER SPECIFICATION ........................................................................................................ 2-8
Cabinet ................................................................................................................................. 2-8
Ax150i .............................................................................................................................. 2-8
Ax350i/Ax550i .................................................................................................................. 2-8
External Connections ...................................................................................................... 2-9
Ink System ....................................................................................................................... 2-9
Environment ..................................................................................................................... 2-10
Print Head ............................................................................................................................ 2-11
i-Pulse .............................................................................................................................. 2-11
i-Pulse Duo (Ax350i/Ax550i only) .................................................................................... 2-12
User Interface ....................................................................................................................... 2-13
TouchPanel Type 3 (Ax350i/Ax550i Only) ........................................................................ 2-13
TouchPanel Type 4 (Ax350i/Ax550i Only) ........................................................................ 2-13
Printer Control ...................................................................................................................... 2-14
Cabinet Buttons ............................................................................................................... 2-14
Cabinet Status Lights ...................................................................................................... 2-15
QMM (Quality Management Module) Status Lights ........................................................ 2-17
QuickStep ........................................................................................................................ 2-18
EPT019297 Issue 1 November 2016 2-1
SYSTEM DESCRIPTION
THIS PAGE INTENTIONALLY LEFT BLANK
2-2 EPT019297 Issue 1 November 2016
SYSTEM DESCRIPTION
GENERAL
This document contains operating instructions for the Domino Ax-Series continuous ink jet printer
range.
Only engineers trained and certified by Domino should carry out repairs. Genuine Domino parts
should always be used to ensure quality and performance.
Description
The Domino Ax-Series is a range of industrial ink jet printers, intended for printing fixed and
variable data on products on manufacturing production lines.
Each printer uses a continuous ink jet of either 1 or 2 jets (depending on configuration) for printing
on a user supplied substrate.
Each printer consists of:
• A print head and flexible conduit connecting it to a cabinet.
• A cabinet containing the ink supply and electronic control systems.
• A user interface for operator interaction.
EPT019297 Issue 1 November 2016 2-3
SYSTEM DESCRIPTION
Ax150i Printer
Ax150i Cabinet
The Ax150i is the smallest of the Ax-Series range. It features an IP55 cabinet with integrated
TouchPanel, i-Techx ink and electronics system and i-Pulse print head.
To maintain optimum performance the Ax150i only requires the colour coded consumables to be
replenished. Consumables such as the air and make-up filter, ink and make-up cartridges,
make-up module and ITM are colour coded yellow for easy identification and user convenience.
The i-Techx system monitors ink and make-up consumption to calculate when consumables are
due for replacement. This is then indicated on both the TouchPanel user interface and on LEDs on
the front of the cabinet.
Note: ITM replacement intervals will vary according to use and ink type. Contact Domino for
details.
WARNING: The printer must be shut down and the power cable must be
disconnected before the ITM can be removed. The ink system is
pressurised. If the printer is not shut down ink will spray out of the
ITM manifold over the person removing the ITM.
2-4 EPT019297 Issue 1 November 2016
SYSTEM DESCRIPTION
Ax350i Printer
Ax350i Printer Cabinet with Type 4 TouchPanel
The Ax350i is a highly configurable printer featuring a stackable IP55 cabinet design with an IP66
electronics enclosure. A range of TouchPanel options, i-Techx ink and electronics system and
i-Pulse print head.
The Ax350i can be controlled using a 10.4 inch Domino Type 3 TouchPanel or a 7 inch Domino
Type 4 TouchPanel. The TouchPanel can be mounted on top of the stainless steel cabinet. The
TouchPanel can also be mounted using a VESA 75 standard mounting, anywhere within range of
the connecting cable.
Additional printer cabinets may be stacked and controlled via one TouchPanel.
The Ax350i printer can use a wide variety of inks. This gives the Ax350i flexibility to print on a wide
range of print surfaces. Where appropriate, a heavy duty ink system is fitted which is constructed
of materials resilient to inks with corrosive properties, this enables reliable operation and minimal
down time.
To maintain optimum performance the Ax350i only requires the colour coded consumables to be
replenished. Consumables such as the air and make-up filter, ink and make-up cartridges,
make-up module and ITM are colour coded yellow for easy identification and user convenience.
The i-Techx system monitors ink and make-up consumption to calculate when consumables are
due for replacement. This is then indicated on both the TouchPanel user interface and on the
cabinet status lights.
Note: ITM replacement will vary according to the type specified. Contact Domino for details.
WARNING: The printer must be shut down and the power cable must be
disconnected before the ITM can be removed. The ink system is
pressurised. If the printer is not shut down ink will spray out of the
ITM manifold over the person removing the ITM.
Ax550i Printer
The Ax550i is visually similar to the Ax350i. However, the cabinet of the Ax550i is constructed
from a higher grade of stainless steel (316 Grade) for use in more corrosive operating
environments.
EPT019297 Issue 1 November 2016 2-5
SYSTEM DESCRIPTION
Printer Configuration Labels
External Printer Configuration Label
The label illustrated below is an example of the configuration label which is located on the rear of
all Ax-Series printers.
Printer Configuration Label
The external configuration label contains the following information:
• The product model name
• The product serial number
• The name, address and contact details of the manufacturer
• IP rating of the product
• IP rating of the electronics compartment
• Power supply requirements
• FCC notice
• Air filter removal instructions
• Warning information.
2-6 EPT019297 Issue 1 November 2016
SYSTEM DESCRIPTION
Internal Printer Configuration Label
WARNINGS: (1) Protective equipment such as gloves and glasses must be worn when
opening the printer’s ink compartment to access the internal
configuration label. The ink compartment contains printer ink and
make-up. Physical contact with printer ink or make-up can cause skin
or eye damage.
(2) Read the procedure on page 5-10 before removing the ITM. The ink
system is pressurised. If the correct procedure is not followed, ink
will spray out of the ITM manifold over the person removing the ITM.
The label illustrated below is an example of the internal configuration label which is located inside
the front door of all Ax-Series printers.
Internal Printer Configuration Label
The internal configuration label contains the following information:
• The product model name
• The product serial number
• The ink type which the printer is configured to use
• The make-up type which the printer is configured to use
• The wash type which should be used when cleaning the print head
• The address of the BuyDomino website
• Ink and make-up cartridge removal instructions
• Warning information.
EPT019297 Issue 1 November 2016 2-7
SYSTEM DESCRIPTION
PRINTER SPECIFICATION
Cabinet
Ax150i
Standard Finish: GRP front panel, brushed stainless steel cabinet.
IP Rating: Designed to IP55
Dimensions: Width: 400mm (15.75")
Depth: 394mm (15.50")
Height: 373mm (14.70")
Weight (dry): 16kg (35.3lb)
Control Panel: 7 inch TouchPanel and polyester membrane touch buttons.
Ax350i/Ax550i
Standard Finish: Ax350i: Standard grade stainless steel
Ax550i: High grade stainless steel
IP Rating: IP55 (electronics enclosure to IP66)
Dimensions: Width: 430mm (16.9")
Depth: 381mm (15.0")
Height: 411mm (16.2")
Height (with TouchPanel): 643mm (25.3")
Cabinet Controls: Buttons for Power, Start/Stop, Single print and Alerts
Weight (dry): 22kg (48.5lb)
Weight (dry with Duo print 23kg (50.7lb)
head):
2-8 EPT019297 Issue 1 November 2016
SYSTEM DESCRIPTION
External Connections
Interface communication: 1 x non standard DVI connection providing 24V DC, 500 mA
Product Detect / Shaft 8-Way Socket
Encoder Connector:
Power connector: 3-Way Plug, cable supplied
Hardware Pack Options:
Extended Comms Pack: Powered HMI Port
(P/N EPT022070) USB Port
Extended IO Pack: User Port: 25-Way D-Sub Socket
(P/N EPT022071) User Port: 37-Way D-Sub Socket
Status Pack: Beacon Connector: 5-Way Socket
(P/N EPT022072) Alarm Connector: 7-Way Socket, 1A, 30V maximum
RS232 Pack: Serial (RS232) Port: 8-Way Socket
(P/N EPT022073)
GPIO Pack: Basic GPIO Port
(P/N EPT022074)
Comms Pack: Ethernet Port
(P/N EPT022075) USB Port
Ink System
ITM Type 2 Capacity: 1222ml maximum
ITM Type 3 (for heavy duty 1118ml maximum
ink system) Capacity:
Make-up Module 888ml maximum
Capacity:
Ink Cartridge Capacity: 825ml
Ink Cartridge (for heavy 555ml
duty ink system) Capacity:
Make-up Cartridge 1200ml
Capacity:
Ink Viscosity Control: Automatic Viscometer
Ink Bleed Control: Automatic Start-Up/Shut-Down
EPT019297 Issue 1 November 2016 2-9
SYSTEM DESCRIPTION
Environment
Temperature Range +5º to +45ºC (42ºF to 112ºF)
(working)*:
Temperature Range -20º to +60ºC (-4ºF to +140ºF) (machine dry - storage, wet
(Storage): dependent upon fluids)
Humidity: 10 - 90% RH (non-condensing)
Electrical Supply: 100-240V 50-60Hz (nominal), 4A, single phase Auto ranging,
100W
Acoustic Noise Level: Not more than 70 dBA
*Model dependent.
2-10 EPT019297 Issue 1 November 2016
SYSTEM DESCRIPTION
Print Head
i-Pulse
Standard Finish: Chassis: Stainless steel
Wire box: Acetal
Holster: Polymer (PTFE) coated aluminium
Dimensions: Width: 50.3mm (1.98")
Depth: 50.3mm (1.98")
Height including conduit retaining nut: 243mm (9.57")
Operating height with conduit at 90 degrees: 320mm (12.6")
Weight including 3m conduit: 1.8kg (4lbs)
Printer type, conduit Printer Type Conduit Length Nozzle Size
length and nozzle size
options:
Ax150i 3m (10ft) 60 micron
Ax350i/Ax550i 3m (10ft) 60 or 75 micron
Ax350i/Ax550i 6m (20ft) 60 or 75 micron
Recommended distance 75 micron nozzle: 12mm (0.47")
from print surface: 60 micron nozzle: 8mm (0.31")
Working height relative to 3m conduit: ±1m
cabinet base: 6m conduit: ±3m
EPT019297 Issue 1 November 2016 2-11
SYSTEM DESCRIPTION
i-Pulse Duo (Ax350i/Ax550i only)
Standard Finish: Chassis: Stainless steel
Wire box: Acetal
Holster: Black anodised aluminium
Dimensions: Width: 57mm (2.24")
Depth (Max): 53mm (2.01")
Height: 255mm (10")
Weight: 2.8kg including 3m conduit (6.17lbs)
Printer type, conduit Printer Type Conduit Length Nozzle Size
length and nozzle size
options: Ax350i/Ax550i 3m (10ft) 60 or 75 micron
Ax350i/Ax550i 6m (20ft) 60 or 75 micron
Recommended distance 75 micron nozzle: 12mm (0.47")
from print surface: 60 micron nozzle: 8mm (0.31")
Working height relative to 3m conduit: ±1m
cabinet base: 6m conduit: ±3m
2-12 EPT019297 Issue 1 November 2016
SYSTEM DESCRIPTION
User Interface
TouchPanel Type 3 (Ax350i/Ax550i Only)
Standard Finish: Cast aluminium (rear), nylon plastic (front)
Mounting: Via angled bracket to cabinet top.
VESA 75 standard mounting.
Display: 10.4 inch SVGA full colour touch screen
Dimensions: Width: 307mm (12.1")
Height: 232mm (9.1")
Depth: 75mm (3")
Weight: 2.5Kg (5.5lb)
IP Rating: IP65
Temperature: 5 - 45°C
Humidity: 10 - 90% non-condensing
Power Supply: 24Vdc, 15W, 625mA over non standard DVI
Connectivity: Non standard DVI cable to rear of printer
Data Transfer: 2 x USB Type A
TouchPanel Type 4 (Ax350i/Ax550i Only)
Standard Finish: Nylon plastic
Mounting: Via angled bracket to cabinet top.
VESA 75 standard mounting.
Display: 7 inch WVGA full colour touch screen
Dimensions: Width: 245mm (9.6")
Height: 160mm (6.3")
Depth: 50mm (2")
Weight: 0.75Kg (1.65lbs)
IP Rating: IP55
Temperature: 5 - 45°C
Humidity: 10 - 90% non-condensing
Power Supply: 24Vdc, 12W, 500mA over non standard DVI
Connectivity: Non standard DVI cable to rear of printer
Data Transfer: 2 x USB Type A
EPT019297 Issue 1 November 2016 2-13
SYSTEM DESCRIPTION
Printer Control
Cabinet Buttons
There are four hardware buttons on the printer cabinet as illustrated below. It is necessary to
press the buttons for at least 2-3 seconds as a precaution against accidental use. The cabinet
buttons also carry an indicator light.
All other functions are available using the QuickStep interface on the TouchPanel.
Cabinet Button Explanation
Power Button The power button is pressed to start up the printer and enter the
Off state. In the Off state the printer’s ink jet is off and the printer
will not print. However, the user interface can still be used.
The power button can also be pressed to shut down the printer.
If a fast shut down is required the power button can be pressed
for 10 seconds to shut the printer down immediately. However,
the flush sequence will not be carried out. This will cause ink to
dry and block the nozzle and gutter.
See “Start-Up and Shut Down” on page 4-16.
Start/Stop Button The start/stop button is pressed to start up the printer and enter
the Ready state. in the Ready state the printer is ready to print. If a
label is on-line, it will print on receiving a product detect signal.
If the button is pressed when in a Ready state, the printer will
enter the Off state. In the Off state the printer’s ink jet is off and
the printer will not print. However, the user interface can still be
used.
See “Start-Up and Shut Down” on page 4-16..
Single Print Button The single print button is pressed to produce a single test print of
the current label. Typically used to identify what label is being
printed when a UI is not present.
Alert Button The alert button is pressed to acknowledge and clear alerts. The
alert button also carries two status lights described on page 2-15.
2-14 EPT019297 Issue 1 November 2016
SYSTEM DESCRIPTION
Cabinet Status Lights
There are a number of status lights on the printer cabinet as illustrated below.
Cabinet Status Light Explanation
Printer Off, Power The red light on the power button will illuminate to indicate that
Connected the printer is connected to a power supply but the printer is not
turned on.
Start Up The red light on the power button will illuminate, and the green
light on the power button will flash to indicate that the printer is
starting up.
Printer On / Shut Down The green light on the power button will illuminate to indicate that
the printer is on.
The light will flash on and off to indicate that the printer is shutting
down.
Red Alert The red alert light will illuminate to indicate a red alert. A red alert
occurs when the printer has a fault which causes printing to stop.
If a TouchPanel is connected to the printer, a description of the
alert will be displayed on the TouchPanel’s status tab.
Amber Alert The amber alert light will illuminate to indicate an amber alert. An
amber alert occurs when the printer has a fault which requires
attention. If a TouchPanel is connected to the printer, a description
of the alert will be displayed on the TouchPanel’s status tab.
Make-up Level Alert If the make-up level is ok, the light will be off.
The make-up light will illuminate to indicate when the make-up
level is low and the cartridge requires replacement.
The make-up light will flash on and off to indicate when the
make-up level is empty and the cartridge requires intimidate
replacement.
EPT019297 Issue 1 November 2016 2-15
SYSTEM DESCRIPTION
Cabinet Status Light Explanation
Ink Level Alert If the ink level is ok, the light will be off.
The ink light will illuminate to indicate when the ink level is low and
the cartridge requires replacement.
The ink light will flash on and off to indicate when the ink level is
empty and the cartridge requires intimidate replacement.
2-16 EPT019297 Issue 1 November 2016
SYSTEM DESCRIPTION
QMM (Quality Management Module) Status Lights
Ax-Series printers contain a QMM (Quality Management Module) to read and write data to RFID
(Radio Frequency IDentification) tags on the make-up cartridge, ink cartridge and ITM. This
enables the printer to alert the user when the ITM, ink or make-up cartridge need to be replaced
to maintain reliable and efficient printer operation. The printer will also display an alert if the wrong
ink or make-up or ITM type is inserted.
In addition, there are 3 status lights on the QMM inside the printer cabinet. The colour of each
light indicates whether the RFID tags on the consumables have been correctly read and identified.
The QMM status lights are shown below.
Make-up Ink Cartridge
Cartridge
ITM
Quality Management Module Status Lights
RFID Light Colour Explanation
Red The RFID tag has been read and a fault has been detected.
Information about the fault will be displayed on the QuickStep
status tab on the TouchPanel.
Amber The RFID tag has not been read, either because an RFID tag is not
present or the RFID tag is faulty.
Flashing Amber The QMM is in the process of reading the RFID tag.
Green The RFID tag has been correctly read and identified.
EPT019297 Issue 1 November 2016 2-17
SYSTEM DESCRIPTION
QuickStep
The QuickStep interface as displayed on the TouchPanel is shown below:
QuickStep Interface
Domino has developed QuickStep to be easy and intuitive to use. Training times, set up times and
coding errors are all reduced with QuickStep.
The operation of the printer using QuickStep is described in Part 4 : OPERATION.
2-18 EPT019297 Issue 1 November 2016
PART 3 : INSTALLATION
CONTENTS
PRINTER INSTALLATION .......................................................................................................... 3-3
Cabinet Positioning .............................................................................................................. 3-3
Installation Dimensions ........................................................................................................ 3-4
Ax150i .............................................................................................................................. 3-4
Ax350i/Ax550i .................................................................................................................. 3-4
Ventilation ............................................................................................................................. 3-5
Cabinet Mounting ................................................................................................................. 3-5
Electrical Supply ................................................................................................................... 3-5
External Connections ........................................................................................................... 3-6
Ax150i .............................................................................................................................. 3-6
Ax350i/Ax550i .................................................................................................................. 3-7
Product Sensor / Shaft Encoder PNP and NPN Selection .............................................. 3-8
TOUCHPANEL INSTALLATION (Ax350i/Ax550i) ....................................................................... 3-9
TouchPanel Type 3 ............................................................................................................... 3-9
TouchPanel Type 4 ............................................................................................................... 3-10
TouchPanel Mounting ........................................................................................................... 3-11
TouchPanel Connectivity ...................................................................................................... 3-12
NETWORK SETUP .................................................................................................................... 3-13
Network Connectivity Diagrams ........................................................................................... 3-13
PC to Networked Printer Settings ........................................................................................ 3-16
TouchPanel to Networked Printers ....................................................................................... 3-18
Create a List of Favourite Printers ................................................................................... 3-18
Connect to a Different Printer in the Network ................................................................. 3-19
PREPARING THE INK SYSTEM ................................................................................................ 3-20
ITM Installation ..................................................................................................................... 3-21
Ink and Make-up Cartridge Installation ................................................................................ 3-24
Prime Ink System ................................................................................................................. 3-28
INSTALLATION WIZARD ........................................................................................................... 3-29
PRODUCTION LINE SETUP ..................................................................................................... 3-30
Line Movement ..................................................................................................................... 3-30
Internal Encoder (Fixed Printing Speed) Setup ............................................................... 3-31
External Single Ended Shaft Encoder Setup ................................................................... 3-32
External Quadrature Shaft Encoder Setup ...................................................................... 3-34
Print Trigger .......................................................................................................................... 3-37
Internal Print Trigger Setup .............................................................................................. 3-37
External Print Trigger Setup ............................................................................................ 3-38
Ink Jet Throw Distance Setup ......................................................................................... 3-39
Ink Jet Velocity Setup ...................................................................................................... 3-39
PRINT HEIGHT CALIBRATION WIZARD ................................................................................... 3-40
EPT019297 Issue 1 November 2016 3-1
INSTALLATION
THIS PAGE INTENTIONALLY LEFT BLANK
3-2 EPT019297 Issue 1 November 2016
INSTALLATION
PRINTER INSTALLATION
Cabinet Positioning
WARNING: Care must be taken when moving the printer to avoid injury. Only
personnel who have completed manual handling training and have
the appropriate equipment should carry out this task.
Note: For printer dry weight, see the specification on page 2-8.
The cabinet must be positioned in a location with enough clearance to open the doors and give
access to the cabinet’s front and rear. The cabinet must also be positioned on a level surface and
electrically isolated from other equipment, except for a normal data interface.
The printer must be positioned in an area where the temperatures will remain within +5°C and
+45°C (42ºF to 112ºF) and the relative humidity must remain within 10% to 90%
(non-condensing).
The printer draws in and expels cooling air through vents underneath of the cabinet. The air vents
must not be obstructed.
EPT019297 Issue 1 November 2016 3-3
INSTALLATION
Installation Dimensions
Ax150i
373mm
400mm 394mm
Ax150i Cabinet
Ax350i/Ax550i
411mm
430mm 381mm
Ax350i/Ax550i Cabinet
3-4 EPT019297 Issue 1 November 2016
INSTALLATION
Ventilation
WARNING: Do not install or operate the printer in closed or sealed rooms or
cabinets. Insufficient ventilation may result in an accumulation of
vapour which can present a risk of explosion. The printer must be
installed and operated in a well ventilated environment.
Solvent based printing inks and their vapours are flammable. As well as ensuring that all
equipment is earthed, and that anti-static precautions are followed, an extraction system must be
provided to remove fumes and vapours from the production line and anywhere else that the
printer may be operated.
The ventilation system must achieve a minimum of 10 air changes per hour (20 air changes per
hour recommended).
Cabinet Mounting
For total stability and to minimise vibration, the printer should be mounted on a Domino Cabinet
Stand (P/N EPT024014) with the Stacking Kit (P/N EPT011760). If a Domino Cabinet Stand is not
used, then the printer base must be secured using M6 mounting bolts. Spacers must be used to
ensure the mounting bushes are flush with the mounting surface.
The Ax350i/Ax550i cabinets can be stacked (maximum of 3 units high) with the Stacking Kit
(P/N EPT011760) to ensure stability.
Electrical Supply
WARNING: The cabinet must be properly earthed for the safety of personnel
working on the printer.
The printer should be connected using a suitable plug and socket outlet which is accessible and
close to the equipment so that power can be quickly disconnected. If a fused power connector is
used, it should be fitted with a 5A fuse. If a fused power connector is not used, then the supply
circuit should have a circuit breaker or fuse rated at 5A.
The supply must be free from electrical noise. Domino can give advice on suitable devices to
ensure trouble-free operation.
EPT019297 Issue 1 November 2016 3-5
INSTALLATION
External Connections
Ax150i
Product Detect /
Shaft Encoder
Alarm
Connector
Beacon
Product Detect / Connector
Shaft Encoder
Ethernet
RS232
USB Type A
GPIO
Ax150i External Connections Left View
Power
Connector
Ax150i External Connections Rear View
3-6 EPT019297 Issue 1 November 2016
INSTALLATION
Ax350i/Ax550i
Product Sensor /
Shaft Encoder
TouchPanel Product Sensor /
Connector Shaft Encoder
Extended GPIO
(Option not shown)
GPIO
RS232 Beacon
Connector
Alarm
Connector
Ethernet
Powered
HMI USB Type A
Control
Port
Power
Connector
Ax350i/Ax550i External Connections
EPT019297 Issue 1 November 2016 3-7
INSTALLATION
Product Sensor / Shaft Encoder PNP and NPN Selection
The picture below shows the PD/SE Printed Circuit Board with Lumberg connector and the
PNP/NPN switches. The configuration of these switches will set the product sensor and shaft
encoder inputs to either PNP or NPN. There are LED’s on the PCB to indicate that the signal is
correct.
The board is located at the rear of the Ax350i/Ax550i printer cabinet or on the left side of the
Ax150i printer cabinet. The switches are accessed by removing the rubber grommet shown
below.
Note: The rubber grommet must be replaced to maintain the printer cabinet’s IP rating.
Normally a single channel shaft encoder is used, using Channel A.
When a quadrature shaft encoder is used the Channels SE-A + SE-B can be utilised.
For information on the settings:
PD = Product Detect Sourcing = NPN Configuration
SE A = Shaft Encoder 1 Sinking = PNP Configuration
SE B = Shaft Encoder 2
LEDs LEDs
The switches above are set to PNP The switches above are set to NPN
3-8 EPT019297 Issue 1 November 2016
INSTALLATION
TOUCHPANEL INSTALLATION (Ax350i/Ax550i)
Ax350i and Ax550i printers are operated either via a remote TouchPanel Type 3 or 4, or via a PC.
TouchPanel Type 3
The TouchPanel Type 3 is a user interface with a 10.4 inch touch screen. The TouchPanel Type 3
has 2 USB ports and a connector to provide control of the Ax350i/Ax550i printers.
TouchPanel Type 3 Front View
TouchPanel to Printer
Connection USB Type A
TouchPanel Type 3 Connections
EPT019297 Issue 1 November 2016 3-9
INSTALLATION
TouchPanel Type 4
The TouchPanel Type 4 is a user interface with a 7 inch touch screen. The TouchPanel Type 4 has
2 USB ports and a connector to provide control of the Ax350i/Ax550i printers.
TouchPanel Type 4 Front View
USB Type A
TouchPanel to Printer
Connection
TouchPanel Type 4 Connections
3-10 EPT019297 Issue 1 November 2016
INSTALLATION
TouchPanel Mounting
The TouchPanel Type 3 and Type 4 can be mounted to the top of the cabinet using the angled
bracket and 8 screws provided.
TouchPanels can also be mounted elsewhere on the production line using a VESA 75 bracket.
CAUTION: To reduce the risk of damaging cables or equipment, securely route the
TouchPanel cable away from moving equipment and other hazards.
Tools required: 4mm hex key.
TouchPanel Bracket
EPT019297 Issue 1 November 2016 3-11
INSTALLATION
TouchPanel Connectivity
The TouchPanel Type 3 and 4 are connected to the TouchPanel connector on the rear of the
Ax350i/Ax550i printer. The TouchPanel will then display the user interface relating to that printer
when the printer is turned on.
CAUTION: To reduce the risk of damaging cables or equipment, securely route the
TouchPanel cable away from moving equipment and other hazards.
TouchPanel
Connector
TouchPanel Connection
3-12 EPT019297 Issue 1 November 2016
INSTALLATION
NETWORK SETUP
Ax-Series printers can be fully controlled over a network connection using a PC which has
Domino QuickStep software installed.
TouchPanel’s can also be used to control other printers on the same network.
Only 1 printer can be controlled at the same time.
Network Connectivity Diagrams
Ax-Series printers can be connected to a network as illustrated in the diagrams below.
Cat.5 UTP RJ45 Cross Cable
Standard PC IP Address Fixed
IP Address Fixed
(192.168.1.a)
(192.168.1.b)
Single printer to single PC (max 1 printer) PC not connected to network
Network card 2
IP Address Fixed or
dynamic Cat.5 UTP RJ45 Cross Cable
Network
Cat.5 UTP RJ45
Cable
RJ45 Cable
Network card 1
Cat.5 UTP
IP Address Fixed IP Address Fixed
(192.168.1.a) (192.168.1.b)
Standard PC fitted with
2 network cards
Single printer to single PC (max 1 printer) PC connected to network
EPT019297 Issue 1 November 2016 3-13
INSTALLATION
Cat.5 UTP Cat.5 UTP RJ45 Cable
RJ45 Cable IP Address Fixed
(192.168.1.c)
Standard PC IP Address
Fixed (192.168.1.a)
Cat.5 UTP Cat.5 UTP RJ45 Cable
RJ45 Cable IP Address Fixed
(192.168.1.d)
Standard PC IP Address
Fixed (192.168.1.b)
Cat.5 UTP RJ45 Cable
10/100 Ethernet IP Address Fixed
network switch (192.168.1.e)
Multiple printers to PC through switch. PC not connected to network
Cat.5 UTP RJ45 Cable
IP Address Fixed
(192.168.1.b)
Standard PC
IP Address fixed or
dynamic (192.168.1.a)
Cat.5 UTP
Cat.5 UTP RJ45 Cable
RJ45 Cable
IP Address Fixed
(192.168.1.c)
DHCP network
server
Cat.5 UTP RJ45 Cable
Network
IP Address Fixed
10/100 Ethernet (192.168.1.d)
network switch
Multiple printers to PC through switch. PC connected to network
3-14 EPT019297 Issue 1 November 2016
INSTALLATION
Cat.5 UTP RJ45 Cable
IP Address Fixed
(192.168.1.a)
Cat.5 UTP
Standard PC RJ45 Cable
IP Address fixed
or dynamic
Cat.5 UTP RJ45 Cable
Network
IP Address Fixed
(192.168.1.b)
Cat.5 UTP Cat.5 UTP RJ45 Cable
RJ45 Cable IP Address Fixed
(192.168.1.c)
DHCP network
server
Multiple printers to PC through network
EPT019297 Issue 1 November 2016 3-15
INSTALLATION
PC to Networked Printer Settings
To setup the PC to Printer network settings:
(1) Install the QuickStep programme on the PC which will be used to control the printer.
(2) Ensure the printer is correctly connected to the network.
(3) On the printer’s TouchPanel, select Home > Setup > Printer network.
(4) Tick the Enable Ethernet tick box.
(5) Select Edit...
(6) Ensure the Enable DHCP tick box is selected.
(7) If required, change the IP address of the printer so that it is in the same range as the PC. For
example, if the PC’s IP address is 192.168.1.5 change the printers IP address to
192.168.1.55.
(8) Select the green Tick icon.
(9) Make a note of the Host name and IP address.
(10) Start the QuickStep programme on the PC.
(11) Select the Lock icon.
(12) Select Unlock UI settings.
(13) Enter the UI password (Default password: QS).
(14) Select the green Tick icon.
(15) Select OK.
(16) Select the UI Settings icon.
(17) Select the Connection Method drop down setting and select one of the options described
below:
Connection Method Explanation
Broadcast This feature is currently not available
Favourite Create a list of favourite printers if there are multiple Ax-Series
printers available in the network.
Direct Connect to a single printer on the network.
(18) Depending on the option selected at the previous step, select either Add direct... or Add
favourite...
3-16 EPT019297 Issue 1 November 2016
INSTALLATION
(19) Enter the following information:
Setting Name Explanation
Name Enter the name of the printer.
Type Select the type of printer which the QuickStep emulator is
connecting to. In this case, select CIJ.
IP address Enter the IP address of the printer.
Host Enter the host name.
(20) Select the green Tick icon.
(21) Details of the printer will now appear on the screen.
(22) Select the Network icon in the bottom left corner of the PC’s QuickStep programme.
(23) Select the Connect to connect to a printer.
End of procedure.
EPT019297 Issue 1 November 2016 3-17
INSTALLATION
TouchPanel to Networked Printers
One TouchPanel can control multiple printers in the same network if required. However, the
TouchPanel can only connect to 1 printer at a time.
Create a List of Favourite Printers
It is recommended to create a list of favourite printers in the TouchPanel if there is more than 1
printer on the same network which the TouchPanel can connect to.
To create a favourite list of the printers:
(1) Select the Lock icon on the bottom right corner of the TouchPanel screen.
(2) Select Disconnect from printer.
(3) Select the Lock icon on the bottom right corner of the TouchPanel screen.
(4) Select Unlock UI settings.
(5) Enter the UI password (Default password: QS).
(6) Select the green Tick icon.
(7) Select OK.
(8) Select UI Settings.
(9) Select the Connection Method drop down setting and select Favourite.
(10) Select Add favourite...
(11) Enter the following information:
Setting Name Explanation
Name Enter the name of the printer.
Type Select the type of printer which the TouchPanel is connecting to.
For an Ax-Series printer, select CIJ.
IP address Enter the IP address of the printer.
Host Enter the host name.
(12) Select the green Tick icon.
(13) The details of the printer will now appear on the screen. Select the printer to connect to it.
(14) Either select Add favourite... to add another printer, or select the Network icon in the bottom
left of the TouchPanel screen.
(15) Select a printer from the favourite list to connect to.
End of procedure.
3-18 EPT019297 Issue 1 November 2016
INSTALLATION
Connect to a Different Printer in the Network
Details about the printer being controlled can be viewed by selecting Home > Setup > System
Information.
If a favourite list of printers has been set up, follow the procedure below to connect the
TouchPanel to a different printer in the network.
(1) Select the Lock button.
(2) Select Disconnect from printer.
(3) Select the required printer.
End of procedure.
EPT019297 Issue 1 November 2016 3-19
INSTALLATION
PREPARING THE INK SYSTEM
Ax-Series Ink System
The procedures described in this section must be followed when the ITM, ink and make-up
cartridges are installed for the first time or following a long shut-down after ITM removal.
3-20 EPT019297 Issue 1 November 2016
INSTALLATION
ITM Installation
WARNING: Protective equipment such as gloves and glasses must be worn when
this procedure is carried out. Physical contact with ink or make-up
can cause skin or eye damage.
Notes: (1) Paper towels (or similar) and wash are required for this procedure.
(2) Waste paper towels will be contaminated with chemicals which are hazardous to the
environment. Local waste disposal regulations must be followed to safely dispose of
used paper towels.
This procedure should be followed when installing the ITM for the first time, or following long shut
down after ITM removal. If replacing an old ITM, the procedure described on page 5-10 must be
followed.
To install the ITM:
(1) Unpack the ITM.
(2) Open the printer ink cabinet.
(3) Remove the manifold sealing strip that protects the ink block manifold.
Ink Block
Manifold
Ink Block Manifold
EPT019297 Issue 1 November 2016 3-21
INSTALLATION
(4) Place paper towel (or similar) on top of the level sensor modules to catch excess fluid. Use
the correct wash to remove any dried residual ink from the ink block valve face.
Washing the ink block valve face
(5) Place paper towel (or similar) under the ITM manifold pipes and lubricate the pipes with
wash.
Washing the ITM manifold pipes
3-22 EPT019297 Issue 1 November 2016
INSTALLATION
(6) Insert the ITM between the retaining clips and firmly push the ITM manifold pipes into the
ink block.
Inserting the ITM
(7) Continue pushing until the retaining clips engage with a click.
Note: Ensure clips are fully engaged.
ITM Clip Engagement
(8) Close the printer ink cabinet.
(9) Dispose of used paper towels by following local waste disposal regulations.
End of procedure.
EPT019297 Issue 1 November 2016 3-23
INSTALLATION
Ink and Make-up Cartridge Installation
WARNINGS: (1) Protective equipment such as gloves and glasses must be worn when
this procedure is carried out. Physical contact with printer ink or
make-up can cause skin or eye damage.
(2) The print head must be placed in a wash station, or positioned over a
beaker made of a conducting material and securely connected to
earth (ground) in case the jet is misaligned out of the gutter. The
electrostatic charges on the ink drops used for printing can cause a
fire hazard.
This procedure should be followed when installing the ink and make-up cartridge for the first time.
If replacing an old or empty cartridge, follow the procedure described on page 5-4.
Tools required: 6mm Hex Key.
To install the Ink and Make-up cartridges:
(1) At the print head, remove the holster by pressing in the two holster retaining clips on the
sides of the print head.
(2) Fit the print head into a wash station, or place a beaker made of a conducting material and
connected to earth (ground) underneath the print head.
(3) Remove the silicone tube cap over the gutter. Check that the print head is clean and dry.
Silicone Tube Cap
Silicone Tube Cap Removal
3-24 EPT019297 Issue 1 November 2016
INSTALLATION
(4) If the printer is not already on, press and hold the power button for 2 seconds to switch
the printer on.
(5) Before inserting the cartridges in the printer, hold the cartridges near the Quality
Management Module (QMM) to check that the ink and make-up type is correct. The lights
on the QMM will flash amber to indicate that the RFID tags are being read. When the RFID
tags have successfully been read and validated, the lights will turn green. See “QMM
(Quality Management Module) Status Lights” on page 2-17.
Notes: (1) If a fault is detected, the QMM lights will turn red and an alert will be displayed on the
Status tab.
(2) If the RFID tag cannot be read, or an RFID tag is not present, the QMM lights will turn
solid amber.
(6) Insert a 6mm hex key into the top of the cartridges and twist to break the sealing tabs.
Remove the sealing tab.
Breaking the Seal on the Make-up Cartridge
Breaking the Seal on the Ink Cartridge
EPT019297 Issue 1 November 2016 3-25
INSTALLATION
(7) Push the make-up cartridge onto the make-up module manifold and push the ink cartridge
onto the ITM.
Make-up Cartridge Installation
Ink Cartridge Installation
3-26 EPT019297 Issue 1 November 2016
INSTALLATION
(8) Rotate the ink cartridge clockwise and the make-up cartridge anti-clockwise, ensuring that
the label is facing towards you.
Make-up Ink
Cartridge Cartridge
Ink and Make-up Cartridge Replacement
(9) Check inside the printer for leaks.
(10) Shut the ink compartment access door.
(11) The ink system must now be primed, follow the procedure on page 3-28.
End of procedure.
EPT019297 Issue 1 November 2016 3-27
INSTALLATION
Prime Ink System
WARNINGS: (1) Protective equipment such as gloves and glasses must be worn when
this procedure is carried out. Physical contact with printer ink or
make-up can cause skin or eye damage.
(2) The print head must be placed in a wash station, or positioned over a
beaker made of a conducting material and securely connected to
earth (ground) in case the jet is misaligned out of the gutter. The
electrostatic charges on the ink drops used for printing can cause a
fire hazard.
The ink system must be primed before the printer can be used for the first time.
Before starting this procedure, ensure that the ink and make-up levels are at least half full. This
will be indicated by yellow or green make-up and ink level icons on the information bar on the
TouchPanel screen, see page 4-5.
To run the ink priming wizard:
(1) Fit the print head into a wash station, or place a beaker made of a conducting material and
connected to earth (ground) underneath the print head.
(2) On the TouchPanel, select Home > Setup > Wizards > Ink priming wizard.
(3) Select Start.
(4) Follow the on screen instructions.
(5) The ink jet alignment must now be checked. For an i-Pulse or i-Pulse Duo print head follow
the procedure on page 5-19.
End of procedure.
3-28 EPT019297 Issue 1 November 2016
INSTALLATION
INSTALLATION WIZARD
The Installation Wizard configures the language of the user interface, system pre-sets and basic
settings and for the printer to operate.
Note: The correct System Date and System Time values must be entered to print accurate
date or time elements within labels.
To start the printer and use the Installation Wizard:
(1) If the printer is not already on, press and hold the power button for 2 seconds and wait
for the printer to start up.
(2) Select Setup > Wizards > Installation wizard.
(3) Use the drop down settings to select the required Language, Keyboard layout and Primary
currency.
(4) Select the Next Screen icon.
(5) Select the System date and enter the current date.
(6) Select Save.
(7) Select the System time and enter the current time.
(8) Select Save.
(9) Select Complete.
End of procedure.
EPT019297 Issue 1 November 2016 3-29
INSTALLATION
PRODUCTION LINE SETUP
The following settings should be configured to set the printer up on a production line.
Line Movement
Home > Production line setup > Line movement
The settings shown on the Line movement screen configure how the printing speed is set or
measured. There are 2 different encoder input methods available which are described in the table
below.
Notes: (1) It is recommended to use an external shaft encoder if the speed of the production line
varies or there is a requirement to print barcodes or images.
(2) Connect a quadrature shaft encoder if there is a requirement to detect changes in the
production line’s direction.
Encoder Input Method Explanation
Internal If a shaft encoder is not connected to the printer, a simulated
encoder signal will be internally generated to set a fixed printing
speed. To setup an internal encoder, follow the procedure
described on page 3-31.
External Use an external shaft encoder to measure the production line
speed in real time. To setup an external shaft encoder, follow the
procedure described on page 3-32.
If a quadrature shaft encoder is connected to the printer, the
encoder mode can also be set to detect changes in the
production line’s direction. To setup an quadrature shaft encoder,
follow the procedure described on page 3-34.
3-30 EPT019297 Issue 1 November 2016
INSTALLATION
Internal Encoder (Fixed Printing Speed) Setup
Tools required: Metric ruler.
To setup an internal encoder with a fixed printing speed:
(1) Create a test label.
(2) Select the Label tab in the label creator side menu and select Settings.
(3) Scroll down to the Width setting and make a note of the value.
(4) Select the Print icon to send the label to print.
(5) Select Home > Production line setup > Line movement.
(6) Select the Encoder input drop down setting and select Internal.
(7) Select the Speed (mm/s) setting and enter the print speed in millimetres per second.
(8) Run the production line to make a test print.
(9) Measure the width of the test print.
(10) If the width of the test print is not equal to the width noted at step (3), adjust the Speed
(mm/s) setting and make another test print. Repeat this step until the width of the test print
is equal to the width setting to ensure that the internal encoder is correctly calibrated. The
equation below can be used to calculate the correct Speed (mm/s) value.
New speed (mm/s) value = N
N = O x (P/E) Old speed (mm/s) value = O
Printed label width = P
Label width value = E
(11) If the label width needs to be adjusted after the Speed (mm/s) setting has been set, adjust
the Global stroke pitch goal (mm/stroke) setting to change the distance between print
strokes (Default value: 0.43mm).
Note: A print stroke is the line of ink drops which make up each printed character as shown
in the illustration below.
Print Stroke
Ink
Drops
Unused
Positions
End of procedure.
EPT019297 Issue 1 November 2016 3-31
INSTALLATION
External Single Ended Shaft Encoder Setup
Tools required: Metric ruler.
To setup an external single ended shaft encoder to measure the speed of the production line:
(1) Create a test label.
(2) Select the Label tab in the label creator side menu and select Settings.
(3) Scroll down to the Width setting and make a note of the value.
(4) Select the Print icon to send the label to print.
(5) Select Home > Production line setup > Line movement.
(6) Select the Encoder input drop down setting and select External.
(7) Scroll to the bottom of the Line movement menu, select the Encoder mode setting and
select Single mode.
(8) Select Set calibration settings.
(9) To calibrate the shaft encoder, the production line will need to run for a measured distance.
Enter the distance that the production line will run for in the Calibration distance (mm)
setting.
(10) Select Start.
(11) Run the production line over the distance that was set at step (9).
(12) Select Stop.
(13) Copy the Velocity encoder pulse count value and enter it into the Calibration pulse count
(pulses) setting.
(14) Select Save.
(15) Run the production line to make another test print.
(16) Measure the width of the test print, the test print should be equal to the Width setting noted
at step (3). If not, the Calibration distance (mm) value may be inaccurate. Or, the encoder
may have stopped at a position where the pulse signal is generated. This may cause the
encoder to send false pulse signals to the printer. The equation below can be used to
calculate the correct Calibration pulse count (pulses) value.
New pulse count (pulses) value = N
N = O x (E/P) Old pulse count (pulses) value = O
Label width value = E
Printed label width = P
(17) If the label width needs to be adjusted after the Calibration pulse count (pulses) setting has
been set, adjust the Global stroke pitch goal (mm/stroke) setting to change the distance
between print strokes (Default value: 0.43mm).
Note: A print stroke is the line of ink drops which make up each printed character.
3-32 EPT019297 Issue 1 November 2016
INSTALLATION
(18) If missing strokes appear in the test print change the Stroke go multiplier setting to x2. This
will increase the Encoder stroke resolution (pulses/stroke) by detecting a pulse on both the
rising and falling edge of the shaft encoder input signal.
(19) If missing strokes continue to appear in the test print, the Encoder stroke resolution
(pulses/stroke) can be accurately set using the Digital gearbox multiplier and Digital gearbox
divider settings. It is recommended to set Encoder stroke resolution (pulses/stroke) value
between 20 to 40 using the lowest possible Digital gearbox multiplier value. The Encoder
stroke resolution (pulses/stroke) value can be set higher if required for printing 2D barcodes.
Note: The Save button will not be available for selection if the Encoder stroke resolution
(pulses/stroke) is set too high. The Encoder stroke resolution (pulses/stroke) range is
1 - 100.
(20) If there is noise on the shaft encoder input causing a false signal, change the Encoder
persistence (ms) value. This value sets the length of time the shaft encoder signal must be
active for before the printer recognises the signal as valid (Default value: 0.001).
Note: Set the persistence value as low as possible. If a high value is set then the accuracy of
the shaft encoder will be affected.
End of procedure.
EPT019297 Issue 1 November 2016 3-33
INSTALLATION
External Quadrature Shaft Encoder Setup
If the production line can change direction, a quadrature shaft encoder can be used to measure
the production line’s speed and detect the direction of travel. Four different encoder modes are
available to define the printers behaviour when the direction changes.
To setup a quadrature shaft encoder:
(1) Create a test label.
(2) Select the Label tab in the label creator side menu and select Settings.
(3) Scroll down to the Width setting and make a note of the value.
(4) Select the Print icon to send the label to print.
(5) Select Home > Production line setup > Line movement.
(6) Select the Encoder input drop down setting and select External.
(7) Select Set calibration settings.
(8) To calibrate the shaft encoder, the production line will need to run for a measured distance.
Enter the distance that the production line will run for in the Calibration distance (mm)
setting.
(9) Select Start.
(10) Run the production line over the distance that was set at step (8).
(11) Select Stop.
(12) Copy the Velocity encoder pulse count value and enter it into the Calibration pulse count
(pulses) setting.
(13) Select Save.
(14) Run the production line to make another test print.
(15) Measure the width of the test print, the test print should be equal to the Width setting noted
at step (3). If not, the Calibration distance (mm) value may be inaccurate. Or, the encoder
may have stopped at a position where the pulse signal is generated. This may cause the
encoder to send false pulse signals to the printer. The equation below can be used to
calculate the correct Calibration pulse count (pulses) value.
New pulse count (pulses) value = N
N = O x (E/P) Old pulse count (pulses) value = O
Label width value = E
Printed label width = P
(16) If the label width needs to be adjusted after the Calibration pulse count (pulses) setting has
been set, adjust the Global stroke pitch goal (mm/stroke) setting to change the distance
between print strokes (Default value: 0.43mm).
Note: A print stroke is the line of ink drops which make up each printed character.
3-34 EPT019297 Issue 1 November 2016
INSTALLATION
(17) If missing strokes appear in the test print change the Stroke go multiplier setting to x4. This
will increase the shaft encoder resolution by detecting a pulse on both the rising and falling
edge of the two shaft encoder input signal.
(18) If missing strokes continue to appear in the test print, the Encoder stroke resolution
(pulses/stroke) can be accurately set using the Digital gearbox multiplier and Digital gearbox
divider settings. It is recommended to set Encoder stroke resolution (pulses/stroke) value
between 20 to 40 using the lowest possible Digital gearbox multiplier value. The Encoder
stroke resolution (pulses/stroke) value can be set higher if required for printing 2D barcodes.
Note: The Save button will not be available for selection if the Encoder stroke resolution
(pulses/stroke) is set too high. The Encoder stroke resolution (pulses/stroke) range is
1 - 100.
(19) If there is noise on the shaft encoder input causing a false signal, change the Encoder
persistence (ms) value. This value sets the length of time the shaft encoder signal must be
active for before the printer recognises the signal as valid (Default value: 0.001).
Note: Set the persistence value as low as possible. If a high value is set then the accuracy of
the shaft encoder will be affected.
(20) Select the Encoder mode drop down setting and select one of the following options to
define the printers behaviour when the production line direction changes:
Single Mode
This mode should be used when a single ended shaft encoder is connected to the printer. The
printer will be unable to detect the production line direction and printing will occur in both
directions. If a quadrature shaft encoder is connected, the second input signal will be ignored.
Production Line Direction
<< Forward Backward >>
Printing
Printing
Printing
Single Encoder Mode Diagram
Backlash Mode
Printing will only occur when the production line moves in the forward direction. When the
production line moves backward, printing is paused and a count of backward strokes (Current
backlash count) will begin. When forward motion is resumed, the backlash count will count down
until it reaches zero. Printing will resume at this point. This enables printing to resume at the exact
point it was paused.
Note: Printing will not occur in the forward direction if the current backlash count is positive.
If required, select Reset to reset the backlash count to zero.
Production Line Direction
<< Forward Backward >>
Printing
No Printing
Printing
Backlash Encoder Mode Diagram
EPT019297 Issue 1 November 2016 3-35
INSTALLATION
Backlash suppressed
Printing will only occur when the production line moves in the forward direction. When the
production line moves backward, printing is paused. Printing will resume as soon the production
line moves in the forward direction.
Production Line Direction
<< Forward Backward >>
Printing
No Printing
Printing
Backlash Suppressed Encoder Mode Diagram
Backlash Forward
This setting is similar to single mode, however both input signals from the quadrature shaft
encoder will be read. Backward movement will be treated the same as forward movement,
printing will occur in both directions.
Production Line Direction
<< Forward Backward >>
Printing
Printing
Printing
Backlash Forward Encoder Mode Diagram
(21) Select Backlash direction drop down setting and choose which direction the shaft encoder
will detect as forward.
Backlash direction
Explanation
options
A leads B Forward movement will be detected when the shaft encoder turns
clockwise.
B leads A Forward movement will be detected when the shaft encoder turns
anti-clockwise.
End of procedure.
3-36 EPT019297 Issue 1 November 2016
INSTALLATION
Print Trigger
Home > Setup > Production Line Setup > Print Trigger
Printing can be triggered by one of two different methods which are described in the table below.
Note: It is recommended to use the external print trigger if the space between products
varies on the production line.
Print Trigger Method Explanation
Internal Generate a simulated print trigger signal internally at fixed
distance intervals. To setup an internal print trigger, follow the
procedure described on page 3-37.
External Use an external product sensor to generate a print trigger signal.
To setup an external print trigger, follow the procedure described
on page 3-38.
Internal Print Trigger Setup
To setup a simulated print trigger signal internally at fixed distance intervals:
(1) On the TouchPanel, select Home > Setup > Production line setup > Print trigger.
(2) Select the Trigger by drop down setting and select Internal.
(3) Select the Print delay (mm) setting and set the delay for the first label after a production run
begins.
(4) Select the Distance interval (mm) setting and set the distance between each printed label.
Note: If the “Print trigger occurred while printing” alert is displayed, increase the Print delay
(mm) value so that it is larger than the width of the label.
End of procedure.
EPT019297 Issue 1 November 2016 3-37
INSTALLATION
External Print Trigger Setup
To setup an external print trigger:
(1) On the TouchPanel, select Home > Setup > Production line setup > Print trigger.
(2) Select the Trigger by drop down setting and select External.
(3) Select the Active level drop down setting and select whether a High or Low input signal will
trigger a print.
Note: Current level displays the current print trigger input signal level, either high or low.
(4) Select the Print delay (mm) setting and set the distance between where the product sensor
detects the product and the point where the label is printed.
Notes: (1) The Print delay (mm) range depends on the printer configuration.
(2) If the “Print trigger occurred while printing” error occurs, increase the Print delay (mm)
value. Or move the product sensor further away from the print head.
Product Sensor Print Head
Product Detected Printing Starts
Direction of
Travel ABC ABC
Print Delay
Print Delay Diagram
(5) If required, select Product queue depth setting and enter the number of print trigger signals
which can be queued in advance of printing (Default value: 256).
(6) If required, the Product detect persistence (mm) setting can be set to ensure that any noise
on the product detect input signal does not create false product detect triggers. The
product detect signal must be active longer than the Product detect persistence value
before the signal is recognised as valid (Default value: 1mm).
Notes: (1) Set the Product detect persistence value as low as possible. If a high value is set then
the accuracy of Print delay setting will be affected.
(2) If the print trigger signal is generated by an external machine, for example: An
extrusion line set to generate a print trigger after every meter of material has been
extruded. It is recommended to change the unit of measurement for Product detect
persistence value to time. The unit of measurement can be changed by a certified
engineer with a USB key.
(3) If the print trigger signal is generated by a product sensor detecting physical products.
It is recommended to set the unit of measurement for the Product detect persistence
value by distance.
End of procedure.
3-38 EPT019297 Issue 1 November 2016
INSTALLATION
Ink Jet Throw Distance Setup
WARNING: Protective equipment such as gloves and glasses must be worn when
working on or near the printer. Physical contact with ink or make-up
can cause skin or eye damage.
The throw distance setting is used to define the distance between the bottom of the print head
and the print surface.
Tools required: Metric ruler.
To setup the throw distance:
(1) Measure the distance between the bottom of the print head and the print surface.
(2) If it is possible, position the print head to the recommended distance away from the print
surface as described in the table below.
Note: The nozzle diameter of the printer can be found on the TouchPanel by selecting Home
> Setup > System information and viewing the Nozzle diameter (μm) value.
Nozzle Recommended Throw
Diameter Distance
75 micron 12mm
60 micron 8mm
(3) On the TouchPanel, select Home > Setup > Production line setup > Print trigger.
(4) Scroll down to the Throw distance (mm) setting and select it.
(5) Enter the actual distance between the bottom of the print head and the print surface.
(3) Select the green Tick icon.
End of Procedure.
Ink Jet Velocity Setup
The Jet velocity (mm/s) setting is used to define the velocity of the ink drops between the nozzle
and the print surface. However, it is recommended to leave this value at the default setting.
To setup the ink jet velocity:
(1) On the TouchPanel, select Home > Setup > Production line setup > Print trigger.
(2) Scroll down to the Jet velocity (mm/s) setting and select it.
(3) Enter a jet velocity value (Range: 15000 - 30000).
(4) Select the green Tick icon.
End of Procedure.
EPT019297 Issue 1 November 2016 3-39
INSTALLATION
PRINT HEIGHT CALIBRATION WIZARD
WARNING: Protective equipment such as gloves and glasses must be worn when
working on or near the printer. Physical contact with ink or make-up
can cause skin or eye damage.
The print height calibration wizard is a tool which is used to set the optimum default print height.
Tools required: Metric ruler.
To run the print heigh calibration wizard:
(1) Check that the print head is set to the correct distance away from the print surface. The
print head distance can be set by following the Ink Jet Throw Distance procedure on
page 3-39.
(2) If the ink jet is not already running, press the Start/Stop button on the printer cabinet and
wait for the ink jet to sequence on.
(3) On the TouchPanel, select Home > Setup > Wizards > Print height calibration wizard.
(4) Check that the print quality metrics listed on the TouchPanel screen have green ticks next to
them. If any of the items are marked with a red cross, wait a few minutes to see if the ink
system stabilises and a green tick appears. If the red cross remains, an engineer certified by
Domino can investigate the fault.
(5) Select the Next Screen icon.
(6) Select Testing raster and select a suitable raster to test.
(7) Select Test print, and run the production line to make a test print.
(8) The printer will print the letter H. Measure the height of the printed letter H in millimetres.
(9) Enter the measured height of the printed letter H in the Measured print height (mm) setting.
(10) If the measured print height is different from the expected height, the printer will recommend
a different charge scaling (%) value. Select Apply to apply the recommended value and
double check the print height by repeating step (7) to step (10).
(11) Select Complete.
End of procedure.
3-40 EPT019297 Issue 1 November 2016
PART 4 : OPERATION
CONTENTS
Page
QUICKSTEP INTERFACE .......................................................................................................... 4-5
Home Screen ........................................................................................................................ 4-5
Setup Screen ........................................................................................................................ 4-7
Production Line Setup Screen ............................................................................................. 4-8
Print Optimisation Screen .................................................................................................... 4-9
Label Creator Screen ........................................................................................................... 4-10
Information Screens ............................................................................................................. 4-12
Connection and Consumable Screen .............................................................................. 4-13
Live Status Screen ........................................................................................................... 4-14
Overall Equipment Efficiency Screen .............................................................................. 4-15
START-UP AND SHUT DOWN .................................................................................................. 4-16
Start-up ................................................................................................................................ 4-16
Start-up From Power Off to the Ready State ................................................................... 4-16
Start-up From Power Off to the Off (Standby) State ........................................................ 4-16
Switch Between the Ready State and Off (Standby) State .................................................. 4-16
Shut Down ............................................................................................................................ 4-17
Controlled Shut Down ..................................................................................................... 4-17
Fast Shut Down ............................................................................................................... 4-17
Recommendations for a Long Shut Down (Dye Ink System) .......................................... 4-18
Recommendations for a Long Shut Down (Heavy Duty Ink System) .............................. 4-19
CREATING AND EDITING A LABEL .......................................................................................... 4-20
Create a New Label .............................................................................................................. 4-20
Edit a Label Layout ............................................................................................................... 4-21
Label Settings ...................................................................................................................... 4-22
Forward and Reverse Offset ............................................................................................ 4-23
Inverse Mode ................................................................................................................... 4-24
Reverse Mode ................................................................................................................. 4-25
Repeat Mode ................................................................................................................... 4-26
Shift Codes ...................................................................................................................... 4-28
Label Elements ..................................................................................................................... 4-29
Add a Text Element .......................................................................................................... 4-29
Edit a Text Element .......................................................................................................... 4-29
Unicode ........................................................................................................................... 4-31
Input Method Editor (IME) ................................................................................................ 4-31
Add a Barcode Element ................................................................................................... 4-32
Add a Graphic Element ................................................................................................... 4-34
Create a Logo .................................................................................................................. 4-34
Edit a Logo ...................................................................................................................... 4-35
Variable Label Elements ....................................................................................................... 4-36
Add a Clock Element ....................................................................................................... 4-36
EPT019297 Issue 1 November 2016 4-1
OPERATION
Add a Counter Element ....................................................................................................4-38
Add a Prompted Field Element ........................................................................................4-40
Add a Link Element ..........................................................................................................4-41
Add a Link Element ..........................................................................................................4-42
Add a Script Element ........................................................................................................4-43
Add a Shift Code Element ................................................................................................4-44
Label Segments ....................................................................................................................4-45
Add a Segment .................................................................................................................4-46
Lock Label Elements .............................................................................................................4-47
Calculate Print Time ..............................................................................................................4-47
Preview Label ........................................................................................................................4-47
Open and Edit a Label ..........................................................................................................4-48
Copy a Label Element ......................................................................................................4-48
Copy Multiple Label Elements ..........................................................................................4-48
Delete a Label Element .....................................................................................................4-49
Delete Multiple Label Elements ........................................................................................4-49
Move a Label Element ......................................................................................................4-50
Zoom ................................................................................................................................4-50
Save Label .............................................................................................................................4-50
LABEL STORE AND FILE MANAGEMENT ................................................................................4-51
Selecting an Existing Label ...................................................................................................4-51
File Manager ..........................................................................................................................4-51
Import Label(s) ......................................................................................................................4-52
Import Single Jet Labels into Duo Printers .......................................................................4-52
Export a Label(s) ...................................................................................................................4-53
BACKUP PRINTER ....................................................................................................................4-54
Create a Backup ...................................................................................................................4-54
Restore from a Backup .........................................................................................................4-55
EDITOR DEFAULTS ....................................................................................................................4-56
Print Offset ............................................................................................................................4-56
Repeat Print ..........................................................................................................................4-57
Counted ............................................................................................................................4-58
Continuous .......................................................................................................................4-59
Clocks/Dates .........................................................................................................................4-60
REGIONAL SETTINGS ...............................................................................................................4-61
Set the Language and Keyboard ..........................................................................................4-61
Set the Master Clock ............................................................................................................4-61
GLOBAL PRINT SETTINGS .......................................................................................................4-62
Position / Orientation .............................................................................................................4-62
Appearance ...........................................................................................................................4-63
Content .................................................................................................................................4-63
Behavioural Configuration .....................................................................................................4-63
STATUSES, ALERTS AND FAULT FINDING ...............................................................................4-64
Statuses ................................................................................................................................4-64
Alerts .....................................................................................................................................4-65
4-2 EPT019297 Issue 1 November 2016
OPERATION
Alert ID Codes ................................................................................................................. 4-66
Fault Finding ......................................................................................................................... 4-72
EPT019297 Issue 1 November 2016 4-3
OPERATION
THIS PAGE INTENTIONALLY LEFT BLANK
4-4 EPT019297 Issue 1 November 2016
OPERATION
QUICKSTEP INTERFACE
Home Screen
When starting the printer, the following Home Screen is displayed.
Start Button Stop Button
Information Bar Status Tab Information Bar
Label
Finder
Label
Creator
Lock
Label Production User
Name Line Setup Name
Home Print Setup
Button Optimisation
QuickStep Home Screen
EPT019297 Issue 1 November 2016 4-5
OPERATION
Setting Name Explanation
Information Bar Displays printer information.
See “Information Screens” on page 4-12.
Status Tab Displays printer status and alerts. If more than one alert is present,
the highest priority alert is displayed.
If an alert is displayed, select the Status Tab to show more
information and to clear the alert.
See “Statuses, Alerts and Fault Finding” on page 4-64.
Start/Stop Button Toggle jet sequences (On/Off)
Label Finder Find a saved label from the printer’s label store to preview, print or
edit.
Label Creator Open the Label Creator to create a new label.
Lock Log the user out from the printer.
Disconnect the TouchPanel from the printer.
Change the user’s password.
Lock the screen to prevent accidental changes.
User Name The name of the user who is currently logged onto the printer.
Setup Open the Setup screen.
See “Setup Screen” on page 4-7.
Production Line Setup Open the Production Line Setup screen.
See “Production Line Setup Screen” on page 4-8.
Print Optimisation Open the Print Optimisation screen.
See “Print Optimisation Screen” on page 4-9.
Label Name Displays the name of the label which is currently loaded.
Home Button Press the Home Button at any time to return to this Home Screen.
4-6 EPT019297 Issue 1 November 2016
OPERATION
Setup Screen
The Setup screen contains advanced printer settings, diagnostic tools and wizards.
This screen is accessed by selecting Setup on the Home screen.
The following illustration shows the Setup screen.
Setup Screen
EPT019297 Issue 1 November 2016 4-7
OPERATION
Production Line Setup Screen
The Production Line Setup screen contains print trigger, encoder and power settings which
should be configured during printer installation. See “Production Line Setup” on page 3-30.
This screen is accessed by selecting Production Line Setup on the Home screen.
The following illustration shows the Production Line Setup screen.
Production Line Setup Screen
4-8 EPT019297 Issue 1 November 2016
OPERATION
Print Optimisation Screen
The Print Optimisation screen contains settings which are used to make everyday adjustments to
label appearance.
This screen is accessed by selecting Print Optimisation on the Home Screen.
The following illustration shows the Print Optimisation screen.
Print Delay Print height
(mm) (%)
Invert Reverse
Print Optimisation Screen
Setting Name Explanation
Print Delay (mm) Set the delay in print strokes between a product sensor detecting
a product and the label being printed.
Invert Invert the label.
Reverse Reverse the label.
Print Height (%) Adjust the print height percentage.
EPT019297 Issue 1 November 2016 4-9
OPERATION
Label Creator Screen
The Label Creator screen is used in label creation and label editing.
Refer to “Creating and Editing a Label” on page 4-20.
Label Zoom Options
Label View Save/Save as/Print
Calculate Print Time
Element
Moving
Options
Undo/
Redo
Label Design
Area Side
Menu
Label Creator Screen
Setting Name Explanation
Label View Options The Label Creator contains three different viewing options:
Standard - View, add and edit label elements.
Segment - View, add and edit label segments.
Preview - Preview how the label will look when printed.
Label Zoom Options Zoom in and out of the label design, or fit the label design to the
design area.
Calculate Print Time Press to calculate how long it will take to print the current label
design.
Save/Save As/Print Save the label design or send it to print.
Side Menu The Side Menu contains two tabs:
Element - Add and edit label elements such as text, barcode and
graphics.
Label - Edit the label layout. Edit label print settings such as the
label offset and label repeat. Manage label elements by locking
them.
4-10 EPT019297 Issue 1 November 2016
OPERATION
Setting Name Explanation
Element Moving Options Choose to move elements in the label design area by dragging
them. Or, choose to display arrow buttons to move elements more
precisely.
Undo/Redo Undo or redo the previous action.
EPT019297 Issue 1 November 2016 4-11
OPERATION
Information Screens
The Information Screens display detailed live information about the printer’s performance.
To open the Information Screens:
(1) Press the icon on the Information Bar.
(2) Swipe the screen left, or right to go to the next or previous screen.
(3) Press the icon to close the Information Screen.
Note: The Information Bar on the Home Screen will display summarised information from the
Information Screen which was closed.
The following Information Screens are available:
• Connection and Consumable, see page 4-13.
• Live Status, see page 4-14.
• Overall Equipment Efficiency, see page 4-15.
4-12 EPT019297 Issue 1 November 2016
OPERATION
Connection and Consumable Screen
The following illustration shows the Connection and Consumable screen.
Connection and Next Screen
Jet Information
Ink
Level
Make-up
Level
Information
Bar
Connection and Consumable Screen
Setting Name Explanation
Next Screen Proceed to the Live Status screen.
Connection and Shows connection and jet information about the printer:
Consumable Information • Jet running/stopped.
• USB device connected.
• Service key connected.
• Multiple network connected.
Ink Level Shows the fluid level in the ink cartridge and ITM. The indicator
moves to amber when the ink cartridge is empty and the printer is
using only the fluid in the ITM.
Make-up Level Shows the fluid level in the make-up cartridge and MUM. The
indicator moves to amber when the make-up cartridge is empty
and the printer is using only the fluid in the MUM.
Information Bar Shows status icons which will be displayed on the Home Screen
when the Connection and Consumable screen is closed.
EPT019297 Issue 1 November 2016 4-13
OPERATION
Live Status Screen
The following illustration shows the Live Status screen.
Previous Next Screen
Screen
Live Status
Information
Information
Bar
Live Status Screen
Setting Name Explanation
Next Screen Proceed to the Overall Equipment Efficiency screen.
Previous Screen Go back to the Connection and Consumable screen.
Live Status Information Displays live status information about the printer.
Information Bar Shows status icons which will be displayed on the Home Screen
when the Live Status screen is closed.
4-14 EPT019297 Issue 1 November 2016
OPERATION
Overall Equipment Efficiency Screen
The following illustration shows the Overall Equipment and Efficiency screen.
Efficiency Data
Previous
Screen
Set
Targets
Settings
Print
Rates
Next
Operator
Interaction
Information
Bar
Print Counts
Overall Equipment Efficiency Screen
Setting Name Explanation
Previous Screen Go back to the Live Status screen.
Set Targets Set print rate and print count targets.
Settings Choose when to reset the OEE targets.
Print Rates Shows the targeted number of prints per minute against the
current number of prints per minute.
Next Operator Interaction Shows the estimated time of future operator interactions.
Efficiency Data Printer efficiency data including elapsed time, estimated time to
end of job etc.
Print Counts The targeted number of prints shown against the actual number of
prints.
Information Bar Shows status icons which will be displayed on the Home Screen
when the Overall Equipment Efficiency screen is closed.
EPT019297 Issue 1 November 2016 4-15
OPERATION
START-UP AND SHUT DOWN
Start-up
Start-up From Power Off to the Ready State
To start-up the printer from power off to the Ready state:
(1) Ensure the power connector at the rear of the printer is connected to a power source.
Note: The red status light on the power button will illuminate to indicate that the printer is
connected to a power source.
(2) Press and hold the Start/Stop button on the printer cabinet for 2 seconds.
(3) The printer will now sequence on in the follow order, this may take several minutes:
(a) The green indicator lights on the power button and start/stop button will begin flashing
to indicate that the printer is starting up.
(b) The TouchPanel screen will display the QuickStep start-up progress log.
(c) The red indicator light on the power button will turn off
(d) The status tab will display the printer status and any faults that require attention.
(e) The printer is now ready to print labels.
End of procedure.
Start-up From Power Off to the Off (Standby) State
To start-up the printer from power off to the Off (standby) state:
(1) Ensure the power connector at the rear of the printer is connected to a power source.
Note: The red status light on the power button will illuminate to indicate that the printer is
connected to a power source.
(2) Press and hold the Power button on the printer cabinet for 2 seconds.
(3) The printer will now sequence on in the follow order, this may take several minutes:
(a) The green indicator light on the power button will begin flashing to indicate that the
printer is starting up.
(b) The TouchPanel screen will display the QuickStep start-up progress log.
(c) The red indicator light on the power button will turn off
(d) The status tab will display the printer status and any faults that require attention.
(e) The printer is now ready perform non-printing functions such as creating a message.
End of procedure.
Switch Between the Ready State and Off (Standby) State
To switch the printer between the Ready state and Off (Standby) state:
(1) Press the Start/Stop button .
(2) Depending on the current printer status, the printer will enter one of the following two states:
• From the Ready state, the printer will enter the Off state.
• From the Off state, the printer will enter the Ready state.
End of procedure.
4-16 EPT019297 Issue 1 November 2016
OPERATION
Shut Down
Controlled Shut Down
To shut down the printer in a controlled manner:
(1) Press and hold the Power button for 2 seconds.
(2) The printer will now begin shutting down in the following sequence:
(a) A progress bar will be displayed on the TouchPanel screen.
(b) The green indicator light on the power button will begin flashing.
(c) The print head will run an auto-flush cycle to prevent ink from drying and blocking inside
the ink jet nozzle and print head gutter.
(d) The printer will shut down.
(e) The red status light on the power button will illuminate to indicate that the printer is con-
nected to a power source.
(3) If required, the power cable can be removed from the rear of the printer.
End of procedure.
Fast Shut Down
CAUTION: When this procedure is followed, the printer will shut down immediately
without completing a flush sequence. If the printer is left for a long period
of time, this will cause ink to dry and block the ink jet nozzle and gutter.
Restart the printer as soon as possible to prevent the nozzle and gutter
becoming blocked.
To perform a fast shut down:
(1) Press and hold the Power button for 10 seconds.
(2) The printer will now shut down in the following sequence:
(a) The printer will shut down immediately.
(b) The red status light on the power button will illuminate to indicate that the printer is
connected to a power source.
(3) If required, the power cable can be removed from the rear of the printer.
End of procedure.
EPT019297 Issue 1 November 2016 4-17
OPERATION
Recommendations for a Long Shut Down (Dye Ink System)
The recommended procedure to prepare a printer with a dye ink system for a long shut down
depends on the length of time the printer will be shut down for as explained below.
Less Than 14 Days
WARNING: Protective equipment such as gloves and glasses must be worn when
this procedure is carried out. Physical contact with printer ink or
make-up can cause skin or eye damage.
If the printer is to be shut down for up to 14 days:
(1) flush the gutter with the correct wash during the gutter clearing cycle to ensure the gutter is
completely clean.
(2) Clean the print head by following the print head cleaning procedure on page 5-17.
End of procedure.
Longer Than 14 Days
WARNING: Protective equipment such as gloves and glasses must be worn when
this procedure is carried out. Physical contact with printer ink or
make-up can cause skin or eye damage.
If the printer is to be shut down for longer than 14 days, stored, moved around or used
infrequently, the following steps will keep the ink system sealed and the printer in good condition
while not in use.
(1) Flush the gutter with the correct wash during the gutter clearing cycle to ensure the gutter is
completely clean.
(2) Clean the print head by following the print head cleaning procedure on page 5-17.
(3) Cap the gutter using a gutter plug (P/N 01599).
(4) Replace the ink and make-up cartridges with clean, empty cartridges.
(5) Wipe clean the seals on the removed cartridges and store for future use.
(6) For Duo printers cover the gutters with masking tape or similar.
(7) Remove any factory air supply (if fitted).
End of procedure.
4-18 EPT019297 Issue 1 November 2016
OPERATION
Recommendations for a Long Shut Down (Heavy Duty Ink System)
The recommended procedure to prepare a printer with a heavy duty ink system for a long shut
down depends on the length of time the printer will be shut down for as explained below.
Less Than 7 Days
WARNING: Protective equipment such as gloves and glasses must be worn when
this procedure is carried out. Physical contact with printer ink or
make-up can cause skin or eye damage.
If the printer is to be shut down for up to 7 days:
(1) flush the gutter with the correct wash during the gutter clearing cycle to ensure the gutter is
completely clean.
(2) Clean the print head by following the print head cleaning procedure on page 5-17.
End of procedure.
Longer Than 7 Days
WARNING: Protective equipment such as gloves and glasses must be worn when
this procedure is carried out. Physical contact with printer ink or
make-up can cause skin or eye damage.
If the printer is to be shut down for longer than 7 days, stored, moved around or used infrequently,
the following steps will keep the ink system sealed and the printer in good condition while not in
use.
(1) Flush the gutter with the correct wash during the gutter clearing cycle to ensure the gutter is
completely clean.
(2) Clean the print head by following the print head cleaning procedure on page 5-17.
(3) Cap the gutter using a gutter plug (P/N 01599).
(4) Replace the ink and make-up cartridges with clean, empty cartridges.
(5) Wipe clean the seals on the removed cartridges and store for future use.
(6) For Duo printers cover the gutters with masking tape or similar.
(7) Remove any factory air supply (if fitted).
End of procedure.
EPT019297 Issue 1 November 2016 4-19
OPERATION
CREATING AND EDITING A LABEL
Create a New Label
To create a new label:
(1) From the TouchPanel’s Home Screen, select Label creator.
(2) Select Blank.
(3) Select the Label name text box.
(4) Use the on screen keyboard to enter a name which the label design will be saved as.
(5) Select the green Tick icon.
(6) Select the icon to configure the label layout as described in the table below:
Setting Name Explanation
Number of lines Select the required number of lines, 1, 2, 3 or 5.
Line height (drops) Select the required height for each line in ink drops.
Type Select the required label quality.
Use default height (%) Tick the tick box to use the default print height setting.
Untick the tick box to display the Height (%) setting.
Height (%) Note: This setting is only valid if the Use default height (%)
tick box is not ticked.
Set the print height percentage.
Use default stroke pitch Tick the tick box to use the default stroke pitch setting.
Untick the tick box to display the stroke pitch (mm) setting.
Stroke pitch (mm) Note: This setting is only valid if the Use default stroke pitch
tick box is not ticked.
Set the distance between print strokes. A stroke is the line of ink
drops which is used to make up each printed character.
(7) Select Create label.
End of procedure.
4-20 EPT019297 Issue 1 November 2016
OPERATION
Edit a Label Layout
To edit a label layout:
(1) Open the label which requires editing.
(2) In the side menu, select the Label tab.
(3) Select the Edit menu.
(4) The layout settings as described in the table below can now be edited.
Setting Name Explanation
Number of lines Select the required number of lines, 1, 2, 3 or 5.
Line height (drops) Select the required height for each line in ink drops.
Type Select the required label quality.
Use default height (%) Tick the tick box to use the default print height setting.
Untick the tick box to display the Height (%) setting.
Height (%) Note: This setting is only valid if the Use default height (%)
tick box is not ticked.
Set the print height percentage.
Use default stroke pitch Tick the tick box to use the default stroke pitch setting.
Untick the tick box to display the stroke pitch (mm) setting.
Stroke pitch (mm) Note: This setting is only valid if the Use default stroke pitch
tick box is not ticked.
Set the distance between print strokes. A stroke is the line of ink
drops which is used to make up each printed character.
(5) Select the Save icon to save the label layout.
End of procedure.
EPT019297 Issue 1 November 2016 4-21
OPERATION
Label Settings
Each individual label design can be created and saved with its own custom print settings.
The label settings can be accessed in the label creator’s side menu by selecting the Label tab and
selecting the Settings menu.
The available settings are described in the table below. Procedures describing how to configure
each setting are explained by following the appropriate reference:
Setting Name Explanation
Forward and Reverse Adjust the position of the label on the print surface in millimetres,
offset see page 4-23.
Inverse mode Invert the label design, see page 4-24.
Reverse mode Reverse the label design, see page 4-25.
Repeat mode Set the label design to print repeatedly, see page 4-26.
4-22 EPT019297 Issue 1 November 2016
OPERATION
Forward and Reverse Offset
Forward offset is used to adjust the position of the label on the print surface. If the print head is on
a traversing line the Reverse offset can also be set.
Note: A global offset setting is also available to adjust the offset for all label designs, see
page 4-56.
Print Print
Trigger Trigger
Reverse Forward
Offset Offset
Print Delay Print Delay
Direction of print Direction of print
Print Offset Diagram
To adjust the offset for an individual label design:
(1) In the label creator’s side menu, select the Label tab.
(2) Select the Settings menu.
(3) Adjust the Forward offset (mm) or Reverse offset (mm) setting.
(4) Select the Save icon to save the setting.
End of procedure.
EPT019297 Issue 1 November 2016 4-23
OPERATION
Inverse Mode
Inverse mode is used to invert an individual label design as shown in the illustration below.
This setting can also be used on a traversing line to invert the label design for a specified number
of times before inverting the label back. Furthermore, this setting can be configured to invert the
label when the printer’s user port is activated.
Notes: (1) A global invert setting is available to invert all label designs. However, the global
setting does not allow the number of inverted prints to be counted. Also, the global
setting does not allow inverted prints to be triggered by a user port, see page 4-62.
(2) If required, the label can also be inverted on the Print optimisation screen, see
page 4-9.
To setup inverse mode for an individual label design:
(1) In the label creator’s side menu, select the Label tab.
(2) Select the Settings menu.
(3) Select the Inverse mode drop down setting.
(4) Select and configure one of the options described in the table below:
Setting Name Explanation
On - Always The label design will be inverted at all times.
On - Counted The label design will be inverted for a specified number of prints.
When this option is selected, the settings described below will
also be displayed:
Inverse: Initial orientation - Select the orientation of the first label
print.
Inverse repeat count - Select the number of times the label will be
printed in an inverted orientation.
On User port The label design will be inverted when the user port is activated.
Off The label design will not be inverted.
(5) Select the Save icon to save the setting.
End of procedure.
4-24 EPT019297 Issue 1 November 2016
OPERATION
Reverse Mode
Reverse mode is used to reverse an individual label design as shown in the illustration below.
This setting can be configured to reverse the label design for a specified number of times, before
reversing the label back for the same number of times. Furthermore, this setting can be
configured to reverse the label when the printer’s user port is activated.
Notes: (1) A global reverse setting is available to reverse all label designs. However, the global
setting does not allow the number of reversed prints to be counted. Also, the global
setting does not allow reversed prints to be triggered by a user port, see page 4-62.
(2) If required, the label can also be inverted on the Print optimisation screen, see
page 4-9.
To setup reverse mode for an individual label design:
(1) In the label creator’s side menu, select the Label tab.
(2) Select the Settings menu.
(3) Select the Reverse mode drop down setting.
(4) Select and configure one of the options described in the table below:
Setting Name Explanation
On - Always The label design will be reversed at all times.
On - Counted The label design will be reversed for a specified number of prints.
When this option is selected, the settings described below will
also be displayed:
Reverse: Initial orientation - Select the orientation of the first label
print.
Reverse repeat count - Select the number of times the label will
be printed in a reversed orientation.
On User port The label design will be reversed when the user port is activated.
Off The label design will not be reversed.
(5) Select the Save icon to save the setting.
End of procedure.
EPT019297 Issue 1 November 2016 4-25
OPERATION
Repeat Mode
Repeat mode can be configured to repeatedly print an individual label design for a specified
number of times after a single print trigger signal is received. Repeat mode can also be configured
to repeatedly print the label design when a continuous print trigger signal is received.
Note: A global repeat setting is available to repeat print all label designs, see page 4-57.
To setup repeat mode for an individual label design:
(1) In the label creator’s side menu, select the Label tab.
(2) Select the Settings menu.
(3) Select the Repeat mode drop down setting.
(4) Select and configure one of the options described in the table below:
Setting Name Explanation
Off The label design will not be repeated.
Counted The label design will be repeated for a specified number of prints.
When this option is selected, the settings described below will
also be displayed:
Repeat count - Enter the number of times to repeat the current
label. The number of repeat counts is extra to the initial print, i.e. 6
will print 6 extra prints (7 in total).
Repeat spacing mode - Select how the distance between each
print is measured. Select, Space by pitch to measure the distance
in print strokes. Or, select Space by gap to measure the distance
using the gap between characters.
Repeat spacing - Set the distance from the start of one print to
the start of the next.
Repeat: Update each print - Tick to update clock and counter
information each print. Or, Untick to keep the same information on
each print.
Repeat: End of product - Define when and how to stop repeat
printing. Select Ignore to ignore the print trigger signal and
continue printing. Select Complete to complete the next print.
Select Cancel to stop before the next print.
4-26 EPT019297 Issue 1 November 2016
OPERATION
Setting Name Explanation
Continuous Continuously repeat print the label when a constant print trigger
signal is received by the printer. The printer will stop printing when
the print trigger signal stops. When this option is selected, the
settings described below will also be displayed:
Repeat spacing mode - Select how the distance between each
print is measured. Select, Space by pitch to measure the distance
in print strokes. Or, select Space by gap to measure the distance
using the gap between characters.
Repeat spacing - Set the distance from the start of one print to
the start of the next.
Repeat: Update each print - Tick to update clock and counter
information each print. Or, Untick to keep the same information on
each print.
Repeat: End of product - Define when and how to stop
continuous print. Select Complete to complete the next print.
Select Cancel to stop before the next print.
(5) Select the Save icon to save the setting.
End of procedure.
EPT019297 Issue 1 November 2016 4-27
OPERATION
Shift Codes
Shift codes is used to create a shift code table which can be inserted into the label design.
To create a shift code table
(1) In the label creator’s side menu, select the Label tab.
(2) Select the Settings menu.
(3) Select Shift codes.
(4) Select the Name setting and enter the name of the shift code table
(5) Select View...
(6) Select +Add row...
(7) Enter a Start time and a Code for the first shift.
(8) To add more shifts select +Add row...
(9) Select Save to confirm the shift codes.
(10) Select the green Tick icon to save the shift code table.
(11) To add the shift code table into the label design, see page 4-44.
End of procedure.
4-28 EPT019297 Issue 1 November 2016
OPERATION
Label Elements
The text, barcode and graphic items which make up label designs are known as elements.
The following pages explain how to add and edit different label elements.
Add a Text Element
To add a text element into a label design:
(1) In the label creator’s side menu select the Element tab.
(2) Select the Add menu.
(3) Select Text.
(4) Enter the required text using the on screen keyboard.
Note: The keyboard type and language can be changed by selecting the appropriate icon at
the bottom of the text entry screen.
(5) Select the green Tick icon to add the text element to the label design.
(6) Select the Save icon to save the label design.
End of procedure.
Edit a Text Element
To edit a text element in the label design:
(1) Select the text element that requires editing.
(2) In the label creator’s side menu select the Element tab.
(3) Select the Edit menu.
(4) The following settings can now be used to edit the text element:
Setting Name Explanation
Name Edit the name of the element.
Font type Select either:
Fixed - Each character will take up an equal amount of horizontal
space.
Proportional - Each character will take up the amount of horizontal
space required for that specific character only.
Font Change the height of the text in ink drops.
Bold Print text in bold.
Range: 0-3
Set to 1 in the example below.
EPT019297 Issue 1 November 2016 4-29
OPERATION
Setting Name Explanation
Inter-character gap Vary the gap between text characters.
(strokes) Range: 1-50
Invert black/white Invert the printed and unprinted parts of the text element.
Invert Invert the text element.
Reverse Reverse the text element.
Open the keyboard to edit the text.
Note: The keyboard type and language can be changed by
selecting the appropriate icon at the bottom of the text
entry screen.
Copy the text element.
Delete the text element.
(5) Select the Save icon to save the change.
End of procedure.
4-30 EPT019297 Issue 1 November 2016
OPERATION
Unicode
To add a Unicode character into a text element:
(1) When editing or creating a new text element, select the Unicode icon in the text entry
screen.
(2) Enter the Unicode value:
Common Unicode Characters
00A3 Pound (Sterling) 20AA Shekel (Israel)
0024 Dollar (US) 20AB Dong (Vietnam)
00A2 Cent (US) 20A2 Cruzerio (Brazil)
00A5 Yen (Japan) 20A6 Naira (Nigeria)
20AC Euro 20A8 Rupee
20A1 Colon (Costa Rica) 20A9 Won (South Korea)
(3) Select the green Tick icon to enter the Unicode character into the text element.
(4) Select the Save icon to save the label design.
End of procedure.
Input Method Editor (IME)
Entered in a similar manner to entering Unicode characters.
(1) When editing or creating a new text element, select the IME icon in the text entry screen.
(2) Enter the required characters.
(3) Select the green Tick icon to enter the IME character into the text element.
(4) Select the Save icon to save the label design.
End of procedure.
EPT019297 Issue 1 November 2016 4-31
OPERATION
Add a Barcode Element
Notes: (1) The printer can currently print 10x10, 12x12, 14x14, 16x16, 18x18, 20x20, 22x22,
24x24, 26x26, 32x32, 8x18, 8x32, 12x26, 12x36, 16x36, and 16x48 data matrix
symbols. The amount of data that can be contained within a data matrix symbol is
dependant on the data matrix size.
(2) The printer applies a limit of 64 characters to unrestricted codes.
To add a barcode element into the label design:
(1) In the label creator’s side menu, select the Element tab.
(2) Select the Add menu.
(3) Select Barcode.
(4) Enter the required barcode data using the keyboard.
Note: The keyboard type can be changed by selecting the appropriate icon at the bottom of
the data entry screen.
(5) Select the green Tick icon to add the barcode data to the label design.
(6) In the label design area, select the barcode.
(7) In the side menu, select the Element tab.
(8) Select the Edit menu.
(9) The following barcode settings can now be defined:
Setting Name Explanation
Name Enter the name of the barcode element.
Type Select the barcode type:
Code 39, Code 93, Code 128, Code 2 of 5 standard, Code 2 of 5
industrial, Code 2 of 5 interleaved, ITF 14, EAN 8, EAN 13, UPC A,
UPC E, EAN 128, USPS intelligent mail package, Postnet 5
Postnet 6, Postnet 9, Postnet 10, Postnet 11, Postnet 12, Data
Matrix, QRCode, ISS Dotcode, Han Xin.
Height (drops) Specify the height of the barcode in ink drops.
Module width Specify the barcode module width.
Range: 1-10
Show human readable Tick the Show human readable code tick box to display the
code barcode data in human readable text underneath the barcode.
Bearer bars Tick the Bearer bars tick box to add bearer bars above and below
the barcode.
Bearer box Tick the Bearer box tick box to add a bearer box around the
barcode.
Bar width ratios Specify the width ratio between the widest and thinnest bar in the
barcode.
Space width ratios Specify the width ratio between the widest and thinnest space in
the barcode.
Invert black/white Invert the printed and unprinted parts of the barcode element.
4-32 EPT019297 Issue 1 November 2016
OPERATION
Setting Name Explanation
Invert Flip the barcode upside down.
Reverse Reverse the barcode.
Rotation Rotate the barcode by 0° 90° 180° or 270°.
Check digit algorithm If required, select a check digit algorithm.
Default setting: None
Quite zone: Left Add an empty area to the left of the barcode.
Quite zone: Right Add an empty area to the right of the barcode.
(10) Select the Save icon to save the change.
End of procedure.
EPT019297 Issue 1 November 2016 4-33
OPERATION
Add a Graphic Element
To insert a graphic element into the label:
(1) In the label creator’s side menu, select the Element tab.
(2) Select the Add menu.
(3) Select Graphics.
(4) Select the required graphic from the Images folder.
(5) Select the Save icon to save the change.
End of procedure.
Create a Logo
Logos are created and stored in the Images folder.
To create a logo:
(1) Select Home > Setup > Tools.
(2) Use the Width and Height settings to specify the width and height of the logo design area.
Note: This will define the size occupied by the logo even if the content is smaller than this
size.
(3) Use the Arrow icons to place the cursor in the required position.
(4) Click on the Paint Brush icon and draw the logo by moving the brush using the Arrow icons.
(5) Click on the Eraser icon to remove pixels where required.
(6) Select the Save As icon to save the image to the Images folder.
(7) Enter a filename for the logo in the Name text box.
(8) Select Save.
End of procedure.
4-34 EPT019297 Issue 1 November 2016
OPERATION
Edit a Logo
To edit a logo:
(1) Select Home > Setup > Tools.
(2) Select the Folder icon.
(3) Select the logo which requires editing.
(4) Edit the logo as required.
(5) Save the logo using the Save or Save As icons.
End of procedure.
EPT019297 Issue 1 November 2016 4-35
OPERATION
Variable Label Elements
Variable label elements are elements which contain variable data such as clocks, counters and
shift codes.
The following pages explain how to add and edit different variable label elements.
Add a Clock Element
To add a clock element into the label design:
(1) In the Side-menu, select the Element tab.
(2) Select the Add menu.
(3) Select Text.
(4) Select +Variable at the top of the screen.
(5) Select +Create new...
(6) Select Clock.
(7) The following clock settings can now be defined:
Setting Name Explanation
Format Input the required date format:
HH - Hour with leading zero, 24 hour clock (00-23)
hh - Hour with leading zero. 12 hour clock (01-12)
H - Hour code
QQ - Quarter hour code (00-95)
mm - Minute with leading zero (00-59)
ss - (Second with leading zero (00-59)
AMPM - AM or PM
AP - A or P
DD - Day of the month with leading zero (01-31)
JJJ - Julian day of the year (0001-366)
Y - Julian year of the decade (0-9)
YY - 2 digit year (00-99)
YYYY - 4 digit year (0000-9999)
MM - Month number with leading zero (01-12)
PGMM - Month name (January-December)
M - Month code
Q - Quarter year code (five year cycle)
QD - Day in the quarter
PGDDD - Day name (Monday-Sunday)
WW - Calendar week number (01-53)
D - Day of the week (1-7)
A7 - Day of week code
A31 - Day of month code
Calendar Select the calendar type:
• Gregorian
• Jalali
• Hijri
4-36 EPT019297 Issue 1 November 2016
OPERATION
Setting Name Explanation
Offset If required, an offset value can be set in years, months, days,
hours, minutes and seconds.
Language Select the language:
• Western
• Arabic
• Farsi
(8) Select the green Tick icon to confirm the clock settings.
(9) Select the green Tick icon to add the clock element to the label design.
(10) Select the Save icon to save the change.
End of procedure.
EPT019297 Issue 1 November 2016 4-37
OPERATION
Add a Counter Element
To add a counter element to the label design:
(1) In the label creator’s side menu, select the Element tab.
(2) Select the Add menu.
(3) Select Text.
(4) Select +Variable at the top of the screen.
(5) Select +Create new...
(6) Select Counter.
(7) The following counter settings can now be defined:
Setting Name Explanation
Name Enter the name of the counter element.
Format Input the required counter format:
0 - Mandatory numeric character (0-9)
L - Mandatory alpha character (A-Z or a-z)
Start Value / Prompt Input the counter start value, or tick the Prompt tick box to prompt
the user to input a counter start value when printing starts.
Repeat count Enter the number of times the same counter value will be
repeated.
Show additional Tick the Show additional properties tick box to show more
properties counter settings.
Step Enter the number of steps the counter should count in.
For example, if the Step value is set to 5, the counter will count in
the sequence:
5, 10, 15, 20, etc.
Lower limit Enter the minimum counter value.
Upper limit Enter the maximum counter value.
Leading zeros Tick the Leading zeros tick box to add padding characters to the
counter.
Padding character If the Leading zeros tick box has been ticked, this setting is used
to define the padding character that will be used in the counter.
Trigger Specify what method will trigger the counter value to increase:
Product Detect - The counter will be triggered each time a product
detect signal is received.
User Port - The counter will be triggered by an external device
connected to the printers user port.
Another Counter - The counter will be triggered by another
counter element within the label design.
4-38 EPT019297 Issue 1 November 2016
OPERATION
Setting Name Explanation
Language Select the language:
• Western
• Arabic
• Farsi
Store persisent counter Select when the counter value is saved:
value • never
• on print start
• on print complete
(8) Select the green Tick icon to confirm the counter settings.
(9) Select the green Tick icon to add the counter element to the label design.
(10) Select the Save icon to save the change.
End of procedure.
EPT019297 Issue 1 November 2016 4-39
OPERATION
Add a Prompted Field Element
When a label containing a prompted field element is sent to print, the operator will be prompted to
update data in the prompted field element before printing can start.
The type of data that can be entered into a prompted field element can be Time, Date or Text.
To add a prompted field element into the label design:
(1) In the Side menu select the Element tab.
(2) Select the Add menu.
(3) Select Text.
(4) Select +Variable at the top of the screen.
(5) Select +Create new...
(6) Select Prompted field.
(7) The following prompted field settings can now be defined:
Setting Name Explanation
Name Enter the name of the prompted field element.
Type Select the type of pompted field:
None - The user will be prompted to enter standard text.
Clock - The user will be promtped to enter a date.
Time Conditional - The user will be prompted to enter a time.
Prompt Enter a prompt message which will be displayed to the operator to
prompt when the label is sent to print.
Input mask If Type is set to None, enter the number and type of characters
which the operator must input.
If Type is set to Clock or Time Conditional, enter the format the
operator must user to input the date or time.
Output format Enter the format which the clock or time will be printed in.
Note: This setting is only valid if Type is set to Clock or Time
Conditional.
Language Select the clock or date language.
Note: This setting is only valid if Type is set to Clock or Time
Conditional.
(8) Select the green Tick icon to confirm the prompted field settings.
(9) Select the green Tick icon to add the prompted field element to the label design.
(10) Select the Save icon to save the change.
End of procedure.
4-40 EPT019297 Issue 1 November 2016
OPERATION
Add a Link Element
A link element can be used to print data contained within another label element. For example, the
data contained within a barcode can be linked and printed as human readable text elsewhere in
the same label design.
To add a link element into the label design:
(1) In the Side menu select the Element tab.
(2) Select the Add menu.
(3) Select Text.
(4) Select +Variable at the top of the screen.
(5) Select +Create new...
(6) Select Link.
(7) The following link settings can now be defined:
Setting Name Explanation
Source ID Select the name of the element that will be linked.
Source length Set the maximum length of the linked data.
Source offset Add an offset to the linked data.
(8) Select the green Tick icon to confirm the link settings.
(9) Select the green Tick icon to add the link element to the label design.
(10) Select the Save icon to save the change.
End of procedure.
EPT019297 Issue 1 November 2016 4-41
OPERATION
Add a Link Element
A link element can be used to print data contained within another label element. For example, the
data contained within a barcode can be linked and printed as human readable text elsewhere in
the same label design.
To add a link element into the label design:
(1) In the Side menu select the Element tab.
(2) Select the Add menu.
(3) Select Text.
(4) Select +Variable at the top of the screen.
(5) Select +Create new...
(6) Select Link.
(7) The following link settings can now be defined:
Setting Name Explanation
Source ID Select the name of the element that will be linked.
Source length Set the maximum length of the linked data.
Source offset Add an offset to the linked data.
(8) Select the green Tick icon to confirm the link settings.
(9) Select the green Tick icon to add the link element to the label design.
(10) Select the Save icon to save the change.
End of procedure.
4-42 EPT019297 Issue 1 November 2016
OPERATION
Add a Script Element
The script element can be used to add a custom script into the label design.
To add a script element into the label design:
(1) In the Side menu select the Element tab.
(2) Select the Add menu.
(3) Select Text.
(4) Select +Variable at the top of the screen.
(5) Select +Create new...
(6) Select Script.
(7) Select Source.
(8) Navigate to the location of the script file and select it.
(9) Select the green Tick icon to confirm the correct script file has been selected.
(10) Select the green Tick icon to add the script element to the label design.
(11) Select the Save icon to save the change.
End of procedure.
EPT019297 Issue 1 November 2016 4-43
OPERATION
Add a Shift Code Element
A shift code element can be used to print data from a shift code table.
Note: A shift code table must be created before a shift code element can be added to the
label design. To create a shift code table see page 4-28.
To add an shift code element into the label design:
(1) In the Side menu select the Element tab.
(2) Select the Add menu.
(3) Select Text.
(4) Select +Variable at the top of the screen.
(5) Select +Create new...
(6) Select Shift code.
(7) Select the Shift-code table drop down menu.
(8) Select the required shift code table.
(9) Select the green Tick icon to confirm the shift code table selection.
(10) Select the green Tick icon to add the shift code element to the label design.
(11) Select the Save icon to save the change.
End of procedure.
4-44 EPT019297 Issue 1 November 2016
OPERATION
Label Segments
The label design can be split into segments. Each segment can be customised to improve print
quality, lower ink consumption or to decrease the print time. The 3 settings available to customise
each segment are Number of lines, Line height and Quality.
The illustration below shows an example of a label design with a barcode element and a text
element in 2 different segments. In this example, the first element contains a barcode that
requires a high quality print to ensure it can be properly scanned. To achieve this, the Quality
setting for this segment has been set to High.
The text element of the label design has been placed in the second segment. In this example, it is
not essential for the quality of the text element to be high. Therefore, the Quality setting in the
second segment has been set to Medium. This enables a faster print time, lower ink consumption
and a high quality barcode.
Calculated
minimum print time
Segment 1 Segment 2
Segment Example
EPT019297 Issue 1 November 2016 4-45
OPERATION
Add a Segment
To add a segment into a label design:
(1) In the Label Creator, select Segment at the top of the screen.
(2) In the side menu, select the Segment tab.
(3) Select the Add menu.
(4) Select the Add Segment icon.
(5) The following segment settings can now be defined:
Setting Name Explanation
Number of lines Select the required number of lines, 1, 2, 3 or 5.
Line height (drops) Select the required height for each line in ink drops.
Type Select the required label quality.
Use default height (%) Tick the tick box to use the default print height setting.
Untick the tick box to display the Height (%) setting.
Height (%) Note: This setting is only valid if the Use default height (%)
tick box is not ticked.
Set the print height percentage.
Use default stroke pitch Tick the tick box to use the default stroke pitch setting.
Untick the tick box to display the stroke pitch (mm) setting.
Stroke pitch (mm) Note: This setting is only valid if the Use default stroke pitch
tick box is not ticked.
Set the distance between print strokes. A stroke is the line of ink
drops which is used to make up each printed character.
End of procedure.
4-46 EPT019297 Issue 1 November 2016
OPERATION
Lock Label Elements
Label elements can be locked to stop them from being accidentally edited or moved within the
label design.
To lock a label element:
(1) In the label creator’s side menu, select the Label tab.
(2) Select the Manage menu.
(3) Select the element to be locked from the list of elements, or select the element in the label
design area.
(4) Select the Lock icon in the side menu to lock the selected element.
(5) Select the Save icon to save the setting.
End of procedure.
Calculate Print Time
To calculate the minimum print time of the label, select Calculate min. print time at the top of the
Label Creator screen.
Preview Label
Select Preview at the top of the Label Creator to view a preview image of the label design.
EPT019297 Issue 1 November 2016 4-47
OPERATION
Open and Edit a Label
To edit an existing label:
(1) From the Home Screen, select Label finder.
(2) Select the label which requires editing.
The label will open in the Label Creator. To edit the content within the Label Creator:
(3) Select an element to edit within the label design.
(4) Edit the item using the available settings in the side menu.
End of procedure.
Copy a Label Element
To copy an element within the label design:
(1) Select the element to copy.
(2) In the side menu, select the Element tab.
(3) Select the Edit menu.
(4) Select the Copy icon.
(5) Drag the new element to a suitable position in the label design area.
(6) Select the Save icon to save the change.
End of procedure.
Copy Multiple Label Elements
To copy multiple elements within the label design:
(1) In the side menu, select the Manage tab.
(2) Select the tick box next to the name of each element which will be copied.
Note: A red square will be displayed around each selected element in the label design area.
(3) Select the Element tab.
(4) Select the Edit menu.
(5) Select the Copy icon.
(6) Drag the new elements to suitable positions in the label design area.
(7) Select the Save icon to save the change.
End of procedure.
4-48 EPT019297 Issue 1 November 2016
OPERATION
Delete a Label Element
To delete an element within the label design:
(1) Select the element to delete.
(2) In the side menu, select the Element tab.
(3) Select the Edit menu.
(4) Select the Delete icon.
(5) Select the Save icon to save the change.
End of procedure.
Delete Multiple Label Elements
To delete multiple label elements within the label design:
(1) In the side menu, select the Manage tab.
(2) Select the tick box next to the name of each element which will be deleted.
Note: A red square will be displayed around each selected element in the label design area.
(3) Select the Element tab.
(4) Select the Edit menu.
(5) Select the Delete icon.
(6) Select the Save icon to save the change.
End of procedure.
EPT019297 Issue 1 November 2016 4-49
OPERATION
Move a Label Element
To move an element within the label design:
(1) Select the element to move.
(2) Either:
(a) Select the Drag icon and drag the element to move it.
(b) Select the Arrows icon and use the arrows to move the selected element precisely.
(3) Select the Save icon to save the change.
End of procedure.
Zoom
Select the Fit to Screen, Zoom In or Zoom Out icon to change the magnification of the label area.
Fit to Screen Zoom In Zoom Out
Save Label
Once the label has been created:
(1) Select the Save as icon.
(2) Give the label a name and select a location.
(3) Select the Save icon.
End of procedure.
4-50 EPT019297 Issue 1 November 2016
OPERATION
LABEL STORE AND FILE MANAGEMENT
Selecting an Existing Label
Note: Where no label is selected, “No label selected” will be displayed on the Home screen.
To open an existing label:
(1) On the Home Screen, select Label finder.
(2) Open the required folder from the folder list displayed on the screen.
(3) If the label name is known, select Search for a label... and enter the label’s name. If the label
name is not known, swipe the screen vertically to scroll through the available the labels.
Note: Stored labels can be viewed by name, or by name and a preview image:
View labels by name.
View labels by name and preview image.
Refresh the label list.
(4) When the required label has been found, select either Print, Edit or Preview.
End of procedure.
File Manager
Home > Setup > File Manager
The File Manager is a useful tool for reviewing, organising and editing stored labels, images and
scripts. The File Manager can also copy files from USB memory devices.
The following File Manager options are available:
Option Name Explanation
New Store Create a new folder to store labels, images and scripts.
Open Open an existing label store / folder.
Edit • Rename
• Copy
• Cut
• Paste
• Delete
• Details.
EPT019297 Issue 1 November 2016 4-51
OPERATION
Import Label(s)
Home > Setup > File Manager > USB
To import labels into the printer from a USB flash drive:
(1) Insert the USB flash drive containing the label files into the USB port on the TouchPanel.
(2) Wait until the USB icon on the information bar turns green.
(3) Select Home > Setup > File Manager.
(4) Open the USB folder.
(5) Open the folder which contains the label file.
(6) Select the Edit icon next to the label to be imported.
(7) Select either Cut or Copy.
(8) Navigate to the required label store on the printer.
(9) Select Paste.
(10) Remove the USB flash drive from the TouchPanel.
End of procedure.
Import Single Jet Labels into Duo Printers
Single jet Ax-Series labels can be imported into a Duo printer in the normal way as described
above. However, when the label is opened in the Editor a prompt will be appear to specify loading
it in the upper, lower or both regions.
4-52 EPT019297 Issue 1 November 2016
OPERATION
Export a Label(s)
Home > Setup > File Manager > USB
To export a label from the printer to a USB flash drive:
(1) Insert a USB flash drive into the USB port on the TouchPanel.
(2) Wait until the USB icon on the information bar turns green.
(3) Select Home > Setup > File Manager.
(4) Navigate to the required label store on the printer.
(5) Select the Edit icon next to the label to be exported.
(6) Select either Cut or Copy.
(7) Navigate to the USB folder.
(8) Select Paste.
(9) Remove the USB flash drive from the TouchPanel.
End of procedure.
EPT019297 Issue 1 November 2016 4-53
OPERATION
BACKUP PRINTER
There are 3 types of file information that can be saved to a USB device, these are: Full, Labels and
Service. These will save different information to a USB memory device: a Full backup will copy the
entire printer configuration; a Label backup will copy all the labels in the current label store. Both
the Full and Label backups can also be copied (restored) to other printers or retained to restore
the original printer settings.
The Service files can be copied from the printer’s software files. This provides information for a
certified engineer, such as log files, jet characterisation information and email information. These
file types cannot be copied back to the printer as they are for information only.
Create a Backup
Home > Setup > Backup & Restore > Backup
(1) Insert a USB flash drive into the USB port on the TouchPanel.
(2) Wait until the USB icon on the information bar turns green.
(3) Select, Home > Setup > Backup & Restore > Backup
(4) Select the files you want to back up by selecting the appropriate tick boxes.
(5) Select Backup.
(6) Enter text to identify the backup file in the Optional reference information box.
(7) Select Continue.
Notes: (1) A full Backup can take up to 40 minutes to complete.
(2) The files will be copied to a folder called “DominoBackup” on the USB flash drive.
(3) A prompt will display when the backup is complete, select OK to clear the prompt.
(4) Remove the USB flash drive from the TouchPanel.
End of procedure.
4-54 EPT019297 Issue 1 November 2016
OPERATION
Restore from a Backup
Home > Setup > Backup & Restore > Restore
CAUTION: If restoring information to a different printer, it is essential that the printer
hardware is of the same version level. Please contact Domino for advice.
Only Full or Label backup files can be restored to a printer. The information in the backup file will
override the current printer settings.
Note: It is necessary to restart the printer as part of the restore procedure.
(1) Insert the USB flash drive containing the backup file(s) into the USB port on the TouchPanel.
(2) Wait until the USB icon on the information bar turns green.
(3) Select, Home > Setup > Backup & Restore > Restore.
(4) Select the Source Folder and navigate to the location of the backup file(s).
(5) Select the backup file(s).
(6) Select Restore.
(7) A prompt will display showing detailed information about the restore file. Select Continue
labels/full restore to continue the restore process.
Note: Full backups and larger label files may take a few minutes to complete.
(8) A prompt will display when the backup is complete, select OK to clear the prompt.
(9) Remove the USB flash drive from the TouchPanel.
End of procedure.
EPT019297 Issue 1 November 2016 4-55
OPERATION
EDITOR DEFAULTS
Set the default label settings. New labels will use these defaults.
Print Offset
Home > Setup> Editor Defaults > Properties
The Forward offset is used to adjust the position of the label on the print surface. If the print head
is on a traversing line the Reverse offset can also be set.
Note: This is a global print setting, label designs can also be saved with their own individual
print offset, see page 4-22.
Print Print
Trigger Trigger
Reverse Forward
Offset Offset
Print Delay Print Delay
Direction of print Direction of print
Print Offset Diagram
4-56 EPT019297 Issue 1 November 2016
OPERATION
Repeat Print
Home > Setup > Editor Defaults > Properties
Labels can be repeat printed using one of two different methods. Or, repeat printing can be turned
off as described in the table below.
Note: This is a global setting which will affect all label designs. To configure an individual
label design to print repeatedly, see page 4-26.
Repeat Method Explanation
Off Repeat printing will not be enabled.
Counted Repeatedly print the label for a specified number of times after a
single pulsed print trigger signal is received.
See page 4-58.
Continuous Continuously repeat print the label when a constant print trigger
signal is received by the printer. The printer will stop printing when
the print trigger signal stops.
See page 4-59.
EPT019297 Issue 1 November 2016 4-57
OPERATION
Counted
To set Counted repeat printing, the following settings must be configured:
Setting Name Explanation
Repeat Select Counted.
Repeat count Enter the number of times to repeat the current label.
Note: The number of repeat counts is extra to the initial print,
i.e. 6 will print 6 extra prints (7 in total).
Repeat spacing type Select how the distance between prints is measured:
Space by pitch - The distance between the start of one print and
the start of the next print measured in print strokes.
Space by gap - The distance between the start of one print and
the start of the next print measured using the gap between
characters.
Repeat Spacing Set the distance from the start of one print to the start of the next.
Repeat: Update each print Tick the Update each print tick box to update any clock and
counter information contained in the label with each print.
Alternatively, Untick the Update each print tick box to keep the
same information on each print.
Repeat: End of product Use the print trigger signal to set the behaviour of repeat printing:
Ignore - End of detected product will have no effect on repeat
printing.
Complete - If the end of product is detected between prints, one
more repeat label will be printed. If the end of product is detected
while printing a repeat, the print will complete and no further
repeats will be printed.
Cancel - If the end of product is detected between prints, no
further repeats will be printed (and the pending print will be
cancelled). If end of product is detected while printing a repeat,
the print will complete.
4-58 EPT019297 Issue 1 November 2016
OPERATION
Continuous
To set Continuous Repeat Printing, the following settings must be configured:
Setting Name Explanation
Repeat Select Continuous.
Repeat Spacing Type Select how the distance between prints is measured:
Space by pitch - The distance between the start of one print and
the start of the next print measured in strokes.
Space by gap - The distance between the start of one print and
the start of the next print measured using the gap between
characters.
Repeat Spacing Set the distance from the start of one print to the start of the next.
Repeat: Update each print Tick the Update each print tick box to update any clock and
counter information contained in the label with each print.
Alternatively, untick the Update each print tick box to keep the
same information on each print.
Repeat: End of product Use the print trigger signal to set the behaviour of repeat printing:
Ignore - End of detected product will have no effect on repeat
printing.
Complete - If end of product is detected between prints, one more
repeat label will be printed. If the end of product is detected while
printing a repeat, the print will complete and no further repeats will
be printed.
Cancel - If the end of product is detected between prints, no
further repeats will be printed (and the pending print will be
cancelled). If end of product is detected while printing a repeat,
the print will complete.
EPT019297 Issue 1 November 2016 4-59
OPERATION
Clocks/Dates
Home > Setup > Editor defaults > Clocks / dates
View and change:
• Hour codes.
• Day of week codes.
• Day of month codes.
• Month codes.
• Day names.
• Month names.
4-60 EPT019297 Issue 1 November 2016
OPERATION
REGIONAL SETTINGS
Set the Language and Keyboard
Home > Setup > Regional > Language & keyboard
Set:
• Language
• Keyboard layout
• IME Scheme
• Primary currency.
Set the Master Clock
Home > Setup > Regional > Date & time
Note: The correct System Date and System Time values must be entered to print accurate
date or time elements within label designs.
Set:
• System date
• System time (24 hour clock).
EPT019297 Issue 1 November 2016 4-61
OPERATION
GLOBAL PRINT SETTINGS
Note: Engineers certified by Domino can refer to the Engineers Reference Guide for further
details of the functionality described in this section.
Position / Orientation
Home > Setup > Global print settings > Position / orientation
Notes: (1) Everyday adjustments to print height, print delay, invert and reverse should be made
on the Print Optimisation screen, see page 4-9.
(2) These are global settings which will affect all label designs when printed. The Invert
and Reverse settings can also be configured and saved with individual label designs,
see page 4-22.
Select/set the following:
Setting Name Explanation
Charge scaling(%) Set the nominal print height by adjusting the charge on the ink
drops.
EHT(%) Set the nominal print height by adjusting the charge on the EHT
plates in the print head.
Print delay (mm) Set the distance between a product sensor detecting a product
and the label being printed.
Print height (%) Adjust the print height percentage.
Invert Invert the label.
Reverse Reverse the label.
4-62 EPT019297 Issue 1 November 2016
OPERATION
Appearance
Home > Setup > Global Print Settings > Appearance
Select from the following check boxes:
Setting Name Explanation
Bold Print label in bold.
(Set to 1 in the example below)
Intercharacter gap Vary the gap between characters in the label. Activate via the
check box. Specify Intercharacter gap via the Label Creator.
Content
Home > Setup > Global Print Settings > Content
Setting Name Explanation
Script / serial number On power up, the printer will continue from the value of the script
persistence enabled or serial number counter which was valid when the printer was
shut down.
Reset all Reset Persistent Script Variables via the Reset All button.
Behavioural Configuration
Home > Setup > Global Print Settings > Behavioural configuration
Shows current scripts being run.
EPT019297 Issue 1 November 2016 4-63
OPERATION
STATUSES, ALERTS AND FAULT FINDING
Statuses
Shown below are some printer statuses and their explanations. Printer statuses are displayed on
the Status tab at the top of the QuickStep interface.
Status Name Explanation
Off The ink jet is off and the printer will not print, but the user interface
can still be used.
Sequencing On The printer is getting ready to print. Once completed, the printer
will be in a Ready state.
Printhead warming up The printer is heating the print head to the optimum temperature
for the ink.
Ready The printer is ready to print. If a label is on-line, it will print on
receiving a product detect signal.
Sequencing Off The printer is changing from the Ready state to the Off state.
Gutter clearing in progress The print head gutter is being cleared to stop ink from drying and
blocking the gutter.
4-64 EPT019297 Issue 1 November 2016
OPERATION
Alerts
Alerts are displayed on the Status tab at the top of the QuickStep interface. When multiple alerts
occur only the highest alert will be displayed. If multiple alerts occur, the full list of alerts can be
viewed by selecting the status tab.
Common alert ID codes, their causes and remedies are listed on page 4-66.
To clear an alert, or view information about how to solve the alert:
(1) Select the Status tab.
(2) The icons illustrated below will become available to select.
Icon Explanation
Select the Details icon to display the following information:
• Date and time the alert occurred.
• Alert ID number.
• Alert level.
• Detailed information about the alert.
• A solve icon which can be pressed to display
recommendations for fixing the problem.
• A QR code which can be scanned by a mobile phone or
tablet device to show a video or further details about how to
solve the alert.
• A clear button to acknowledge and clear the alert.
Select this icon to acknowledge and clear the alert. If this icon is
greyed out then an action must be performed before the alert can
be cleared.
End of procedure.
EPT019297 Issue 1 November 2016 4-65
OPERATION
Alert ID Codes
The table below describes some alerts which the printer might encounter. The table also lists
possible causes and remedies.
If an alert occurs that is not listed in the table:
• Select the Solve icon to view options for solving the alert.
• Scan the QR code with a mobile phone or tablet device to show a video or further details
about how to solve the alert.
• Contact the local support office for further help.
Alert ID Description Possible Cause and Remedy
10 Print Speed too high - Incorrect print configuration for the production line
Print max speed limit in speed.
force
Reduce the print quality to allow the label to be
printed faster, see page 4-21.
15 Deflection EHT has Spark across the EHT plates.
tripped.
Run the print height calibration wizard and slightly
reduce the EHT (%) value, see page 3-40.
Note: The EHT (%) value must only be
adjusted in small steps.
Ink build up on charge electrode.
Clean the print head, see page 5-17.
Partially blocked nozzle.
Run the nozzle unblocking wizard, see page 5-18.
Ink jet clipping the gutter.
Check the ink jet alignment, see page 5-19.
Also, check the print height calibration, page 3-40.
Excessive print height.
Run the print height calibration wizard, see
page 3-40.
Ink leak at nozzle.
Check for ink drops around the nozzle and call an
engineer certified by Domino to repair or replace
the nozzle.
20 Ink Level Below Minimum The ink level is running low.
Fit a new ink cartridge, see page 5-4.
4-66 EPT019297 Issue 1 November 2016
OPERATION
Alert ID Description Possible Cause and Remedy
24 Gutter Dry at Start-up The printer was not shut down correctly.
Clean the print head, see page 5-17 and restart the
printer.
Blocked nozzle.
Runt the nozzle unblocking wizard, see page 5-18.
Dried ink in the gutter.
Clean the print head, see page 5-17 and restart the
printer.
Ink jet incorrectly aligned.
Check the ink jet alignment, see page 5-19.
25 Add make-up cartridge A new make-up cartridge is required.
Fit a new make-up cartridge, see page 5-4.
41 Ink level too high the ink viscosity has increased and extra make-up
has been added to the ink causing the level to
increase.
Replace the ITM, see page 5-10.
Frequent flushing has occurred, either due to
repeated start/stop, repeated flushing or cleaning
of the print head.
Avoid frequent start/stop and shut down the printer
before cleaning the print head.
The printer has been moved to a different location
with the ink and make-up cartridges fitted.
Shut down the printer and remove the ink and
make-up cartridges before moving the printer.
53 Make-up Level Below The make-up level is running low.
Minimum
Fit a new make-up cartridge, see page 5-4.
134 Unexpected shutdown The printer was not powered off using the correct
method.
Follow the correct shut down procedure, see
page 4-17.
EPT019297 Issue 1 November 2016 4-67
OPERATION
Alert ID Description Possible Cause and Remedy
139 Print trigger occurred The printer received a false trigger signal before the
while printing label finished printing.
Increase the persistence level for the print trigger,
see page 3-38.
The product sensor is faulty.
Replace the product sensor.
Label too long for the product.
Check the printed label and reduce the label length.
213 Inspection Required An inspection is required by an engineer certified
by Domino.
Contact the local support office to organise an
inspection.
234 Gutter Stall The gutter has stalled.
Restart the printer following the correct procedure,
see page 4-16. If the fault reoccurs, switch off the
printer and contact the local support office.
235 Gutter Pump not Rotating The gutter pump has stopped.
Restart the printer following the correct procedure,
see page 4-16. If the fault reoccurs, switch off the
printer and contact the local support office.
236 Gutter Blocked The printer is attempting to clear an obstruction in
Attempting to Clear the gutter.
237 Gutter Blocked Dried ink in the gutter.
Clean the print head, see page 5-17 and restart the
printer.
Incorrect shut down procedure followed.
Clean the print head, see page 5-17 and restart the
printer.
Blocked nozzle.
Runt the nozzle unblocking wizard, see page 5-18.
Ink jet incorrectly aligned.
Check the ink jet alignment, see page 5-19.
238 Insufficient gutter vacuum The printer is attempting to increase the vacuum
- Retrying within the gutter. Follow any instructions given on
the TouchPanel.
4-68 EPT019297 Issue 1 November 2016
OPERATION
Alert ID Description Possible Cause and Remedy
520 Change ITM - ITM Ink The ITM which has been fitted is the wrong type.
Type Incorrect
Shut down the printer, remove the ITM and replace
it with the correct type, see page 5-10.
521 Change ITM - ITM Tag The ITM has reached the end of its life and can no
Dead longer be used.
Replace the ITM, see page 5-10.
523 Change ITM - Expired The ITM has reached the end of its life and can no
longer be used.
Replace the ITM, see page 5-10.
524 Insert ITM - No Valid ITM No ITM fitted.
present
Fit an ITM, see page 5-10.
ITM not fitted correctly
Check that the ITM is correctly fitted in the printer
cabinet, see page 5-10.
The RFID tag on the ITM is not working correctly.
Replace the ITM, see page 5-10.
528 Add ink cartridge A new ink cartridge is required.
Fit a new ink cartridge, see page 5-4.
530 Change Ink Cartridge - Ink The printer has detected that the ink cartridge fitted
Type Incorrect (or offered up to the QMM) is not the correct type.
If the cartridge has been fitted, immediately switch
off the printer and contact the local support office.
531 Change Ink Cartridge - Ink The ink cartridge has expired and a new cartridge is
Cartridge Expired required.
Fit a new ink cartridge, see page 5-4.
532 Change Ink Cartridge - The ink cartridge is empty.
Empty
Fit a new ink cartridge, see page 5-4.
EPT019297 Issue 1 November 2016 4-69
OPERATION
Alert ID Description Possible Cause and Remedy
534 Insert Ink Cartridge - No No ink cartridge fitted.
Valid Ink Cartridge Present
Fit an ink cartridge, see page 5-4.
Ink cartridge not fitted correctly
Check that the ink cartridge is correctly fitted in the
printer cabinet, see page 5-4.
The RFID tag on the ink cartridge is not working
correctly.
Replace the ink cartridge, see page 5-4.
539 Insert Make-up Cartridge A new make-up cartridge is required.
Fit a new make-up cartridge, see page 5-4.
540 Make-up low The make-up level in the make-up module (MUM) is
low.
Fit a new make-up cartridge, see page 5-4.
542 Change Make-up A new make-up cartridge is required.
Cartridge - Cartridge
Empty Fit a new make-up cartridge, see page 5-4.
543 Change Make-up The make-up cartridge has reached the end of its
Cartridge - Cartridge life and can no longer be used.
Dead
Fit a new make-up cartridge, see page 5-4.
544 Insert Make-up Cartridge - No make-up cartridge fitted.
No valid Cartridge present
Fit a make-up cartridge, see page 5-4.
Make-up cartridge not fitted correctly
Check that the make-up cartridge is correctly fitted
in the printer cabinet, see page 5-4.
The RFID tag on the make-up cartridge is not
working correctly.
Replace the make-up cartridge, see page 5-4.
556 Print head warming up The print head is warming up.
If this status persists, contact the local support
office.
4-70 EPT019297 Issue 1 November 2016
OPERATION
Alert ID Description Possible Cause and Remedy
557 Misaligned jet at start-up The nozzle is blocked.
Run the nozzle unblocking wizard, see page 5-18.
The ink jet is misaligned.
Check the ink jet alignment, see page 5-19.
The gutter is blocked.
Clean the print head, page 5-17.
1312 Charge Detection Error The printer cannot detect ink drops within the
charge electrode due to a build of ink of the charge
electrode.
Clean the print head, page 5-17.
The ink jet is not modulating correctly.
Check the ink jet modulation and break-up within
the charge electrode. If this is not visible contact
the local support office.
The ink jet is misaligned.
Check the ink jet alignment, see page 5-19.
1313 Recovered Successfully The printer has recovered from a previous fault or
alert, no user action should be required.
If this alert repeats and the print quality is reduced,
contact the local support office.
EPT019297 Issue 1 November 2016 4-71
OPERATION
Fault Finding
Issue Possible Cause Remedy
Not Printing, error Gutter Dry is Blocked Nozzle. Home > Setup > Wizards > Nozzle
displayed unblocking wizard.
Ink on deflector plates and/or charge Blocked Nozzle With the printer switched off and
electrode, possible faults could be: or dirty print unplugged, clean the print head.
• Ink detected on Charge head. Refer to page 5-17.
Electrode.
• Charge detection has failed.
• Fall back jet modulation in use.
• Deflection EHT has tripped.
No print occurs but message has Faulty sensor. Check the sensor and its position.
been sent.
Faulty encoder. Check the encoder is outputting
signals (can be seen via the Ext I/
F screen).
Incorrect setting Check that the active level is set
of sensor. correctly.
Print delay and/or Check the delay and offset for
offset set this message are suitable, adjust
incorrectly. as required.
Enable/Disable This button will toggle printing
(Send to Print) within the Home screen, so only
button has been necessary action is to press
pressed when in button again.
the Home screen
4-72 EPT019297 Issue 1 November 2016
PART 5 : MAINTENANCE
CONTENTS
Page
GENERAL MAINTENANCE ....................................................................................................... 5-3
Ink and Make-up Cartridge Replacement ............................................................................ 5-4
Make-Up Module Filter Replacement .................................................................................. 5-8
ITM Replacement ................................................................................................................. 5-10
Air Filter Replacement .......................................................................................................... 5-15
i-PULSE PRINT HEAD MAINTENANCE .................................................................................... 5-17
Print Head Cleaning ............................................................................................................. 5-17
Clearing a Blocked Nozzle ................................................................................................... 5-18
Ink Jet Alignment Check ...................................................................................................... 5-19
EPT019297 Issue 1 November 2016 5-1
MAINTENANCE
THIS PAGE INTENTIONALLY LEFT BLANK
5-2 EPT019297 Issue 1 November 2016
MAINTENANCE
GENERAL MAINTENANCE
WARNINGS: (1) Protective equipment such as gloves and glasses must be worn when
working on or near the printer. Physical contact with ink or make-up
can cause skin or eye damage.
(2) If the printer is ever operated in a way that allows it to print into a
beaker, the beaker must be made of conducting material and be
securely connected to earth (ground), as the electrostatic charges on
the ink drops used for printing can cause a fire hazard.
(3) Do not smoke or allow naked flames (or other sources of ignition) in
the vicinity of any inks or solvents as this is highly dangerous.
EPT019297 Issue 1 November 2016 5-3
MAINTENANCE
Ink and Make-up Cartridge Replacement
WARNING: Protective equipment such as gloves and glasses must be worn when
this procedure is carried out. Physical contact with printer ink or
make-up can cause skin or eye damage.
CAUTIONS: (1) If the make-up cartridge is not replaced when needed, the make-up
module will empty and the ink viscosity will go outside the printer’s
operating limits.
(2) If the make-up cartridge is not replaced, head flushing will not be carried
out when the printer is shut down. Ink may be deposited on the print head
components and dry causing a blockage.
Note: The used ink and make-up cartridges contain residual chemicals which are hazardous
to the environment. Local waste disposal regulations must be followed to safely
dispose of the used cartridges.
When the ink or make-up cartridges need to be replaced, the messages ‘Add Ink Cartridge’ or
‘Add Make-up Cartridge’ will appear on the TouchPanel status tab. If these messages are ignored,
the messages ‘Ink Level Below Minimum’ and ‘Make-up Level Below Minimum’ will appear. Also,
the amber alert light and the ink or make-up level alert light on the printer cabinet will illuminate.
When the ink or make-up cartridges require replacing immediately, the messages ‘Change Ink
Cartridge - Empty’ or ‘Change Make-up Cartridge - Cartridge Empty’ will appear on the
TouchPanel status tab. Also, the red alert light will illuminate and the ink or make-up light on the
printer cabinet will start flashing. If the ink or make-up cartridge is not replaced at this stage, the
printer will stop working and will not continue printing until a new cartridge is fitted.
Tools required: 6mm Hex Key.
5-4 EPT019297 Issue 1 November 2016
MAINTENANCE
To replace the ink or make-up cartridge:
(1) Open the access door to the printer’s ink compartment.
(2) Remove the old cartridges by rotating the ink cartridge anti-clockwise and the make-up
cartridge clockwise to free them before lifting the cartridge away.
Make-up Ink Cartridge
Cartridge
Removal of Ink and Make-up Cartridges
(3) Before breaking the tab on the new cartridge and inserting it, hold the cartridge near the
Quality Management Module (QMM) to check that the ink or make-up type is correct. The
lights on the QMM will flash amber to indicate that the RFID tags are being read. When the
RFID tags have successfully been read and validated, the lights will turn green. See “QMM
(Quality Management Module) Status Lights” on page 2-17.
Notes: (1) If a fault is detected, the QMM lights will turn red and an alert will be displayed on the
Status tab.
(2) If the RFID tag cannot be read, or an RFID tag is not present, the QMM lights will turn
solid amber.
EPT019297 Issue 1 November 2016 5-5
MAINTENANCE
(4) Insert a 6mm hex key into the top of the new cartridge, twist to break the sealing tab and
remove the sealing tab.
Breaking the Make-up Breaking the Ink Cartridge
Cartridge Sealing Tab Sealing Tab
(5) Push the ink cartridge onto the ITM, or push the make-up cartridge onto the make-up
module.
Make-up Cartridge Ink Cartridge
Replacement Replacement
5-6 EPT019297 Issue 1 November 2016
MAINTENANCE
(6) Rotate the ink cartridge clockwise and the make-up cartridge anti-clockwise. Ensure that
the label is facing towards you.
Make-up Ink
Cartridge Cartridge
Ink and Make-up Cartridge Replacement
(7) Check for leaks inside the printer.
(8) Close the access door to the printer ink compartment.
(9) Dispose of empty cartridges by following local waste disposal regulations.
End of procedure.
EPT019297 Issue 1 November 2016 5-7
MAINTENANCE
Make-Up Module Filter Replacement
WARNING: Protective equipment such as gloves and glasses must be worn when
this procedure is carried out. Physical contact with printer ink or
make-up can cause skin or eye damage.
CAUTION: Cleanliness is of extreme importance. Ensure debris does not enter the
make-up module during this process or the printer may become damaged.
Observe good cleanliness procedures at all times.
Note: The used make-up module filter contains residual chemicals which are hazardous to
the environment. Local waste disposal regulations must be followed to safely dispose
of the filter.
Tools required: 6mm hex key.
The make-up filter is situated in the make-up module. As a user replaceable part it is coloured
yellow.
To replace the make-up filter:
(1) If the printer is on, press and hold the power button for 2 seconds and wait for the
printer to shut down.
(2) Open the access door to the printer ink compartment.
(3) If a make-up cartridge is attached to the make-up module, remove it by twisting the
cartridge in a clockwise direction and lifting it out of the printer (refer to “Ink and Make-up
Cartridge Replacement” on page 5-4).
(4) Remove the old make-up filter from the module by inserting a 6mm hex key into the yellow
filter top and unscrewing the filter from the module.
Make-up
Filter
Make-Up
Module
Make-Up Module Filter Replacement
5-8 EPT019297 Issue 1 November 2016
MAINTENANCE
(5) Use the 6mm hex key to screw the new make-up filter into the make-up module.
(6) Replace the make-up cartridge (if fitted).
(7) Start the printer and check for leaks.
(8) Shut the ink compartment access door.
(9) Dispose of the old make-up filter by following local waste disposal regulations.
End of procedure.
EPT019297 Issue 1 November 2016 5-9
MAINTENANCE
ITM Replacement
WARNINGS: (1) The printer must be shut down and the power cable must be
disconnected before the ITM can be removed. The ink system is
pressurised. If the printer is not shut down ink will spray out of the
ITM manifold over the person removing the ITM.
(2) Protective equipment such as gloves and glasses must be worn when
this procedure is carried out. Physical contact with printer ink or
make-up can cause skin or eye damage.
CAUTION: Cleanliness is of extreme importance. Ensure debris does not enter the
new ITM or ink block during this process or the printer may become
damaged. Observe good cleanliness procedures at all times.
Notes: (1) Paper towels (or similar) and wash are required for this procedure.
(2) Waste paper towels will be contaminated with chemicals which are hazardous to the
environment. Local waste disposal regulations must be followed to safely dispose of
used paper towels.
(3) The used ITM contains residual chemicals which are hazardous to the environment.
Local waste disposal regulations must be followed to safely dispose of the used ITM.
The main ink and gutter filters are situated in the ITM and are an integral part of the printer’s ink
system. Replacement of these filters therefore occurs automatically during scheduled ITM
replacement.
The messages, ‘The ITM life is soon to expire. Ensure a replacement ITM is available’ and
‘Intelligent Ink System is in depletion mode to prepare for ITM change’ will appear near the end of
the ITM life. Printing will not continue beyond the expiry of the ITM life.
The ink system will automatically run down the level of ink in the ink cartridge to a minimum level,
so it is usual to replace the ink cartridge at the same time.
To replace the ITM:
(1) If the printer is on, press and hold the power button for 2 seconds and wait for the
printer to shut down.
(2) Disconnect the power lead from the rear of the printer.
(3) Open the access door to the printer ink compartment.
(4) If an ink cartridge is attached to the ITM, remove it by twisting the cartridge anti-clockwise
and lifting it out of the printer.
5-10 EPT019297 Issue 1 November 2016
MAINTENANCE
(5) Pull the two ITM retaining clips upwards away from the ITM.
Removing the ITM
(6) Pull the ITM backwards, withdrawing the connecting manifold from the ink block and
remove the old ITM.
Notes: (1) If the ITM does not withdraw with moderate pressure, push the ITM fully forward
(which will break any seal caused by dry ink) and try again.
(2) The manifold pipes will contain residual ink. Take care when removing the ITM to avoid
spillage.
(7) Unpack the new ITM and remove the sealing strip that protects the ITM manifold.
(8) Re-use the sealing strip to seal the manifold on the old ITM.
EPT019297 Issue 1 November 2016 5-11
MAINTENANCE
(9) Place paper towel or similar on top of the level sensor modules to catch excess fluid and
using wash, remove any dried residual ink from the ink block valve face.
Washing the ink block valve face
(10) Place paper towel or similar under the ITM manifold pipes and lubricate the pipes with
wash.
Washing the ITM manifold pipes
5-12 EPT019297 Issue 1 November 2016
MAINTENANCE
(11) Insert the ITM between the retaining clips and push the manifold pipes into the ink block.
Inserting the ITM
(12) Continue pushing until the retaining clips engage with a click.
ITM Clip Engagement
EPT019297 Issue 1 November 2016 5-13
MAINTENANCE
(13) Re-connect the power lead to the rear of the printer.
(14) Press and hold the power button for 2 seconds and wait for the printer to start.
(15) Attach a new ink cartridge to the ITM or re-use the existing ink cartridge. See, “Ink and
Make-up Cartridge Replacement” on page 5-4.
(16) Check the ink compartment for leaks.
(17) The status lights on the Quality Management Module (QMM) will flash amber to indicate that
the RFID tags on the ITM, Ink Cartridge and Make-up Cartridge are being read. When the
RFID tags have successfully been read and validated, the status lights will turn green.
Notes: (1) If fault is detected, the QMM status lights will turn red and an alert will be displayed on
the Status tab.
(2) If the RFID tag cannot be read, or an RFID tag is not present, the QMM status lights
will turn solid amber.
Make-up Ink Cartridge
Cartridge
ITM
Quality Management Module Status Lights
(18) Shut the ink compartment access door.
(19) Dispose of contaminated paper towels and the old ITM by following local waste disposal
regulations.
End of procedure.
5-14 EPT019297 Issue 1 November 2016
MAINTENANCE
Air Filter Replacement
WARNING: Protective equipment such as gloves and glasses must be worn when
this procedure is carried out. The air filter may contain hazardous
particles.
Air filter replacement is recommended after every 2000 hours of operation but may need to be
replaced sooner depending on the operating environment.
Note: The air filter is not designed to be cleaned, it must be replaced.
A new air filter can be ordered through www.buydomino.com
The air filter is located in a slot at the back of the printer. As a user replaceable part it is coloured
yellow.
Air filter
Air Filter Location
To replace the air filter:
(1) If the printer is on, press and hold the power button for 2 seconds and wait for the
printer to shut down.
(2) Remove the air filter by holding the yellow exposed part of the filter and pulling it gently out
of the filter housing.
EPT019297 Issue 1 November 2016 5-15
MAINTENANCE
(3) Replace the air filter with a new unit.
Note: Ensure the new air filter is correctly orientated by confirming the arrow symbols on the
yellow filter moulding are pointing up. If the filter is inserted upside-down it will get
stuck in the printer cabinet.
Filter Orientation
(4) Press and hold the power button for 2 seconds to start up the printer.
End of procedure.
5-16 EPT019297 Issue 1 November 2016
MAINTENANCE
i-PULSE PRINT HEAD MAINTENANCE
Print Head Cleaning
WARNING: Protective equipment such as gloves and glasses must be worn when
this procedure is carried out. Physical contact with printer ink or
make-up can cause skin or eye damage.
CAUTION: The printer must be switched off before starting this procedure. If the
printer is running whilst this procedure is carried out, wash will enter the
gutter and may cause the viscosity of the ink to thin.
Required tools: T6 Torx Driver.
Clean the print head as follows:
(1) If the printer is on, press and hold the power button for 2 seconds and wait for the
printer to shut down.
(2) Disconnect the power lead from the rear of the printer.
(3) At the print head, remove the holster by pressing in the two holster retaining clips on the
sides of the print head.
(4) Remove the internal cover by gently squeezing in the sides to release the clips and lifting
the lower part away from the print head and gently pulling downwards.
(5) Follow the annotated instructions in the following illustration.
Loosen screw and remove the
Charge Electrode. Clean in the
slot with relevant wash, dry using
lint free tissue.
Clean any ink residue from
deflector plates
Clean any ink residue from gutter
area
i-Pulse Print Head Cleaning
(6) Replace the print head holster.
End of procedure.
EPT019297 Issue 1 November 2016 5-17
MAINTENANCE
Clearing a Blocked Nozzle
WARNING: Protective equipment such as gloves and glasses must be worn when
this procedure is carried out. Physical contact with printer ink or
make-up can cause skin or eye damage.
CAUTIONS: (1) Do not run the nozzle unblocking wizard more than 2 times. Each time the
wizard is run, the printer adds make-up to the ink. If the wizard is run too
many times the ink viscosity will thin and go out of the printer’s operating
range. If the nozzle is not clear after 2 attempts, contact the local support
office to organise a visit from an engineer certified by Domino.
(2) Unless trained, do not attempt to remove the nozzle assembly. Removing
the nozzle assembly can cause contamination to enter the ink system. The
nozzle assembly is also tuned to the print head and will require re-tuning if
removed.
Clear a blocked nozzle as follows:
(1) On the TouchPanel, select Home > Setup > Wizards > Nozzle unblocking wizard.
(2) Select Start nozzle unblocking.
(3) Follow the on screen instructions.
End of procedure.
5-18 EPT019297 Issue 1 November 2016
MAINTENANCE
Ink Jet Alignment Check
WARNINGS: (1) Protective equipment such as gloves and glasses must be worn when
this procedure is carried out. Physical contact with printer ink or
make-up can cause skin or eye damage.
(2) The print head must be placed in a wash station, or positioned over a
beaker made of a conducting material and securely connected to
earth (ground) in case the jet is misaligned out of the gutter. The
electrostatic charges on the ink drops used for printing can cause a
fire hazard.
Check the ink jet alignment as follows:
(1) Remove the holster from the print head by pressing in the two holster retaining clips and
withdrawing the holster.
(2) Fit the print head into a wash station, or place a beaker made of a conducting material and
connected to earth (ground) underneath the print head.
(3) With the ink jet running, check the position that the ink jet enters the gutter as shown in the
following diagrams.
Ink jet ⅓ from the left side of the gutter wall.
Ink Jet Alignment Viewed from the Front
EPT019297 Issue 1 November 2016 5-19
MAINTENANCE
Ink jet in the centre of the gutter.
Ink Jet Alignment Viewed from the Side
(4) If the alignment is incorrect, an engineer certified by Domino can re-align the ink jet.
(5) Replace the print head holster.
End of procedure.
5-20 EPT019297 Issue 1 November 2016
You might also like
- Domino A320i-A420i-Product-Manual-English-EDP002568-2 PDFDocument332 pagesDomino A320i-A420i-Product-Manual-English-EDP002568-2 PDFjorge7casma100% (4)
- A320i A420i A520i Product Manual Touchscreen Variant English EPT006508 2Document249 pagesA320i A420i A520i Product Manual Touchscreen Variant English EPT006508 2Nikola Perencevic100% (3)
- 5902 A320i A420i Product Manual English EDP002568 2Document0 pages5902 A320i A420i Product Manual English EDP002568 2Mario NM71% (7)
- Printserver SP766WDocument137 pagesPrintserver SP766WDiego Guillermo SilveraNo ratings yet
- Printronix-T5000 SM PDFDocument352 pagesPrintronix-T5000 SM PDFmrv717100% (2)
- ManualDocument41 pagesManualUtuh BungasNo ratings yet
- H.264 Internet Video Server IVS-H120 User's Manual: Date: September. 2009Document91 pagesH.264 Internet Video Server IVS-H120 User's Manual: Date: September. 2009Mahmoud AhmedNo ratings yet
- A-Series GP Printer: Operation and Maintenance ManualDocument182 pagesA-Series GP Printer: Operation and Maintenance ManualRosy VillarroelNo ratings yet
- Printronix P5000 Line Matrix Printers Maintenance ManualDocument410 pagesPrintronix P5000 Line Matrix Printers Maintenance ManualLee113880% (5)
- Printronix P5000 Service ManualDocument398 pagesPrintronix P5000 Service Manualsatx840100% (1)
- Edimax Ar-7084a PDFDocument86 pagesEdimax Ar-7084a PDFThasitha NIlanthaNo ratings yet
- NetLinxControllers - Webconsole ProgrammingGuide - fmv3Document156 pagesNetLinxControllers - Webconsole ProgrammingGuide - fmv3MariuszNo ratings yet
- V-6 PCI Users Guide PDFDocument154 pagesV-6 PCI Users Guide PDFnikart123100% (1)
- Controller NB Practices Guide NB-designer V1.50 EN 202012 V462I-E3-01Document17 pagesController NB Practices Guide NB-designer V1.50 EN 202012 V462I-E3-01Thanh SơnNo ratings yet
- 00266L PDFDocument208 pages00266L PDFRainnier LauguicoNo ratings yet
- FP-2000C / FP-2100C / FP-2200C Thermal Printer User's ManualDocument124 pagesFP-2000C / FP-2100C / FP-2200C Thermal Printer User's ManualChristian Neo OcayNo ratings yet
- REPETIDOR Edimax EW-7416APN V1Document81 pagesREPETIDOR Edimax EW-7416APN V1marlehenriNo ratings yet
- Satellite T110/T130 Series Resource Guide: RG 5.375 X 8.375 Ver 2.3.3Document52 pagesSatellite T110/T130 Series Resource Guide: RG 5.375 X 8.375 Ver 2.3.3Makhfudz KamaediNo ratings yet
- User'S Manual: Wireless Multifunction USB Print ServerDocument32 pagesUser'S Manual: Wireless Multifunction USB Print ServerBobby SchmaltzNo ratings yet
- Service Manual PDFDocument584 pagesService Manual PDFContato IdellNo ratings yet
- 802.11g Wireless LAN Outdoor CPE AP/Router: WAP-6200 User's ManualDocument0 pages802.11g Wireless LAN Outdoor CPE AP/Router: WAP-6200 User's Manualfx4eaNo ratings yet
- Service Manual: 2010.07 2010.07 Ver. 1.0 Ver. 1.0Document289 pagesService Manual: 2010.07 2010.07 Ver. 1.0 Ver. 1.0Росен КирковскиNo ratings yet
- Everex Lm7we User ManualDocument122 pagesEverex Lm7we User ManualGabriel CalijuriNo ratings yet
- PS 3207UWgDocument158 pagesPS 3207UWgruiznelsonNo ratings yet
- LT-2010 MR-2900 Installation Manual Rev.1 PDFDocument68 pagesLT-2010 MR-2900 Installation Manual Rev.1 PDFLuis Walter LeoneNo ratings yet
- SL5000r T5000r ServiceDocument330 pagesSL5000r T5000r Servicemcdsllc100% (1)
- Printronix p7000 Maintenance ManualDocument468 pagesPrintronix p7000 Maintenance ManualWalter BernalNo ratings yet
- Guia Practica Sysmac Studio Variable OMRONDocument15 pagesGuia Practica Sysmac Studio Variable OMRONdiego lagunaNo ratings yet
- Domino G-Series: Product ManualDocument180 pagesDomino G-Series: Product Manualvaibhav jivrajaniNo ratings yet
- Datamax Iclass Operators Manual h2Document146 pagesDatamax Iclass Operators Manual h2c150199No ratings yet
- Jv5 ManualDocument262 pagesJv5 ManualBranka ŽivadinovićNo ratings yet
- M110 Series Cellular Modem User Guide: Part Number PMD-00036 Revision A October 2019Document17 pagesM110 Series Cellular Modem User Guide: Part Number PMD-00036 Revision A October 2019Yemima ApriantaNo ratings yet
- Panasonic Toughbook Cf18bcagcmmDocument52 pagesPanasonic Toughbook Cf18bcagcmmthorsharpNo ratings yet
- PT-60Users Manual WinCE50 en Version11 090901Document86 pagesPT-60Users Manual WinCE50 en Version11 090901Alex Almeida LeonardoNo ratings yet
- Mutoh Rock Hopper 3-65-90Document319 pagesMutoh Rock Hopper 3-65-90Koki SmokiNo ratings yet
- Panasonic Toughbook CF-29 ManualDocument48 pagesPanasonic Toughbook CF-29 ManualjunglemistNo ratings yet
- Satellite L500 Series Resource Guide: RG 5.375 X 8.375 Ver 2.3.3Document56 pagesSatellite L500 Series Resource Guide: RG 5.375 X 8.375 Ver 2.3.3goygrenNo ratings yet
- 806-1080-10 - Sun E420R Service ManualDocument299 pages806-1080-10 - Sun E420R Service Manualrpatel-sscsNo ratings yet
- Bizhub 20 Service ManualDocument508 pagesBizhub 20 Service ManualSergio Riso100% (1)
- CANUSB Installationsanleitung ENDocument17 pagesCANUSB Installationsanleitung ENArtur WoloshinNo ratings yet
- 802.11 B/G/N Wireless LAN USB Adapter: User ManualDocument34 pages802.11 B/G/N Wireless LAN USB Adapter: User ManualrizwanshNo ratings yet
- GM300 SMDocument46 pagesGM300 SMSrboljub Milosavljevic100% (1)
- v469 Ns To Na Replacement Guide enDocument224 pagesv469 Ns To Na Replacement Guide enkancerbero91No ratings yet
- USBSync Board User ManualDocument18 pagesUSBSync Board User ManualDavid JacquesNo ratings yet
- Datamax I Class User ManualDocument132 pagesDatamax I Class User ManualDean Stacey100% (1)
- EPT053091 Issue 2 Jan 2020 English Gx-Series Product Manual LinkedDocument213 pagesEPT053091 Issue 2 Jan 2020 English Gx-Series Product Manual LinkedJessica OliveiraNo ratings yet
- OkiPos 407II Users GuideDocument65 pagesOkiPos 407II Users GuideLab Alameda ChilpancingoNo ratings yet
- Operating Instructions CF-48: Personal ComputerDocument44 pagesOperating Instructions CF-48: Personal ComputerBrandon VaderNo ratings yet
- Gprs ArchiDocument704 pagesGprs ArchiMakarand DereNo ratings yet
- Pantum M5000-6000 Series Maintain Manual - ENDocument114 pagesPantum M5000-6000 Series Maintain Manual - ENmightymanny100% (1)
- 2488mbits CardDocument25 pages2488mbits Cardhb2938943No ratings yet
- Quick Start-Up GuideDocument22 pagesQuick Start-Up GuidegersonplovasNo ratings yet
- Large Volume Kit PDFDocument42 pagesLarge Volume Kit PDFDanielRomeroNo ratings yet
- T56XX 57XX User Manual EDocument33 pagesT56XX 57XX User Manual EEdward RhodesNo ratings yet
- v470 Procedure For Creating Project Data From Ns To Na Technical Manual enDocument121 pagesv470 Procedure For Creating Project Data From Ns To Na Technical Manual enkancerbero91No ratings yet
- ASTRO® Digital XTL™ 5000 O3 Control Head User GuideDocument154 pagesASTRO® Digital XTL™ 5000 O3 Control Head User Guide陈奇No ratings yet
- Anr Ms2721b ManualDocument58 pagesAnr Ms2721b ManualIonut BirlicaNo ratings yet
- Improved Indirect Power Control (IDPC) of Wind Energy Conversion Systems (WECS)From EverandImproved Indirect Power Control (IDPC) of Wind Energy Conversion Systems (WECS)No ratings yet
- DL-RS1: User's ManualDocument58 pagesDL-RS1: User's ManualLiêm HiếuNo ratings yet
- HYT Series: Fixing Type Terminal BlockDocument4 pagesHYT Series: Fixing Type Terminal BlockLiêm HiếuNo ratings yet
- CQ2 Z PDFDocument214 pagesCQ2 Z PDFLiêm HiếuNo ratings yet
- XC Series in EngDocument5 pagesXC Series in EngLiêm HiếuNo ratings yet
- Half Pitch Interface Connectors: FI SeriesDocument7 pagesHalf Pitch Interface Connectors: FI SeriesLiêm HiếuNo ratings yet
- SigmaWin+5.57 Release NotesDocument3 pagesSigmaWin+5.57 Release NotesLiêm HiếuNo ratings yet
- Es Catalogue enDocument16 pagesEs Catalogue enLiêm HiếuNo ratings yet
- Felix Mabanta: Executive SummaryDocument4 pagesFelix Mabanta: Executive SummaryFelix MabantaNo ratings yet
- Slayer Exciters Tesla Coils Everything You Need ToDocument5 pagesSlayer Exciters Tesla Coils Everything You Need ToiamtheescottiewallaceNo ratings yet
- Bill Invoice PersonalDocument4 pagesBill Invoice PersonalFOR HADNo ratings yet
- Wiring Diagram Elevator: PT - Industri Lift Indo NusantaraDocument28 pagesWiring Diagram Elevator: PT - Industri Lift Indo NusantaraGogik AntoNo ratings yet
- SACS Basic TrainingDocument4 pagesSACS Basic Traininganil100% (1)
- Cisco Live Multisite Evpn Vxlan BRKDCN-2035Document124 pagesCisco Live Multisite Evpn Vxlan BRKDCN-2035Harpreet Singh BatraNo ratings yet
- Gujarat Technological University: Draft Teaching Scheme: B.E. Course: Semester VII (W.E.F.: 2016-2017)Document13 pagesGujarat Technological University: Draft Teaching Scheme: B.E. Course: Semester VII (W.E.F.: 2016-2017)DeveshPrajapatiNo ratings yet
- Application Development Research PaperDocument6 pagesApplication Development Research Papervvjrpsbnd100% (1)
- Case Study - United Parcel Service, IncDocument3 pagesCase Study - United Parcel Service, IncManish Kumar100% (1)
- 2SK2640 PDFDocument3 pages2SK2640 PDFMarko MestrovicNo ratings yet
- JA Wiring DiagramsDocument318 pagesJA Wiring DiagramsSergio AlvarezNo ratings yet
- On Design For Additive ManufacturingDocument12 pagesOn Design For Additive ManufacturingKamran KhanNo ratings yet
- Gambroak200operationmanualaubtewt 1219987298 PDFDocument3 pagesGambroak200operationmanualaubtewt 1219987298 PDFWahyu Setyo PNo ratings yet
- LTE Overview: Regional RA Sales Workshops Beijing/Shanghai 21 - 25 April 2008Document53 pagesLTE Overview: Regional RA Sales Workshops Beijing/Shanghai 21 - 25 April 2008Boby SharifNo ratings yet
- S900 Inverter User Manualv1.5 PDFDocument86 pagesS900 Inverter User Manualv1.5 PDFOmar ShadyNo ratings yet
- Modbus Quick StartDocument3 pagesModbus Quick StartNash JungNo ratings yet
- iSWACO ARGUSDocument4 pagesiSWACO ARGUSfahmi1987No ratings yet
- Torque Wrench Calibrator (TWC) Sales LeafletDocument2 pagesTorque Wrench Calibrator (TWC) Sales LeafletPriade SyaputraNo ratings yet
- Media Consumption To Average 15 PDFDocument3 pagesMedia Consumption To Average 15 PDFshowma0a1No ratings yet
- Drillmec HH 300 SummaryDocument2 pagesDrillmec HH 300 Summaryleo100% (1)
- Excel ToC PDFDocument4 pagesExcel ToC PDFHoney ChawlaNo ratings yet
- LCD S830 Manual Control Panel User Manual The Latest Version 2018Document7 pagesLCD S830 Manual Control Panel User Manual The Latest Version 2018suresh08072172No ratings yet
- VW Navigation System User Guide PDFDocument23 pagesVW Navigation System User Guide PDFdanut ciocianuNo ratings yet
- HUAWEI P40 Pro User Guide - (ELS-N04&NX9, EMUI10.1 - 01, En-Us) PDFDocument213 pagesHUAWEI P40 Pro User Guide - (ELS-N04&NX9, EMUI10.1 - 01, En-Us) PDFMay Thin KhineNo ratings yet
- EEE6218 Visual Information Processing (VIP) : DR Charith AbhayaratneDocument23 pagesEEE6218 Visual Information Processing (VIP) : DR Charith AbhayaratnedialauchennaNo ratings yet
- Emi EmcDocument15 pagesEmi Emcapi-3703592100% (1)
- HoaiDocument2 pagesHoaiyeswanth.lvsNo ratings yet
- Rolling in Rhythm Wilcoxon PDF: Direct Link #1Document2 pagesRolling in Rhythm Wilcoxon PDF: Direct Link #1Sandro Rivera Javier0% (1)
- Data Table 1: Readings For BJT AmplifierDocument2 pagesData Table 1: Readings For BJT AmplifierSanjid ElahiNo ratings yet
- COBIT An IT Governance Tool For The CIO and CEODocument4 pagesCOBIT An IT Governance Tool For The CIO and CEOmtal232No ratings yet