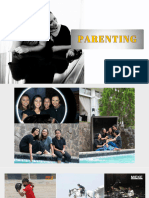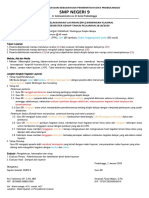Professional Documents
Culture Documents
Panduan OBS Studio
Panduan OBS Studio
Uploaded by
Erik Sardi 'ardi' Ndae0 ratings0% found this document useful (0 votes)
35 views29 pagesPanduan OBS Studio
Copyright
© © All Rights Reserved
Available Formats
PDF or read online from Scribd
Share this document
Did you find this document useful?
Is this content inappropriate?
Report this DocumentPanduan OBS Studio
Copyright:
© All Rights Reserved
Available Formats
Download as PDF or read online from Scribd
0 ratings0% found this document useful (0 votes)
35 views29 pagesPanduan OBS Studio
Panduan OBS Studio
Uploaded by
Erik Sardi 'ardi' NdaePanduan OBS Studio
Copyright:
© All Rights Reserved
Available Formats
Download as PDF or read online from Scribd
You are on page 1of 29
OBS STUDIO
Modul Pengenalan Dasar
Open Broadcast System Studio
merupakan software terbuka yang
dapat digunakan untuk kebutuhan
streaming maupun recording video
multisource
Hari Otang Sasmita
Abung Supama Wijaya
Panduan Singkat OBS Studio
Panduan lebih Dekat Mengenal OBS Studio
Panduan ini mengasumsikan Anda sudah memiliki pengetahuan dasar
tentang layanan streaming dan terminologi streaming, dan bertujuan untuk
‘member! Anda gambaran umum singkat tentang opsi dan fturterponting d
(08S Studio. Namun, meskipun Anda tidak memiik pengalaman
ssebelumnya,jangan berkecl hal! Tentunya panduan ini masih bisa sangat
bberguna untuk Anda. Mungkin akan tampsk feralu banyak untuk iterima,
sekaligus; namun dengan meluangkan waktu Anda dan membaca dengan
seksama tentunya tidak ada yang sult
Panduan ini dbagl menjadi beberapa bagian ulama berikut
A Panduan Memulai OBS Studio
B.—Pengaturan
©. Scene dan Source
D. Fier
E. — Mode Studio
eens Oper ant pam Sse seme 2020
Panduan Singkat OBS Studio
Memulai Open Broadcast
System (OBS) Studio
Ikut 4 langkah singkat ini untuk mulal Recording atau Streaming!
Auto-configuration wizard
‘Saat Anda menjalankan OBS Studio untuk pertama kalinya, Anda akan
‘metihat Avt-Configuration Wizard, Untuk saat ini anda dapat merlin
‘optimize just for recording jka tidak akan menyarkannya secara langsung.
Kemudian kuti langkah-Jangkahnya untuk mendapatkan pengaturan awal
yang optimal. Jka Kotak dialog tersebut tidak muncul, Anda dapat
rmengakses Auto-Config Wizard di menu Toots d bagian atas. Wizard ini
‘akan secara otomatis menguiisistom komputer Anda dan mencoba
‘menemukan pengaturan yang dapat dtangani oleh PC Anda. Konfigurasl ni
termasuk streaming, recording, resolusi, bitrate, encoder, penyedia
streaming, dan lainnya. Tentunya anda dapat mengubah pengaturan
secara manual nanny
Panduan Singkat OBS Studio
Siapkan perangkat audio Anda
‘Secara default, OBS Studio diatur untuk merekam perangkat audio desktop
ddan mikrofon default sistem Ande. Anda dapat memverifkas! ini dengan
‘meta pengukur volume di baglan Audio Mixer dl jendela utama OBS
‘Studio, dan metinat apakah pengukur tersebutaktif. Jka mereka tidak
bergerak, Kk Setting > Audio dan pih perangkat secara manual,
Pengguna macOS: Jika Anda menggunakan macOS, Anda memeriukan
‘aplikas|tambahan untuk merekam aslo desktop. Hal in disebabkan oleh
bbatasan di macOS yang tidak menyediakan metode pengambilan langsung
Untuk perangkat audio desktop,
Menambahkan Sources video
‘Saat ini Anda akan melihat area preview adalah layar hitam. OBS Studio
tidak merekam video apa pun secara default. Untuk mai menangkap
visval¥video, Anda peru menamibahkan Sourcelsumber. Di bagian bawah
Jendola ada kotak bemama ‘Sources’. Klik simbol + (alau Kk kanan di dalam
Kotak) dan pilh sumber yang Anda inginkan. Sebagaicontoh, ph Video
(Capture Device untuk webcam,
3
Bi Name Tag
© wercan
Con
etre)
Panduan Singkat OBS Studio
Uji pengaturan streaming dan recording Anda
‘+ Periksa kembali apakah semua pengaturan Anda seperti yang Anda
Inginkan di Seting > Output. Kemudian,tokan saja Start Recording atau
‘Stat Streaming. Dianurkan untuk menjalankan pengujian selama
bbeberapa menit untuk memastixan tidak ada masalah, deripada
langsung beralh ke streaming atau recording pertama Anda
‘© Sotolah puas, Anda dapat melanjutkan untuk membuat konten yang
agus!
eens Oper ant pam Sse seme 2020
Seting / Pengaturan
eens Oper ant pam Sse
Settings / Pengaturan
‘Secara keseluruhan, sebagian besar pengaturan sudah cukup elas. Modul
Ini dak akan menjlaskan semuanya secara rina, tetapi akan menjadi
‘gambaran umum tentang dasar-dasar dan apa yang dapat Anda lakukan dl
sali bagian
General
+ Theme (ighdark) > Mengubah tema OBS Studio menjadi getap dan
ferang, tentunya. disesuaikan dengan Kenyamanan Anda dalam
‘menggunakannya
+ Enablelcisable system tray icon required for hiding to tray)
+ Show confirmation for statnglstopping streams
+ Enable(Disable Source snapping
‘+ Enabe(Disable automatic recording when streaming
Seting / Pengaturan
Stream (Jika Anda akan lakukan Streaming)
‘+ Pilih salah satu layanan yang diserakan (Centang “Show all services"
‘untuk metthat daftarlengkapnya) atau atur Custom Streaming Server
‘Pilih server (atau masukkan URL-nya untuk Custom Streaming Server)
Masukkan Steamkey Anda
Output
CCatatan: Bagian ini mencakup output mode simple.
(Output Mode Advanced memberi Anda ops lebih lanut untuk
‘mengonfiguras! Streaming dan Recording Anda secara mandi jka Anda
‘mau, Modul ini dak membahas ops! advanced tersabut
+ Untuk Streaming
= Alur Bitrate Video Anda. Bitrate berubah sesual dengan kecepatan
Lplosd/unggah Anda dan batasan layanan yang Anda gunakan
(rrisalnya, maks 3000Kbps untuk Youtube)
‘Aur Audio Bitrate Anda. Sekitar 160kps untuk streaming atau
lebih rendah jka Anda memilik Kecepatan upload/unggah yang
ronda
+ Untuk Rekaman:
‘Alur Recording Path Anda, yatu lokas| untuk monyimpan fle hasi
recording Anda:
~ Record Quality/tekam menggunakan preset: Anda dapat memih
Indistinguishable Quality, dan
Lossless. Saat ni anda bisa pith High Qualty
Tentukan Recording Format (fv, mp4, mov, mkv, ts, m3u8), saat in
‘Anda bisa pith mp4
= Plih Encoder jka ada, saat ini default software x264
‘Same as steaming, High Qual
eens Oper ant pam Sse seme 2020 .
Seting / Pengaturan
= Ops pembuat enkode tidak akan muncul ingga Anda memith
kualtas rekaman selain Sama sepert streaming
Audio
‘+ Ubah Sampling Rate, saatini ph 44.1KHz
‘+ Pilih Mic/Ausiiary Audio, saat ini Anda dapat mem default
+ Pilih Monitoring Device saat ni default
eens Oper ant pam Sse seme 2020
Seting/ Pengaturan
Video
+ Base (Canvas) Resolution
Ini adalah jumlah ruang yang dapat Anda tentukan untuk menyesuaikan
dengan source Anda, Default adalah monitor utama Anda
+ Output (Scaled) Resolution harus Stream Output Resolution (720p,
480.)
Menu output ini adalah untuk mengaturresolsi yang akan dihasikan
‘leh streaming / recording, menagunakan fiter downscale yang cpl
.ika Anda memitk suber 1080p, ttap ingn melakukan
‘treaminglrecording pada 720p ni adalah menu untuk mengatumya.
+ Alu nilal FPS menjadi 30fps
Hotkeys
Disini Ande dapat mengatur hotkeys (tombo pints) yang melakukan
berbagai hal. Contohnya:
+ StatvStop StreamingRecording
+ HigerShow Sources
+ Switch toa specie Scene
+ StatlStop/Save Replay Buffer
eens Oper ant pam Sse seme 2020
Seting / Pengaturan
Advanced
‘Sebagian besar pengaturan ii idak peta ciubah kecual Anda benar-benar
‘memahami mengapa Anda perlu mengubahny,
‘Scene dan Source
Scenes dan Sources
‘Scene dan Source adalah int dari OBS Studio. Di sinlah Anda mengatur tata
lotak steamingirecording Anda, menambahkan suara, webcam, gambarfoto
ddan perangkat atau media lin yang Anda ingikan dalam output
|Langkah membuat Scene dan Source:
‘+ Klkkkanan di kotak bawah Scene (atau gunakan plus/+ di bagian|
bawah).
‘Anda dapat membuat Scene sebanyak yang Anda inginkan, dan
-menamainya agar muah membedakannya. Misalnya: Bumper,
‘OpeningiCiosing, Kullah 1, Kulah 2, lose Up Mater, Close Up Dosen,
‘Tombol panah dapat digunakan untuk mengubah urutan, Sebagai
catatan, semua Scene dan Source di OBS Studio bersiat global, jadi
‘mereka tidak dapat berbagi nama, Artinyajka Anda memberi nama,
‘Source "Materi’, Anda tidak dapat memiliki Scone dengan nama
“Mater”.
‘© Sotolah Anda membuat Scene, klik kanan di Kotak Souroes (atau
‘gunakan plus i bagian bawah) untuk menambahkan apa pun yang ingin
‘Anda tampikan. Baik itu jendela tertentu, gambar, teks atau keseluruhan
tampilan layar Anda yang ingin Anda tangkap, ada beberapa Source
bborbeda yang tersedia di OBS Studio untuk Anda ph. Misalnya
‘mierofon, Name tag, Background, Webcam,
‘Scenes dan Sources
eo
Browser
eet
r
a
a
S
5
‘Anda dapat menyslaraskan Kembali Source di preview (pratinjau) dan
‘mengubah urutannya dengan menggunakan drag and Drop di data,
‘atau menggurakan tombol panah atas dan bawah. Source yang
tercantum datas Source ain dalam daftar akan berada di atas dan
‘mungkin menutup apa yang ada di bawahnya, Sebagal Contoh, Name
“Tag seat iid hide (sembunyikan) sebagai tande bahwa nama tersebut
tidak cimunculkan ai tayar.
se
ae
Y Mer
Ke
to
Hal ini dapat berguna untuk situas! mana Anda menginginkan sesuaty
datas sumber lain, sepert webcam untuk tampikan selama
ppenyampaian mater/kulah anda. Setiap kali Anda melihat ikon mata,
‘Anda dapat mengitknya untuk menampikan atau menyemunyikan
‘tem tersebut (in juga berlaku untuk fier.
Ketika Source dpi di daftar Source, Anda akan metat kotak merah
yang muncul di sektamya, Ini adalah kotak pembatas, dan dapat
igunakan untuk memosisikan source dalam preview serta
‘momparbesar atau memperkeci source
‘Scenes dan Sources
eens Oper ant pam Sse
Ska Anda perl memotong source, tahan tombol At (tau option di
MacOS) dan seretkotak pembatas. Tepi akan berubah menjadi hjau
‘untuk menunjukkan bahwa source tersebut sedang dipotong. Anda
{dapat metinat kedua tekrik yang cigunakan di sini untuk memotong dan
‘memperbesar hanya bagian layar yang ingin kita tampilkan.
Ska kemudian Anda mengubah Resolution (canvas) Base dari OBS
‘Studio, Anda harus menyelaraskan ulang atau mengubah ukuran
“Tombol pinta berkut terse ci preiew untuk mengubah posisi dan
‘kuran sumber:
Tahan CTRLICOMMAND untuk menonaktian SourcelEdgo
Snapping
= Tahan ALTIOPTION untuk mengaktikan cropping
CTRUCOMMAND + F untuk ft to Screen
CTRLIGOMMAND + S untuk stretch to Screen
(CTRLIGOMMAND + D untuk centr to Soreen
= CTRUCOMMAND + R untuk mengatur ulang ukuran/posisi sumber
AG) ti)
‘Scenes dan Sources
eens Oper ant pam Sse
‘Anda juga dapat mengklk Kanan sotiap sumber dalam daftar untuk
_mengakses opsi lebih lanjut In juga cara Anda mengakses fier, yang
‘akan dibahas di bagian selanutnyal
Fiters
Filters
Filter dapat citambahkan ke setiap Source / Perangkat Audio, dan bahkan ke
‘Scene, Anda menambahkan fiteryatu
‘+ kliekanan Source atau Scene yang dinginkan dalam daftar, alu ph
Fite.
Untuk perangkat Audio, kik roda gig kei i sebelah blah volume di
Mixer Audio dan pith Fiter. Mengkik ikon mata di sebelah fiter yang
ftambahkan akan mengaktcan ! menonaktkan fiter ity, misip dengan
‘menampikan ! menyembunyikan source.
EN
1K
OD EDD)
+ Dattar Fier Efek
Image Mask/Blend
CropiPad
Fiters
eens Oper ant pam Sse
Color Correction
‘ScalinglAspect Ratio
Scroll
Color Key
‘Sharpen
Chroma Key
+ Datta Filler Audio / Video!
Gain
Video Delay tidak tersedia untuk Window)
Noise Suppression
Noise Gate
seme 2020
‘Studio Mode
eens Oper ant pam Sse
Studio Mode
‘Studio Mode bisa sedikit membingungkan. Pertama, mari kta pahami apa
{ujuan studio made dan hal ni diasumsikan bahwa OBS Studio digunakan
pada saat siaran langsung/streaming,
“Mengaktfkan Studio Mode memungkinkan Anda untuk mengubah Scene di
latarbelakang tanpa pemirsalauciens dapat melinat Anda membuat
pPerubahan tersebut. Setelah Anda mengkiktombol Studio Mode, Anda akan
‘melihat Live Scene saat ni (apa yang dlthat pemirsa Anda) di sebelah kanan
ssementara Anda mengedit Scene di sebelah ki
Selelah Anda solesal mengedit Scene, Anda dapat mengkik “Transition”
(teu menggunkan Quick Transition / Hotkey jka Anda menambahkannya)
untuk menukar ki dan Kanan, membuat Scene yang Anda edit menjadi Live
‘Scene. Jka Anda mengubah Scene, Active Scene terakhir akan ditampiiken
area edt di sebelah ki, Setolan Anda selasai dengan semuanya dan
bral ke Scene yang dlubah, Anda dapat menonaktikan Studio Mode
‘sampai Anda peru mengeditnya lagi. Pemirsa/audions tidak dapat melihat
ketika Mode Studio diaktikan atau tidak
Scenes Transition
‘Beborapa Transsi OBS Studio mull dari Transsi Fade, Cut, Swipe, Slide,
Fade to color, dan Luma Wipe (dengan beberapa opsi wipe) tersodia. Anda
dapat menggant Trani yang sedang aki dengan menu drop-down dan
rmengubah duresinya
‘Studio Mode
eens Oper ant pam Sse
‘Sotelah Anda mengonfiguras! Transis, Anda juga dapat menambabkanaya
‘sebagai Quick Transition dalam Studio Mode. Untuk Quick Transition, Anda
juga dapat mengonfigurasi durasi(panjang) transis. Msalnya, Anda dapat
rmenambahkan Fade yang sama ke Menu Quick Transition dengan 500ms
ddan 1000ms jika Anda mau,
seme 2020
Source
PANDUAN SINGKAT SOURCE
eens Oper ant pam Sse
Pandan ini mengasumskan Anda sudah memilikipengetahuan dasar
tentang setting OBS dan menu yang ada dalam inerface, Panduan in
bertujuan untuk memberl Anda gambaran tentang source sebagai ftur
penting di OBS Studio.
Pandan in dibagi menjadi beberapa bagian utama berikut:
‘A SCENE DAN SOURCE
B. DESKRIPSI SOURCE
41, Auto Input / Output Capture
Browser
Color Source
Display Capture
Image
Image Side Show
Media Source
‘Scene
Text (FreeType 2)
Video Capture Device
Window Capture
‘Scene dan Source
Scene dan Source
‘Scene dan Source adalah int dari OBS Studio. sinlah Anda mengatur tata
lotak steamingirecording Anda, menambahkan svara, webcam, gambarfoto
dan perangkat atau mecia lin yang Anda inginkan dalam output
|Langkah membuat Scene dan Source:
1k Kanan di kotak di bawah Scene (atau gunekan plust+ di bagian
Dawah).
‘Anda dapat membuat Scene sebanyak yang Anda inginkan, dan
menamainya agar mudah membedakannya, Misalnya: Bumper,
‘Opening/Closing, Kullah 1, Kulah 2, Close Up Mater, Close Up Dosen,
“Tombol panah dapat digunakan untuk mengubah uruian. Sebagai
catalan, semua Scene dan Source di OBS Stucio bersifat global, jad
‘mereka tidak dapat berbagi nama. Arinya jka Anda memberi nama
‘Source "Mater, Anda tidak dapat memilki Scone dengan nama “Mater”
2. Setelah Anda membuat Scone, Kik kanan di kotak Sources (atau
{gunakan plus di bagian bawah) untuk menambahkan apa pun yang ingin
‘Anda tampikan. Balk itu jendetatertontu, gambar, teks atau keseluruhan
tampan layar Anda yang ingin Anda tangkap, ada beberapa Source
berbeda yang tesa di OBS Studio untuk Anda pilin, Misalnya
rmicrofon, Name tag, Background, Webcam.
‘Scene dan Source
ets
ere
era
aes
‘Anda dapat menyelaraskan kembali Source di preview (pratnjau) dan
‘mengubah urutannya dengan menggunakan drag and Drop ci data, atau
‘menggunakan tombol panah atas dan bawah. Source yang tercantum di
‘tas Source lain dalam daftar akan berada datas dan mungkin menutup
‘apa yang ada di bawahnya. Sebagai Contoh, Name Tag saat ini di hide
(sembunyikan) sebagai tanda bahwa nama tersebut tidak dimuncuikan
layar.
Media Source
Peete
ieee
T Text (reetype
ieee tet ee
mete
Poors
¥
4. Audio input / Output Capture
PERINGATAN: Sumber Input / Output Audio Capture dapat
‘menyebabkan efek gema jka Anda memiih porangkst yang sama di
Pengaturan > Audio. Jka Anda berencana menambahkan perangkat
‘aul langsung ke scene Anda, pastikan perangkat tersebut dinonaktifkan
secara global terlebih aul
‘Source ini memungkinkan Anda menambahkan perangkat input atau
‘output audio (mis, Mikrofon atau headset secara berurutan) ke Scene
{ertentu. Cukup ph perangkat yang ingin Anda rekam, dan audio dari
perangk:
bberguna jka Anda hanya ingin perangkat audio tertentu aki dalam
suasana tertent, daripada secara global melalui semua OBS.
tu akan drekam saat source-aya aki, Source in dapat
2. Browser
‘Browser adalah salah satu sumber paling serbaguna yang tersedia di
(088. Secara harfiah, ini adalah browser web yang dapat Anda
tambahkan langsung ke OBS. Ini memungkinkan Anda melakukan semua
Jens kustomisasl tata letak, gambar, video, dan bahkan audio.
Deskripsi Source
eens Oper ant pam Sse
(psi phan Browser yt:
Local File (Kotak cantang): Member tahu source jka Anda memuat
halaman web dar Komputer lokal Anda,
URL: Alamat web yang akan Anda tampikan,
\Wicth: Mengatur lebar viewport halaman browser.
Tinggi: Mengaturtinggl viewport halaman browser.
FPS: Mengatur FPS yang akan drender halaman browser.
Custom CSS: Secara default, aur latarbelakang menjadi
transparan, hapus margin pada body, dan sembunyikan bilah gu
(jika halaman dirender lebih besar dal lebar / tinggi viewport Anda)
+ 8S Default: body (background-color: rgb (0,0, 0,0);
‘margin: Opx otomatis; overflow: tersembunyi)
‘9. Shutdown source when not visible (Kolak contang): Unload
halaman web saat sumber tidak lagi trina (dengan mengklk ikon
‘mata untuk menyembunykan, atau tidak dalam soene aki.
h. Retresh browser source when scene becomes active (Kotak
ccentang): Segarkan halaman saat aki (scene dainkan)
|. Retresh chace of curent page (Tombol): Mengklk ini akan segera
‘menyegarkan halaman dan memuat ulang konten apa pun.
Deskripsi Source
eens Oper ant pam Sse
3, Color Source
‘Sesual dengan namanya, sumber ni mencitakan war solid untuk
‘Anda tambahkan ke Scene Anda. Ini dapat digunakan untuk hal-hal
‘sper warn latar bolakang atau bahkan rona warna global dengan
‘menggunakan alfa channel
Color Source mens opsi berikut:
‘Color: Memungkinkan Anda mengatur warna yang akan ctarnpkan
‘sumer. In juga tempat Anda mengalur alfa yang dinginkan,
Wath / Height: ni memungkinkan Anda untuk mengatur resolusi
‘sumber. Poin ulama untuk mengubahnya adalah mengatur aspek
rasio yang cocok dengan tampilan kanvas Anda
4. Display Capture
Display Capture digunakan untuk menangkap seluruh monitor Anda. Opsi
di sini secikt, dengan phan untuk tampilan yang ingin Anda tangkap,
dan kotak centang untuk mengaktfian atau menonaktixan tampilan
kursor Anda. Anda hanya dapat menambahkan satu sumber Display
Capture per tampiian,
5. Image
‘Source ini memungkinkan Anda untuk memasukkan beragam jenis
‘gambar ke scene Anda. Sebagian besar format gambar dapat anda
‘masukkan. Sebagai contoh format gambar tersebut adalah: bmp, tga,
png, Jpeg, Jpg, dan if
6. Image Siide Show
‘Sumber Image Slide Show memungkinkan Anda menambahkan
bbeberapa gambar yang akan diputar sebagal tayangan side. Untuk
‘menggunakan sumer in, Kk tanda + untuk menambahkan fle atau
direktor individual yang akan dimuat. Setelah Anda memilik semua
Deskripsi Source
eens Oper ant pam Sse
‘gambar yang dinginkan, Anda dapat mengonfigurasitampilan yang Anda
inginken.
Transition: Kotak drop-down ini memungkinkan Anda memith jenis
‘animasi yang akan diputa selama transisiantar fle, Standarnya
‘adalah simple fade, tetapi dapat diubah menjadi cut, side, tau
swipe.
b. Time Between Slides (milliseconds): Sesual dengan namanya,
waktu seta gambar akan ditampilkan sebelum memull transis ke
‘gambar berkutnya.
©. Transition Speed (miliseconds): Ini adalah seberapa cepat
‘animasi transsi akan bergorak dari awal hingga sepenubnya
bberubah ke gambar berkutnya
CCATATAN: Nit ini tidak menambah waktu antar side. Misalnya,
Jka Anda mengatur Waktu Antar Side ke 10000ms, dan
Kecepatan Transisiciatur ke 2000ms, transis akan DIMULA
‘pada 8000ms dari aki transis terakhir, dengan slide berkutnya
terihat sepenuhnya pada 10000ms. Jka nila ini LEBIH TINGGI
dari Time Between Sides, maka secara otomatis akan
mengurangi waklu untuk mencocokkan. tu juga tidak boleh lebih
rendah dari Sons.
4. Randomize Playback (kotak centang): Ops ini memungkinkan
‘Anda memiln apakah Anda ingin mengacak gambar yang sedang
dliputar. Jka ini dlaktikan, gambar berkutnya akan dlacak pada
Setiap transi. Jka dinonaktian, mereka akan ctampikan dalam
vurutan data fle
‘Sumber Image Side Show mendukung format gambar berkut:
bmp, 92,9, Jpeg, Jpg. 6an of
7. Media Source
‘Media Source adalah ops! yang bagus untuk menambahkan semua jenis
‘media yang berbeda ke streaming/recording Ande. Jens fie yang saat ini
idukung adalah
Video: mp, mov, fv, kv, av, gf, webm
‘Audio: mp3, 2ac, ogg, wav
‘Cukup kik tombol Browse untuk memih fle Anda, atau hapus centang
‘pada kotak "Local Fle" untuk menambahkan URL atau okas! jarak jauh
lainnya ditambahkan. Untuk fle jrak jauh, URL /alurdimasukkan ke
dalam Input, dan umumnya Format Input dapat dkosongkan,
Deskripsi Source
eens Oper ant pam Sse
‘Sotelah file diplih, hanya ada beberapa opel yang peru lat.
‘Loop: Mengatur apakah fle akan berputar kembal ke awl setelah
ppomutaran solesal. Borguna untuk is
Restart playback when source becomes active: Ini akan
‘memungkinkan Anda untuk mengatur fle untuk memulai Kembali setelah
‘sumber aki. Akt arya dalam scene yang terhat saat in
Close file when inactive: File akan citutup jka sudah tidak ati
‘Spoed: Memungkinkan Anda mengatur kacepatan pemutaran media
yang Anda tampikan, Batasannya dari 1%-200%, atinya kecepatan
‘pemutaran paling tinggi adalah 2kalilipat dari kecepatan normal
Scene
‘Sumber in seing dlabaikan, dan meskipun merupakan salah satu yang
paling sederhana fungsinya, Sumber ini dapat memungkinkan beberapa
fungsionaltas yang paling Kuat di OBS Studio. Karena semua Scone
sianggap Sumber, Anda dapat menambehkan seluruh Scene sebagai
‘Sumber di mana pun Anda inginkan,
Text (FreeType 2)
‘Sumber teks memungkinkan Anda menambahkan render toks sederhana
ke tata leak streaming atau recording Anda. Untuk memula, sebagian
bbesar pengaturan default akan aman (kecuall mungkin warna), dan Anda
Ccukup mengetk apa yang Anda Ingin teks Anda katakan di area berlabel
Text
Helvetica
Deskripsi Source
«ka Anda ingin memuat teks dai sebuah file, centang “Read from fle”
kemucian Kk Browse pada Text File (UTF-8 or UTF-16).
‘Setelah teks ada/dibuat, ada beberapa opsi untuk menatanya. Yall:
a. Selec Font: Mengatur Jeis huruf dan ukuran
b. Color 1: mengatur warna bagian as teks
€ Color 2: mengatur waa bagian bawah teks
4. Outline: memberikan garistepiuar pada teks
©. Drop Shadow: memberikan bayangan pada teks
10. Video Capture Device
‘Sumber Video Capture Device memungkinkan Anda menambahkan
berbagal perangkat video, termasuk tetapl tidak terbatas pada kamera
web dan capture card. Di Windows, agar perangkat dapat bekerja dengan
(088, driver harus mendukung DirectShow output. Karena DirectShow
‘adalah format keluaran standar untuk Windows, ada kemungkinan besar
in adalah keluaran perangkat Anda. Semua webcam utama dan karty
pongambilan mendukung DirectShow dan akan bekerfa dengan OBS.
Untuk menambahkan perangkat Anda, adalah sebagal berkut:
a. Tambahkan Source kemucian pith Video Capture Device
. Buka propent dan pln Device Anda dari daftar drop-down Device.
‘+ Untuk Pengguna Window dapat memilh Devicea Webcam atau
ofaut,
‘+ Untuk pengguna MacOS dapat memith FaceTime HD Camera
©. Kemudian centang Use Preset
11. Window Capture
Window Capture memungkinkan Anda untuk menangkap jendelatertentu
beseraisinya. Keuntungan menggunakan sumbe ini dibandingkan
Display Capture adalah hanya jendela yang dipih yang akan citampikan,
Dbahkan jka ada jendela lain di depannya.
eens Oper ant pam Sse seme 2020 »
You might also like
- The Subtle Art of Not Giving a F*ck: A Counterintuitive Approach to Living a Good LifeFrom EverandThe Subtle Art of Not Giving a F*ck: A Counterintuitive Approach to Living a Good LifeRating: 4 out of 5 stars4/5 (5807)
- The Gifts of Imperfection: Let Go of Who You Think You're Supposed to Be and Embrace Who You AreFrom EverandThe Gifts of Imperfection: Let Go of Who You Think You're Supposed to Be and Embrace Who You AreRating: 4 out of 5 stars4/5 (1091)
- Never Split the Difference: Negotiating As If Your Life Depended On ItFrom EverandNever Split the Difference: Negotiating As If Your Life Depended On ItRating: 4.5 out of 5 stars4.5/5 (842)
- Grit: The Power of Passion and PerseveranceFrom EverandGrit: The Power of Passion and PerseveranceRating: 4 out of 5 stars4/5 (590)
- Hidden Figures: The American Dream and the Untold Story of the Black Women Mathematicians Who Helped Win the Space RaceFrom EverandHidden Figures: The American Dream and the Untold Story of the Black Women Mathematicians Who Helped Win the Space RaceRating: 4 out of 5 stars4/5 (897)
- Shoe Dog: A Memoir by the Creator of NikeFrom EverandShoe Dog: A Memoir by the Creator of NikeRating: 4.5 out of 5 stars4.5/5 (537)
- The Hard Thing About Hard Things: Building a Business When There Are No Easy AnswersFrom EverandThe Hard Thing About Hard Things: Building a Business When There Are No Easy AnswersRating: 4.5 out of 5 stars4.5/5 (345)
- Elon Musk: Tesla, SpaceX, and the Quest for a Fantastic FutureFrom EverandElon Musk: Tesla, SpaceX, and the Quest for a Fantastic FutureRating: 4.5 out of 5 stars4.5/5 (474)
- Her Body and Other Parties: StoriesFrom EverandHer Body and Other Parties: StoriesRating: 4 out of 5 stars4/5 (821)
- The Emperor of All Maladies: A Biography of CancerFrom EverandThe Emperor of All Maladies: A Biography of CancerRating: 4.5 out of 5 stars4.5/5 (271)
- The Sympathizer: A Novel (Pulitzer Prize for Fiction)From EverandThe Sympathizer: A Novel (Pulitzer Prize for Fiction)Rating: 4.5 out of 5 stars4.5/5 (122)
- The Little Book of Hygge: Danish Secrets to Happy LivingFrom EverandThe Little Book of Hygge: Danish Secrets to Happy LivingRating: 3.5 out of 5 stars3.5/5 (401)
- The World Is Flat 3.0: A Brief History of the Twenty-first CenturyFrom EverandThe World Is Flat 3.0: A Brief History of the Twenty-first CenturyRating: 3.5 out of 5 stars3.5/5 (2259)
- The Yellow House: A Memoir (2019 National Book Award Winner)From EverandThe Yellow House: A Memoir (2019 National Book Award Winner)Rating: 4 out of 5 stars4/5 (98)
- Devil in the Grove: Thurgood Marshall, the Groveland Boys, and the Dawn of a New AmericaFrom EverandDevil in the Grove: Thurgood Marshall, the Groveland Boys, and the Dawn of a New AmericaRating: 4.5 out of 5 stars4.5/5 (266)
- Team of Rivals: The Political Genius of Abraham LincolnFrom EverandTeam of Rivals: The Political Genius of Abraham LincolnRating: 4.5 out of 5 stars4.5/5 (234)
- A Heartbreaking Work Of Staggering Genius: A Memoir Based on a True StoryFrom EverandA Heartbreaking Work Of Staggering Genius: A Memoir Based on a True StoryRating: 3.5 out of 5 stars3.5/5 (231)
- On Fire: The (Burning) Case for a Green New DealFrom EverandOn Fire: The (Burning) Case for a Green New DealRating: 4 out of 5 stars4/5 (74)
- The Unwinding: An Inner History of the New AmericaFrom EverandThe Unwinding: An Inner History of the New AmericaRating: 4 out of 5 stars4/5 (45)
- Modul Ajar Bimbingan Konseling Kelas X - SMK Ma'Arif Nu 1 AjibarangDocument121 pagesModul Ajar Bimbingan Konseling Kelas X - SMK Ma'Arif Nu 1 AjibarangErik Sardi 'ardi' NdaeNo ratings yet
- RPL Tanggung Jawab Seorang SiswaDocument4 pagesRPL Tanggung Jawab Seorang SiswaErik Sardi 'ardi' NdaeNo ratings yet
- RPL Etika PergaulanDocument7 pagesRPL Etika PergaulanErik Sardi 'ardi' NdaeNo ratings yet
- Leaflet Sehat BergiziDocument1 pageLeaflet Sehat BergiziErik Sardi 'ardi' NdaeNo ratings yet
- CamScanner 08-11-2023 10.50Document3 pagesCamScanner 08-11-2023 10.50Erik Sardi 'ardi' NdaeNo ratings yet
- Modul Parenting Rev NewnewDocument29 pagesModul Parenting Rev NewnewErik Sardi 'ardi' NdaeNo ratings yet
- Katalog STT GKST Tentena 2017Document141 pagesKatalog STT GKST Tentena 2017Erik Sardi 'ardi' NdaeNo ratings yet
- Paparan Sosialisasi SIMPAKINDocument15 pagesPaparan Sosialisasi SIMPAKINrins tyoNo ratings yet
- Komik Bulan Imunisasi Anak NasionalDocument10 pagesKomik Bulan Imunisasi Anak NasionalErik Sardi 'ardi' NdaeNo ratings yet
- Modul Materi 5 - Sma PDFDocument8 pagesModul Materi 5 - Sma PDFErik Sardi 'ardi' NdaeNo ratings yet
- PENEGASAN ABKIN TTG BK Di PPPPTK 2020Document11 pagesPENEGASAN ABKIN TTG BK Di PPPPTK 2020Erik Sardi 'ardi' NdaeNo ratings yet
- Penetapan Tim SATGAS Penanganan MasalahDocument4 pagesPenetapan Tim SATGAS Penanganan MasalahErik Sardi 'ardi' NdaeNo ratings yet
- Pengumuman Seleksi Adm Tahap I CPNS 2019 Kab. SigiDocument140 pagesPengumuman Seleksi Adm Tahap I CPNS 2019 Kab. SigiErik Sardi 'ardi' NdaeNo ratings yet
- RPL PDBDocument2 pagesRPL PDBErik Sardi 'ardi' NdaeNo ratings yet
- Instumen Supervisi BKDocument13 pagesInstumen Supervisi BKErik Sardi 'ardi' NdaeNo ratings yet