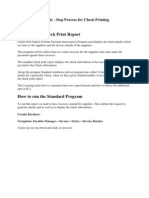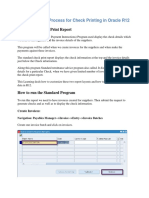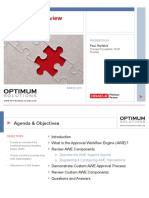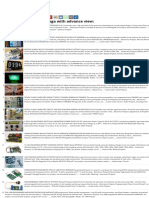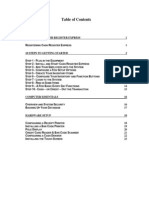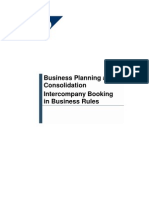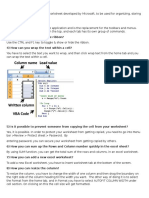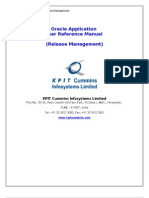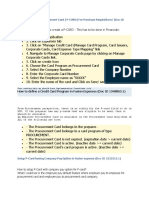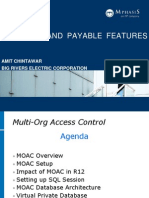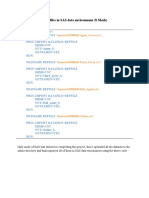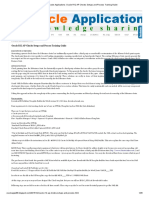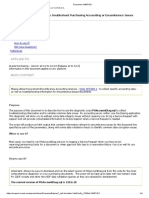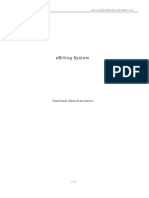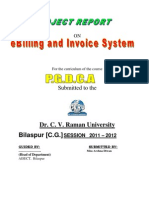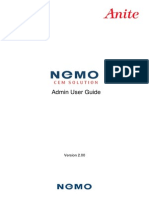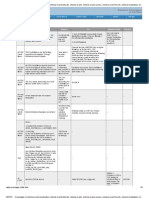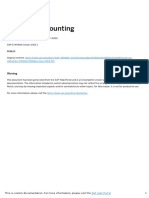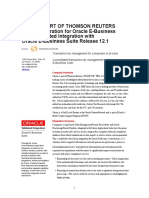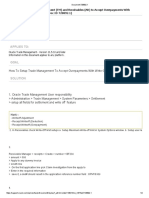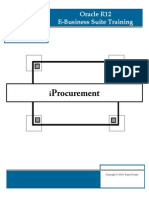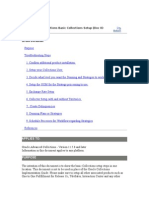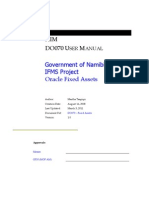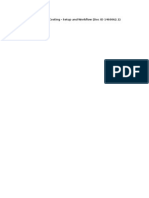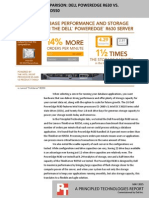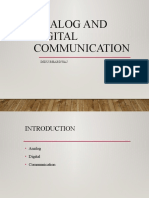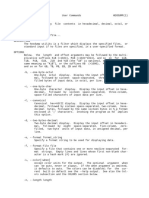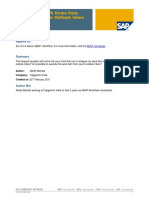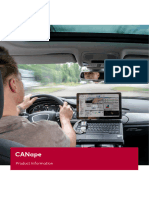Professional Documents
Culture Documents
Document 413251.1 Pcard
Uploaded by
Sreeni VasuluOriginal Title
Copyright
Available Formats
Share this document
Did you find this document useful?
Is this content inappropriate?
Report this DocumentCopyright:
Available Formats
Document 413251.1 Pcard
Uploaded by
Sreeni VasuluCopyright:
Available Formats
Copyright (c) 2023, Oracle. All rights reserved. Oracle Confidential.
R11i/R12: AP: How to setup Procurement Card Data for Testing (Doc ID 413251.1)
APPLIES TO:
Oracle Payables - Version 11.5.10.0 and later
Information in this document applies to any platform.
Procurement Card (PCard)
GOAL
How to setup Procurement Card Data for Testing
SOLUTION
The basic steps to setup Pcard for testing follow below.
Important: The Pcard setup is specific to an organization (org) or operating unit. In AP and OIE, the terms organization and
operating unit can be used interchangeably. Make a note of the org to be setup for Pcard functionality. All associated
responsibilities should be pointing to the same organization (org_id). In AP and OIE the responsibilities are tied to an
organization via the profile option 'MO: Operating Unit'. This profile option is normally set at the responsibility level.
NOTE: In the images below and/or the attached document, user details / company name / address / email / telephone
number represent a fictitious sample (based upon made up data used in the Oracle Demo Vision instance). Any similarity
to actual persons, living or dead, is purely coincidental and not intended in any manner
The test case below was enabled on a 11i Vision Rapid Install. These steps are still applicable to R12 instances. All
responsibilities used in the test setup have the profile option 'MO:Operating Unit' = Vision Operations set at responsibility level.
The responsibilities were assigned to a user account. Note, Vision Operations has an org_id =204.
In this test case below the following responsibilities are used:
Payables Vision Operations (USA),
Internet Expenses (this is the OIE 2nd Gen. resp.)
Procurement Cards
Procurement Cards (Card Profile Administrator)
Procurement Cards (Full Access)
Procurement Cards (Program Administrator)
** Note, name of the responsibilities will change depending upon your iExpenses/AP patchset level **
Create Card Code Set
1. Use Payables Vision Operations (USA) responsibility.
2. Navigate to AP/setup/Credit cards/Procurement Card/Code Sets
Setup Pcard Supplier and Pcard Card Program
1. Use Payables Vision Operations (USA) responsibility.
2. Navigate to AP/suppliers/entry
3. Create a new Pcard Supplier/Supplier Site called 'mfcPcardSupplier'/mfcPcardSite1
4. Navigate to AP/setup/credit cards/card programs
5. Define Pcard card program. Make sure to specify, Card Type = Procurement
6. Card Issuer = Pcard Supplier defined in step 3.
7. Card issuer Site = Pcard Supplier Site defined in step 3
8. Specify your Card Code Set.
9. Specify options under ‘Do not pay if status’
The result is a Card Program for Pcard called 'mfcPcardProgram' for this new Supplier/Supplier Site.
Load Pcard data into ap_expense_feed_lines_all
1. Load 5 Pcard transactions using the following script
NOTE: There are many different ways to execute the script. One possible method is to use TOAD (Tool for Oracle
Application Development, available FREE from http://www.toadsoft.com/). The script can be copied into TOAD. The script
can they be executed from TOAD. The script can be saved in TOAD for future use. The script could also be copied into an
editor and saved as a file. The file would then be ftp’d to your instance and executed via sqlplus.
script begins below this line
-----------------------------
set verify off
accept g_amount prompt 'Enter the amount:'
declare
v_amount number(10):=&g_amount;
v_max_feed number(10);
begin
select NVL(max(feed_line_id),1)
into v_max_feed
from ap_expense_feed_lines_all;
v_max_feed:=v_max_feed + 1;
for i in 1..5 loop
insert into ap_expense_feed_lines_all
( CARD_PROGRAM_ID,
CARD_NUMBER,
FEED_LINE_ID,
REFERENCE_NUMBER,
AMOUNT,
POSTED_DATE,
CREATE_DISTRIBUTION_FLAG,
MERCHANT_NAME,
MERCHANT_NUMBER,
CARD_CODE_VALUE,
LAST_UPDATE_DATE,
LAST_UPDATED_BY,
LAST_UPDATE_LOGIN,
CREATION_DATE,
CREATED_BY,org_id )
values(10000,'1111 2222 3333 4444',v_max_feed,v_max_feed,v_amount,sysdate-1,'Y','XXXX',455,1000,sysdate-
1,-1,-1,sysdate-1,-1,204);
v_max_feed:=v_max_feed + 1;
end loop;
commit;
end;
----------------
script ends above this line
Note, the following values in the sql script above MUST be changed:
1. Value for CARD_PROGRAM_ID = Use the card_program_id from the newly created 'mfcPcardProgram' (for the test case the
value used was '10131')
2. Value for CARD_CODE_VALUE = For the test case the value used 1000, as a Code Set 'XXXX Purchasing Card' is defined
where Value 1000 maps to Account =1560 even though in the case of the test setup above it was not enable 'Build Acct from
Code' so the code set will not be used in creating the distributions. In other test cases, use any value from the code set that is
attached to the profile.
3. Value for org_id,= The target org_id as discussed above. For the above test case the transactions were assigned to org_id
=204.
4. When prompted for Amount , enter a dollar amount such as $77 used in test case above.
Create Card Profile
Create a new Card Profile called 'mfcPcardProfile'.
1. Use Payables Vision Operations (USA) responsibility.
2. Navigate to AP/setup/Credit cards/Procurement Card/Profiles
3. Define a profile name and select the Pcard program defined in prior steps.
4. Define a default account template using just the natural account segment. The test instance used for this document
contains a 5 chart account code combination, so the value '6100' was used and entered the Default Account Template = -
-6100-- (this default acct template gets overlaid onto the
employee default expense acct). Select a natural account and leave other segments undefined.
5. Do not check 'Build Account from Code' option. If checked, this would overlay the employee default account/default account
template with the natural account define in the 'credit card code set'.
6. Enable Allow Status Personal while will allows users to indicate if a transaction is Personal rather than Business related.
7. Enable Allow Direct Account Entry'.
8. Set Manager Notification Method = Approval Required
9. Set Employee Notification Method = Verification Required
10. Do not define any exclusions
Assign the card number (Example: 1111 2222 3333 4444) to an employee
1. Use Payables Vision Operations (USA) responsibility.
2. Assign card number = 1111 2222 3333 4444 to an employee XXXX (preferably a new employee, who does not have a card
assigned).
Submit Pcard validation report and Distribute Employee Card Transaction Verification
1. Use Payables Vision Operations (USA) responsibility.
2. Submit the Pcard Validation Report
3. Submit the Distribute Employee Card Transaction Verification
** Note, name of the Pcard validation program will change depending upon your iExpenses/AP patchset level **
Confirm the data
1. Login to the core applications.
2. Navigate to Payables Vision Operations/Credit Cards/Procurement Card Transactions.
3. Note that no transactions are visible when form is opened originally.
4. Select F11 to enter query mode.
5. In the card number field enter the value 11%
6. Select CTRL-F11 to execute the query
7. Confirm that the 5 new open transactions are now available.
Didn't find what you are looking for?
You might also like
- Check Printing Process Whole DocumentDocument13 pagesCheck Printing Process Whole DocumentManik Vengurlekar0% (1)
- Step-By - Step Process For Check Printing in Oracle R12Document13 pagesStep-By - Step Process For Check Printing in Oracle R12subbaraocrm67% (3)
- Payments in Order Management in R12 (Doc ID 1164613.1) : Applies ToDocument33 pagesPayments in Order Management in R12 (Doc ID 1164613.1) : Applies ToManoj100% (1)
- AWE Overview: Paul GryfakisDocument38 pagesAWE Overview: Paul GryfakisssanjayrajNo ratings yet
- ExpCreditCardIntegration Final 07jul2021Document7 pagesExpCreditCardIntegration Final 07jul2021upmuthukumarmcomNo ratings yet
- Configuration Example: SAP Electronic Bank Statement (SAP - EBS)From EverandConfiguration Example: SAP Electronic Bank Statement (SAP - EBS)Rating: 3 out of 5 stars3/5 (1)
- Oracle R12 AP Check Printing Setups and Process DocumentDocument48 pagesOracle R12 AP Check Printing Setups and Process DocumentCA Vara Reddy50% (2)
- How To Setup Remittance Advice E-Mail NotificationDocument5 pagesHow To Setup Remittance Advice E-Mail Notificationshirin.pathak3362No ratings yet
- Oracle Inventory IR-IsO and PO Receipt ProcessDocument35 pagesOracle Inventory IR-IsO and PO Receipt ProcessVeerendra ReddyNo ratings yet
- R12 Iprocurement Test ScenariosDocument18 pagesR12 Iprocurement Test ScenariosSreeni VasuluNo ratings yet
- Atmega AVR Microcontroller 1500 Projects List - EbookDocument96 pagesAtmega AVR Microcontroller 1500 Projects List - EbookWise Tech100% (1)
- Configuring Cash Register ExpressDocument90 pagesConfiguring Cash Register Expresslance0maloneNo ratings yet
- CD - SAP End-to-End ConfigurationDocument242 pagesCD - SAP End-to-End ConfigurationUma100% (2)
- Setup and processing for procurement cardsDocument5 pagesSetup and processing for procurement cardsGuhanadh Padarthy100% (1)
- P CardDocument17 pagesP Cardawer99100% (1)
- Pro ASP.NET Core Identity: Under the Hood with Authentication and Authorization in ASP.NET Core 5 and 6 ApplicationsFrom EverandPro ASP.NET Core Identity: Under the Hood with Authentication and Authorization in ASP.NET Core 5 and 6 ApplicationsNo ratings yet
- BRIM Dispute ManagementDocument21 pagesBRIM Dispute Managementthaheer0009No ratings yet
- Payroll Control Center - Check Implementation GuideDocument31 pagesPayroll Control Center - Check Implementation Guidenikebara100% (2)
- Step by Step Guide To Event Based AlertDocument13 pagesStep by Step Guide To Event Based AlertMalik Asif Joyia91% (11)
- American Express ProcessDocument6 pagesAmerican Express ProcessIsak VNo ratings yet
- InterCompany Matching Application in BPCDocument36 pagesInterCompany Matching Application in BPCsapd65No ratings yet
- Setup iExpenses in Oracle ApplicationsDocument11 pagesSetup iExpenses in Oracle ApplicationsbsushNo ratings yet
- COGS MFG OM Advisor Webcast 2013 1014Document46 pagesCOGS MFG OM Advisor Webcast 2013 1014mandeep_kumar7721No ratings yet
- Sales Lead To Cash PaymentDocument38 pagesSales Lead To Cash PaymentSreeni VasuluNo ratings yet
- Sap ClientDocument66 pagesSap ClientsryallaNo ratings yet
- Inter Company Booking GuideDocument18 pagesInter Company Booking GuidePriyadarshi MishraNo ratings yet
- SAP ECC FI Transaction Codes: Unofficial Certification and Review GuideFrom EverandSAP ECC FI Transaction Codes: Unofficial Certification and Review GuideRating: 5 out of 5 stars5/5 (2)
- Copyright Fair Use Plagiarism and Other Legal IssuesDocument5 pagesCopyright Fair Use Plagiarism and Other Legal Issuesapi-376252562No ratings yet
- 2 4 2 1 Fs Otc Form f002 Intercompany v2Document19 pages2 4 2 1 Fs Otc Form f002 Intercompany v2Rahul Ravi0% (1)
- Oracle Apps Credit Card in AP & IExpenseDocument2 pagesOracle Apps Credit Card in AP & IExpensesivaramsvNo ratings yet
- Payment On Receipt or ERS Functionality - Oracle Apps ReferenceDocument10 pagesPayment On Receipt or ERS Functionality - Oracle Apps ReferenceBilal MaqsoodNo ratings yet
- Excel Interview QuestionsDocument6 pagesExcel Interview QuestionsmanjunathvrpNo ratings yet
- Streamline procurement with Oracle iProcurementDocument18 pagesStreamline procurement with Oracle iProcurementPi_PriyaNo ratings yet
- D50792GC20 TocDocument14 pagesD50792GC20 TocSwati SomvanshiNo ratings yet
- Oracle Applications: Release Management User ReferenceDocument100 pagesOracle Applications: Release Management User Referencekirpra007100% (2)
- Google Pay and Apple Pay SDK OverviewDocument14 pagesGoogle Pay and Apple Pay SDK OverviewTrong Thuc Phung Tran100% (1)
- Property Manager Config - R12. 1Document28 pagesProperty Manager Config - R12. 1Sreeni VasuluNo ratings yet
- P Card TestDocument8 pagesP Card TestTom RobertNo ratings yet
- R12: How To Setup and Test Procurement Card Data and Troubleshoot IssuesDocument10 pagesR12: How To Setup and Test Procurement Card Data and Troubleshoot IssuesPoshala_RameshNo ratings yet
- Document 1072399.1Document3 pagesDocument 1072399.1kottamramreddyNo ratings yet
- Sample Code To Apply and Unapply On Account Credit Memos Using AR - CM - API - PUB API in 11.5.10.2 and R12 (Doc ID 753244.1)Document6 pagesSample Code To Apply and Unapply On Account Credit Memos Using AR - CM - API - PUB API in 11.5.10.2 and R12 (Doc ID 753244.1)Vamsi KrishnaNo ratings yet
- Credit Checking in OMDocument10 pagesCredit Checking in OMManojNo ratings yet
- Credit Check SetupDocument14 pagesCredit Check SetupRajib BanerjeeNo ratings yet
- 15 - ADI - Oracle Custom WEB ADI Creation For SupplierDocument30 pages15 - ADI - Oracle Custom WEB ADI Creation For SupplierIslem DhahaNo ratings yet
- View payslips in Employee Central using SAML SSODocument11 pagesView payslips in Employee Central using SAML SSODarioNo ratings yet
- MOAC and PayablesDocument60 pagesMOAC and Payablesshameem_ficsNo ratings yet
- Receipt Match AP Invoices Created Pre-GST Are Failing With ErrorDocument3 pagesReceipt Match AP Invoices Created Pre-GST Are Failing With ErrorGanesh JNo ratings yet
- Buisness Report SASDocument9 pagesBuisness Report SASdivyanshu rajNo ratings yet
- Oracle R12 AP Checks Setups and Process Training Guide: Home AP AR GL INV PO OM HR PA Faqs Scripts PL-SQL Tech OAF FusionDocument26 pagesOracle R12 AP Checks Setups and Process Training Guide: Home AP AR GL INV PO OM HR PA Faqs Scripts PL-SQL Tech OAF FusionAhmed ElhendawyNo ratings yet
- FAQ Account Generator (Doc ID 216831.1)Document4 pagesFAQ Account Generator (Doc ID 216831.1)Madhuri UppalaNo ratings yet
- R12 Diagnostic Script To Help Troubleshoot Purchasing Accounting or Encumbrance IssuesDocument4 pagesR12 Diagnostic Script To Help Troubleshoot Purchasing Accounting or Encumbrance IssuesLaxmidhara NayakNo ratings yet
- Project On EbillingDocument75 pagesProject On EbillingRam BobbaNo ratings yet
- White Paper Credit CheckingDocument10 pagesWhite Paper Credit CheckingprasadkothaliNo ratings yet
- 03 - Business TransactionDocument28 pages03 - Business TransactionLeandro FariaNo ratings yet
- How To Create A Manual Transaction and Pay Commission in Oracle Incentive Compensation Release 12 (ID 1248974.1)Document6 pagesHow To Create A Manual Transaction and Pay Commission in Oracle Incentive Compensation Release 12 (ID 1248974.1)Tarun JainNo ratings yet
- Ebilling Project ReportDocument62 pagesEbilling Project ReportmeenalpandeyNo ratings yet
- Po Appr Bug ReadmeDocument4 pagesPo Appr Bug ReadmerodolfoNo ratings yet
- 380 Por Custom PKG Iprocurement Part1Document12 pages380 Por Custom PKG Iprocurement Part1vijaykrishnaNo ratings yet
- Account Generator - FAQsDocument6 pagesAccount Generator - FAQsckanadiaNo ratings yet
- Nemo CEM Solution Admin User Guide 2.0Document58 pagesNemo CEM Solution Admin User Guide 2.0CristianArceNo ratings yet
- Oracleapps TDS IssuesDocument2 pagesOracleapps TDS IssuesSrinivasa KirankumarNo ratings yet
- Factoring ProcessDocument11 pagesFactoring ProcessAdityaNo ratings yet
- SSO With Azure AD OpenID ConnectDocument3 pagesSSO With Azure AD OpenID ConnectPedro DCNo ratings yet
- 2075357 - How to Create a Support Case for SAP Governance Risk and ComplianceDocument5 pages2075357 - How to Create a Support Case for SAP Governance Risk and ComplianceNidhiNo ratings yet
- R12Document5 pagesR12HammerNo ratings yet
- Import Customizing StepsDocument12 pagesImport Customizing StepsVenkat GudipatiNo ratings yet
- Configuring Integration Package SuccessFactors LMS Curricula With SAP HCM QualificationDocument23 pagesConfiguring Integration Package SuccessFactors LMS Curricula With SAP HCM QualificationViktor TorresNo ratings yet
- Payroll Project Report With SrsDocument23 pagesPayroll Project Report With SrsArun Junn0% (1)
- Manual JournalkDocument2 pagesManual JournalkSreeni VasuluNo ratings yet
- SafariViewService - 11-Sep-2019 at 12:45 PMDocument1 pageSafariViewService - 11-Sep-2019 at 12:45 PMSreeni VasuluNo ratings yet
- Datasheet Sabrix Appl Suite Ebs 161008Document3 pagesDatasheet Sabrix Appl Suite Ebs 161008Sreeni VasuluNo ratings yet
- Questionaries - Project V01 (1) .v1.1Document53 pagesQuestionaries - Project V01 (1) .v1.1Sreeni VasuluNo ratings yet
- Kickhardwareoppotunityforpartners 1663081 PTBDocument61 pagesKickhardwareoppotunityforpartners 1663081 PTBSreeni VasuluNo ratings yet
- Final Fare ChartDocument1 pageFinal Fare ChartSreeni VasuluNo ratings yet
- Overpayment SetupDocument2 pagesOverpayment SetupSreeni VasuluNo ratings yet
- Intercompany Accounting For Internal Order and Drop ShipmentDocument51 pagesIntercompany Accounting For Internal Order and Drop Shipmentrachaiah.vr9878No ratings yet
- 671 AppscDocument11 pages671 AppscSudhat KarNo ratings yet
- CHGBCKDocument12 pagesCHGBCKSreeni VasuluNo ratings yet
- Deduction ManagementDocument21 pagesDeduction ManagementThomas JohnsonNo ratings yet
- PPT Advance CollectionDocument26 pagesPPT Advance CollectionSreeni VasuluNo ratings yet
- UPK Pre-Built Content Getting Started GuideDocument3 pagesUPK Pre-Built Content Getting Started GuideEduardo MirandaNo ratings yet
- Iprocurement User TrainingDocument49 pagesIprocurement User TrainingVictor MillanNo ratings yet
- Procurement: Oracle R12 E-Business Suite TrainingDocument57 pagesProcurement: Oracle R12 E-Business Suite TrainingSreeni VasuluNo ratings yet
- Advance Setup MetalinkDocument8 pagesAdvance Setup MetalinkSreeni VasuluNo ratings yet
- Advance Coolection BasicDocument2 pagesAdvance Coolection BasicSreeni VasuluNo ratings yet
- Fa User ManualDocument77 pagesFa User ManualPradeep Kumar ShuklaNo ratings yet
- Calculation of Retro Price ChangesDocument3 pagesCalculation of Retro Price ChangesSreeni VasuluNo ratings yet
- Periodic Costing SetupDocument1 pagePeriodic Costing SetupSreeni VasuluNo ratings yet
- ApplicationNotes Skype'ForBusinessInterworkingDocument50 pagesApplicationNotes Skype'ForBusinessInterworkingkathiNo ratings yet
- Digi Scan Truck ScannerDocument8 pagesDigi Scan Truck ScannerinfoNo ratings yet
- Tread: Owner's ManualDocument80 pagesTread: Owner's ManualemmaNo ratings yet
- IirDocument29 pagesIirRashmi D'MelloNo ratings yet
- SB4200 Config File and MAC Address Changes on Modified FirmwareDocument4 pagesSB4200 Config File and MAC Address Changes on Modified FirmwareoptimusmaximusyNo ratings yet
- FYP Proposal FormatDocument4 pagesFYP Proposal FormatNamra Ashraf MalikNo ratings yet
- Tom Reamy Chief Knowledge Architect KAPS Group Knowledge Architecture Professional ServicesDocument34 pagesTom Reamy Chief Knowledge Architect KAPS Group Knowledge Architecture Professional Servicesrajamanis4035No ratings yet
- Next Generation E-ticketing System for Indian RailwaysDocument7 pagesNext Generation E-ticketing System for Indian RailwaystirthanpNo ratings yet
- Identity-Centrify PAM in Action: A Step-by-Step ApproachDocument1 pageIdentity-Centrify PAM in Action: A Step-by-Step ApproachShahram SametNo ratings yet
- How To Hold A Conference Call With Your IphoneDocument2 pagesHow To Hold A Conference Call With Your IphoneRalph Ian Sales LaurenteNo ratings yet
- Computer Notes 1 Year Chapter # 1 Short Questions (According To Alp)Document4 pagesComputer Notes 1 Year Chapter # 1 Short Questions (According To Alp)Nb KashifNo ratings yet
- Database Server Comparison: Dell PowerEdge R630 vs. Lenovo ThinkServer RD550Document18 pagesDatabase Server Comparison: Dell PowerEdge R630 vs. Lenovo ThinkServer RD550Principled TechnologiesNo ratings yet
- Java 4 TOC+Ch1Document22 pagesJava 4 TOC+Ch1mohkristNo ratings yet
- Cse IV I CF 109pagesDocument111 pagesCse IV I CF 109pagesDASARI GANESHNo ratings yet
- Kuwadzana 1 High SchoolDocument18 pagesKuwadzana 1 High SchooldeanNo ratings yet
- Basics of Analog and Digital CommunicationDocument19 pagesBasics of Analog and Digital CommunicationinduNo ratings yet
- Book of Nero 7 CD and DVD Burning Made Easy PDFDocument271 pagesBook of Nero 7 CD and DVD Burning Made Easy PDFDhaif LazharNo ratings yet
- RGB and Hexadecimal Color CodesDocument7 pagesRGB and Hexadecimal Color CodesArce LeagueNo ratings yet
- Automated Chatbot Implemented Using Natural Language Processing PDFDocument5 pagesAutomated Chatbot Implemented Using Natural Language Processing PDFIRJMETS JOURNALNo ratings yet
- Main Menu Ieee Ica Acca 2018Document11 pagesMain Menu Ieee Ica Acca 2018Hector Alejandro Melin ContrerasNo ratings yet
- Hex DumpDocument5 pagesHex DumpJovi Van Shannon BelnasNo ratings yet
- Transmission of Data and Voice over Fiber-Optic LinksDocument21 pagesTransmission of Data and Voice over Fiber-Optic LinksBhegz EscalonaNo ratings yet
- How To Get Work Items From Workflow in Your Outlook Inbox PDFDocument9 pagesHow To Get Work Items From Workflow in Your Outlook Inbox PDFismailimran09No ratings yet
- CR Lora 102 Lorawanr and NB IotDocument6 pagesCR Lora 102 Lorawanr and NB IotTim ShipleNo ratings yet
- CBAP Exam Top Mnemonics PDFDocument2 pagesCBAP Exam Top Mnemonics PDFVijayKumar Allada100% (1)
- CANape ProductInformation enDocument27 pagesCANape ProductInformation enpatil.nitesh9211No ratings yet