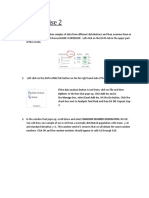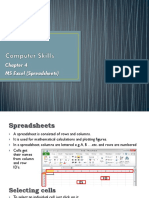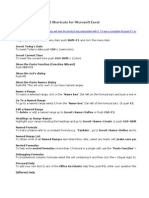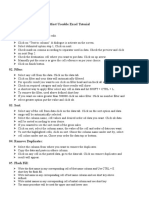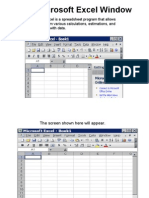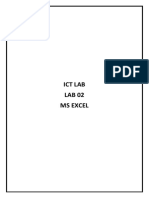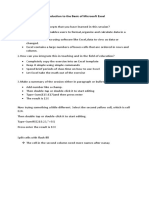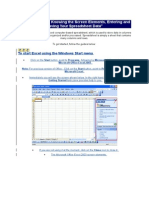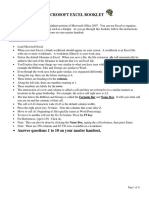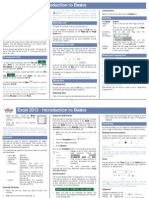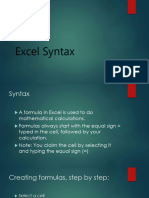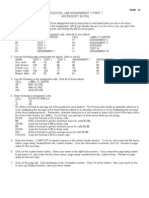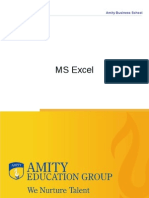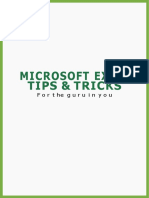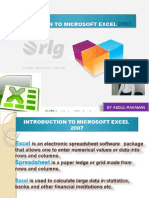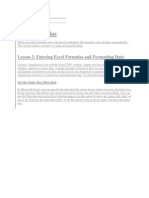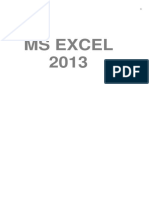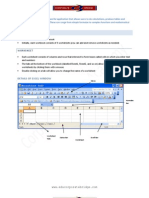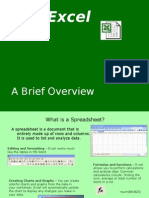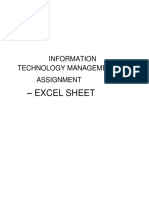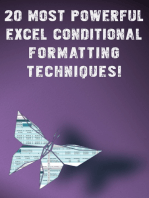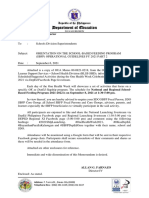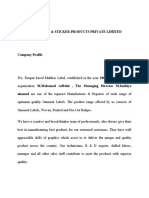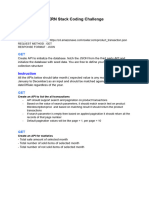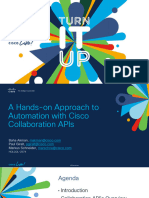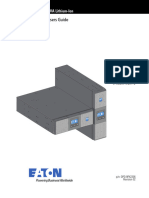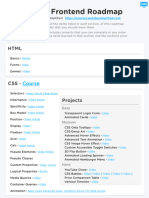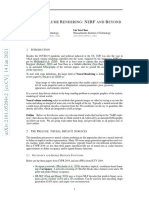Professional Documents
Culture Documents
Navigating The Google Classroom - Mary Grace F. Callo
Uploaded by
Mary Grace Fabula Callo0 ratings0% found this document useful (0 votes)
8 views3 pagesThis document provides an introduction to key concepts in Microsoft Excel including:
- How to sum values using the SUM function and add numbers automatically
- Different ways to sum ranges of cells, single cell references, and constants
- Techniques for filling cells automatically like filling down or right
- Methods for splitting data like text-to-columns or formulas
- Transposing data by copying and pasting or using TRANSPOSE formulas
- Sorting and filtering data in columns by values or text like sorting departments alphabetically
Original Description:
Original Title
Navigating the Google Classroom_mary Grace f. Callo
Copyright
© © All Rights Reserved
Available Formats
DOCX, PDF, TXT or read online from Scribd
Share this document
Did you find this document useful?
Is this content inappropriate?
Report this DocumentThis document provides an introduction to key concepts in Microsoft Excel including:
- How to sum values using the SUM function and add numbers automatically
- Different ways to sum ranges of cells, single cell references, and constants
- Techniques for filling cells automatically like filling down or right
- Methods for splitting data like text-to-columns or formulas
- Transposing data by copying and pasting or using TRANSPOSE formulas
- Sorting and filtering data in columns by values or text like sorting departments alphabetically
Copyright:
© All Rights Reserved
Available Formats
Download as DOCX, PDF, TXT or read online from Scribd
0 ratings0% found this document useful (0 votes)
8 views3 pagesNavigating The Google Classroom - Mary Grace F. Callo
Uploaded by
Mary Grace Fabula CalloThis document provides an introduction to key concepts in Microsoft Excel including:
- How to sum values using the SUM function and add numbers automatically
- Different ways to sum ranges of cells, single cell references, and constants
- Techniques for filling cells automatically like filling down or right
- Methods for splitting data like text-to-columns or formulas
- Transposing data by copying and pasting or using TRANSPOSE formulas
- Sorting and filtering data in columns by values or text like sorting departments alphabetically
Copyright:
© All Rights Reserved
Available Formats
Download as DOCX, PDF, TXT or read online from Scribd
You are on page 1of 3
INTRODUCTION TO THE BASICS OF MICROSOFT EXCEL
1. What are the key concepts that you have learned in this session?
Add numbers like a champ
Select the yellow cell under the amounts for fruit
Type =SUM(D4:D7), and then press enter. When you’re done, you’ll see
the result of 170
Here’s another way to add, using a shortcut key. Select the yellow cell
under the amount for meat.
Press alt = first the press Enter.
Now add only the numbers over 50. Select the last yellow cell. Type
=SUMIF(D11:D15,”>50”) and then press Enter . The result is 100.
More about the SUM function
=SUM(D38:D41)
=SUM(D48,G48:G51,100)
A single cell reference, which is the “address” or “name” of a cell, D48 is
the single cell reference in the formula above.
A range of cells which is a series of cells starting at one cell ending at
another G48:G51 is the range of cells in the formula.
A constant. The constant in this formula is the number 100.
Save time by filling cells automatically
Click the cell with the number 100
Rest your cursor on the lower-right corner of the cell until it becomes a cross
Click the cross and drag down three cells. Excel will automatically fill the cells
with the totals: 100,120 and 130. People call this “filing down”
Click the yellow cell with 200, and fill again but this drags the fill handle to the
right to fill the cells. This is known as “filling right”.
Data Stuffes into one colimn? Spli it.
In the cells under First name, type the first names that are in the Email columns:
Nancy, Andy and so on.
When you see the faded list of suggestions, press Enter right away.
Try another way to Flash file. Click the cell with Smith.
Click Home > Fill > Flash Fill. Now the last names are in their own.
Split a column based on delimiters
Click and drag the select the cells from Nancy all the way down to Yvonne
On the Data tab., click test to Columns. Make sure that Delimited is selected, and
then click Next.
Under Delimiters make sure that Comma is the only checkbox selected and then
click Next.
Click the General option
Finally, click inside the Destination box and type SDS32
Split a column with formulas
Switch data around by transposing it
Click and drag to select the two rows of cells from Item to 20
Now you’ll copy the cells, Press Ctrl C
Click the yellow cell
On the Home tab, click the arrow under the Paste button
Click Paste Special and then at the bottom, click the checkbox for Transpose,
Click OK.
Transpose with a formula
To transpose this data, you need to select some blank cells first. Since the data
on! and 6 rows. Do this by selecting the yellow cells.
This is kind of tricky, so pay close attention. With those cells still selected type
the following =TRANSPOSE(C33:H34), but don’t press enter.
Press Ctrl Shift Enter
If you get #VALUE! As a result, try again starting at step 1
Click any of the yellow cells to select just one. Look at the formula at the top of
Excel. You’ll see that the formula looks like this.
(=TRANSPOSE(C33:H34)
Click another yellow cell. Look at the formula bar again. The formula is the same.
Why? Because this is an array formula.
Sort and filter with ease
Let’s say you want the departments in alphabetical order. Click in the Department
column, and then click Home > Sort & Filter > Sort A to Z
Sort December’s amount from largest to smallest. Click any cell in the Dec
column, and then Click Home > Sort & Filter > Sort Largest to Smallest
Now you’ll filter the data so that only the (Bakery rows appear. Press Ctrl +
A to select all of the cells, and then click Home >Sort & Filter > Filter
Filter buttons appear on the top row. On the Department cell click the filter
button and then click to clear the Select All checkbox. Then click to select
Bakery
2. How can you integrate this in teaching and in the field of education?
3. Make a summary of the session either in paragraph or bullet form.
You might also like
- Excel Lab 2Document7 pagesExcel Lab 2Veken BakradNo ratings yet
- Microsoft Excel 2016 Skills Test FiverrDocument15 pagesMicrosoft Excel 2016 Skills Test FiverrAsad Javed71% (7)
- Excel Lab 3 - HistogramsDocument7 pagesExcel Lab 3 - HistogramsPegahNo ratings yet
- Ss Activity 10Document3 pagesSs Activity 10api-242599160No ratings yet
- PAB Preparation Q - ADocument33 pagesPAB Preparation Q - AKyo Kusanagi100% (1)
- Chapter 4 - ExcelDocument68 pagesChapter 4 - ExcelHaitham yousifNo ratings yet
- MS Excel: Information Technology Management ServiceDocument61 pagesMS Excel: Information Technology Management ServiceAdelon_Zeta_5128No ratings yet
- Excel TipsDocument19 pagesExcel TipsAshok KumarNo ratings yet
- Excel Help Excel Tips & TricksDocument6 pagesExcel Help Excel Tips & TricksdewanandbhosaleNo ratings yet
- Microsoft Excel Booklet: With One or More Worksheets. A Worksheet (Sheet1) Is Your Work AreaDocument11 pagesMicrosoft Excel Booklet: With One or More Worksheets. A Worksheet (Sheet1) Is Your Work Areaapi-307110187No ratings yet
- Excel Shortcuts Frequently Used 1Document5 pagesExcel Shortcuts Frequently Used 1quest_rakeshNo ratings yet
- 07 Most Useable Excel Tutorial11Document2 pages07 Most Useable Excel Tutorial11Muhammad UsmanNo ratings yet
- Notes Sem1Document48 pagesNotes Sem1api-3849048No ratings yet
- Ict Lab LAB 02 Ms ExcelDocument14 pagesIct Lab LAB 02 Ms Exceljatin kesnaniNo ratings yet
- Ict Lab LAB 02 Ms ExcelDocument14 pagesIct Lab LAB 02 Ms Exceljatin kesnaniNo ratings yet
- Basic Excel FormulasDocument164 pagesBasic Excel FormulasmissliniusNo ratings yet
- Lesson 3 - Enter, Edit, and Delete DataDocument5 pagesLesson 3 - Enter, Edit, and Delete DataPuche MaraNo ratings yet
- Ms Excel 2007Document24 pagesMs Excel 2007GorishsharmaNo ratings yet
- Introduction To The Basic of Microsoft ExcelDocument3 pagesIntroduction To The Basic of Microsoft ExcelMaryRitchelle PonceNo ratings yet
- Microsoft Excel TextBook Material 2010oct PDFDocument116 pagesMicrosoft Excel TextBook Material 2010oct PDFTango BoxNo ratings yet
- Gss 212 (Computer Applications) Microsoft ExcelDocument66 pagesGss 212 (Computer Applications) Microsoft ExcelJoseph IsraelNo ratings yet
- Introductiontomicrosoftexcel2007 01 DikonversiDocument127 pagesIntroductiontomicrosoftexcel2007 01 Dikonversielfi saharaNo ratings yet
- Microsoft Excel Booklet: Getting StartedDocument11 pagesMicrosoft Excel Booklet: Getting StartedImtiax LaghariNo ratings yet
- Basic Skills in Excel in 2013Document3 pagesBasic Skills in Excel in 2013savannaheyzNo ratings yet
- Welcome To The Session: Basic Excel OperationsDocument51 pagesWelcome To The Session: Basic Excel OperationsSaleh M. ArmanNo ratings yet
- CAB ExcelBasicsDocument29 pagesCAB ExcelBasicsgsipk3814No ratings yet
- MS ExcelDocument65 pagesMS Excelgayathri naiduNo ratings yet
- ICT SKILLS - Microsoft Excel-1Document40 pagesICT SKILLS - Microsoft Excel-1Sindayiheba PatrickNo ratings yet
- Activity 2581Document18 pagesActivity 2581Joie Cyra Gumban PlatonNo ratings yet
- Microsoft Excel: References and HandoutsDocument6 pagesMicrosoft Excel: References and HandoutsAzuchukwuene Chikeluba DominicNo ratings yet
- Excel 2010 Fourmulas & Functions Quick Reference GuideDocument2 pagesExcel 2010 Fourmulas & Functions Quick Reference Guiderasheedshaikh200350% (2)
- Lab Assignment 2 Ms Excel 2 InstructionsDocument2 pagesLab Assignment 2 Ms Excel 2 Instructionssangeet711No ratings yet
- Microsoft Excel: Hari N' Raj, Gautam Acharya, Vikas Arora, Sagar Shukla, Praveen Jha, Pankaj GarbyalDocument61 pagesMicrosoft Excel: Hari N' Raj, Gautam Acharya, Vikas Arora, Sagar Shukla, Praveen Jha, Pankaj GarbyalAnthony ViloptroNo ratings yet
- Excelforbeginnersclass 2 FormulasDocument24 pagesExcelforbeginnersclass 2 Formulasapi-269534646No ratings yet
- Excelforbeginnersclass 2Document18 pagesExcelforbeginnersclass 2api-269534646No ratings yet
- 10 2tree Inventory DirectionsDocument10 pages10 2tree Inventory Directionsharmanjot18022005No ratings yet
- Excel PracticalDocument240 pagesExcel PracticalHarshitaSingh100% (1)
- Excel Tips Tricks Ebook DLDocument27 pagesExcel Tips Tricks Ebook DLRohit PanwarNo ratings yet
- Adv Excel PDFDocument5 pagesAdv Excel PDFEduardo SantosNo ratings yet
- Microsoft ExcelDocument143 pagesMicrosoft ExcelJoyian SelacovNo ratings yet
- Introductiontomicrosoftexcel2007 131031090350 Phpapp01Document21 pagesIntroductiontomicrosoftexcel2007 131031090350 Phpapp01SJ BatallerNo ratings yet
- Foundation Functions & Formulas: Basic Function ArgumentDocument3 pagesFoundation Functions & Formulas: Basic Function ArgumentBezawit GebeyehuNo ratings yet
- Lesson 2: Entering Excel Formulas and Formatting DataDocument37 pagesLesson 2: Entering Excel Formulas and Formatting DataSanjay KiradooNo ratings yet
- Ms Excel 2013: G.D. de Leon 1Document13 pagesMs Excel 2013: G.D. de Leon 1Jussa Leilady AlberbaNo ratings yet
- Task2 10th AprilDocument10 pagesTask2 10th AprilHuma Hijaab FatimaNo ratings yet
- Trouble-Shooting For ExcelDocument2 pagesTrouble-Shooting For Excelverneiza balbastroNo ratings yet
- Module 3 - Electronic Spreadsheet 2007Document69 pagesModule 3 - Electronic Spreadsheet 2007Ernesto Albeus Villarete Jr.No ratings yet
- Excel TipstricksDocument10 pagesExcel TipstricksvishalNo ratings yet
- Lesson 1: Entering Text and Numbers: The Microsoft Excel WindowDocument65 pagesLesson 1: Entering Text and Numbers: The Microsoft Excel Windowsanchi sethiNo ratings yet
- Where To Begin? Create A New Workbook. Enter Text and Numbers Edit Text and Numbers Insert and Delete Columns and RowsDocument13 pagesWhere To Begin? Create A New Workbook. Enter Text and Numbers Edit Text and Numbers Insert and Delete Columns and RowsAbu Ali Al MohammedNo ratings yet
- Excel Quick Reference 2003Document2 pagesExcel Quick Reference 2003jaeinNo ratings yet
- Excel Overview - NotesDocument11 pagesExcel Overview - Notessribalakarthik_21435No ratings yet
- 22 Excel BasicsDocument31 pages22 Excel Basicsapi-246119708No ratings yet
- Excel Sheet: Information Technology Management AssignmentDocument32 pagesExcel Sheet: Information Technology Management AssignmentNikhil KapoorNo ratings yet
- Meridian Career Institute: PresentsDocument107 pagesMeridian Career Institute: PresentsPhilemon Kuruvilla0% (1)
- Excel Data Entry Tips and TechniquesDocument90 pagesExcel Data Entry Tips and TechniquesSantosh RaiNo ratings yet
- The Practically Cheating Statistics Handbook TI-83 Companion GuideFrom EverandThe Practically Cheating Statistics Handbook TI-83 Companion GuideRating: 3.5 out of 5 stars3.5/5 (3)
- Excel for Scientists and EngineersFrom EverandExcel for Scientists and EngineersRating: 3.5 out of 5 stars3.5/5 (2)
- Microsoft Excel: Microsoft Excel User Interface, Excel Basics, Function, Database, Financial Analysis, Matrix, Statistical AnalysisFrom EverandMicrosoft Excel: Microsoft Excel User Interface, Excel Basics, Function, Database, Financial Analysis, Matrix, Statistical AnalysisNo ratings yet
- Predictive Maintenance of Turbofan Engines Using Federated LearningDocument13 pagesPredictive Maintenance of Turbofan Engines Using Federated Learning8c354be21dNo ratings yet
- Dinamalar - AskDocument3 pagesDinamalar - AsknidharshanNo ratings yet
- Onkyo TX 609 Firmware UpdateDocument8 pagesOnkyo TX 609 Firmware Updateganguly147147No ratings yet
- Department of Education: Office of The Regional DirectorDocument2 pagesDepartment of Education: Office of The Regional DirectorJepony Dave OdongNo ratings yet
- 09-Link Aggregation OperationDocument12 pages09-Link Aggregation OperationDiego ColchaNo ratings yet
- CS251: Intro To Software Engineering: Second Semester Prpject - v1.0Document4 pagesCS251: Intro To Software Engineering: Second Semester Prpject - v1.0Abdo EssamNo ratings yet
- MERSI MIYUKI PPT Pengujian Mikro Pada Sediaan Farmasi. MikterDocument53 pagesMERSI MIYUKI PPT Pengujian Mikro Pada Sediaan Farmasi. MikterMercy MiyukiNo ratings yet
- Chapter I Company ProfileDocument16 pagesChapter I Company ProfilelooserNo ratings yet
- The Study of Computer ApplicationDocument11 pagesThe Study of Computer ApplicationAvi YadavNo ratings yet
- Cheat Sheet - Programming LanguageDocument2 pagesCheat Sheet - Programming LanguageHilary CantoriaNo ratings yet
- Bhunesh Kumar Mahawar Gurgaon 9.00 YrsDocument7 pagesBhunesh Kumar Mahawar Gurgaon 9.00 Yrskshitij712No ratings yet
- Intern MERN Stack Coding Challenge - V2Document4 pagesIntern MERN Stack Coding Challenge - V2mounikagutam47No ratings yet
- Holcol 2574Document25 pagesHolcol 2574brun0t0rreNo ratings yet
- 9px6k L and 9pxebm192rt L User GuideDocument50 pages9px6k L and 9pxebm192rt L User GuideLeonel CarbonettiNo ratings yet
- 2024 Frontend Roadmap - LightDocument5 pages2024 Frontend Roadmap - Lightdtorres2005.devNo ratings yet
- Install Software Application LO2Document9 pagesInstall Software Application LO2fikru tesefayeNo ratings yet
- Nerf Paper IA 3DDocument8 pagesNerf Paper IA 3DgenialNo ratings yet
- Managing Windows 10 With Intune and Autopilot v2106 - LabsDocument380 pagesManaging Windows 10 With Intune and Autopilot v2106 - LabsVlad IonNo ratings yet
- Basic Components of A ResumeDocument8 pagesBasic Components of A ResumeAmit JoshiNo ratings yet
- Ncisem-2022 Paper 24Document13 pagesNcisem-2022 Paper 24Nikhil WankhedeNo ratings yet
- Issue 8 August 2020: The Unofficial Micro:Bit Community MagazineDocument44 pagesIssue 8 August 2020: The Unofficial Micro:Bit Community MagazineDorian LoveNo ratings yet
- ACP - Revit For Architectural Design - Exam Objectives - 102620Document5 pagesACP - Revit For Architectural Design - Exam Objectives - 102620Grigor CikoNo ratings yet
- Data Sheet 6AV2123-2GB03-0AX0: General InformationDocument9 pagesData Sheet 6AV2123-2GB03-0AX0: General InformationFikri FirmansyahNo ratings yet
- SW TM4C Utils Ug 2.1.0.12573Document188 pagesSW TM4C Utils Ug 2.1.0.12573trungkiena6No ratings yet
- MCA (Revised) Term-End Examination, 2019 0: Mcse-004: Numerical and Statistical ComputingDocument5 pagesMCA (Revised) Term-End Examination, 2019 0: Mcse-004: Numerical and Statistical Computingbikash PrajapatiNo ratings yet
- Chapter 1 Introduction To Multimedia and Building BlocksDocument47 pagesChapter 1 Introduction To Multimedia and Building BlocksAjay MandalNo ratings yet
- MPMCDocument10 pagesMPMCrs newNo ratings yet
- Layers of OSI ModelDocument13 pagesLayers of OSI ModelBizuneh HailuNo ratings yet