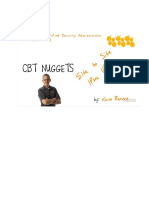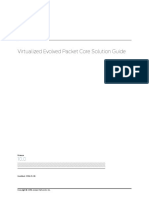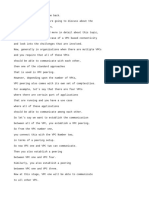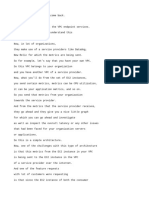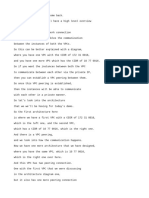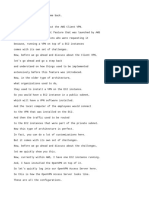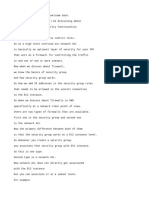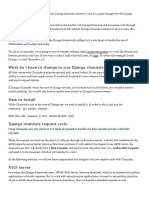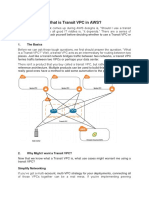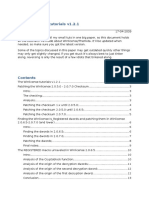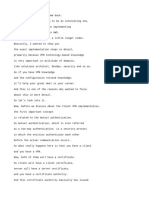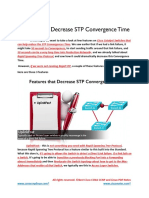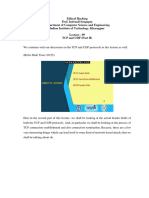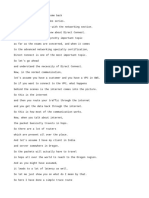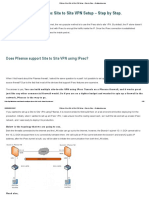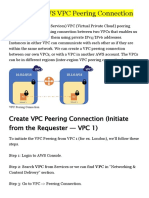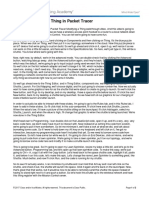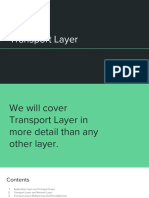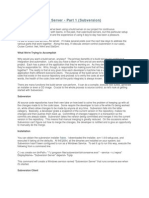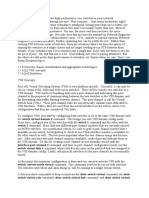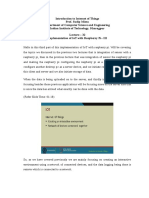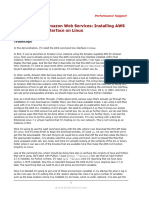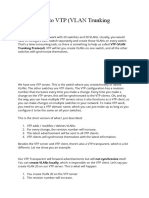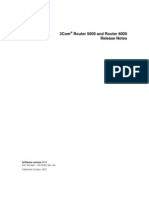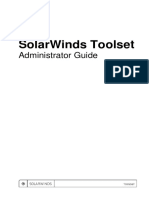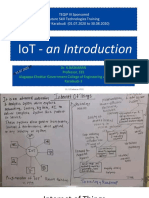Professional Documents
Culture Documents
Transit Gateway Practical
Uploaded by
shubh2401840 ratings0% found this document useful (0 votes)
1 views7 pagesThe document discusses the steps to deploy a transit gateway to allow communication between two VPCs. It involves creating a transit gateway, attaching two VPCs to it, creating route entries in each VPC's route table to direct traffic through the transit gateway, and verifying connectivity between EC2 instances in different VPCs by pinging through the transit gateway. The success criteria is confirming that an EC2 instance in one VPC can communicate with an instance in the other VPC via the transit gateway.
Original Description:
5
Original Title
97. Transit Gateway Practical
Copyright
© © All Rights Reserved
Available Formats
TXT, PDF, TXT or read online from Scribd
Share this document
Did you find this document useful?
Is this content inappropriate?
Report this DocumentThe document discusses the steps to deploy a transit gateway to allow communication between two VPCs. It involves creating a transit gateway, attaching two VPCs to it, creating route entries in each VPC's route table to direct traffic through the transit gateway, and verifying connectivity between EC2 instances in different VPCs by pinging through the transit gateway. The success criteria is confirming that an EC2 instance in one VPC can communicate with an instance in the other VPC via the transit gateway.
Copyright:
© All Rights Reserved
Available Formats
Download as TXT, PDF, TXT or read online from Scribd
0 ratings0% found this document useful (0 votes)
1 views7 pagesTransit Gateway Practical
Uploaded by
shubh240184The document discusses the steps to deploy a transit gateway to allow communication between two VPCs. It involves creating a transit gateway, attaching two VPCs to it, creating route entries in each VPC's route table to direct traffic through the transit gateway, and verifying connectivity between EC2 instances in different VPCs by pinging through the transit gateway. The success criteria is confirming that an EC2 instance in one VPC can communicate with an instance in the other VPC via the transit gateway.
Copyright:
© All Rights Reserved
Available Formats
Download as TXT, PDF, TXT or read online from Scribd
You are on page 1of 7
-: Hi everyone and welcome back.
Now, in today's video we'll go ahead
and deploy the transit gateway
and we'll look into these steps that are involved.
Now, before we deploy the transit gateway,
let's look into the architecture
that we will be following for our practical video.
So, the overall architecture is very simple.
You have a transit gateway,
there are two VPCs with a different cidr block.
Both the VPCs are attached to the transit gateway
and the transit gateway has a specific route entry here.
And what is the success criteria
to ensure everything is working?
The EC2 instance from the VPC-1 should be able
to communicate to the EC2 instance
from the VPC-2 through the transit gateway.
So, we will be launching one EC2 in the VPC-1,
second EC2 in the VPC-2, and we'll see
if both of these instances are able
to communicate to each other through transit gateway.
So, this is the high level overview.
Let's go ahead and deploy our first transit gateway.
Now, from the AWS console, let's quickly go to the VPC.
And at this stage there is one default VPC
that is already available.
So, this is the first VPC that we'll be using.
We'll be creating one more VPC
with a different cidr block.
Let's just call it as custom VPC
The cidr block, I'll say 192.168.0.0/16.
We'll keep it very simple,
where we have only one private subnet.
We do not really need the VPC endpoints as well.
And we'll keep things very simple.
All right, so this is a quick VPC configuration here.
Once, then you can go ahead and create a VPC.
So, let's quickly go back to the VPC,
as we know there are two VPCs that are available.
The second step is the transit gateway.
So, let's go ahead and quickly create the transit gateway.
I'll go to transit gateway here.
Let's quickly create a transit gateway.
I'll say demo-transit-gateway.
We'll keep everything as default.
We'll go ahead and directly create a transit gateway here.
Now, as we're discussing
in the transit gateway concepts as well,
one of the first thing that you need to do
after transit gateway is created
is you'll have to create a attachment.
Now, since we have two VPCs, we'll go ahead
and attach both the VPCs to the transit gateway.
It generally takes a minute
or two for the transit gateway to be available.
Let's quickly wait for a moment here.
All right, so it has been a minute
and a transit gateway is now available.
Now, the next thing that you need to do
is you have to create a transit gateway attachment.
So, let's create attachment.
I'll say vpc-attachment-1.
We'll select a transit gateway that is created,
the attachment type, here there are multiple types.
Make sure that the VPC is selected.
And within here, just select the appropriate VPC.
First, I'll be selecting the VPC
with the cidr of 172.31, which is a default one.
All right, once this is done,
let's go ahead and create a transit gateway attachment.
In a similar way, we'll also create one more attachment.
I'll say vpc-attachment-2.
We'll select the transit gateway ID.
We'll select the VPC.
This time it should be 192.168.
And since there is only one subnet,
you can select this one subnet,
ensure that this subnet is selected,
and you go ahead,
and create a transit gateway attachment number two.
All right, let's quickly check the state.
The state is pending.
So, now what we will be doing in each of the VPC,
we'll be creating a EC2 instance
to ensure the connectivity is present.
So, let's quickly go to the EC2 console.
We'll go to the Instances.
We'll launch an instance, I'll say vpc-1-ec2.
All right, within here, just ensure
that this is associated with a VPC-1.
Let's quickly verify.
So, this is associated with a VPC of 172.31.
This is completely fine.
Let's launch the instance.
Great, similarly, let's also launch one more instance.
I'll say vpc-2-ec2.
This time we'll have to select a different VPC here.
So, from the VPC, I'll select the 192.168 VPC,
and within the key pair,
I'll just say proceed without the key pair.
And let's go ahead and launch the instance.
Great, so what we'll be doing from the VPC number one,
we'll test the connectivity
towards the VPC number two through ping.
So, if you want to test the ping connectivity,
the security group of the VPC-2
should allow the ICMP traffic as well.
So, at this stage,
you don't have the ICMP traffic that is allowed.
So, let's go ahead and quickly allow that.
So, I'll edit the inbound rule here.
Let's add one more rule.
In fact, we'll just keep it simple.
We'll allow all the traffic
from 172.31.0.0/16, and I'll click on Save.
All right, let's go to the instances.
Both the instances are now running.
Similarly, let's quickly go back
to the transit gateway attachment console.
Let's refresh.
Now you see that both the attachments are now available.
Once the attachments are available,
one more thing that you'll have to check here
is the route table.
So, if you quickly go
to the transit gateway route tables here, let's open this.
Now, within here you have to ensure
that there are two route entries available.
So, here you see I have two route entries
one associated with the cidr of 172.31,
second associated with the cidr of 192.168.
Sometimes it takes few minutes
for the route entries to be available.
So, this is something to keep a note of.
Now at this stage, let's go ahead
and connect to the instance number one.
You can either connect through SSH,
in case if you added a key,
or you can also connect through browser,
whichever way works.
All right, so I'm connected to the instance number one.
From here, let's go ahead
and try to perform a ping operation
to the instance number two,
I'll copy the private IP, I'll say ping.
And if I do a ping,
you see things are not working at this stage.
Now, the reason why it is not working
is not because of the transit gateway per se,
it is because of the VPC route table.
So, let's do one thing.
Let's quickly go to the VPC.
Now, there are two VPCs.
Now, if you look into the route table,
in fact the default VPC with the cidr
of 172.31 ends with f5a.
So, in your case it might be a little different,
so just verify.
So, you have a f5a, I'll select this.
Now, if you'll go to the route table here,
there is one route table.
Let's look into the route.
There are only two route entries,
one towards the internet and second to the local.
So, now here we'll have to edit and add one more route
towards the destination VPC, which is 192.168.0.0/16.
So, any traffic that goes towards this specific destination,
where should the VPC route table direct the traffic to?
It should be directed to the transit gateway.
All right, let's save the change.
Similarly for our other VPC,
let's go to the route table.
Now for the route table that has the subnet associated,
which is 2d6 in my case, so let's also verify.
So, the second VPC only has one subnet ending with 2d6.
So, associated with that, let's open up the route table.
We'll edit the route,
we'll add one route towards the VPC number one.
So, I'll say 172.31.0.0/16,
and the target again is towards the transit gateway.
I'll save the change.
All right, now if you go ahead and try to ping again,
you see things are working perfectly well.
Great, so I hope with this,
you understood these steps involved
in the overall transit gateway practical.
Now, one of the good things here is that
whenever you add a attachment to the transit gateway,
you do not have to manually add a route entry
at a transit gateway route level.
However, at a VPC level, you still will have to add a entry
towards the transit gateway
so that the traffic can be routed
towards the transit gateway.
So, this is the high level overview
and with this, we'll conclude today's video.
You might also like
- Aws Disaster Recovery 1490824830Document7 pagesAws Disaster Recovery 1490824830Clay DriskillNo ratings yet
- IPv6 Fundamentals: Learn the Basics of How IPv6 Works, IPv6 Addresses and IPv6 Subnetting: Computer Networking, #2From EverandIPv6 Fundamentals: Learn the Basics of How IPv6 Works, IPv6 Addresses and IPv6 Subnetting: Computer Networking, #2Rating: 4.5 out of 5 stars4.5/5 (2)
- E2 Ptact 8 5 1 InstructorDocument7 pagesE2 Ptact 8 5 1 InstructorVictor M ArenasNo ratings yet
- SoftEther - The Best VPN - How To Set Up Client To Site VPN Without Port Forward - KossbossDocument31 pagesSoftEther - The Best VPN - How To Set Up Client To Site VPN Without Port Forward - KossbossSammy Manuel DominguezNo ratings yet
- Linux System Administration - Part-1Document1 pageLinux System Administration - Part-1AtaurRahmanNo ratings yet
- CCDE Lab Workbook From Lab4ccieDocument17 pagesCCDE Lab Workbook From Lab4ccieJhon0% (5)
- Checkpoint CCSA by Keith Barker Site To Site VPNDocument41 pagesCheckpoint CCSA by Keith Barker Site To Site VPNshikhaxohebkhan100% (1)
- Comprovante - Swift dj3ktRfY8cGDFYZSi PDFDocument1 pageComprovante - Swift dj3ktRfY8cGDFYZSi PDFPyero Talone100% (1)
- vEPC Solutions Guide 10.0 PDFDocument16 pagesvEPC Solutions Guide 10.0 PDFvallala venkateshNo ratings yet
- LTE and Mobile InternetDocument1 pageLTE and Mobile InternetAlex HunterNo ratings yet
- AWS NotesDocument17 pagesAWS NotesWaibhav JainNo ratings yet
- Implementing Interface EndpointsDocument6 pagesImplementing Interface Endpointsshubh240184No ratings yet
- Implementing Gateway VPC EndpointsDocument13 pagesImplementing Gateway VPC Endpointsshubh240184No ratings yet
- Overview of Transit GatewaysDocument5 pagesOverview of Transit Gatewaysshubh240184No ratings yet
- Overview of Interface VPC EndpointsDocument7 pagesOverview of Interface VPC Endpointsshubh240184No ratings yet
- Base Transit Gateway ConceptsDocument3 pagesBase Transit Gateway Conceptsshubh240184No ratings yet
- Overview of VPC Endpoint ServicesDocument6 pagesOverview of VPC Endpoint Servicesshubh240184No ratings yet
- Overview of AWS VPN TunnelsDocument6 pagesOverview of AWS VPN Tunnelsshubh240184No ratings yet
- VPC PeeringDocument6 pagesVPC Peeringshubh240184No ratings yet
- Overview of VPC EndpointsDocument7 pagesOverview of VPC Endpointsshubh240184No ratings yet
- Understanding AWS Client VPN EndpointsDocument6 pagesUnderstanding AWS Client VPN Endpointsshubh240184No ratings yet
- Network ACLsDocument8 pagesNetwork ACLsshubh240184No ratings yet
- Introduction To Django ChannelsDocument9 pagesIntroduction To Django ChannelsEd Cornejo MaytaNo ratings yet
- Transit VPCDocument5 pagesTransit VPCDEEPAK RAYNo ratings yet
- Extending VPN Connectivity To Amazon AWS VPC Using AWS VPC VPN Gateway ServiceDocument16 pagesExtending VPN Connectivity To Amazon AWS VPC Using AWS VPC VPN Gateway ServicevgprasadNo ratings yet
- Fast Adder NptelDocument23 pagesFast Adder NptelSolleti Suresh4No ratings yet
- - thewinlicensetutorialsv121snddoc - 副本Document20 pages- thewinlicensetutorialsv121snddoc - 副本罗梓豪No ratings yet
- Creating and Using Docker Like BossDocument39 pagesCreating and Using Docker Like BossabhinavsrivastavNo ratings yet
- Lec12 2Document12 pagesLec12 2Yellasiri SureshNo ratings yet
- How To Setup IPSEC VPN Between FortigateDocument5 pagesHow To Setup IPSEC VPN Between FortigateFlorick Le MahamatNo ratings yet
- Asynchrony in C#5.0Document24 pagesAsynchrony in C#5.0sudu22No ratings yet
- NACL - Rule OrderingDocument10 pagesNACL - Rule Orderingshubh240184No ratings yet
- Configure Verify and Troubleshoot Inter-VLAN Routing: Interconnecting Cisco Networking Devices (ICND1 v3.0)Document31 pagesConfigure Verify and Troubleshoot Inter-VLAN Routing: Interconnecting Cisco Networking Devices (ICND1 v3.0)Hadi FahdNo ratings yet
- Creating Client VPN EndpointsDocument17 pagesCreating Client VPN Endpointsshubh240184No ratings yet
- How To Configure Layer 3 Static RoutesDocument17 pagesHow To Configure Layer 3 Static Routeslimpvictor17781100% (1)
- 10 - Feature That Decrease STP ConvergencesDocument17 pages10 - Feature That Decrease STP ConvergencesthulasiramaswamyNo ratings yet
- Introduction To Virtual Private NetworksDocument5 pagesIntroduction To Virtual Private Networksshubh240184No ratings yet
- Lec 9Document16 pagesLec 9Kashif MajeedNo ratings yet
- Understanding Direct ConnectDocument8 pagesUnderstanding Direct Connectshubh240184No ratings yet
- The - Winlicense.Tutorials.v1.2.1 SNDDocument20 pagesThe - Winlicense.Tutorials.v1.2.1 SNDleader79No ratings yet
- Building An Arduino ROVDocument14 pagesBuilding An Arduino ROVDavid ClodeNo ratings yet
- Transparent Proxies With Squid by Ankit Fadia Hackingtruths Box SK Proxy ServersDocument3 pagesTransparent Proxies With Squid by Ankit Fadia Hackingtruths Box SK Proxy Serverspaul_17oct@yahoo.co.in100% (1)
- NSX Vxlan ConfigDocument7 pagesNSX Vxlan ConfigsivakumarNo ratings yet
- Ann AfamefunaDocument42 pagesAnn AfamefunaEmma SrvNo ratings yet
- WEBRTC VIDEO CHAT 1 by Felix Hagspiel's Blog PDFDocument12 pagesWEBRTC VIDEO CHAT 1 by Felix Hagspiel's Blog PDFlittlebluefountains100% (1)
- SSH TunnelingDocument6 pagesSSH Tunnelingedwinrosario05No ratings yet
- PfSense IPsec Site To Site VPN Setup - Step by Step.Document32 pagesPfSense IPsec Site To Site VPN Setup - Step by Step.jupiterNo ratings yet
- AWS GuideDocument9 pagesAWS GuideGiovani AlaminiNo ratings yet
- Lementing P Im Outing R IP Isco C CCNP: Study Guide Exam 300-101Document534 pagesLementing P Im Outing R IP Isco C CCNP: Study Guide Exam 300-101Rodrigo JuanNo ratings yet
- Create An AWS VPC Peering ConnectionDocument5 pagesCreate An AWS VPC Peering Connectionsurya prakashNo ratings yet
- Modifying A Thing in Packet TracerDocument2 pagesModifying A Thing in Packet TracereriemesordNo ratings yet
- Transport LayerDocument17 pagesTransport Layerpulkit6agarwal-2No ratings yet
- The - Winlicense.tutorials.v1.2 SNDDocument17 pagesThe - Winlicense.tutorials.v1.2 SNDleader79No ratings yet
- Setting Up A Build ServerDocument11 pagesSetting Up A Build ServerhuyatuNo ratings yet
- PVSTPDocument5 pagesPVSTPGROUP SOFT GROUP SOFTNo ratings yet
- Chassis VirtualizationDocument2 pagesChassis VirtualizationGROUP SOFT GROUP SOFTNo ratings yet
- Video Lab A Part 1 Lab SetupDocument3 pagesVideo Lab A Part 1 Lab SetupJulio JordanNo ratings yet
- InternetDocument17 pagesInternetPraneetha InumarthiNo ratings yet
- Lec 8Document16 pagesLec 8Kashif MajeedNo ratings yet
- What Is CICDDocument2 pagesWhat Is CICDAndyNo ratings yet
- Architecting On Amazon Web Services: Installing AWS Command Line Interface On LinuxDocument2 pagesArchitecting On Amazon Web Services: Installing AWS Command Line Interface On Linuxion marianNo ratings yet
- Remote Desktop Support With VNCDocument3 pagesRemote Desktop Support With VNCAmine ElghaziNo ratings yet
- CCNA - Lesson1, LAB SETUPDocument11 pagesCCNA - Lesson1, LAB SETUPAli OMEIZANo ratings yet
- Introduction To VTP (VLAN Trunking Protocol)Document3 pagesIntroduction To VTP (VLAN Trunking Protocol)Dinesh KumarNo ratings yet
- 3com Router 5000 and Router 6000 Release Notes: Part Number: 10016400 Rev AA Published October 2007Document56 pages3com Router 5000 and Router 6000 Release Notes: Part Number: 10016400 Rev AA Published October 2007elawrNo ratings yet
- Network Switch Setup For Q-SYS Platform: D-Link DGS-1210 Series DGS-1500 Series DGS-1510 SeriesDocument8 pagesNetwork Switch Setup For Q-SYS Platform: D-Link DGS-1210 Series DGS-1500 Series DGS-1510 SeriesRebekaD'angoraNo ratings yet
- Ieee 1Document5 pagesIeee 1priyadarshiniNo ratings yet
- Sonicwall Log Events RefDocument22 pagesSonicwall Log Events RefSenthil NathanNo ratings yet
- Desktop Support EngineerDocument2 pagesDesktop Support EngineerSunkadahalli Govindaiah Bhanu PrakashNo ratings yet
- Lab01 - Network Devices and Static RoutingDocument8 pagesLab01 - Network Devices and Static RoutingHưng ThụyNo ratings yet
- 1 NQA Configuration 1-1Document42 pages1 NQA Configuration 1-1mihai scarlatNo ratings yet
- Huawei Microwave OptiX RTN 910Document9 pagesHuawei Microwave OptiX RTN 910Bongga Budi LeksonoNo ratings yet
- SF 114063 CD Ef Vi User GuideDocument268 pagesSF 114063 CD Ef Vi User Guideprashant.bits01No ratings yet
- X11 Network SetupDocument13 pagesX11 Network Setupgidjuns absNo ratings yet
- Solarwinds Toolset: Administrator GuideDocument324 pagesSolarwinds Toolset: Administrator GuideYahir PonceNo ratings yet
- Trunking Between Two Elastix - InternetDocument16 pagesTrunking Between Two Elastix - InternetLeonardo HernandezNo ratings yet
- IoT Introduction Dr. K.BaskaranDocument28 pagesIoT Introduction Dr. K.BaskaranKarunakaran M,47No ratings yet
- 07 GEMultilinIndia F650 CommunicationProcedureDocument5 pages07 GEMultilinIndia F650 CommunicationProcedureSai Mani Dattu DhulipallaNo ratings yet
- Chapter 12 QuizzesDocument3 pagesChapter 12 QuizzesAmal SamuelNo ratings yet
- RoCE vs. IWARP FinalDocument35 pagesRoCE vs. IWARP Finalmontecito1No ratings yet
- IP SMC - For SLA Team AllDocument374 pagesIP SMC - For SLA Team AllAmanNo ratings yet
- Nokia MSS Commands ATCA 16 2 PDFDocument7 pagesNokia MSS Commands ATCA 16 2 PDFpaola tixeNo ratings yet
- IP Packet Processor For CDM-625 Advanced Satellite ModemDocument3 pagesIP Packet Processor For CDM-625 Advanced Satellite ModemHenryNo ratings yet
- Checkpoint Flow PDFDocument13 pagesCheckpoint Flow PDFKannanZenithRiderNo ratings yet
- ICT 10 - Week 06 Group45Document12 pagesICT 10 - Week 06 Group45angiela bardonNo ratings yet
- WMB WMQ WAS MQ Interview QuestionsDocument6 pagesWMB WMQ WAS MQ Interview QuestionsRajNo ratings yet
- E-Commerce CH 3 (Part 1)Document44 pagesE-Commerce CH 3 (Part 1)Irfan ur RehmanNo ratings yet