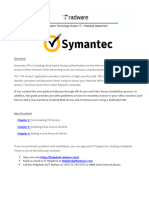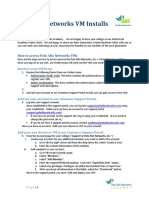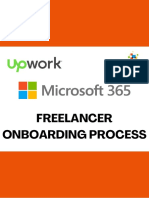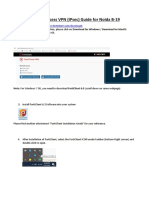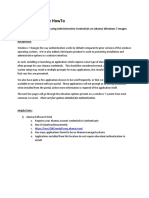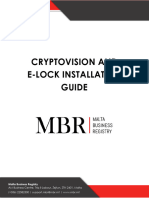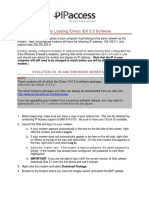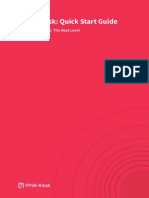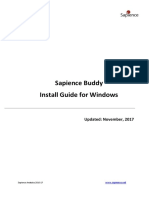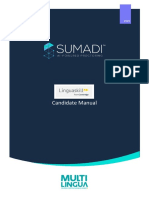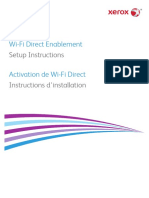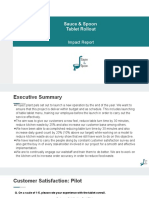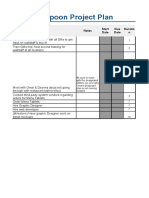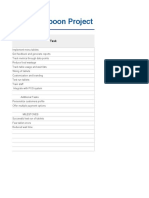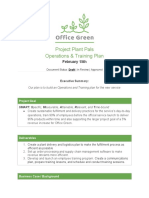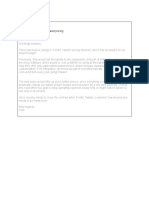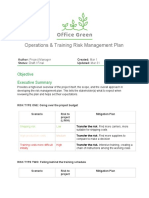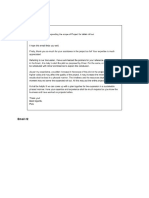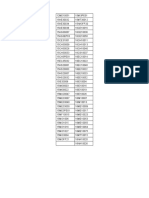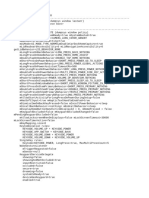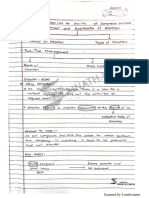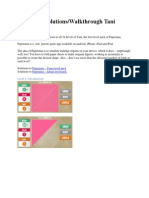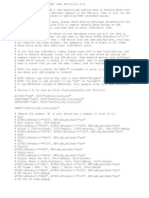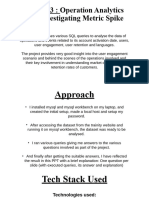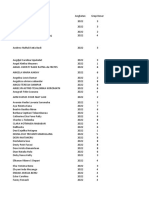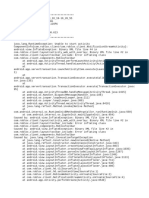Professional Documents
Culture Documents
SOP of Avaya Workplace Application
Uploaded by
Anshuman TagoreCopyright
Available Formats
Share this document
Did you find this document useful?
Is this content inappropriate?
Report this DocumentCopyright:
Available Formats
SOP of Avaya Workplace Application
Uploaded by
Anshuman TagoreCopyright:
Available Formats
SOP to configure Avaya softphone
Document Version 1.0
Table of Contents
Configure AVAYA softphone in Android devices ............................................................................................................... 2
Configure AVAYA softphone in MAC OS ............................................................................................................................ 6
Configure AVAYA Softphone in Windows........................................................................................................................ 18
Configure AVAYA softphone in iOS.................................................................................................................................. 23
Troubleshooting Guide .................................................................................................................................................... 34
Forgot Password of Avaya Workplace Application...................................................................................................... 34
Reset Avaya Workplace Application ............................................................................................................................ 34
Application Lock (Keep application running in Background) - Applicable for Android Devices .................................. 36
Restarting Avaya Workplace Application (Android Devices) ....................................................................................... 36
Compatibility Matrix:
Android
Requires Android 8.0 or later
Apple iOS
Requires iOS 11.0 or later. Compatible with iPhone, iPad, and iPod touch.
Apple macOS
10.12 (Sierra) or later
Microsoft Windows
Microsoft Windows 10 or later
IIMA Page 1 of 36 Internal Use Only
Configure AVAYA softphone in Android devices
1. Connect your device with Wi-Fi network or Mobile Network for Internet access.
2. Note: You must enable a screen lock on your device so that the device has a minimal level of security and this
is a mandatory requirement.
3. Open any browser and go to this link: http://web.iima.ac.in/ipt/SMGRCA.crt (Case sensitive)
4. The URL will download “SMGRCA.crt” certificate. Once the certificate is downloaded, go to Downloads and
double tap on it and select “Install certificate” (Some devices might directly install the certificate after
download and give below prompt, so tap on OK)
5. After certificate download, some devices might show error as per below snip
“Please install from Security settings”
6. Go to Settings > Security Settings menu in your device, Search for Trusted Credentials or Install a Certificate
or Install from Phone Storage option
7. Select the Install Certificate option, at next step select “CA Certificate” and go to the downloaded path of
certificate as per Step 4 and select the file “SMGRCA.crt”
8. It will ask for permission to install a certificate. Kindly provide your fingerprint / passcode / pattern lock
access to install it. After that a message may appear as “Certificate installed” or it may only close the prompt.
IIMA Page 2 of 36 Internal Use Only
9. Open “Play Store” and search for “Avaya Workplace” application, Download and install it. After installation,
open Avaya Workplace application. The application will ask permission to access speaker, microphone,
camera, contacts etc. please allow the permissions to work properly.
10. Open Avaya Workplace application and select Accept at the license agreement prompt and tap on Configure
my account, Tap Settings (gear icon) and select USE A WEB ADDRESS
1 2 3
11. Type auto configuration URL: https://aads.iima.ac.in/acs/resources/configurations and tap on NEXT
IIMA Page 3 of 36 Internal Use Only
12. Enter the login credentials received from IIMA Computer Center Department from email id-
telesupport@iima.ac.in . Tap NEXT and go through the Quick Tutorial
IIMA Page 4 of 36 Internal Use Only
13. On Home Screen of application, at the left Top side there is dial pad (highlighted in red in below image)
14. Dial a 4-digit extension number to reach the extension.
Dial Pad
15. Installation is completed.
IIMA Page 5 of 36 Internal Use Only
Configure AVAYA softphone in MAC OS
1. Connect your device with Wi-Fi/mobile network for internet access
2. Open Safari browser and go to this link: http://web.iima.ac.in/ipt/SMGRCA.crt (Case sensitive)
3. Download “SMGRCA.crt” certificate. Tap on “Allow”
4. After downloaded, Go to Downloads folder
5. Double click on certificate and select “Keychain System” and click on add after that in Keychain dropdown
IIMA Page 6 of 36 Internal Use Only
list select Login instead of System as shown in below images, then provide your system credentials
IIMA Page 7 of 36 Internal Use Only
6. Once installed, go to your keychain store and select System and scroll down to “System Manager CA”
certificate.
7. Double click on certificate and select “Always Trust” as shown below.
8. When prompted, provide your system credentials and turn on certificate trust.
IIMA Page 8 of 36 Internal Use Only
9. Now open below link in browser to download “Avaya Workplace” for Mac OS.
http://web.iima.ac.in/ipt/Avaya%20Workplace%20setup%20for%20MacOS.dmg
10. Click on “AvayaWorkplaceMacOS-3.32.0.75.14.dmg” file to install it.
11. Click on Install
IIMA Page 9 of 36 Internal Use Only
12. At Introduction, Click on “Continue”
13. At the License Agreement, Click on “Agree”
IIMA Page 10 of 36 Internal Use Only
14. At the License Agreement, Click on “Continue”
IIMA Page 11 of 36 Internal Use Only
15. At the Installation type, Click on “Install”
16. Input your system login credentials to install the software.
IIMA Page 12 of 36 Internal Use Only
17. On the successful installation you will see below screen.
18. Once installed click on “Avaya Workplace” application on desktop and click on “Configure my
account” & select “USE A WEB ADDRESS” as shown below.
IIMA Page 13 of 36 Internal Use Only
19. Type auto configuration URL: https://aads.iima.ac.in/acs/resources/configurations and tap on NEXT
20. It will ask for device permissions to setup a client, kindly allow the appropriate required access.
IIMA Page 14 of 36 Internal Use Only
21. Enter the login credentials received from IIMA Computer Center Department from email id-
telesupport@iima.ac.in Tap NEXT and go through the Quick Tutorial
IIMA Page 15 of 36 Internal Use Only
22. After Login, you will see below screen with a short tutorial on how to use the application.
IIMA Page 16 of 36 Internal Use Only
23. To dial any extension, dial 4-digit extension number i.e. 4129.
24. Installation is completed.
IIMA Page 17 of 36 Internal Use Only
Configure AVAYA Softphone in Windows
1. Connect your computer with campus Wi-Fi / Wired network for internet access. Your system
must have speaker & microphone mandatory.
2. Open browser and go to this link: http://web.iima.ac.in/ipt/SMGRCA.crt (Case sensitive)
3. Download “SMGRCA.crt” certificate. Once certificate downloaded, double click on it and select
“Install certificate”
4. Certificate wizard will open, select a location as “local Machine” and click on next.
IIMA Page 18 of 36 Internal Use Only
5. Select “Place all certificate in following store” and click on browse then select “Trusted Root
Certification Authorities” as certificate store and click on finish to complete certificate
installation.
IIMA Page 19 of 36 Internal Use Only
6. Now download “Avaya Workplace” application from below link:
http://web.iima.ac.in/ipt/Avaya%20Workplace%20setup%20for%20Windows.msi
7. After the file is downloaded, locate the file in downloads folder and install it.
8. After installation, double click on Avaya workplace client icon which is there on your desktop.
9. Click on “Configure my account” and click on setting (Gear icon) on top right hand corner Select
option Use web address and enter URL: https://aads.iima.ac.in/acs/resources/configurations and
click on NEXT
IIMA Page 20 of 36 Internal Use Only
10. Enter the login credentials received from IIMA Computer Center Department from email id-
telesupport@iima.ac.in . Tap NEXT and you will be logged in to your account.
IIMA Page 21 of 36 Internal Use Only
11. After Login you would see below screen and tutorial of the application usage.
12. On Home Screen of application, at the left Top side there is dial pad (highlighted in red in below image)
Dial a 4-digit extension number to reach the extension. For Example- 4129
13. Installation is completed.
IIMA Page 22 of 36 Internal Use Only
Configure AVAYA softphone in iOS
1. Connect your device with Wi-Fi network or Mobile Network for Internet access.
2. Note: You must enable a phone lock on your device so that the device has a minimal level of security and this
is a mandatory requirement.
3. Open Safari browser and go to this link: http://web.iima.ac.in/ipt/SMGRCA.crt (Case sensitive)
below prompt will be shown on your device.
4. Once you Allow certificate will be downloaded. After downloading it will prompt you to go to Settings app.
IIMA Page 23 of 36 Internal Use Only
5. Under Settings go to Settings >> General >> VPN & Device Management >> Downloaded Profile
IIMA Page 24 of 36 Internal Use Only
6. Under Downloaded profile select “System Manager CA” and click on “Install” as shown below
IIMA Page 25 of 36 Internal Use Only
7. Click on “Install” and provide your device pass code. Please read the warning and tap on Install.
IIMA Page 26 of 36 Internal Use Only
8. Once installed, under configured profile the indication will turn as “Verified” as shown below.
IIMA Page 27 of 36 Internal Use Only
9. Go to Settings>General>About>Certificate Trust Settings
IIMA Page 28 of 36 Internal Use Only
10. Click on “System Manager CA” to enable full trust.
11. Click on “Continue” again on advisory to enable certificate trust.
12. Once certificate installation completed, go to “App Store” and search for “Avaya Workplace”.
IIMA Page 29 of 36 Internal Use Only
13. Download and install application from “App Store” and open “Avaya Workplace” application
14. Accept license agreement and allow few permission access like camera, microphone, and speaker for
application to work properly.
IIMA Page 30 of 36 Internal Use Only
15. At home screen tap on “Configure my account” & tap on Settings (Gear icon) on top right corner and tap on
“USE A WEB ADDRESS” as shown below.
IIMA Page 31 of 36 Internal Use Only
16. Type auto configuration URL: https://aads.iima.ac.in/acs/resources/configurations and tap NEXT
17. Enter the login credentials received from IIMA Computer Center Department from email id-
telesupport@iima.ac.in . Tap NEXT and go through the Quick Tutorial
IIMA Page 32 of 36 Internal Use Only
18. On Home Screen of application, at the left Top side there is dial pad (highlighted in red in below image)
19. Dial a 4-digit extension number to reach the extension. For Example - 4129
Dial Pad
20. Installation is completed.
IIMA Page 33 of 36 Internal Use Only
Troubleshooting Guide
Forgot Password of Avaya Workplace Application
In case you forget your password of Avaya Application or it is not working, the please send an email
to telesupport@iima.ac.in to get the new password for login.
Reset Avaya Workplace Application
If you are already using a softphone in any device. Follow below steps to change the extension number
1. Open the Avaya Workplace application. Go to Menu from top left corner and then tap on Settings (Gear icon)
Settings
2. Select “Support”, at next screen on the bottom tap on ‘Reset Application” and then tap “OK”
IIMA Page 34 of 36 Internal Use Only
3. After OK, the application will close.
4. Open the Avaya Workplace application, Read the license Agreement and Accept.
5. Tap on “Configure my Account”, at next screen tap on Settings (Gear icon) on top left or top right corner.
6. Tap “Use a Web Address”,
7. Enter the auto configuration URL https://aads.iima.ac.in/acs/resources/configurations and tap on “Next”
8. Enter the new login credentials received from IIMA Computer Center Department from email id-
telesupport@iima.ac.in . Tap NEXT and go through the Quick Tutorial
9. Extension number change is completed.
IIMA Page 35 of 36 Internal Use Only
Application Lock (Keep application running in Background) - Applicable for Android
Devices
In case you are not receiving notifications of calls on the workplace application, the application might be closed and not running
in background. So to keep the application always running in background we need to configure few settings in device.
Go to Settings, search and select “Security”, Under Feature settings Select “Boost Speed”, then select “Lock Apps”, find
“Avaya Workplace” and enable lock on it.
OR
While the “Avaya Workplace” application is running, go to currently open background apps and on Avaya Application
options select “Lock App”, this will keep the application always running in background.
Restarting Avaya Workplace Application (Android Devices)
1. Open the Avaya Workplace application. Go to Menu from top left corner and tap on Exit
2. Open the Avaya Workplace application, Read the license Agreement and Accept.
3. Tap on “Configure my Account”, at next screen tap on Settings (Gear icon) on top left or top right corner.
4. Tap “Use a Web Address”
5. Enter the auto configuration URL https://aads.iima.ac.in/acs/resources/configurations and tap on “Next”
6. Enter the new login credentials received from IIMA Computer Center Department from email id-
telesupport@iima.ac.in . Tap NEXT and go through the quick tutorial.
IIMA Page 36 of 36 Internal Use Only
You might also like
- Access Macbook and iMac to Office Computer and VDIDocument12 pagesAccess Macbook and iMac to Office Computer and VDIMathias HölzerNo ratings yet
- Penetration Testing of Computer Networks Using BurpSuite and Various Penetration Testing ToolsFrom EverandPenetration Testing of Computer Networks Using BurpSuite and Various Penetration Testing ToolsNo ratings yet
- Link For CD Driver Installation Package:: Page1 of 18Document18 pagesLink For CD Driver Installation Package:: Page1 of 18Ronald JordanNo ratings yet
- Quick Start Guide: IBM Security Identity ManagerDocument2 pagesQuick Start Guide: IBM Security Identity ManagerHugo BelsuzarriNo ratings yet
- Symantec VIP Web Based RDP - User GuideDocument6 pagesSymantec VIP Web Based RDP - User Guideאבירן נועם בקלNo ratings yet
- Palo Alto Networks Edu-210: Document VersionDocument31 pagesPalo Alto Networks Edu-210: Document VersionclaraNo ratings yet
- Mac Enrollment To Capgemini Intune User GuideDocument11 pagesMac Enrollment To Capgemini Intune User GuideMartin RedondoNo ratings yet
- Install and Configure RSA Secure ID and Cisco AnyConnect VPNDocument10 pagesInstall and Configure RSA Secure ID and Cisco AnyConnect VPNshuddhasattwaNo ratings yet
- Remote Access InstructionsDocument6 pagesRemote Access InstructionsRajiv KabadNo ratings yet
- Manual de Vip AccesDocument7 pagesManual de Vip Acceslukyto7000No ratings yet
- VM Quick ReferenceDocument4 pagesVM Quick Referencenebojsa_n_nikolicNo ratings yet
- How To Open Citrix From GlobalProtect Using Personal ComputerDocument19 pagesHow To Open Citrix From GlobalProtect Using Personal Computersaipul akbarNo ratings yet
- Freelancer Onboarding GuideDocument17 pagesFreelancer Onboarding GuideAndy Roberto Dixon GutiérrezNo ratings yet
- Orca3D Installation Instructions PDFDocument24 pagesOrca3D Installation Instructions PDFdave daveNo ratings yet
- Steps To Install and Use Forticlient VPNDocument2 pagesSteps To Install and Use Forticlient VPNRaviTeja KvsnNo ratings yet
- I-On Downloader GuideDocument36 pagesI-On Downloader GuideGeorge TheodorouNo ratings yet
- Vodacom BYOD AirWatch Installation and Configuration For Windows and MacDocument25 pagesVodacom BYOD AirWatch Installation and Configuration For Windows and MacAnonymous A2zVceX8WfNo ratings yet
- NOIDA B-19 Work From Home Setup GuideDocument4 pagesNOIDA B-19 Work From Home Setup GuideTazimul FaizanNo ratings yet
- How to Upgrade Router FirmwareDocument4 pagesHow to Upgrade Router FirmwareJorge Luis Aburdene CNo ratings yet
- PAN9 EDU210 Lab 7Document31 pagesPAN9 EDU210 Lab 7GenestapowerNo ratings yet
- Quick Start Guide: Ibm Qradar Security Intelligence PlatformDocument2 pagesQuick Start Guide: Ibm Qradar Security Intelligence PlatformJosue LimaNo ratings yet
- Installing SPSS AMOS 20Document8 pagesInstalling SPSS AMOS 20Lova KumarNo ratings yet
- Versalink Firmware Installation v7Document5 pagesVersalink Firmware Installation v7Romario DukNo ratings yet
- Install Apps & Use Admin Credentials on Akamai Windows 7Document6 pagesInstall Apps & Use Admin Credentials on Akamai Windows 7muinbaig11No ratings yet
- Online Filing Services GuideDocument24 pagesOnline Filing Services GuideAmiranNo ratings yet
- 100 Windows7 ShortcutsDocument25 pages100 Windows7 Shortcutssanthosh pcNo ratings yet
- Load iDirect iDX 3.3 Software on Evolution ModemsDocument5 pagesLoad iDirect iDX 3.3 Software on Evolution ModemsAhmadHambaliNo ratings yet
- Amadeus Selling Platform 3.1P120 Installation GuideDocument6 pagesAmadeus Selling Platform 3.1P120 Installation Guideshapy-shape-8918No ratings yet
- PAN9 EDU210 Lab 9Document24 pagesPAN9 EDU210 Lab 9GenestapowerNo ratings yet
- SARA Anyconnect TroubleshootingDocument14 pagesSARA Anyconnect Troubleshootingmozollis22No ratings yet
- and Installation of STAR-CCM For Windows Machines PDFDocument2 pagesand Installation of STAR-CCM For Windows Machines PDFMuamera HodzicNo ratings yet
- Wizcon 9.3 Quick GuideDocument100 pagesWizcon 9.3 Quick Guideapi-3856479No ratings yet
- Installation Instructions: System RequirementsDocument4 pagesInstallation Instructions: System RequirementsnounightNo ratings yet
- PAN9 EDU210 Lab 11Document20 pagesPAN9 EDU210 Lab 11GenestapowerNo ratings yet
- SecurIDTokenBlackBerry350 Quickstart enDocument4 pagesSecurIDTokenBlackBerry350 Quickstart enStemplarsNo ratings yet
- ScreenBeam Deployment Guide Wireless Display Over LAN v1.0Document35 pagesScreenBeam Deployment Guide Wireless Display Over LAN v1.0elmer tapiaNo ratings yet
- Lab 10 Blocking Threats Using Custom ApplicationsDocument29 pagesLab 10 Blocking Threats Using Custom ApplicationsAnkita SinghNo ratings yet
- STEP 1 - Alilang&Cloud Shell Installation&Security Exam&NDA Signature - 1Document8 pagesSTEP 1 - Alilang&Cloud Shell Installation&Security Exam&NDA Signature - 1ednut_ynexNo ratings yet
- PPSK-Kiosk Quick Start GuideDocument20 pagesPPSK-Kiosk Quick Start GuideEdson MouraNo ratings yet
- Barracuda SSL VPN Standalone Agent GuideDocument6 pagesBarracuda SSL VPN Standalone Agent Guide01821649No ratings yet
- SANGFOR - IAM - v11-CONF-07-15 - Don&Amp #039 T Run Anti-Virus Software To Prohibit InternDocument10 pagesSANGFOR - IAM - v11-CONF-07-15 - Don&Amp #039 T Run Anti-Virus Software To Prohibit InternMelvin FoongNo ratings yet
- InstallationDocument21 pagesInstallationVenu GuttinaNo ratings yet
- Wizcon For Windows & Internet 9.0 Quick GuideDocument100 pagesWizcon For Windows & Internet 9.0 Quick GuideWilliam Rodrigues0% (1)
- Sapience Buddy - Installation Guide - WindowsDocument15 pagesSapience Buddy - Installation Guide - Windowsjeffa1230% (1)
- SSL-VPN Service: End User GuideDocument19 pagesSSL-VPN Service: End User Guideumer.shariff87No ratings yet
- Instructivo Sumadi - MultilinguaDocument11 pagesInstructivo Sumadi - MultilinguaLizeth Romero SmithNo ratings yet
- Palo Alto Networks - Edu-210: Document VersionDocument31 pagesPalo Alto Networks - Edu-210: Document VersionclaraNo ratings yet
- IDS WebdownloadDocument25 pagesIDS WebdownloadObdvietnam ServiceNo ratings yet
- VPN User GuideDocument13 pagesVPN User Guidefazrul fuadNo ratings yet
- Configuring The IMMDocument4 pagesConfiguring The IMMNitesh KohliNo ratings yet
- Xerox 550 560 EFI Installation InstructionsDocument9 pagesXerox 550 560 EFI Installation InstructionsBrankoNo ratings yet
- ADP User GuideDocument17 pagesADP User GuideCaroline LeaNo ratings yet
- Blancco Erasure Instructions - JLTDocument2 pagesBlancco Erasure Instructions - JLTAnoar espinozaNo ratings yet
- Pedestrian Dynamics Installation GuideDocument12 pagesPedestrian Dynamics Installation GuideMohamed El AmeliNo ratings yet
- WiFi Direct Enablement ProcedureDocument20 pagesWiFi Direct Enablement ProcedureSwapnil ShahNo ratings yet
- Mac Enrollment GuideDocument15 pagesMac Enrollment GuideTarik A R BiswasNo ratings yet
- Ho To Access Citrix VDIDocument9 pagesHo To Access Citrix VDInarayanmbadas_586809No ratings yet
- USB Card Reader Installation Guide v3Document16 pagesUSB Card Reader Installation Guide v3Vinh VuNo ratings yet
- Airtel Broadband SetupDocument32 pagesAirtel Broadband SetupSaurav GautamNo ratings yet
- 110 MailDocument1 page110 MailAnshuman TagoreNo ratings yet
- Completing Project Charter - Stephen Ardey MensahDocument3 pagesCompleting Project Charter - Stephen Ardey MensahAnshuman TagoreNo ratings yet
- Present Evaluation FindingsDocument4 pagesPresent Evaluation FindingsAnshuman TagoreNo ratings yet
- Financial ReportDocument3 pagesFinancial ReportAnshuman TagoreNo ratings yet
- Precaseread Nirmalya 17jul MrMehtaDocument2 pagesPrecaseread Nirmalya 17jul MrMehtaAnshuman TagoreNo ratings yet
- Sauce & Spoon Tablet Rollout: Impact ReportDocument8 pagesSauce & Spoon Tablet Rollout: Impact Reportzain-ul -abidin100% (1)
- Template - Project-Charter - Sause and SpoonDocument2 pagesTemplate - Project-Charter - Sause and SpoonAnshuman TagoreNo ratings yet
- Menu Tablet Project PlanDocument134 pagesMenu Tablet Project PlanAnshuman TagoreNo ratings yet
- NP - Gantt Chart - Gantt ChartDocument1 pageNP - Gantt Chart - Gantt ChartAnshuman TagoreNo ratings yet
- Menu Management Project SuccessDocument50 pagesMenu Management Project SuccessAnshuman TagoreNo ratings yet
- Sprint Backlog - Sprint BacklogDocument1 pageSprint Backlog - Sprint BacklogAnshuman Tagore100% (2)
- Activity Template - Project CharterDocument3 pagesActivity Template - Project CharterAnshuman TagoreNo ratings yet
- Activity Template - Senior Stakeholder EmailDocument1 pageActivity Template - Senior Stakeholder EmailAnshuman TagoreNo ratings yet
- Draft Influential EmailsDocument1 pageDraft Influential EmailsAnshuman TagoreNo ratings yet
- Activity Risk Management PlanDocument3 pagesActivity Risk Management PlanThuân NguyễnNo ratings yet
- Review Tablet Contract Update & Discuss New Pricing ModelDocument1 pageReview Tablet Contract Update & Discuss New Pricing ModelAnshuman TagoreNo ratings yet
- Activity Template - Meeting AgendaDocument2 pagesActivity Template - Meeting AgendaAnshuman TagoreNo ratings yet
- Responsibilities of engineers and rolesDocument4 pagesResponsibilities of engineers and rolesAnshuman TagoreNo ratings yet
- The Rebirth of Container Shipping: An Example of Disruptive InnovationDocument18 pagesThe Rebirth of Container Shipping: An Example of Disruptive InnovationAnshuman TagoreNo ratings yet
- Email 1 and 2 SummaryDocument2 pagesEmail 1 and 2 SummaryAnshuman TagoreNo ratings yet
- Science of Success: Are You An Energizer?: © 2017 Paula Caproni, PH.DDocument1 pageScience of Success: Are You An Energizer?: © 2017 Paula Caproni, PH.DAnshuman TagoreNo ratings yet
- Single and Integrated Networking Dedicated ECU of ECUDocument12 pagesSingle and Integrated Networking Dedicated ECU of ECUAnshuman TagoreNo ratings yet
- Rotary PistonDocument2 pagesRotary PistonAnshuman TagoreNo ratings yet
- Private EquityDocument1 pagePrivate EquityAnshuman TagoreNo ratings yet
- Ola APMDocument1 pageOla APMAnshuman TagoreNo ratings yet
- Sco Tla ND DM Ers Eys Ide Wa Les So Uth Ea ST Lon Do N Ea Ste RN Mi Dla ND S No RTH Ea ST RTH Ern Ire Lan D So Uth W Est ND TH Eh Um Be RDocument1 pageSco Tla ND DM Ers Eys Ide Wa Les So Uth Ea ST Lon Do N Ea Ste RN Mi Dla ND S No RTH Ea ST RTH Ern Ire Lan D So Uth W Est ND TH Eh Um Be RAnshuman TagoreNo ratings yet
- 8 AugDocument1 page8 AugAnshuman TagoreNo ratings yet
- AssignmentDocument2 pagesAssignmentAnshuman TagoreNo ratings yet
- Be Specific and Use Action Verbs: Science of Success Template For Creating Your Personalized Action PlanDocument2 pagesBe Specific and Use Action Verbs: Science of Success Template For Creating Your Personalized Action PlanAnshuman TagoreNo ratings yet
- Earn - Freecash.com 2Document1 pageEarn - Freecash.com 2sapetog365No ratings yet
- 8.5.2.2 Lab - Troubleshooting Mobile Devices: IT Essentials 5.0Document3 pages8.5.2.2 Lab - Troubleshooting Mobile Devices: IT Essentials 5.0GURMEHAK MIGLANINo ratings yet
- Get The Deal Here: NOW R16 999Document4 pagesGet The Deal Here: NOW R16 999Lincoln ColtmanNo ratings yet
- Dumpsys ANR WindowManagerDocument4,443 pagesDumpsys ANR WindowManagersales reisNo ratings yet
- KVS Teachers DIKSHA Portal InstructionsDocument2 pagesKVS Teachers DIKSHA Portal InstructionsPOORVI JOSHINo ratings yet
- AXIOM TELECOM GULF REGION MOBILE SHOP February-Offers PDFDocument24 pagesAXIOM TELECOM GULF REGION MOBILE SHOP February-Offers PDFRadhakrishana DuddellaNo ratings yet
- 3m Privacy Filter Screen Anti Glare Screen Protector Price List Singapore 2019Document32 pages3m Privacy Filter Screen Anti Glare Screen Protector Price List Singapore 2019Anchor Business & IT SolutionsNo ratings yet
- iPhone and Samsung e-Catalogue November 2022Document117 pagesiPhone and Samsung e-Catalogue November 2022Rahmi Formasi0% (1)
- Smart or Globe NUmberDocument1 pageSmart or Globe NUmberKathrainNo ratings yet
- CamScanner Document ScansDocument150 pagesCamScanner Document ScansMaria Ines Aguilera100% (2)
- Proposal Smart Watch Fitness Tracker (Updated)Document2 pagesProposal Smart Watch Fitness Tracker (Updated)Sarah NeoSkyrerNo ratings yet
- Scanned With CamscannerDocument264 pagesScanned With CamscannerdonawahyudainingsihNo ratings yet
- The History of AndroidDocument2 pagesThe History of AndroidKurk DaugdaugNo ratings yet
- Ainath K phone contactDocument45 pagesAinath K phone contactNaman JainNo ratings yet
- Paperama Solutions for Tani, Yama & Jabara Level PacksDocument89 pagesPaperama Solutions for Tani, Yama & Jabara Level Packsksrinivas9999No ratings yet
- 51 Android - RulesDocument3 pages51 Android - RuleseZinexNo ratings yet
- CamScanner Scanned DocumentDocument749 pagesCamScanner Scanned DocumentAnh Nguyen Duc50% (2)
- Live Outside The Box: Switch To Cell CDocument33 pagesLive Outside The Box: Switch To Cell CDesnae RobertsNo ratings yet
- Case Study Apple's Profitable But Risky StrategyDocument3 pagesCase Study Apple's Profitable But Risky StrategyNisha NathaniNo ratings yet
- Story Structure Cue Cards PDFDocument2 pagesStory Structure Cue Cards PDFMarta MartNo ratings yet
- Iplugmate Quick GuideDocument17 pagesIplugmate Quick GuideMihai PauneteNo ratings yet
- Operation Analytics and Investigating Metric SpikeDocument14 pagesOperation Analytics and Investigating Metric Spikekalakanishk0% (1)
- UCSD Library Plagiarism Tutorial - Module 1 (Complete) (Responses)Document40 pagesUCSD Library Plagiarism Tutorial - Module 1 (Complete) (Responses)Sunny SolankiNo ratings yet
- Student List by Year and Major GroupDocument10 pagesStudent List by Year and Major GroupAnastasya SaragihNo ratings yet
- Smart Diary/Planner Smart Diary/Planner Pro: Plan On Paper, Get Organized On ScreenDocument2 pagesSmart Diary/Planner Smart Diary/Planner Pro: Plan On Paper, Get Organized On ScreenzandeNo ratings yet
- Galaxy S2 Android 4.1.2 Jelly Bean Update GuideDocument3 pagesGalaxy S2 Android 4.1.2 Jelly Bean Update GuidelugyanNo ratings yet
- Mod Menu Crash 2023 10 19-16 26 55Document2 pagesMod Menu Crash 2023 10 19-16 26 55skzisfhclcNo ratings yet
- Check ICloud Status and Find My Iphone Online Checker 3Document1 pageCheck ICloud Status and Find My Iphone Online Checker 3Mohamed MedhatNo ratings yet
- UIDAI E Aadhar Card - Print - Correction, Eaadhar 2021Document3 pagesUIDAI E Aadhar Card - Print - Correction, Eaadhar 2021Abhay ThakurNo ratings yet
- HGJHGHJGDocument4 pagesHGJHGHJGVinayak LokhandeNo ratings yet