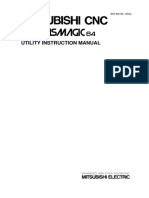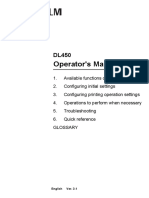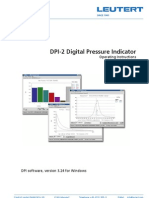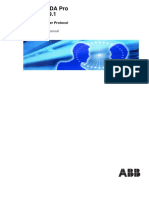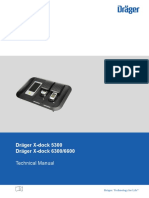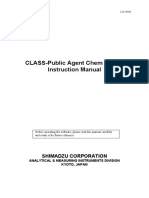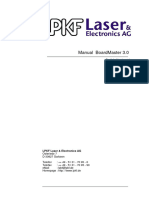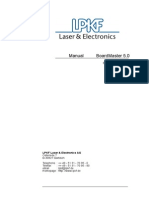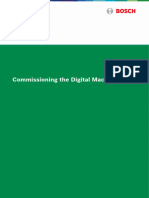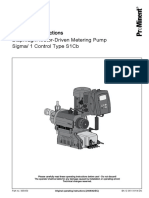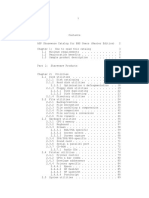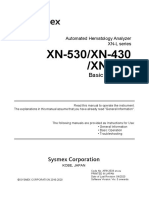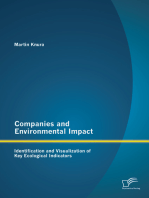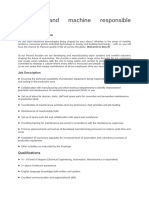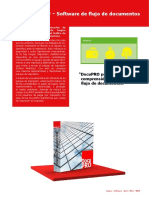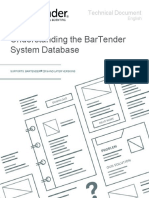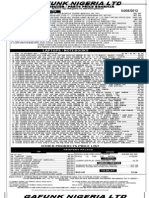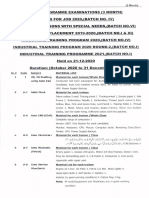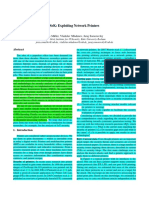Professional Documents
Culture Documents
7320 MarkingBuilder3 0
Uploaded by
Aleksandar MilenkovicOriginal Title
Copyright
Available Formats
Share this document
Did you find this document useful?
Is this content inappropriate?
Report this DocumentCopyright:
Available Formats
7320 MarkingBuilder3 0
Uploaded by
Aleksandar MilenkovicCopyright:
Available Formats
96M15110
Laser Marker Setting Software
Marking Builder 3
User's Manual 1 Software
(MB3-H2D4/H3D1)
2 Basic Operations
for MD-X1000/1500 series
MD-F3200/5200 series 3 Home Menu
MD-U1000 series 4 Data Menu
ML-Z9600 series
5 Laser Marker Menu
6 Tools Menu
7 View Menu
8 Marking Menu
9 Other Operations
10 File Menu
Read this manual before using the product in order to achieve
maximum performance.
Keep this manual in a safe place after reading it so that it can be
A Appendix
at any time.
Symbols
The following symbols alert you to important messages. Be sure to read
these messages carefully.
It indicates a hazardous situation which, if not
DANGER
avoided, will result in death or serious injury.
It indicates a hazardous situation which, if not
WARNING
avoided, could result in death or serious injury.
It indicates a hazardous situation which, if not
CAUTION
avoided, could result in minor or moderate injury.
It indicates a situation which, if not avoided, could
NOTICE
result in product damage as well as property damage.
Important It indicates cautions and limitations that must be
followed during operation.
Point It indicates additional information on proper
operation.
Reference It indicates tips for better understanding or useful
information.
It indicates the reference pages and items in this manual.
Table of Contents
1 Software ................................................... 6 6 Tools Menu ........................................... 118
1-1 Operating Environment ............................................................ 6 6-1 Font Architect ........................................................................ 119
1-2 Software Type .......................................................................... 7 6-2 Logo designer ...................................................................... 122
1-3 Package Contents .................................................................... 7 6-3 Z-MAP Creator..................................................................... 137
1-4 Installation Procedure............................................................... 7
1-5 Printer driver............................................................................. 8
1-6 Activating Marking Builder 3 ..................................................... 9 7 View Menu ............................................ 140
1-7 Installing the 3D Extensions Software ...................................... 9
1-8 Activating the 2D Code Reader Functions ............................... 9
1-9 Launching Marking Builder 3 .................................................. 10
8 Marking Menu ....................................... 142
1-10 Connecting the PC and Laser Maker ..................................... 10
2 Basic Operations .................................... 12 9 Other Operations .................................. 148
2-1 Program and Block Configurations ......................................... 12 9-1 Right-Click Operations on the Preview ................................ 148
2-2 Marking Procedure ................................................................. 12 9-2 Right-Clicking on the Block List ........................................... 149
3 Home Menu ........................................... 16 10 File Menu .............................................. 150
3-1 Clipboard ................................................................................ 17
3-2 Add Block ............................................................................... 17
3-3 Edit block................................................................................ 18 Appendix ....................................................... 156
3-4 Edit Block Marking Data ......................................................... 19
3-5 Edit Block Layouts .................................................................. 28 A-1 Maximum Number of Input Characters for 2D Code ............ 156
3-6 Edit block marking conditions ................................................. 30 A-2 Folder structure.................................................................... 157
3-7 3D Shape Settings ................................................................. 37 A-3 AI (Application Identifier) list ................................................ 157
3-8 Edit Block List View ................................................................ 56 A-4 Shortcut list .......................................................................... 158
3-9 Update Character and Code Settings..................................... 60 A-5 Error List .............................................................................. 158
3-10 Photo file conversion .............................................................. 69 A-6 Model-Specific Input Value List ............................................ 161
3-11 Matrix ..................................................................................... 71
3-12 Program setting ...................................................................... 74
3-13 Transfer/Load ......................................................................... 82
3-14 Sample Marking ..................................................................... 82
3-15 Finder ..................................................................................... 89
3-16 Unit ......................................................................................... 90
3-17 Layout .................................................................................... 91
4 Data Menu .............................................. 92
5 Laser Marker Menu ................................ 96
5-1 File Operations ....................................................................... 97
5-2 Backup ................................................................................... 98
5-3 Unit Setup .............................................................................. 98
5-4 Marking Common Setup....................................................... 105
5-5 Laser Maintenance ............................................................... 108
5-6 Communication .................................................................... 110
5-7 I/O Terminals ........................................................................ 111
5-8 Management ........................................................................ 111
5-9 Show Errors ......................................................................... 114
5-10 Adjustment ........................................................................... 114
5-11 Marking Monitor ................................................................... 115
2 - Marking Builder 3 User's Manual -
MEMO
- Marking Builder 3 User's Manual - 3
Main Screen
1 13 2 3 4 5 6 7 9
8 12
10 11
1. File 3. Data
Perform operations such as creating a new program, saving, Perform operations such as displaying the block parameters/marking
converting models, displaying the help and ending programs. conditions/offset screens and grouping.
“File Menu” (Page 150) “Data Menu” (Page 92)
4. Laser marker
Perform operations such as file operations to and from the laser
marker, changing the unit setup/marking common setup, and the
maintenance function.
“Laser Marker Menu” (Page 96)
2. Home 5. Tool
Perform operations such as creating the marking data, program Launch Font Architect, Logo designer, and Z-MAP Creator.
setting, sample marking, finder function, and changing the unit. “Tool Menu” (Page 118)
“Home Menu” (Page 16)
4 - Marking Builder 3 User's Manual -
6. View
C. Block List view
Perform operations such as switching between 2D/3D views, setting
Opens the detailed Block List screen. You can edit the layout
the grid, and the zoom function.
and marking conditions.
“View Menu” (Page 140)
7. Marking
Perform operations such as performing marking from the PC, the
finder function and the focus function.
This ribbon menu only appears when blocks exist.
“Marking Menu” (Page 142)
Reference You can copy, cut, paste and delete items in the list.
Refer to “Offset Adjustment” (Page 93) for more
information on the offset adjustment function.
Parameters shown in blue text are referencing the
common parameters for blocks.
“Common for blocks” (Page 80)
8. Preview
Display the marking data.
11. Block Quick view
9. Program You can view/edit the parameters of the currently selected block.
Display the model and marking direction. The program setting can be
viewed using the [Settings] button.
“Program Setting” (Page 74)
10. Block list/Block tree
Display the list of currently set blocks.
B C
Reference If multiple blocks are selected, only the parameters
Reference The block editing screen will appear when you containing the same conditions will be displayed.
double-click a block. Parameters shown in blue text are referencing the
The block adding screen will appear when you common parameters for blocks.
double-click an empty row in the list. “Common for blocks” (Page 80)
12. Status Bar
You can execute the [2D View/2D+3D View/Display All/Fit to Preview
Window/Finder Adjust] display functions.
“View Menu” (Page 140)
13. Quick Access Tool Bar
The shortcut of the function displayed in ribbon can be created.
A B
A. Block No.
The screen for changing the display color in the preview will A. Quick access tool
appear when you double-click a block No. Display the registered quick access tool.
Registering method
B. Switch List/Tree view Right click the ribbon menu icon, and select "Add to
Switch the between the list/tree views. quick access tool bar (QAT)".
Deleting method
Right click the quick access rule bar icon, and select
"Remove from quick access tool bar (QAT)".
B. Display settings for quick access tool bar and ribbon
Change the display position of quick access tool bar and
minimize the ribbon.
Switch
- Marking Builder 3 User's Manual - 5
1 Software (4) Select "Add a language"
1-1 Operating Environment
Supported operating Windows 7 / 8 / 8.1 / 10
systems
Japanese, English, Simplified Chinese, (4)
Supported languages German, Korean, French, Spanish, Thail,
1 Italy
CPU 1GHz or higher
Software
Memory capacity 1 GB or more
Display resolution 1280 x 768 pixels or higher
Free disk space 500 MB or more
Windows is a registered trademark of Microsoft Corporation (USA) (5) Select a language to install
in the United States and other countries.
Important .NET Framework 4.0 or 4.5 is required.
Administrator privileges are required on the PC
during the installation.
To use the 3D extensions, a graphic card supporting (5)
DirectX 9.0 or higher is required.
Reference When Windows 10 is used, if the settings for OS
language is different from the settings for Marking
Builder 3 language, part of the layout may change
because the font to be used does not exist. Follow
the procedures below to install the font.
(1) Open the settings from Windows Start menu
(2) Select "Time and language"
(2)
(3) Select "Region and language"
(3)
6 - Marking Builder 3 User's Manual -
1-2 Software Type 1-3 Package Contents
Marking Builder 3 consists of the following software: MB3-H2D4 package contents
MB3-H2D4
Install the basic functions of Marking Builder 3. DVD (containing Marking Builder 3 and PDF manual) x 1
This software enables you to configure 2D settings. Marking Builder 3 activation main serial code x 1
Marking Builder 3 activation reserve serial code x 1
Enables the 3D editing function.
■ Extensions List MB3-H3D1 package contents
Distance measurement and auto focus CD (containing the 3D extensions software) x 1
Marking on slopes and uneven surfaces
MD-XAD1(A) package contents
2D code reader activation serial code ... x 1
1
1-4 Installation Procedure
Software
Marking on the outer/inner surfaces of a cylinder This section explains the installation procedure for Marking Builder 3.
(1) Insert the "MB3-H2D4" DVD-ROM into the drive.
The installer will start automatically.
(2) Install the software by following the install wizard.
Marking on the outer/inner surfaces of a cone
MB3-H3D1
Marking on the outer/inner surfaces of a sphere
Marking along 3D shapes
3D-CAD file (STL) data is required. Reference If NET Framework 4.0 is not already installed, the
installation of NET Framework 4.0 will start first.
(3) When the installation completes, a shortcut for “Marking
Builder 3” will appear on the desktop.
Important 3D editing functions are available in trial mode
during the period described below:
"Within 60 days from installing MB3-H2D4" or "From
installing MB3-H2D4 until the activation of
MB3-H2D4 is completed", whichever is sooner.
MB3-H3D1 needs to be installed in order to continue
using the 3D functions.
Reference When you install Marking Builder 3, the operation
monitoring software “Marking Monitor” will be
installed at the same time. The software can also be
launched using the shortcut on the desktop.
- Marking Builder 3 User's Manual - 7
B. Resolution
1-5 Printer driver Select logo resolution from [600/1200/2400/4800].
With Marking Builder 3, printable files such as PDF or Excel files can be Reference If you select a wide area model, resolution of 4800
printed as the logo marked by laser marker. If Marking Builder 3 is cannot be specified.
installed, the printer driver functions will also be installed. If the data amount is large, it may take time to
"Installation Procedure" (Page 7) convert, or the conversion may not complete. In that
case, reduce the resolution and output the logo
After installing Marking Builder 3, "KEYENCE Laser Marker" can be data.
selected as printer when printing a file. Press the print button to print
the logo on the printing conditions set in advanced settings. C. Bitonal threshold value
1 Set the density for the output color as laser marker logo. The
threshold value is determined from 1 to 255 (black to white), so
if you select 1, any color than black will not be printed.
Software
D. Booting option
After outputting the logo file, set whether to open Marking
Builder 3. If [Start Marking Builder 3 and put it on block]is ticked,
you can select from [Auto/Custom]. If not, the save window of
the output logo is displayed.
Auto
Logo data is registered to the vacant number.
Specified
Logo data is registered to the specified number.
Reference If Marking Builder3 has been activated, the logo for
the block of the settings opened currently will be
registered.
Advanced settings If the block has been already registered to the
specified block number, overwrite with the output
logo.
1. General
2. Details
B A
B
C
C
D
D
A. Model selection
Select the model of the laser marker to be output.
A. Smoothing
If the value is increased, the logo is formed so that the original
figure can be drawn smoothly. Therefore, although the number
of the total elements becomes less, deviation from the original
figure will increase.
B. Minimum output size
Set the minimum size for fill element. Delete the element which
is less than the set value.
C. Output vector information as it is
If [Output vector information as it is] is ticked, a figure that has
vector information will be output as it is. If it does not have
vector information, or if the vector information is not output, it is
output in raster format.
D. Save option
Tick [Specify a file name], and the hatch logo file will be saved
in the output destination if a folder has been specified in
advance.
8 - Marking Builder 3 User's Manual -
(8) Press the [Validate] button.
1-6 Activating Marking Builder 3
The activation screen will appear when you launch Marking Builder 3.
Activate the software by following the procedure described below.
Important Internet connection is required during the
activation. If no Internet connection is available on
the PC on which Marking Builder 3 was installed,
you can access the activation page from another
device.
Administrator privileges are required on the PC
during the activation. When the activation (7)
completes, all users on the PC will be able to use
the software.
User registration to the KEYENCE website must be
1
completed in advance.
Software
(1) Launch “Marking Builder 3”.
The activation screen will appear.
(8)
Reference This screen will not appear if the software activation
has already been completed.
The software activation is now complete.
(2) Enter the “Serial Code” supplied with MB3-H2D4-DVD.
Important If the software is not activated within 60 days after
(3) Click the link to the activation page. the installation, the editing functions will be
disabled.
1-7 Installing the 3D Extensions Software
(2)
“MB3-H3D1” needs to be installed in order to use the 3D functions of
Marking Builder 3.
This section explains the installation procedure for “MB3-H3D1”.
(1) Insert the "MB3-H3D1" CD-ROM into the drive.
The installer will start automatically.
(2) Install the software by following the install wizard.
(3)
(4) Press [Issue Marking Builder 3 license key].
(4)
Important You must be logged into the KEYENCE website to 1-8 Activating the 2D Code Reader
access the activation page.
Functions
(5) Enter “Serial Code” and “Computer ID” for MB3-H2D4-DVD
on the activation page. Activation using a serial code is required in order to enable the 2D code
reader function of the laser marker. The activation code is supplied with
(6) Press the [Transmit] button.
the separately sold “MD-XAD1(A)”.
“2D code reader validation” (Page 113)
(5)
(6)
Reference The computer ID can be copied to the clipboard
using the [Copy] button.
(7) Enter the license key displayed into the [License key] field on
the activation screen.
- Marking Builder 3 User's Manual - 9
Important If connected via USB, the function for importing
finder images into Marking Builder 3 will not be
1-9 Launching Marking Builder 3 available.
This section explains how to launch Marking Builder 3. Reference The USB driver will be installed automatically when
you connect the laser marker via USB for the first
(1) Execute the shortcut of “Marking Builder 3”.
time.
Optional USB cable (OP-66844) is sold separately.
Connecting with a LAN Cable (Ethernet)
As shown below, connect the PC and laser marker using a LAN
(2) Select the model to be connected. (Ethernet) cable and select [Ethernet Connection] from [Unit] in the
1
Home menu.
“Unit” (Page 90)
Software
RJ-45 connector
(2)
LAN cable
Reference This screen only appears when you launch the
software for the first time after installation.
(3) Marking Builder 3 will start.
Reference Optional LAN cross cable (OP-66843) is sold
separately.
Both straight and cross cables may be used as the
laser marker automatically recognizes the unit’s port
type (AutoMDI/MDI-X).
1-10 Connecting the PC and Laser Maker
The following two connection methods are available when transferring
a program created in Marking Builder 3 to the laser marker or reading
the laser marker settings.
Connecting with a USB Cable
As shown below, connect the PC and laser marker using a USB cable
and select [USB Connection] from [Unit] in the Home menu.
“Unit” (Page 90)
USB connector
USB cable
10 - Marking Builder 3 User's Manual -
MEMO
Software
- Marking Builder 3 User's Manual - 11
(2) Enter the marking string.
2 Basic Operations (3) Set the character height/width/layout.
“Edit block marking data” (Page 19)
(4) Press the [Next] button.
The layout screen will open.
2-1 Program and Block Configurations
Up to 2,000 programs can be saved in a laser marker.
Each program consists of 256 blocks; and you can configure the
marking string and parameter for each block.
Program No.0001 Block No. 000 String Marking conditions
Program No.0002 Block No. 001 String marking conditions
Program No.0003 (2)
Block No. 254 String marking conditions
2 Program No.1998
Program No.1999
Block No. 255 String marking conditions
Basic Operations
Reference You can configure up to 510 characters per block.
(3)
2-2 Marking Procedure
When you launch Marking Builder 3, the screen for creating new
programs will appear. The following describes the basic flow for
creating new programs.
(4)
1. Adding a block
Add a block from the Home Menu and configure the block (5) Enter the X/Y/Z coordinates of the marking block.
parameters.
(6) Press the [Next] button.
(1) Select the desired type of block (string/barcode/2D
code/logo, photo/fixed point) to be added.
A string block is added in the example described below.
“Add Block” (Page 17)
Reference The block editing screen will appear when you add a
block.
(1) (5)
(6)
12 - Marking Builder 3 User's Manual -
(7) Set the marking conditions.
3. Performing a marking confirmation
“Edit Block Marking Conditions” (Page 30)
Mark the set block to the workpiece and check the marking result.
(8) Press the [Complete] button. Perform marking after adjusting the focus distance and marking
position.
(1) Press the [Marking] tab.
“Marking Menu” (Page 142)
(2) Press the [Pointer] button.
A pointer will appear at the point of origin.
(7)
(1)
(2)
Basic Operations
(8)
(3) Adjust the focus distance.
Reference The sample marking function allows you to find the Adjust the installation height of the workpiece such that the
optimal marking conditions. red dot comes to the center of the two red lines. The
“Sample Marking” (Page 82) following shows the relationship between the head and
To add more blocks, repeat steps (1) to (8). pointer viewed from the front.
2. Entering the program setting
Set the marking direction.
(1) Press the [Settings] button.
(2) Enter the marking unit direction.
“Marking Unit dir.” (Page 75)
(3) Press the [OK] button.
(2)
(1)
Distance: Too close Distance: Optimal Distance: Too far
Reference The optimal focus distance of each model is as
described below.
MD-X1000/1500 series: 189mm
MD-X1020/1520 series: 300mm
MD-X1050 series: 100mm
MD-F3200/5200 series: 168mm
(3) MD-F3220/5220 series: 300mm
MD-U1000 series: 189 mm
MD-U1020 series: 300 mm
ML-Z9610 series: 189mm
ML-Z9620 series: 300 mm
ML-Z9650 series: 92 mm
- Marking Builder 3 User's Manual - 13
(4) Press the [Pointer] button. (7) Press the [Marking Laser] button.
The pointer will disappear.
(8) Press the [Trigger] button.
(5) Press the [Continuous] button of the guide laser. Marking will start.
(6) Press the [Trigger] button. WARNING Laser emission will start when you press the
Adjust the position of the workpiece using the guide laser. [Trigger] button. Make sure to emit the laser after
confirming the safety of the surrounding area.
(6) (4) Important Distance adjustment is required if the focus
(5) distance has not yet been adjusted.
Reference The [Marking] tab only appears when one or more
blocks are present.
(7) (8)
2
Basic Operations
(9) Check the marking state.
If the marking state is not adequate, review the marking
conditions and repeat steps (1) to (8).
4. Transferring a program to the laser marker
Transfer the completed program to the laser marker.
(1) Press the [Home] button.
(2) Press the [Transfer/Load] button.
“Transfer/Load” (Page 82)
(3) Select the program No. of the unit.
(4) Press the [Transfer] button.
The program will be transferred to the controller.
(5) Press the [Close] button.
Reference Programs that have been transferred to the laser
marker can be marked without Marking Builder 3,
using a trigger input on the terminal block or a
marking start command.
(1)
(2)
(4) (3)
(5)
The above explained the basic flow of creating and transferring
programs.
Refer to the subsequent sections of the manual for information on the
other functions.
14 - Marking Builder 3 User's Manual -
MEMO
Basic Operations
- Marking Builder 3 User's Manual - 15
3 Home Menu
1 2 3 4 5 6 7 8 9
3
Home Menu
7. Finder
1. Clipboard
Checks and aligns the marking position using the built-in camera.
Copy, cut, or past a block.
“Finder” (Page 89)
“Clipboard” (Page 17)
8. Unit
2. Add Block
Changes the unit and connection method.
Add a new marking block.
“Unit” (Page 90)
“Add Block” (Page 17)
9. Layout
3. Matrix
Perform the block layout function.
Add a marking block into the matrix.
“Layout” (Page 91)
“Matrix” (Page 71)
4. Program setting
Set the program-related functions.
“Program Settings” (Page 74)
5. Transfer/Load
Sends/receives data between the laser marker and PC.
“Transfer/Load” (Page 82)
6. Sample Marking
Perform marking with different marking conditions.
“Sample Marking” (Page 82)
16 - Marking Builder 3 User's Manual -
3-1 Clipboard 3. 2D Code
Add a DataMatrix (DataMatrix (ECC200/GS1 DataMatrix) or QR
Copy, cut, or paste a block. code (Model 1/Model 2/Micro QR)) 2D code block.
1
3
2
4. Logo, Photo
Add a logo file (DXF, MLG, MHL, MWI) or photo file (MZU, MZM,
MZX, BMP, JPG, PNG, TIF) block.
1. Cut
Cut the currently selected block.
A logo file needs to be created in advance using
2. Copy
Reference
“Logo designer”
“Logo designer” (Page 122)
3
Copy the currently selected block.
Photo files can be created in advance using “Photo
Home Menu
3. Paste file conversion”.
“Photo file conversion” (Page 69)
Paste the copied or cut block to the preview screen.
Only 1/8/24 bit BMP files are supported.
LZW compression and unique TAG are not
Reference The block is pasted in the same coordinates as the supported for TIFF files.
original block.
5. Fixed point
Add a fixed point (time-specific) or a fixed point block with trigger on.
3-2 Add Block
Add a marking data block (string/barcode/2D code/logo, photo/fixed
point marking). A block editing screen based on the added block type
will appear when you add a block.
4
5 A fixed point block with trigger cannot be mixed with
Reference
another block.
No blocks cannot be added if continuous marking
1 2 3 has been set.
1. String
Add a horizontal, vertical or circle string block.
2. Barcode
Add a CODE39, ITF, 2of5, NW7, JAN/EAN/UPC, CODE128, GS1 or
DataBar barcode block.
- Marking Builder 3 User's Manual - 17
List View
3-3 Edit block
In this view mode, all parameters are displayed and configured in a list
The block editing screen will appear when you add a block. Set the view.
mark data, layout and marking conditions on this screen. There are two
types of views available: [Flow] and [List].
Flow View
In this view mode, the parameters are configured in the order of
[Marking Data] > [Layout] > [marking conditions].
3
Home Menu
Reference You can switch between the Flow view and List view
from below.
The block editing screen will minimize automatically
if no block is selected.
If you close the block editing screen, the screen will
not reappear even if you select or add a block. To
show the screen again, double-click a block or press
the [Edit Parameters] button in the Data Menu.
When you select two or more blocks, the view mode
will switch automatically to the List view, in which
multiple blocks can be configured at the same time.
Some of the marking conditions can only be edited
in the List view.
“Edit block list view” (Page 56)
18 - Marking Builder 3 User's Manual -
3-4 Edit Block Marking Data A. Clockwise
Different contents are displayed for the edit block marking data Place the string such that it is readable in clockwise direction.
depending on the type of the block that is added. Explanations
corresponding to different block contents are provided below.
Character Block Marking Data
The following explains the setting screen for the string, direction, font
and size.
B. Counterclockwise
Place the string such that it is readable in counterclockwise
direction.
1
3. System font 3
Select a system font type and set line type.
Home Menu
Select Font
Select the font from the below.
2
A
B
3 4 C
D
5
A. -1: Quick
An alphanumeric is marked in shorter time compared to the
Standard.
Height
Width
B. 0: Standard
1. String Marks alphanumerics using the specified height and width.
Set the string mark data.
Height
A
Width
B
C. 1: Small
Mark with a 10% margin at the top, bottom, left and right of the
alphanumerics.
A. Inserting updated characters
Height
Insert updated characters (calendar, counter, I/O encoded
character, link) into the text box.
“Update character and code settings” (Page 60)
Width
B. Entering a string Reference The Quick font is displayed on MD-U1000 series only.
Enter a string marking data into the text box.
For Hiragana, Katakana and Kanji characters,
marking is performed with margins at the top,
Reference Up to 510 characters may be entered. bottom, left and right in both Standard/Small/Quick.
2. Direction H: h = 5: 4
Set the direction for circle string blocks only. W: w = 5: 4
A
B
D. <Font setting....>
Reference the system font created in Font Architect.
“Font” (Page 106)
Reference All assigned fonts will become selectable in the font
list.
- Marking Builder 3 User's Manual - 19
Overlap rate
Line Type Set the overlap ratio for circles.
Select the line type from the below. The higher the
overlap ratio, the
A narrower the gap
B will be.
C
A. Single Preview Marking Image Enlarged Image
Mark the string in a single line.
Important In the Wobble settings, set the scan speed to
3000mm/s or slower.
4. True Type Font (Open Type Font)
Select True Type font type and set multiple and italic type.
Selecting True Type font
Select a marking font type from the True Type font installed in
B. Multiple
Windows.
Mark the string in multiple lines.
3
Home Menu
Line Width
Set the width of the multiple lines.
Important Only support the TrueType font that the font can be
installed or edited in the file.
When the character strings of TrueType font are
changed via communication, the post changed
character strings are only changeable to the character
strings as per the examples shown below.
Can be changed to the fixed characters used inside the
Line Width program. In the following example, the changeable
character strings are [α,β,γ,χ,ψ,ω]. [λ,μ,ν] cannot be used
since they are not in the original program.
Reference The maximum line width is 20% of the height or After changing
width, whichever is lesser. Original program
character strings
Converting a custom character to multiple may
result in missing elements. Change the multiple line
width in such an event.
Custom character files with more than 255 elements
OK
cannot be thickened.
Lines
Set the number of lines in multiple lines. If the [Auto] check
box is ON, an adequate number of lines will be set ×
automatically.
NG
The following characters can be changed to Latin
chatacters.
U+0021 to U+007E
Lines: 2 lines Lines: 3 lines Lines: 4 lines
Reference In general, marking should be performed with an
automatically set number of lines; and the number
of lines should be increased only if the gaps are
highly visible in the marking result.
C. Wobble
U+00A1 to U+00FF (excluding U+00AD)
Mark multiple lines while drawing a circle.
Line Width Can be changed to the character strings registered in
Set the Wobble width. replacement characters.
Line Width
20 - Marking Builder 3 User's Manual -
Line Type C. Proportional
Depending on the font type, select line type from the following. If "Proportional" is ticked, align the widths of each character and
A B arrange the character strings.
No proportional
A. Bold
Mark the character string in bold.
Bold
II II II II II II
Certain width of each character
B. Italic
Mark the character string in italic.
Proportional
Italic
3
5. Size
Arrangement whereas the character widths are aligned.
Home Menu
Set the height, width and layout for the marking string.
C
Reference The character width is specified by ratio.
A “Ratio spececification” (Page 21)
D Minimum character width can be set for narrow
B width characters such as English letter “i” and “l”.
“Minimum character width” (Page 56)
A. Height/Width D. Ratio specification
Set the string height and width. Set the character witdth via ratio in relation to character height.
Character
Height
height
100%
Width
Character
width
B. Character Layout
Set the string layout method from the below.
Space
Set the character layout with the space between characters.
Space
Distribute
Set the character layout by specifying the length of the entire
string.
String Length
Character pitch
Set the distance between the centers of characters.
Character pitch
The character pitch can set only for True Type font.
- Marking Builder 3 User's Manual - 21
Barcode Block Marking Data
Entering the Barcode Contents
Set the barcode content, add check digit, format, and size. Enter the encoded string for the barcode into the text box.
Reference The following explains the input rule for each
barcode.
1 CODE39
The accepted characters are numbers (0 to 9),
alphabets (A to Z) and symbols (- . SPACE $ / + %).
Start-stop characters (*) will be added automatically.
ITF
2 The accepted characters are numbers (0 to 9). The
3 number of digits of the string is entered in an even
number.
2of5
Home Menu
The accepted characters are numbers (0 to 9).
3 NW7
The accepted characters are numbers (0 to 9),
symbols (-. $ / + :) , and start-stop characters (A to
D, a to d). Start-stop characters (*) will be added to
the beginning and end of the encoded string.
JAN/EAN
The accepted characters are numbers (0 to 9). The
number of input characters is 13 digits for the
4 standard type and 8 digits for the abbreviated type.
The check digit will be added automatically.
UPC
The accepted characters are numbers (0 to 9). The
number of input characters is 12 digits for UPC-A (one
check digit is added automatically) or 8 digits for
UPC-E (two check digits are added automatically).
CODE128
The accepted characters are 128 ASCII characters
(numbers, uppercase/lowercase alphabets, symbols
1. Contents and control codes).
Set the encoded string for the barcode. CODE93
The accepted characters are 128 ASCII characters
Inserting Updated Characters/Control Codes (numbers, uppercase/lowercase alphabets, symbols
Pressing the buttons below enables you to insert update and control codes). Check digit (Modulus47) will be
characters (calendar, counter, I/O encoded character/control added automatically.
codes) into the text box. GS1 DataBar
“Update Character and Code Settings” (Page 60) The accepted characters are numbers (0 to 9). GS1
DataBar is set with application identifier (01) + GTIN
14 digits (one check digit is added automatically). The
check digit will be added automatically.
To enter the symbol "%" in the marking data, enter
"%%" into the textbox.
GS1 DataBar Type Selection
The type selection list box only appears for GS1 DataBar.
A
B
A. GS1 DataBar (Truncated / Stacked / Limited)
Mark linear codes only.
22 - Marking Builder 3 User's Manual -
Overprinting
B. GS1 DataBar (Truncated / Stacked / Limited) CC-A
This option is selected when simultaneously marking the barcode
Mark linear codes and 2D codes (MicroPDF417). A separator is
and base. Set the marking conditions for each format when
required between linear code and 2D code.
overprinting.
“Separate” (Page 68)
“Overprinting marking conditions” (Page 31)
B
A
C
Reference The following explains the input rules for GS1
DataBar.
Linear code part
The accepted characters are numbers (0 to 9). The Reference This option does not appear for JAN/EAN/UPC and
GS1 DataBar.
linear code part is set with application identifier (01) +
GTIN 14 digits. (The check digit will be added
automatically.) A. Order/Format
MicroPDF417 part Display the marking order and format.
The accepted characters are numbers (0 to 9), Base
alphabets (A to Z, a to z), space (single-byte) and 20
symbols (! “ % & ‘ ( ) * + , - . / : ; < = > ? _), function
Fills the range including the quiet zone of the barcode.
This option is used in cases such as when the workpiece
3
characters (FNC1) and symbol separator characters. surface is rough.
Home Menu
The maximum character number for input is 56
characters(number) in the case of Truncated, Code
whereas 47 characters (number) in the case of Mark the barcodes.
Stacked/Limited. Code (Black/White Inversion)
To enter the symbol "%" in the marking data, enter Mark the black/white inverted barcodes.
"%%" into the text box.
Reference You can edit a format by double-clicking on it.
2. Add check digit
Set whether to add a check digit to the barcode. When you add a B. Add/Delete
check digit, a single check digit will be added on the end of the Add/delete a base, code or code (black/white inverted) to/from
barcode. the Format column.
Reference This option only appears when CODE39, ITF, or NW7
has been set.
3. Format
Set the black/white inversion and overprinting of barcodes.
Normal
Mark the normal barcodes. This option is selected in the case
when the laser marking part becomes the reading code part.
C. Switch order key
Switch the marking order. Marking is performed in order starting
Black/White Inversion from 0.
Mark the black/white inverted barcodes. This option is selected in
the case when the laser marking part becomes the background. Reference The base is marked first in most cases.
Marking in wrong order will significantly affect the
marking result.
- Marking Builder 3 User's Manual - 23
4. Size
2D Code Marking Data
Set the barcode height, narrow bar, bar ratio and GS1 DataBar
module width, linear code height, separator height, and 2D module Set the barcode content, add check digit, format, and size.
height.
3 A. Narrow Bar/Height/Bar Ratio
Set the narrow bar, height and bar ratio of the barcode. The bar
ratio represents the "ratio of wide bars against narrow bars".
Home Menu
2
Height
Narrow Bar Wide Bar
3
Reference The bar ratio only appears for CODE39, ITF and
2of5.
B. Module Width, Linear Code/Separator/2D Module Height
Set the GS1 DataBar module width, linear code height,
separator height, and 2D module height.
1. Contents
Linear Code Set the 2D code type, encoded string, etc.
Height
A B
Enlarge
C
D
2D Module
Separator Height
Height
E
A. 2D code type selection
Select the type for DataMatrix and QR codes.
Select from Data Matrix ECC 200, GS1 DataMatrix, QR Code
Model 1/2, and Micro QR code.
Module Width
C. Guard (left)/guard (right)/Quiet zone
Set the guard width of right/left and quiet zone of the GS1
DataBar. Quiet zone
Guard (left) Guard (right)
Reference Only the GS1 DataBar Limited and GS1 DataBar
Limited CC-A can set the guard width of right/left
guard individually.
24 - Marking Builder 3 User's Manual -
B. Mode AUTO E. Error Corr.
The [Mode AUTO] checkbox appears only when you select QR [Error Corr.] is set for QR codes only. The higher the value of
Code Model 1/2. If you wish to uncheck the box, you need to fix [Error Corr.], the more stable the reading of 2D codes will
the encoding mode by inserting a mode change control code. become. However, the maximum number of input characters
When entering lowercase alphabets, check the [Mode AUTO] will be reduced.
checkbox.
“Change Modes” (Page 69)
C. Inserting updated characters/control codes
Pressing the buttons below enables you to insert update You can recover data from partially damaged QR
Reference
characters (calendar, counter, I/O encoded character) and codes using the error correction function. The
various control codes into the text box. following four error correction options are available:
“Update Character and Code Settings” (Page 60) H (30%): 30% of code area is recoverable (Not
displayed for Micro QR)
Q (25%): 25% of code area is recoverable
M (15%): 15% of code area is recoverable
L (7%): 7% of code area is recoverable
D. Entering the 2D code contents
Set the encoded string into the text box. 2. Format
Select how to draw 2D codes from [Normal/Black/White
3
Inversion/Overprinting].
Home Menu
Normal
Mark the normal 2D codes. This option is selected in the case
when the laser marking part becomes the reading code part.
Reference This section explains the input rules for each 2D code.
DataMatrix ECC200 Black/White Inversion
The accepted characters are alphanumerics, Mark the black/white inverted 2D codes. This option is selected in
double-byte characters (Shift-JIS) and control the case when the laser marking part becomes the background.
characters (ASCII 00h to 1Fh). The maximum
number of input characters is 510 bytes.
GS1 DataMatrix
The input rules for GS1 DataMatrix have been set by
GS1, an international standardizing organization in
the field of logistics systems. GS1 DataMatrix is
therefore entered with a combination of "AI
(Application Identifier) + String". The leading FNC1
will be added automatically. If (FNC1) has been
added to the "FNC1 Required" field in the AI Overprinting
(Application Identifier) list, insert FNC1 after the AI + This option is selected when simultaneously marking 2D code and
code. However, FNC1 is not required on the end of the base. When overprinting, add the desired formats and set the
the string. The accepted characters are numbers, marking conditions for each format.
uppercase/lowercase alphabets, symbols (!
“%&’()*+,-./: ;<=>? _).
“AI (Application Identifier) list” (Page 157)
QR Code Model 1/2 B
The accepted characters are alphanumerics, A
symbols and double-byte characters (Shift-JIS). The
maximum number of input characters is 510 bytes. C
Micro QR code
The accepted characters are alphanumerics,
symbols and double-byte characters (Shift-JIS). A
control code is entered for [Change Modes]
A. Order/Format
according to the input content.
“Change Modes” (Page 69) Display the marking order and format.
To enter the symbol "%" in the mark data, enter Base
"%%" into the textbox. Fills the range including the 2D code quiet zone.
This option is used in cases such as when the workpiece
surface is rough.
Code
Mark the 2D codes.
Code (Black/White Inversion)
Mark the black/white inverted 2D codes.
Reference You can edit a format by double-clicking on it.
- Marking Builder 3 User's Manual - 25
B. Add/Delete Logo and Photo Mark Data
Add/delete a base, code or code (black/white inverted) to/from
the Format column. The following explains the setting screen for the logo block and photo
block files and sizes.
1
2
C. Switch order key
3 Switch the marking order. Marking is performed in order starting
from 0.
Home Menu
Reference The base is marked first in most cases.
Marking in wrong order will significantly affect the
marking result.
3. Size
Set the symbol size, cell size and quiet zone of the 2D code.
A. Symbol Size/Version
Display the size of the 2D code.
1. File Name
Display the file name of the referenced logo or photo.
2. Black/White Inversion
Invert the black/white contrast. This option only appears when a
photo file is being referenced.
For DataMatrix For QR codes
Reference If [Auto] is selected, the optimal symbol size will be
set automatically from the encoded string.
For the maximum number of input characters for
each symbol size and version, refer to “Maximum
Input Characters for 2D Code" (Page 156).
B. Cell Size/Quiet Zone
Set the cell size and quiet zone of the 2D code.
Black/White Black/White
Inversion: OFF Inversion: ON
3. Size
Set the size of the logo/hatch logo/workpiece image file or photo file
being referenced. The photo file size is set using pixel resolution, and
logo/hatch logo/workpiece image file sizes are set using height and
width.
Cell Size A
Quiet zone
The quiet zone only appears when the format is B
Reference
[Black/White Inversion] or [Overprinting].
For stable reading of 2D codes, set the quiet zone C
width to 4 cells or greater.
D
26 - Marking Builder 3 User's Manual -
Fixed Point Marking Data
A. Pixel Resolution
Adjust the photo file size. The greater the setting value, the The following explains the setting screen for the emission time and
smaller the marking size and finer the image quality will become. coordinates of fixed point blocks and fixed point blocks with trigger on.
On the other hand, the smaller the setting value, the greater the
marking size and coarser the image quality will become.
Pixel Resolution: 150dpi Pixel Resolution: 100dpi
Reference You can calculate the marking size using the
formula below.
3
Marking size = Image resolution / Pixel resolution x
Home Menu
25.4 (mm)
Adjusting the marking size using pixel resolution
may result in coarse image quality and/or the dot
spacing may become too small. To alter the marking
size, change the resolution of the original image.
The range of image resolution that can be imported
is 10 to 3464 dpi.
B. Height/Width
Set the size of the logo/hatch logo/workpiece image file.
Height
1. Time
Set the fixed point laser emission time.
Reference Use a fixed point blocks with trigger on if you wish
to set the emission time to 65000ms or longer.
Width
C. Remain the aspect ratio
2. Emission coordinates
Enlarger or reduce based on the initial size ratio when the logo
Set the laser emission coordinates.
was created.
Reference When the fill pattern is contour, the aspect ratio will
be certainly remained.
D. Return size to default Reference The values shown in blue reference the common
Revert the height and width of the logo/hatch logo/workpiece parameters for blocks.
image file to the size created originally in Logo designer. “Common for blocks” (Page 80)
- Marking Builder 3 User's Manual - 27
3-5 Edit Block Layouts A. X/Y Coordinates
The following explains the setting screen for the block's 3D shape Set the X/Y coordinates on the XY plane.
settings, coordinates, block reference point and block angle.
Y
Set coordinates
Reference The marking area for each model is as shown below.
MD-X1000/1500 series: 125mm square
2 MD-X1020/1520 series: 330 mm square
MD-X1050 series: 50 mm square
MD-F3200/5200 series: 125 mm square
3 MD-F3220/5220 series: 300 mm square
MD-U1000 series: 125 mm square
3 MD-U1020 series: 330 mm square
Home Menu
ML-Z9610 series: 120 mm square
ML-Z9620 series: 300 mm square
ML-Z9650 series: 50 mm square
4
B. Z Coordinate
Set the height direction coordinate.
Z Y
X
1. 3D Shape Settings
Select the block layout shape from [XY
Plane/Slope/Cylinder/Cone/Sphere/Z-MAP]. Z Coordinate:
“3D Shape Settings” (Page 37) ±0mm
Important This function is only available when the 3D
extensions software "MB3-H3D1" is installed.
2. Coordinate Z Coordinate: Z Coordinate:
Set the X/Y/Z coordinates to be used as reference for the laser 5mm 10mm
emission.
Reference The values shown in blue reference the common
parameters for blocks.
“Common for blocks” (Page 80)
28 - Marking Builder 3 User's Manual -
Reference The reference distance for each model is as shown Block Reference point: Upper right
below.
MD-X1000/1500 series: 189mm
MD-X1020/1520 series: 300 mm
MD-X1050 series: 100mm
MD-F3200/5200 series: 168 mm
Set coordinate
MD-F3220/5220 series: 300 mm
MD-U1000 series: 189 mm
MD-U1020 series: 300 mm
ML-Z9610 series: 189 mm Block Reference point: Lower right
ML-Z9620 series: 300 mm
ML-Z9650 series: 92 mm
The Z coordinate is set when the distance between
the marker head and workpiece is not the reference
distance.
Set coordinate
If the workpiece distance < reference distance:
Adjust by entering a value in the positive direction
for the Z coordinate.
If the workpiece distance > reference distance: Block Reference point: Cent.
Adjust by entering a value in the negative direction
for the Z coordinate.
3
Home Menu
Set coordinate
4. Block Angle
Set the block marking angle. The angle is rotated with reference to
the block reference point.
Reference
distance
Working Reference
Distance distance
0° 90°
Z coordinate
Workpiece correction
(Minus side)
Workpiece
3. Block Reference point
The points set in [Block Reference point] will overlap with the X/Y
coordinates. The block reference point appears as red dots in the
preview. 180°/-180° -90°
Block Reference point:
Block Reference point: Lower left
Set coordinate
Block Reference point: Upper left
Set
coordinate
- Marking Builder 3 User's Manual - 29
3-6 Edit block marking conditions C. Pulse frequency
Set the laser oscillation frequency.
The marking and fill conditions of the block are displayed. The
displayed content will vary for each block. This section provides Reference The pulse frequency cannot be set on ML-Z9600
explanations in the order of marking conditions, barcode fill conditions, series.
2D code fill conditions followed by hatch logo fill conditions. The higher the pulse frequency, the lower the energy
per pulse will become.
Marking conditions The oscillation will become continuous at 0kHz.
(Pulse will not be emitted.)
A gap will occur between laser pulses of the scan
Set the conditions for the laser emission. speed is high but the pulse frequency is low. In such
a case, adjust either by lowering the scan speed or
increasing the pulse frequency.
D. Spot Variable
Change (defocus) the spot diameter using the Z-axis scanner.
3 1
Home Menu
Workpiece
Spot Variable: -50 Spot Variable: 0 Spot Variable: 50
- 5mm defocus Just-in-focus 5mm defocus
Reference You can adjust the processing line width and the dig
amount on the workpiece surface using spot
variable.
When the spot variable changes by "1", the light
path will be defocused by 0.1mm.
E. Repetition
Set the block marking count.
1. Marking conditions
Reference If you set a marking count of "3 times" for a string
Set the conditions for the laser emission. block containing the mark data "ABC", the block will
be marked in the order shown below.
A => A => A => B => B => B => C => C => C
A
B
F. System Pattern
C F
If the [System Pattern] check box is ON, the marking conditions
D of the common parameters for blocks will be applied.
E “Common for blocks” (Page 80)
Reference If the marking conditions are modified with the
[System Pattern] checkbox in ON state, they will be
A. Laser Power applied to the marking conditions under "Common
Set the laser emission output. for blocks". The changes will also be applied to
other blocks with the [System Pattern] checkbox in
Reference When performing the high resolution photo marking
ON state.
on MD-U1000 series, set the laser power to 60.0% or
more.
B. Scan Speed
Set the movement speed of the laser spot.
Reference The faster the scan speed gets, the thinner
(shallower in processing) the marking density will
get, and the marking time will get shorter.
30 - Marking Builder 3 User's Manual -
2. Copy/paste marking conditions Barcode fill conditions
This option is used when copying marking conditions from another
block or when referencing the marking conditions created in sample Set the barcode fill conditions.
marking.
A B
C
1
D
Home Menu
2
F G
A. Copy from block
Add the marking conditions of the currently selected block to
the list.
Reference The Comment field will contain the copied block No.
and the marking string (or file name).
B. Paste to block
Paste the marking conditions currently selected in the marking
conditions list to the currently selected block.
1. Overprinting marking conditions
C. Filter
When you set [Overprinting] as the marking data format, separate
Marking parameters can be searched by inputting strings in the tabs will be displayed for each of the overprinting settings. The
text box. marking and fill conditions need to be set for each tab.
D. Marking conditions list A C
Display the list of saved marking conditions. B
E. Marking conditions A. Base
Display the marking conditions of the No. currently selected in Set the marking condition for [Base] which horizontally fills the
the marking conditions list. entire barcode including the quiet zone.
Reference The fill interval can only be copied and pasted for
barcode, 2D code and hatch logo blocks.
F. New
Create new marking conditions in the marking conditions list.
B. Code
G. Delete
Set the marking condition for [Code] which vertically fills the
Delete the marking condition currently selected in the marking code part of the barcode.
conditions list.
C. Black/White Inversion
Set the marking condition for [Black/White Inversion] which
vertically fills the inverted code part of the barcode.
- Marking Builder 3 User's Manual - 31
2. Fill the barcode 2D Code Fill Conditions
Set the fill pattern, fill interval and shrink fill.
Set the 2D code fill conditions.
A
B
C
A. Pattern 1
Select the fill from [Alternate/Unidirectional].
Alternate
Unidirectional
3
Home Menu
Reference For the base, either vertical or horizontal fill can be
selected. 2
B. Fill interval
Set the fill interval.
Narrow Bar
Fill Interval
Half of the fill interval
Reference If the [System Pattern] check box is ON, the Others 1. Overprinting marking conditions
parameters of the “Common for blocks” parameters When you set [Overprinting] as the marking data format, separate
will be applied. tabs will be displayed for each of the overprinting settings. The
“Common for blocks” (Page 80) marking and fill conditions need to be set for each tab.
If the marking conditions are modified with [System
Pattern] in ON state, they will be applied to "Other A C
parameters" under "Common for blocks". The B
parameter changes will also be applied to other
blocks with [System Pattern] in ON state.
A. Base
Set the marking condition for [Base] which horizontally fills the
C. Shrink fill
entire 2D code including the quiet zone.
Shrink (expand) the closed space.
Narrow Bar
Barcode
Height
Shrink fill
B. Code
Reference Entering a negative value in [Shrink fill] expands the
closed space. Set the marking condition for [Code] that vertically fills the code
part of the 2D code.
32 - Marking Builder 3 User's Manual -
QR code patterns
C. Black/White Inversion Select how to fill the code part of the QR code from below.
Set the marking condition for [Black/White Inversion] which
vertically fills the inverted code part of the 2D code.
Entire pattern 1 Entire pattern 2 Entire pattern 3
Entire pattern 4 Entire pattern 5 Entire pattern 6
Pattern 1 Pattern 2 Pattern 3
2. Fill the 2D code
Set the fill pattern, finder, alignment, cells, fill interval and shrink fill.
A
3
Pattern 4 Pattern 5 Pattern 6
Home Menu
B
Pattern 7 Individual
C
Reference If [Individual] has been selected, set the fill method
D for the finder and cells separately.
Entire patterns 1 to 6 can mark between continuous
cells without interruption, enabling higher marking
A. Pattern quality and reduced marking time.
Select how to fill according to the type and format of the 2D The entire pattern 5 and 6 are displayed on
code. MD-U1000 series only.
Base pattern DataMatrix patterns
Select how to fill the base of DataMatrix and QR code from Select how to fill the code part of DataMatrix from below.
below.
Entire pattern 1 Entire pattern 2 Entire pattern 3
B1 B2 B3
Entire pattern 4 Entire pattern 5 Entire pattern 6
B4 B5 B6
Pattern A Pattern B Pattern C
B7 B8 B9
Reference B7, B8, and B9 are displayed on MD-U1000 series
only.
Pattern D Pattern E Pattern F
Individual
Reference If [Individual] has been selected, you can set the fill
method for alignments and cells separately.
Entire patterns 1 to 6 can mark between continuous
cells without interruption, enabling higher marking
quality and reduced marking time.
The entire pattern 5 and 6 are displayed on
MD-U1000 series only.
- Marking Builder 3 User's Manual - 33
B. Finder/alignment and cells C. Fill interval
If [Individual] has been selected as the code fill method, you can Set the fill interval.
set the fill method for the alignment/finder and cells separately.
QR code finder Cell Size
Select how to fill the finder part of the QR code from below.
Cell Size Fill Interval
None = Cell F1
F2
Half of the fill interval
Reference No marking will be performed if set to [None].
If set to [=Cell], the same fill method as for the cells
Reference If the [System Pattern] check box is ON, the Others
will be used. parameters of the common parameters for blocks
3 DataMatrix alignment
Select how to fill the alignment part of DataMatrix from below.
will be applied.
“Common for blocks” (Page 80)
If the marking conditions are modified with [System
Home Menu
Pattern] in ON state, they will be applied to "Other
parameters" under "Common for blocks". The
parameter changes will also be applied to other
None = Cell A1 blocks with [System Pattern] in ON state.
In the case of the entire pattern 5 and 6, the [Fill Line
Interval] is adjusted automatically so that the
number of fill lines becomes an even number.
A2 D. Shrink fill
No marking will be performed if set to [None]. Shrink (expand) the closed space.
Reference
If set to [=Cell], the same fill method as for the cells
Cell Size
will be used.
QR code cells
Select how to fill the cell part of the QR code from below.
Cell Size
None M1 M2
Shrink fill
M3 M4 M5
Reference Entering a negative value in [Shrink fill] expands the
closed space.
In the case of the entire pattern 5 and 6, the [Shrink
Fill] is acted only on the direction of the fill.
M6 M7 M8
Reference No marking will be performed if set to [None].
DataMatrix cells
Select how to fill the cell part of DataMatrix from below.
None C1 C2
C3 C4 C5
C6 C7 C8
34 - Marking Builder 3 User's Manual -
Fill Conditions for Hatch Logo and TrueType Font
B. Patterns
Set fill conditions for hatch logo and TrueType font. Select how to fill the hatch logo and TrueType font from [Slant/
Cross /Contour].
Slant Cross Contour
C. Direction
Select the drawing order.
Slant
Home Menu
1
R -> L L -> R L -> R, R -> L
R -> L, L -> R L -> R, R -> L R -> L, L -> R
(High Speed) (High Speed)
Reference The high speed is displayed on MD-U1000 series
only.
1. Filling the hatch logo and TrueType font At the high speed, the boundary can be protruded
Set the fill pattern, direction, angle, fill interval and shrink boundary. depending on the fill interval or shaped size.
A Cross
B
C
D
E
F R -> L L -> R L -> R, R -> L
A. Type
Select hatch logo and TrueType font type from [Boundary line +
Fill / Boundary line / Fill].
R -> L, L -> R L -> R, R -> L R -> L, L -> R
(High Speed) (High Speed)
Boundary line + Boundary line Fill
Fill
Reference The high speed is displayed on MD-U1000 series
only.
Reference When the pattern setting is slant or crossing, the fill At the high speed, the boundary can be protruded
line and the boundary line may overlap. In that case, depending on the fill interval or shaped size.
set [Shrink fill] from the block editing list, and
separate the boundary line and the fill line.
- Marking Builder 3 User's Manual - 35
Contour
F. Shrink boundary
Shrink the closed space.
Width
Clockwise Counterclockwise
Height
Shrink boundary
Clockwise -> Counterclockwise ->
Counterclockwise Clockwise
2. Preview
Reference From the edit block list view, you can select the Preview and check the line from the set fill conditions.
3
drawing start position from [Inner/Outer].
The above shows the drawing order when the A
drawing start position is [Inner].
Home Menu
D. Angle
Set the fill interval angle. This option is set only when the
pattern is [Slant] or [Cross].
Slant
Angle: 0° Angle: 45° Angle: 90°
Cross Reference
Preview function is not supported in True Type font.
A. Add Element
You can add elements to the gaps in the fill preview of the hatch
logo.
Elements are added using the procedure described below.
Angle: 0° Angle: 30° Angle: 60° (1) Insert the desired element (Line, Rectangle, Arc, Circle, Oval
arc).
E. Fill Interval (2) Finish editing by pressing the [Add Element] button.
Set the fill line interval. Addition of the element is now complete.
Width (2)
(1)
Fill Interval
Height
Reference If the [System Pattern] check box is ON, the Others
parameters of the common parameters for blocks
will be applied.
“Common for blocks” (Page 80)
If the marking conditions are modified with [System
Pattern] in ON state, they will be applied to "Other
parameters" under "Common for blocks". The
parameter changes will also be applied to other
blocks with [System Pattern] in ON state.
36 - Marking Builder 3 User's Manual -
3-7 3D Shape Settings When Creating a Block on the Cylinder and Slope
Separately
When you install MB3-H3D1, the [3D Shape Settings] button will
Create separate 3D shape settings for the cylinder and slope.
appear on the edit block layout screen. You can perform 3D marking by
selecting the shape from [Slope/Cylinder/Cone/Sphere/Z-MAP]. Block No.000:
String: ABC
3D Shape: No.000
Shape No.000: Cylinder
Block No.001:
String: 123 Shape No.001: Slope
3D Shape: No.001 (X angle: 45°)
Configuring the 3D shape setting as collectively as
Reference
possible will make it easier to make position
changes, etc.
3
Home Menu
Creating a New 3D Shape Setting
Pressing the [3D Shape Settings] button will bring up the 3D shapes
setting screen.
Important This function is only available when the 3D
extensions software "MB3-H3D1" is installed.
Relationship between Blocks and 3D Shape Settings
You can create up to 255 3D shape settings in each program. Once you
have created a 3D shape setting, you can add other blocks to the
existing 3D shape setting.
When Creating Two or More Blocks on a Single
Cylinder
Create a 3D shape setting for the cylinder, and then create all
blocks using the same 3D shape setting.
Block No.000: Block No.001:
String: ABC String: 123
3D Shape: No.000 3D Shape: No.000
1. 3D Shape Settings List
Shape No.000: Cylinder
Select the 3D shape setting to be added from
[Slope/Cylinder/Cone/Sphere/Z-MAP].
Reference The Z-MAP 3D shape setting requires a Z-MAP file to
be created in Z-MAP Creator in advance.
2. Create a new slope (3D shape)
This option is selected when adding a new 3D shape.
3. Shape No.
Display the shape setting No. to be saved.
- Marking Builder 3 User's Manual - 37
Adding a Block to the Existing 3D Shape Setting 3D Shape Settings Layout
This section explains how to add a block to the existing 3D shape When you select a 3D shape setting, you can configure the rotational
setting. angle and the block position on the 3D shape.
1 2
3 4
3
Home Menu
1. Place on slope in the existing block
This option is selected when placing a block on an existing 3D
1. Rotational Angle
shape.
Rotate the 3D shape.
2. Block No.
X angle
Select the block No. that will reference the 3D shape. Only the block
No. with the same 3D shape can be selected.
X angle
3. Shape No
Display the reference 3D shape setting No.
4. Edit shape parameters
Edits the parameters of the referenced 3D shape setting.
Important When you add a block to an existing 3D shape Y angle
setting, the blocks will overlap with each other. In
such a case, adjust the position by changing the
block position on the shape, not the block
coordinates.
Y angle
Z angle
Z angle
2. Block position on the 3D shape
Set the block position on the currently set 3D shape setting. Different
explanations are provided for each 3D shape. Refer to the next and
subsequent pages for detail.
38 - Marking Builder 3 User's Manual -
Slope Settings
1. Slope Rotation Axis
This section describes the 3D shape setting for a slope.
Set the rotation axis of a slope.
X Rotation Axis
The slope will rotate as set in [X angle], with reference to the X
axis.
Y Rotation Axis
The slope will rotate as set in [Y angle], with reference to the Y
axis. 3
Home Menu
2
Z Rotation Axis
The slope will rotate as set in [Z angle], with reference to the Z
axis.
Custom
Set X/Y/Z angles to the desired angles.
- Marking Builder 3 User's Manual - 39
(5) Press the [Slope] button.
2. Position on slope (X/Y) (6) Select the rotation axis.
When you place two or more blocks on the slope surface, their [X] is selected here.
marking positions will overlap with each other. In such a case, adjust
the block position on the slope surface. You can adjust the block (7) Set the rotational angle.
position using the rotated slope surface as a plane. [30°] is selected here.
(8) Press the [OK] button.
(5)
A Setting Procedure Example for a Slope
This section explains the procedure for setting and marking two blocks (7)
on the slope.
(6)
3 (1) Add the first block.
A string block is added here.
Home Menu
(2) Enter the desired string.
(Example uses "TEST").
(3) Press the [Next] button.
(4) Press the [3D Shape Setting] button.
(8)
(9) Press the [View] menu.
(4)
(10) Press the [2D+3D] button.
(2) Check the status in the preview.
(9)
(10)
(3)
(11) Add the second block.
A string block is added here.
40 - Marking Builder 3 User's Manual -
(12) Set the desired string. (19) Check the status in the preview.
“ABC” is entered here.
(13) Press the [Next] button.
(14) Press the [3D Shape Setting] button.
(14)
(12)
(20) Set the marking conditions for each block.
Home Menu
(20)
(13)
(15) Press the [Slope] button.
(16) Select [Place on slope in the existing block].
The 3D shape setting of block 000 will be loaded.
(17) Change the position on the slope.
“X: 10mm, Y: 10mm” is set here.
(18) Press the [OK] button.
(15)
(16)
(21) Select the Marking menu.
(21)
(17)
(22) Install the workpiece.
(18)
- Marking Builder 3 User's Manual - 41
(23) Adjust the focus position using the pointer.
Cylinder Settings
Here, the focus is adjusted on the plane on which the
workpiece is placed. This section describes the 3D shape setting for a cylinder.
3 (23)
(24) Check the marking position using the guide laser.
Home Menu
(24)
Position on slope
X: 10mm
Y: 10mm
Origin 10mm
10mm
(25) Mark
(25)
Reference Detailed description of the function will appear when
you place the mouse cursor over the information
icon.
42 - Marking Builder 3 User's Manual -
A Setting Procedure Example for a Cylinder
1. Marking surface (Outer/Inner) and diameter
This section explains the procedure for setting and marking two blocks
Select whether to print the outer or inner surface of the cylinder, and
on the cylinder.
set the cylinder diameter.
(1) Add the first block.
Outer Surface A string block is added here.
Set the cylinder diameter and mark along the outer circumference.
(2) Set the desired string.
“TEST” is entered here.
(3) Press the [Next] button.
(4) Press the [3D Shape Setting] button.
Reference When setting the outer surface of the cylinder, you
can select whether to input automatically the value
for the minus radius as the Z coordinate, such that
the peak part will match the reference surface.
3
Home Menu
(4)
(2)
Inner Surface
Set the cylinder diameter and mark along the inner circumference.
(3)
(5) Press the [Cylinder] button.
Reference When setting the inner surface of the cylinder, you (6) Select the marking surface.
can select whether to input automatically the value [Outer] is selected here.
for the radius as the Z coordinate, such that the
(7) Set [Diameter].
base part will match the reference surface.
[40mm] is set here.
(8) Press the [OK] button.
(5)
2. Block position on cylinder
When you place two or more blocks on the cylinder surface, their
marking positions will overlap with each other. In such a case, adjust
the block position on the cylinder surface. (6) (7)
Adjust Y Direction
Adjust the block position in the Y direction on the cylinder.
Adjust θ Direction
Adjust the block position in the diameter direction on the cylinder.
(8)
- Marking Builder 3 User's Manual - 43
(9) Press the [View] menu. (15) Press the [Cylinder] button.
(10) Press the [2D+3D] button. (16) Select [Place on cylinder in the existing block].
Check the status in the preview. The 3D shape setting of block 000 will be loaded.
(9) (17) Change the position on the cylinder surface.
(10) [10mm] is selected here.
(18) Press the [OK] button.
(15)
(16)
3 (11) Adding the second block
A string block is added here.
Home Menu
(12) Set the desired string.
“ABC” is entered here.
(13) Press the [Next] button.
(14) Press the [3D Shape Setting] button.
(17)
(18)
(19) Check the status in the preview.
(14)
(12)
(20) Set the marking conditions for each block.
(13)
(20)
44 - Marking Builder 3 User's Manual -
(21) Select the Marking menu. Cone Settings
(21)
This section describes the 3D shape setting for a cone.
1
(22) Install the workpiece.
(23) Adjust the focus position using the pointer.
The focus is adjusted at the peak of the workpiece here.
3
Home Menu
(23)
(24) Adjust the marking position using a guide laser.
(24)
10mm
Position on cylinder
10mm
2
Origin
3
(25) Mark
(25)
Reference Detailed description of the function will appear when
you place the mouse cursor over the information
icon.
- Marking Builder 3 User's Manual - 45
2. Block position on cone
1. Marking surface (Outer/Inner) and cone size
When you set two or more blocks on a 3D shape setting, their
Select whether to print the outer or inner surface of the cone and set
marking positions will overlap with each other. In such a case, adjust
the cone size.
the block position on the cone surface.
Outer
Adjust Y Direction
Set the block position in the Y direction on the cone.
Reference When setting the outer surface of the cone, you can
3 select whether to input the value for the minus
radius of the base part of the corn as the Z
Adjust θ Direction
Set the block position in the diameter direction on the cone.
coordinate, such that the peak part of the cone will
match the reference surface.
Home Menu
3. Cone Settings
When setting the cone shape, set the [Character Layout] option
Inner under [Cone Settings], not under [Marking Data].
Char. Frame
Set how to paste the characters.
B
A
A B
A. Use fixed length
Aligns the width at the top and bottom surfaces of the cone.
Reference When setting the inner surface of the cone, you can
select whether to input automatically the value for
the radius of the base part of the corn as the Z
coordinate, such that the base part of the cone will
match the reference surface.
B. Use fixed angle
Aligns the angle to be occupied by the character width in the
center, top and bottom surfaces of the cone.
A. Cone Size
Set the top diameter, bottom diameter and cone height.
Reference You may also set values that will result in [Bttm
diam.] < [Top diam.].
B. Setting with bus angle
Set the cone size with the base diameter and bus angle.
46 - Marking Builder 3 User's Manual -
A Setting Procedure Example for a Cone
4. Space settings
This section explains the procedure for setting and marking two blocks
Set the space setting method and the space.
on the cone.
(1) Add the first block.
A A string block is added here.
B
A. Angular interval
Set the space between characters using an angle.
(2) Set the desired string.
“TEST” is entered here.
(3) Press the [Next] button.
(4) Press the [3D Shape Setting] button.
B. Distribute angle
Set the distributed angle using the open angle of the entire
3
string.
Home Menu
(4)
(2)
(3)
(5) Press the [Cone] button.
(6) Select the marking surface.
[Outer] is selected here.
(7) Set the top diameter, cone height and base diameter.
“Top diam.: 20mm, Cone Hght: 20mm, Bttm diam.: 40mm” is
selected here.
(8) Press the [OK] button.
(5)
(6) (7)
(8)
- Marking Builder 3 User's Manual - 47
(9) Press the [View] menu. (15) Press the [Cone] button.
(10) Press the [2D+3D] button. (16) Select [Place on cone in the existing block].
Check the status in the preview. The 3D shape setting of block 000 will be loaded.
(9) (17) Change the position on the cylinder surface.
(10) [10mm] is selected here.
(18) Press the [OK] button.
(15)
(16)
3 (11) Adding the second block
A string block is added here.
Home Menu
(12) Set the desired string.
“ABC” is entered here. (17)
(13) Press the [Next] button.
(18)
(14) Press the [3D Shape Setting] button.
(19) Check the status in the preview.
(14)
(12)
(20) Set the marking conditions for each block.
(13)
(20)
48 - Marking Builder 3 User's Manual -
(21) Select the Marking menu. Sphere Settings
(21)
This section explains the creation of 3D shape settings for the sphere.
(22) Install the workpiece.
(23) Adjust the focus position using the pointer.
The focus is adjusted at the peak of the workpiece here. 3
Home Menu
(23)
(24) Adjust the marking position using a guide laser.
(24)
Position on cone 10mm
10mm
Origin
(25) Mark
(25)
- Marking Builder 3 User's Manual - 49
1. Marking surface (Outer/Inner) and diameter
A Setting Procedure Example for a Sphere
This section explains the procedure for setting and marking two blocks
Select whether to print the outer or inner surface of the sphere and set
on the sphere.
the sphere diameter.
(1) Add the first block.
Outer Surface and Diameter
A string block is added here.
(2) Set the desired string.
“TEST” is entered here.
(3) Press the [Next] button.
(4) Press the [3D Shape Setting] button.
Reference When setting the outer surface of the sphere, you
can select whether to input the value for the minus
radius as the Z coordinate, such that the peak part
3 will match the reference surface.
Home Menu
(4)
(2)
Inner Surface and Diameter
(3)
(5) Press the [Sphere] button.
Reference When setting the [Inner Surface] of the sphere, you can
(6) Select the marking surface.
select whether to input automatically the value for the
[Outer] is selected here.
radius of the sphere as the [Z coordinate], such that the
base part will match the reference surface. (7) Set [Diameter].
[40mm] is set here.
(8) Press the [OK] button.
(5)
2. Block position on sphere
When you set two or more blocks on a 3D shape setting, their
marking positions will overlap with each other. In such a case, adjust (6)
the block position on the sphere surface.
Adjust Y Direction
Adjust the block position in the Y axis direction on the sphere surface.
(7)
Adjust X Direction
Adjust the block position in the X axis direction on the sphere surface. (8)
X: Minus direction X: 0mm X: Plus direction
50 - Marking Builder 3 User's Manual -
(9) Press the [View] menu. (15) Press the [Sphere] button.
(10) Press the [2D+3D] button. (16) Select [Place on sphere in the existing block].
Check the status in the preview. The 3D shape setting of block 000 will be loaded.
(9) (17) Changing the position on the sphere
(10) [10mm] is selected here.
(18) Press the [OK] button.
(15)
(16)
(11) Adding the second block 3
A string block is added here.
Home Menu
(12) Set the desired string.
“ABC” is entered here.
(17)
(13) Press the [Next] button.
(14) Press the [3D Shape Setting] button. (18)
(19) Check the status in the preview.
(14)
(12)
(20) Set the marking conditions for each block.
(13)
(20)
- Marking Builder 3 User's Manual - 51
(21) Select the Marking menu. Z-MAP Settings
(21)
This section explains the creation of 3D shape settings for Z-MAP.
(22) Install the workpiece.
(23) Adjust the focus position using the pointer.
3 The focus is adjusted at the peak of the workpiece here.
Home Menu
(23)
(24) Adjust the marking position using a guide laser.
(24)
Position on sphere 10mm 2
10mm
Origin
(25) Mark
(25)
52 - Marking Builder 3 User's Manual -
A Setting Procedure Example for Z-MAP
1. Referencing a Z-MAP File This section explains the procedure for setting and marking two blocks
on the Z-MAP.
Reference the Z-MAP file to which the block will be pasted.
(1) Add the first block.
Reference To set a Z-MAP in the 3D shape settings, you need to
A string block is added here.
create a Z-MAP file in Z-MAP Creator in advance. A
3D-CAD STL file is required in order to create a
Z-MAP file.
“Z-MAP Creator” (Page 137)
Each program can only reference a single type of
Z-MAP file.
2. Block position on Z-MAP (2) Set the desired string.
When you set two or more blocks on a 3D shape setting, their “TEST” is entered here.
marking positions will overlap with each other. In such a case, make (3) Press the [Next] button.
the necessary adjustment in [Block position on Z-MAP].
(4) Press the [3D Shape Setting] button.
Home Menu
(4)
(2)
Adjust X/Y
Adjust the block position on Z-MAP.
Y: Plus direction
(3)
(5) Press the [Z-MAP] button.
(6) Press the [Settings] button.
Reference the desired Z-MAP file.
(7) Press the [OK] button.
(5)
X: Minus direction X/Y Coordinate: 0mm X: Plus direction
(6)
Y: Minus direction
(7)
- Marking Builder 3 User's Manual - 53
(8) Press the [View] menu. (14) Press the [Z-MAP] button.
(9) Press the [2D+3D] button. (15) Select [Place on Z-MAP in the existing block].
Check the status in the preview. The 3D shape setting of block 000 will be loaded.
(8) (16) Change the position on Z-MAP.
(9) “X: 0mm, Y: 18mm” is selected here.
(17) Press the [OK] button.
(14)
(15)
3 (10) Add the second block.
A string block is added here.
Home Menu
(11) Set the desired string.
“ABC” is entered here. (16)
(12) Press the [Next] button.
(13) Press the [3D Shape Setting] button. (17)
(18) Check the status in the preview.
(13)
(11)
(19) Set the marking conditions for each block.
(12)
(19)
54 - Marking Builder 3 User's Manual -
(20) Select the Marking menu.
(20)
(21) Install the workpiece.
(22) Adjust the focus position using the pointer.
Adjust the focus using the plane on which the Z coordinate of 3
Z-MAP becomes "0 mm". A Z-MAP file with the origin of Z =
0mm is used here.
Home Menu
(22)
(23) Adjust the marking position using a guide laser.
(23)
Position on Z-MAP
Y:18mm 18mm
Origin
(24) Mark
(24)
- Marking Builder 3 User's Manual - 55
3-8 Edit Block List View Layout List View
There are two types of edit block views available: [Flow] and [List]. This This section explains the parameters among the edit block layout that
section explains the parameters that are only displayed in the List view. are only displayed in the list.
Switching Char. Angle (°)
This option only appears when a string has been set. You can set the
character angle.
1
2
1. Specify character angle
Select whether to set the character angle from [Enable/Disable].
2. Char. Angle (°)
3 Set the character angle.
Home Menu
0° 15° 30°
Marking Conditions List View
Mark Data List View
This section explains the parameters among the edit block marking
conditions that are only displayed in the list.
This section explains the parameters among the edit block marking
data that are only displayed in the list. Marking conditions
Minimum character width Set the deep dig amount and marking flag.
Displays only when the system font has been set proportional. Specify
the minimum ratio for character width.
1
2
1. Deep dig amount (mm)
Minimum Minimum Minimum Marks by shifting the focus position to the negative direction of the
character width character width character width spot variable. The amount shifted at a time can be calculated by
100% 50% 10% "Deep dig amount" / "Marking count -1". This option can only be set
when the setting value of [Repetition] or [Fill Line Repetition] is "2" or
10000 dot 5000 dot 1000dot greater.
Reference The part that is lower than -21 mm (-2 mm for
ML-Z9650) after the deep dig amount is subtracted
from the Z coordinate will not be reflected to the
marking.
2. Mark
Reference Set the minimum character width ratio smaller, and
Select whether or not to perform the marking.
if the original character size width is lower, then the
original size will be maintained.
06Macro
This option only appears when a 2D code DataMatrix has been set. You
can set a DataMatrix that supports 06Macro. A specific control code for
06Macro will be added to the beginning of the encoded string.
56 - Marking Builder 3 User's Manual -
Fill Marking Condition 3. Shrink fill
Set the fill marking conditions for the hatch logo separately from the
Shrink the fill area to create a gap between the boundary and fill line.
boundary marking conditions.
1
Boundary
Fill line
1. Fill Marking Conditions
Shrink line fill
Select [Set individually/Do not set individually] to specify whether to
set the fill marking conditions for the hatch logo independently from
the boundary marking conditions. This option is set when the marking is too dense
Reference
This option is set when the marking states of the fill (too deep) due to the boundary and fill lines
Reference
and boundary are different. overlapping with each other.
3
2. Various Fill Marking Conditions
4. Skip Line Count (Lines)
Set the fill laser power, scan speed, pulse frequency, spot variable
and repetition individually for the hatch logo. Mark the fill lines skipping the specified number of lines. Marking will
be performed to the end by moving to-and-fro for the skipped lines.
Home Menu
Fill
Set the hatch logo start position, cross angle, shrink fill, skip line count, Marking order Marking order Marking order
overprinting, overwriting direction, overwriting count and writing order. (6) (6) (6)
(5) (3) (4)
(4) (5) (2)
(3) (2) (5)
(2) (4) (3)
1 (1) (1) (1)
0 lines 1 line 2 lines
Reference This option is set to reduce the thermal effect
caused by the fill.
2
3
4
1. Drawing Start Position
Select the contour drawing start position for the hatch logo from
[Outer/Inner].
Drawing start line Drawing start line
Outside Inside
2. Cross Angle
Set the angle at which the fill lines intersect with each other using the
[Cross] option of the hatch logo.
Angle: 30° Angle: 60° Angle: 90°
- Marking Builder 3 User's Manual - 57
5. Overprinting Nudge Marking Quality
Set the overprinting of the fill lines. Set the detailed marking conditions that affect the marking quality.
A
1
B
C
2
3
A. Overprinting 4
Select whether to perform overprinting of the fill lines from 5
[Enable/Disable]. 6
B. Overprinting Direction
7
Select the marking direction of the overprinting lines from
[Alternate/Unidirectional]. The following is an example of the
marking order when [Overwriting Count] is set to Twice and [Fill
Direction] is set to L -> R. 8
Marking order Marking order
(11) -> (12) <- (11) -> (12) ->
(9) -> (10) <- (9) -> (10) -> 1. Skip Cross
3 (7) -> (8) <-
(5) -> (6) <-
(7) -> (8) ->
(5) -> (6) ->
Skip crosses the string to reduce the marking from becoming denser
(deeper) in the intersecting part. Set the width to be skip crossed.
(3) -> (4) <- (3) -> (4) ->
Home Menu
(1) -> (2) <- (1) -> (2) ->
Alternate Unidirectional
Skip Cross
C. Overwriting Count
Set the overwriting count for the fill lines.
Do not remove Remove
Marking order Marking order Marking order
(6) (11)(12) (16)(17)(18)
(5) (13)(14)(15) Reference There are portions where the skip cross is not set by
(9)(10) the Quick font.
(4) (7)(8) (10)(11)(12)
(3) (7)(8)(9) If the skip cross is too large for the size of the
(5)(6) element to be marked, some lines may become
(2) (3)(4) (4)(5)(6)
missing and/or the "Skip cross error" may occur.
(1) (1)(2) (1)(2)(3)
Disable 1 time Twice 2. Quality Level
Select the marking (processing) quality from [Top Speed 2/Top
Speed/High Speed/Standard/High Quality/Top Quality/Customize].
6. Writing Order If "Customize" is selected, "Approach" and "Space approach" can be
Select the marking order of the boundary and fill lines from [Fill -> input. Adjust them when you want to shorten the marking time.
Boundary/Boundary -> Fill].
2: Boundary 1: Boundary
Mark scannig
1: Fill 2: Fill
Pre scannig
Next
Fill -> Boundary Boundary -> Fill Start
Space approach
Jump scannig
Reference Marking quality goes up in medium speed, marking
time becomes shorter with the highest speed.
If the approach is longer, the marking quality will be
improved and the marking time will be increased. If
the approach is shorter, the marking quality will
drop and the marking time will be decreased.
[Top Speed 2] is not displayed on MD-F3200/5200
series, MD-U1000 series, and ML-Z9600 series.
3. Jump scanning speed
Select the jump scanning speed which is used to connect the
pre-scannings from [Highest speed/High speed/Medium speed].
Reference Marking quality goes up in medium speed, marking
time becomes shorter with the highest speed.
When Customize is selected for Quality level, Jump
speed cannot be set.
4. Curve correction
Select [Enable/Disable] for curve correction. If it is enabled, correct
the scan speed and laser power so that the marking result is the
same as the straight portion.
Reference This function is not displayed on MD-F3200/5200
series.
58 - Marking Builder 3 User's Manual -
8. End point control
5. Wait Time for Start Marking (ms)
It is set when the part of the writing starts and writing ends of the
Set a wait time before starting the block marking. marking line becomes thin or thick.
Reference This option is set when the lines are not stable at the A
start of block writing. B
C
6. Approach Additional
Set the threshold for adding an approach between the line segments Reference This function is not displayed on MD-X1000/1500
series, and MD-U1000 series.
in the logo/hatch logo.
A
B A. End Point Control
Select the adjustment method of the end point control from
[Optimize/Custom].
A. Approach Additional
Select whether to set the threshold for adding an approach B. End Point ON Control
between the line segments in the logo/hatch logo from
It is set only when the end point control is made to be "Custom."
[Custom/Optimal].
Adjust the strength of the writing starts of the marking line.
B. Approach Additional Angle (°)
Set the threshold for adding an approach. Add an approach
when the angle formed by the continuous marking elements is
C. End Point OFF Control
It is set only when the end point control is made to be "Custom."
3
Adjust the strength of the writing ends of the marking line.
below the set parameter.
Home Menu
Approach
run
Image Quality
Set the detailed marking conditions for the grayscale photo files.
1
2
Reference [Grayscale] is not displayed on MD-F3200/5200
series, MD-U1000 series, and ML-Z9600 series.
Approach Additional Angle < Inter-Element Angle Approach Additional Angle > Inter-Element Angle
1. Skip Dots (dot)
7. FPS Mark by thinning the gaps between dots.
This option is set when the first pulse at the start of writing is highly
Pulse order Pulse order Pulse order
visible.
(1)(2)(3)(4)(5)(6) (1)(10)(2)(11)(3)(12) (1)(7)(13)(2)(8)(14)
A
(7)(8)(9)(10)(11)(12) (4)(13)(5)(14)(6)(15) (3)(9)(15)(4)(10)(16)
B (13)(14)(15)(16)(17) (7)(16)(8)(17)(9)(18) (5)(11)(17)(6)(12)(18)
1dot 2dot 3dot
C
Reference Thinning the dots enables marking with reduced
Reference This function is not displayed on MD-F3200/5200 thermal effects.
series, MD-U1000 series, and ML-Z9600 series.
2. Density
A. FPS Changes the energy for each pulse. The greater the parameter, the
Select the FPS (first pulse control) adjustment method from greater the energy will become, resulting in denser marking.
[Optimal/Custom].
Reference Normally use [Optimize] and change the option only
if you wish to improve the marking state.
Reducing the first pulse too much may cause it to
become too faint at the start of writing.
B. FPS Value 1/2
This option is set only when [Custom] is selected for the FPS.
The longer the value, the less significant the first pulse will
become.
C. FPS Time
This option is set only when [Custom] is selected for the FPS.
The longer the time, the less significant the first pulse will
become.
- Marking Builder 3 User's Manual - 59
Description on the input codes
3-9 Update Character and Code Settings This section describes the update character and code display methods.
This section describes the update character and code settings. Displaying the Calendar and I/O Encoded Characters
Type Encoding Without zero With zero suppression
suppression
Without With Without With
expiration expiration expiration expiration
Year 4 None %4Y %4T■Y - -
digits
Year 2 None %2Y %2T■Y - -
digits Enable %2P●Y %2P●T■Y
Reference You can enter up to 510 characters. Year 1 None %1Y %1T■Y - -
digits Enable %1P●Y %1P●T■Y
Month None %02M %02T■M Right align Right align
Update character and code types %2M %2T■M
Left align Left align
This section describes the update character and code types. %-2M %-2T■M
Enable %2P●M %2P●T■M - -
3 Day None %02D %02T■D Right align
%2D
Right align
%2T■D
Left align Left align
1 2 3 4 5 6 7 8 9 10 %-2D %-2T■D
Home Menu
Enable %2P●D %2P●T■D - -
1. Calendar Hour None %02h %02T■h Right align Right align
Inserts a date, day of week, etc. based on the internal clock of the %2h %2T■h
Left align Left align
controller.
%-2h %-2T■h
“Calendar” (Page 61)
Enable %2P●h %2P●T■h - -
Minute None %02m %02T■m Right align Right align
2. Counter %2m %2T■m
Inserts a string (Base 2 to 36) that counts up/down after each Left align Left align
marking. %-2m %-2T■m
“Counter” (Page 63) Enable %2P●m %2P●T■m - -
Second None %02s - Right align
3. I/O encoded character %2s
Left align
Inserts a string that changes rapidly by the value setting of the %-2s
terminal block. The string can change rapidly in approximately 1ms.
365-day None %03X %03T■X Right align Right align
“I/O encoded character” (Page 65) %3X %3T■X
Left align Left align
4. Link %-3X %-3T■X
Inserts a string that references the string of another block. Enable %3P●X %3P●T■X - -
“Link” (Page 66) Day of None %1B %1T■B - -
Week Enable %1P●B %1P●T■B - -
5. External character file Week Enable %2P●W %2P●T■W - -
Inserts a external character file. Shift Enable %P●S - - -
“External character file” (Page 67) Code
I/O encoded None %1R - - -
character Enable %1P●R - - -
6. Control code
Inserts a control code into CODE128 or DataMatrix ECC200. Reference ● is the encoding No. (0 to 9) and ■ is the expiration
“Control code” (Page 67) No. (0 to 9).
7. FNC1 Displaying the Counter
Inserts a "FNC1" control code. Type Zero Padding Alignment Encoding
“FNC1” (Page 68) suppression Enable None
Counter None - - %0▲P●C■C %0▲C■C
8. Separate Enable Auto - %P●C■C %C■C
Inserts a separator code for GS1 DataBar & CC. Specify Right align %▲P●C■C %▲C■C
Digits Left align %-▲P●C■C %-▲C■C
“Separate” (Page 68)
Reference ● is the encoding No. (0 to 9), ■ is the counter No. (0
9. GS1 Code to 9, A to J), and ▲ is the No. of digits (1 to 10).
This is the input supporting function for GS1 DataMatrix. You can
perform settings based on "AI" of GS1 DataMatrix.
“GS1 Code” (Page 68)
10. Change Modes
The encode mode of QR Code Model 1/2 or Micro QR code can be
fixed. This option only appears when the [Mode AUTO] checkbox is
OFF.
“Change Modes” (Page 69)
60 - Marking Builder 3 User's Manual -
Show Link 1. Category
Reference Reference conditions Display code Display the list of calendar update characters.
GS1 DataBar & CC-A GS1 DataBar %H<●●●1>
CC-A %H<●●●2>
Barcode Add check digit %H<●●●C>
Add start-stop character %H<●●●*>
Add check digit & %H<●●●C*>
Add start-stop character A
GS1 DataMatrix Entire encoded string %H<●●●00A>
Specify AI number (AI %H<●●●▲▲A>
added)
Specify AI number (AI not %H<●●●▲▲>
added)
Other blocks - %H<●●●>
B
Reference ●●● is the block No. (000 to 255) and ▲▲ is the
C
referenced AI number (Nth AI).
D
The range specification options add the following
E
before the ">" symbol.
“×××L×××”: S is set with the start position, L is set
F 3
with the number of reference characters, and XXX is G
Home Menu
set with the number of characters (001 to 510).
Calendar
This section provides explanation on the calendar that marks the date
and time based on the current time.
Reference It only appears when the block type is [String],
[Barcode] or [2D Code].
Inserting a Calendar
Insert a calendar using the icon below.
A. Year/Month/Day
Insert the year/month/day in the selected number of digits using
the selected separator.
Reference Use [Other time] if there is no suitable combination
in the categories.
B. Hour/Minute/Second
Insert the hour/minute/second in the selected number of digits
using the selected separator.
2 C. 365-day
Insert the elapsed number of days starting from Jan. 1.
Reference The number of days will be 366 for leap years.
3
1 D. Day of Week
Insert the date.
4 E. Week
Insert a week (1 year is divided into 1 to 54 weeks).
Reference Use [Other time] if there is no suitable combination
in the categories.
5
F. Shift Code
Insert a shift code (1 day is divided into 24)
G. Other time
You can insert all calendars (Year, Month, Day, Hour, Minute,
Second, Week, Day of Week, Shift Code, and 365-day) in the
desired order.
- Marking Builder 3 User's Manual - 61
2. Changing and confirming the time Day of Week
You can check the mark data using a specific date. A preview of the Select the format for the day of week from [Sunday is 0/Encoding].
mark data will be displayed in the Sample field when you specify the A
time.
B
A. Sunday is 0
Set the day of week from Sunday to Saturday as "0" to "6".
B. Encoding
Set the encoding No. to be referenced (0 to 9). If no encoding
setting has been configured, a encoding setting can be created
using the [Edit] button.
“Encoding” (Page 105)
For [Week], [Shift Code]
Set the encoding No. to be referenced (0 to 9). If no encoding
3. Time setting has been configured, a encoding setting can be created
3 Set whether to mark the current time or the time resulting from
offsetting the expiration from the current time.
using the [Edit] button.
“Encoding” (Page 105)
Home Menu
For [Other time]
Different contents are displayed for the format depending on the
selected type.
A
A
B
B
C
D
E
A. Specify Digits
This option only appears for [Year: 1 digit/Year: 2 digits/Year: 4
digits]. Set it to the desired number of digits.
B. Encoding
Set the encoding No. to be referenced (0 to 9). If no encoding
A. Time setting has been configured, a encoding setting can be created
using the [Edit] button.
Select the mark data from [Current Time/Expiration]. Set the “Encoding” (Page 105)
expiration number if you have selected [Expiration].
Reference This option does not appear for [Year: 4 digits/Shift
Code/Second].
B. Expiration Number:
Set the expiration No. to be referenced (0 to 9). If no expiration
setting has been configured, it can be created using the [Edit] C. 0 Fill
button. "0" is not omitted even if all digits of
“Expiration” (Page 106) [Month/Hour/Minute/Second/365-day] become "0".
Reference Expiration cannot be set if the category is [Shift
Code]. D. Left align
Align the characters to the left when the second and
4. Format subsequent digits of [Month/Hour/Minute/Second/365-day]
become "0".
Set the marking format and encoding. Displayed information will
vary depending on the input calendar contents.
E. Right align
For Year, Month, Day, Hour, Minute, Second, 365-Day Align the characters to the right when the second and
Select the date format from [0 Fill/Leave blank]. subsequent digits of [Month/Hour/Minute/Second/365-day]
A become "0".
B
A. 0 Fill
"0" is not omitted even when the second and subsequent digits
of [Year: 2 digits/Month/Hour/Minute/Second/365-day] become
"0".
B. Leave blank
Set the second and subsequent digits to "blank (space)" when
the second and subsequent digits of [Year: 2
digits/Month/Hour/Minute/Second/365-day] become "0".
62 - Marking Builder 3 User's Manual -
Counter
Editing a Calendar
This section explains how to edit the inserted calendar. The
This section explains the counter that counts up/down after each
calendar will be displayed in blue text in the text box. The calendar
marking.
editing screen will appear when you double-click the characters in
blue. Reference It only appears when the block type is [String],
[Barcode] or [2D Code].
Inserting a Counter
Insert a counter using the icon below.
3
1
Home Menu
2
Reference When you re-edit the calendar, the [Other time]
editing screen will be displayed.
5
5. Time update timing
Displays the time acquirement timing of calendar marking. Press the
change button to open the program setting option and edit the 6
update character settings.
“Update of font settings” (Page 81)
1. Sample
Display a marking sample based on the current settings.
2. Type
Select the counter type from [Individual Counter/Common Counter]
and set the counter No.
Individual Counter (0 to 9)
Hold a counter current value for each setting No.
Common Counter (A to J)
Share the current value among the setting No.
Reference The current values of “Setting No. 1 Individual
counter 1" and “Setting No. 2 Individual counter 1"
are retained independently.
If you have selected [Common Counter], edit the
counter contents in the Common Counter option in
the Marking Common Setup. You can launch the
editing window from below.
- Marking Builder 3 User's Manual - 63
3. Value range
A. Trigger
Set the counter range and base.
Reset when the marking start signal becomes ON.
A C B. I/O
This is reset when the counter reset of the terminal block input
B D
is set to ON.
C. Power ON
A. Start Value Reset when the main unit is restarted.
Set the counter value to be marked first. The counter will return
to this value when reset. D. When switching program No.
If the [Defaults] checkbox is ON, the default value Reset when the marking program No. is switched.
Reference
will be restored when the counter is reset.
E. When the date changes
B. Final Value Reset when the date changes.
Set the counter value to be marked last. The counter will return
to the start value after marking the final value. F. When the shift code is switched
3 Reference If the final value is smaller than the start value,
marking will be performed by counting down the
Reset when the calendar's shift code is switched. Specify the
"Encoding No." of the shift code to be referenced.
value.
Home Menu
C. Defaults
Mark only the first week of the counter from a value different
from the start value. If the [Defaults] checkbox is ON, the
marking will use the values from [Defaults] in the first week but
will use the values from [Start Value] in the second and 6. Format/Encoding
subsequent weeks. Set the format, number of digits and encoding.
D. Base A B
Set the number base up to which the counting should be
performed. C
4. Count
Set the count timing, repetition and step. A. Format
Select the format from below.
A 0 Fill
Marks without omitting "0".
B C Left align
Omit "0" and aligns to the left.
Right align
Omit "0" and aligns to the right.
A. Timing
Select the count timing from [Trigger] or [Each matrix Truncated
cell/group/marking]. Omit "0" to shorten the number of digits.
Trigger
Count up once for every marking start signal. B. Digits
Each matrix cell/group/marking Set the number of digits of the counter.
Count up per matrix cell, per group setting or per continuous
marking. C. Encoding
Set whether to encode the mark data of the counter. You can
B. Repetition set a separate encoding setting for each character. If no
Specify whether to repeatedly mark the same counter value. encoding setting has been configured, a encoding setting can
be created using the [Edit] button.
“Encoding” (Page 105)
C. Step
Set the value change per count.
5. Reset
Select the counter reset timing from below.
A
B
C
D
E
F
64 - Marking Builder 3 User's Manual -
Editing a Counter 1. Format
This section explains how to edit the inserted counters. The counter will Select the format for the I/O encoded character from below.
be displayed in blue text in the text box. The counter editing screen will
appear when you double-click the text in blue.
Base 36
Mark the value specified by the value setting of the terminal
block directly.
Encoding
Encode and mark the mark data of the I/O encoded character.
The encoding No. needs to be selected.
2. Encoding No.
Set the encoding No. when [Encoding] was selected as the format. If
no encoding setting has been configured, a encoding setting can be
created using the [Edit] button.
“Encoding” (Page 105)
Editing I/O Encoded Characters
This section explains how to edit the inserted I/O encoded characters.
The I/O encoded characters appear in blue in the text box. The I/O
encoded character editing screen will appear when you double-click the
text in blue. 3
Home Menu
I/O encoded character
How to Operate the Terminal Block for I/O Encoded
This section explains the I/O encoded character that allows the string to Characters
be changed from the I/O encoded character fixation input (Terminal The string of the I/O encoded character can be switched by setting the
block 49) of the terminal block input. I/O encoded character fixation input (Terminal block 49) to ON after
It only appears when the block type is [String], setting the desired No./value setting (Terminal block
Reference
[Barcode] or [2D Code]. 53/55/57/59/61/63/65/67/69/71/73) to ON.
High-speed character editing of 1ms or faster is
supported. The following describes the procedure of switching the I/O encoded
character to “12”.
Inserting I/O Encoded Characters (1) SET 67 (2 to the power of 3) and 69 (2 to the power of 2) of
You can insert an I/O encoded character using the icon below. the No./value setting terminal to ON.
(2) Switch ON the I/O encoded character fixation input (Terminal
block 49).
Switching of I/O encoded characters is now complete.
Reference The No./value setting and I/O encoded character
fixation inputs should be entered at intervals of at
least 1ms.
- Marking Builder 3 User's Manual - 65
Link
A. Check Digit
This section explains the link that references and mark the mark data of The reference block is a barcode type which can add a check
another block. digit, and this option can only be set when the check digit has
been added.
Reference A link cannot be mixed with another string or update
character.
B. Start-stop character
Insert Link It can be set when the reference block is NW7 or CODE39.
Insert a link using the icon below. If this checkbox is ON, the reference block will be referenced
including the start-stop character (*) that is added to the
beginning and end of NW7 or CODE39.
4. GS1 DataMatrix options
You can specify the referenced string in AI unit only when the
reference block type is GS1 DataMatrix. The entire string will be
referenced if [All] is selected.
Reference You can show/hide the string in the AI part by
toggling the [Show AI] checkbox ON/OFF.
3 5. Range specification options
You can set the referenced string range by setting this checkbox to
ON.
Home Menu
1 Edit Link
This section explains how to edit the inserted links. The link appears in
blue in the text box. The link editing screen will appear when you
double-click the text in blue.
2
1. Ref. block No.
Set the reference block No.
Reference If the linked block is referenced, a correct strings
cannot acquired.
2. GS1 DataBar & CC-A options
The referenced string can be selected from either GS1DataBar
(linear code) part or CC-A (2D code) part only when the reference
block type is GS1 DataBar & CC-A.
3. Barcode options
Set the reference range for when the reference is a barcode block.
66 - Marking Builder 3 User's Manual -
External character file Editing Control Codes
This section explains how to edit the inserted control codes. The control
The method of inserting the custom character file is explained. code appears in blue in the text box. The control code editing screen
will appear when you double-click the text in blue.
Reference It only appears when the block type is [String].
Inserting External Character File
Insert a external character file using the icon below.
Control code
This section explains how to insert and edit control codes such as
NULL and CR.
Reference This option only appears for CODE128, Data Matrix 3
ECC200 and QR Code Model 1/2 (at mode auto
enabled) blocks.
Home Menu
Inserting Control Codes
Insert a control code using the icon below.
- Marking Builder 3 User's Manual - 67
FNC1
1. Selecting the AI (Application Identifier)
The following explains how to insert FNC1. Select the AI (Application Identifier) to be input.
“AI (Application Identifier) list” (Page 157)
Reference This option only appears for GS1 DataBar CC-A
blocks.
2. Data
Inserting FNC1 Set the string according to the specified AI (Application Identifier).
Insert FNC1 using the icon below.
C D
Separate A. Inserting updated characters
3 This section explains how to insert separators.
You can insert a calendar, counter or I/O encoded character.
Reference This option only appears for the GS1 DataBar CC-A B. Input data
block and is entered as the separator for the linear
Home Menu
Enter the string to be appended after the AI (Application
code and 2D code parts.
Identifier).
Insert Separator Reference The string will appear in red if it is inconsistent with
the data format.
Insert a separator using the icon below.
C. Data format
Show the format of the input data. Refer to the examples below
for data formats.
N6: Enter fixed-length data of 6 digits containing only
numbers.
N1+N5+N4: Enter fixed-length data of 10 digits (1+5+4)
containing only numbers.
GS1 Code X.30: Enter variable-length data of up to 30 characters
containing numbers, uppercase letters of the alphabet and
symbols.
This is the input supporting function for GS1 DataMatrix. You can insert
a string according to the input rule based on the GS1 specifications.
D. Add FNC1
Inserting a GS1 Code Add FNC1 on the end of the data format.
Insert a GS1 code using the icon below. The [Add FNC1] should be set to ON only when it
Reference
will be followed by AI (Application Identifier).
This option is grayed out for AI (application
identifier) that does not require the addition of
FNC1.
68 - Marking Builder 3 User's Manual -
Change Modes 3-10 Photo file conversion
Change the encoding mode for QR Code Model 1/2 and Micro QR The Photo file conversion screen will appear when you reference an
codes. image file using the [Logo, Photo] button in the Add Block screen.
1
2
3
3
Reference QR Code Model 1/2 only appears when the [Mode
AUTO] checkbox is OFF.
Home Menu
1. Number Mode Color Reduction Mthd
Enter ",N" into the textbox that changes the encoding mode to
Number. You can only enter numbers (0 to 9) after ",N". Set the color reduction method for image files. The parameters to be
adjusted will vary depending on the color reduction method.
2. Alphanumeric Mode
Enter ",A" into the textbox that changes the encoding mode to
Alphanumeric. You can enter numbers (0 to 9), uppercase letters of
1
the alphabet (A to Z), and symbols (space, $%*+-./:) after “,A”.
2
3
3. Kanji Mode
4
Enter ",K" into the textbox that changes the encoding mode to Kanji. 5
You can enter double-byte characters in Shift_JIS code after ",K".
Reference Setting the [Black/White Inversion] checkbox to ON
will invert the contrast.
[Grayscale] is not displayed on MD-F3200/5200
series, MD-U1000 series, and ML-Z9600 series.
[High resolition] is not displayed on MD-F3200/5200
series and ML-Z9600 series.
1. Similar
Binarize the image using the threshold setting.
A. Threshold
Adjust the binarization threshold. Increasing the value will
increase the black ratio and decreasing it will increase the white
ratio.
Threshold: 60 Threshold: 100 Threshold: 140
Reference This color reduction method is suitable for
monochrome images.
- Marking Builder 3 User's Manual - 69
2. Dither 5. High resolution
Express the shades of a color (brightness) that cannot be expressed Mark by altering the pulse intensity for each dot. Smaller dot size can
in a single pixel using a combination of several pixels (tile pattern) be achieved as the thermal effect on each dot will be reduced during
marking.
3. Error diffusion
Convert the ratio of black pixels according to the brightness. This B
function diffuses the error generated in the pixel processing to the
surrounding pixels to minimize the overall error.
3 C
Home Menu
A A. Gamma Correction
The greater the value, the brighter the image will become (and
vise versa).
A. Gamma Correction
The greater the value, the brighter the image will become (and
vise versa).
Correction: 0.50 Correction: 1.00 Correction: 4.00
B. Brightness
The greater the value, the brighter the image will become (and
vise versa).
Correction: 0.50 Correction: 1.00 Correction: 4.00
4. Grayscale
Mark with 256-step pulse intensity.
A
Brightness: -100 Brightness: 0 Brightness: 100
C. Contrast
The greater the value, the stronger the black/white contrast will
A. Gamma Correction become (and vise versa).
The greater the value, the brighter the image will become (and
vise versa).
Contrast: -100 Contrast: 0 Contrast: 100
Correction: 0.50 Correction: 1.00 Correction: 4.00 Reference This color reduction method is suitable when
marking a color image onto plastic.
Reference This color reduction method is suitable when
marking a color image onto metal.
70 - Marking Builder 3 User's Manual -
3-11 Matrix Edit Matrix Basic Setting
Place the set block on the matrix. A matrix is configured in the order of Set the number of rows/columns, marking direction and size of the
[Basic Setting], [Layout], followed by [Others]. matrix.
Home Menu
3
1. Number of Rows/Number of Columns
Set the number of rows and columns of the matrix.
1st
2nd
3rd
4th
1st 2nd 3rd 4th 5th
col. col. col. col. col.
2. Marking Direction
Select the marking direction of the matrix from one of the following 4
types or [Specify Order]. If [Specify Order] is selected, you can
specify the marking order in [Cell Individual Setting] of the layout.
Horizontal Vertical
Reference The grouping function cannot be used in programs
in which a matrix has been set.
A Matrix cannot be used in the On-the-fly Marking
settings.
Horizontal (Alternate) Vertical (Alternate)
- Marking Builder 3 User's Manual - 71
3. Size
1. Point of origin (rotation center)
Set how to specify the matrix size and then specify the matrix size.
Set the rotation center when setting the θ correction in [Cell
Setting with Cell Height Individual Setting].
Set the matrix size with height and width per cell.
Upper left Upper right
reference reference
Set at maximum distance
Set the matrix size at maximum distance with reference to the cell
center.
Center reference
3
Home Menu
Setting with Matrix Height and Width
Set the height and width of the matrix directly. Lower left Lower right
reference reference
2. Edit block in cell
Display the screen for adding blocks into a cell. The entire screen will
show the preview of a single cell.
Reference The block editing screen will also appear when you
double-click on a matrix.
Edit matrix layout
This section explains the edit matrix layout setting.
2
3 A. Return to upper layer
Return from the [Edit block in cell] screen to the overall editing
screen.
Reference You can also return to the overall editing screen by
double-clicking the dark blue section of the preview
area.
72 - Marking Builder 3 User's Manual -
3. Cell Individual Setting E. Marking order
Set the marking flag, X/Y/Z coordinates, angle correction, wait time Set the marking order for the cells. By clicking the [Marking
for marking and marking order for each cell. Order] button, you can set the marking order from the cell list on
the left of the screen.
Reference You can only set the marking order if you have
selected [Specify Order] for the matrix marking
A
direction.
B
The following explains how to specify the marking order.
C (1) Press the [Marking Order] button.
(2) Click the cells in the desired marking order.
D
E As you click on the cells, the marking order will be set
starting from 1 and the cell color will change.
(3) Press the [Marking Order] button again at the desired
marking order.
The setting is now complete.
Home Menu
(2)
(1)
A. Select Cell (3)
Specify the cell to be set individually.
Reference You can also specify a cell by directly clicking on
the cell list on the left side of the screen. Multiple
selections using Ctrl and Shift keys are also
supported.
B. Mark
Set the marking flag of each cell.
4. Matrix layout
C. Position offset Set the reference point and coordinates of the matrix. The figure
Offset the X/Y/Z coordinates of each cell. below shows a layout example when the matrix layout coordinates
are (X,Y)=(0,0).
D. Wait Time for Start Marking
Set the wait time before starting the marking for each cell.
Reference Use this option only when the cells are not stable at
the start of writing.
Upper left Upper center Upper right
reference reference reference
Center left Center reference Center right
reference reference
Lower left Lower center Lower right
reference reference reference
- Marking Builder 3 User's Manual - 73
Others in Edit Matrix
3-12 Program setting
Set how to count up the counter when placing a matrix, delete the This section explains the basic settings, marking control, workpiece
matrix, or import/export the matrix conditions in CSV format. position adjustment, 2D code reader, common setting, 3D shape list,
and options for programs.
3
Home Menu
1. Count using invalid marking cells
If this checkbox is ON, the counter will also count up for cells that are
set to [Do not mark] in [Cell Individual Setting].
2. Delete matrix
Delete the currently set matrix and restores the individual blocks.
3. CSV I/O
You can manage the matrix settings in a CSV file.
Importing CSV: Import the output CSV file.
Exporting CSV: Export the current matrix settings to a CSV file.
Reference The output CSV format is as described below.
Matrix Marking Direction 1. Horizontal, 2. Vertical,
3. Specify Order, 4. Horizontal
(Alternate), 5. Vertical (Alternate)
Ref. point in cell 2. Center, 3. Lower left, 4. Lower
right, 5. Upper left, 6. Upper right
Matrix Reference point 0. Center left, 1. Center right,
2. Center, 3. Lower left, 4. Lower
right, 5. Upper left, 6. Upper
right, 7. Upper center, 8. Lower
center
Count using invalid 0. Do not count, 1. Count
marking cells
Mark 0. Do not mark, 1. Mark
Row/Column settings 0. Cell Height, 2. Maximum
distance, 3. Matrix Height
74 - Marking Builder 3 User's Manual -
Motionless Marking/On-the-fly Marking
4. Continuous Mark Setting
Select whether to perform continuous marking and, if continuous
Set the Motionless Marking and the On-the-fly Marking.
marking is performed, sets the repetition and interval.
A
Motionless Marking
B
C
1 A. Continuous Mark Setting
2 Select whether to enable continuous marking from [Continuous
Marking/Do not perform continuous marking].
3
B. Repetition
4 Set the continuous repetition.
5 C. Interval
Set the marking and marking intervals.
Reference The marking complete output will be output for the
number of repetitions. However, if the interval is 0s, 3
the output will be OFF at approximately 1ms
(excluding the final output).
Home Menu
You can choose to update the time update character
after each trigger, or update it after each matrix
cell/group/marking. Configure the settting in
"Update Character Setting".
“Update Character Setting” (Page 81)
1. Setting
The READY output will not become ON until the
marking is complete.
Select "Motionless Marking" or "On-the-fly Marking".
5. Trigger Delay
2. Marking Unit dir.
Set how many seconds after trigger ON the marking is to be started.
Select the marking unit direction from below.
Reference Set the orientation of the installed head with
reference to the marking preview.
Mirror Image
Mark a mirror image (rotated 180° on the Y axis) when this checkbox
is set to ON.
Reference Set this option when printing from the underside of
the workpiece, etc.
3D shapes cannot be used when mirror image is ON.
3. Marking order
Select the block marking order from [Auto] or [Group/block no.
order].
A
B
A. Auto
The laser marker automatically sets the optimal marking order.
B. Group/block no. order
Mark in the order of group and block No.
- Marking Builder 3 User's Manual - 75
On-the-fly Marking 3. Adjust marking position
Set the timing for starting marking.
A B
1
A. Marking position offset
2 Set the distance from the sensor to the place where marking
begins.
3
B. Distance to the sensor
Set the distance from the sensor to the center of the marking
area.
Reference Set the total distance between marking position
4 offset and sensor so that it is outside of the marking
5
area range.
6
4. Marking range specification
3 Specify a range which is used as a marking area.
Reference When there is any obstruction inside the marking
Home Menu
area, it can be avoided to perform marking.
Important If On-the-fly Marking is set, the tracking function will When marking a rotator, limit the marking range to
be enabled. somewhere close to the origin so that the rotating
The tracking function is a function which stocks up marking can be performed.
to five timing signals of the marking start input.
Design devices so that more than six workpieces
5. Continuous marking setting
are not stored in the marking area from the sensor.
Select whether to perform continuous marking and, if continuous
marking is performed, sets the repetition and interval.
1. Movement direction A
B
Select the line moving direction from the below in relation to the head
direction selected in “Marking Unit dir.”. C
A. Continuous marking setting
Select whether to enable continuous marking from [Continuous
Marking/Do not perform continuous marking/During trigger ON].
B. Repetition
2. Line speed
Set the continuous marking count.
Select the line movement condition from [Constant speed/encoder],
and set the line speed or pulse interval.
C. Interval
Constant speed Set the interval between markings.
Select it when the line speed is fixed, and input the line speed.
6. Time That Can Be Spent For Marking:
Encoder
Value input window appears, and the time required for marking is
Select it when the line speed is variable, then set the pulse interval calculated via the current settings.
of encoder.
Important Select the encoder and pulley so that the pulse
A
interval is 30 pulse/mm or more. If it is lower than 30
pulse/mm, marking quality may get unstable. B
A. Minimum trigger interval
Set the minimum distance from one workpiece to another.
B. Maximum line speed
Set the maximum line speed of encoder marking.
C. Time That Can Be Spent For Marking
The time spent on marking for once is displayed. Set the
marking time so that it becomes lower than the value.
76 - Marking Builder 3 User's Manual -
Workpiece position adjustment 2. Specify with finder
Set the adjustment volume while viewing the workpiece using the
Corrects the program coordinates based on the workpiece position. finder function.
3 A
B
3
This function is not available for MD-X1000L/1500L
Home Menu
Reference
1. Correct inside the horizontal plane series, MD-F3200/5200 series, and ML-Z9600 series.
Correct the coordinates on the X/Y planes.
A. Movement reference point
Set the rotation center X/Y coordinates for the θ correction.
A B. Rotation reference point
B
Set the coordinates for the finder operation.
A. Movement reference point
Set the rotation center X/Y coordinates for the θ correction.
B. Correction amount
Set the correction amount for the X/Y coordinate and θ angle of
the program.
Reference This setting will not be reflected on the preview and
Movement Rotation reference
only affects the marking. reference point point
Workpiece position adjustment cannot be set to
On-the-fly Marking settings.
C. Align to Position
This section explains an operation example when
the following preview settings are entered. Switch the operation point and fine-tune the position of the
[Movement reference point] X 10mm / Y 10mm finder.
[Correction amount:]: X coordinate 30mm / Y This section explains the operational procedure for
coordinate 30mm / θ angle 45° [Specify with finder].
The following explains the option using the procedure of
adjusting the marking setting below to a workpiece (a 50
x 80mm iron plate) as an example.
20mm
20mm
Preview
Y Y
Movement
reference point
X: 10mm 45°
Y: 10mm
30mm
X 30mm X
Marking coordinates Marking coordinates after
before correction correction
- Marking Builder 3 User's Manual - 77
(1) Set the movement reference point for the marking setting. A. Sensitivity settings
In this case, it is set to (X, Y)=(-40, -25) at the bottom left of Adjust the sensitivity of the working distance measurement.
the workpiece.
(2) Set the rotation reference point to be used as reference
when setting the θ angle correction.
In this case, it is set to (X, Y)=(40, -25) at the bottom right of
the workpiece.
(3) Move the movement reference point in the preview and
match the cross line on the finder with the reference point of
Auto
the workpiece (lower left). Set the sensitivity automatically.
Adjust it with "sensitivity 1 to 5" only when it cannot work
automatically.
Sensitivity 1 to 5
Increase the sensitivity when the external light is lighter from
the material with low reflectivity.
Set it with the value that is the most stable while confirming
the actual measurement value.
(1)
3 (2)
Important This function is displayed on MD-U1000 series only.
Auto Focus
Home Menu
(3) Measure the distance at the origin position before marking and
mark after correcting the Z coordinate with the deviation amount
from the reference distance.
Reference Auto focus function cannot be used in On-the-fly
Marking settings.
(4) Select the rotation reference point.
Important This function only appears when the 3D extensions
(5) Move the rotation reference point in the preview and match software "MB3-H3D1" is installed.
the cross line on the finder with the reference point of the This function is not available for MD-X1000L/1500L
series, MD-F3200/5200 series and ML-Z9600 series.
workpiece (lower right).
Measurement may fail if the lighting is too bright
(6) Press the [OK] button. near the point of origin.
The correction result will be reflected to the correction Reading may be unstable depending on an object. In
amount. this case, stop using this function.
When using this function auto focus adjustment is
required at starting up the equipment, after
reinstalling the equipment, or when environmental
temperature has changed.
“Auto Focus Adjustment” (Page 115)
(5)
B
(4)
(6)
The operation of [Specify with finder] is now complete.
C
3. Correct height direction D
Set the height correction method.
Reference The height correction is always applied vertically
against the head. The position correction X/Y angles A. Sensitivity settings
will not be affected. Adjust the sensitivity of the working distance measurement.
Fixed
Set the correction amount to a fixed value. The Z coordinate of the
program will be offset by the set value.
A
Auto
Set the sensitivity automatically.
Reference The distance pointer will set the focus according to Adjust it with "sensitivity 1 to 5" only when it cannot work
the height specified here. automatically.
Sensitivity 1 to 5
Increase the sensitivity when the external light is lighter from
the material with low reflectivity.
Set it with the value that is the most stable while confirming
the actual measurement value.
Important This function is displayed on MD-U1000 series only.
78 - Marking Builder 3 User's Manual -
B. Number of Measurements Mark confirmation
Set the number of distance measurements. Average value will
be applied for the Z coordinate correction. Capture the image in front and behind the mark via built-in camera, and
confirm the marking state.
Reference Increasing the number of measurements will
increase the stability, but the time required for
measurements will also be longer.
C. Tolerance settings
Set the tolerance range of the Z coordinate correction.
D. If out of range 1
Select the action when becoming the Z coordinate calibrate
value out of range of tolerance setting.
Mark (warning output)
Do not mark (error output) 2
External Displacement Sensor
This function connects an external displacement sensor with 3
analog voltage output terminal to the Z scanner position control 4
input (No. 47) of the terminal block and adjusts the focus. Enter 5
the focus timing using the Z-axis position fixation input (No. 43) of
the terminal block. 3
Important This function only appears when the 3D extensions
Home Menu
software "MB3-H3D1" is installed.
Reference Through this function the marking contents of the
program and the image states of both before and after
marking are compared, and then the matching portion
will be displayed via score. It cannot be used when the
marking state cannot be seen via finder image.
Mark confirmation function cannot be used in
On-the-fly Marking settings.
Mark confirmation function and 2D code reader
cannot be used at the same time.
This function is not displayed on MD-X1000L/1500L
A series, MD-F3200/5200 series, and ML-Z9600 series.
B
Important External lights are necessary for mark confirmation
function. Adjust the brightness/contrast in [Adjust
A. Tolerance settings finder view] and confirm the image in front and
Set the tolerance range of the Z coordinate correction. behind the mark.
B. If out of range
1. Block No./Type/Contents
Select the operation for when the Z coordinate correction
exceeds the tolerance setting range. Specify a position as a confirmation target by block number. Display
Mark (warning output) the type and contents of the selected block number.
Do not mark (error output) Reference This function can not use in the matrix setting.
If the block number is specified, the marking is
confirmed centering around the block reference point.
2. Custom coordinate
Specify the position to confirm marking by X/Y/Z coordinates.
3. Sensitivity
Select the binarized threshold of the difference images of both before
and after marking from [Auto/ Custom]. Create the marking
extraction image based on the threshold.
Auto
Set binarized threshold of the difference images automatically.
Custom
Set binarized threshold of the difference images arbitrarily. Set it
while confirming the image after being binarized from test marking
function.
“Test Marking” (Page 145)
4. Imaging delay
Set the time until the reading starts after the marking is completed.
Reference Set this option when the reading is affected by the
smoke and dust generated by the laser emission.
5. Error threshold
Set the threshold for marking confirmation result. When falling short
of the threshold, [Mark./2D Code Check NG Output (No. 21)] will turn
on, and when exceeding the threshold, [Mark./2D Code Check OK
Output (No. 19)] will turn ON.
Reference When the score is not stable because of the smoke
after marking, set [Capture Delay] and start
capturing after a while.
- Marking Builder 3 User's Manual - 79
2D code reader Common Setting
Read the 2D code marked after the 2D code marking. The reading Set the function to be used commonly in the programs.
result will be output to the terminal block.
1
1
2
3
4
2
3
Home Menu
Reference 2D code reader function can not be used in
On-the-fly Marking settings.
Marking confirmation function and 2D code reader
1. File common settings
cannot be used at the same time.
This function is not displayed on MD-X1000L/1500L Set whether to share the logo/photo, custom character and Z-MAP
series, MD-F3200/5200 series, and ML-Z9600 series. file among different programs.
This function is only used when referencing the files
Important This function in only available when the "2D code Reference
of another program using external communication.
reader function" has been activated.
“2D code reader validation” (Page 113)
Within the program only
Lighting for illuminating the area is required for the
If a program has been transferred to the laser marker, the files in
2D code quality check. Adjust the
this program cannot be referenced from another program. You can
brightness/contrast in [Adjust finder view] and perform marking using different files with the same name in each
check the 2D code capture image. program.
Share between programs
1. Block No./Type/Contents
If a program has been transferred to the laser marker, this option
Specify the position of the reading target 2D code in block No. allows you to reference the files in this program from another
Display the 2D code type and contents of the selected block No. program. Set this option to replace the logo file, etc. using external
Reference This function cannot be used if the setting contains communication. Moreover, by updating the file, you can
a matrix. simultaneously update the files of all programs with [Share
The numbers can be only designated to the plane between programs] enabled.
blocks.
2. Common for blocks
2. Custom Coordinate Select the marking parameters to be used among the blocks.
Specify the position of the reading target 2D code in X/Y/Z coordinates.
Marking conditions/Other parameters
3. Capture Delay If the common check box is set to ON in the block editing screen,
the common parameters for blocks will be applied.
Set the time from the completion of marking to the start of reading.
Reference Set this option when the reading is affected by the
smoke and dust generated by the laser emission.
4. Image Hold Function
Set how many seconds the reading result should be displayed in the
console or external monitor after the marking has completed.
5. Error Threshold
Set the threshold for the 2D code reading result. When falling short
of the threshold, [Mark./2D Code Check NG Output (No. 21)] will turn
Copy/paste marking conditions
on, and when exceeding the threshold, [Mark./2D Code Check OK
Output (No. 19)] will turn ON. This option is used when copying and using the marking
conditions registered in the marking conditions clipboard.
Reference When reading by specifying the block No., the NG “Copy/paste marking conditions” (Page 31)
output will also become ON if the set and read
strings do not match.
80 - Marking Builder 3 User's Manual -
3D Shape List
A. Trigger
Display the list of 3D shapes set in the program. Mark the calendar based on the time up to the marking start
input turns on.
B. Matrix cell/Gropu/ Each Marking
Reacquire the time for each matrix cell, each group and each
marking of continuous marking, and mark the calendar.
2. Marking Energy Check
Check the energy used for the laser emission after the marking has
completed. When the upper/lower limit range of the set threshold is
exceeded, the "Insufficient/Excess marking energy alarm" will occur
and the warning output (No. A4) of the terminal block will become
ON.
Reference Measurement of the marking energy takes 2
seconds from the completion of the laser emission.
Marking energy check will be canceled when the
next trigger is accepted within 2 seconds.
This function is not reflected for the
MD-X1000L/1500L series, and ML-Z9600 series. 3
Home Menu
3. Scanner waiting coordinate when READY
You can set the scanner waiting position when READY.
Reference You can edit parameters from the list.
Start Position
The scanner will wait near the start block.
Option
Custom Coordinate
The scanner will wait at the specified X/Y/Z coordinates.
Set the marking energy check, scanner waiting position when READY,
and other compatibility settings. Reference Use custom coordinates only when the marking is
not stable at the start of writing.
4. Finder view
1 Auto exposure
Set the auto exposure ON/OFF of the finder image.
2 Reference This function is displayed on MD-U1000 series only.
Brightness
3
Adjust the brightness of the finder image.
Contrast
4 Adjust the contrast of the finder image.
5 5. Compatibility
Set data compatibility.
GS1 DataBar
When this checkbox is set to ON, "(" and")"of GS1 DataBar CC-A
will be encoded. This option should be set only if you wish to
display "(" and ")" in the reading result when reading using the
barcode reader.
1. Update Character Setting
Select the time acquirement timing for calendar marking. Approach scan speed
If the checkbox is ON, when Customize is selected for quality
adjustment, approach scan speed can be set. Set it when
adjusting marking time and marking quality.
A
B
- Marking Builder 3 User's Manual - 81
3-13 Transfer/Load 3-14 Sample Marking
Transfer the currently editing program to or load programs from the The marking state will vary significantly depending on the laser marker
internal memory of the laser marker. settings including laser power, pulse frequency and scan speed.
Sample marking is a function for finding the optimal marking conditions
by gradually changing the marking conditions.
This function emits laser beams. Make sure to check
WARNING the precautions on laser safety management before
use.
3
Home Menu
1
2
1. Transfer/Load
Transfer a program to or imports a program from the setting No.
selected in the Laser marker internal memory list.
2. Laser marker internal memory
Display the list of programs in the laser marker. Select the program
No. you wish to transfer or import.
82 - Marking Builder 3 User's Manual -
Sample Marking Flow (7) Select an optimal pattern from the marking result.
You can also select it from the mark data in the preview.
The following explains the basic flow of the sample marking operation. (8) Press the [To next step] button.
(1) Press the [Sample Marking] button. The sample marking conditions of the selected pattern will
The template selection screen will appear. be applied to the fixed marking conditions, replacing the
sample marking conditions with different parameters.
(1)
(7) (8) 3
(9) Press the [Guide Laser] button.
(2) Select a template file according to the marking workpiece.
Home Menu
When you select a template matching the marking (10) Press the [Trigger] button.
workpiece and mark data, sample marking conditions will be Align the workpiece position using the guide laser.
set automatically. If no purpose-specific template is available,
select a general-purpose template.
(9) (10)
(2)
(3) Press the [Guide Laser] button.
(4) Press the [Trigger] button.
Align the workpiece position using the guide laser. (11) Press the [Marking Laser] button.
(12) Press the [Trigger] button.
Emit the laser on the workpiece.
(3) (4)
(11) (12)
(5) Press the [Marking Laser] button.
(6) Press the [Trigger] button.
Emit the laser on the workpiece.
(5) (6)
- Marking Builder 3 User's Manual - 83
(13) Select an optimal pattern from the marking result. (17) Display the marking conditions screen of the block to which
You can also select it from the mark data in the preview. you wish to paste marking conditions.
(18) Press the [Copy/paste marking conditions] button.
(17)
(18)
(13)
Reference If there are subsequent steps, repeat step 8 to 13
until the final step is reached.
3 If optimal marking conditions cannot be found,
either return to step 1 and repeat the procedure or
set the sample marking conditions manually.
Home Menu
(14) Press the [Copy marking conditions] button.
Display the [Copy/paste marking conditions] screen of the
marking conditions.
(15) Close the [Copy/paste marking conditions] dialog.
(19) Select the marking conditions to be pasted.
(20) Press [Paste to block].
The marking condition will be applied to the block.
(20)
(14) (19)
(15)
The sample marking procedure is now complete.
(16) Close the Sample Marking screen.
A dialog asking whether to save the sample marking
conditions as a template will appear. The sample marking
conditions should be saved if they have been customized.
(16)
84 - Marking Builder 3 User's Manual -
Sample Marking Ribbon Menu
2. Zoom
This section explains the sample marking ribbon menu. This section explains the zoom in/out functions in the preview
display.
1 2 3 4 5 6 7
D
A B C
A. Display all
Display the entire area in the preview.
B. Fit to Preview Window
Fit the outermost shell of the mark data in the view area.
C. Finder Adjust View
Fit the finder's view angle in the view area. 3
Home Menu
D. Zoom In
1. Show Errors Zooms in using the mouse click point in the view area as the
center.
You can display the currently occurring errors, reset errors and
display the error history.
E. Zoom Out
Zooms out using the mouse click point in the view area as the
center.
F. Range selection
A
Fit the dragged area in the view area.
3. Laser selection
B C
Select the marking laser and guide laser.
D
B
E
C
A. Marking Laser
F
Switch to the marking laser emission mode.
B. Guide Laser (One time)
A. Currently occurring errors
Switch to the mode that emits the mark data once with the
Display the currently occurring errors. guide laser.
B. Error Reset C. Guide Laser (Continuous)
Reset the error. Switch to the mode that emits the mark data continuously with
the guide laser.
C. Error History View
Show/hide the error history. D. Guide Laser (Area)
Switch to the mode that emits the outermost shell of the
D. Help marking data with the guide laser.
Start the "Help for Showing Errors" window, and display the
state of the error and method to solve the problem.
E. Error History
Display the error history.
Reference Up to 100 entries are saved in the history; and
entries are overwritten starting from the oldest.
F. Save
Save the error history in csv format.
- Marking Builder 3 User's Manual - 85
4. Marking A. Sensitivity
Execute or lock the trigger. Set the sensitivity of the working distance measurement by
auto/sensitivity 1 to 5.
Reference This function is displayed on MD-U1000 series only.
This function is not displayed on MD-X1000L/1500L
A B series, MD-F3200/5200 series, and ML-Z9600 series.
A. Trigger
Start the laser emission according to the mode selected in
[Laser selection].
Auto
B. Trigger lock Set the sensitivity automatically.
Lock the trigger. Adjust it with "sensitivity 1 to 5" only when it cannot work
automatically.
3 5. Align to Position Sensitivity 1 to 5
Increase the sensitivity when the external light is lighter from
Perform the position adjustment function using the finder or the focus
adjustment function using the pointer. the material with low reflectivity.
Home Menu
Set it with the value that is the most stable while confirming
the actual measurement value.
B
A B. Correcting
C When pressing this button, input the correction amount
automatically to calibrate.
7. Advanced
Set the detailed contents of the sample marking function.
A. Finder
Switch to the finder mode and splits the screen into the finder
and preview display areas.
Reference This function is not displayed on MD-X1000L/1500L
series, MD-F3200/5200 series, and ML-Z9600 series.
B. Pointer
A distance pointer will be emitted to the point of origin of the A
marking area. Adjust the installation height of the workpiece
such that the red dot comes to the center of the red double line.
C. Marking Image
Project the mark data on the finder display unit.
Reference This setting can only be changed in finder mode.
6. Focus
Display the correction information about height direction.
A B
B C
86 - Marking Builder 3 User's Manual -
B. 2D code marking data
Set the 2D code type, size and pattern when 2D code has been
selected as the marking data.
“2D code marking data” (Page 24)
“2D Code Fill Conditions” (Page 32)
D
C. Base marking conditions
Set whether to mark the base simultaneously when 2D code
has been selected as the marking data.
“2D Code Fill Conditions” (Page 32)
D. Mark AutoID Network Navigator link data
Set whether to mark the AutoID Network Navigator link data in
the case when [2D Code] was selected in [Marking Data]. Set
this option only when using the marking optimization function of
AutoID Network Navigator. When you read this code, the data
will be imported into the marking information of the marking
optimization function. Refer to the section on the marking
optimization function in the "SR-D100 User's Manual".
Link data
3
Home Menu
A. Marking information
Set the row & column headers and conditions report.
Mark row & column headers/Mark conditions report
Select whether to mark the row & column headers and
conditions report.
Height/Mark multiple
Set the height for the conditions report and select whether to
mark the conditions report and conditions No. in multiple Sample Marking Functions
lines.
Marking conditions This section explains the sample marking functions.
Set the row & column headers and marking conditions for a
conditions report.
1
Row & column
headers
2
Conditions report
Reference Change the character size and marking conditions
when characters in the conditions report and row &
column headers are difficult to read. 5
The row & column header character height is set
using the marking data character height.
1. Template/Step
Display the template name and step number.
Reference You can reselect the template by clicking on the
template name on the left.
You can move to any desired step number by
clicking on it.
2. Marking Data
Select the sample marking data from below.
Character
Compare the sample markings using the alphabet character A.
You can set the height.
- Marking Builder 3 User's Manual - 87
Fill 4. Marking Conditions/Layout
Compare the sample markings using rectangle fill. You can set the Set the marking conditions not set in the sample marking conditions
height, fill interval and fill direction. and the marking position layout.
Reference The marking conditions selected in a pattern will be
grayed out.
You can set [Return height] only when [None] is
selected in the X axis sample marking conditions. If
the total height of the sample marking exceeds the
return height, the marking will be returned.
2D Code
Compare the sample markings using 2D code. You can set the 2D
code type, cell size and fill interval.
3 Reference You can set more detailed settings in the [2D Code]
tab in [Advanced].
Home Menu
Block
Compare the sample markings using the desired block set in the
program. Select the block No. to be referenced.
5. Condition selection
Select the optimal pattern for the marking conditions. Proceed to the
next step using the marking conditions of the pattern selected here.
Sample Marking File Menu
You can reselect/save the template and end the sample marking
function.
3. Sample marking conditions
Select the variable marking conditions from [Laser Power/Scan
Speed/Pulse Frequency/Spot Variable/Repetition] and set the
variable width.
The following shows an example of sample marking
conditions.
Y Axis Laser Power: Min. 50%/Max. 80%/Interval 10%
X axis pulse frequency: Min. 30kHz/Max.
60kHz/Interval 10kHz
Laser power
50%
Laser power
60%
Laser power
70%
Laser power
80%
Pulse Pulse Pulse Pulse
frequency frequency frequency frequency
30Hkz 40Hkz 50Hkz 60Hkz
88 - Marking Builder 3 User's Manual -
3-15 Finder A. Save image
Project the finder image in the preview by splitting the view area into Save the currently displayed image in BMP format.
finder image and preview display areas. "Finder" and "Grouping and Reference You can select the file type from [Finder view
Finder" can be selected. images/Finder view images and figures].
B. Zoom In/Zoom Out
You can zoom in/out the finder image.
C. Adjust finder view
Adjusts/sets the finder view screen display.
Offset Cross Line Position
1 2 Adjust the position of the cross line.
Cross Line Color
Select the cross line display color from [White/Black/Light
green/Light blue/Orange].
Figure Color
Select the display color of the figure (area frame and marking
This function is not displayed on MD-X1000L/1500L
image) from [White/Black/Light green/Light blue/Orange].
3
Reference
series, MD-F3200/5200 series, and ML-Z9600 series.
Auto exposure
Set the auto exposure ON/OFF of the finder image.
Home Menu
"Grouping and Finder" cannot be performed in the
following settings: Reference This is the function for MD-U1000 series only.
In the settings of "On-the-fly Marking" or
"Continuous Mark"
In the block settings of "Fixed Point while Trigger Brightness/Contrast
is On" Adjust the brightness and contrast of the finder image.
In the settings of "Group" or "Matrix" Overlap 2D preview
Set the color and transparency for when the finder image is
project onto the preview.
1. Finder image
Display the finder capture image.
C
D
D. Full screen
Display the finder capture image in full screen.
E. Brightness/Contrast
Adjust the brightness and contrast of the finder image.
E
2. Finder
Project the finder image on the preview display.
Reference The finder's view angles are as described below. You can change the finder's capture position by dragging the mouse.
MD-X1000/1020/1500/1520 series: approximately
25 mm square
MD-X1050 series: approximately 13.5 mm square
MD-U1000 series: approximately 19 mm square
MD-U1020 series: approximately 25 mm square
The finder image is updated by following the
marking direction.
- Marking Builder 3 User's Manual - 89
3-16 Unit 3. Add Laser Marker
Add a laser marker specifying its IP address.
Set the method of connection with the laser marker and the connection
unit. 4. Edit IP address
Edit the IP address of the selected laser marker.
5. Switch Display Order
Change the list display order.
6. Search results
Display the search result on the network.
: Connection is possible.
: IP address needs to be set. (BOOTP Settings)
: Not found on the network.
7. Always display
Display the laser markers with the checkbox ON in the connected
unit list.
3 8. Assign IP address
Assign an IP address to a laser maker with [Not assigned] displayed
Home Menu
USB Connection in its IP address field.
Reference The assigned IP address is enabled until the laser
This option is selected when the laser marker and PC are connected marker is switched OFF. To use the same IP address
using a USB cable. after the next (and subsequent) startup, set a unique
IP address in [Unit Setup].
“Ethernet” (Page 100)
9. Connection test
Execute a communication test on a laser marker in the network.
Ethernet Communication Setup A
B
This option is selected when the laser marker and PC are connected
using a Ethernet cable.
2 3 4 5
A. Ping
Send a Ping to the laser marker.
B. Tracert
Trace the route to the laser marker.
6 7
8 9
Reference The "Windows Security Alert" dialog may appear
when you use this function. Configure Marking
Builder 3 such that it can operate on the network.
1. Unit List
Display the laser markers with the [Always display] checkbox ON in
[Ethernet Communication Setup].
2. Search on network
Search the laser markers in the local area network.
Reference Perform a search for 10 second for each network
card. The process will take longer if there are two or
more network cards.
90 - Marking Builder 3 User's Manual -
3-17 Layout
Align the block layout.
Home Menu
7
1. Left Alignment
Align with the left edge of the leftmost block among the selected
blocks.
2. Right Alignment
Align with the right edge of the rightmost block among the selected
blocks.
3. Top Alignment
Align with the top edge of the topmost block among the selected
blocks.
4. Bottom Alignment
Align with the bottom edge of the lowermost block among the
selected blocks.
5. Distribute Horizontally
Place the selected block evenly in left and right directions.
6. Distribute Vertically
Place the selected block evenly distributed in vertical directions.
7. Center horizontally
Center the selected block on the Y axis.
8. Center vertically
Center the selected block on the X axis.
9. Center
Center the selected block to the area center.
- Marking Builder 3 User's Manual - 91
4 Data Menu
1 2 3 4 5 6 7 8 9 10 11
4
Data Menu
1. Edit Parameters 2. Marking conditions
Display the Edit block/Edit matrix/Edit group screen. You can set the Display the marking conditions clipboard. You can copy, paste,
string, font and size. configure, create or delete marking conditions.
A
B
92 - Marking Builder 3 User's Manual -
4. Offset Adjustment
A. Copy from block/Paste to block
You can adjust the offset of the parameters of the currently selected
Copy the marking conditions of the currently selected block or
block(s) or all blocks.
pastes the marking conditions in the marking conditions
clipboard to a block.
B. Filter
Marking parameters can be searched by inputting strings in the
text box.
C. Marking Conditions List
Display the list of saved marking conditions.
D. Marking conditions
Display the marking conditions in the currently selected
clipboard.
E. New/Delete
Add new marking conditions to the marking conditions list or
deletes the clipboard content.
3. Block List
Display the block list. You can change the string or coordinates in the
list. 4
A B 5. Grouping
Data Menu
Group the currently selected blocks. Grouping of blocks will enable
you to perform group editing as well as move the blocks with their
positional relationship intact.
A
A. Cut/Copy/Paste/Delete
Cut, copy, paste or delete a block.
B. Offset Adjustment B
You can adjust the offset of the parameters of the currently
selected block or all blocks in the list.
D
E
Reference The matrix setting is not available for settings in
which grouping is used.
C. Block List View
Display the block list.
- Marking Builder 3 User's Manual - 93
8. Ungroup
A. Movement reference point
Cancel a group. This option is only enabled when a group is being
Set the rotation center coordinates for the θ correction.
selected.
B. Rotation reference point
9. Marking Time Prediction
Set the coordinates for group operation.
Predict the required time for the program marking being edited
currently.
Reference The time is a predicted result which is based on the
calculation. Confirm the marking time via test
marking function when you want to confirm the
correct time since an error between the real marking
time may occur.
For programs which includes photo block, the
Movement Rotation
marking time prediction error may become bigger.
reference point reference point
10. Delete
C. Shift Delete the currently selected block or group.
Set the X/Y coordinates and θ angle correction amount of the
group. 11. Undo/Redo
Operations can be undone/redone.
D. Mark this group
You can undo up to 100 operations.
4 Set the marking flag for each group. Reference
E. Ungroup
Data Menu
Cancel a group. The group correction amount will be released
and the blocks will return to their layout before the grouping.
6. Group list
Display the group list.
A B
A. Cut/Copy/Paste/Delete
Cut, copy, paste or delete a group.
B. Offset Adjustment
Adjust the offset of the shift of the selected group or all groups
in the list.
C. Display Group List
Display the group list.
7. Add to the existing group
Add blocks to the existing group. This option is only enabled when
the blocks and group are being selected at the same time.
Reference You cannot add a group to another group.
94 - Marking Builder 3 User's Manual -
MEMO
Data Menu
- Marking Builder 3 User's Manual - 95
5 Laser Marker Menu
1 2 3 4 5 6 7 8 9 10 11
5
Laser Marker Menu
1. File Operations 7. I/O terminal
Transfer/load files between the laser marker and PC. Perform monitoring or simulation of the I/O terminal block.
“File Operations” (Page 97) “I/O terminal” (Page 111)
2. Backup 8. Management
Save and restore the backup data of the laser marker. Check the version and operation information and enables the 2D
“Backup” (Page 98) code reader function.
“Management” (Page 111)
3. Unit Setup
Set the basic setting, communication setup, expansion processing, 9. Show Errors
I/O setting, finder, and options for the laser marker. Display the error information.
“Unit Setup” (Page 98) “Show Errors” (Page 114)
4. Marking Common Setup 10. Adjustment
Set the encoding setting, expiration setting, common counter, font, Adjust the power monitor and/or auto focus function.
character scaling and character skip cross. “Adjustment” (Page 114)
“Marking Common Setup” (Page 105)
11. Marking Monitor
5. Laser Maintenance Execute the operation monitoring function.
Execute the laser calibration and power measurement. “Marking Monitor” (Page 115)
“Laser Maintenance” (Page 108)
6. Communication
Check the send command function and the communication history.
“Communication” (Page 110)
96 - Marking Builder 3 User's Manual -
5-1 File Operations A. Folder reference
Display the reference folder. Any desired location can be
Transfer/load files between the laser marker and PC.
specified as the reference folder.
1 2 B. Show files in PC folder
Display the list of files in the folder.
4. Laser marker internal memory
Display the files saved in the internal memory of the laser marker.
A
3 4
5
B
1. Type
Select the file type to be transferred from [Program/Logo,
Photo/Custom Character/Z-MAP/Font].
The sort functions for each file type appear when
Reference
you select [Logo, Photo]. 5
Laser Marker Menu
C
A. Delete/Copy/Paste/Change Title
Delete/copy/paste/rename the title of the currently selected
2. View program.
Select how to display the files in the PC folder and internal memory
of the laser marker from [List/Thumbnail]. B. Show files in the internal memory of laser marker
Display the list of files in the laser marker internal memory.
C. Save Data List
Output the list of data titles saved in the internal memory of the
laser marker in csv format.
Show Thumbnail
List View 5. Transfer/Load
3. Folder on the PC Transfer/load files between the laser marker and PC.
Display the files stored in a folder on the PC. Transfer
Transfer the files selected in the PC folder to the internal memory
of the laser marker.
A
Reference Multiple files can be transferred simultaneously.
Transfer the files in order starting with the selected
program No.
Program files can be transferred one another only
between different series of MD-X1000/1500 and
MD-U1000.
Load
Read the files in the laser marker internal memory to the PC.
B
- Marking Builder 3 User's Manual - 97
5-2 Backup 5-3 Unit Setup
Back up the files saved in the laser marker or restore files from a Set the basic setting, communication setup, expansion processing, I/O
backup file. setting, finder setting and options for the laser marker.
1. Backup
Back up all files saved on the laser marker.
2. Restore from backup
Recover data from a saved backup file.
Basic Setting
Set the nickname, position correction, time settings, and auto
power-save for the laser marker.
A
5
Laser Marker Menu
2
B
4
C
D
A. Backup file list
Display the list of backup files stored in the specified folder.
B. Backup file details
1. Nickname
Display the detailed contents of the selected backup file.
Set the nickname for the laser marker to be displayed in the
connected unit list.
C. Do not restore Ethernet settings
This option should be checked if you wish to retain the current
Ethernet setting.
D. Do not restore nickname
This option should be checked if you wish to retain the current
nickname setting.
Reference Restore from backup can be performed one another
only between different series of MD-X1000/1500 and
MD-U1000.
98 - Marking Builder 3 User's Manual -
2. Position Correction 4. Auto power-save
Set the coordinate correction to be reflected to the entire program. Set the laser excitation to OFF if marking is not performed within the
This option is used in cases such as when the position of the marker specified time. When the next marking start signal comes in, marking
head has been changed. will start after the specified recovery time.
A
C
A
D
B
B
C
Important The mark data extending beyond the marking area Important Set a longer recovery time if the marking is too faint
cannot be marked. An over-area error will occur if at the start or writing.
the mark data is extending beyond the marking area.
Reference The auto power-save function can "save power" and
"extend the life of the LD".
This function is not available on MD-F3200/5200
series and ML-Z9600 series.
θ
Y The grayed part A. Auto power-save
cannot be Select whether to enable the auto power-save function.
X marked.
B. Set time
Set the wait time before entering the power-save state.
For settings of on-the-fly marking, the upper limit of
correction value for θ angle is ±2°. Also, "The
C. Recovery time
When the marking start signal comes in during power-save,
5
coordinate correction with the same axis on the marking will start after waiting the specified recovery time.
Laser Marker Menu
movement direction" and "The rotation correction
with the same axis on the movement direction" will
become disabled.
A. X/Y Coordinates
Correct the X/Y coordinates. The coordinate axis will be set with
reference to the head facing the direction in the figure below.
Y axis
X axis
B. Z
Correct the Z coordinate.
C. θ Angle
Correct the θ angle.
Reference The rotation is made using the origin after X/Y
coordinate correction as the center.
D. X/Y angles
Set the counterclockwise direction against the X/Y axis as the
plus direction.
Y axis Y axis
X angle
X axis X axis
Y angle
Important This will not be reflected to programs in which 3D
shape settings are used.
3. Time settings
Set the internal clock of the laser marker. Mark the update character
based on this date.
Reference Pressing the [Sync with PC time] button will
synchronize the date/time with the connected PC.
- Marking Builder 3 User's Manual - 99
Communication Setup F. Parity
Select the parity check setting from [none/odd/even].
Read the "Chapter 2 Safety Information" in the RS-232C is the protocol that may occur the
destruction of the part of data (data corruption or
user's manual for the applicable model to perform
failure) due to some noise or poor contacting.
operation in the state that the safety is secured by WARNING
Be sure to use the parity or checksum to construct
using security function even when the network the communication environment with advanced
WARNING
failure occurs. reliability.
Confirm the safe operation by considering the
communication delay due to the communication 3. Ethernet
time or network overload state.
Set the Ethernet communication conditions.
Set the character code, RS-232C, Ethernet and industrial Ethernet
communication settings.
A
B
C
D
1
E
F G
2 Reference Set the communication conditions for the Ethernet
communication port as instructed by the network
administrator.
A. Automatically acquire IP address (BOOTP)
Acquire the IP address automatically from the BOOTP server in
3 the network.
5 Reference A BOOTP server is required on the network.
B. IP address
Laser Marker Menu
Set the IP address of the laser marker.
4
C. Subnet mask
Set the subnet mask of the local area network.
D. Default gateway
Enter the IP address of the default gateway device (router,
1. Char code server, etc.) in the local area network.
Select the character code for the communication from E. MAC address
[Unicode(UTF-8)/Shift_JIS/Latin-1]. Select the character code to be Display the unique MAC address of the laser marker.
used for strings and file names.
F. Port number
Reference ASCII can be received by any character codes.
Display the port number of the TCP communication.
2. RS-232C G. Advanced
Set the communication conditions for the RS-232C port. Set the detailed settings of the Ethernet communication.
Reference The RS-232C communication conditions should be
identical between the external device and laser
marker.
A E
B F
C
D
A. Baud Rate Port number
Set the port number of the TCP communication.
Select the baud rate from
[115200/57600/38400/19200/9600/4800/ Receiving time out
Set the tolerated communication interruption time on the laser
2400/1200]bps.
marker side.
B. Stop Bit Keep alive
Check the connection state with the external device at
Select the stop bit from [1/2]bit.
specified time intervals.
C. Checksum Port number (control communication)
Set the communication port number between Marking Builder
Select whether to add a checksum from [None/Enable].
3 and the laser marker.
Reference A checksum is a method of detecting errors in data. Port number (camera communication)
XOR (Exclusive OR) of the transmitted data will be Set the communication port number between Marking Builder
converted into two hexadecimal characters and 3 and the finder function of the laser marker.
used as checksum data.
Reference You do not need to change the port number unless
D. Delimiter there is a security issue.
The header and delimiter control codes are automatically You do not need to change the receiving time out or
detected from [None/CR] or [STX/ETX] according to the keep alive unless a problem occurs in the
command from the external device. communication.
When the command is received from multiple
E. Data Length external equipment via TCP/IP communication, the
command is saved to the buffer (queue) by received
The data length will be fixed at 8 bits. order, and the next command is processed after
sending out the response.
100 - Marking Builder 3 User's Manual -
4. Industrial Ethernet Expansion processing
Set the PROFINET and EtherNet/IP.
Set the program pre-expansion processing and the expansion method
A during the marking flag operation.
C
D
E 2
A. Industrial Ethernet
Select from [Not use/PROFINET/EtherNet/IP].
B. Device name
Displays when a PROFINET is selected. Set the device name
of laser marker.
Important When PROFINET function is used, it is necessary
to specify the IP address via Ethernet
communication condition.
When PROFINET function is set, or when the device
name is changed, it is required to restart the
controller. 1. Program pre-expansion
5
Laser Marker Menu
This function can not use in MD-X1000L/1500L series. Set whether to pre-expand the program immediately after startup
Reference
Numbers (0 to 9), alphabets in small letters (a to z) and the program No. range to be pre-expanded.
and period (.) can be used in device name. A
C. Endian B
Displays when EtherNet/IP is selected. Select a layout method
for multi byte data from [Little endian/Big endian].
Reference The data layout methods may differ depending on A. Program pre-expansion
the PLC manufactures. Set it based on the PLC in Select whether to enable the program pre-expansion function.
use.
When connecting to KEYENCE PLC KV series, B. Pre-expansion program No.
select Little endian.
Set the program No. range to be pre-expanded.
D. Input Assembly Reference All programs (No.0 to No.1999) should be targeted in
general. Set a specific range if the expansion
Displays when EtherNet/IP is selected. Set the receiving data memory-full error occurs or if the expansion
size in PLC via EtherNet/IP communication. processing time immediately after startup is too
long.
E. Output Assembly Marking cannot be performed until the expansion is
Displays when EtherNet/IP is selected. Set the sending data complete.
size in PLC via EtherNet/IP communication.
2. Expansion with marking flag
Important When EtherNet/IP function is used, it is necessary to Select the block expansion method from below when switching the
specify the IP address via EtherNet/Ip program No. or operating the marking flag via external
communication. communication.
When EtherNet/IP funtion is set, or when endian or
Assembly size is changed, it is required to restart
the controller.
Reference This function can not use in MD-X1000L/1500L
series.
The assembly size for the Input is 2 to 320 byte and
for the Output is 2 to 288 byte.
- Marking Builder 3 User's Manual - 101
I/O setting
3. Assign I/O connector output
Set the I/O (terminal block) related functions. Set the counter number corresponding to Counter output 1 to 4 (No.
56/54/52/50). Date deviation output can also be selected for counter
output 4 (No. 50).
Reference The counter output signal becomes ON when the
3 final value of the set counter is marked.
Date deviation output becomes ON when the date
changes during date hold input. It will also become
OFF when the date hold input (No. 68) is released.
4
4. Invert input function
Select the operating condition for the processing disable input (No.
5 30) and laser disable input (No. 32) from [Normal open/Normal
close].
5. Others
Validate the marking confirmation input and date hold input and set
1. Input filter the maximum output time of marking complete output.
5 Set the process in relation to the input signal in I/O terminal.
A
Ignore input signals under
Laser Marker Menu
B
Set the ON delay at input circuit. A signal of setting time or less is not C
accepted.
Reference This function effects to the chattering of relay
output and the filtering of the noise signal. A. Marking confirmation input
Set whether to enable marking confirmation input (No. 11). If
Sensor pass filter you enable this option, a marking loss detection error will occur
After the marking start input turns on, it keeps on within the time that if the marking confirmation input does not become ON before
has been set. The misoperations such as chattering will be prevented. between "Marking start" and "Marking complete + Overtime".
Reference Detect the laser emission using an external device
2. External displacement sensor such as a sensor, and connect the output signal of
Set the Z axis scaling on the input voltage from the external the external device to the marking confirmation
displacement sensor and the reference surface voltage. input.
B. Enable date hold
A
Set whether to enable the date input hold (No. 68). If this option
B is enabled, the date of the previous day will be marked when
the date is crossed during date hold input. The date deviation
Important This function is only available when the 3D output (No. 50) becomes ON while date hold is enabled.
extensions software "MB3-H3D1" is installed. If the date is crossed twice or more with the date
Reference
hold enabled, 1 day is added to the date from the
A. Scaling settings second time and onward.
Set the analog voltage input and the scaling for the Z coordinate
correction amount.
The following describes the date hold input state
and the marking state of the date update characters.
Reference Set how the amount of Z coordinate correction (in
5/28 5/29
mm) when the voltage input from external source
0: 00 0: 00
changes by 1V.
B. Reference Surface Voltage
Example 1 ON
Set the input voltage for when the marking workpiece is Date hold input OF
installed on the reference plane. The reference surface voltage Date mark data 5/27 5/27 5/28 5/29
will be set automatically when you press the [Zero shift] button
with the workpiece distance adjusted to the reference distance. Example 2 ON
Date hold input OF
Date mark data 5/27 5/27 5/28 5/29
Example 3 ON
Date hold input OF
Date mark data 5/27 5/28 5/28 5/29
C. Marking Complete Output Time
Sets the maximum output time of the marking complete output
(No. A7, No. 27 only for ML-Z9600 series).
Reference If the marking start signal becomes ON during the
marking complete output, the marking complete
output will become OFF in the same timing.
102 - Marking Builder 3 User's Manual -
Finder setting
1. Laser
Set the screen for the finder images to be displayed in the preview, Adjust the power offset and the ON/OFF/stop timings of the laser.
console and external monitor.
A E
B F
C G
D H
1
Reference Timing adjustment is unnecessary in general.
2 Adjust these options only when the ON/OFF timing
is not correct, such as when the scan speed is high.
A. Laser Power Offset
Set a power offset for all laser marker programs.
Reference This option will be fixed at 100% if the sum of the
laser power setting value of the block and the power
offset value exceeds 100%.
B. Laser ON Timing
Adjust the writing start timing of the laser emission. The writing
will start sooner if you enter a negative value (or later if you
Reference This function is not displayed on MD-X1000L/1500L,
enter a positive value).
5
MD-F3200/5200 series, and ML-Z9600 series.
Laser Marker Menu
1. Cross-hairs and figures
Set the display position and color of the cross line in the finder view
and the figure (area frame and marking image) color.
ON Timing: -10 ON Timing: 0 ON Timing: 10
2. Select Display Image
Select the image to be displayed in the console and external output C. Laser OFF Timing
(monitor) from [Console screen/Finder view]. Adjust the writing end timing of the laser emission. Entering a
negative value makes the line segment shorter; and entering a
Option positive value makes it longer.
Set the optional functions of the laser including the power offset,
ON/OFF timing and warm up function.
OFF Timing: -10 OFF Timing: 0 OFF Timing: 10
1 D. Laser oscillation frequency
When performing dot marking, the laser oscillation frequency
can be adjusted between 5 and 25 kHz. Offset is performed by
value which is entered from the initial value of 25 kHz.
Normal Dotted
2
Reference This function is displayed on ML-Z9600 series only.
3 Fix it to "0" in the normal usage.
E. Z Scanner Wait Time
Adjust the wait time according to the scanner shift on the Z
direction. It is enabled when the writing starts is out of focus.
Reference This function is displayed on MD-F3200/5200 series
only.
- Marking Builder 3 User's Manual - 103
F. Stop time when writing starts
Important Advance preparation of the barcode reader is
required in order to use this function. Add "BR," to
Stop the scanner while emitting the laser at the start of writing. the header of the barcode reader.
Set this option when the marking is too thin (narrow) at the start You can register up to 20 characters as a linked
or writing. code.
Stop time: Small Stop time: Optimal Stop time: Large
Reference This function is not available on MD-F3200/5200
series. A
G. OFF Timing for Photo
Set the OFF timing for the laser dedicated for photo files. Photo
files are drawn in dots, and the dot length may fluctuate at some
scan speeds resulting in inconsistencies in density. In such
cases, you can set the OFF timing to adjust the density. As the
value gets larger, the dot length will become longer resulting in
denser marking.
B
H. Intensity at the start of writing
Set the intensity at the start of writing by 5 steps when the start
of writing of the line segment is marked strongly and deeply in A. Program List
5 the case of marking film and thin sheet material. The initial
value is set to "0," and the lager the setting value is, the
Display the list of programs registered for the laser marker.
Display the contents of the code linked with the [Switch code]
stronger the start of writing becomes. column.
Laser Marker Menu
Strong at start writing Weak at start writing
B. Start reading
Registers a code to the selected program No. Read the
barcode after pressing the button.
Reference This function is displayed on ML-Z9600 series only.
Fix it to "0" in the normal usage.
2. Warm up
Set the warm up function that performs blank marking (marking
without laser emission) on program No. 1999 for the specified period
of time.
Reference The internal temperate of the laser marker will be in
equilibrium state when you run the warm up
function for approximately 30 minutes, reducing the
initial drift caused by the operational heat.
The "Warm up incorrect operation error" occurs
when a program using a group, matrix, fixed point
while trigger is on, updated characters, On-the-fly
Marking, marking confirmation function, or 2D code
reader function is set to program No.1999.
A
B
A. Execute on all startup
Warms up the laser marker automatically for the set time period
when it is started. “Blank marking => Stand by for interval time
=> Blank marking => Stand by for interval time => ..." will be
repeated during warm up.
B. Execute immediately
Perform a warm up for the set period. “Blank marking => Stand
by for interval time => Blank marking => Stand by for interval
time => ..." will be repeated during warm up.
3. Barcode verification
Switch the program No. by registering a barcode or 2D code with a
linked program No. and then reading the code.
104 - Marking Builder 3 User's Manual -
Encoding
5-4 Marking Common Setup
Set the encoding, expiration, common counter, font, character scaling Encoding is a function for encoding update characters such as the
and character skip cross. year/month/day and counter with the desired string. This section
describes the encoding settings.
You can save or import the common marking
5
Reference
settings using the [Export/Import] buttons. 1. Encoding Functions List
Laser Marker Menu
- The following screen will appear when there are
differences between the marking common setup of Create a encoding setting for each update character.
Marking Builder 3 and the laser marker. Select the
Reference You can set up to 4 characters for the string after
data that you wish to edit first. encoding.
Year: 1 digit, Year: 2 digits, Month, Day, Hour, Minute, Day of
Week, I/O Encoded Character
You can encode each update character to the desired string. Up to
10 types of encoding settings can be created.
Week
You can encode the update character for [Week] with the desired
string. Up to 10 types of encoding settings can be created.
A. Week reference
Select the reference for the start of week from below.
Monday of the week containing the first Thursday
Jan. 1 to Jan. 7
Mon.
Sun.
365-day
You can encode the update character for 365-day with the desired
string. Up to four types of encoding settings can be created.
- Marking Builder 3 User's Manual - 105
Shift Code
1. Expiration setting
You can encode the update character for [Shift Code] with the
desired string. You can divide the day into (up to) 24 and encode Set the offset amount for year, month, day, hour and minute. Up to 10
the string in hour segments. types of expiration settings can be created.
Reference Expiration is processed in the order of year, month
and day. When you set “Month: +1, Days: -1” on
Aug. 1, 2014, the marked date will be Sep. 29, 2014.
B 2. Sample
Display the expiration to be marked based on the selected expiration
setting and time.
A Common Counter
Set a common counter that can be used by all programs. The current
value of the common counter is managed collectively for all programs.
1
A. Shift Code List
Set a separator and replacement string to the shift code.
B. Add time slot
Set and add a separator time to the shift code. 2
5 C. Delete time slot
You can select and delete a shift code.
Laser Marker Menu
Counter
Encode the counter update character with the desired character.
You can set a encoding setting for each character. Up to 10 types
of encoding settings can be created.
2. Show List
Switch between Individual and List views.
1. Common Counter No.
Select the common counter No. (A to J) to be edited.
2. Counter Settings
Set the contents of the common counter.
“Counter” (Page 63)
Individual view Show List
Font
Reference For the Individual view, you can select the encoding
You can assign the font to which the string font will be added. A font file
No. from the list menu.
must be created beforehand using Font Architect.
Expiration
Mark by offsetting the [Time] update character from the current time.
2
1
1. Font List
Display the list of registered fonts.
2. Register/Delete
Select whether to register a font file to the font No. currently selected
in the font list or delete the currently selected font No.
106 - Marking Builder 3 User's Manual -
Character scaling Character skip cross
Scale the character size. You can set the height, width and vertical shift You can set a skip cross individually for each character of the font.
by specifying the font No. and character.
1 1
2
2
1. Scaling Settings
Set the font, character, scale ratio and shift. Reference The value set here will have priority over the skip
cross width of the block. 5
Laser Marker Menu
A B 1. Skip cross settings
Set the skip cross width by specifying the font No. and character.
A
B
A. Font/Character
Specify the font and characters to be scaled. C
B. Scale Ratio/Shift
Set the height/width scale ratios and the shift in the height
A. Font/Character
direction.
Specify the font and characters to be skip crossed.
B. Skip Cross
Set the width to be skip crossed.
Reference There are portions where the skip cross is not set by
Scaling Settings: None
the Quick font.
C. Register
Register the skip cross setting to the skip cross target list.
2. List of skip crossed characters
Display the list of skip crossed characters.
Scaling Settings: Scaling Settings: Scaling Settings:
Height plus Width plus Shift plus
C. Register
Register the scaling setting to the scaling target character list.
2. List of scaled characters
Display the list of scaled characters.
- Marking Builder 3 User's Manual - 107
5-5 Laser Maintenance D. Laser Power Calibration Warning Threshold
Set the threshold for warning when performing the
Perform the laser power calibration and laser power measurement.
auto-calibration. The warning will occur when only confirming
the output that is not more than the set value.
Reference This function is used on MD-U1000 series only.
1
Advanced adjustment
Perform the laser oscillator temperature adjustment and LD
temperature adjustment.
A
B
Reference This function is used on MD-U1000 series only.
A. Laser Oscillator Temperature Adjustment
2
Perform the temperature adjustment of the laser oscillator.
B. LD Temperature Adjustment
Perform the temperature adjustment of LD (laser diode).
5
2. Laser power measurement
1. Laser Power Calibration Measure the laser power.
Set the auto correction method for the laser power.
Laser Marker Menu
Reference This function is not available for the
A C
MD-X1000L/1500L series and ML-Z9600 series.
Defaults
Use the laser with the factory default adjustment values, without B
performing a laser power calibration.
Auto The internal power monitor function is not
Reference
Automatically calibrates the laser power such that the 100% available for the MD-X1000L/1500L series and
output will be recovered to the same level of output as the factory ML-Z9600 series. Only external laser emission is
default state. supported.
A. Laser Power/Pulse Frequency
Set the output and pulse frequency during laser power
A measurement.
B Reference When measuring the laser power, use the
following pulse frequency because the best pulse
frequency is different by model.
C MD-X1000/1500 series: 0 kHz
MD-F3200/5200 series: 100 kHz
MD-U1000 series: 40 kHz
D
Reference A laser power auto-calibration error will occur when
the correction limit is reached. You need to increase
the laser power of the program or repair this device.
A. Start Auto-Calibration
Start the auto-calibration.
B. Laser Power Correction Value
You can fine-tune the output after calibration.
C. Auto-calibrate when laser marker is started
Perform calibration automatically or selects from the options
below.
No
Calibration is not performed automatically.
All Startup
Perform auto-calibration on startup after the specified period.
Set Time
Execute auto-calibration on startup after the specified period.
108 - Marking Builder 3 User's Manual -
B. Measurement Method
Select the laser power measurement method from below.
Built-in power monitor
Measure the output using the internal power monitor only.
Laser will not be emitted externally.
Built-in power monitor and laser emission
Measure the output using the built-in power monitor while
emitting laser on the point of origin. Set the power meter to
the origin using the distance pointer lighting function.
NOTICE Use a power meter that matches the wavelength and
output; and install it such that it will not be in focus
on the thermopile part.
Power meter
Power meter
Installation status: NG Installation status: OK 5
Laser Marker Menu
C. Measurement
Start the measurement.
WARNING Laser emission will start when you press the
[Measurement] button. Make sure to emit the laser
after confirming the safety of the surrounding area.
- Marking Builder 3 User's Manual - 109
Communication history
5-6 Communication
Execute the send command function and displays the communication Display the RS-232C and Ethernet communication history.
history. 2
1
3
5 6
Reference Each communication history entry has a capacity of
up to 400KB; and up to 2000 transmission entries
are saved.
Send Command 1. Communication data display format
Select the display format of the [Com. data] column from below.
Send a communication command to the laser marker.
Text
5 1
Display the communication data in text (ASCII) format.
Binary
Display the communication data in binary (Base 16) format.
Laser Marker Menu
2. Update
Update the communication history and displays the latest state.
2 3. Save
Save the communication history in CSV data format.
4. Communication history
Display the communication history in chronological order.
A communication pathway is displayed in connection item.
3 4 Contents
Connection
RS-232C Displayed during RS-232C communication.
Displayed during Ethernet communication.
1. Command
IP address IP address of the device to be connected is
Enter the command to be sent to the laser marker. The entered displayed as "xxx,xxx,xxx,xxx".
command will be sent when you press the [Transmit] button. Displayed when using the barcode reader
Barcode reader
from the USB at the front to communicate.
2. Send Command History Displayed during PROFINET
PROFINET
Displays the send command history and communication time. communication.
Displayed during EtherNet/IP
EtherNet/IP
3. Advanced communication.
Set the tolerated communication interruption time on the send
command side. 5. Char code
Set the character code for the communication data.
4. Clear
Clears the send command history. Closing the screen will also clear 6. Clear
the history data. Clears the communication history.
Reference The manual can be referenced using the
Reference The manual can be referenced using the
[Communication manual] button. [Communication manual] button.
110 - Marking Builder 3 User's Manual -
5-7 I/O Terminals 5-8 Management
Display the input/output state of the I/O terminal. The output circuit can Check the version and operation information and enables the 2D code
be switched ON using the simulation function. reader function.
1. Monitor/Simulate
Switch between the Monitor and Simulate modes.
Version Information
Monitor
Display the input/output state of the I/O terminal. Display information on the laser marker.
Reference The monitor refreshes at intervals of 0.5s. Signals
with short output time may not be displayed.
The contactor input condition may not link with the 5
monitor display.
Laser Marker Menu
Simulate 1
You can set the desired output of the I/O terminal to ON. The
output terminal becomes ON when you select the desired output
and press the [Set] button.
2
1. Model information
Display the model, the controller serial number and the head serial
Important The simulation function is only available when the number.
key switch is set to [POWER ON].
2. Version
2. Information Display the version information and performs version upgrades.
Moniter the input information of Encoder Input Frequency for I/O
terminal block.
A
B
C
A
A. Encoder Input Frequency A. Version upgrade
Moniter the [Input Frequency] of encoder pulse and display it. Upgrades the version of the laser marker.
B. No. of Trigger Input: Important Never switch off the power while version upgrade is
in progress. If you do so, it may result in the loss of
Display the trigger times input from the terminal block. Press all data and/or the laser marker may fail to start.
the reset button to initialize the trigger input times.
Reference When performing the version upgrade, the current
C. No./Numeric Specification (Dec) backup file will be saved to the Backup folder before
Convert the specified number to base 10 via No./value setting the version upgrade.
terminal of I/O input and display it. (e.g.: the file name when the backup is performed on
2018/01/16 16:28:22: 20180116162822.mxb)
The version upgrade required up to 20 minutes. The
LED lamp on the front panel of the controller flashes
in red while version upgrade is in progress. When
the version upgrade is completed, READY LED will
turn off and the buzzer will be sounded.
- Marking Builder 3 User's Manual - 111
3. Valid functions
A. Open Priority
Display whether the 2D code reader functions are enabled.
Force the release of all Ethernet connections.
4. System font
5. Maintenance
Display the font version and performs font version upgrades. The
Display the replacing expiration of the dry agent for the head that is
system font can be upgraded using the [Font Upgrade] button.
used currently.
Replace the dry agent for the head once a year.
WARNING It is dangerous if the laser beam is irradiated
mistakenly during replacement. Be sure to turn off
the power when replacing the dry agent.
CAUTION Replace it quickly in a clean environment to
minimalize entering dust or dirt into the space for
5. Others the dry agent of the head. Also, check that dirt does
You can display the version of Marking Builder 3 and save the PC not stick to the dry agent.
system information. You can save the system information of the PC
in text format using the [Save system info] button. NOTICE The expiry date for use of the dry agent is one year
after unsealing the package (five years of storage
limitation with unopened state). When starting the
laser marker with the expired state, "Warning for
replacing the dry agent of the head" will occur.
Reference Are displayed on MD-U1000 series only.
Operation information
(1) Turn the key switch of the controller to the position of [OFF]
Display information on the laser marker. to switch off the power.
5 (2) Turn the cap on the side of the head to remove it.
Laser Marker Menu
CAUTION The cap should be opened/closed only when
replacing the dry agent.
3 Place the removed cap on the clean place with the
side having a projection downward.
Projection
5
(3) Replace the dry agent. Insert it along with the direction of the
arrow described on the dry agent.
1. Operation information
Display laser marker operating information.
2. Maintenance Information
Display the maintenance information of laser marker. Output of chart
display and log files are available.
Reference The maintenance information is displayed only on
MD-U1000 series and ML-Z9600 series. Output of chart
display and log files are available only on MD-U1000
series.
3. Cumulative Marking Count (4) Fit the cap with the reverse procedure of (2). Tighten the cap
Cumulative marking count 1/2 are displayed. You can change or until it does not turn more. Also, check that it does not
reset it. engage the dry agent.
(5) Start Marking Builder 3, and select "Laser Marker >
4. Ethernet
Management > Operation Information."
Display the number of devices connected via Ethernet. Up to four
units can be connected for each communication type.
112 - Marking Builder 3 User's Manual -
(6) Press the "Replace" button, input the serial number and How to activate the 2D code reader
press "OK."
(1) Enter the “Serial Code” supplied with MD-XAD1(A).
The serial number is described on the storage package of
the dry agent. (2) Click the link to the activation page.
(1)
(2)
(3) Select the use country on the Laser Marker support site,
then press the [Enable 2D code reader function] button.
(3)
Important You must be logged into the KEYENCE website to
access the activation page.
(4) Enter the "serial code" and "laser marker ID" on the
5
activation page.
Laser Marker Menu
(5) Press the [Send] button.
(4)
2D code reader validation (5)
Perform the activation for validating the 2D code reader function in the Reference The laser marker ID can be copied to the clipboard using
the [Copy] button.
program settings.
(6) Enter the license key displayed into the [License key] field on
the activation screen.
(7) Press the [Validate] button.
(6)
(7)
Important Internet connection is required during the
activation. If no Internet connection is available on
the PC on which the software was installed, you can
access the activation page from another device.
This function is not available for MD-X1000L/1500L
series, MD-F3200/5200 series, and ML-Z9600 series.
- Marking Builder 3 User's Manual - 113
5-9 Show Errors 5-10 Adjustment
Display the error state/history and resets errors. Adjust the power monitor and/or auto focus functions.
2 4
Power Monitor Adjustment
6 Calibrates the built-in power monitor using an external power meter.
1
5 1. Error Status
Display the currently occurring errors.
Laser Marker Menu
2
2. Error Reset
Reset the error.
3. Show/Hide Error History
Show/hide the error history.
Reference This function is not available on MD-X1000L/1500L
series and ML-Z9600 series.
4. Help
Start the "Help for Showing Errors" window, and the state of the error
and method to solve the problem can be confirmed. 1. Use default adjustment value
Display the internal power monitor value using the factory default
5. Error History adjustment value.
Display the error history.
Reference Up to 100 entries are saved in the history; and 2. Use calibration value
entries are overwritten starting from the oldest. Calibrate to match the display value of the external power meter with
that of the internal power monitor. You can calibrate the entire power
6. Save monitor by entering 100/60/20/0% laser output values.
Save the error history in csv format.
A. Laser Emission
Laser will be emitted to the point of origin when the [Laser
Emission] button is pressed. Enter the display value of the
external power meter in each of the 100/60/20/0% input boxes.
WARNING Laser emission to the point of origin will start when
the [Laser Emission] button is pressed. Make sure
to emit the laser after confirming the safety of the
surrounding area.
B. Set Distance Pointer
Light up the distance pointer for position adjustment of the
external power meter.
114 - Marking Builder 3 User's Manual -
Calibration Procedure for the Internal Power Monitor 5-11 Marking Monitor
Perform a calibration by following the procedure described below.
Launch the operation monitoring function for the administrator.
(1) Measure the power for 100/60/20/0% laser power using an
external power meter. 1
10
2
(2) Enter the power for 100/60/20/0% laser power. 3 11
Enter a value in each of the input boxes.
4 12
(3) Press the [OK] button. 13
5
14
6 15
16
7 17
18
(1) 8
(2)
9 19
(3) 20
Auto Focus Adjustment
1. Online/Offline
Calibrate the distance measurement function of the auto focus. Display the state of connection with the laser marker.
2. Finder view
Display the finder view in the view display area.
Reference This function is not available on MD-X1000L/1500L
series, MD-F3200/5200 series, and ML-Z9600 series. 5
Laser Marker Menu
2
3. Correct height direction
Display the correction amount about correcting height direction.
Display the fixed values when the correction method is [Fixed]. The
correction value will be updated every time when performing marking
if the correction method is [Auto Focus], and when performing Z
scanner position fixation input if it is [External Displacement Sensor].
4. 2D code reader
Display the 2D code reading result and AIM DPM total grade when
Reference This function is not available for MD-X1000L/1500L the 2D code reader function is [Enable].
series, MD-F3200/5200 series and ML-Z9600 series.
Reference This function is not displayed on MD-X1000L/1500L
series, MD-F3200/5200 series, and ML-Z9600 series.
1. Use default adjustment value
Display the auto focus distance measurement value using the factory 5. Marking confirmation
default adjustment value. When the marking confirmation function is set to [Enable], display
the result of marking confirmation.
2. Use calibration value This function is not displayed on MD-X1000L/1500L
Reference
Correct the deviation the auto focus distance measurement value series, MD-F3200/5200 series, and ML-Z9600 series.
and the actual measured workpiece distance.
Important The distance measurement value may deviate due to 6. Cumulative Marking Count
changes in the ambient temperature. Display cumulative marking count 1 and 2. Pressing the [Change]
button will bring up the [Change Cumulative Marking Count] dialog.
7. Counter
A. Measure with current adjustment value Display the current value and current repetitions of the counter.
Measure the distance in the current calibration state. Pressing the [Change] button will bring up a dialog for the current
value and current repetitions.
B. Calibration
Measure the actual distance between the head and workpiece
using a scale or slide gauge. Enter the result into the input box
and press the [Calibration] button. The deviation amount of the
distance measurement value will be corrected.
- Marking Builder 3 User's Manual - 115
8. I/O encoded value 14. Workpiece position adjustment (Z)
Display the currently selected number in I/O encoded character. Change the height direction correction method.
Pressing the [Change] button will bring up a dialog for changing the “Correct height direction” (Page 78)
I/O encoded character.
9. Error Status
Display the currently occurring errors. You can reset the error by
pressing the [Error Reset] button. The [Help for Showing Errors]
15. Line Settings
window starts with the [Help] button, and the state of the error and
method to solve the problem can be confirmed. Change the trigger delay time.
“Trigger Delay” (Page 75)
10. Trigger lock
Lock the trigger from accepting marking start signals.
11. Change Program
Change the marking program.
5 16. Marking Energy
Change the marking energy check settings.
Laser Marker Menu
“Marking Energy” (Page 81)
12. Edit Character
Change the string by specifying the block number.
Reference This function is not displayed for the
MD-X1000L/1500L series and ML-Z9600 series.
17. Laser Maintenance
Perform the laser maintenance.
“Laser Maintenance” (Page 108)
13. Workpiece position adjustment (X/Y)
Change the workpiece position adjustment.
“Correct inside the horizontal plane” (Page 77)
Reference Some features of this function are not available for
the MD-X1000L/1500L series and ML-Z9600 series.
116 - Marking Builder 3 User's Manual -
18. Distance Pointer
A distance pointer will be emitted to the point of origin of the marking
area. Adjust the installation height of the workpiece such that the red
dot comes to the center of the two red lines. The following shows the
relationship between the head and pointer viewed from the front.
Distance: Too close Distance: Optimal Distance: Too far
Reference The optimal focus distance of each model is as
described below.
MD-X1000/1500 series: 189mm
MD-X1020/1520 series: 300 mm
MD-X1050 series: 100mm
MD-F3200/5200 series: 168mm
MD-F3220/5220 series: 300 mm
MD-U1000 series: 189 mm
5
MD-U1020 series: 300 mm
Laser Marker Menu
ML-Z9610 series: 189 mm
ML-Z9620 series: 300 mm
ML-Z9650 series: 92 mm
19. Operation Monitoring Setting
Set the items to be displayed in the operation monitoring screen.
Reference You can also launch the Marking Monitor directly
without using Marking Builder 3. The operation
monitoring function for the operator can be
launched by either executing the "Marking Monitor"
shortcut on the desktop or "Marking Monitor" from
All Programs. “Marking Monitr Setting” will not
appear if operation monitoring is launched directly.
20. Close
Close the operation monitoring screen.
- Marking Builder 3 User's Manual - 117
6 Tools Menu
1 2 3
6
Tools Menu
1. Font Architect 2. Logo designer
Create a font file. You can create a logo/hatch logo/work image logo/custom character
“Font Architect” (Page 119) file.
“Logo designer” (Page 122)
Reference You can launch Logo designer by double-clicking a
logo file in the preview area.
118 - Marking Builder 3 User's Manual -
3. Z-MAP Creator 6-1 Font Architect
Create a Z-MAP file.
“Z-MAP Creator” (Page 137) Font Architect is a font creation software for character strings. The
custom character to be used needs to be created in advance using
Logo designer.
Procedure for Creating and Using a Font in a String
The following explains the basic steps for creating and using a font in a
string.
Important Z-MAP Creator is only available when the 3D
extensions software "MB3-H3D1" is installed. (1) Prepare a custom character file (.MFT).
You can create a custom character file using Logo designer.
In most cases, a customer character file is created by
converting a DXF file into a customer character file.
“Logo designer” (Page 122)
Tools Menu
(2) Launch Font Architect.
(2)
(3) Press the [New] button.
The font creation screen will appear.
(3)
- Marking Builder 3 User's Manual - 119
(4) Enter the file name and font name. (10) Press the [Font] button.
Enter the desired name. (11) Select a blank font.
(5) Press the [Create] button. (12) Press the [Register] button.
The font reference screen will appear. In this screen, select
the font that you have created.
(4)
(10)
(11)
(5) (12)
(6) Assign a custom character file to the font you wish to
change.
Right-clicking the character list will bring up the [Select
Custom Character File] button. Reference the desired
custom character file. Repeat this procedure if there are
more than one characters you wish to change.
(13) Press the [OK] button.
6
(6)
Tools Menu
(7) Save the font.
(8) Close the Font Architect screen.
(8)
(7)
(13)
(14) Use the font.
(9) Press the [Marking Common Setup] button in the laser
You can select from block editing fonts.
marker menu.
(9)
(14)
120 - Marking Builder 3 User's Manual -
Screen Configuration of Font Architect Creating a New Font
This section explains the screen configuration of Font Architect. This section explains how to create new font files in Font Architect.
The procedure is explained below.
1 (1) Press the [New] button.
3 (1)
1. Menu icons
Perform operations such as create new/open/save file, copy/paste
characters/delete, and undo/redo operations. (2) Select whether to reference an existing font file.
Reference a font file
2. Font Information Create a new font by referencing the existing fonts.
Display the font list, file names and comments on the PC.
Create a blank font
Create a new font containing no fonts.
3. Character Information Reference A font file is normally referenced. If the controller
built-in memory full error occurs, create from a
Display the information of the character currently selected in the blank font to reduce the font capacity.
character list.
(3) Set the file name, font name and comment.
A The file name will be the name displayed on the PC; and the
font name will be the display name in the font list. Set the
B
6
E desired comment.
C
(4) Select the reference font.
D
To reference a system font, check the system font checkbox,
Tools Menu
and select either [Standard], [Small] or [Quick]. To reference
other fonts, uncheck the [System font] checkbox and select
A. Character the reference font using the [Ref.] button.
Display the currently selected character. If you directly enter
(5) Press the [Create] button.
characters into this box, the entered characters will become
A new font file will be created.
selected.
B. Unicode View
Display the Unicode of the currently selected character. When (2)
you enter a 4-digit, base 16 number into this box, the character
corresponding to the entered code will become selected.
C. Code Type (3)
Display the code type of the currently selected character. When
you change the code type list, the character list will also change
according to the code category.
D. Do not add approach
Set whether to add an approach to the currently selected (4)
character.
E. Character shape
Display the shape of the currently selected character.
(5)
4. Character list
Display the list of characters selected in [Code Type].
Reference There are following differences depending on the
character background color.
Green: A character has been registered.
Red: The character shape has been changed (returns to
green when you save the file).
Gray: Characters have not been registered.
- Marking Builder 3 User's Manual - 121
Edit Font
6-2 Logo designer
This section explains how to edit font files in Font Architect. Logo designer is a software for creating a logo/hatch logo/workpiece
The procedure is explained below. image logo/custom character file.
(1) Select the font file to be edited. 1
2
(2) Enter the replacement character.
(2)
(1)
3 5
6
4
(3) Edit the character.
Right-click a character and select the editing method.
Select Custom Character File
Change the character by referencing a custom character file. Reference This section explains each of the file formats.
Edit Logo: The figure is marked with line and arc elements.
Launch Logo designer and edit the character. Hatch logo: The figure is marked with line, arc and fill
elements.
Reference You can also edit the character by double-clicking
Workpiece Logo: The logo used for aligning the position.
on it.
Custom character: A character file for creating a font file.
6 (3) 1. Menu Bar
Display the file operations, edit file, screen display, layout, setup and
help menus.
Tools Menu
“Menu Bars” (Page123)
2. Main Toolbar
This toolbar shows the icons of functions such as create new file,
(4) Edit the required number of characters. zoom in/out and adjust layout.
Repeat step 2 to 3 to edit the font file characters. “Standard toolbar” (Page 129)
(5) Save the font file.
3. Edit Toolbar
(5) This toolbar shows the icons of frequently used functions such as
add element, add/delete/combine/cancel fill, change element No.,
Wobble conversion, and Scratch conversion.
“Edit toolbar” (Page 130)
4. Preview area
You can design logo and edit layouts in this screen.
(4)
5. Position setting view
Display the list of elements in the preview area. You can select an
element from the list.
“Position setting view” (Page 133)
6. Save options
Set the optional functions during file save.
“Save options” (Page 133)
122 - Marking Builder 3 User's Manual -
Menu Bar 2. Open
Open the existing logo/hatch logo/custom character/workpiece
This section explains the functions of the menu bar. image logo/DXF files. Select the desired file format from the [File
Type] list and then select a file.
File Menu Functions
You can perform operations such as create new file, open file, save,
save as, and save the selected elements.
1
2
3
Important The DXF File Conversion dialog appears when you
open a DXF format file.
1. New
“DXF File Conversion” (Page 134)
Create a new logo/hatch logo/custom character file. The file format
selection dialog will appear. Select the desired file format in this
dialog.
6
A
Tools Menu
A. Refer to System Font
You can create a new custom character file by referencing an
existing system font. Specify the character and font you wish to
change and then reference an existing font. 3. Save/Save As
Overwrites or save the currently editing file with a different name.
Reference When saving as a file, you can create a workpiece
image logo file by selecting [Work Image Logo File]
as the file type.
4. Save the Selected Elements
Save only the currently selected elements to a separate file.
Reference When you save the selected element, it will be saved
at the bottom left of the preview area. To retain the
original position in the saved file, select [Hatch logo]
as the file type and check the [Fix Logo size]
checkbox in [Save option].
5. Recently used files
Display the list of recently used files.
- Marking Builder 3 User's Manual - 123
View Menu Functions 5. Select Outline Start Position
This section explains the functions of the Edit menu.
You can change the boundary drawing start position of the currently
selected HATCH element.
1 Select the boundary to be
drawn.
3 2
2 4 3
1
3 2
1 4
4 Before changing the After changing the
outline start position outline start position
5
Reference The drawing order is fixed to counterclockwise.
6
6. Add Element
1. Undo/Redo Add an element while checking the fill preview of the hatch logo. This
function is only enabled during a preview of the hatch logo.
You can undo/redo operations. “Add Element” (Page 36)
Reference The number of undo operations can be set to a
maximum of 16 times in [Number of Undo] in the View Menu Functions
Setup. Change the zoom, refresh the screen, set the scale/grid/guideline,
set the toolbar/status bar, display/hide noncontiguous points, and
display the marking order.
2. Select All/Release All
You can select or deselect all elements.
6 3. Delete/Cut/Copy/Paste
You can delete, cut, copy and paste elements. 1
Tools Menu
4. Insert from File
Inserts an element from another file into the currently editing file. 2
3
4
+ =
5
6
Element inserted Result of [Insert 7
Editing element
from a file from File]
Reference Wobble-converted and Scratch-converted logo files 8
can only be inserted into logo files.
The insertable file format will vary depending on the
9
currently editing file format.
Editing format Formats that can be
inserted
1. Change Scaling
Logo file Logo/Workpiece logo
files Select the zoom ratio of the preview area from
Logo/Hatch [100/200/400/500/1000/2000/5000
Hatch logo file
logo/Workpiece logo /10000/50000%] and [Maximum View/Fit Width/Fit Height/Fit Page].
files
Workpiece image logo Logo/Workpiece logo 2. Refresh
file files Refresh the marking in the preview area.
Custom Character File Custom Character File
3. Show Scale
Display the scale (unit: mm) at the left edge/top edge of the preview
area.
4. Grid
Display grids (squares) in the preview area.
124 - Marking Builder 3 User's Manual -
A. View 8. Display Noncontiguous Points/Hide Noncontiguous Points
Switch the grid display ON/OFF. Display the noncontiguous points of the selected element.
How to Display and Connect Noncontiguous Points
B. Alignment This section explains the procedure for displaying and connection
Switch whether to align the end points and outer shell of noncontiguous points.
elements with the grid.
(1) Select the target figure.
C. Settings
Set the grid interval.
(1)
5. Guideline
Insert a guide line with sticking function into the preview area.
(2) Press the [Show Noncontiguous Points] button.
A. Add
Noncontiguous points will be marked in red.
Add a guideline on the X/Y axes in the preview area. You can
move the added guideline using the mouse.
6
B. Delete All
Tools Menu
Delete all guidelines in the preview area.
C. Alignment
Switch whether to align the end points and outer shell of
(2)
elements with the guideline.
6. Toolbar
Set whether to show the Standard toolbar, Edit toolbar and [Edit
Element] on the screen.
7. Status bar
You can select whether to display a status bar at the bottom of the
screen. Noncontiguous
points
- Marking Builder 3 User's Manual - 125
(3) Zoom into the noncontiguous points.
9. Display Marking Order
Various zoom-in tools can be used.
Display the drawing order of the currently selected element.
(4) Enable the [Snap] icon.
The snap function is used to align with the end points of an A
element.
(3)
B
(4)
A. Show/Hide
Show/hide the drawing order of the currently selected element
using an arrow.
(5) Connect the noncontiguous points.
Move one end point on to the other end point. You can
connect the points when the mouse icon changes to .
6 B. Check Movie/Complete Checking Movie
A red pointer will move on the element, allowing you to check
Tools Menu
the drawing order in movie format.
Reference This function is only enabled while the drawing
order is being displayed.
(5) Playback
Playback speed
position
Pointer
Reference The points may not connect correctly when moving
the end points of an arc (ARC). In such a case, join the
two points with a line (LINE).
(6) Press the [Hide Contiguous Points] button.
(6)
Connection the noncontiguous points is now complete.
126 - Marking Builder 3 User's Manual -
Layout Menu Functions 4. Layout
Change the order, edit the element layout, etc. Select the element layout method from [Horizontal Center/Vertical
Center/Equally Spaced - Horizontal/Equally Spaced - Vertical].
1 A
2
3
4 B
6 A. Horizontal Center/Vertical Center
7 Move the center of the selected element to the X or Y axis.
Before movement Horizontal Center Vertical Center
10
B. Equally Spaced - Horizontal/Equally Spaced - Vertical
Moves the elements such that the gap between 3 or more
elements will be uniform.
11
6
12
Tools Menu
1. Order
Before movement Equally Spaced - Horizontal Equally Spaced - Vertical
Change the order of the currently selected elements. Use this option
when the desired element is overlapped and cannot be selected.
Important Elements whose positional relationship you wish to
retain should be grouped together in advance.
5. Fit
Fit the custom character file currently being created to the outermost
shell. The available options are [Fixed Ratio], which fits with a fixed
aspect ratio, and [Variable Ratio], which fits to the outermost shell
2. Invert vertically and horizontally.
Invert the currently selected element horizontally/vertically.
Before fitting Fixed Ratio Variable Ratio
Before invert After horizontal inversion After vertical inversion
Important Group all elements in advance.
3. Rotate
Rotate the currently selected element 90° to the right/left.
Before rotation Left 90° Right 90°
- Marking Builder 3 User's Manual - 127
8. Lock/Unlock
6. Align to Position
Lock the currently selected element from being edited. The element
Move the currently selected element according to the click position. can be unlocked using the [Unlock] button.
Select the horizontal and vertical alignment positions.
9. Mark/Do not mark
Prevent the currently selected element from being marked. The
element set to [Do not Mark] will appear in red; and not laser
emission will be performed. You can restore the original setting by
pressing the [Mark] button.
10. Fill Element/Non-Fill Element
Change the currently selected element to a fill element. The fill
element will be shown in orange; and the fill marking conditions will
be applied to it. This operation can be undone using the [Non-Fill
Element] button.
11. Grouping/Cancel Grouping
Group the currently selected elements. Grouped elements are
Reference The selected two elements will be aligned to the treated as a single figure that can be moved or zoomed in/out.
specified position in the vertical center. Grouping can be undone using the [Cancel Grouping] button.
12. Combine/Separate
Combine and convert the currently selected HATCH elements into
MHATCH element. It can be undone using [Separate]. The drawing
order of HATCH and MHATCH elements differ as described below.
Mouse click
Before position alignment After position alignment
6 7. Align to Element
Move the currently selected element according to the clicked
Tools Menu
element. Select the horizontal and vertical alignment positions.
HATCH element MHATCH element
Reference The marking state of the entire logo will stabilize as
local heat accumulation is less likely to occur in
MHATCH element. However, the marking time tends
to become longer.
You cannot combine overlapping HATCH elements.
Settings Menu Functions
Set the environmental settings of Logo designer.
1
Reference The selected two elements will be aligned to the
clicked element in the vertical center.
2
Mouse click
3
Before element alignment After element alignment
1. Number of Undo
Set the effective number of [Undo/Redo] operations.
128 - Marking Builder 3 User's Manual -
2. Logo/Custom Character setting
To the Front-Most Change the overlapping order of
Set whether to show the setting dialog every time [Fill the Closed To the Front elements. This option is used when the
Space] is executed while editing a logo or custom character file. To the Back desired element is overlapped and
To the Back-Most cannot be selected.
3. Hatch Logo setting
Select how to process the boundary when [Fill the close space] is
executed.
Align to Position Move the element to the click position.
Reference The boundary should be deleted in Logo designer
as Marking Builder 3 can be set to generate a
boundary for hatch logo files. Align to selected Move the element to the same position
element as another element.
Help Menu Functions
Display the version information. Horizontal Center Center the element
Vertical Center horizontally/vertically.
Grouping
Group or ungroup multiple elements.
Ungroup
Fit the custom character element to the
Fixed Ratio outermost shell maintaining its aspect
ratio.
Fit the custom character element to the
Variable Ratio
outermost shell.
You can add an element from the fill
Add Element
preview function.
Main Toolbar 6
Tools Menu
This toolbar shows the icons of functions such as create new file, zoom
in/out and adjust layout.
Icon Function name Contents
Create a new logo/hatch logo/custom
New File
character file.
Open the existing logo/hatch
Open logo/custom character/workpiece image
logo/DXF files.
Save Overwrite the currently editing file.
Undo
Operations can be undone/redone.
Redo
Delete Delete the element.
Cut
Copy Cut, copy or paste an element.
Paste
Show the entire view.
Display all
Shortcut: Ctrl+0
Fit the outermost shell of all elements in
Fit to Preview
the view area.
Window
Shortcut: Ctrl+H
Enlarge Zoom in/out using the mouse click point
Zoom Out as the center.
Enlarge Range Zoom in on the mouse-dragged range.
Zoom in/out by dragging operation in
Zoom In/Out
the vertical direction.
Move the view area by dragging
Move operation.
Shortcut: Space
- Marking Builder 3 User's Manual - 129
Edit Toolbar 5. Rectangle
Switch to the rectangle marking mode. Specify the rectangle
This toolbar shows the icons of frequently used functions such as add diagonals by dragging the mouse. The marking start point will be
element, add/delete/combine/cancel fill, change element No., Wobble upper left and the drawing order will be clockwise at all times.
conversion, and Scratch conversion.
Marking start
point
1 2 3 4 5 6 7 8 9 10 11 12 13 14 15 16
1. Edit Element
Shape elements will become selectable. The selection state will Mouse drag
change according to the dragging direction.
When dragged from above Reference You can draw a perfect square by dragging while
pressing down the Shift key.
Only select elements that fit entirely inside the mouse-dragged
range.
6. Arc
Switch to the arc marking mode. Specify the start, midpoint and end
points of an arc.
Start
Marking start
point
Midpoint
Mouse drag Not selected Marking end
End point
6 When dragged from below
Select elements that fit partially or entirely inside the mouse-dragged 7. Oval
range. Switch to the circle/oval marking mode. When you specify the
Tools Menu
rectangle diagonals by dragging the mouse, an oval (perfect circle)
circumscribing the rectangle will be drawn. Marking start/end points
will always be the upper end points.
Marking start/end
point
Mouse drag Select all
Mouse drag
2. Switch continuous operations
If you press down the [Switch continuous operations] button, you can You can draw a perfect circle by dragging while
Reference
execute functions such as the Add Element and Zoom In/Zoom Out pressing down the Shift key.
continuously.
Reference You can return to the element editing mode by
8. Oval arc
right-clicking the preview area during continuous
operation. Switch to the arc/oval arc marking mode. When you specify the
rectangle diagonals by dragging the mouse, an oval (perfect circle)
circumscribing the rectangle will be drawn. Specify the marking start
3. Switch Snap ON/OFF point and marking end point by dragging the mouse. The drawing
If you hold down the [Switch Snap ON/OFF] button while editing order is always clockwise.
elements, the mouse-dragged range will fit the end points of the
elements (placed at the same coordinates). You can check whether
the snap function works by checking whether the mouse cursor
changes as shown below.
Marking Marking
Mouse drag Mouse drag
end point start point
4. Line
Switch to the line marking mode. Drag from the marking start point to 9. Fill the Closed Space/Delete the Filled Area
the marking end point. Switch to the closed space fill mode. The fill method will vary
depending on the file format. Only the hatch logo fill can be undone
Marking end
point using the [Delete the Filled Area] button.
Reference This function cannot be used if the preview zoom
factor is high.
An error will appear if the specified space is not a
closed space.
Marking start
point
Mouse drag
130 - Marking Builder 3 User's Manual -
Filling the Closed Space of Logo/Custom Character Files 10. Combine/Separate
The following dialog appears when you press the [Fill the Closed Combine and convert the currently selected HATCH elements into
Space] button. A fill line will be created when you specify a closed MHATCH element. It can be undone using [Separate].
space after setting the fill condition. "Combine/Separate" (128)
11. Display Noncontiguous Points/Hide Noncontiguous Points
A Display the noncontiguous points of the selected element.
“Show/Hide Noncontiguous Points” (Page 125)
B
C 12. Change Element No.
Specify the element marking order with a mouse. The elements will
be marked in the order they were clicked after pressing the [Change
Element No.] button.
A. Margin from Boundary/Fill Interval
3 2
Set the margin between the boundary and fill line and the fill line
intervals.
Fill interval
2 1
1 3
Margin from boundary
B. Fill direction
6
Click Click Click
Select the fill direction from [L -> R/R <- L/Alternate].
Tools Menu
Important [Change Element No.] will not change the marking
direction. To change the marking direction, use the
[Swap Start/End] button in [Position setting].
Reference If you wish to change the element No. from the
middle of multiple elements, select the first
element to be changed while holding down the
L -> R Right <- Left Alternate Shift key. Since the element No. of elements
selected while holding down the Shift key remains
unchanged, you can change the marking order
Reference All fills are created using LINE elements. from a desired element in the middle.
If [Set fill condition every time] is not checked in the
Setup, this setting will be omitted and the same
value as last time will be applied. 13. Display Marking Order/Check Marking Order Movie
Display the drawing order of the currently selected element.
Filling the Closed Space of a Hatch Logo File “Display Drawing Order” (Page 126)
When you specify a closed space after pressing the [Fill the
Closed Space] button, the close space will be converted into 14. Select Outline Start Position
HATCH element. Set the fill setting of the hatch logo in the Change the drawing start position of the boundary of the HATCH
marking conditions. element.
“Select Outline Start Position” (Page 124)
15. Wobble Conversion
Convert all line segment (LINE, ARC) elements in the logo file format
into multiple (arc element). The following screen appears when you
press the [Wobble Conversion] button.
Before fill After fill
A
Reference Delete the boundary when setting the fill setting of B
the hatch logo. Since HATCH elements contain the
boundary and fill information, the boundary can be
created later on. Wobble conversion can only be performed once on
Reference
If you restore the HATCH element to its original state a logo.
using the [Delete the Filled Area] button, only those Non-marked elements will not be converted.
elements on the HATCH boundary will be restored. Scratch-converted logos cannot be converted.
The area extending off the boundary will not be The scan speed for a Wobble-converted logo
restored. should be set to 3000mm/s or slower.
The logo will be fitted to the bottom left of the area
after conversion.
- Marking Builder 3 User's Manual - 131
A. Line Width A. Single Line Length/Overlap Rate
Set the width of the multiple lines. Set the per-line length and the overlap ratio of multiple line
segments.
Line Width
The greater the
Single line
overlap rate, the
length
shorter the line will
become.
Before conversion After conversion Enlarged view
Before conversion After conversion
Move back and forth on the original
B. Overlap rate line segment.
Set the overlap ratio with the adjacent arc element.
B. Number of continuations
Set the to-and-fro count for the line segment.
Overlap rate: Small Overlap rate: Large
Reference The higher the overlap ratio, the denser the marking
will be. However, higher overlap ratio will also result
in longer marking time. Number of continuations: Number of continuations:
1 time 2 times
16. Scratch Conversion
Convert all line segment (LINE, ARC) elements in the logo file format C. Line segment direction
6 into multiple line segments. The following screen appears when you
press the [Scratch Conversion] button.
Select the writing direction from [Unidirectional/Alternate].
Tools Menu
Reference Scratch conversion can only be performed once on
a logo.
Non-marked elements will not be converted.
Wobble converted logos cannot be converted.
The scan speed for a Scratch-converted logo
should be set to 3000mm/s or slower. Alternate
Unidirectional
The logo will be fitted to the bottom left of the area
after conversion.
132 - Marking Builder 3 User's Manual -
Position setting view
C. Reverse
In [Position setting view], you can perform operations such as selecting Reverses the drawing order of an arc/oval arc. Arc/oval arc will
the element No., displaying the element list, editing elements and be marked as arc from the start point to end point in the
displaying the element coordinates. clockwise direction, but the arc can be inverted using this
function.
1
Start Start
End End
2
Before conversion After conversion
(Clockwise) (Counterclockwise)
D. Reverse Order
Reverses the order of the currently selected multiple elements.
E. Delete
3 Delete the currently selected element.
4. Start Point/End Point/Center/Radius
Display the start/end points of an element. The center and radius will
also be displayed when the type is ARC.
4 Reference You can edit directly from the input box.
Save option
6
Select the save options.
Tools Menu
1. Element No. 1 2
Display and select the element No. 3
: Move the element No. by one unit.
: Move to the maximum/minimum element No.
1. Optimize
2. Show Element List
If the [Optimize] checkbox is set to ON, files will be saved with the
Display the type, start point X/Y, end point X/Y, center X/Y and radius
optimal element drawing order.
X/Y of all elements.
There are the four kinds of classification, LINE, Reference This function cannot be used for custom character
Reference files.
ARC, HATCH, and MHATCH.
You can change the element No. by dragging the
mouse. 2. Baseline shift
Save with the baseline shift function of the custom character file
3. Edit Element Function enabled if the [Baseline shift] checkbox is set to ON.
You can edit and/or delete elements. Reference Baseline shift is a function for marking characters
such as lowercase 'g' and 'q' slightly lower than the
A D other characters.
B E
C 3. Fix Logo size
This function fixes the size of the hatch logo file.
A. Connection
Connect the start and end points of two desired elements. The Fixed
start point of the latter selected element will move and connect frame
to the end point of the former selected element.
B. Swap Start/End
Change the drawing order by switching the start/end points of
the element.
Reference By fixing the size, you can create a hatch logo of the
desired size.
- Marking Builder 3 User's Manual - 133
DXF File Conversion 2. Ratio Conversion/Baseline Shift
In the custom character conversion options, select whether to set the
The DXF File Conversion dialog appears when you open a DXF file. ratio conversion and the baseline shift function.
Select the conversion method and press the [Execute Conversion] to
convert the file. A
1 A. Ratio Conversion
Import the DXF data such that it fits to the outermost shell of the
area, regardless of the DXF data size.
2
3
4
5 6
Ratio Conversion OFF Ratio Conversion ON
B. Baseline Shift
Enable the baseline shift function for custom character files.
Reference Baseline shift is a function for marking characters
such as lowercase 'g' and 'q' slightly lower than the
other characters.
Reference DXF files should be created in actual size.
The maximum DXF file name length that can be 3. Fill Conversion Settings
6
imported is 26 bytes or longer.
DXF files support up to AutoCAD 2006 and also
Set whether to apply a fill to HATCH/SOLID element of the DXF file.
support the following line segment elements. A
Tools Menu
LINE, POINT, CIRCLE, ARC, SOLID/HATCH (Fill part
is converted into HATCH element), INSERT, B
POLYLINE, 3DFACE, 3DLINE, ELLIPSE (Tilted oval
is partitioned into line segment and converted),
SPLINE (Partitioned into line segment and A. Enable Hatch Settings
converted), LWPOLYLINE (Converted into line, Generate a fill line in HATCH/SOLID of the DXF file.
circle or arc)
The maximum capacity of the logo, hatch logo or Reference Hatch logo files are automatically converted into
workpiece image file after conversion is 1MB. HATCH elements.
B. Line Interval
1. Conversion File Format
Set the fill line interval.
Select the file format after conversion from [Logo/Hatch
Logo/Custom Character]. 4. Conversion Settings
Logo, Hatch Logo Set the detailed contents of the logo and custom character fill lines.
Importable DXF data sizes are as described below. Separate explanations are provided for each pattern type.
Model DXF data size When the Type is Slant/Tolerance/Contour
MD-X1020/1520, MD-U1020 327 mm square
MD-F3220/5220, ML-Z9620 300 mm square
MD-X1000/1500, MD-F3200/5200, 125 mm square
MD-U1000
ML-Z9610 120 mm square
MD-X1050, ML-Z9650 50 mm square
Slant Cross Contour
Custom Character
Importable DXF data sizes are as described below.
Model DXF data size
MD-X1020/1520, MD-F3220/5220, 50 mm square
MD-U1020, ML-Z9620
MD-X1000/1500, MD-F3200/5200, 20mm square A
MD-U1000, ML-Z9610
MD-X1050, ML-Z9650 10mm square
Create a custom character file with reference to the C
Reference B
CAD origin. You cannot import data that has not
been created with reference to the point of origin.
If the [Ratio Conversion] checkbox is ON, custom
character files can be imported with the custom
character size fitted to the area.
D
134 - Marking Builder 3 User's Manual -
Reference The SOLID element is automatically converted with
For [Spiral] Type
a horizontal line (0° slant).
A. Margin from Boundary/Angle/Cross Angle
Margin from Boundary
Set the margin between the boundary and the fill.
“Margin from Boundary/Fill Interval” (Page 131)
Angle
Set the fill interval angle.
“Angle” (Page 36)
Spiral
Cross Angle
Set the angle formed by the crossing fill lines.
“Cross Angle” (Page 57)
Reference The cross angle will only be displayed when the
type is [Cross].
This item is not displayed for a contour.
In the case of a contour, the [Join Intersection
Points] option will appear under [Type].
The [Join Intersection Points] option sets whether to
draw a line between the intersecting points when
contours intersect with each other near the figure B
A
center. When you set [Join Intersection Points] to ON,
the points of intersection of the contours will be joined
with a line.
6
Join Intersection Points Join Intersection Points A. Drawing Order
ON OFF
Tools Menu
Set the direction of the spiral drawing order, the spiral start
position and the drawing start position.
B. Drawing Order
Relationship between directions and start positions
Set the drawing order of the fill lines.
Direction
Set the marking order for the fill lines.
“Direction” (Page 35)
Skip Line Count
Mark the fill lines skipping the specified number of lines.
Marking will be performed to the end by moving
to-and-fro for the skipped lines.
“Skip Line Count” (Page 57)
Direction: CW Direction: CW
Reference The drawing start position will only be displayed for Start Position: Outside Start Position: Inside
a contour.
C. Overprinting
Set the overwriting direction and overwriting count.
“Line Overprinting” (Page 58)
D. Boundary
Set the boundary.
Set whether to create a HATCH/SOLID boundary figure. Direction: CCW Direction: CCW
“Create Boundary” (Page 36) Start Position: Outside Start Position: Inside
Offset
Set the boundary offset.
“Shrink boundary” (Page 36)
- Marking Builder 3 User's Manual - 135
Spiral start position
6. Advanced
Select the spiral start position from
[0/45/90/135/180/225/270/315°] when filling a polygon. Set how to read line feed codes and the figure precision.
90°
135° 45°
A
180° 0°
B
225° 315° C
270°
D
A. Automatic Line Feed Code Detection
Select how to read the line feed codes in the DXF file.
Start pos 135° Start pos 90° Start pos 45° First Appearing Line Feed Code
Only the line feed code that appears first (DOS/Windows
format, UNIX format or Mac format) for the DXF file will be
used. If any line feed code appears, it will be treated as a
B. Overprinting hidden character.
Set the overwriting direction and count. Treat all as line feed codes
6 “Line Overprinting” (Page 58) Any DXF line feed code that appears (DOS/Windows format,
UNIX format or Mac format) will be treated as a line feed code.
C. Boundary This option is only used for DXF files containing mixed line
Tools Menu
Set the boundary. feed codes.
Set whether to create a HATCH/SOLID boundary figure.
“Create Boundary” (Page 36) B. Minimum Fill Line Length
Offset Set the minimum line segment length when a fill line segment is
Set the boundary offset. created for HATCH/SOLID element.
“Shrink boundary” (Page 36)
C. Distance Tolerance of Tilted-Ellipse/Spline Partition
5. POINT
The oval (ELLIPSE) elements of the DXF file with inclined axis
You can set the logo size freely by treating the POINT element on the and spline (SPLINE) elements are split into fine line segments.
DXF data as a figure existing range. To convert, specify the distance from the partitioned line
segment (chord) to the furthest point among the curved points
along the line segment as [Distance Tolerance].
Specify as
[Distance
Tolerance]
Source data Tolerance: Small Tolerance: Large
Original DXF data Use POINT Do not use POINT
Reference When POINT is output as a figure existing range, a D. Distance Tolerance of Fit Arcs
non-marking line will be drawn from the point of When the fill pattern is spiral or contour, the number of output
origin to the opposing corners of the logo. elements can be reduced by converting a shape consisting of a
fine line segment into a similar arc. The line segment is
converted into an arc when the longest distance between the
approximating arc and line segment is within the set distance
tolerance.
Output arc
Convert into an arc when this
distance is within the set distance
tolerance.
136 - Marking Builder 3 User's Manual -
(3) Set the desired coordinates, rotational angles and resolution
in Z-MAP Creator.
6-3 Z-MAP Creator
Z-MAP Creator is a software that creates Z-MAP files from 3D_CAD (3)
(STL format) files. By using a Z-MAP file, you can mark on complex 3D
shapes such as below.
Before setting After setting
Reference The area extending off the preview and height
±21mm will not be converted into Z-MAP file.
(4) Convert into Z-MAP file.
(4)
Before conversion After conversion
(5) Save the Z-MAP file.
Save with the desired file name.
(6) Close Z-MAP Creator.
This function only appears when the 3D extensions (6)
Important (5)
software "MB3-H3D1" is installed.
Z-MAP Creator converts imported STL files into 255
6
Reference
x 255 mesh-split Z-MAP files. Z-MAP files contain
Tools Menu
height information at the peak of each mesh.
Height
255 mesh
information
(Peak)
(7) Reference the Z-MAP file created in Z-MAP in the 3D shape
255 mesh settings.
Flow of Operations for Z-MAP File Conversion
The following explains the basic flow of operations to convert a STL file
into a Z-MAP file.
(1) Prepare an STL file.
(7)
Reference STL is one of the 3D_CAD file formats.
STL files in ASCII and binary formats are supported.
(2) Open STL File
Reference the desired STL file.
(2)
The basic flow of operations is now complete.
- Marking Builder 3 User's Manual - 137
Screen Description
2. Coordinate/Rotational Angle
This section explains the Z-MAP Creator screen. Set the position and angle of the imported figure before converting it
into a Z-MAP file. Adjust the X/Y/Z coordinates and X/Y/Z angles
1 such that the marking surface will not go off the preview area.
Z coordinate/angle Y coordinate/angle
2
3
4
5
X coordinate/angle
1. Toolbar
You can perform file operations, zoom in/out, set the units and check
the heights. Reference This setting is only enabled while editing a STL file.
The area extending off the preview will not be
A B C D E F G converted.
You can also change the X/Y/Z angles using the
slider.
Minus direction Plus direction
A. Open File
6 Open a STL file or Z-MAP file.
3. Z-MAP Resolution
B. Save As Select the Z-MAP resolution from [1/2/4/8/16]. Increasing the
Tools Menu
Save the Z-MAP file after Z-MAP conversion. resolution will result in a smaller Z-MAP file area but will allow you to
create a higher resolution Z-MAP file.
C. Display all Reference The following shows a variation when the Z-MAP
Switch the preview screen to the [Display all] mode. resolution is changed in the standard area (125mm
square).
D. Zoom In/Zoom Out
You can zoom in/out the preview screen.
E. Display Setting
Set whether to display the marking space (Ambient/Front/Back)
in the preview screen.
Z-Map Resolution: x 1 Mesh Resolution: 512μm
Area size: 125mm square
Marking space: Ambient Marking space: Front Marking space: Back
F. Unit Setting
Z-Map Resolution: x 2 Mesh Resolution: 256μm
Select the unit for the STL file to be imported from Area size: Approx. 63mm square
[mm/cm/m/inch/ft/yd]. The selected unit can be converted into
the mm unit in Z-MAP Creator.
Reference This setting is only enabled while editing a STL file.
Changing the unit setting will affect the size of the
figure displayed in the preview screen.
G. Z-map data ref.
Display the Z-MAP data reference.
“Z-map data ref.” (Page 139) Z-Map Resolution: x 4 Mesh Resolution: 128μm
Area size: Approx. 31.5mm square
Z-Map Resolution: x 8 Z-Map Resolution: x 16
Area size: Approx. 15mm square Area size: Approx. 7.5 mm square
Mesh Resolution: 64μm Mesh Resolution: 32μm
138 - Marking Builder 3 User's Manual -
4. Convert into Z-MAP/Convert into STL
Perform file conversions from STL to Z-MAP and from Z-MAP to STL.
Perform Z-MAP conversion after setting the coordinate, rotational
angle and Z-MAP resolution.
Reference If a Z-MAP file is imported, it cannot be converted
into STL.
5. Z-map data ref.
Display the X/Y coordinates and height of the point clicked in the
Z-MAP preview area. This option only appears while pressing the
[Z-map data ref.] button in the toolbar.
Tools Menu
- Marking Builder 3 User's Manual - 139
7 View Menu
1 2 3
7
View Menu
1. Show preview A. View
Select the display state of the preview area from [2D/2D+3D]. Set whether to display the grid.
B. Alignment
Set whether to align the end points and outermost shell of the
block with the grid intersection.
C. Pitch
2D View 2D+3D View
Set the grid interval.
Reference This function only appears when the 3D extensions
software "MB3-H3D1" is installed.
It can also be changed from the quick access
buttons at the bottom right of the screen.
2. Grid
Set the grid on the preview area.
A B
140 - Marking Builder 3 User's Manual -
3. Zoom
Perform various display functions.
A B C D E
A. Display all
Display the entire area in the preview.
Reference It can also be changed from the quick access
buttons at the bottom right of the screen.
B. Fit to Preview Window
Fit the outermost shell of the mark data in the view area.
Reference It can also be changed from the quick access
buttons at the bottom right of the screen.
C. Finder Adjust View
Fit the finder's view angle in the view area.
Reference It can also be changed from the quick access
buttons at the bottom right of the screen.
7
D. Zoom In/Zoom Out
View Menu
Zoom in/out using the mouse click point in the view area as the
center.
E. Range selection
Zoom in on the specified range by mouse operations.
- Marking Builder 3 User's Manual - 141
8 Marking Menu
3
1 2 4 5 6 7 8 9 10 11 12
8 Reference The following screen will appear when there are
differences between the marking common setup of A. Show Finder Images
Marking Builder 3 and the laser marker. Select Set the finder image display and the display screen.
either the data to be used or to perform the “Finder image” (Page 89)
Marking Menu
operation without data transfer.
2. Show Errors
Display the error state/history and resets errors.
“Show Errors” (Page 85)
1. Finder view
Display the finder capture image by splitting the view area into finder
image area and preview area.
Reference This function is not displayed on MD-X1000L/1500L
series, MD-F3200/5200 series, and ML-Z9600 series.
142 - Marking Builder 3 User's Manual -
3. Program Transfer
A. Marking Laser
Transfer the currently editing settings to the controller.
Switch to the marking laser emission mode.
4. Marking Energy
B. Guide Laser: 1 time
Check the energy used for the laser emission after the marking has
Switch to the mode that emits the mark data once with the
completed. When the upper/lower limit of the set threshold is
guide laser.
exceeded, the "Excess/Insufficient Marking Energy Alarm " will occur
and the warning output (No. A4) of the terminal block will become
ON. C. Guide Laser: Continuous
Switch to the mode that emits the mark data continuously with
the guide laser.
D. Guide Laser: Area Frame
Switch to the mode that continuously emits a lattice frame that
passes through the outermost shell of the area and the point of
origin.
E. Guide Laser: Workpiece Image
Switch to the mode that only emits the workpiece image file
continuously with the guide laser.
Reference This function is not displayed for the F. Guide Laser: Block frame
MD-X1000L/1500L series and ML-Z9600 series.
Switch to the mode that only emits the boundary of each block
For the marking energy measurement, set the
continuously with the guide laser.
threshold taking into account the error due to
changes in the ambient environment.
Marking energy indicates the total heat of the G. Guide Laser: Align to Position
emitted laser. (Marking Energy (J) = Laser Power Switch to the mode that displays the outer-most of all the
(W) x Marking Time (s)) currently selecting block by guide laser. The align to position is
available by shifting the block.
5. Expansion time/Marking time
7. Marking
Display the expansion processing time and marking time of the
program. Execute or lock the trigger.
Reference The program expansion processing time and the
program No. switching time will be the same.
Marking time includes the trigger delay and auto
power-save recovery time. A B
6. Laser selection
8
Select the marking laser or one of the 5 types of guide lasers.
Marking Menu
A
A. Trigger
Start emitting the marking laser or guide laser according to the
B mode selected in [Laser selection].
C
WARNING This function emits laser beams. Make sure to check
the precautions on laser safety management before
D use.
E
B. Trigger lock
F
Disables the [Trigger] button.
G
- Marking Builder 3 User's Manual - 143
8. Finder/Marking Image 9. 2D code reader
Execute the finder function. Display the 2D code reading result.
A
A
B B
Reference This function is not displayed on MD-X1000L/1500L C D
series, MD-F3200/5200 series, and ML-Z9600 series.
A. Finder
Project the finder image in the preview area. "Finder" and
"Grouping and Finder" can be selected.
Important This function in only available when the "2D code
reader function" has been activated.
“2D code reader validation” (Page 113)
Matching level/Detailed/Reading time will only
appear if you have validated the 2D code reader
using a serial code for MD-XAD1.
When setting the error threshold to OK other than
reading failure, only the contents and result of the
8 reading will be displayed.
B. Marking image Reference This function is not displayed on MD-X1000L/1500L
series, MD-F3200/5200 series, and ML-Z9600 series.
Marking Menu
Project the mark data on the finder view.
A. Reading/Reading result
Read the 2D code in the finder view area. The reading result
will be displayed next to the button.
B. Reading time
Display the reading time.
C. AIM DPM total grade
Display the AIM DPM total grade of the 2D code that has been
read.
Reference If the AIM-DPM total grade is poor, check the items
below.
Check if there is sufficient contrast in the image.
Check if the image brightness is optimal.
Check if the cell size is 0.25 mm or greater (0.13
mm or greater for narrow spot units).
Reference The marking image is displayed in the position
Check if the quiet zone is 4 cells or greater for QR
where the block Z coordinate is "0mm".
(Model 1/2), 2 cells or greater for Micro QR, and 1
cell or greater for DataMatrix.
Check if the workpiece is slanted.
144 - Marking Builder 3 User's Manual -
D. Settings 10. Marking confirmation
Display the 2D coder reader screen in the program settings. Capture the images of both before and after marking by built-in
“2D code reader” (Page 80) camera and confirm the marking state.
B
A C
Reference This function is not displayed on MD-X1000L/1500L
series, MD-F3200/5200 series, and ML-Z9600 series.
A. Finder image/Marking extracted image
Select an image displayed on monitor.
B. Adjustment
E. Matching level/Detailed/Reading time The selection/adjustment of the sensitivity [Auto/Custom], and
the error threshold settings are switched to possible display.
Display the matching level. The AIM DPM grades and the
“Mark confirmation” (Page 79)
reading time will be displayed when you press the [Detailed]
button.
Marking Menu
C. Setting
Displays the marking confirmation screen of Program settings.
“Mark confirmation” (Page 79)
- Marking Builder 3 User's Manual - 145
11. Align to Position C. Pointer
Display the correction information for height direction, display the A distance pointer will be emitted to the point of origin of the
workpiece position correction screen and light up the distance marking area. Adjust the installation height of the workpiece
pointer. such that the red dot comes to the center of the two red lines.
The following shows the relationship between the head and
B pointer viewed from the front.
A C
D
A. Focus
Display the height direction correction information in the
program information display area.
Reference This function is not displayed when the correction
method is [Fixed] on MD-X1000L/1500L series,
MD-F3200/5200 series, and ML-Z9600 series.
If the correction method is set to [Fixed]: Display the fixed
value and automatically enter and correct the correction
Distance: Too close Distance: Optimal Distance: Too far
amount when the [Correcting] button is pressed. Press
[Sensitivity] to adjust the sensitivity of the working distance
measurement. Reference The optimal focus distance of each model is as
described below.
When the correction method is [Auto Focus]: Update the MD-X1000/1500 series: 189 mm
correction value after each marking. Press [Sensitivity] to MD-X1020/1520 series: 300 mm
adjust the sensitivity of the working distance measurement. MD-X1050 series: 100 mm
MD-F3200/5200 series: 168 mm
If the correction method is [External displacement sensor]:
MD-F3220/5220 series: 300 mm
Display the current set correction amount and is updated to
the latest correction amount when the [Strobe] button is MD-U1000 series: 189 mm
pressed. MD-U1020 series: 300 mm
ML-Z9610 series: 189 mm
ML-Z9620 series: 300 mm
ML-Z9650 series: 92 mm
D. Line Settings
For stationary marking settings, the trigger delay is displayed;
8 for On-the-fly Marking settings, the input dialog of the line
speed and marking position offset is displayed.
Marking Menu
B. Workpiece position
Display the workpiece position adjustment screen in the
program settings.
“Workpiece position adjustment” (Page 77)
12. Offset Adjustment
You can adjust the offset of the parameters of the currently selected
block(s) or all blocks in the list.
146 - Marking Builder 3 User's Manual -
MEMO
Marking Menu
- Marking Builder 3 User's Manual - 147
5. Layout
9 Other Operations Align the block layout.
“Layout” (Page 91)
6. Centering
9-1 Right-Click Operations on the Preview Align the block layout with [Center horizontally/Center
vertically/Center].
“Layout” (Page 91)
1
7. Copy/paste marking conditions
This option is used when copying marking conditions from another
2 block or when referencing the marking conditions created in sample
marking.
3 “Copy/paste marking conditions” (Page 31)
4
8. Save TrueType font as hatch logo
5
Save the selected TrueType font after converting it to hatch logo.
6
Reference "Save TrueType font as hatch logo" cannot be
7 performed when the fill direction is "L -> R, R -> L
8 (High Speed)" or "R -> L, L -> R (High Speed)."
9
9. Logo, Photo
10 Edit, preview or save the logo, hatch logo, workpiece image and
11 custom character file.
12 A
B
Right-clicking on a block will bring up the dedicated context menu for C
block editing. D
E
1. Cut/Copy/Paste
Cut, copy or paste a block. A. Change
Change the referenced logo/photo only, without changing the
2. Delete size and marking conditions.
Delete a block.
B. Edit
3. Edit Parameters Open the selecting logo, hatch logo, and workpiece image with
Display the Edit Parameters (Edit block/Edit matrix/Edit group) Logo designer.
screen. Double-click the logo, hatch logo, or workpiece
Reference
9 4. Add Block
image on preview to be open with Logo designer.
The block adding screen will appear. C. Fill preview
Other Operations
Preview and check the line from the set fill conditions.
“Preview” (Page 36)
D. Save fill to line
Convert a HATCH element into a LINE element using the set fill
conditions. The preview will not change, but the LINE fill
element will be displayed in orange when edited.
Reference "Save TrueType font as hatch logo" cannot be
performed when the fill direction is "L -> R, R -> L
(High Speed)" or "R -> L, L -> R (High Speed)."
E. Save as a custom character
Convert a logo file to a custom character file.
Reference Files other than logo files cannot be converted.
148 - Marking Builder 3 User's Manual -
10. Block Color
1. Cut/Copy/Paste
Change the block display color in the preview.
Cut, copy or paste a block.
2. Delete
Delete a block.
3. Add Block
The block adding screen will appear.
11. Group
Perform operations such as grouping currently selected blocks or
groups, adding them to an existing group, and ungrouping.
“Grouping” (Page 93)
12. Matrix
Perform operations such as [Edit block in cell], [Delete matrix], or
[Return to upper layer] on the matrix.
A
B
C 4. Block Color
Change the block display color in the preview.
A. Edit block in cell
The “Edit block in cell” mode will open.
B. Delete matrix
Delete the set matrix.
C. Return to upper layer 9
Return from the “Edit block in cell” mode to the original screen.
Other Operations
9-2 Right-Clicking on the Block List
Right-clicking on a block list will bring up the dedicated context menu
for list editing.
- Marking Builder 3 User's Manual - 149
10 File Menu
10
1. New A. File type
10 Create a new program file. Select the file type from [Program File (MX4, MX2S,
MX2, .MX1)/Old laser marker program file].
2. Open Reference The setting file of MD-X1500/1000 series,
File Menu
Open existing program files or old laser marker files. MD-F3200/5200 series, MD-U1000 series, and
ML-Z9600 series are MX*. * is the version of Marking
Builder3. The settings created with new version
cannot be opened on the marking builder of an old
version. If the program file is saved with an old
version, the functions coming with the new version
may be deleted.
Old laser marker program files are program files
with the .MFP extension that are saved in the
controller of the
ML-Z9500/MD-V9900/MD-S9900/MD-F3000/MD-F3100
/MD-F5100/MD-T1000 series.
A conversion log will appear if you open a MFP file.
Use it after checking the conversion log.
A 3. Save
Overwrite the currently editing program file to the same file.
4. Save As
Save the program file with a different name.
150 - Marking Builder 3 User's Manual -
5. Save with MFP format
Save the program file being currently edited in the old laser marker
file.
A
Reference If the program file was edited on the MD-X1000/1500
A. Language
series, it is converted to a file compatible with the
MD-V9900 series. Select the language setting from [Japanese/English/Simplified
If the program file was edited on the MD-F3200/5200 Chinese/German/Korean/French/Spanish/Italy/Thai].
series, it is converted to a file compatible with the Important The language setting changes will take effect after
MD-F3000/3100/5100 series. restarting Marking Builder 3.
If the program file was edited on the ML-Z9600 When French or Spanish is selected, if a Marking
series, it is converted to a file compatible with the Builder earlier than Ver. 2.2 has been started, it will
ML-Z9500 series. be displayed in English.
After the file is converted, it can be transferred to When Italy or Thai is selected, if a Marking Builder
the laser marker with Marking Builder 2 Ver. 7.0 or earlier than Ver. 4.0 has been started, it will be
later. displayed in English.
Important If the file is converted to an old laser marker setting
Administrator
file format (MFP) and saved, some settings may be
lost. Set the management functions of Marking Builder 3.
6. Model selection
Converts the information of the model in use in the program file
currently being edited.
A
10
File Menu
Reference Even if the marking area changes, the coordinates
of the existing block are kept.
A. Password
7. Option
Set the password that is required to launch Marking Builder 3.
Set the options information of Marking Builder 3.
Language
Switch the language setting.
Important Set a password for all users on the PC.
Administrative privileges are required.
- Marking Builder 3 User's Manual - 151
(2) The all-setup file conversion screen will appear. Press the
Marking Builder 2 compatibility Select Model button
Converts the Marking Builder 2/3 setting file to a compatible
format.
(2)
(3) Select the target model
A. MFP file conversion
Converts the old laser marker setting file (MFP) to a Marking
(4) After selecting the all-setup file, press the "Convert all-setup
Builder 3 program file. Marking Builder 3 program files can also
be converted to old laser marker setting files (MFP). file" button
MFP ⇒ MX* file conversion The converted all-setup file is saved in the Backup folder.
Press the button in the above diagram and refer to the optional
MFP file. The converted program file will be saved in the
program file save folder.
MX* ⇒ MFP file conversion (4)
Reference Save the Marking Builder 2 all-setup file to be
converted in the
<C:\Users\”Username”\Documents\
10 Press the button in the above diagram and refer to the optional
MarkingFiles\Keyence [Model_Name]\0\all> folder.
After conversion is complete, a conversion log
MX* file. The converted program file will be saved in the old appears. Check the conversion log before using it.
laser marker program file save folder.
File Menu
The conversion log is saved in the program file save
folder.
Reference The program file created with MD-U1000 series
cannot perform MX* to MFP file conversion. MB3 all-setup file ⇒ MB2 all-setup file
Multiple files can be converted in a batch. Follow the procedure below to convert the all-setup file:
The old laser marker setting file is a setting file
(1) Press the Convert button
saved in the
ML-Z9500/MD-V9900/MD-S9900/MD-F3000/
MD-F3100/MD-F5100/MD-T1000 series controller
that has an MFP file extension.
After conversion is complete, a conversion log
appears. Check the conversion log before using it.
(2) Select the backup file that you want to convert and press the
The conversion log is saved in the program file
save folder. "Convert Backup File" button
B. Convert all-setup file
Converts all Marking Builder 2 program files to the Marking
Builder 3 format. Marking Builder 3 backup files can also be
converted to a Marking Builder 2 all-setup file.
MB2 all-setup file ⇒ MB3 all-setup file
Follow the procedure below to convert the all-setup file:
(1) Press the Convert button
(2)
152 - Marking Builder 3 User's Manual -
(3) Select the target model
Advanced
Set the advanced options of Marking Builder 3.
A
B
C
D
E
F
G
Reference An MD-X1000/1500 series all-setup file is converted
to an MD-V9900 series all-setup file.
An MD-F3200/5200 series all-setup file is converted H
to an MD-F3000/3100/5100 series all-setup file.
An ML-Z9600 series all-setup file is converted to an
ML-Z9500 series all-setup file.
After the file is converted, it can be transferred to
the laser marker with Marking Builder 2 Ver. 7.0 or
later. A. Display invalid marking range on the 3D shape in red/Valid
The converted Marking Builder 2 all-setup file is
marking angle
saved in the <C:\Users\”Username”\Documents\
MarkingFiles\Keyence [Model_Name]\0\all> folder. You can enter the valid laser angle and display the valid
The conversion log is also saved in the above save marking range when marking on a curved surface or slope of a
folder. Check the conversion log before using it. 3D shape. The valid marking angle is set using the angle of
incidence (θ) between the laser light path and workpiece
surface. The larger the setting value, the narrower the valid
marking range will be displayed.
Valid marking angle
(θ)
Invalid marking range
10
File Menu
Valid marking angle: 10° Valid marking angle: 30° Valid marking angle: 50°
Reference Laser will also be emitted onto the area shown in
red. Whether or not marking is possible depends on
the marking conditions, material and surface state.
B. Show entire Z-MAP shape when selecting a block
Display the entire Z-MAP when a Z-MAP file block is selected
by the 3D shape setting.
Show Do not show
- Marking Builder 3 User's Manual - 153
10. Exit
C. Upper limit for No. of displayable blocks
Exits Marking Builder 3.
Set the maximum number of blocks to be displayed in the
preview area. The preview will switch to simple view if the
maximum number of blocks is exceeded.
Simple view Detailed view
Reference The Simple view will automatically switch back to
Detailed view when the number of displayed blocks
falls below the upper limit by zooming in on the
preview area.
D. Inhibit the marking laser selection
Set whether to inhibit the marking laser selection (i.e. allow the
use of guide lasers only). This option is enabled in marking and
sample marking modes.
E. Allow block edit within the marking tab
Set whether to enable the block edit within the marking tab.
F. Display confirmation message box when operation is stopped
Set whether to display a confirmation message box when
moving to the Marking, Sample Marking or Laser Maintenance
mode.
G. Ethernet Port Number
Set the port number on the laser marker side when connecting
Marking Builder 3 and the laser marker via Ethernet.
Reference This setting does not need to be changed in
general. Change this setting if you are only able to
10 use a specific port number due to network security
reasons.
You need to configure the settings on the laser
marker at the same time. Set the same port number
File Menu
in the Unit Setup.
H. Data folder
Set the folders for storing the Marking Builder 3 program files,
logo/photo files, font files and Z-MAP files.
8. Help
Open the Marking Builder 3 User's Manual.
9. Version Information
Display the Marking Builder 3 version, Marking Builder 3 serial
code, 3D option enabled/disabled state, MB3ActiveX version
and font version. You can check the system information of the
PC using the [System information] button.
154 - Marking Builder 3 User's Manual -
MEMO
10
File Menu
- Marking Builder 3 User's Manual - 155
Maximum Number of Input Characters of QR Code
Appendix Model 2
Version Number Alphanumerics 8-bit bytes Kanji
(No. of
cells) L M Q H L M Q H L M Q H L M Q H
A-1 Maximum Number of Input Characters 1(21) 41 34 27 17 25 20 16 10 17 14 11 7 10 8 7 4
2(25) 77 63 48 34 47 38 29 20 32 26 20 14 20 16 12 8
for 2D Code 3 (29) 127 101 77 58 77 61 47 35 53 42 32 24 32 26 20 15
4 (33) 187 149 111 82 114 90 67 50 78 62 46 34 48 38 28 21
The maximum number of input characters for 2D code is limited 5 (37) 255 202 144 106 154 122 87 64 106 84 60 44 65 52 37 27
depending the symbol size and version. The following describes the 322 255 178 139 195 154 108 84 134 106 74 58 82 65 45 36
6(41)
maximum number of input characters for each 2D code.
7(45) 370 293 207 154 224 178 125 93 154 122 86 64 95 75 53 39
Reference If uppercase and lowercase letters of the alphabet
8(49) 461 365 259 202 279 221 157 122 192 152 108 84 118 93 66 52
are mixed, set the number of characters using the
9(53) 510 432 312 235 335 262 189 143 230 180 130 98 141 111 80 60
8-bit bytes field as reference.
Double-byte alphanumerics will be treated as Kanji 10(57) 510 510 364 288 395 311 221 174 271 213 151 119 167 131 93 74
characters. 11(61) 510 510 427 331 468 366 259 200 321 251 177 137 198 155 109 85
When the [Mode AUTO] checkbox is checked, 12(65) 510 510 489 374 510 419 296 227 367 287 203 155 226 177 125 96
lowercase alphabets can be input in QR Code. 13(69) 510 510 510 427 510 483 352 259 425 331 241 177 262 204 149 109
Lowercase alphabets cannot be input in Micro QR
14(73) 510 510 510 468 510 510 376 283 458 362 258 194 282 223 159 120
Code.
15(77) 510 510 510 510 510 510 426 321 510 412 292 220 320 254 180 136
For update characters, the actual marked number of
characters will be the number of data. 16(81) 510 510 510 510 510 510 470 365 510 450 322 250 361 277 198 154
17(85) 510 510 510 510 510 510 510 408 510 504 364 280 397 310 224 173
Maximum Number of Input Characters of DataMatrix 18(89) 510 510 510 510 510 510 510 452 510 510 394 310 442 345 243 191
Data capacity 19(93) 510 510 510 510 510 510 510 493 510 510 442 338 488 384 272 208
Alphanu
Code size Alphanu merics 8-bit byte 20(97) 510 510 510 510 510 510 510 510 510 510 482 382 510 410 297 235
Number Kanji
merics and characters
symbols 21(101) 510 510 510 510 510 510 510 510 510 510 509 403 510 438 314 248
10 x 10 6 3 3 1 - 22(105) 510 510 510 510 510 510 510 510 510 510 510 439 510 480 348 270
12 x 12 10 6 5 3 1 23(109) 510 510 510 510 510 510 510 510 510 510 510 461 510 510 376 284
14 x 14 16 10 9 6 3
24(113) 510 510 510 510 510 510 510 510 510 510 510 510 510 510 407 315
16 x 16 24 16 14 10 5
18 x 18 36 25 22 16 8 25(117) 510 510 510 510 510 510 510 510 510 510 510 510 510 510 440 330
20 x 20 44 31 28 20 10 26(121) 510 510 510 510 510 510 510 510 510 510 510 510 510 510 462 365
22 x 22 60 43 38 28 14 27(125) 510 510 510 510 510 510 510 510 510 510 510 510 510 510 496 385
24 x 24 72 52 46 34 17
28(129) 510 510 510 510 510 510 510 510 510 510 510 510 510 510 510 405
26 x 26 88 64 57 42 21
32 x 32 124 91 81 60 30 29(133) 510 510 510 510 510 510 510 510 510 510 510 510 510 510 510 430
36 x 36 172 127 113 84 42 30(137) 510 510 510 510 510 510 510 510 510 510 510 510 510 510 510 457
40 x 40 228 169 150 112 56
44 x 44 255 214 190 142 71 Maximum Number of Input Characters for Micro QR
48 x 48 255 255 230 172 86 Code
52 x 52 408 304 270 202 101 Error
Version Number Alphanumerics 8-bit bytes Kanji
64 x 64 510 418 372 277 138 correction
72 x 72 510 510 489 365 182 Error
M1(11) 5 - - -
80 x 80 510 510 510 453 226 detection
88 x 88 510 510 510 510 286 L 10 6 - -
96 x 96 510 510 510 510 346 M2(13)
M 8 5 - -
104 x 104 510 510 510 510 406
L 23 14 9 6
120 x 120 510 510 510 510 510 M3(15)
132 x 132 510 510 510 510 510 M 18 11 7 4
A 144 x 144
8 x 18
510
10
510
6
510
5
510
3
510
1
M4(17)
L
M
35
30
21
18
15
13
9
8
8 x 32 20 13 12 8 4
Q 21 13 9 5
Appendix
12 x 26 32 22 20 14 7
12 x 36 44 31 28 20 10
16 x 36 64 46 41 30 15
16 x 48 98 72 64 47 23
Maximum Number of Input Characters of QR Code
Model 1
Version Number Alphanumerics 8-bit bytes Kanji
(No. of
cells) L M Q H L M Q H L M Q H L M Q H
1(21) 40 33 25 16 24 20 15 10 17 14 11 7 10 8 6 4
2(25) 81 66 52 33 49 40 31 20 34 28 22 14 20 17 13 8
3 (29) 131 100 81 52 79 60 49 31 55 42 34 22 33 25 20 13
4 (33) 186 138 114 76 113 84 69 46 78 58 48 32 48 35 29 19
5 (37) 253 191 157 105 154 116 95 63 106 80 66 44 65 49 40 27
6 321 249 201 133 194 151 122 81 134 104 84 56 82 64 51 34
7 402 311 253 167 244 188 154 101 168 130 106 70 103 80 65 43
8 493 378 301 203 299 229 183 123 206 158 126 85 126 97 77 52
9 510 441 369 239 354 267 223 145 244 184 154 100 150 113 94 61
10 510 510 433 291 418 319 262 176 287 219 180 121 177 135 111 74
11 510 510 493 342 485 368 299 207 333 253 205 142 205 156 126 87
12 510 510 510 390 510 421 351 236 381 289 241 162 234 178 148 100
13 510 510 510 454 510 479 398 275 429 329 273 189 264 202 168 116
14 510 510 510 498 510 510 447 302 486 365 307 207 299 225 189 127
156 - Marking Builder 3 User's Manual -
FNC1
A-2 Folder structure AI Data Content Format
Required
Data Title
321(***) Length or first dimension, inches N4+N6 LENGTH (i)
This section describes the folder structure of Marking Builder 3. (Variable Measure
Trade Item)
Marking Builder 3 Installation Folder 322(***) Length or first dimension, feet (Variable N4+N6 LENGTH (f)
The Marking Builder 3 software will be saved Measure Trade
<C:\Program Files(x86)\keyence\MarkingBuilder3> Item)
323(***) Length or first dimension, yards N4+N6 LENGTH (y)
Folder Structure and Save Data List (Variable Measure Trade Item)
Files created in Marking Builder 3 are saved to the folder below. 324(***) Width, diameter, or second dimension, N4+N6 WIDTH (i)
<C: \Users\”User name”\Documents\Marking Builder 3> inches (Variable
Measure Trade Item)
Folder name Contents 325(***) Width, diameter, or second dimension, N4+N6 WIDTH (f)
Program Save a program file (.MX1) and marking feet (Variable
common setting file (.MC1). Measure Trade Item)
Logo Save a logo file (.MLG/.MHL/.MWI) or photo 326(***) Width, diameter, or second dimension, N4+N6 WIDTH (y)
file (.MZU/.MZM/.MZX). yards (Variable
Font Save a custom character file (.MFT). Measure Trade Item
Sysfont Save a font file (.FUY). 327(***) Depth, thickness, height, or third N4+N6 HEIGHT (i)
Z-MAP Save a Z-MAP file (.ZMP). dimension, inches
Backup Save a backup (.MXB) file. (Variable Measure Trade Item)
Sample Marking Save a sample marking template file 328(***) Depth, thickness, height, or third N4+N6 HEIGHT (f)
(.MSDX). dimension, feet (Variable Measure
CSV Save various CSV files. Trade Item)
329(***) Depth, thickness, height, or third N4+N6 HEIGHT (y)
dimension, yards
Reference If [Within project only] is selected in [File common
(Variable Measure Trade Item)
settings] under [Program setting], the
330(***) Logistic weight, kilograms N4+N6 GROSS WEIGHT
logo/font/Z-MAP files will not be saved to individual
(kg)
folders.
331(***) Length or first dimension, meters N4+N6 LENGTH (m), log
332(***) Width, diameter, or second dimension, N4+N6 WIDTH (m), log
meters
333(***) Depth, thickness, height, or third N4+N6 HEIGHT (m), log
dimension, meters
A-3 AI (Application Identifier) list 334(***)
335(***)
Area, square metresN4
Logistic volume, liters
N4+N6
N4+N6
AREA (m2), log
VOLUME (l), log
336(***) Logistic volume, cubic meters N4+N6 VOLUME (m3), log
The following shows the list of AIs for GS1 DataMatrix.
FNC1 337(***) Kilograms per square meter N4+N6 KG PER m2
AI Data Content Format Data Title
Required 340(***) Logistic weight, pounds N4+N6 GROSS WEIGHT
00 SSCC (Serial Shipping Container Code) N2+N18 SSCC (lb)
01 Global Trade Item Number (GTIN) N2+N14 GTIN 341(***) Length or first dimension, inches N4+N6 LENGTH (i), log
02 GTIN of Contained Trade Items N2+N14 CONTENT 342(***) Length or first dimension, feet N4+N6 LENGTH (f), log
10 Batch or Lot Number N2+X..20 (FNC1) BATCH/LOT 343(***) Length or first dimension, yards N4+N6 LENGTH (y), log
11 (**) Production Date (YYMMDD) N2+N6 PROD DATE 344(***) Width, diameter, or second dimension, N4+N6 WIDTH (i), log
12 (**) Due Date (YYMMDD) N2+N6 DUE DATE inches
13 (**) Packaging Date (YYMMDD) N2+N6 PACK DATE 345(***) Width, diameter, or second dimension, N4+N6 WIDTH (f), log
15 (**) Best Before Date (YYMMDD) N2+N6 BEST BEFORE or feet
SELL BY 346(***) Width, diameter, or second dimension, N4+N6 WIDTH (y), log
17 (**) Expiration Date (YYMMDD) N2+N6 USE BY OR yard
EXPIRY 347(***) Depth, thickness, height, or third N4+N6 HEIGHT (i), log
20
21
Variant Number
Serial Number
N2+N2
N2+X..20 (FNC1)
VARIANT
SERIAL 348(***)
dimension, inches
Depth, thickness, height, or third N4+N6 HEIGHT (f), log A
240 Additional Item Identification N3+X..30 (FNC1) ADDITIONAL ID dimension, feet
Appendix
241 Customer Part Number N3+X..30 (FNC1) CUST. PART NO. 349(***) Depth, thickness, height, or third N4+N6 HEIGHT (y), log
242 Made-to-Order Variation Number N3+N..6 (FNC1) MTO VARIANT dimension, yards
243 Packaging Component Number N3+X..20 (FNC1) PCN 350(***) Area, square inches (Variable Measure N4+N6 AREA (i2)
250 MTO VARIANT N3+X..30 (FNC1) SECONDARY Trade Item)
SERIAL 351(***) Area, square feet (Variable Measure N4+N6 AREA (f2)
251 Reference to Source Entity N3+X..30 (FNC1) REF. TO SOURCE Trade Item)
253 Global Document Type Identifier (GDTI) N3+N13+N..17 (FNC1) GDTI 352(***) Area, square yards (Variable Measure N4+N6 AREA (y2)
254 GLN Extension Component N3+X..20 (FNC1) GLN EXTENSION Trade Item)
255 Global Coupon Number (GCN) N3+N13+N..12 (FNC1) GCN 353(***) Area, square inches N4+N6 AREA (i2), log
30 Count of Items (Variable Measure Trade N2+N..8 (FNC1) VAR. COUNT 354(***) Area, square feet N4+N6 AREA (f2), log
Item) 355(***) Area, square yards N4+N6 AREA (y2), log
310(***) Net weight, kilograms (Variable N4+N6 NET WEIGHT (kg) 356(***) Net weight, troy ounces (Variable N4+N6 NET WEIGHT (t)
Measure Trade Item) Measure Trade Item)
311(***) Length or first dimension, meters N4+N6 LENGTH (m) 357(***) Net weight (or volume), ounces N4+N6 NET VOLUME (oz)
(Variable Measure Trade Item) (Variable Measure Trade
312(***) Width, diameter, or second dimension, N4+N6 WIDTH (m) Item)
meters (Variable Measure Trade Item) 360(***) Net volume, quarts (Variable Measure N4+N6 NET VOLUME (q)
313(***) Depth, thickness, height, or third N4+N6 HEIGHT (m) Trade Item)
dimension, meters 361(***) Net volume, gallons U.S. (Variable N4+N6 NET VOLUME (g)
(Variable Measure Trade Item) Measure Trade Item)
314(***) Area, square meters (Variable Measure N4+N6 AREA (m2) 362(***) Logistic volume, quarts N4+N6 VOLUME (q), log
Trade Item) 363(***) Logistic volume, gallons U.S. N4+N6 VOLUME (g), log
315(***) Net volume, liters (Variable Measure N4+N6 NET VOLUME (l) 364(***) Net volume, cubic inches (Variable N4+N6 VOLUME (i3)
Trade Item) Measure Trade Item)
316(***) Net volume, cubic meters (Variable N4+N6 NET VOLUME 365(***) Net volume, cubic feet (Variable N4+N6 VOLUME (f3)
Measure Trade Item) (m3) Measure Trade Item)
320(***) Net weight, pounds (Variable Measure N4+N6 NET WEIGHT (lb) 366(***) Net volume, cubic yards (Variable N4+N6 VOLUME (y3)
Trade Item) Measure Trade Item)
- Marking Builder 3 User's Manual - 157
FNC1 FNC1
AI Data Content Format Data Title AI Data Content Format Data Title
Required Required
367(***) Logistic volume, cubic inches N4+N6 VOLUME (i3), log 8017 Global Service Relation Number to N4+N18 (FNC1) GSRN –
368(***) Logistic volume, cubic feet N4+N6 VOLUME (f3), log identify the relationship between an PROVIDER
369(***) Logistic volume, cubic yards N4+N6 VOLUME (y3), log organization offering services and the
37 Count of Trade Items N2+N..8 (FNC1) COUNT provider of services
390(***) Applicable Amount Payable, local N4+N..15 (FNC1) AMOUNT 8018 Global Service Relation Number N4+N18 (FNC1) GSRN
currency (GSRN)
391(***) Applicable Amount Payable with ISO N4+N3+N..15 (FNC1) AMOUNT 8019 Service Relation Instance Number N4+N..10 (FNC1) SRIN
Currency Code (SRIN)
392(***) Applicable Amount Payable, single N4+N..15 (FNC1) PRICE 8020 Payment Slip Reference Number N4+X..25 (FNC1) REF No
monetary area 8100 GS1-128 Coupon Extended Code N4+N6 (FNC1) -
(Variable Measure Trade Item) 8101 GS1-128 Coupon Extended Code N4+N1+N5+N4 (FNC1) -
393(***) Applicable Amount Payable with ISO N4+N3+N..15 (FNC1) PRICE 8102 GS1-128 Coupon Extended Code N4+N1+N1 (FNC1) -
Currency Code (Variable Measure 8110 Coupon Code Identification for Use in N4+X..30 (FNC1) -
Trade Item) North America
400 Customer's Purchase Order Number N3+X..30 (FNC1) ORDER NUMBER 8200 Extended Packaging URL N4+X..70 (FNC1) PRODUCT URL
401 Global Identification Number for N3+X..30 (FNC1) GINC 90 Information Mutually Agreed Between N2+X..30 (FNC1) INTERNAL
Consignment (GINC) Trading Partners
402 Global Shipment Identification Number N3+N17 (FNC1) GSIN 91 to 99 Company Internal Information N2+X..30 (FNC1) INTERNAL
(GSIN)
403 Routing Code N3+X..30 (FNC1) ROUTE
410 Ship to - Deliver to Global Location N3+N13 SHIP TO LOC A-4 Shortcut list
Number
411 Bill to - Invoice to Global Location N3+N13 BILL TO The following shortcuts are available in the marking menu and sample
Number marking.
Test Sample
412 Purchased from Global Location N3+N13 PURCHASE Function Shortcut
Marking Marking
Number FROM
Switch marking laser -> Trigger Ctrl + Alt+1 ○ ○
413 Ship for - Deliver for - Forward to Global N3+N13 SHIP FOR LOC
Switch guide laser (One time) -> Trigger Ctrl + Alt+ 3 ○ ○
Location Number
Switch guide laser (Continuous) -> Trigger Ctrl + Alt+ 4 ○ ○
414 Identification of a Physical Location - N3+N13 LOC No
Switch guide laser (area frame) -> Trigger Ctrl + Alt+ 5 ○ -
Global Location
Switch guide laser (workpiece image/range) Ctrl + Alt+ 6 ○ ○
Number
-> Trigger
415 Global Location Number of the Invoicing N3+N13 PAY TO
Switch the guide laser (block frame) -> Ctrl + Alt+ 7 ○ -
Party
Trigger
420 Ship to - Deliver to Postal Code Within a N3+X..20 (FNC1) SHIP TO POST
Switch the guide laser (Align to Position) -> Ctrl + Alt+ 9 ○ -
Single Postal
Trigger
Authority
421 Ship to - Deliver to Postal Code with ISO N3+N3+X..9 (FNC1) SHIP TO POST
422
Country Code
Country of Origin of a Trade Item N3+N3 (FNC1) ORIGIN
A-5 Error List
423 Country of Initial Processing N3+N3+N..12 (FNC1) COUNTRY -
When an error occurs in the laser marker, reset the error by following
INITIAL
the remedies described below.
PROCESS.
Error No. Error name Remedy
424 Country of Processing N3+N3 (FNC1) COUNTRY -
PROCESS.
Check whether the parameter is within the
input range.
425 Country of Disassembly N3+N3 (FNC1) COUNTRY - S000 Program incorrect error
Create the program again if no corrupt
DISASSEMBLY location can be found.
426 Country Covering full Process Chain N3+N3 (FNC1) COUNTRY – FULL
Program memory full Remove the unwanted programs in the
PROCESS S001
error controller.
427 Country Subdivision og Origin N3+X..3 (FNC1) ORIGIN
A 7001 NATO Stock Number (NSN) N4+N13 (FNC1)
SUBDIVISION
NSN
S002
Built-in memory card full
error
Remove the unwanted logos, fonts, and
Z-MAP data in the controller.
7002 UN/ECE Meat Carcasses and Cuts N4+X..30 (FNC1) MEAT CUT
Remove any unwanted data from the USB
Appendix
Classification S003 USB flash drive full error
flash drive.
7003 Expiration Date and Time N4+N10 (FNC1) EXPIRY TIME
7004 Active Potency N4+N..4 (FNC1) ACTIVE POTENCY USB flash drive not Perform the operation after inserting a
S004
703s Approval Number of Processor with ISO N4+N3+X..27 (FNC1) PROCESSOR # s inserted error USB flash drive.
Country Code
Format the USB flash drive in FAT** format
710 National Healthcare Reimbursement N3+X..20 (FNC1) NHRN PZN USB flash drive cannot be and try again.
S005
Number(NHRN) – Germany PZN recognized error Try using a different USB flash drive if the
711 National Healthcare Reimbursement N3+X..20 (FNC1) NHRN CIP
error reoccurs.
Number(NHRN) – France CIP The console and/or external
712 National Healthcare Reimbursement N3+X..20 (FNC1) NHRN CN
communication has acquired
communication priority.
Number(NHRN) – Spain CN S006 Priority error
Check if the other devices are in test
nnn* National Healthcare Reimbursement N3+X..20 (FNC1) NHRN XXX marking or finder mode, and perform the
Number(NHRN) – Country “A” NHRN operation after exiting from these modes.
8001 Roll Products (Width, Length, Core N4+N14 (FNC1) DIMENSIONS
Perform the communication again using an
Diameter, Direction, Splices) S008 No-File Error
existing file as the target.
8002 Cellular Mobile Telephone Identifier N4+X..20 (FNC1) CMT No
8003 Global Returnable Asset Identifier N4+N14+X..16 (FNC1) GRAI Perform the operation while READY is in
S009 Busy Error
(GRAI)
ON state.
8004 Global Individual Asset Identifier (GIAI) N4+X..30 (FNC1) GIAI
Set the marking flag to ON for one or more
8005 Price Per Unit of Measure N4+N6 (FNC1) PRICE PER UNIT S010 No marking block error
target blocks (palettes).
8006 Identification of the Components of a N4+N14+N2+N2 (FNC1) GCTIN
Trade Item Logos/custom characters
S011 Reduce the number of files.
8007 International Bank Account Number N4+X..30 (FNC1) IBAN
over error
(IBAN)
Reduce the line speed or adjust the
8008 Date and Time of Production N4+N8+N..4 (FNC1) PROD TIME S012 Illegal optimization error
character size, etc.
8010 Component / Part Identifier (CPID) N4+X..30 (FNC1) CPID
8011 Component / Part Identifier Serial N4+N..12 (FNC1) CPID SERIAL Scan Optimize Set the quality level of all blocks to
S013
Number (CPID SERIAL)
unexecutable error [Customize].
158 - Marking Builder 3 User's Manual -
Error No. Error name Remedy Error No. Error name Remedy
Program operation during A currently running program cannot be Character assignment
S014 S063 Create the program again.
execution error deleted. incorrect setting error
First remove the program that is using the Character advanced
Logo/custom character S064 Create the program again.
S015 logo or custom character you wish to incorrect setting error
file operation error
delete.
Test Mark Unexecutable Start test marking after the device has Marking condition
S016 S065 Create the program again.
Error gone into READY state. incorrect setting error
Modify the program to make sure that the Barcode/2D code illegal
Fixed point marking S066 Create the program again.
S017 fixed point and 3D shape blocks are not setting error
parameter error
mixed.
Continuous marking
Barcode/2D code illegal S067 Create the program again.
S018 Please enter an encoding string. incorrect setting error
setting error
Movement/marking
Make sure to use the backup data from the S068 direction incorrect setting Create the program again.
S019 All-setup restoration error
same model. error
Noise may be entering the external Program incorrect setting
S069 Create the program again.
S020 Data Length Error communication cable if the error occurs in error
a sporadic manner.
Transfer the program to the controller by Matrix information
S070 Create the program again.
following the procedure below. incorrect setting error
Program No. Select [LASER MARKER] - [File
S021 Matrix cell information
unregistration error Operations] in the ribbon menu, and then S071 Create the program again.
transfer the program settings to the incorrect setting error
controller.
Character string incorrect
Transfer the program to the controller by S072 Create the program again.
setting error
following the procedure below.
Block# no registration Select [LASER MARKER] - [File
S022 Individual counter
error Operations] in the ribbon menu, and then S073 Create the program again.
incorrect setting error
transfer the program settings to the
controller. Configure the common counter settings
again by following the procedure below.
S023 Status error Reset the error and try marking again. Common counter You can configure it by selecting [LASER
S074
incorrect setting error MARKER] - [Marking Common] in the
Acquire the communication history and ribbon menu, followed by [Common
S024 Illegal Command Error check the parameter input range and block Counter].
type. Configure the encoding setting again.
Check if the checksum settings for the Encoding information You can configure it by selecting [LASER
S075
laser marker and external devices (PLC, incorrect setting error MARKER] - [Marking Common] in the
etc.) are both ON. ribbon menu, followed by [Encoding].
If there is no problem in the above, check if
System information
the checksum calculation method of the S076 Create the program again.
S025 Checksum Error incorrect setting error
PLC is set to horizontal parity (Exclusive
OR). Font replacement
Noise may be entering the external S077 information incorrect Create the program again.
communication cable if the error occurs in setting error
a sporadic manner.
Configure the character scaling settings
Acquire the communication history and again.
check the command details. Font scaling information You can configure it by selecting [LASER
S026 Format error If a comma (,) is used in the string, change S078
incorrect setting error MARKER] - [Marking Common] in the
it to "%044A" (special code representing a ribbon menu, followed by [Character
comma) before sending it. scaling].
Command Acquire the communication history and Configure the character skip cross
S027
Unrecognizable Error check the command details. settings again.
Font skip cross width
A
You can configure it by selecting [LASER
S079 information incorrect
Response data length Modify the request command to reduce the MARKER] - [Marking Common] in the
S028 setting error
error response data length. ribbon menu, followed by [Character skip
cross].
Appendix
Send the command after the marking has Logo/custom character
S029 Mark data request error
completed. S080 buffer information Create the program again.
incorrect setting error
Group the blocks in the program using
MarkingBuilder 3. Current value incorrect
You can group blocks by following the S081 Create the program again.
Group number setting error
S030 procedure below.
unregistered error
Select and right-click on a block to open 3D system information
the context menu, and then select S082 Create the program again.
incorrect setting error
[Grouping].
Check the following when using the high 3D information incorrect
S083 Create the program again.
speed character edit command. setting error
Quick change of Check if the block you wish to change is Delete the program that is using the [2D
S050 subject to high speed string editing.
character setup error
Check that the string to be sent is S084 Operation limitation error code reader function], or activate the [2D
code reader function].
registered as the character type that
supports high speed string editing. The loaded program has been created in a
higher version than the currently running
Sample Marking Commence sample marking in READY MarkingBuilder 3.
S051 Version of data outside
Unexecutable Error state. S085 Upgrade the currently running Marking
support
Builder 3 to the latest version, or
Laser inspection Commence inspection laser in READY downgrade the version of the loaded
S052
unexecutable error state. program.
Block type incorrect Check if the marking line width, overlap
S060 Create the program again. Wobble Incorrect Setting
setting error S086 rate and scan speed settings are within
Error
range.
Block assignment Modify the program so that it is readable in
S061 Create the program again.
incorrect setting error S087 2D code reading error test marking, and then run the program
again.
Character size incorrect Modify the blocks whose character aspect
S062
setting error ratio is greater than 1:5 or 5:1.
- Marking Builder 3 User's Manual - 159
Error No. Error name Remedy
Height measurement may be impossible
in the following cases:
Distance measuring light cannot be
Working distance detected correctly because of the
S088
measurement error surface condition of the workpiece.
Distance measuring light cannot be
detected because the lighting in the
rack is too bright.
Working distance
Measure the work distance in READY
S089 measurement limitation
state.
error
S090 Registered barcode error Change the barcode verification string.
Please check the following:
Barcode/2D code link Check if the 2D code overprinting
S091 setting is enabled for the target block.
setting error
Check if the target overprinting No.
exists.
Barcode illegal Configure it in either MarkingBuilder 3 or
S092
registration state error the console.
Marking Confirmation Check if the mark data exist in the field of
S093
Function Error view of the confirmation coordinates.
TrueType font file size Reduce the number of TrueType font
S094
error types being used.
S095 Model limitation error Cannot be used.
S096 Open priority error Restart the device.
File may be read-only.
S097 File Access Error
Check the file attribute and try again.
S098 Serial No. error Enter the correct serial No.
The serial code of the desiccant can only
be used once.
S099 Duplicate Serial No.
Purchase and replace with a new
desiccant.
A
Appendix
160 - Marking Builder 3 User's Manual -
A-6 Model-Specific Input Value List
MD-X1000/1500 series MD-F3200/5200 series MD-U1000 series ML-Z9600 series
Category Parameter Unit Standard area Wide area Small spot Standard area Wide area Standard area Wide area Standard area Wide area Small spot
MD-X1000 MD-X1020 MD-F3200 MD-F3220
MD-X1050 MD-U1000 MD-U1020 ML-Z9610 ML-Z9620 ML-Z9650
/1500 /1520 /5200 /5220
Line Width mm 0.010 to 5.000 0.010 to 7.500 0.010 to 2.500 0.010 to 5.000 0.010 to 7.500 0.010 to 5.000 0.010 to 7.500 0.010 to 5.000 0.010 to 7.500 0.010 to 2.500
Number of
multiples for Lines 2 to 100
marking
Overlap rate % 75.0 to 98.0
Pixel resolution dpi 50 to 800 50 to 800 50 to 2400 50 to 800
Height mm 0.100 to 125.000 0.100 to 330.000 0.001 to 50.000 0.100 to 125.000 0.100 to 300.000 0.010 to 125.000 0.010 to 330.000 0.100 to 125.000 0.100 to 300.000 0.100 to 50.000
Block height/width mm 0.002 to 125.000 0.005 to 330.000 0.001 to 50.000 0.002 to 125.000 0.002 to 300.000 0.002 to 125.000 0.005 to 330.000 0.002 to 120.000 0.005 to 300.000 0.001 to 50.000
Minimum
% 0 to 100
character width
Arc radius mm 0.001 to 9999.999
-180.000 to -450.000 to -75.000 to -180.000 to -450.000 to -180.000 to -450.000 to -180.000 to -450.000 to -75.000 to
Space mm
180.000 450.000 75.000 180.000 450.000 180.000 450.000 180.000 450.000 75.000
Character full 0.100 to 0.100 to 0.100 to 0.100 to 0.100 to 0.010 to 0.010 to 0.100 to 0.100 to 0.100 to
mm
width/full height 180.000 450.000 75.000 180.000 450.000 180.000 450.000 180.000 450.000 75.000
Char. angle space
° 0.000 to 359.999
(Other than cone)
Char. angle space
° 0.000 to 180.000
(Cone)
Open angle
° 0.000 to 359.999
(Other than cone)
Open angle
° 0.000 to 180.000
(Cone)
Barcode height mm 0.200 to 125.000 0.300 to 330.000 0.100 to 50.000 0.200 to 125.000 0.300 to 300.000 0.200 to 125.000 0.300 to 330.000 0.200 to 120.000 0.300 to 300.000 0.100 to 50.000
Cell Size mm 0.010 to 5.000
Narrow bar mm 0.010 to 10.000
Bar ratio x 2.0 to 4.0
Module width mm 0.010 to 10.000
Linear code height mm 0.200 to 125.000 0.500 to 330.000 0.100 to 50.000 0.200 to 125.000 0.500 to 300.000 0.200 to 125.000 0.500 to 330.000 0.200 to 120.000 0.500 to 300.000 0.100 to 50.000
Separator height mm 0.010 to 5.000
2D module height mm 0.010 to 5.000
-62.500 to -165.000 to -25.000 to -62.500 to -150.000 to -62.500 to -165.000 to -60.000 to -150.000 to -25.000 to
X mm
62.500 165.000 25.000 62.500 150.000 62.500 165.000 60.000 150.000 25.000
Y
*For Circle: -62.500 to -165.000 to -25.000 to -62.500 to -150.000 to -62.500 to -165.000 to -60.000 to -150.000 to -25.000 to
mm
-9999.999 to 62.500 165.000 25.000 62.500 150.000 62.500 165.000 60.000 150.000 25.000
9999.999
-21.000 to -21.000 to -15.000 to -21.000 to -21.000 to -21.000 to -21.000 to -21.000 to -21.000 to -2.000 to
Z mm
Edit block 21.000 21.000 15.000 21.000 21.000 21.000 21.000 21.000 21.000 2.000
X/Y/Z angles ° -180.000 to 180.000
Sphere diameter mm 0.200 to 480.000 0.200 to 1200.000 0.200 to 200.000 0.200 to 480.000 0.200 to 1200.000 0.200 to 480.000 0.200 to 1200.000 0.200 to 480.000 0.200 to 1200.000 0.200 to 200.000
Bottom diameter
mm 0.200 to 480.000 0.200 to 1200.000 0.200 to 200.000 0.200 to 480.000 0.200 to 1200.000 0.200 to 480.000 0.200 to 1200.000 0.200 to 480.000 0.200 to 1200.000 0.200 to 200.000
of cone
Top diameter of
mm 0.200 to 480.000 0.200 to 1200.000 0.200 to 200.000 0.200 to 480.000 0.200 to 1200.000 0.200 to 480.000 0.200 to 1200.000 0.200 to 480.000 0.200 to 1200.000 0.200 to 200.000
cone
A
Cone height mm 0.100 to 125.000 0.100 to 330.000 0.100 to 50.000 0.100 to 125.000 0.100 to 300.000 0.100 to 125.000 0.100 to 330.000 0.100 to 120.000 0.100 to 300.000 0.100 to 50.000
Bus angle of cone ° -85.000 to 85.000
Block angle ° -180.000 to 180.000
Appendix
Start angle ° -180.000 to 180.000
Char. angle ° -180.000 to 180.000
Time ms 0.1 to 65000.0
Laser power % 0.0 to 100.0
Scan speed mm/s 1 to 12000 1 to 8000 1 to 6000 1 to 12000 1 to 8000 1 to 12000 1 to 8000 1 to 12000 1 to 8000 1 to 6000
Pulse frequency kHz 0 to 400 60 to 120 0, 40 to 400 -
Spot variable - -210 to 210 -210 to 210 -150 to 150 -210 to 210 -210 to 210 -210 to 210 -210 to 210 -210 to 210 -210 to 210 -20 to 20
Repetition Times 1 to 100
Deep dig amount mm 0 to 42.000 0 to 42.000 0 to 30.000 0 to 42.000 0 to 42.000 0 to 42.000 0 to 42.000 0 to 4.000
Fill angle ° 0 to 359
Cross angle ° 0 to 359
Fill interval mm 0.010 to 1.000
Shrink line fill mm 0.000 to 10.000
Skip line count Lines 0 to 255
Overwriting count Times 0 to 255
Shrink boundary mm 0.000 to 10.000
Shrink fill
mm -5.000 to 5.000
(Barcode)
Shrink fill
mm -2.500 to 2.500
(2D Code)
Skip cross mm 0.000 to 10.000
Wait time
ms 0.0 to 65000.0
for start marking
Approach
° 1 to 180
additional angle
- Marking Builder 3 User's Manual - 161
MD-X1000/1500 series MD-F3200/5200 series MD-U1000 series ML-Z9600 series
Category Parameter Unit Standard area Wide area Small spot Standard area Wide area Standard area Wide area Standard area Wide area Small spot
MD-X1000 MD-X1020 MD-F3200 MD-F3220
MD-X1050 MD-U1000 MD-U1020 ML-Z9610 ML-Z9620 ML-Z9650
/1500 /1520 /5200 /5220
FPS value 1 - 1 to 99 - - -
FPS value 2 - 1 to 99 - - -
FPS time - 1 to 99 - - -
0.000 to 0.000 to 0.000 to 0.000 to 0.000 to 0.000 to 0.000 to 0.000 to 0.000 to 0.000 to
Fill line approach (mm) mm
5.000 5.000 2.500 5.000 5.000 5.000 5.000 5.000 5.000 2.500
Gamma correction - 0.01 to 9.99
Edit block
Threshold - 0 to 255
Contrast - -128 to 127 - -128 to 127 -
Brightness - -128 to 127 - -128 to 127 -
Skip dots dot 1 to 8 - 1 to 8 -
Density - 1 to 8 - 1 to 8 -
Number of columns Column 1 to 255
Number of rows Row 1 to 255
0.000 to 0.000 to 0.000 to 0.000 to 0.000 to 0.000 to 0.000 to 0.000 to 0.000 to 0.000 to
Height/Width mm
125.000 330.000 50.000 125.000 300.000 125.000 330.000 120.000 300.000 50.000
Edit
matrix -125.000 to -330.000 to -25.000 to -125.000 to -300.000 to -125.000 to -330.000 to -120.000 to -300.000 to -25.000 to
X/Y coordinates mm
125.000 330.000 25.000 125.000 300.000 125.000 330.000 120.000 300.000 25.000
-42.000 to -42.000 to -30.000 to -42.000 to -42.000 to -42.000 to -42.000 to -42.000 to -42.000 to -4.000 to
Z mm
42.000 42.000 30.000 42.000 42.000 42.000 42.000 42.000 42.000 4.000
Rotational angle ° -180.000 to 180.000
-125.000 to -330.000 to -50.000 to -125.000 to -300.000 to -125.000 to -330.000 to -120.000 to -300.000 to -50.000 to
Offset X/Y mm
125.000 330.000 50.000 125.000 300.000 125.000 330.000 120.000 300.000 50.000
Offset θ ° -180.000 to 180.000
Movement reference point
-125.000 to -330.000 to -50.000 to -125.000 to -300.000 to -125.000 to -330.000 to -120.000 to -300.000 to -50.000 to
X/Y coordinates mm
Edit group 125.000 330.000 50.00 125.000 300.000 125.000 330.000 120.000 300.000 50.00
(Group Information)
Rotation reference point
-125.000 to -330.000 to -50.000 to -125.000 to -300.000 to -125.000 to -330.000 to -120.000 to -300.000 to -50.000 to
X/Y coordinates mm
125.000 330.000 50.00 125.000 300.000 125.000 330.000 120.000 300.000 50.00
(Group Information)
0.000 to 0.000 to 0.000 to 0.000 to 0.000 to 0.000 to 0.000 to 0.000 to 0.000 to 0.000 to
Height/Width mm
125.000 330.000 50.000 125.000 300.000 125.000 330.000 120.000 300.000 50.000
Trigger delay s 0.0 to 9.9
Constant mm/s 0.1 to 4000.0 0.1 to 2000.0 0.1 to 2000.0 0.1 to 4000.0 0.1 to 2000.0 0.1 to 4000.0 0.1 to 2000.0 0.1 to 4000.0 0.1 to 2000.0 0.1 to 2000.0
pulse/
Encoder 1.0 to 200.0
mm
Marking Pos. Offset mm -1200.0 to 1200.0
Distance to sensor: mm 0.0 to 1200.0
0.000 to 0.000 to 0.000 to 0.000 to 0.000 to 0.000 to 0.000 to 0.000 to 0.000 to 0.000 to
Start Position mm
62.500 165.000 25.000 60.000 150.000 62.500 165.000 60.000 150.000 25.000
-62.500 to -165.000 to -25.000 to -60.000 to -150.000 to -62.500 to -165.000 to -60.000 to -150.000 to -25.000 to
End Position mm
0.000 0.000 0.000 0.000 0.000 0.000 0.000 0.000 0.000 0.000
Continuous repetition Times 2 to 65535
Continuous interval s 0.0 to 9.9
-42.000 to -42.000 to -30.000 to -42.000 to -42.000 to -42.000 to -42.000 to -42.000 to -42.000 to
Z correction amount mm -4.000 to 4.000
42.000 42.000 30.000 42.000 42.000 42.000 42.000 42.000 42.000
A
Number of auto focus
Times 1 to 9 - 1 to 9 -
measurements
Auto focus
Program -42.000 to -42.000 to -30.000 to -42.000 to -42.000 to -42.000 to -42.000 to -42.000 to -42.000 to
(external displacement sensor) mm -4.000 to 4.000
setting 42.000 42.000 30.000 42.000 42.000 42.000 42.000 42.000 42.000
Appendix
upper and lower range limit
Marking energy upper/lower limit J 0.01 to 99999.99 -
Movement reference point
X/Y coordinates -62.500 to -165.000 to -25.000 to -60.000 to -150.000 to -62.500 to -165.000 to -60.000 to -150.000 to -25.000 to
mm
(Correct inside 62.500 165.000 25.000 60.000 150.000 62.500 165.000 60.000 150.000 25.000
the horizontal plane)
Rotation reference point
X/Y coordinates -62.500 to -165.000 to -25.000 to -60.000 to -150.000 to -62.500 to -165.000 to -60.000 to -150.000 to -25.000 to
mm
(Correct inside 62.500 165.000 25.000 60.000 150.000 62.500 165.000 60.000 150.000 25.000
the horizontal plane)
Correction amount X/Y
-125.000 to -330.000 to -50.000 to -125.000 to -300.000 to -125.000 to -330.000 to -120.000 to -300.000 to -50.000 to
(Correct inside mm
125.000 330.000 50.00 125.000 300.000 125.000 330.000 120.000 300.000 50.00
the horizontal plane)
Correction amount θ ° -180.000 to 180.000
Scanner waiting X/Y coordinates -62.500 to -165.000 to -25.000 to -62.500 to -150.000 to -62.500 to -165.000 to -60.000 to -150.000 to -25.000 to
mm
when READY 62.500 165.000 25.000 62.500 150.000 62.500 165.000 60.000 150.000 25.000
Scanner waiting Z coordinate -21.000 to -21.000 to -15.000 to -21.000 to -21.000 to -21.000 to -21.000 to -21.000 to -21.000 to -2.000 to
mm
when READY 21.000 21.000 15.000 21.000 21.000 21.000 21.000 21.000 21.000 2.000
Capture delay s 0.0 to 9.9
Image hold time s 0.0 to 9.9
162 - Marking Builder 3 User's Manual -
MD-X1000/1500 series MD-F3200/5200 series MD-U1000 series ML-Z9600 series
Category Parameter Unit Standard area Wide area Small spot Standard area Wide area Standard area Wide area Standard area Wide area Small spot
MD-X1000 MD-X1020 MD-F3200 MD-F3220
MD-X1050 MD-U1000 MD-U1020 ML-Z9610 ML-Z9620 ML-Z9650
/1500 /1520 /5200 /5220
Expiration
- -99 to 99
(Year/Month/Hour/Minute/Second)
Expiration (Day) - -999 to 999
Step - 0 to 10000
Counter defaults/Start value/
Marking - 0 to 4294967295
Final value/Repetition
common setup
Counter base - 2 to 36
Scaling of height/width of
% 50 to 200
character scaling
Shift of character scaling % -100 to 100
Character skip cross width mm 0.001 to 10.000
Position correction -62.500 to -165.000 to -25.000 to -62.500 to -150.000 to -62.500 to -165.000 to -60.000 to -150.000 to -25.000 to
mm
X/Y coordinates 62.500 165.000 25.000 62.500 150.000 62.500 165.000 60.000 150.000 25.000
-21.000 to -21.000 to -15.000 to -21.000 to -21.000 to -21.000 to -21.000 to -21.000 to -21.000 to -2.000 to
Position correction: Z mm
21.000 21.000 15.000 21.000 21.000 21.000 21.000 21.000 21.000 2.000
Position correction: θ angle ° -180.000 to 180.000
Position correction X/Y angles ° -90.000 to 90.000
Auto power-save setting time s 1 to 300 - 1 to 300 -
Auto power-save recovery time s 0.00 to 2.55 - 0.00 to 2.55 -
Port number - 0 to 65535
Receiving time out s 10 to 59
Keep alive s 0 to 65535
Ignore input signals under ms 0.00 to 10.00
Voltage output of Z-axis analog
mm/V -100.0 to 100.0
control
Unit Setup Reference voltage of
V -10.0 to 10.0
Z-axis analog control
Overtime for marking
s 0 to 255
confirmation input
Sensor Out Time s 0 to 99
Marking complete output time ms 1 to 1000
Cross line X/Y in the camera
- -128 to 127 - -128 to 127 -
settings
Brightness/contrast
- 0 to 255 - 0 to 255 -
in camera settings
Laser power offset % -100.0 to 100.0
Laser ON/OFF timing - -128 to 127
Laser stop timing - 0 to 63
OFF timing for photo - -128 to 127
Warm up time m 1 to 120
Warm up interval s 0.0 to 9.9
Rank value - 0 to 35
Cumulative marking count 1/2 Times 0 to 4294967295
Current counter value - 0 to 4294967295
Operation
Current repetitions of the counter Times 0 to 4294967295
monitoring
Auto-calibration correction value
Valid marking angle
-
°
-10 to 10
0 to 89
A
Appendix
Trigger delay s 0.0 to 9.9
X/Y/Z coordinates mm -100000.000 to 100000.000
Z-MAP Creator
X/Y/Z coordinates ° -180.000 to 180.000
- Marking Builder 3 User's Manual - 163
Index
Char code ...................... 100 I/O Terminals .................. 110
0 E
Char. Angle (°) ................. 56 Idle scanning speed ........ 58
06Macro .......................... 56 Edit block ......................... 18
Character Layout ............. 21 Ignore input signals under
Edit block in cell............... 72
2 Character scaling .......... 107 ..................................... 102
Edit Parameters............... 92
Character skip cross ...... 107 Image Hold Function ....... 79
2D code reader.........79, 142
Emission coordinates ...... 28
Check Movie/Complete Image Quality .................. 59
2D code reader validation
Enable date hold ........... 103
Checking Movie ............ 124 Industrial Ethernet ......... 101
...................................... 112
Encoder ........................... 76
Clipboard ......................... 17 Input Assembly .............. 101
3 Encoding ....................... 105
Color Reduction Mthd ...... 69 Installation Procedure ........ 7
Endian ........................... 101
3D Shape List .................. 80 Combine/Separate ........ 126 Installing the 3D Extensions
Error Corr......................... 25
3D Shape Settings .......... 37 Common Counter .......... 106 Software ........................... 9
Ethernet ......................... 100
3D Shape Settings List .... 38 Common for blocks ......... 80 Italic ................................. 21
Ethernet Connection........ 89
Common Setting.............. 80
A Ethernet Port Number ... 152 L
Communication history .. 109
Activating Marking Builder 3 EtherNet/IP .................... 101 Language ...................... 149
Communication Setup ... 100
......................................... 9 Expansion processing ... 102 Laser Maintenance ........ 108
Connecting the PC and
Activating the 2D Code Expiration ...................... 106 Laser Marker Menu ......... 96
Laser Maker ................... 10
Reader Functions ............. 9 External character file ...... 67 Laser OFF Timing.......... 104
Connecting with a LAN
Add Block ........................ 17 External Displacement Laser ON Timing ........... 104
Cable (Ethernet) ............. 10
Add Element .............37, 122 Sensor ............................ 78 Laser Power .................... 30
Connecting with a USB
Adjust finder view ............ 89 Laser Power Calibration 108
Cable .............................. 10 F
Adjust marking position ... 76 Laser power measurement
Connection test ............... 90
File common settings ...... 80
Align to Element ............ 126 ..................................... 108
Constant speed ............... 76
File Menu....................... 148
Align to Position............. 126 Laser Power Offset ........ 104
Continuous Mark Setting . 75
File Operations ................ 97
Approach Additional ........ 59 Laser selection .............. 141
Continuous marking setting
Fill interval ..................32, 35
Assign I/O connector output Launching Marking Builder 3
....................................... 76
Fill Marking Condition ...... 57
..................................... 102 ....................................... 10
Control code .................... 67
Finder .......................88, 142
Assign IP address ........... 90 Layout ............................. 90
Convert all-setup file ...... 150
Finder setting................. 103
Auto Focus ...................... 78 Line speed ....................... 76
Copy/paste marking
Finder view .................... 140
Auto Focus Adjustment .. 113 Line Type ......................... 20
conditions ....................... 31
Fit .................................. 125
Auto power-save ............. 99 Link .................................. 66
Correct height direction ... 78
A B
Correct inside the horizontal
FNC1 ............................... 68
Focus ............................ 143
Logo designer................ 120
plane............................... 77 M
Appendix
Backup ............................ 98 Folder structure ............. 155
Count using invalid marking
Barcode verification ....... 104 Font ............................... 106 Main Screen ...................... 4
cells ................................ 74
Baseline Shift ................ 132 Font Architect ................. 117 Management .................. 111
Counter ........................... 63
Basic Setting ................... 98 FPS ................................. 59 Mark confirmation ............ 79
Cross Angle ..................... 57
Block Angle...................... 30 Marking Builder 2
CSV I/O ........................... 74 G
Block list ............................ 5 compatibility.................. 150
Curve correction .............. 58 Grayscale ........................ 70
Block List ......................... 93 Marking Common Setup 105
Grid ............................... 138
Block List view ................... 5 D Marking conditions .......... 30
Group list ......................... 94
Block Quick view ............... 5 Marking confirmation ..... 143
Data folder ..................... 152
Grouping.......................... 93
Block Reference point ..... 29 Marking confirmation ...... 114
Data Menu ....................... 92
GS1 Code........................ 68
Block tree .......................... 5 Marking confirmation input
Delete matrix ................... 74
Guideline ....................... 123
Bold ................................. 21 ..................................... 103
Device name ................. 101
H Marking Energy Check .... 81
Display Marking Order ... 124
C Marking image ............... 142
Display Noncontiguous High resolution ................ 70
Calendar .......................... 61 Marking information ......... 86
Points/Hide Noncontiguous Home Menu ..................... 16
Capture Delay ................. 79 Marking Menu................ 140
Points ........................... 123
Cell Individual Setting ...... 73
Dither ............................... 70
I Marking Monitor .............. 114
Change Element No. ..... 129 Marking order .............73, 75
Drawing Start Position ..... 57 I/O encoded character ..... 65
Change Modes ................ 69
DXF File Conversion ..... 132 I/O setting ...................... 102
164 - Marking Builder 3 User's Manual -
Marking range specification Pixel Resolution............... 27 Select Outline Start Position U
....................................... 76 Pointer ........................... 144 ..................................... 122
Unit .................................. 89
Marking Unit dir. .............. 75 Position Correction .......... 99 Send Command ............ 109
Unit Setup........................ 98
Matrix .............................. 71 Position setting view ...... 131 Sensitivity ........................ 79
Update Character and Code
Matrix layout .................... 73 Power Monitor Adjustment Sensor pass filter........... 102
Settings .......................... 60
MB3-H2D2......................... 7 ...................................... 113 Separate .......................... 68
Update Character Setting 80
MB3-H3D1......................... 7 Preview ........................... 37 Setting ............................. 75
Upper limit for No. of
MFP file conversion ....... 150 PROFINET .................... 101 Show Errors.................... 112
displayable blocks ........ 152
Minimum character width. 56 Program pre-expansion . 102 Shrink fill ...............32, 35, 57
USB Connection .............. 89
Mirror Image .................... 75 Program setting ............... 74 Similar ............................. 69
Model selection ............. 149 Proportional ..................... 21 Simulate ......................... 110 V
Motionless Marking ......... 75 Pulse frequency............... 30 Single .............................. 20 Version Information 111, 152
Motionless Size ................................. 21 View Menu..................... 138
Q
Marking/On-the-fly Marking Skip Cross ....................... 58
Quality Level.................... 58 W
....................................... 75 Skip Line Count (Lines) ... 57
Quick Access Tool Bar ....... 5 Wait Time for Start Marking
Movement direction ......... 76 Specify with finder ........... 77
....................................... 73
Multiple ............................ 20 R Spot Variable ................... 31
Wait Time for Start Marking
Status Bar.......................... 5
N Ratio Conversion ........... 132
(ms) ................................ 59
Stop time when writing starts
Ratio specification ........... 21
Nudge Marking Quality ...... 58 Warm up ........................ 104
..................................... 104
Repetition ........................ 31
Wobble ............................ 20
O Switch continuous
Rotational Angle .............. 39
Wobble Conversion ....... 129
operations..................... 128
OFF Timing for Photo .... 104 RS-232C........................ 100
Workpiece position ........ 143
Switch snaps ................. 128
Offset Adjustment ............ 93
S Workpiece position
On-the-fly Marking ........... 76 T adjustment ...................... 77
Sample Marking .............. 82
Operating Environment ..... 6
Table of Contents .............. 2 Writing Order ................... 58
Save option ................... 131
Operation information ..... 111
Time ................................ 28
Operation Monitoring Setting
Save the Selected Elements Z
Time settings ................... 99
..................................... 121
...................................... 115 Z Coordinate.................... 29
Time That Can Be Spent For
Scan Speed ..................... 30
Option .......................80, 103 Z-axis Analog Control .... 102
Marking:.......................... 76
Scanner waiting coordinate
Output Assembly ........... 101 Z-MAP Creator .............. 135
Tools Menu ..................... 116
when READY ................. 81
Overlap rate..................... 20 Z-map data ref. .............. 137
Transfer/Load .................. 82
Scratch Conversion ....... 130
Z-MAP Resolution ......... 136
P Trigger Delay ................... 75
Select Font ...................... 19
True Type Font ................ 20
Photo file conversion ....... 69
A
Appendix
- Marking Builder 3 User's Manual - 165
Revision History
Date of printing Version Revision contents
September 2014 Official release (Ver1)
April 2015 Revised 1st edition Add a main quick access tool bar.
(Ver2) Chapter 3 Add the TrueTypeFont
Extend the version of QR Code Model 1/Model 2
Add the remaining aspect ratio function
Add the proportional function.
Add the minimum character width settings.
Add the Idle scanning speed function
Add the On-the-fly Marking function
Add the marking confirmation function
Chapter 4 Add the Marking Time Prediction function
Chapter 5 Add the Industrial Ethernet (EtherNet/IP function)
Add the sensor pass filter function
Add the Duty Ratio setting function
Chapter 8 Add the marking confirmation function in test marking
September 2015 Revised 2nd edition Chapter 3 Add CODE93 to barcode
(Ver2.2) Add Customize to Nudge Marking Quality
Chapter 5 Add connection unit items to Communication history
Chapter 10 Add French and Spanish
March 2016 Revised 3rd edition Correction
December 2016 2nd revision 1st edition Add MD-F3200/5200
Chapter 1 Add printer drivers
Chapter 10 Add Marking Builder 2 Compatibility
January 2018 3rd revision 1st edition Add MD-U1000, ML-Z9600 series
June 2018 4th revision 1st edition Add the counter reset timing.
166 - Marking Builder 3 User's Manual -
Software License Agreement Warranties and Disclaimers
NOTICE TO USER: PLEASE READ THIS SOFTWARE LICENSE (1) KEYENCE warrants the Products to be free of defects in materials
AGREEMENT (THIS “AGREEMENT”) CAREFULLY. BY USING ALL and workmanship for a period of one (1) year from the date of
OR ANY PORTION OF THIS SOFTWARE, YOU ARE AGREEING TO shipment. If any models or samples were shown to Buyer, such
BE BOUND BY ALL THE TERMS AND CONDITONS OF THIS models or samples were used merely to illustrate the general type
AGREEMENT. IF YOU DO NOT AGREE TO ANY TERMS OF THIS and quality of the Products and not to represent that the Products
AGREEMENT, DO NOT USE THIS SOFTWARE. would necessarily conform to said models or samples. Any
1. Definition Products found to be defective must be shipped to KEYENCE with
1.1 “use” or “using” means to access, install, download, copy or all shipping costs paid by Buyer or offered to KEYENCE for
otherwise benefit from using the functionality of this Software. inspection and examination. Upon examination by KEYENCE,
1.2 “This Software” means the software and all associated KEYENCE, at its sole option, will refund the purchase price of, or
documentation provided by KEYENCE. repair or replace at no charge any Products found to be defective.
2. Grant of License. This warranty does not apply to any defects resulting from any
Conditioned upon compliance with all of the terms and conditions of this action of Buyer, including but not limited to improper installation,
Agreement, KEYENCE grants you a nonexclusive and nontransferable improper interfacing, improper repair, unauthorized modification,
license to install this Software on all computers used by your entity in misapplication and mishandling, such as exposure to excessive
order to use the KEYENCE product. You may make one copy of this current, heat, coldness, moisture, vibration or outdoors air.
Software for backup or archive purposes only. Components which wear are not warranted.
3. Restrictions. (2) KEYENCE is pleased to offer suggestions on the use of its various
3.1 Except for installation of updates or new functions provided by Products. They are only suggestions, and it is Buyer's responsibility
KEYENCE, you may not modify or add any function to this Software. to ascertain the fitness of the Products for Buyer’s intended use.
3.2 You may not reverse engineer, decompile or disassemble this KEYENCE will not be responsible for any damages that may result
Software. from the use of the Products.
3.3 You may not create derivative works based on this Software. (3) The Products and any samples ("Products/Samples") supplied to
3.4 Other than expressly stated by KEYENCE, you may not resell, Buyer are not to be used internally in humans, for human
retransfer, rent or otherwise redistribute this Software to any third transportation, as safety devices or fail-safe systems, unless their
parties. written specifications state otherwise. Should any
4. Intellectual Property Rights. Products/Samples be used in such a manner or misused in any
Except as expressly stated herein, KEYENCE reserves all right, title way, KEYENCE assumes no responsibility, and additionally Buyer
and interest in this Software, and all associated copyrights, trademarks, will indemnify KEYENCE and hold KEYENCE harmless from any
and other intellectual property rights therein. liability or damage whatsoever arising out of any misuse of the
5. Disclaimer. Products/Samples.
Keyence is licensing this Software to you “AS IS” and without any (4) OTHER THAN AS STATED HEREIN, THE PRODUCTS/SAMPLES
warranty of any kind. In no event will KEYENCE or its suppliers be ARE PROVIDED WITH NO OTHER WARRANTIES
liable to you for any damages, claims, costs or any lost profits caused WHATSOEVER. ALL EXPRESS, IMPLIED, AND STATUTORY
by using this Software. WARRANTIES, INCLUDING, WITHOUT LIMITATION, THE
6. Termination. WARRANTIES OF MERCHANTABILITY, FITNESS FOR A
6.1 Your license under this Agreement will terminate automatically if PARTICULAR PURPOSE, AND NON-INFRINGEMENT OF
you destroy this Software and the copy of this Software in your PROPRIETARY RIGHTS, ARE EXPRESSLY DISCLAIMED.
possession or voluntarily return this Software to us. IN NO EVENT SHALL KEYENCE AND ITS AFFILIATED ENTITIES
6.2 Your license under this Agreement will terminate automatically BE LIABLE TO ANY PERSON OR ENTITY FOR ANY DIRECT,
without any notice from KEYENCE if you fail to comply with any of the INDIRECT, INCIDENTAL, PUNITIVE, SPECIAL OR
terms and conditions of this Agreement. Promptly upon termination, CONSEQUENTIAL DAMAGES (INCLUDING, WITHOUT
you shall cease all use of this Software and destroy all copies, full or LIMITATION, ANY DAMAGES RESULTING FROM LOSS OF USE,
partial, of this Software in your possession or control. BUSINESS INTERRUPTION, LOSS OF INFORMATION, LOSS
6.3 You will compensate KEYENCE for costs or any lost profits caused OR INACCURACY OF DATA, LOSS OF PROFITS, LOSS OF
by your violation or breach of any term of this Agreement. SAVINGS, THE COST OF PROCUREMENT OF SUBSTITUTED
7. Governing Law. GOODS, SERVICES OR TECHNOLOGIES, OR FOR ANY
7.1 This Agreement will be governed by and construed in accordance MATTER ARISING OUT OF OR IN CONNECTION WITH THE
with the substantive laws of Japan without regards to the principles of USE OR INABILITY TO USE THE PRODUCTS, EVEN IF
conflicts of law. KEYENCE OR ONE OF ITS AFFILIATED ENTITIES WAS
7.2 If any part of this Agreement is found void and unenforceable, it will ADVISED OF A POSSIBLE THIRD PARTY’S CLAIM FOR
not affect the validity of the balance of this Agreement, which shall DAMAGES OR ANY OTHER CLAIM AGAINST BUYER. In some
remain valid and enforceable according to its terms and conditions. jurisdictions, some of the foregoing warranty disclaimers or
damage limitations may not apply.
BUYER'S TRANSFER OBLIGATIONS:
If the Products/Samples purchased by Buyer are to be resold or
delivered to a third party, Buyer must provide such third party with a
copy of this document, all specifications, manuals, catalogs, leaflets
and written information provided to Buyer pertaining to the
Products/Samples.
- Marking Builder 3 User's Manual - 167
Copyright (c) 2018 KEYENCE CORPORATION. All rights reserved. 15109E 1068-1 96M15110 Printed in Japan
You might also like
- MarkingBuilder3 UM 96M14346 14270 E 1126-1Document166 pagesMarkingBuilder3 UM 96M14346 14270 E 1126-1Igor OliveiraNo ratings yet
- Software Manual-Soxtherm Manager SX PCDocument44 pagesSoftware Manual-Soxtherm Manager SX PCAnonymous SiO8gwwRto100% (1)
- LC-40D X3 LC-40D XS LC-40D XR LC-40D: Instruction ManualDocument152 pagesLC-40D X3 LC-40D XS LC-40D XR LC-40D: Instruction ManualCrystal LinNo ratings yet
- BoardMaster 5.0-E5-0 PDFDocument118 pagesBoardMaster 5.0-E5-0 PDFClifford RyanNo ratings yet
- !prominent CDKC With Dilution Panel O&MDocument132 pages!prominent CDKC With Dilution Panel O&Mprabal rayNo ratings yet
- User Guide PDFDocument43 pagesUser Guide PDFJay MaradiyaNo ratings yet
- Printer Driver Packager NX - Operation GuideDocument76 pagesPrinter Driver Packager NX - Operation GuideEdison AvilaNo ratings yet
- Teles - Gate Manager 14.0Document33 pagesTeles - Gate Manager 14.0Surenhobsd50% (2)
- CNC Grinding Program PDFDocument820 pagesCNC Grinding Program PDFnoor elizNo ratings yet
- Remote Alarm Manager OMDocument80 pagesRemote Alarm Manager OMbenurNo ratings yet
- Utility Instruction Manual: BNP-B2196 (ENG)Document25 pagesUtility Instruction Manual: BNP-B2196 (ENG)Durairaj TNo ratings yet
- DL450 Operator's Manual KopieDocument176 pagesDL450 Operator's Manual KopieRemco SuikerNo ratings yet
- C LEUTERT DPI Help Software Manual eDocument68 pagesC LEUTERT DPI Help Software Manual epapaki2No ratings yet
- Manual Balance AgentDocument81 pagesManual Balance AgentAbdul KalimNo ratings yet
- Docuwide 6030/6050: User Guide (Copier)Document163 pagesDocuwide 6030/6050: User Guide (Copier)thu hangNo ratings yet
- SYS600 - DNP V3.00 Master ProtocolDocument86 pagesSYS600 - DNP V3.00 Master ProtocolDang JinlongNo ratings yet
- Dräger X-Dock 5300 Dräger X-Dock 6300/6600: Technical ManualDocument32 pagesDräger X-Dock 5300 Dräger X-Dock 6300/6600: Technical ManualAhmad ShahNo ratings yet
- Public Agent Chem Option Instruction ManualDocument18 pagesPublic Agent Chem Option Instruction ManualAbdul KalimNo ratings yet
- Operating Instructions Manual: Configuration & Monitoring SoftwareDocument50 pagesOperating Instructions Manual: Configuration & Monitoring SoftwarekumarNo ratings yet
- BoardMaster - 3.0 e 1 0Document68 pagesBoardMaster - 3.0 e 1 0jolageNo ratings yet
- BoardMaster 5.0 E5 0Document118 pagesBoardMaster 5.0 E5 0José Manuel Iterian MNo ratings yet
- Getting Started SIPLACE Explorer3.11 - ENDocument112 pagesGetting Started SIPLACE Explorer3.11 - ENVladyslav KorchanNo ratings yet
- Simatic Step 7 Lite (v3.0)Document154 pagesSimatic Step 7 Lite (v3.0)Erick Lacorte100% (2)
- KMnet Viewer Ver.5.2 (ENG)Document94 pagesKMnet Viewer Ver.5.2 (ENG)mohamedsalem2019No ratings yet
- DESIGO INSIGHT Operating The Management Station User S Guide - 33738 - HQ en PDFDocument400 pagesDESIGO INSIGHT Operating The Management Station User S Guide - 33738 - HQ en PDFakbarmulangathNo ratings yet
- Hardware Maintenance Manual and Troubleshooting Guide: Ibm Xseries 225 Types 8649Document194 pagesHardware Maintenance Manual and Troubleshooting Guide: Ibm Xseries 225 Types 8649ventasmlramonanetNo ratings yet
- Quickstart Manual: Qs - Dsoft32 - MDocument62 pagesQuickstart Manual: Qs - Dsoft32 - MSilvia Del RioNo ratings yet
- Networks Can Gear UkDocument46 pagesNetworks Can Gear UkPrint SNo ratings yet
- ProdigyDocument144 pagesProdigyIgor BuhNo ratings yet
- WinCC v7.4 Getting Started ManualDocument236 pagesWinCC v7.4 Getting Started Manualnunobnk100% (1)
- UserGuide10 PDFDocument494 pagesUserGuide10 PDFjrodascNo ratings yet
- 611 AjbsDocument45 pages611 AjbsintermediaNo ratings yet
- DigitalMachine EngineeringGuideline V2.6 ENDocument19 pagesDigitalMachine EngineeringGuideline V2.6 ENliulixin126No ratings yet
- PDM UserMan Us0310Document296 pagesPDM UserMan Us0310IvanNo ratings yet
- Siemens C - DRV - 2D - 009 ManualDocument132 pagesSiemens C - DRV - 2D - 009 ManualJacob Lester AndresNo ratings yet
- XS-1000 /XS-800: User's GuideDocument134 pagesXS-1000 /XS-800: User's GuideTran Hoang Nhi100% (1)
- Hand-Held Computer - User ManualDocument440 pagesHand-Held Computer - User ManualAlfGMNo ratings yet
- GC SysadminDocument96 pagesGC SysadminIrailson MatosNo ratings yet
- GC SysadminDocument96 pagesGC SysadminIrailson MatosNo ratings yet
- Ba00270pen 2016 PDFDocument86 pagesBa00270pen 2016 PDFJavier Silva VidalNo ratings yet
- Drive Server - Bus Server S7 Getting Started - v1-0 - ENDocument63 pagesDrive Server - Bus Server S7 Getting Started - v1-0 - ENmih abdouNo ratings yet
- Printer Driver Packager NX EnglishDocument84 pagesPrinter Driver Packager NX EnglishNatanael Dp100% (1)
- e-STUDIO 4540C PDFDocument282 pagese-STUDIO 4540C PDFDariOlivaresNo ratings yet
- Focus PC User ManualDocument182 pagesFocus PC User ManualKarel Dorman Sihombing100% (2)
- Diaphragm Motor-Driven Metering Pump Sigma/ 1 Control Type S1Cb Operating InstructionsDocument108 pagesDiaphragm Motor-Driven Metering Pump Sigma/ 1 Control Type S1Cb Operating Instructionschemicalchouhan9303No ratings yet
- Unidrive SP Elevator Issue 2Document174 pagesUnidrive SP Elevator Issue 2Andrew Lachica JacangNo ratings yet
- User Manual: Cypcut Laser Cutting Control SystemDocument51 pagesUser Manual: Cypcut Laser Cutting Control SystemПетя КартоевNo ratings yet
- XT-2000i/XT-1800i: Instructions For UseDocument387 pagesXT-2000i/XT-1800i: Instructions For UseJosé FariaNo ratings yet
- BPC Security GuideDocument42 pagesBPC Security GuidePandit Katti NarahariNo ratings yet
- Asp 804Document767 pagesAsp 804julesjiNo ratings yet
- Xseries 226 Type 8488 & 8648 - Hardware MaintenanceDocument198 pagesXseries 226 Type 8488 & 8648 - Hardware MaintenanceRay CoetzeeNo ratings yet
- TH SCOPE. Monitoring and Diagnostics of PROFINET, PROFIBUS, EtherNet - IP and Modbus TCP Networks. Installation Manual. Version - EN-201409-1.Document22 pagesTH SCOPE. Monitoring and Diagnostics of PROFINET, PROFIBUS, EtherNet - IP and Modbus TCP Networks. Installation Manual. Version - EN-201409-1.Foaad HawarNo ratings yet
- Pcs 7 Cemat Unidirectional Drive C - DRV - 1DDocument126 pagesPcs 7 Cemat Unidirectional Drive C - DRV - 1DJacob Lester AndresNo ratings yet
- XN-L x30 BasicOperation 2004 enDocument262 pagesXN-L x30 BasicOperation 2004 enmaha muhammedNo ratings yet
- LabelDocument62 pagesLabellsanodia4404No ratings yet
- ASIMON V3 en 2008-09 Software Manual 333155802DS02Document180 pagesASIMON V3 en 2008-09 Software Manual 333155802DS02Passenger MedeamNo ratings yet
- U-WAM IFU 1908 enDocument270 pagesU-WAM IFU 1908 enОлександрNo ratings yet
- Embedded DSP Processor Design: Application Specific Instruction Set ProcessorsFrom EverandEmbedded DSP Processor Design: Application Specific Instruction Set ProcessorsNo ratings yet
- Companies and Environmental Impact: Identification and Visualization of Key Ecological IndicatorsFrom EverandCompanies and Environmental Impact: Identification and Visualization of Key Ecological IndicatorsNo ratings yet
- Process and Machine Responsible EngineerDocument2 pagesProcess and Machine Responsible EngineerAleksandar MilenkovicNo ratings yet
- AO OTA Fracture and Dislocation ClassificationDocument49 pagesAO OTA Fracture and Dislocation ClassificationAleksandar MilenkovicNo ratings yet
- AO OTA Fracture and Dislocation ClassificationDocument10 pagesAO OTA Fracture and Dislocation ClassificationKonstMD91No ratings yet
- Ibia Ibula: © 2007 Lippincott Williams & WilkinsDocument16 pagesIbia Ibula: © 2007 Lippincott Williams & WilkinsYusuf AminNo ratings yet
- DocuPRO software optimiza y controla el flujo de documentosDocument2 pagesDocuPRO software optimiza y controla el flujo de documentosMatias Nicolas ParraNo ratings yet
- Barcode Printing Document PDFDocument14 pagesBarcode Printing Document PDFDipeshNo ratings yet
- Configure Printer Friendly Report TemplateDocument7 pagesConfigure Printer Friendly Report TemplateJohn JacobNo ratings yet
- AQL Testing ChecklistDocument4 pagesAQL Testing ChecklistKEVSERKURTNo ratings yet
- Digital Literacy Level 6-Candidates ToolDocument3 pagesDigital Literacy Level 6-Candidates ToolNjoka Samuel KNo ratings yet
- Setting IP AddressDocument4 pagesSetting IP AddressLuis RolaNo ratings yet
- Manual Label Artist-II English Rev 1.01Document19 pagesManual Label Artist-II English Rev 1.01dadyNo ratings yet
- UserGuide-Encad Cadjet 2Document110 pagesUserGuide-Encad Cadjet 2Joselito BracamonteNo ratings yet
- Printer Driver Packager NX EnglishDocument84 pagesPrinter Driver Packager NX EnglishNatanael Dp100% (1)
- CompTIA® A+ Core 1 (220-1101) and Core 2 (220-1102) Cert Guide PDFDocument1,162 pagesCompTIA® A+ Core 1 (220-1101) and Core 2 (220-1102) Cert Guide PDFApril Oxox93% (15)
- Makerbot Educators Guidebook: The Definitive Guide To 3D Printing in The ClassroomDocument194 pagesMakerbot Educators Guidebook: The Definitive Guide To 3D Printing in The ClassroompdthayalanNo ratings yet
- BarTender System DatabaseDocument16 pagesBarTender System DatabaserockdirNo ratings yet
- Gafunk PricelistDocument2 pagesGafunk Pricelisthifa55No ratings yet
- Steps To Create Payment Document in R12 PayablesDocument2 pagesSteps To Create Payment Document in R12 Payablessrees_15No ratings yet
- Course Outline Hardware and Software: Curriculum ObjectivesDocument7 pagesCourse Outline Hardware and Software: Curriculum ObjectivesHassan MohamedNo ratings yet
- Operating Instructions Photometer 5010: Robert Riele GMBH & Co KGDocument74 pagesOperating Instructions Photometer 5010: Robert Riele GMBH & Co KGHabibi LaunduNo ratings yet
- Xerox Case StudyDocument8 pagesXerox Case StudyRaghul Rockx33% (6)
- City of Gold Coast Libraries 3d Printing InformationDocument1 pageCity of Gold Coast Libraries 3d Printing InformationMike MatthewsNo ratings yet
- PSDF Material List Three Months Course 16-12-2020Document10 pagesPSDF Material List Three Months Course 16-12-2020Tayyab ZahoorNo ratings yet
- 120 Echonav Skipper Gds101 Instoper ManualDocument70 pages120 Echonav Skipper Gds101 Instoper ManualRizaldyNo ratings yet
- Part Catalogo Ricoh C431DNDocument119 pagesPart Catalogo Ricoh C431DNJulio BorgesNo ratings yet
- How Laser Printers WorkDocument1 pageHow Laser Printers WorkshreemadaviNo ratings yet
- Fargo DTC4500 ID Card PrinterDocument2 pagesFargo DTC4500 ID Card PrinterJohnny BarcodeNo ratings yet
- Ink Tank 315Document6 pagesInk Tank 315akmal lacosteNo ratings yet
- FutureLogic PSA 66 ST OperatorDocument40 pagesFutureLogic PSA 66 ST OperatorDan KollanderNo ratings yet
- How To Make ProjectsDocument17 pagesHow To Make ProjectsHageahahge hhvqaNo ratings yet
- 14520041Document17 pages14520041Nguyễn KhoaNo ratings yet
- KIP System K Software Service Manual and Troubleshooting Guide (v50 April 2020)Document174 pagesKIP System K Software Service Manual and Troubleshooting Guide (v50 April 2020)ARMEL DOGBANNo ratings yet
- Input Output DevicesDocument13 pagesInput Output Devicesd4anmol100% (6)
- Kyocera TASKalfa 3501i BrochureDocument8 pagesKyocera TASKalfa 3501i Brochuretaunweer2No ratings yet