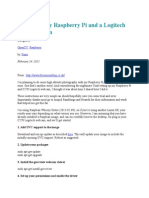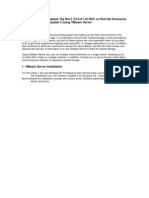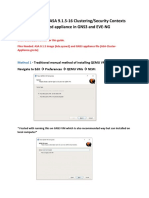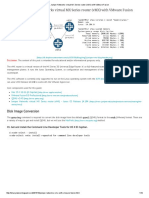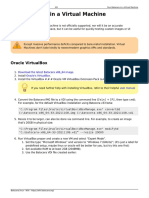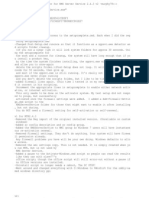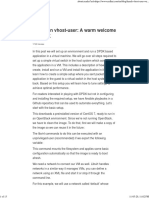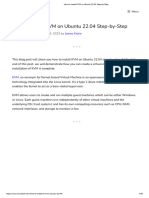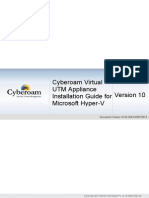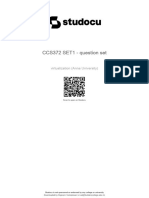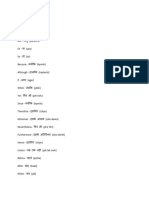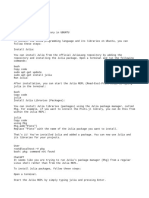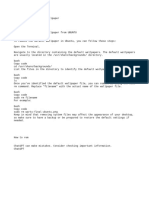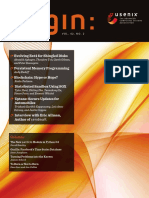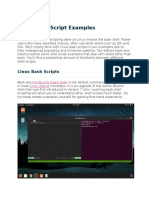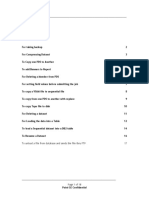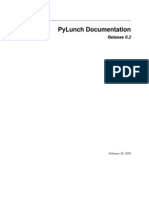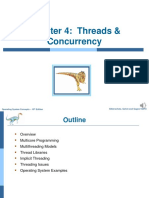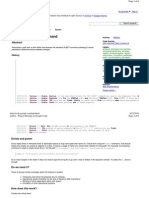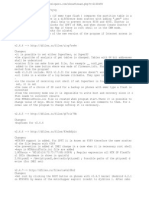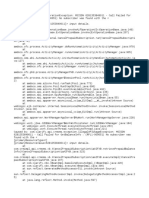Professional Documents
Culture Documents
Add Video File To Qcow2
Add Video File To Qcow2
Uploaded by
Saurabh SahuOriginal Description:
Original Title
Copyright
Available Formats
Share this document
Did you find this document useful?
Is this content inappropriate?
Report this DocumentCopyright:
Available Formats
Add Video File To Qcow2
Add Video File To Qcow2
Uploaded by
Saurabh SahuCopyright:
Available Formats
ChatGPT
Adding a video file to a qcow2 disk image is not a straightforward process because
qcow2 is a file format used for virtual machine disk images, typically for
virtualizing operating systems. QEMU, a virtualization software, commonly uses
qcow2 disk images.
If you want to add a video file to a virtual machine that uses a qcow2 disk image,
you would generally need to follow these steps:
Start the Virtual Machine: Ensure that your virtual machine is up and running with
the qcow2 disk image loaded.
Mount the qcow2 Image: You cannot directly add a video file to a qcow2 image as you
would with a regular filesystem. Instead, you'll need to mount the image within the
virtual machine to access its filesystem.
Transfer the Video File: Use any method you prefer to transfer the video file into
the virtual machine. This could involve copying it from a network location, USB
drive, or other storage methods.
Unmount and Save Changes: After copying the video file, make sure to properly
unmount the qcow2 image within the virtual machine. The exact steps may vary
depending on the guest operating system you are using.
Shutdown the Virtual Machine: Once the changes are saved, shut down the virtual
machine.
Commit Changes: Depending on your specific setup, you may need to commit the
changes made to the qcow2 image. You can do this using the qemu-img command-line
tool, which can be used to manipulate qcow2 images.
Here's an example of how to commit changes using qemu-img:
bash
Copy code
qemu-img commit -f qcow2 /path/to/your/qcow2/image
Remember to replace /path/to/your/qcow2/image with the actual path to your qcow2
image.
Please note that manipulating virtual machine disk images can be complex, and any
improper actions may lead to data loss or corruption. It's essential to back up
your qcow2 image before attempting any changes and to have a good understanding of
how the virtualization software works in your specific setup.
User
How to run 2 qcow2 file in one vm
ChatGPT
Running two qcow2 disk images in a single virtual machine (VM) typically involves
configuring the VM to use both of these images as its storage. Here's a general
guideline for doing this:
Start Your Virtual Machine Manager: Launch your virtualization software or VM
manager. Examples include VirtualBox, VMware, or QEMU.
Create or Open a Virtual Machine:
If you have an existing VM, open it. If not, create a new VM.
During the VM creation or configuration process, you will come across a section
where you can specify the virtual hard disk or storage for the VM. This is where
you'll configure two qcow2 disk images.
Attach Multiple Disk Images:
In the VM configuration, navigate to the section that allows you to add or attach
disk storage.
You should be able to add multiple disk images to the VM. Select the option to
attach existing disk images.
Browse and select the first qcow2 image file for the VM.
Repeat the process to attach the second qcow2 image file.
Configure Boot Order and Settings:
You might need to configure the boot order to specify which disk the VM should boot
from first.
Adjust any other VM settings as needed, such as CPU, RAM, and network
configuration.
Start the Virtual Machine: Once you have attached both qcow2 images and configured
other settings, start the VM.
Manage Disk Usage Within the VM: Inside the virtual machine, you can access the
additional storage devices as separate disks. They will typically appear as
/dev/sdb, /dev/sdc, and so on, depending on the order in which you attached them.
Partition and Mount the Disks: You may need to partition and mount the attached
disks within the virtual machine's operating system to use them effectively.
Transfer and Use Data: You can now transfer files or data between the two attached
qcow2 disk images or use them according to your needs.
You might also like
- Deployment Cisco SD-WAN LAB On EVE-NG PDFDocument56 pagesDeployment Cisco SD-WAN LAB On EVE-NG PDFJemmy Carrasco100% (2)
- EVE NG On Google Cloud PDFDocument39 pagesEVE NG On Google Cloud PDFdz hunterNo ratings yet
- POWERVC Quick Deployment GuideDocument7 pagesPOWERVC Quick Deployment GuideAhmed (Mash) MashhourNo ratings yet
- Setting Up My Raspberry Pi and A Logitech C270 WebcamDocument29 pagesSetting Up My Raspberry Pi and A Logitech C270 Webcamknujdlo0% (1)
- Vsam TutorialDocument42 pagesVsam TutorialSATYA NARAYAN SAHUNo ratings yet
- Dude Wheres My MemoryDocument45 pagesDude Wheres My MemorykeytasksNo ratings yet
- 25.1.2 Lab - Install The CCNP Virtual MachineDocument2 pages25.1.2 Lab - Install The CCNP Virtual MachineEl hadawi MohamedNo ratings yet
- Kernel Based Virtualization With KVMDocument3 pagesKernel Based Virtualization With KVMbull121050% (2)
- FMCV KVM QSGDocument10 pagesFMCV KVM QSGnikosgalanisNo ratings yet
- Kubernetes Setup NotesDocument5 pagesKubernetes Setup NotesAkhil SaiNo ratings yet
- Convert Digital Ocean Dropletto VMware VMDocument3 pagesConvert Digital Ocean Dropletto VMware VMRuvimboMutengeraNo ratings yet
- 2024 Lab SetupDocument12 pages2024 Lab SetupTony SciasciaNo ratings yet
- RAC On VMwareDocument111 pagesRAC On VMwareMuhammad Qasim HussainNo ratings yet
- PRACTICA - Manage Virtual Machines With KVMDocument39 pagesPRACTICA - Manage Virtual Machines With KVMRamónNo ratings yet
- How To Install ASA 9.1.5-16 Clustering/Security Contexts Enabled Appliance in GNS3 and EVE-NGDocument4 pagesHow To Install ASA 9.1.5-16 Clustering/Security Contexts Enabled Appliance in GNS3 and EVE-NGKv142 KvNo ratings yet
- Juniper Networks Virtual MX Series Router (VMX) With VMware FusionDocument19 pagesJuniper Networks Virtual MX Series Router (VMX) With VMware FusionRio ArdianNo ratings yet
- Virtualization - Convert A Hard-Drive Into A VMWare Machine - Server Fault PDFDocument3 pagesVirtualization - Convert A Hard-Drive Into A VMWare Machine - Server Fault PDFpcmtpcmtNo ratings yet
- Hpcsa HW E1Document4 pagesHpcsa HW E1tadrianNo ratings yet
- Automated Deployment of Preload Images: Section 25.1, "Deploying System Manually From Rescue Image"Document8 pagesAutomated Deployment of Preload Images: Section 25.1, "Deploying System Manually From Rescue Image"Anonymous MKgzm3GKazNo ratings yet
- Complete Record BigdataDocument49 pagesComplete Record BigdataseethaNo ratings yet
- Webcam Setup - ArchWiki PDFDocument8 pagesWebcam Setup - ArchWiki PDFAlina OtellNo ratings yet
- Run Batocera in A Virtual MachineDocument9 pagesRun Batocera in A Virtual MachineMiguel MarinhoNo ratings yet
- Howto Virtual Box To KVMDocument5 pagesHowto Virtual Box To KVMarjun1611No ratings yet
- KSS v2 2.4.3 ReadmeDocument4 pagesKSS v2 2.4.3 ReadmeHarsha Suranjith AmarasiriNo ratings yet
- Vagrant SetupDocument2 pagesVagrant Setuparun0076@gmail.comNo ratings yet
- Openqrm Uec Ec2 HowtoDocument83 pagesOpenqrm Uec Ec2 HowtothodxNo ratings yet
- Converting Image Format From GHO To VMDK or From VMDK To GHODocument1 pageConverting Image Format From GHO To VMDK or From VMDK To GHOandreyNo ratings yet
- VMKnoppix x86 20080213eDocument6 pagesVMKnoppix x86 20080213eswellowlNo ratings yet
- Installing The Linux Virtual Machine For LabsDocument3 pagesInstalling The Linux Virtual Machine For LabsFuckNo ratings yet
- Hands On Vhost-User: A Warm Welcome To DPDK: 17-22 MinutesDocument13 pagesHands On Vhost-User: A Warm Welcome To DPDK: 17-22 Minutessunnyb77No ratings yet
- Abdul Ghafoor (21129)Document29 pagesAbdul Ghafoor (21129)ghafoor piroozNo ratings yet
- Part 2 Using EucalyptusDocument10 pagesPart 2 Using EucalyptusSaravanaRaajaaNo ratings yet
- CSM Lab 3Document12 pagesCSM Lab 3Vikash KumarNo ratings yet
- How To Install A Cccam Server On WindowsDocument93 pagesHow To Install A Cccam Server On WindowsGuillermo Salas M.100% (1)
- Lab 1, 2 Linux - Group 7Document19 pagesLab 1, 2 Linux - Group 7BrenoNo ratings yet
- In ST AlationsdfDocument7 pagesIn ST AlationsdfchullamanNo ratings yet
- Physical To Virtual Migration StepsDocument1 pagePhysical To Virtual Migration Stepsmamadou kaomaNo ratings yet
- Baremetal Kubernetes Cluster Setup On Windows: PrerequisitesDocument11 pagesBaremetal Kubernetes Cluster Setup On Windows: PrerequisitesXavier MainatoNo ratings yet
- Zbook - Using Ffmpeg With Nvidia Gpu H - 5dbeDocument18 pagesZbook - Using Ffmpeg With Nvidia Gpu H - 5dbeLaurentMartinonNo ratings yet
- Setup Deep Learning Workstation With Ubuntu 22.04 - by Venky - MLearning - Ai - MediumDocument18 pagesSetup Deep Learning Workstation With Ubuntu 22.04 - by Venky - MLearning - Ai - Mediummehdi_hymNo ratings yet
- GCP CURSO 2 03-Virtual-MachinesDocument63 pagesGCP CURSO 2 03-Virtual-MachinesMartin CalvoNo ratings yet
- How To Install A Cccam Server On WindowsDocument36 pagesHow To Install A Cccam Server On WindowsMo Ya100% (1)
- Arch Linux VM in VirtualBoxDocument7 pagesArch Linux VM in VirtualBoxrashed44No ratings yet
- Creating A VM in Google CloudDocument7 pagesCreating A VM in Google CloudRhugved TakalkarNo ratings yet
- Mksysb Sin CD Ni TapeDocument11 pagesMksysb Sin CD Ni TapeLemcosmoNo ratings yet
- KVM PDFDocument37 pagesKVM PDFinvarNo ratings yet
- Virtualization Lab ManualDocument31 pagesVirtualization Lab ManualKalai ilaiyaNo ratings yet
- My Interview Questions and Answers For JobDocument78 pagesMy Interview Questions and Answers For JobvijiNo ratings yet
- How Install Cccam Server WindowsDocument89 pagesHow Install Cccam Server Windowsmanntulang82% (11)
- How Install Cccam Server WindowsDocument89 pagesHow Install Cccam Server WindowsGuillermo Salas M.No ratings yet
- ExperienceDocument23 pagesExperienceZhang YuNo ratings yet
- WWW Jamescoyle Net How To 1218 Upload Ova To Proxmox KVMDocument9 pagesWWW Jamescoyle Net How To 1218 Upload Ova To Proxmox KVMAnto PadaunanNo ratings yet
- How To Install KVM On Ubuntu 22.04 Step-by-StepDocument36 pagesHow To Install KVM On Ubuntu 22.04 Step-by-StepWaSsIMNo ratings yet
- Docker and Kubernetes Offline Installation in RHEL7Document8 pagesDocker and Kubernetes Offline Installation in RHEL7Xavier MainatoNo ratings yet
- Creating AMIs For AWSDocument6 pagesCreating AMIs For AWSMilindNo ratings yet
- Book Eucalyptus Beginners Guide2Document10 pagesBook Eucalyptus Beginners Guide2Jalumi MelNo ratings yet
- Deployment - Doc - Docker-GoogleDriveDocument4 pagesDeployment - Doc - Docker-GoogleDriver.narender9904No ratings yet
- Cyberoam Virtual UTM Appliance Installation Guide For Microsoft Hyper-VDocument26 pagesCyberoam Virtual UTM Appliance Installation Guide For Microsoft Hyper-VNguyen TheNguyenNo ratings yet
- ccs372 - Virtualizaion Question SetDocument5 pagesccs372 - Virtualizaion Question Setvr.aidNo ratings yet
- User Manual For UrBackup Client For Microsoft HyperDocument4 pagesUser Manual For UrBackup Client For Microsoft HyperEloisa RossNo ratings yet
- English GrammerDocument5 pagesEnglish GrammerSaurabh SahuNo ratings yet
- C ProgrammingDocument1 pageC ProgrammingSaurabh SahuNo ratings yet
- C StatementDocument7 pagesC StatementSaurabh SahuNo ratings yet
- JuliaDocument3 pagesJuliaSaurabh SahuNo ratings yet
- Remove Ubuntu Default WallpaperDocument1 pageRemove Ubuntu Default WallpaperSaurabh SahuNo ratings yet
- Mobile Boot ProcessDocument7 pagesMobile Boot ProcessAngshuman GuhaNo ratings yet
- Opencl: Graphics Interop: The Best of Both Worlds - Graphics and ComputeDocument18 pagesOpencl: Graphics Interop: The Best of Both Worlds - Graphics and Computeblablablabla2222No ratings yet
- Vsphere Esxi Vcenter Server 55 Command Line Interface Concepts Examples GuideDocument148 pagesVsphere Esxi Vcenter Server 55 Command Line Interface Concepts Examples GuidefunkylepewNo ratings yet
- Guide - Optimizing DB2 System Performance Using DB2 Statistics TraceDocument78 pagesGuide - Optimizing DB2 System Performance Using DB2 Statistics Tracejulianosccp1985No ratings yet
- Login Summer17 IssueDocument100 pagesLogin Summer17 IssueIuliana CNo ratings yet
- Keerthi Krishna - Linux Shell Script ExamplesDocument29 pagesKeerthi Krishna - Linux Shell Script Exampleskiruthika100% (1)
- Useful JCLsDocument18 pagesUseful JCLsscarceboyzNo ratings yet
- BadoralagogemusibomDocument2 pagesBadoralagogemusibomHimanshu MahajanNo ratings yet
- Linux Kernel Programming GuideDocument123 pagesLinux Kernel Programming GuideJérôme AntoineNo ratings yet
- Bahria University,: Karachi CampusDocument12 pagesBahria University,: Karachi CampusMuhammad Umer Farooq100% (1)
- IPSA Installation Setup Guide TrialDocument8 pagesIPSA Installation Setup Guide Trialdinesh tNo ratings yet
- Cs6413-Os Lab Manual-Backup 2 NewDocument113 pagesCs6413-Os Lab Manual-Backup 2 NewjegadeepaNo ratings yet
- Creating Installers For Java Applications-ReportDocument35 pagesCreating Installers For Java Applications-Reportmach_ecNo ratings yet
- PyLunch-0 2Document16 pagesPyLunch-0 2barunbasak1No ratings yet
- Document Ac I OnDocument41 pagesDocument Ac I OnCarlos Enrique Maciel GarciaNo ratings yet
- Oracle 11g r2 Installation On Windows 7 Home PremiumDocument6 pagesOracle 11g r2 Installation On Windows 7 Home PremiumexbisNo ratings yet
- CSE321 - 3. Threads & ConcurrencyDocument40 pagesCSE321 - 3. Threads & ConcurrencyAsif ZubayerNo ratings yet
- SnowflakeDocument6 pagesSnowflakeDivya SrijuNo ratings yet
- Windows DriversDocument81 pagesWindows DriversSony HasanNo ratings yet
- Setting Up A Persistent Virtual Drive On Windows/XPDocument6 pagesSetting Up A Persistent Virtual Drive On Windows/XPdoss_balaramanNo ratings yet
- UsbFix ReportDocument4 pagesUsbFix ReportKobeb EdwardNo ratings yet
- Atc15 Paper PelegDocument15 pagesAtc15 Paper PeleghinaNo ratings yet
- MTKdroidTools ChangelogDocument2 pagesMTKdroidTools Changelogbylly122001No ratings yet
- RHEL 8 Uso de SELinuxDocument56 pagesRHEL 8 Uso de SELinuxRFID DemarkaNo ratings yet
- Install Shield Setup ParametersDocument6 pagesInstall Shield Setup ParametersDormant Camilo Evelyne GomezNo ratings yet
- Error 6281353849011Document2 pagesError 6281353849011Fery Valentino SilalahiNo ratings yet
- Mastering Linux Terminal CommandsDocument9 pagesMastering Linux Terminal Commandskartavya.2201303006No ratings yet
- C - Memory Alignment - Stack OverflowDocument2 pagesC - Memory Alignment - Stack OverflowpreetamnNo ratings yet