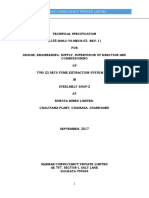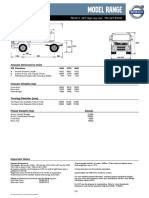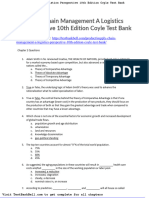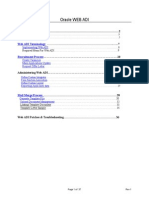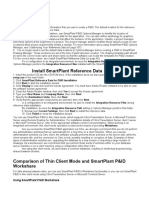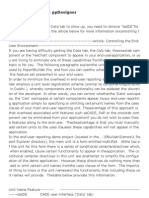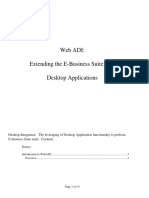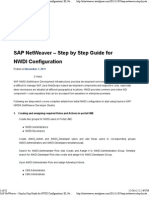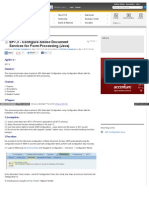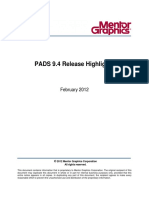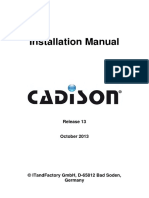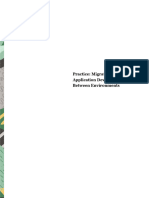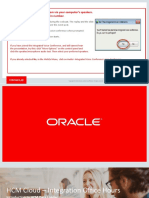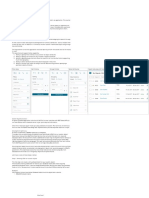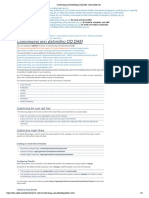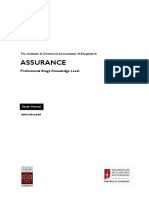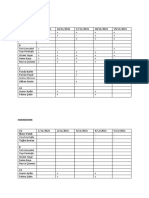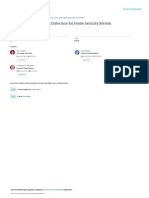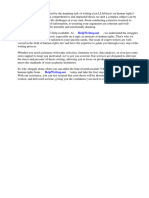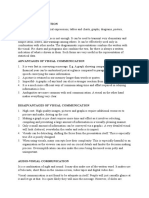Professional Documents
Culture Documents
Viewing Datasheets
Uploaded by
skaliludeenOriginal Title
Copyright
Available Formats
Share this document
Did you find this document useful?
Is this content inappropriate?
Report this DocumentCopyright:
Available Formats
Viewing Datasheets
Uploaded by
skaliludeenCopyright:
Available Formats
A Parallel Systems Technical Note
View Datasheets inside OrCAD Capture and Intelligent PDF
Viewing a Datasheet (PDF) inside OrCAD Capture and inside an Intelligent PDF
created in OrCAD Capture
Many users today want the ability to add a datasheet property to parts in OrCAD Capture so they can reference
the manufacturer supplied datasheet during design and debugging. This app note describes how to add the
datasheet property itself then also methods to view the actual datasheet either from within OrCAD Capture or
externally by an Intelligent PDF which has been generated using OrCAD Capture.
Adding the Datasheet Property (OrCAD Capture only)
On any part in OrCAD Capture you can double click the part (or select the part and right click > Edit Properties)
which will launch the property editor. Click on New Property. The name of the new property will be Datasheet
and the value will be the full path to the datasheet location (so C:\Datasheets\datasheetname.pdf) for example.
Click Apply to add the property. This is added only to the current design. This process can also be repeated to the
part in the Library file (filename.olb). Open the part in question and click on Options > Part Properties then click
on New and add the Property name and value as described above.
© 2020 Parallel Systems Limited Page 1 of 4
View Datasheets inside OrCAD Capture and Intelligent PDF
Adding the Datasheet Property (OrCAD Capture CIS)
If you are using a CIS Database then the Datasheet property can be added as a database property. The Property
name would be Datasheet and the Value would be the full path to the datasheet location (so
C:\Datasheets\datasheetname.pdf) for example. Once the property is available and has been mapped in the CIS
Configuration file (filename.dbc) you need to ensure that the property is Transferred to the Design so you can see
the property when you look at the Property Editor. This can be done using Options > CIS Configuration then,
Setup, select the required table and the at the bottom of the form locate the Datasheet property and check the
box for “Transfer to Design”. Repeat for all tables that require this property.
Now when parts are added from the CIS Explorer window you will be able to see the Datasheet property from the
Property Editor window.
Viewing the Datasheet file from within OrCAD Capture / CIS.
Download the Datasheet app available here: -
https://www.mediafire.com/file/iae70an4wmn3mpb/ShowDatasheet.tcl and then place this file into the
following location %HOME\cdssetup\OrCAD_Capture\tclscripts\capAutoLoad. To locate your %HOME% location
simply type %HOME% into the address bar of a Windows Explorer window followed by a return. If the directories
do not exist add them ensuring the correct syntax is followed.
© 2020 Parallel Systems Limited Page 2 of 4
View Datasheets inside OrCAD Capture and Intelligent PDF
Once the app is in place start OrCAD Capture and open the schematic, to view a datasheet select the part that has
the Datasheet property applied and select it with a left click, then right click – More – Show Datasheet: -
If the datasheet exists in the file location the PDF file is opened using the Adobe Free Reader (if installed).
To View the Datasheet from within an Intelligent PDF created by OrCAD Capture (CIS)
If the properties have been added using the steps above users will also be able to view the datasheet from within
an Intelligent PDF file created by OrCAD Capture (CIS). To generate the Intelligent PDF, you can use File > Export >
PDF from within OrCAD Capture (CIS). Ensure that the datasheet property is NOT in the excluded properties list: -
Then generate the Intelligent PDF file. Once this file is created, open using the Adobe Free Reader. For dynamic
links to work inside the Adobe Free Reader you may need to disable a protected mode so that additional PDF
© 2020 Parallel Systems Limited Page 3 of 4
View Datasheets inside OrCAD Capture and Intelligent PDF
file(s) can be opened. To do this go to Edit > Preferences > Security (Enhanced) and uncheck the setting for Enable
Protected Mode at start up.
In some instances, depending on the version installed this setting may be found under Security (Enhanced) and
disable the setting there.
To view the datasheet, locate the part on the schematic page and left click to see the available properties then
left click on the 'datasheet' property to open the PDF.
The following are trademarks or registered trademarks of Cadence Design Systems, Inc. 555 River Oaks Parkway, San Jose, CA 95134
Allegro®, Cadence®, Cadence logo™, Concept®, NC-Verilog®, OrCAD®, PSpice®, SPECCTRA®, Verilog®
Other Trademarks
All other trademarks are the exclusive property of their prospective owners.
NOTICE OF DISCLAIMER: Parallel Systems is providing this design, code, or information "as is." By providing the design, code, or information as one possible
implementation of this feature, application, or standard, Parallel Systems makes no representation that this implementation is free from any claims of
infringement. You are responsible for obtaining any rights you may require for your implementation. Parallel Systems expressly disclaims any warranty
whatsoever with respect to the adequacy of the implementation, including but not limited to any warranties or representations that this implementation is free
from claims of infringement and any implied warranties of merchantability or fitness for a particular purpose.
© 2020 Parallel Systems Limited Page 4 of 4
You might also like
- Loveology: God. Love. Marriage. Sex. and The Never-Ending Story of Male and Female. by John Mark Comer, SamplerDocument32 pagesLoveology: God. Love. Marriage. Sex. and The Never-Ending Story of Male and Female. by John Mark Comer, SamplerZondervan40% (5)
- Framecad Structure Procedures OverviewDocument95 pagesFramecad Structure Procedures OverviewMardonio Jiménez100% (1)
- Export PDS To Smart 3D User's GuideDocument6 pagesExport PDS To Smart 3D User's Guidedaisyduck2013No ratings yet
- Advanced Components: Training GuideDocument43 pagesAdvanced Components: Training Guidedrine100% (1)
- Maximizing Emissions Control with Compact Fume ExtractionDocument9 pagesMaximizing Emissions Control with Compact Fume ExtractionS Ray Chaudhury100% (1)
- Patrick Meyer Reliability Understanding Statistics 2010Document160 pagesPatrick Meyer Reliability Understanding Statistics 2010jcgueinj100% (1)
- Typical Specification of Volvo Truck PDFDocument3 pagesTypical Specification of Volvo Truck PDFKartik BehereNo ratings yet
- Supply Chain Management A Logistics Perspective 10th Edition Coyle Test BankDocument24 pagesSupply Chain Management A Logistics Perspective 10th Edition Coyle Test BankWilliamLewisiscy100% (38)
- Capture PDF GenerationDocument2 pagesCapture PDF GenerationskaliludeenNo ratings yet
- Web ADI SetupDocument11 pagesWeb ADI SetupSachin Ghadmode100% (1)
- User Guide of Webadi: Basic Setups and Basic User InterfaceDocument28 pagesUser Guide of Webadi: Basic Setups and Basic User InterfaceBilal MaqsoodNo ratings yet
- FootprintsDocument3 pagesFootprintskabaleeswaran KRNo ratings yet
- R12 Uploading A Journal Using Web ADI - Step by Step - Oracle Techno & FunctionalDocument18 pagesR12 Uploading A Journal Using Web ADI - Step by Step - Oracle Techno & FunctionalMadhavi SinghNo ratings yet
- Oracle Web ADIDocument37 pagesOracle Web ADIRamReddy100% (1)
- Data Upload in Oracle HRMS Using Web ADIDocument11 pagesData Upload in Oracle HRMS Using Web ADIdanielbarbunca100% (1)
- Install Smartplant Reference Data: Setup - Exe in The Main FolderDocument2 pagesInstall Smartplant Reference Data: Setup - Exe in The Main FolderMayur MandrekarNo ratings yet
- Talend ETL Sample DocumentationDocument25 pagesTalend ETL Sample Documentationnitin.1n11599No ratings yet
- Build Pega Apps with Data ObjectsDocument2 pagesBuild Pega Apps with Data Objectsnarendra239_qisNo ratings yet
- Report Builder Units TabsDocument3 pagesReport Builder Units TabsclebernandiNo ratings yet
- Adobe Analytics Technical SpecificationDocument47 pagesAdobe Analytics Technical SpecificationSantosh SharmaNo ratings yet
- WebADI Extending EBS Desktop AppsDocument33 pagesWebADI Extending EBS Desktop AppsChandra100% (1)
- Development Guide Apitron PDF Rasterizer ForDocument9 pagesDevelopment Guide Apitron PDF Rasterizer ForMcKalkin RobertNo ratings yet
- Redaction of PDF Files Using Adobe Acrobat Professional XDocument13 pagesRedaction of PDF Files Using Adobe Acrobat Professional XjimscotchdaleNo ratings yet
- Dual Write PreviewDocument28 pagesDual Write PreviewKakumanu SivaNo ratings yet
- Config OptionsDocument158 pagesConfig Optionstryx33No ratings yet
- 3dsmax2013 PU06 Readme0Document6 pages3dsmax2013 PU06 Readme0Divad Zoñum CostaNo ratings yet
- 226 Step by Step Guide For NWDI Configuration - EL Netweaver)Document10 pages226 Step by Step Guide For NWDI Configuration - EL Netweaver)Sudheer KoppalaNo ratings yet
- Offline Interactive PDF Form Using DownloadDocument13 pagesOffline Interactive PDF Form Using DownloadFede LeverNo ratings yet
- PDS PdshellDocument4 pagesPDS Pdshellmoraima cameroNo ratings yet
- IDT Legacy Workflows PDFDocument5 pagesIDT Legacy Workflows PDFRodrigo SánchezNo ratings yet
- EP7.3 - Configure Adobe Document Services For Form Processing (Java)Document9 pagesEP7.3 - Configure Adobe Document Services For Form Processing (Java)sairamb_143No ratings yet
- PADS 9.4 Release Highlights: February 2012Document7 pagesPADS 9.4 Release Highlights: February 2012Ketan SalviNo ratings yet
- CADISON Installation R13 0 1 EN PDFDocument21 pagesCADISON Installation R13 0 1 EN PDFumeshNo ratings yet
- How To Drive PCB Titleblocks From Data in The Schematic (Orcad Capture)Document7 pagesHow To Drive PCB Titleblocks From Data in The Schematic (Orcad Capture)Đăng HòaNo ratings yet
- Hyperion Planning Incremental Metadata Load Using ODIDocument30 pagesHyperion Planning Incremental Metadata Load Using ODIAmit Sharma100% (7)
- Infosphere Master Data Management Collaboration Server V10: Application DevelopmentDocument21 pagesInfosphere Master Data Management Collaboration Server V10: Application DevelopmentJean-François KatzNo ratings yet
- SharePoint Development Standards2Document10 pagesSharePoint Development Standards2Murali KrishanNo ratings yet
- Metallic Exchange Online Custom ConfigurationDocument7 pagesMetallic Exchange Online Custom ConfigurationFelipe TenorioNo ratings yet
- 3.5. Creating and Downloading An Employee Resume - en-USDocument40 pages3.5. Creating and Downloading An Employee Resume - en-USBOUZAZINo ratings yet
- Ax Data PartitioningDocument15 pagesAx Data Partitioningpjanssen2306No ratings yet
- Revit LookupDocument7 pagesRevit LookupAnonymous WXJTn0No ratings yet
- AutocadDocument240 pagesAutocadlory_capitanu@yahoo.co.ukNo ratings yet
- HCM Data Loader in FusionDocument35 pagesHCM Data Loader in FusionmurliramNo ratings yet
- MagiCAD 2010.11Document19 pagesMagiCAD 2010.11Suzanne MarshNo ratings yet
- 2G4 S4HANA1909 Set-Up EN XXDocument12 pages2G4 S4HANA1909 Set-Up EN XXRajaneesh BojjaNo ratings yet
- Installation Overview and FAQ: Autodesk 3ds Max / Autodesk 3ds Max Design 2012Document20 pagesInstallation Overview and FAQ: Autodesk 3ds Max / Autodesk 3ds Max Design 2012gaurchanNo ratings yet
- SolidWorks Inspection 2018 - What's NewDocument21 pagesSolidWorks Inspection 2018 - What's NewpraveenNo ratings yet
- Practice 19 Migrate Application Development Between EnvironmentsDocument34 pagesPractice 19 Migrate Application Development Between EnvironmentsthirumuruganNo ratings yet
- R12 Web ADIDocument9 pagesR12 Web ADIkforkotaNo ratings yet
- Toad Data Modeler 4.0.6.15 Freeware Installation GuideDocument21 pagesToad Data Modeler 4.0.6.15 Freeware Installation GuideBrinda MurthyNo ratings yet
- Odk - Aggregate ServerDocument30 pagesOdk - Aggregate ServerDavis DavidNo ratings yet
- Audio For This Webcast Will Stream Via Your Computer's SpeakersDocument35 pagesAudio For This Webcast Will Stream Via Your Computer's SpeakersshraynarulaNo ratings yet
- MII Project Building and DeployingDocument8 pagesMII Project Building and DeployingKeshava MurthyNo ratings yet
- PDS Admin ManualDocument26 pagesPDS Admin ManualAndy Garcia100% (1)
- Web AdiDocument61 pagesWeb AdiSurendra BabuNo ratings yet
- BBCRM 30Document90 pagesBBCRM 30Zain BabaNo ratings yet
- Oracle Web Adi WhitepaperDocument41 pagesOracle Web Adi WhitepapermarcocahuasNo ratings yet
- BlogDocument14 pagesBlogmaximus2782No ratings yet
- Demo On How To Create WEB ADI &upload DataDocument15 pagesDemo On How To Create WEB ADI &upload DatajosephbijoyNo ratings yet
- Catia Team PDMDocument138 pagesCatia Team PDMOnur ATASEVENNo ratings yet
- Customizing and Extending CQ DAMDocument8 pagesCustomizing and Extending CQ DAMSathish KumarNo ratings yet
- 2021 SolidWorks - Working With The 3DEXPERIENCE Platform and 3DEXPERIENCE AppsDocument19 pages2021 SolidWorks - Working With The 3DEXPERIENCE Platform and 3DEXPERIENCE Appsarjun kapadiaNo ratings yet
- Read MeDocument2 pagesRead MeSharana basavaNo ratings yet
- Y10 ICT End of TermDocument7 pagesY10 ICT End of TermIvy Atuhairwe BisoborwaNo ratings yet
- Analisis Semiotika Pada Cover Novel Trilogi Karya Vira SafitriDocument9 pagesAnalisis Semiotika Pada Cover Novel Trilogi Karya Vira SafitridedydoankNo ratings yet
- Cucs 016 13 PDFDocument16 pagesCucs 016 13 PDFAnonymous SlyvspdBNo ratings yet
- TM Journal Class 5 Pharma Trademarks 2018Document1,192 pagesTM Journal Class 5 Pharma Trademarks 2018Tahir LabbeNo ratings yet
- Manual THT70 PDFDocument54 pagesManual THT70 PDFwerterNo ratings yet
- Abstract & Concrete NounsDocument2 pagesAbstract & Concrete NounsSitifatimah92No ratings yet
- GYROSCOPE ManualDocument8 pagesGYROSCOPE ManualAman BansalNo ratings yet
- Crisil DataDocument6 pagesCrisil DataVihang NaikNo ratings yet
- Me f215 Mel Lab ManualDocument105 pagesMe f215 Mel Lab ManualpankazspamNo ratings yet
- Nanotechnology in TextilesDocument4 pagesNanotechnology in Textileskevin cagud PhillipNo ratings yet
- 1-Knowledge Assurance SM PDFDocument350 pages1-Knowledge Assurance SM PDFShahid MahmudNo ratings yet
- Effect of Grain Boundary Thermal Expansion on Silicon Nitride Fracture ToughnessDocument8 pagesEffect of Grain Boundary Thermal Expansion on Silicon Nitride Fracture Toughnessbrijesh kinkhabNo ratings yet
- Attendance: Umut KurtoğluDocument2 pagesAttendance: Umut KurtoğluHavvaNo ratings yet
- (Oxford Studies in Digital Politics) Jack Parkin - Money Code Space - Hidden Power in Bitcoin, Blockchain, and Decentralisation-Oxford University Press (2020)Document297 pages(Oxford Studies in Digital Politics) Jack Parkin - Money Code Space - Hidden Power in Bitcoin, Blockchain, and Decentralisation-Oxford University Press (2020)berpub0% (1)
- 14-01 Lista de Laptops - DistribuidoresDocument29 pages14-01 Lista de Laptops - DistribuidoresInkil Orellana TorresNo ratings yet
- Solid State Device Analysis ApproximationsDocument34 pagesSolid State Device Analysis Approximationsmrd9991No ratings yet
- DBMS Notes For BCADocument9 pagesDBMS Notes For BCAarndm8967% (6)
- Early strength predicts long-term performance of asphalt cold mixesDocument7 pagesEarly strength predicts long-term performance of asphalt cold mixesMonu GhadwalNo ratings yet
- Biometric Fingerprint Architecture For Home Security System: November 2016Document6 pagesBiometric Fingerprint Architecture For Home Security System: November 2016Kollimarala Srinivasa raoNo ratings yet
- LLM Thesis On Human RightsDocument7 pagesLLM Thesis On Human Rightswssotgvcf100% (2)
- Section 5: Finite Volume Methods For The Navier Stokes EquationsDocument27 pagesSection 5: Finite Volume Methods For The Navier Stokes EquationsUmutcanNo ratings yet
- CSCP Module 3Document10 pagesCSCP Module 3Asher50% (2)
- Daftar Obat Alkes Trolley EmergencyDocument10 pagesDaftar Obat Alkes Trolley EmergencyMaya AyuNo ratings yet
- Resume Dianne Ostrander 4-27-06-09Document2 pagesResume Dianne Ostrander 4-27-06-09api-12400587No ratings yet
- Visual Communication, Summary WritingDocument8 pagesVisual Communication, Summary WritingAsumpta MainaNo ratings yet