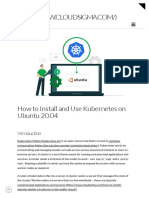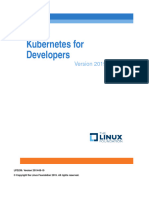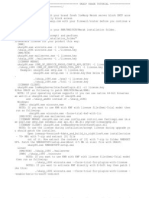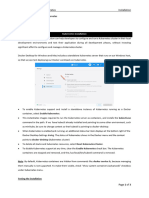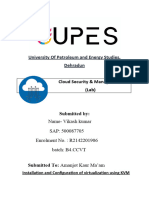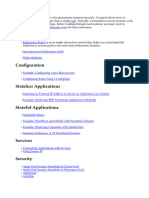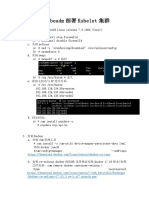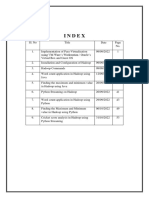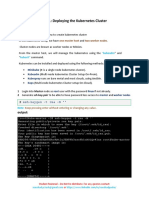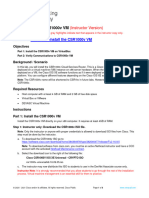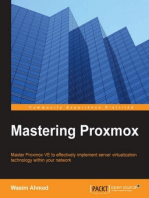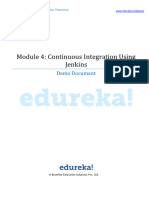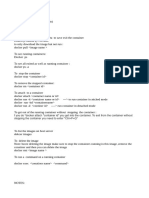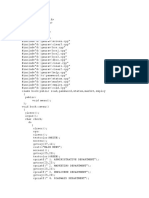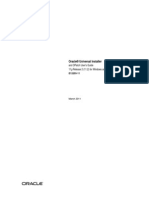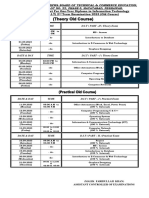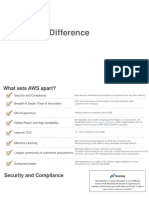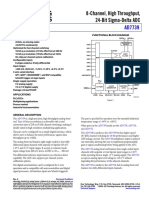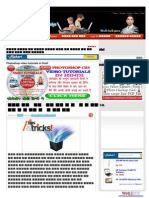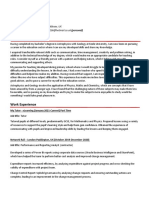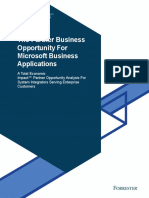Professional Documents
Culture Documents
Kubeadmsetup
Uploaded by
pallawi.priya3Original Title
Copyright
Available Formats
Share this document
Did you find this document useful?
Is this content inappropriate?
Report this DocumentCopyright:
Available Formats
Kubeadmsetup
Uploaded by
pallawi.priya3Copyright:
Available Formats
Devops Certification Training www.edureka.
co/devops
Kubernetes Cluster on Ubuntu VMs
Installation Guide
© Brain4ce Education Solutions Pvt. Ltd.
Installation Guide for Kubernetes www.edureka.co/devops
Installation Guide
Note: For this installation we recommend a fresh ubuntu image since Kubernetes can
take up a lot of resources.
Following are the preferable VM settings:
Master:
• 2GB RAM
• 2 Cores of CPU
Slave Node:
• 1 GB RAM
• 1 Core of CPU
Importing the Clean Ubuntu VM
Note: You will find the download link to this VM in the Pre-Installed VMs Guide
Step 1:
1. Open your Virtual Box Manager, and click on File.
2. Click on Import Appliance.
©Brain4ce Education Solutions Pvt. Ltd Page 1
Installation Guide for Kubernetes www.edureka.co/devops
Step 2:
1. Click on Browse, and navigate to the place where you have downloaded the VM
and select it.
2. Click on Next, and on the next page leave everything at default and Click on
Import.
©Brain4ce Education Solutions Pvt. Ltd Page 2
Installation Guide for Kubernetes www.edureka.co/devops
Step 3: Right Click on your VM, and click on Settings.
Step 4: Edit the name as kmaster, and click on OK
Step 5: Repeat the same steps to get a Slave Node, and name it as “knode”.
©Brain4ce Education Solutions Pvt. Ltd Page 3
Installation Guide for Kubernetes www.edureka.co/devops
Steps for Master and Slave VMs
Note: These steps are common to both kmaster and knode VMs
Step 1:
1. Run the following commands:
sudo su
apt-get update
swapoff -a
nano /etc/fstab
2. Add a “#” in front of the last line, to comment it.
3. Press Ctrl+X, then press Y, and then press Enter to Save.
©Brain4ce Education Solutions Pvt. Ltd Page 4
Installation Guide for Kubernetes www.edureka.co/devops
Step 2:
1. Run the following command:
nano /etc/hostname
2. Edit the name to “kmaster” for kmaster VM, and “knode” for knode VM.
3. Press Ctrl+X, then press Y, and then press Enter to Save.
©Brain4ce Education Solutions Pvt. Ltd Page 5
Installation Guide for Kubernetes www.edureka.co/devops
Step 3:
1. Run the following command:
ifconfig
2. Make a note of the IP address from the output of the above command. The IP
address which has to be copied should be under “enp0s8”, as shown in the
screenshot below.
3. Make a note of the IP address of both the VMs using the above commands.
©Brain4ce Education Solutions Pvt. Ltd Page 6
Installation Guide for Kubernetes www.edureka.co/devops
Step 4:
1. Run the following command:
nano /etc/hosts
2. Enter the IP address of the kmaster VM and the knode VM both in this file.
(This has to be done in both the VMs). In front of the IP address of master
write, “kmaster”. Similarly, in front of the Node IP address write “knode”.
3. Press Ctrl+X, then press Y, and then press Enter to Save.
©Brain4ce Education Solutions Pvt. Ltd Page 7
Installation Guide for Kubernetes www.edureka.co/devops
Step 5: Next, we will make the IP addresses used above, static for the VMs.
1. Run the following command:
nano /etc/network/interfaces
2. Enter the following in this document:
auto enp0s8
iface enp0s8 inet static
address <IP-Address-Of-VM>
3. It will look like the following:
4. Press Ctrl+X, then press Y, and then press Enter to Save.
5. After this, restart your machine.
©Brain4ce Education Solutions Pvt. Ltd Page 8
Installation Guide for Kubernetes www.edureka.co/devops
Step 6: Now we will install openssh-server. Run the following command:
sudo apt-get install openssh-server
Step 7: Next, we will install Docker. Run the following commands:
sudo su
apt-get update
apt-get install -y docker.io
Step 8: Next, we will install kubeadm, kubelet and kubectl. Run the following
commands:
apt-get update && apt-get install -y apt-transport-
https curl
curl -s
https://packages.cloud.google.com/apt/doc/apt-
key.gpg | apt-key add -
cat <<EOF >/etc/apt/sources.list.d/kubernetes.list
deb http://apt.kubernetes.io/ kubernetes-xenial main
EOF
apt-get update
apt-get install -y kubelet kubeadm kubectl
©Brain4ce Education Solutions Pvt. Ltd Page 9
Installation Guide for Kubernetes www.edureka.co/devops
Step 9:
1. Next, we will change the configuration file of Kubernetes. Run the following
command:
nano /etc/systemd/system/kubelet.service.d/10-kubeadm.conf
2. This will open a text editor, enter the following line after the last
“Environment” Variable.
Environment=”cgroup-driver=systemd/cgroup-driver=cgroupfs”
3. Press Ctrl+X, then press Y, and then press Enter to Save.
Step 10: Restart your VMs for the changes to take effect.
You have successfully installed Kubernetes on both the machines now!
©Brain4ce Education Solutions Pvt. Ltd Page 10
Installation Guide for Kubernetes www.edureka.co/devops
©Brain4ce Education Solutions Pvt. Ltd Page 11
Installation Guide for Kubernetes www.edureka.co/devops
Steps for only Master VM
Note: These steps will only be executed on the master node (kmaster VM).
Step 1: We will now Initialize our Master VM. For that execute the following
command:
kubeadm init --apiserver-advertise-address=<ip-address-of-
kmaster-vm> --pod-network-cidr=192.168.0.0/16
1. You will get the below output. The commands marked as (1), execute them as a
non-root user. This will enable you to use kubectl from the CLI
2. The command marked as (2) should also be saved for future. This will be used
to join nodes to your cluster.
©Brain4ce Education Solutions Pvt. Ltd Page 12
Installation Guide for Kubernetes www.edureka.co/devops
Step 2:
1. Like mentioned before, run the commands from the above output as a non-
root user.
mkdir -p $HOME/.kube
sudo cp -i /etc/kubernetes/admin.conf $HOME/.kube/config
sudo chown $(id -u):$(id -g) $HOME/.kube/config
2. To verify, if kubectl is working or not, run the following command:
kubectl get pods -o wide --all-namespaces
©Brain4ce Education Solutions Pvt. Ltd Page 13
Installation Guide for Kubernetes www.edureka.co/devops
Step 3:
1. You will notice from the previous command, all the pods are running except
one, kube-dns. For resolving this we will install a pod network. To install the
pod network, run the following command:
kubectl apply -f
https://docs.projectcalico.org/v3.0/getting-
started/kubernetes/installation/hosted/kubeadm/1.7/calico.
yaml
2. After some time, you will notice that all pods shift to the running state.
Troubleshooting:
1) If the internet stops working after installing the pod network or you get an image pull
back error in pods, edit the resolv.conf file inside the /etc directory and change the
nameserver to 8.8.8.8
Syntax: sudo vi /etc/reslov.conf
The internet should work fine now.
2) In case calico doesn’t start, use flannel instead as your pod network. To do that you’ll
need to restart the server with the flannel pod-network-cidr
sudo kubeadm reset
sudo kubeadm init –apiserver-advertise-address=<kmaster-IP>
--pod-network-cidr=10.244.0.0/16
©Brain4ce Education Solutions Pvt. Ltd Page 14
Installation Guide for Kubernetes www.edureka.co/devops
And use the following command to start the flannel pod network
kubectl apply -f
https://raw.githubusercontent.com/coreos/flannel/62e44c867a2
846fefb68bd5f178daf4da3095ccb/Documentation/kube-flannel.yml
Step 4: Next, we will install the dashboard. To install the Dashboard, run the
following command:
kubectl create -f
https://raw.githubusercontent.com/kubernetes/dashboard/mas
ter/src/deploy/recommended/kubernetes-dashboard.yaml
Step 5: Your dashboard is now ready with it’s the pod in the running state.
Step 6:
1. By default dashboard will not be visible on the Master VM. Run the following
command in the command line:
kubectl proxy
©Brain4ce Education Solutions Pvt. Ltd Page 15
Installation Guide for Kubernetes www.edureka.co/devops
2. To view the dashboard in the browser, navigate to the following address in the
browser of your Master VM.
http://localhost:8001/api/v1/namespaces/kube-
system/services/https:kubernetes-dashboard:/proxy/
3. You will prompted with this page, to enter the credentials.
Step 7: In this step, we will create the service account for the dashboard and get it’s
credentials. Run the following commands:
Note: Run all these commands in a new terminal, or your kubectl proxy command
will stop.
1. This command will create service account for dashboard in the default
namespace.
kubectl create serviceaccount dashboard -n default
©Brain4ce Education Solutions Pvt. Ltd Page 16
Installation Guide for Kubernetes www.edureka.co/devops
2. This command will add the cluster binding rules to your dashboard account
kubectl create clusterrolebinding dashboard-admin -n
default \
--clusterrole=cluster-admin \
--serviceaccount=default:dashboard
3. This command will give you the token required for your dashboard login.
kubectl get secret $(kubectl get serviceaccount dashboard -
o jsonpath="{.secrets[0].name}") -o
jsonpath="{.data.token}" | base64 --decode
©Brain4ce Education Solutions Pvt. Ltd Page 17
Installation Guide for Kubernetes www.edureka.co/devops
4. Copy this token and paste it in Dashboard Login Page, by selecting token
option.
5. You have successfully logged in your dashboard!
©Brain4ce Education Solutions Pvt. Ltd Page 18
Installation Guide for Kubernetes www.edureka.co/devops
Steps for only Node VM
Step 1: It is time to join your node to the cluster! This is probably the only step that
you will be doing on the node, after installing kubernetes on it. Run the join
command that you saved, when you ran kubeadm init command on the master.
Note: Run this command with “sudo”.
sudo kubeadm join --apiserver-advertise-address=<ip-
address-of-the master> --pod-network-cidr=192.168.0.0/16
Your Kubernetes Cluster is ready! :-)
©Brain4ce Education Solutions Pvt. Ltd Page 19
You might also like
- Kubernets Aws PDFDocument17 pagesKubernets Aws PDFmangayaNo ratings yet
- LFD259 Labs - V2019 01 14Document86 pagesLFD259 Labs - V2019 01 14Bill Ho100% (2)
- Baremetal Kubernetes Cluster Setup On Windows: PrerequisitesDocument11 pagesBaremetal Kubernetes Cluster Setup On Windows: PrerequisitesXavier MainatoNo ratings yet
- Jenkins Kubernetes PDFDocument7 pagesJenkins Kubernetes PDFSreekanth AdariNo ratings yet
- How To Install and Use Kubernetes On Ubuntu 20.04 - CloudSigmaDocument15 pagesHow To Install and Use Kubernetes On Ubuntu 20.04 - CloudSigmaAymenNo ratings yet
- en-GCXI-9.0.0-Dep-DockerOfflineDocument20 pagesen-GCXI-9.0.0-Dep-DockerOfflinetalker8432No ratings yet
- How To Install Kubernetes On Ubuntu 18.04 (Step by Step)Document4 pagesHow To Install Kubernetes On Ubuntu 18.04 (Step by Step)AymenNo ratings yet
- LFD259 Kubernetes For Developers VersionDocument96 pagesLFD259 Kubernetes For Developers Versionahhung77No ratings yet
- Exp3 - Kubernetes - Installation 1Document6 pagesExp3 - Kubernetes - Installation 1Saish PandeyNo ratings yet
- Install Kubernetes Master and Nodes in 40 charsDocument8 pagesInstall Kubernetes Master and Nodes in 40 charsBathini NipunNo ratings yet
- Install A MicroK8s Single Node Cluster of Kubernetes On Windows 10Document15 pagesInstall A MicroK8s Single Node Cluster of Kubernetes On Windows 10hoangloi9xNo ratings yet
- Kubernetes Setup NotesDocument5 pagesKubernetes Setup NotesAkhil SaiNo ratings yet
- Kubernetes Docker Cluster On CentOS 7Document12 pagesKubernetes Docker Cluster On CentOS 7BHUSHAN GAJARENo ratings yet
- 25.1.2 Lab - Install The CCNP Virtual MachineDocument2 pages25.1.2 Lab - Install The CCNP Virtual MachineEl hadawi MohamedNo ratings yet
- Private Cloud Setup Using Eucalyptus and XenDocument12 pagesPrivate Cloud Setup Using Eucalyptus and XenRavi GadgilNo ratings yet
- Usage enDocument4 pagesUsage enyudzdeeNo ratings yet
- Exercise 2.2: Deploy A New ClusterDocument6 pagesExercise 2.2: Deploy A New Clusterrevelanatoly9776No ratings yet
- Creating AMIs For AWSDocument6 pagesCreating AMIs For AWSMilindNo ratings yet
- Setting A Private CloudDocument15 pagesSetting A Private CloudVasanth RajNo ratings yet
- k8s NotesDocument16 pagesk8s NotesSanjeeva TejaswiNo ratings yet
- Blockchain on Kubernetes by VMware (BoKDocument12 pagesBlockchain on Kubernetes by VMware (BoKМикола РевичNo ratings yet
- PRACTICA - Manage Virtual Machines With KVMDocument39 pagesPRACTICA - Manage Virtual Machines With KVMRamónNo ratings yet
- Kubernetes TasksDocument786 pagesKubernetes Taskscduran1983No ratings yet
- Develop Intelligence - Kubernetes Installation: Deploying Applications To KubernetesDocument3 pagesDevelop Intelligence - Kubernetes Installation: Deploying Applications To KubernetesjunaidNo ratings yet
- Kubernetes Cluster Setup GuideDocument6 pagesKubernetes Cluster Setup GuideAmit SharmaNo ratings yet
- CSM Lab 3Document12 pagesCSM Lab 3Vikash KumarNo ratings yet
- Install ConfigDocument16 pagesInstall Configmaira buttNo ratings yet
- Follow The "Installing Kubernetes On Linux With Kubeadm" Guide On The Catalyst CloudDocument8 pagesFollow The "Installing Kubernetes On Linux With Kubeadm" Guide On The Catalyst Cloudbharath_mv7-1No ratings yet
- Kubernetes - 1 - 21 - Installation - Steps - 1627788623 2Document3 pagesKubernetes - 1 - 21 - Installation - Steps - 1627788623 2GirindraMohanNo ratings yet
- Docker and Kubernetes Offline Installation in RHEL7Document8 pagesDocker and Kubernetes Offline Installation in RHEL7Xavier MainatoNo ratings yet
- EVE GooglecloudDocument14 pagesEVE GooglecloudAnousone XomphouNo ratings yet
- Install VM in VirtualBoxDocument5 pagesInstall VM in VirtualBoxDiego Chi VilchezNo ratings yet
- How To Install Kubernetes Cluster On Ubuntu 22.044Document7 pagesHow To Install Kubernetes Cluster On Ubuntu 22.044Ismail Ait ZaidNo ratings yet
- 11.3.1.1 Lab - Setup A Multi-VM EnvironmentDocument7 pages11.3.1.1 Lab - Setup A Multi-VM EnvironmentNoacto TwinrockNo ratings yet
- An Introduction To Kubernetes: ComponentsDocument6 pagesAn Introduction To Kubernetes: Componentsbharath_mv7-1No ratings yet
- Instruction KubernetesDocument9 pagesInstruction KubernetesKishore KNo ratings yet
- Set up TLS bootstrapping with kubeadm in <40 charsDocument3 pagesSet up TLS bootstrapping with kubeadm in <40 charsdeepesh_trNo ratings yet
- Openqrm Uec Ec2 HowtoDocument83 pagesOpenqrm Uec Ec2 HowtothodxNo ratings yet
- Minikube InstalationDocument15 pagesMinikube Instalationdarveshchauhan0001No ratings yet
- Building a Kubernetes ClusterDocument3 pagesBuilding a Kubernetes Clusteradityapankaj55No ratings yet
- TutorialsDocument175 pagesTutorialsmanshul.ahuja9841No ratings yet
- Installing Docker On Amazon Linux 2Document6 pagesInstalling Docker On Amazon Linux 2brayan segundoNo ratings yet
- K8s部署文档Document11 pagesK8s部署文档T KNo ratings yet
- Install - Kubernates - Ubuntu - Latest Installation Instructions (New)Document4 pagesInstall - Kubernates - Ubuntu - Latest Installation Instructions (New)Murali TungaNo ratings yet
- Install VM in VirtualBoxDocument6 pagesInstall VM in VirtualBoxAna Belen Gavilanes EscobarNo ratings yet
- Kubernetes TutorialsDocument151 pagesKubernetes Tutorialscduran1983No ratings yet
- Continuous Delivery with Jenkins, Docker & AnsibleDocument2 pagesContinuous Delivery with Jenkins, Docker & AnsibleRk PkNo ratings yet
- Installation StepsDocument5 pagesInstallation StepsRavi JaviyaNo ratings yet
- Cc RecordDocument59 pagesCc RecordAmanda DrewNo ratings yet
- Lab1 - Deploying The Kubernetes Cluster - MasterDocument11 pagesLab1 - Deploying The Kubernetes Cluster - MasterSoujanyana Sanagavarapu100% (1)
- Kubernetes Jenkins PipelineDocument8 pagesKubernetes Jenkins PipelineRabbani ShaikhNo ratings yet
- LAB 05 Implementing and Configuring Virtualization in Windows ServerDocument5 pagesLAB 05 Implementing and Configuring Virtualization in Windows ServerKadir KokcuNo ratings yet
- 7.0.3 Lab - Install The CSR1000v VM - ILMDocument5 pages7.0.3 Lab - Install The CSR1000v VM - ILMTarek HedhlyNo ratings yet
- Docker Quick Guide InstallationDocument127 pagesDocker Quick Guide InstallationRishiNo ratings yet
- Cloud ComputingDocument52 pagesCloud Computingmohammed adhilNo ratings yet
- Installation Guide for Windows XPDocument4 pagesInstallation Guide for Windows XPJarvis MNo ratings yet
- DevOps. How to build pipelines with Jenkins, Docker container, AWS ECS, JDK 11, git and maven 3?From EverandDevOps. How to build pipelines with Jenkins, Docker container, AWS ECS, JDK 11, git and maven 3?No ratings yet
- IBM WebSphere Application Server Interview Questions You'll Most Likely Be Asked: Job Interview Questions SeriesFrom EverandIBM WebSphere Application Server Interview Questions You'll Most Likely Be Asked: Job Interview Questions SeriesNo ratings yet
- Module 4: Continuous Integration Using Jenkins: Demo DocumentDocument7 pagesModule 4: Continuous Integration Using Jenkins: Demo Documentpallawi.priya3No ratings yet
- Docker Commandsv1Document2 pagesDocker Commandsv1pallawi.priya3No ratings yet
- Module 2: Version Control With Git: Demo Document - 3Document8 pagesModule 2: Version Control With Git: Demo Document - 3Aditya RajeshNo ratings yet
- 165650528-20220603 UnlockedDocument6 pages165650528-20220603 Unlockedpallawi.priya3No ratings yet
- 165650528-20220603 UnlockedDocument6 pages165650528-20220603 Unlockedpallawi.priya3No ratings yet
- CST8602 Lab #4 Recon & FootprintingDocument12 pagesCST8602 Lab #4 Recon & Footprintinglee leeNo ratings yet
- ROS Cheat SheetDocument6 pagesROS Cheat SheetMehmet Can KızılkayaNo ratings yet
- ICTNWK529 Student Assessment TasksDocument19 pagesICTNWK529 Student Assessment Tasksshafe SPNo ratings yet
- Coding On Travel Management in C++Document213 pagesCoding On Travel Management in C++999073757850% (12)
- Partial Binomial Distribution Method For Generation Capacity Outage Using SpreadsheetsDocument3 pagesPartial Binomial Distribution Method For Generation Capacity Outage Using SpreadsheetsVIVA-TECH IJRINo ratings yet
- Universal InstallerDocument212 pagesUniversal InstallerSteven DavisNo ratings yet
- User'S Manual For Bgs Gisgroundwater: A Numerical Model To Simulate Groundwater Levels For Arcgis 10.0Document71 pagesUser'S Manual For Bgs Gisgroundwater: A Numerical Model To Simulate Groundwater Levels For Arcgis 10.0jcuervoaNo ratings yet
- TNM Car PDFDocument19 pagesTNM Car PDFSorin IonesiNo ratings yet
- APIGateway DevelopersGuide allOS en PDFDocument162 pagesAPIGateway DevelopersGuide allOS en PDFryandunksfamzNo ratings yet
- Deco X20 (US) 3.0 - DatasheetDocument4 pagesDeco X20 (US) 3.0 - DatasheetanuvindanuvindNo ratings yet
- Advanced QTP: Working with WinRunnerDocument14 pagesAdvanced QTP: Working with WinRunnerP.V. NithiyaaNo ratings yet
- OS Worksheet From Past PapersDocument7 pagesOS Worksheet From Past PapersMUHAMMAD RAMZANNo ratings yet
- Date Sheet (DIT 2nd Term 2023) Old CourseDocument1 pageDate Sheet (DIT 2nd Term 2023) Old CourseKing KhanNo ratings yet
- AWS DifferentiationDocument21 pagesAWS DifferentiationJonathan BautistaNo ratings yet
- Mcse (Ful Form)Document4 pagesMcse (Ful Form)Sudhir MaherwalNo ratings yet
- SIE SDO Observation Counter Identification Map PDFDocument97 pagesSIE SDO Observation Counter Identification Map PDFlucjkrNo ratings yet
- And 20240116 Log of System Maintenance at UIDocument4 pagesAnd 20240116 Log of System Maintenance at UIajengsepuhNo ratings yet
- 8-Channel, High Throughput, 24-Bit Sigma-Delta ADC: Data SheetDocument32 pages8-Channel, High Throughput, 24-Bit Sigma-Delta ADC: Data SheetPravin RautNo ratings yet
- Automatic Backup For An Organization: 18Cs3210R - Enterprise Programming Project Based Report ONDocument29 pagesAutomatic Backup For An Organization: 18Cs3210R - Enterprise Programming Project Based Report ONsatish chandraNo ratings yet
- Apple's Core duo shaped tech historyDocument1 pageApple's Core duo shaped tech historystephan_m_krausNo ratings yet
- IBM Security Verify Privilege Level 2 Quiz Attempt ReviewDocument9 pagesIBM Security Verify Privilege Level 2 Quiz Attempt ReviewBBMNo ratings yet
- Quantum User ManualDocument135 pagesQuantum User Manualjohn truongNo ratings yet
- MPLS Proposal: LG Balakrishnan and Bros LTDDocument10 pagesMPLS Proposal: LG Balakrishnan and Bros LTDJOOOOONo ratings yet
- WWW Hinditechguru Com PDFDocument11 pagesWWW Hinditechguru Com PDFsdshn9No ratings yet
- DisplayLink USB Graphics Software For Ubuntu 5.2-Release NotesDocument3 pagesDisplayLink USB Graphics Software For Ubuntu 5.2-Release NotesmanchuricoNo ratings yet
- Eknadxw10apztzhce5eo 085927Document4 pagesEknadxw10apztzhce5eo 085927Janani IyengarNo ratings yet
- Forrester The Partner Business Opportunity For Microsoft Business ApplicationsDocument33 pagesForrester The Partner Business Opportunity For Microsoft Business ApplicationssapiensbrNo ratings yet
- Class Presentation OnDocument67 pagesClass Presentation OnValathati Beena MadhuriNo ratings yet
- Selenium CommandsDocument25 pagesSelenium Commandssreenu_pesNo ratings yet