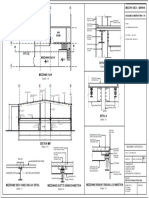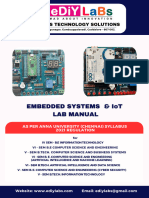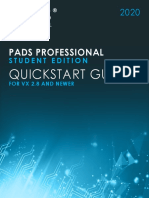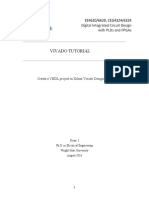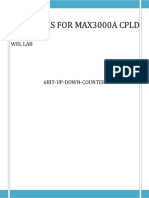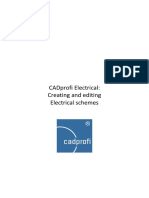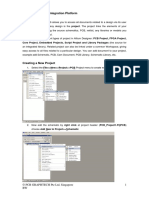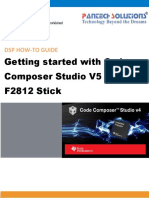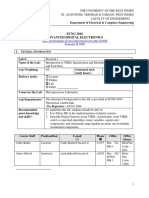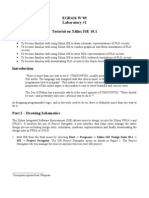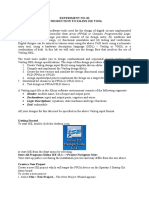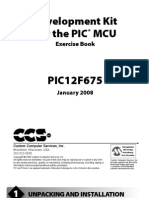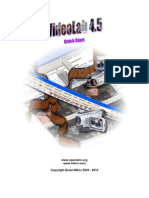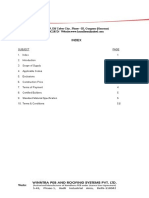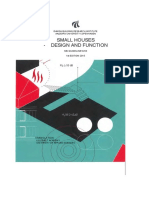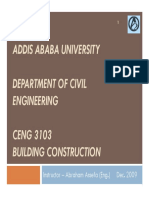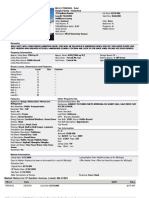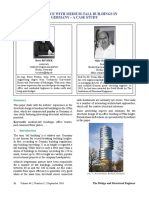Professional Documents
Culture Documents
Cde6 Setup Guide
Uploaded by
adninfirdaus95Original Description:
Original Title
Copyright
Available Formats
Share this document
Did you find this document useful?
Is this content inappropriate?
Report this DocumentCopyright:
Available Formats
Cde6 Setup Guide
Uploaded by
adninfirdaus95Copyright:
Available Formats
BEP ITEM 00
Dated: Tuesday, November 1, 2022
Prepared by:
COMPANY: 0-MOHH 1-CPG A 2-MP 3-C&S 4-MEP 5-S&B 6-QS
PREPARED BY: JESSIE CHEN LEE SI YING
SIGNATURE:
REVIEWED BY: JOSEPH SIM
SIGNATURE:
TITLE:
CDE-6 (5D BIM or 5D (COST) Management System Set Up)
Objective:
To define the methodology and processes for using Assemble to produce model-based cost estimates.
Instruction Note:
“?” or “blank cell” denotes incomplete.
The appointed Model Author is expected to be familiar with the various Autodesk terminology and
workflow. The appointed BIM Manager and BIM Coordinator must make contribution to this document,
review and update the steps and images as and when deem necessary.
Supporting Files/platform:
Assemble Manual V1.0
Assemble – Core Training, Past Webinars
Assemble Systems Help
EIHC-CPG-SD-XX-T-Q-00 CDE6 SETUP CDE6 SETUP GUIDE P a g e 1 | 29
GUIDE.docxGUIDE
BEP ITEM 00
1. Consuming the Model from ACC (Autodesk Construction Cloud)
S/N DESCRIPTION REFERENCE
1. Log into Autodesk
Construction Cloud.
The Autodesk Docs page
appears.
2. In the Product drop-down view
at the top left corner, select
Design Collaboration.
The Design Collaboration page
appears.
Select the 3 dots icon at the top.
3. The tab appears.
Select the arrow.
EIHC-CPG-SD-XX-T-Q-00 CDE6 SETUP CDE6 SETUP GUIDE P a g e 2 | 29
GUIDE.docxGUIDE
BEP ITEM 00
S/N DESCRIPTION REFERENCE
4. Ensure the ‘06-QS_MODEL’
bar is at the bottom. Otherwise,
drag the bar to the bottom.
5. Select the node in the respective
trades.
6. Select Consume.
7. The Consume package dialog
appears.
Select Consume.
EIHC-CPG-SD-XX-T-Q-00 CDE6 SETUP CDE6 SETUP GUIDE P a g e 3 | 29
GUIDE.docxGUIDE
BEP ITEM 00
S/N DESCRIPTION REFERENCE
8. Navigate to Autodesk Docs.
9. The Consumed package can be
found in Project Files > 01-WIP
> 06-CPG-QS > 06 – QS >
Consumed
2. Publish the Model to Assemble (IFC File)
S/N DESCRIPTION REFERENCE
1. Navigate to Revit and open the
project IFC file.
2. Go to Assemble tab > Assemble
> Publish
EIHC-CPG-SD-XX-T-Q-00 CDE6 SETUP CDE6 SETUP GUIDE P a g e 4 | 29
GUIDE.docxGUIDE
BEP ITEM 00
S/N DESCRIPTION REFERENCE
3. The Assemble dialog appears.
Enter the URL of the account
where you want to publish the
model.
Copy and paste the account URL
below:
https://cpg.au.tryassemble.com/
Select Connect.
4. The Assemble Sign In dialog
appears.
Sign in with your Autodesk ID.
5. After signing in, the Select a
Project dialog appears.
Select an existing Assemble
project from the list.
EIHC-CPG-SD-XX-T-Q-00 CDE6 SETUP CDE6 SETUP GUIDE P a g e 5 | 29
GUIDE.docxGUIDE
BEP ITEM 00
S/N DESCRIPTION REFERENCE
6. The Select Models to Publish
dialog appears.
Select Filter using current view's
visibility/graphics overrides at
the top of the dialog to publish
the model(s) using the visibility
graphic settings of the design
tool. Or, skip this step. (Prefer
Select an element mesh detail.
7. Select an existing Assemble
model to publish your project.
Select Continue.
8. The Select Sheets dialog
appears.
Select one of the following.
Publish sheets from the
Revit sheet set. In the
drop-down, select the
sheet set.
Publish all sheets in the
current Revit project.
Do not publish sheets.
Only publish 3D and
model data.
Note: Autodesk suggests that
you publish all sheet sets, but
recognizes that sheet publishing
times vary. If publishing all the
sheets is time consuming, you
may want to only publish a
particular sheet set, or not
publish the sheet sets at all.
Select Continue.
EIHC-CPG-SD-XX-T-Q-00 CDE6 SETUP CDE6 SETUP GUIDE P a g e 6 | 29
GUIDE.docxGUIDE
BEP ITEM 00
S/N DESCRIPTION REFERENCE
9. The Publish a new version of
your models dialog appears.
In Version Name, a version
number for the project displays.
For example, if this is the first
time publishing, the project
version is V1. Enter any
additional information about the
project next to the version
number.
In the Version Comment, enter
any other information specific to
the project (optional).
Select Publish.
10. Assemble begins publishing the
project data.
11. When a newer version of the
model is available, repeat steps 2
to 9 to update it in Assemble.
3. Publish the Model to Assemble
S/N DESCRIPTION REFERENCE
1. Navigate to the Assemble
Webpage and log in.
EIHC-CPG-SD-XX-T-Q-00 CDE6 SETUP CDE6 SETUP GUIDE P a g e 7 | 29
GUIDE.docxGUIDE
BEP ITEM 00
S/N DESCRIPTION REFERENCE
2. The Active Project Dashboard
appears.
Select a project.
3. Select +Add/Update Models.
4. The Select Models dialog
appears.
5. Navigate to Project Files > 01-
WIP > 06-CPG-QS > 06 – QS >
Consumed.
Select the respective folder.
EIHC-CPG-SD-XX-T-Q-00 CDE6 SETUP CDE6 SETUP GUIDE P a g e 8 | 29
GUIDE.docxGUIDE
BEP ITEM 00
S/N DESCRIPTION REFERENCE
6. Select the models to publish and
select Next.
7. Select Import.
8. The models will start importing.
Once imported, select Dismiss.
9. The imported models will appear
in the list of Models.
EIHC-CPG-SD-XX-T-Q-00 CDE6 SETUP CDE6 SETUP GUIDE P a g e 9 | 29
GUIDE.docxGUIDE
BEP ITEM 00
4. Setting up the Assemble Project
S/N DESCRIPTION REFERENCE
1. Navigate to the Assemble
Webpage and log in.
2. The Active Project Dashboard
appears.
Select a project.
3. The Project Inventory appears.
The Project Inventory displays
links to all project models and
saved views.
EIHC-CPG-SD-XX-T-Q-00 CDE6 SETUP CDE6 SETUP GUIDE P a g e 10 | 29
GUIDE.docxGUIDE
BEP ITEM 00
S/N DESCRIPTION REFERENCE
4. Select Edit Project in the top
right corner of the project page
to open the Project Settings
dialog.
5. The Project Settings dialog
appears.
Select Manage Assemble
Properties.
This allows the user to set
Assemble properties at the
project level.
6. The Assemble Properties dialog
appears.
In this dialog, you can:
Import from a Project
Create Property
Create Group
7. Select Create Property from
the list on the right of the
Assemble Properties dialog.
EIHC-CPG-SD-XX-T-Q-00 CDE6 SETUP CDE6 SETUP GUIDE P a g e 11 | 29
GUIDE.docxGUIDE
BEP ITEM 00
S/N DESCRIPTION REFERENCE
8. The Create Assemble Property
dialog box appears.
Complete the following:
Name: Enter a name for
the property
Type: Select a property
type from the drop-
down list
(Unit: Select a unit
from the Unit drop-
down if applicable for
the property type.)
Group: Select a group
for the property
For cost estimate purposes,
please add Description (QS) as
an Assemble Property.
Complete the following:
Name: Description
(QS)
Type: Text
Click Save.
9. You will return to the Assemble
Properties dialog.
To reorder the properties in the
Assemble Properties list, move a
property by dragging it over to
the new location in the Assemble
Properties list.
To edit, hide or delete a property
in Assemble, point your cursor
to the far right of the property
name until the hover ellipsis
appears.
Do one of the following:
Select Edit to rename
the property.
Select Hide to keep the
property from being
seen by others in the
Assemble Properties
list.
Select Delete to
permanently remove the
property from
Assemble.
EIHC-CPG-SD-XX-T-Q-00 CDE6 SETUP CDE6 SETUP GUIDE P a g e 12 | 29
GUIDE.docxGUIDE
BEP ITEM 00
S/N DESCRIPTION REFERENCE
Note: A property that you delete
from the account level will not
be removed for existing projects
and will not be available to use
for future projects. A property
that you delete from the project
level is unrecoverable. Verify
that it is OK to delete a property
before completing this task.
Select Close when you are done.
You will return to the Project
Settings dialog.
Select Done.
10. Select the model in the list of
Models.
11. The Model Inventory page
appears.
EIHC-CPG-SD-XX-T-Q-00 CDE6 SETUP CDE6 SETUP GUIDE P a g e 13 | 29
GUIDE.docxGUIDE
BEP ITEM 00
S/N DESCRIPTION REFERENCE
12. Model Tree provides an easy
way to browse, select and
change the visibility of models
and their objects in a project
with multiple models and
various states of visibility. The
Model Tree displays all models
and objects visible in the project,
and more importantly, the
models and objects that are not
currently visible. Objects in the
Model Tree are organized by
Category Name, Family Name
and Type Name. Instances are
not displayed in the Model Tree,
but can be selected from the
Inventory, 3D Viewer, and 2D
SmartSheets. To learn more
about the Model Tree, click here.
13. Visibility Settings provide
greater flexibility and specificity
in creating views. Use the rules
in the Visibility Settings panel to
change the visibility of objects
based on user defined properties
that are not available in the
Model Tree. Rules can be added
and edited for every model or all
models in the Project. Learn
more about visibility settings.
14. The columns displayed in the
Inventory View are some of the
properties available within the
model you are viewing.
Select Columns.
EIHC-CPG-SD-XX-T-Q-00 CDE6 SETUP CDE6 SETUP GUIDE P a g e 14 | 29
GUIDE.docxGUIDE
BEP ITEM 00
S/N DESCRIPTION REFERENCE
15. The Add and Remove Columns
dialog appears.
The Available columns list
contains all available Assemble
Properties.
The Selected columns list
contains the Assemble Properties
displayed in the columns in the
Inventory page.
To add Assemble Properties as a
column, click on the property in
the Available columns list.
The property will be
automatically transferred to the
Selected columns list.
For cost estimate purposes,
please ensure columns for
Description (QS), Unit Cost
and Total Cost are added.
EIHC-CPG-SD-XX-T-Q-00 CDE6 SETUP CDE6 SETUP GUIDE P a g e 15 | 29
GUIDE.docxGUIDE
BEP ITEM 00
S/N DESCRIPTION REFERENCE
16. In the Available columns List
on the left, select Description
(QS).
Description (QS) will be
transferred to the Selected
columns list.
17. In the Available columns list on
the left, select Unit Cost and
Total Cost.
Unit Cost and Total Cost will
be transferred to the Selected
columns list.
To rearrange the selected
columns, move a property by
dragging it over to the new
location in the Selected columns
list.
Drag Description (QS), Unit
Cost and Total Cost to the top
of the list (as shown in the image
on the right) for ease of viewing
in the Inventory.
Select Done.
EIHC-CPG-SD-XX-T-Q-00 CDE6 SETUP CDE6 SETUP GUIDE P a g e 16 | 29
GUIDE.docxGUIDE
BEP ITEM 00
S/N DESCRIPTION REFERENCE
18. Select Save to save the current
view.
Select Save New View.
Enter a name for the new view.
Select Done.
5. SETTING UP THE COST PLAN
S/N DESCRIPTION REFERENCE
1. Open Cost Plan Template Excel
Workbook.
2. Navigate to the first excel sheet,
1_Assemble.
Select the ASSEMBLE tab.
Select Cell A1.
Select Locate Connection.
In Cell A1,
‘AssembleConnection’ appears.
EIHC-CPG-SD-XX-T-Q-00 CDE6 SETUP CDE6 SETUP GUIDE P a g e 17 | 29
GUIDE.docxGUIDE
BEP ITEM 00
S/N DESCRIPTION REFERENCE
3. Select Config. Connection.
The Assemble Report
Connection dialog appears.
Site: Type in Site URL:
https://cpg.au.tryassemble.com/
Select Connect.
4. The Sign in with Autodesk ID
dialog appears.
Sign in with your Autodesk ID.
5. You will return to the Assemble
Report Connection dialog after
signing in.
In the Project drop-down, select
a project.
EIHC-CPG-SD-XX-T-Q-00 CDE6 SETUP CDE6 SETUP GUIDE P a g e 18 | 29
GUIDE.docxGUIDE
BEP ITEM 00
S/N DESCRIPTION REFERENCE
6. Select VIEW.
Select the appropriate View in
the View drop-down.
7. Select Latest under Version
drop-down.
Select OK.
8. Select cells A2 to I2.
Select Set Report Hdr.
9. Select cell A2.
Select Config. Col. Mapping.
The Map Column dialog
appears.
Ensure the following:
Column Type: Key
Data Mapping > Col 1:
Family Name
Data Mapping > Col 2:
Type Name
Filter Type: None
Grouping: None
EIHC-CPG-SD-XX-T-Q-00 CDE6 SETUP CDE6 SETUP GUIDE P a g e 19 | 29
GUIDE.docxGUIDE
BEP ITEM 00
S/N DESCRIPTION REFERENCE
10. Select cell B2.
Select Config. Col. Mapping.
The Map Column dialog
appears.
Ensure the following:
Column Type: Data
Filter Type: None
Grouping: None
Repeat this step for the
following cells:
C2
D2
E2
F2
G2
EIHC-CPG-SD-XX-T-Q-00 CDE6 SETUP CDE6 SETUP GUIDE P a g e 20 | 29
GUIDE.docxGUIDE
BEP ITEM 00
S/N DESCRIPTION REFERENCE
11. Select cell H2.
Select Config. Col. Mapping.
The Map Column dialog
appears.
Ensure the following:
Report Column
Properties > Update
Property: Description
(QS)
Column Type: Data
Filter Type: None
Grouping: None
12. Select cell I2.
Select Config. Col. Mapping.
The Map Column dialog
appears.
Ensure the following:
Column Type: Data
Data Mapping > Col 1:
Total Cost
Filter Type: None
Grouping: None
EIHC-CPG-SD-XX-T-Q-00 CDE6 SETUP CDE6 SETUP GUIDE P a g e 21 | 29
GUIDE.docxGUIDE
BEP ITEM 00
S/N DESCRIPTION REFERENCE
13. Select Run Report.
14. Columns A to F is populated
automatically.
The Quantity Surveyor (QS) will
need to key in the Unit Cost in
Column G and Description
(QS) in Column H.
Once Columns G and H have
been populated by the QS, select
Update Assemble.
15. The Update Warning dialog
appears.
Select Continue.
EIHC-CPG-SD-XX-T-Q-00 CDE6 SETUP CDE6 SETUP GUIDE P a g e 22 | 29
GUIDE.docxGUIDE
BEP ITEM 00
S/N DESCRIPTION REFERENCE
Note: Updating Assemble will
update the Assemble Model
Inventory.
16. Select Run Report.
Column I is populated
automatically.
17. When an updated model is
available in Assemble, select
Run Report.
Repeats steps 13 to 15 for new
elements added.
Note: Before selecting Run
Report, you may be required to
repeat steps 2 to 7 to relocate
Assemble Connection
Information.
18. Navigate to the second excel
sheet, 2_Elemental Subtotals.
Select the INSERT tab.
Select Cell A1.
Select PivotTable.
In the PivotTable drop-down,
select From Table/Range.
To learn more about Pivot
Tables, click here.
EIHC-CPG-SD-XX-T-Q-00 CDE6 SETUP CDE6 SETUP GUIDE P a g e 23 | 29
GUIDE.docxGUIDE
BEP ITEM 00
S/N DESCRIPTION REFERENCE
19. The PivotTable from table or
range dialog appears.
Select the ‘1_Assemble’ excel
sheet and choose the appropriate
data.
Select OK.
20. You will return to the second
excel sheet, 2_Elemental
Subtotals, and the PivotTable
Fields list appears on the right.
In the fields list, drag the
followings field to the respective
areas below:
Rows:
Category
Description (QS)
Values:
Total Cost
EIHC-CPG-SD-XX-T-Q-00 CDE6 SETUP CDE6 SETUP GUIDE P a g e 24 | 29
GUIDE.docxGUIDE
BEP ITEM 00
S/N DESCRIPTION REFERENCE
Note: After dragging the field
Total Cost to the Values Area, it
is automatically renamed to Sum
of Total Cost.
21. To rename the field, select
Value Field Settings in the
Field drop-down.
The Value Field Settings dialog
appears.
Type in Total Amount (S$) as
the Custom Name.
Select OK.
EIHC-CPG-SD-XX-T-Q-00 CDE6 SETUP CDE6 SETUP GUIDE P a g e 25 | 29
GUIDE.docxGUIDE
BEP ITEM 00
S/N DESCRIPTION REFERENCE
22. Select cell A1.
Rename Row Labels to
Elements.
23. Navigate to the third excel sheet,
3_QS Cost Plan.
To complete the cost plan, link
the cells in Column G, Sub-total,
to the appropriate elemental
subtotal generated in the
PivotTable on the second excel
sheet, 2_Elemental Subtotals.
Note: The list of elements in the
Cost Plan template may not be
exhaustive. You may add more
elements and edit the Cost Plan
template when necessary.
EIHC-CPG-SD-XX-T-Q-00 CDE6 SETUP CDE6 SETUP GUIDE P a g e 26 | 29
GUIDE.docxGUIDE
BEP ITEM 00
6. DEBUGGING or WORKAROUNDS
S/N DESCRIPTION REFERENCE
10.
11.
12.
EIHC-CPG-SD-XX-T-Q-00 CDE6 SETUP CDE6 SETUP GUIDE P a g e 27 | 29
GUIDE.docxGUIDE
BEP ITEM 00
Extract from EIHC-MDT-SD-XX-T-Z-00 BEP 58 60 QUALITY CONTROL
Quality control check is to ensure that Models prepared by the Architecture, Structure and MEP disciplines are
done with the Quantity Surveyor’s inputs to ensure that the models are fit for use in costing. This will include
inputs such as whether RC beams are to be modelled from top of slab or bottom of slab and whether columns are
to be modelled per floor height or multiple floor height.
Estimation, Cost Control and BIM Management
Help formulate BIM Strategy with the Project BIM Manager.
Extract the quantity from the consultant model (Accurately Built design Model)
Support Collaboration among consultant team to standardize estimation, process and documents.
Coordinate with the Consultant for cost control in design development stage.
Quickly generate quantities to assist in the decision-making process.
Quantity extraction to support detailed cost estimation.
Coordinate with the team and increase accuracy by reducing data variability and facilitate sharing of data
among team.
Boost efficiency and productivity by automated quantification.
CEMS address the principles whereby the quantities should be extracted electronically and present in an
appropriate format.
Singapore Standard CP-97: Part 1:2002(2015).
BIM For QS in Different stages
o Conceptual Design - costs approximated based on area
o Schematic Design – Costing based on quantity
o Detailed Design - Costing based on quantity
Coordinate with Design Team and BIM Manager for BIM related issues.
Create Bill of Quantities from the consultant model.
Coordinate between BIM Consultants.
Coordinate with Contractors and Sub-contractors.
S/No. Sub-Elements Modelling Guidelines
Structural Works
1 Column 1. Info on the grade of concrete to be provided.
2. Reinforcement rate in kg/m3 to be stated.
3. Columns shall be modelled to the underside of slabs if they are of the same concrete grade as the slabs.
4. Columns shall be modelled through the slabs if they are of different concrete grade as the slabs.
2 Beam 1. Info on the grade of concrete to be provided.
2. Reinforcement rate in kg/m3 to be stated.
3. Beams shall be modelled to the underside of slabs if they are of the same concrete grade as the slabs.
4. Beams shall be modelled through the slabs if they are of different concrete grade as the slabs.
3 Floor Slab 1. Info on the grade of concrete to be provided.
2. Reinforcement rate in kg/m3 to be stated.
4 Stair 1. Info on the grade of concrete to be provided.
2. Reinforcement rate in kg/m3 to be stated.
3. Info on the number of steps for each flight.
5 Steel Column/Steel 1. Info on the grade and size of structural steel member to be provided.
Beam 2. Steel members shall be categorised as universal beams, universal columns, rectangular hollow sections, square hollow
sections, circular hollow sections and the like.
6 Roof 1. Info on the grade of concrete to be provided.
2. Reinforcement rate in kg/m3 to be stated.
3. The various layers of the items for the roof construction such as slab, screed, waterproofing membrane, roof finishes should
be modelled as separate items, i.e. generated quantity should appear as separate line items, one for the roof slab, one for the
screed and one for the waterproofing membrane, and one for the roof finishes.
Architectural Works
1 Internal Walls and 1. Internal walls and partitions to be categorised according to the different types of internal walls such as brickwall, blockwall,
Partitions drywall, glass partition, operable wall, etc.
2. Model according to the type and thickness of the internal walls.
3. Height shall be modelled from the SFL to either the false ceiling height or the soffit of the slab as per the Architect's design
intent.
4. Where the walls span across different heights, the walls can be modelled as multiple walls.
2 Wall Finishes 1. Wall finishes to be categorised according to External Wall Finishes and Internal Wall Finishes.
2. Model according to the type, thickness and size (where applicable, for e.g. tile size and thickness).
3. The wall finishes should be modelled as a separate item from the wall, i.e. generated quantity should appear as 2 separate
line items, one for the wall and the other for the wall finish.
3 Floor Finishes 1. Floor finishes to be categorised according to External Floor Finishes and Internal Floor Finishes.
EIHC-CPG-SD-XX-T-Q-00 CDE6 SETUP CDE6 SETUP GUIDE P a g e 28 | 29
GUIDE.docxGUIDE
BEP ITEM 00
2. Model according to the type, thickness and size (where applicable, for e.g. tile size and thickness).
3. The floor finishes should be modelled as a separate item from the floor slab and the screed, i.e. generated quantity should
appear as 3 separate line items, one for the floor slab, one for the screed and one for the floor finish.
4 Ceiling Finishes 1. Ceiling finishes to be categorised according to External Ceiling Finishes and Internal Ceiling Finishes.
2. Model according to the type, thickness and size (where applicable, for e.g. ceiling tile size and thickness).
5 Windows 1. Windows shall be categorised separately according to type and size, particulars of frames, mullions, transoms, glazing and
the like.
6 Doors 1. Doors shall be classified as fired rated and non-fire rated doors.
2. They shall be further classified according to types of doors such as timber doors, metal doors, glass doors and the like
including size of doors.
7 Sanitary Installations 1. Each and every item of sanitary wares such as wash basin, urinal, water closet, flush valves and the like shall be captured in
the model.
8 Fittings & Furnishings 1. Each item of fittings, furnishings and equipment such as pelmet, box-up, railing and the like shall be captured in the model
with particulars such as material, sizes and the like.
9 External Wall 1. External wall shall be modelled according to the different types of façade such as precast concrete wall façade, curtain wall
façade and the like.
2. Particulars to be provided include type of materials, thickness, panel sizes and the like.
EIHC-CPG-SD-XX-T-Q-00 CDE6 SETUP CDE6 SETUP GUIDE P a g e 29 | 29
GUIDE.docxGUIDE
You might also like
- Complete Guide To Decorating With Ceramic TileDocument274 pagesComplete Guide To Decorating With Ceramic TileHarley Ospina100% (1)
- Carpentry Skill StandardsDocument52 pagesCarpentry Skill StandardsYang LiuNo ratings yet
- Getting Started Free CadDocument13 pagesGetting Started Free CadproftononNo ratings yet
- Chapter - 4 Load TracingDocument29 pagesChapter - 4 Load Tracingali gatorlizardNo ratings yet
- Au-2014 - 6393 Fast AutoCAD Mep ContentDocument30 pagesAu-2014 - 6393 Fast AutoCAD Mep ContentAutodesk UniversityNo ratings yet
- Mezzanine Floor DetailsDocument1 pageMezzanine Floor DetailsSuman Kumari100% (1)
- 101 Revit Tips-Iftikhar IsmailDocument10 pages101 Revit Tips-Iftikhar IsmailmounirNo ratings yet
- Revit API My First Plug-In TrainingDocument58 pagesRevit API My First Plug-In TrainingAnonymous mnnRHdPTN8100% (1)
- Structural Bridge Design UKDocument478 pagesStructural Bridge Design UKMohd Faizal90% (10)
- Cold Storage Project ReportDocument7 pagesCold Storage Project ReportAshish Shah88% (8)
- ProgrammingDocument18 pagesProgrammingIzakielBNo ratings yet
- Design of Brick Fin Walls in Tall Single-Storey Buildings 0690Document34 pagesDesign of Brick Fin Walls in Tall Single-Storey Buildings 0690MbleekNo ratings yet
- Bridge Structural Design EUDocument466 pagesBridge Structural Design EUMohd Faizal100% (2)
- Exploring Autodesk Revit 2018 for Architecture, 14th EditionFrom EverandExploring Autodesk Revit 2018 for Architecture, 14th EditionRating: 5 out of 5 stars5/5 (1)
- Keil Uvision 3 TutorialDocument12 pagesKeil Uvision 3 Tutorialapi-3697475100% (1)
- Sap TutorDocument48 pagesSap TutorRamilArtatesNo ratings yet
- Designing With The Nios II Processor and SOPC Builder Exercise ManualDocument55 pagesDesigning With The Nios II Processor and SOPC Builder Exercise ManualNatthaphob NimpitiwanNo ratings yet
- Heydar Aliyev Center: by Zaha Hadid ArchitectsDocument11 pagesHeydar Aliyev Center: by Zaha Hadid ArchitectsDakshata KoliNo ratings yet
- CS3691 Embedded and Iot Lab ManualDocument128 pagesCS3691 Embedded and Iot Lab Manualbalabasker50% (4)
- Introduction To Openbridge Designer: Practice WorkbookDocument249 pagesIntroduction To Openbridge Designer: Practice WorkbookSteffy CatharinaNo ratings yet
- Pads Professional: Quickstart GuideDocument33 pagesPads Professional: Quickstart GuideBy Studies100% (1)
- REN - Basics of The Renesas Synergy Platform 2020 4 CH8 - GDE - 20200507Document19 pagesREN - Basics of The Renesas Synergy Platform 2020 4 CH8 - GDE - 20200507mongolskykunNo ratings yet
- Vivado TutorialDocument16 pagesVivado TutorialAshish KhachaneNo ratings yet
- Building QuickStart GC101-Creating A Massing Model TRNC03092-1-0001 ModifiedDocument25 pagesBuilding QuickStart GC101-Creating A Massing Model TRNC03092-1-0001 ModifiedGilton GutiérrezNo ratings yet
- Up Down CounterDocument20 pagesUp Down Countersumi36117No ratings yet
- SDK Samples With IdesDocument30 pagesSDK Samples With IdesNaresh Babu DantuluruNo ratings yet
- EE326 Lab 2Document25 pagesEE326 Lab 2krishneelNo ratings yet
- Kinetis Design Studio Porting Guide: Quick StartDocument12 pagesKinetis Design Studio Porting Guide: Quick StartDaniela IlieNo ratings yet
- Tutorial Electro Scheme enDocument55 pagesTutorial Electro Scheme enskipina74No ratings yet
- Manual Bos Bidt EgDocument22 pagesManual Bos Bidt EgIced LatteNo ratings yet
- Mplab Xc8 Getting Started Guide Mplab XC8 Getting Started GuideDocument30 pagesMplab Xc8 Getting Started Guide Mplab XC8 Getting Started GuideanandkalodeNo ratings yet
- AW201110 HRDocument50 pagesAW201110 HRelmorroverNo ratings yet
- Altium Designer Platform Manual - BKMKDDocument45 pagesAltium Designer Platform Manual - BKMKDMelliaa AmelNo ratings yet
- Code Composer Studio Operation ManualDocument16 pagesCode Composer Studio Operation ManualAbinet TesfayeNo ratings yet
- Getting Started With Code Composer Studio V5.5 For F2812 StickDocument26 pagesGetting Started With Code Composer Studio V5.5 For F2812 StickHiren MistryNo ratings yet
- Orcad TutorialDocument34 pagesOrcad TutorialMarcelo Queiroz LiraNo ratings yet
- ADAPT-Revit Link 2012 User ManualDocument17 pagesADAPT-Revit Link 2012 User ManualRey MartíNo ratings yet
- ECNG3016 Practical 1Document21 pagesECNG3016 Practical 1Marlon BoucaudNo ratings yet
- Xilinx ISE 10.1 TutorialsDocument20 pagesXilinx ISE 10.1 Tutorialssareluis30No ratings yet
- Experiment No1 OpkDocument15 pagesExperiment No1 OpkOm PrakashNo ratings yet
- c01 Catia v5r19Document26 pagesc01 Catia v5r19Satyanshu Pratap SinghNo ratings yet
- Digital Circuit DesignDocument61 pagesDigital Circuit DesignJavier CruzNo ratings yet
- Embedded SystemDocument44 pagesEmbedded SystemPriyanka MoreNo ratings yet
- CE 463.3 - Advanced Structural Analysis Lab 1 - Introduction To SAP2000Document8 pagesCE 463.3 - Advanced Structural Analysis Lab 1 - Introduction To SAP2000Ouafi Saha100% (1)
- Xilinx TutorialDocument13 pagesXilinx TutorialCamilo GuzmanNo ratings yet
- Walldecals 120 1 PDFDocument50 pagesWalldecals 120 1 PDFerrahaNo ratings yet
- Mentor Graphics Tutorial - From VHDL To Silicon Layout Design FlowDocument7 pagesMentor Graphics Tutorial - From VHDL To Silicon Layout Design FlowbipbulNo ratings yet
- Lab 06Document33 pagesLab 06karthikp207No ratings yet
- BIM Template Training ArchiCADv15 Jan2012 PDFDocument22 pagesBIM Template Training ArchiCADv15 Jan2012 PDFAnonymous Cpe6vcNo ratings yet
- CNC Cut Files With Autodesk Product Design Suites, Part 1Document16 pagesCNC Cut Files With Autodesk Product Design Suites, Part 1vikhnuNo ratings yet
- Kit For The 12F675 Book PDFDocument29 pagesKit For The 12F675 Book PDFCelso Silva SivaNo ratings yet
- Apachesim Ve 2014 Session A Training Notes PDFDocument23 pagesApachesim Ve 2014 Session A Training Notes PDFKa Hung LeungNo ratings yet
- LAB 6 - INTRODUCTION TO PCB (1) (2) EcadDocument15 pagesLAB 6 - INTRODUCTION TO PCB (1) (2) EcadMuhd FaizNo ratings yet
- Hands-On: Factory Design Suite 2014 90 Minutes Hands-On For BeginnersDocument35 pagesHands-On: Factory Design Suite 2014 90 Minutes Hands-On For BeginnerserkingulerNo ratings yet
- Development Kit For The 12F675 Exercise BookDocument28 pagesDevelopment Kit For The 12F675 Exercise BookRuben Alvarado100% (2)
- Installing SiLabs SDCC Drivers WinDocument9 pagesInstalling SiLabs SDCC Drivers WinOmotoyosi TaiwoNo ratings yet
- Electrical Engineering Department Practical Work 1Document35 pagesElectrical Engineering Department Practical Work 1NanaNo ratings yet
- Installing SiLabs SDCC Drivers WinDocument9 pagesInstalling SiLabs SDCC Drivers WinOmotoyosi TaiwoNo ratings yet
- Cs3691 Embedded and Iot Lab ManualDocument123 pagesCs3691 Embedded and Iot Lab Manual21csa48No ratings yet
- StingrayStudio 12.1 ReleaseNotesDocument9 pagesStingrayStudio 12.1 ReleaseNoteshokkuyopNo ratings yet
- BIM QuickStart S101 - Modeling Structural Frames CE07 en - 1Document62 pagesBIM QuickStart S101 - Modeling Structural Frames CE07 en - 1ANGELI NAGI ANAK JARAYEE / UPMNo ratings yet
- Video LabDocument82 pagesVideo LabFabricioMFNo ratings yet
- Embedded C Basic Lab Manual 21EC481Document33 pagesEmbedded C Basic Lab Manual 21EC481Raghunath B H67% (3)
- Bondor MultiDocument8 pagesBondor MultiPria UtamaNo ratings yet
- 41 - 43 Double TeeDocument3 pages41 - 43 Double TeeRavinesh SinghNo ratings yet
- Drift Control and Damage in Tall BuildingsDocument10 pagesDrift Control and Damage in Tall BuildingsL YO PinNo ratings yet
- Croker PDF Catalog 2009Document153 pagesCroker PDF Catalog 2009lechepinitoNo ratings yet
- Lecture Notes 2 Structural TheoryDocument12 pagesLecture Notes 2 Structural TheoryDevieNo ratings yet
- Exportlayers DWG ISO13567Document6 pagesExportlayers DWG ISO13567Naassom VazNo ratings yet
- How To Build A Partition Wall: 0845 274 1000 Wickes - Co.ukDocument4 pagesHow To Build A Partition Wall: 0845 274 1000 Wickes - Co.ukRenganathan V SankaranNo ratings yet
- Earthquake 1Document10 pagesEarthquake 1AditiNo ratings yet
- Sport England Athletics Design Guidance 2008Document46 pagesSport England Athletics Design Guidance 2008piugabiNo ratings yet
- Kamdhenu Offer ENQ - 27Document6 pagesKamdhenu Offer ENQ - 27Rakesh SharmaNo ratings yet
- Hospital Vertical PlumbingDocument4 pagesHospital Vertical Plumbingexfireex2No ratings yet
- SBi 253 - Small HousesDocument139 pagesSBi 253 - Small HousesDaniela HanekováNo ratings yet
- Case Study #1: Smart Price HouseDocument21 pagesCase Study #1: Smart Price HouseSanjeev ChauhanNo ratings yet
- Schedule of FinishesDocument7 pagesSchedule of FinishesĐức ToànNo ratings yet
- Importance of Deep Excavation Support An PDFDocument5 pagesImportance of Deep Excavation Support An PDFeng mohammadNo ratings yet
- CHAPTER 10 Cooling Load January 2012Document50 pagesCHAPTER 10 Cooling Load January 2012Franky FlamNo ratings yet
- Installation of LintelsDocument3 pagesInstallation of LintelsJustine Noel De CastroNo ratings yet
- Chapter 5 - 5.9 Joints PDFDocument6 pagesChapter 5 - 5.9 Joints PDFyeshi janexoNo ratings yet
- FM Global Property Loss Prevention Data Sheets: Protection Against Exterior Fire ExposureDocument43 pagesFM Global Property Loss Prevention Data Sheets: Protection Against Exterior Fire ExposureRicardo Argentton FicanhaNo ratings yet
- MLS # 70883606 - Sold Single Family - Detached: Market History For 37 Gardner Avenue, Lowell, MA 01854Document48 pagesMLS # 70883606 - Sold Single Family - Detached: Market History For 37 Gardner Avenue, Lowell, MA 01854EdwardsRealtyTeamNo ratings yet
- Exzenterhaus BochumDocument7 pagesExzenterhaus BochumGonzalo NavarroNo ratings yet
- 5 Flexi Mounting Kit For Floor, Wall and Pole (FMFA) DescriptionDocument3 pages5 Flexi Mounting Kit For Floor, Wall and Pole (FMFA) DescriptionReza BordbarNo ratings yet
- 1 Concrete Frame StructuresDocument3 pages1 Concrete Frame StructuresdhivakarNo ratings yet