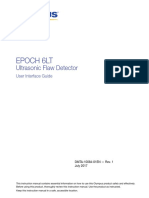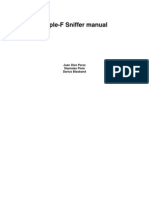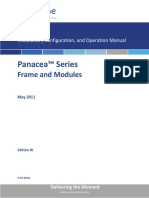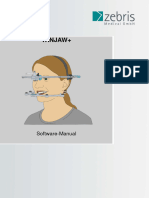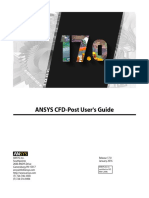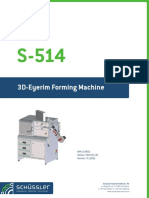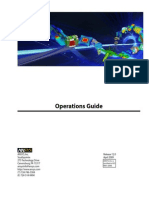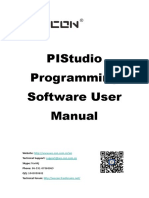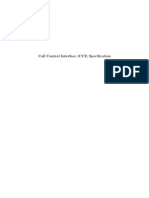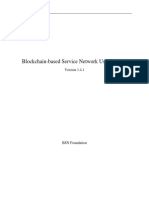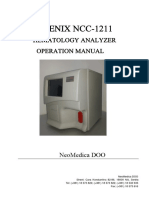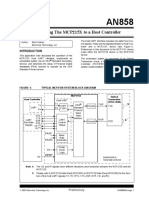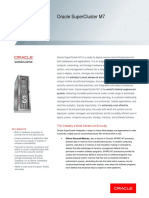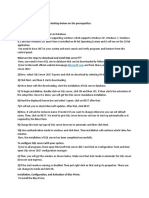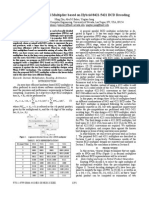Professional Documents
Culture Documents
CDR Dicom User Guide
Uploaded by
jonathan limaOriginal Title
Copyright
Available Formats
Share this document
Did you find this document useful?
Is this content inappropriate?
Report this DocumentCopyright:
Available Formats
CDR Dicom User Guide
Uploaded by
jonathan limaCopyright:
Available Formats
CDR DICOM User Guide
B1051047
Sirona Dental, Inc.
30-30 47th Avenue, Suite 500
Long Island City, NY 11101
USA
(718) 937-5765
(718) 937-5962 (fax)
Sirona Dental Systems GmbH
Fabrikstr. 31
D-64625, Bensheim
Germany
PART NUMBER B1051047 REV. 6
Copyright 2016 by Dentsply Sirona, Inc.
All Rights Reserved
Dentsply Sirona, Inc. products are covered by one or more US
patents. For a current listing, please type Patent Notice into the
Search box of the Schick by Sirona website or enter the following
page information into your browser’s address bar.
http://www.schickbysirona.com/items.php?itemid=13112
November 10, 2016
Printed in the United States of America
This document was originally prepared in English
Contents
1. INTRODUCTION AND INSTALLATION ......................................................................................... 2
1.1. YOUR CDR DICOM USER GUIDE................................................................................................. 2
1.2. HELP RESOURCES FOR CDR DICOM ............................................................................................ 2
1.3. SYSTEM REQUIREMENTS ............................................................................................................... 3
1.4. INSTALLING CDR DICOM SOFTWARE ......................................................................................... 4
1.5. CHANGING DEFAULT PASSWORDS .............................................................................................. 12
1.6. SCHICK SENSORS......................................................................................................................... 13
1.7. SENSOR SHEATHS AND SENSOR CARE ......................................................................................... 14
1.8. SENSOR POSITIONING SYSTEMS .................................................................................................. 15
1.9. PROGRAM GROUP ICONS ............................................................................................................. 16
1.10. TEXT CONVENTIONS IN THIS MANUAL ........................................................................................ 16
1.11. OTHER PRODUCTS ....................................................................................................................... 17
2. GETTING THE BEST X-RAY IMAGES .......................................................................................... 20
2.1. EXPOSURE ................................................................................................................................... 20
2.2. PLACEMENT ................................................................................................................................ 20
2.3. SENSOR CALIBRATION ................................................................................................................ 21
2.4. SENSOR POSITIONING .................................................................................................................. 22
2.5. SENSOR ORIENTATION ................................................................................................................ 22
2.6. FIRMWARE UPGRADES ................................................................................................................ 24
3. TAKING X-RAYS WITH CDR DICOM ........................................................................................... 26
3.1. ACQUIRING X-RAY IMAGES......................................................................................................... 26
3.2. SELECTING VIEW BOXES AND TAKING X-RAYS .......................................................................... 28
3.3. ACCEPTING, RETAKING, AND REJECTING X-RAYS....................................................................... 29
3.4. EXPOSURE QUALITY ................................................................................................................... 30
3.5. SHARPEN AND HIGH-RESOLUTION IMAGES ................................................................................. 32
3.6. DIAGNOSTIC TASKS AND USER PROFILES ................................................................................... 37
3.7. ENHANCEMENT MODES............................................................................................................... 43
3.8. SCHICK 33 IMAGE ENHANCEMENT .............................................................................................. 44
4. EXAM AND ZOOM WINDOWS ....................................................................................................... 48
4.1. INTRODUCTION............................................................................................................................ 48
4.2. EXAM WINDOW........................................................................................................................... 49
4.3. QUICKZOOM ............................................................................................................................... 50
4.4. ZOOM WINDOW........................................................................................................................... 51
4.5. MENUS, SHORTCUTS, AND ACCELERATOR KEYS ........................................................................ 53
5. EXAM WINDOW MENUS ................................................................................................................. 56
5.1. FILE MENU .................................................................................................................................. 56
5.2. EDIT MENU ................................................................................................................................. 59
5.3. VIEW MENU ................................................................................................................................ 60
5.4. XRAY / IMAGE MENU .................................................................................................................. 61
5.5. SERIES MENU .............................................................................................................................. 65
5.6. PRINT MENU ............................................................................................................................... 73
5.7. SYSTEM MENU ............................................................................................................................ 77
5.8. WINDOW MENU .......................................................................................................................... 81
5.9. HELP MENU ................................................................................................................................ 84
6. ZOOM WINDOW MENUS................................................................................................................. 86
6.1. FILE MENU .................................................................................................................................. 86
6.2. EDIT MENU ................................................................................................................................. 89
6.3. ZOOM MENU ............................................................................................................................... 90
6.4. ENHANCE MENU ......................................................................................................................... 93
6.5. MEASURE MENU ......................................................................................................................... 99
CDR DICOM User Guide B1051047 Rev. 6 i
6.6. NOTES MENU ............................................................................................................................ 105
6.7. CONTRAST MENU ...................................................................................................................... 109
6.8. REORIENT MENU ....................................................................................................................... 113
6.9. WINDOW MENU ........................................................................................................................ 114
6.10. TASK MENU .............................................................................................................................. 115
6.11. HELP MENU .............................................................................................................................. 120
7. SHARING IMAGES .......................................................................................................................... 122
7.1. INTRODUCTION.......................................................................................................................... 122
7.2. SENDING JPEGS BY E-MAIL ..................................................................................................... 123
7.3. SAVING A CDRZIP FILE ........................................................................................................... 125
7.4. SAVING JPEGS TO ANOTHER LOCATION ................................................................................... 127
7.5. SENDING POSTCARDS BY E-MAIL ............................................................................................. 129
7.6. WEB VIEWING ........................................................................................................................... 131
7.7. PRINTING IMAGES ..................................................................................................................... 132
7.8. REPORTS ................................................................................................................................... 132
8. DATA ADMINISTRATION UTILITY............................................................................................ 134
8.1. DISPLAYING EXAM AND PATIENT INFORMATION ...................................................................... 134
8.2. FILE MENU ................................................................................................................................ 135
8.3. EDIT MENU ............................................................................................................................... 143
8.4. TOOLS MENU ............................................................................................................................ 153
8.5. OPTIONS MENU ......................................................................................................................... 157
9. SHORTCUTS AND TOOLBAR BUTTONS ................................................................................... 160
9.1. TOOLBARS................................................................................................................................. 160
9.2. TOOLTIPS, MENU ITEM TIPS, AND STATUS MESSAGES ............................................................. 164
9.3. SHORTCUTS ............................................................................................................................... 165
List of Figures
Figure 1. Sensor Holders ...................................................................................................................................................... 15
Figure 2. AimRight Ring and Holder ................................................................................................................................. 15
Figure 3. Schick WiFi ............................................................................................................................................................ 17
Figure 4. Sample of Schick 33/Elite Upgrade Utility...................................................................................................... 24
Figure 5. Exposure Quality .................................................................................................................................................. 30
Figure 6. Exposure Quality (Unavailable) ......................................................................................................................... 31
Figure 7. List of New and Updated Features for High-Resolution Images ................................................................ 32
Figure 8. Sharpen Slider (Top Position) ............................................................................................................................ 34
Figure 9. Sharpen Slider (Bottom Position) ...................................................................................................................... 34
Figure 10. Sharpen Slider (Overlay Position) ................................................................................................................... 34
Figure 11. User Profile Menu Selections ........................................................................................................................... 39
Figure 12. Diagnostic Tasks: General Dentistry (top) and Endodontic (bottom) ..................................................... 40
Figure 13. Diagnostic Tasks: Periodontic (top) and Restorative (bottom) ................................................................. 41
Figure 14. Diagnostic Task: Hygiene ................................................................................................................................. 42
Figure 15. Enhancement Mode Selections ........................................................................................................................ 43
Figure 16. Selecting Fixed Enhancement in CDR Dicom ............................................................................................. 44
Figure 17. Exam Window .................................................................................................................................................... 49
Figure 18. QuickZoom Display .......................................................................................................................................... 50
Figure 19. Zoom Window.................................................................................................................................................... 51
Figure 20. Sample Pull-down Menu ................................................................................................................................... 53
Figure 21. New Exam Dialog Box ..................................................................................................................................... 56
Figure 22. Open Exam Dialog Box .................................................................................................................................... 57
Figure 23. Order Dialog Box ............................................................................................................................................... 68
Figure 24. Series (Normal View) and Series Flip ............................................................................................................. 69
Figure 25. Sensor Dialog Box .............................................................................................................................................. 77
Figure 26. Dentist Information Dialog Box ..................................................................................................................... 78
Figure 27. Note Shortcut Dialog Boxes ............................................................................................................................ 79
ii B1051047 Rev. 6 CDR DICOM User Guide
Figure 28. CDR Options Dialog Box ................................................................................................................................ 80
Figure 29. Tiling Options (Vertical and Multi-Tile) ........................................................................................................ 82
Figure 30. Tiling Options (Horizontal) .............................................................................................................................. 83
Figure 31. Retake Comparison Display ............................................................................................................................. 87
Figure 32. Undo/Redo Menu and Dialog Box ................................................................................................................ 89
Figure 33. Using SkyWriter .................................................................................................................................................. 92
Figure 34. Using Revealer .................................................................................................................................................... 93
Figure 35. Using Colorize..................................................................................................................................................... 94
Figure 36. Using Positive...................................................................................................................................................... 94
Figure 37. Using Sharpen ..................................................................................................................................................... 95
Figure 38. Using Spot Remover .......................................................................................................................................... 96
Figure 39. Using Emboss ..................................................................................................................................................... 97
Figure 40. Using Highlight ................................................................................................................................................... 98
Figure 41. Measuring Pixel Values...................................................................................................................................... 99
Figure 42. Measuring Straight Line Distances ................................................................................................................ 100
Figure 43. Distance Calibration Dialog Box ................................................................................................................... 101
Figure 44. Measuring Multiple Line Distances and Angles .......................................................................................... 102
Figure 45. Measuring Distances by Grid Pattern ........................................................................................................... 103
Figure 46. Horizontal Density Profile.............................................................................................................................. 104
Figure 47. Insert Note Dialog Box ................................................................................................................................... 105
Figure 48. Editing and Deleting Notes ............................................................................................................................ 107
Figure 49. Location of Global Notes ............................................................................................................................... 108
Figure 50. Using Flashlight ................................................................................................................................................ 112
Figure 51. Using Reorient .................................................................................................................................................. 113
Figure 52. User Profile Menu Selections (shown expanded at right) ......................................................................... 119
Figure 53. Data Administration Window ........................................................................................................................ 134
Figure 54. Selecting Studies ............................................................................................................................................... 136
Figure 55. Import Studies Dialog Box ............................................................................................................................. 136
Figure 56. Export Dialog Boxes ....................................................................................................................................... 138
Figure 57. Setup DICOM CD-ROM ............................................................................................................................... 139
Figure 58. Image Compression ......................................................................................................................................... 140
Figure 59. Sending Patient Exams to Remote Server ................................................................................................... 141
Figure 60. Detaching Image from Viewset ..................................................................................................................... 143
Figure 61. Deleting Images ................................................................................................................................................ 144
Figure 62. Undeleting Images ............................................................................................................................................ 146
Figure 63. Purging Images ................................................................................................................................................. 147
Figure 64. Active and Inactive Viewsets.......................................................................................................................... 149
Figure 65. Patient Information .......................................................................................................................................... 150
Figure 66. Merging Patients ............................................................................................................................................... 151
Figure 67. Validation Wizard ............................................................................................................................................. 154
Figure 68. Searching Patients and Studies ....................................................................................................................... 155
Figure 69. Data Administration Option .......................................................................................................................... 157
Figure 70. Database Properties ......................................................................................................................................... 157
Figure 71. Exam Window Toolbar ................................................................................................................................... 160
Figure 72. Zoom Window Toolbar .................................................................................................................................. 160
Figure 73. Standard Toolbar Menu .................................................................................................................................. 161
Figure 74. Customize Toolbar Menu ............................................................................................................................... 163
List of Tables
Table 1. CDR DICOM Program Group ........................................................................................................................... 16
Table 2. Conventions in this Manual ................................................................................................................................. 16
Table 3. CDR Sensor to Image Orientation ..................................................................................................................... 23
Table 4. Navigation and Acquisition in the CDR Exam Window................................................................................ 28
Table 5. Accepting and Rejecting Images ......................................................................................................................... 29
Table 6. Diagnostic Task Descriptions and Default Values .......................................................................................... 37
Table 7. Selecting Fixed or Dynamic Enhancement in CDR Dicom ................................................................................. 45
Table 8. Mode and Diagnostic Task Selections in CDR Dicom ......................................................................................... 46
Table 9. Exam Window Shortcut Keys ........................................................................................................................... 165
Table 10. Zoom Window Shortcut Keys ........................................................................................................................ 166
CDR DICOM User Guide B1051047 Rev. 6 iii
(This page is intentionally left blank)
iv B1051047 Rev.6 CDR DICOM User Guide
Chapter 1
Introduction and Installation
What you will read about in this Chapter —
• CDR DICOM Software and Help Resources
• Sensors, Sheaths, and Positioning Systems
• System Requirements
• Installing CDR DICOM Software
• Other Schick Products
CDR DICOM User Guide B1051047 Rev.6 1
1. Introduction and Installation
1.1. Your CDR DICOM User Guide
CDR DICOM for Windows software is intended for use by qualified
personnel, either trained dental professionals or their assistants, to
display, access, store and retrieve intraoral and extraoral X-ray and
video images acquired by Sirona Dental imaging devices. CDR
DICOM for Windows can be configured for either standalone or
network use on Windows-based PC clients and servers in dental
operatories or similar clinical settings.
CDR DICOM software complies with the DICOM standard, which is
maintained by an international committee, to achieve compatibility and
to improve workflow efficiency between imaging systems and other
information systems in healthcare environments.
CDR DICOM software is designed and tested for use with Schick
hardware devices, which comply with the applicable medical device
safety standards and conform to the appropriate standards and
directives in North America and in international markets where Sirona
Dental products are sold
This User Guide has been updated to describe new features
incorporated in CDR DICOM imaging software. If you’re looking for
information about installing CDR DICOM software, you will find it in
this chapter.
1.2. Help Resources for CDR DICOM
An on-line support page specifically for CDR DICOM software issues
is accessible from the Help menu in the CDR Exam window. For
technical assistance, customers in North America can contact the
Patterson Technology Center at 1-877-498-6505. Customers residing
outside this area, please contact the authorized dealer for Sirona
Dental’ products in your country or region.
An on-line forum is available also for general questions and comments
related to CDR DICOM. The forum is available here:
www.schickbysirona.com/bbs3/
2 B1051047 Rev. 6 CDR DICOM User Guide
1.3. System Requirements
System requirements for CDR DICOM can be found below. CDR
DICOM software is installed in one of the following configurations:
(a) Single workstation running CDR single user (CDR DICOM
Standalone), or (b) Networks with multiple workstations running CDR
multi-user (CDR DICOM Client / Server). We recommend the use of
dedicated servers for image storage and retrieval — not image
acquisition.
For optimum performance, we recommend the following
specifications listed below. For the latest specifications, please check
our website at www.schickbysirona.com.
1.3.1. Client or Standalone
• Windows 10 Pro or Windows 8.1 Pro (with CDR DICOM 5) and
Windows 7 Pro x64
• Intel i7 or equivalent
• 8 GB RAM
• 4 GB graphics card
• 500 GB hard drive (practice-specific, depends on number of
patients)
• Intel USB 2.0 or 3.0.
1.3.2. Server
• Windows Server 2008 R2 or Windows Server 2012 R2 or
Windows 10 Pro
• TCP/IP networking protocols (for DICOM Servers)
• 16 GB RAM (recommended)
• 1 TB (recommended).
NOTE: To achieve maximum image transfer-to-display speed,
we recommend quad-core processors, 8 GB RAM, Windows 10
operating system, and 4 GB graphics card. Recommended
minimum display resolution is 1280x1024.
CDR DICOM User Guide B1051047 Rev. 6 3
1.4. Installing CDR DICOM Software
Installing CDR DICOM 5 software will uninstall older versions
automatically. For standalone installations, install both the Server and
the Client.
1.4.1. Server
STEP 1
A. Exit the CDR DICOM program if open.
B. Insert the CDR DICOM 5 disk into your
DVD drive.
C. Click Install CDR Server when the start
page is displayed. (If the start page does not
display, browse the disk for the Server folder and
double-click the CDR DICOM Server Setup
file.)
D. Click Install to add the CDR Prerequisite
Checker and, if prompted, Microsoft SQL
Server files and other updates.
Depending on your system, the installation
of several prerequisite programs may be
required and these may take several
minutes to install. It may be necessary to
restart your desktop or laptop PC, if
prompted.
For a successful installation of CDR, it is
necessary for the prerequisites to install
successfully as well, so allow the
installation to continue until complete.
E. Restart your laptop or desktop PC, if
prompted.
4 B1051047 Rev. 6 CDR DICOM User Guide
STEP 2
Click Next at the CDR DICOM Server
Welcome screen.
STEP 3
Click Next after agreeing to the software license
agreement.
STEP 4
Click Next after entering customer information.
CDR DICOM User Guide B1051047 Rev. 6 5
STEP 5
Click Next after choosing where your database
server is located (for many users this will be
(local)\CDRDICOM) and login preference.
STEP 6
Click Next after choosing the folder where
your images will be stored (typically, this is
“C:\images”, but if your images are stored at a
different location, select it here).
STEP 7
Click Next after choosing the type of setup
(Complete).
6 B1051047 Rev. 6 CDR DICOM User Guide
STEP 8
Click Install.
STEP 9
A. Click Finish.
B. Continue with the Client setup, described
in the next section. If you are installing
Client software at a different workstation,
remove the CDR DICOM 5 disk and
place it in the DVD drive of that system.
CDR DICOM User Guide B1051047 Rev. 6 7
1.4.2. Client
STEP 1
A. Click Install CDR Client when the start
page is displayed.
(If the start page does not display, browse the disk
for the Client folder and double-click the CDR
DICOM Client Setup file.)
B. If prompted to install any updates, click
Install.
C. Restart your laptop or desktop PC, if
prompted.
STEP 2
Click Next at the CDR DICOM Client
Welcome screen.
8 B1051047 Rev. 6 CDR DICOM User Guide
STEP 3
Click Next after agreeing to the software license
agreement.
STEP 4
Click Next after entering customer information.
STEP 5
Click Next after choosing the type of setup
(Complete).
CDR DICOM User Guide B1051047 Rev. 6 9
STEP 6
Click Install.
STEP 7
A. Click Finish.
B. Remove the CDR DICOM 5 disk.
10 B1051047 Rev. 6 CDR DICOM User Guide
1.4.3. Start CDR DICOM and Configure Database
STEP 1
A. Start CDR DICOM by double-clicking on
the desktop shortcut. The Configure
Database Connection dialog will display.
B. If you are connecting to an external server,
(for example, your images are stored on a
workstation different from the one you’re at
currently), click on the down arrow and
select your server from the list.
C. Select the option, “Connect with my
Windows login credentials.”
D. Click the Test Connection button.
• If the connection is good, click OK.
Installation is complete.
• If the connection fails, continue with
the next step.
STEP 2
A. De-select the option, “Connect with my
Windows login credentials.”
B. Type in “cdr” (without quotes, all lower
case) for the user name and the password.
C. Click the Test Connection button. When
the connection is good, click OK.
For information on changing the default
passwords in CDR, please refer to
Section 1.5 on page 12.
CDR DICOM User Guide B1051047 Rev. 6 11
1.5. Changing Default Passwords
The following information can assist with changing the default
passwords that were set up during the installation of CDR Dicom. You
may wish to do this as an added security measure to protect the patient
information stored within the SQL database used by CDR Dicom.
1.5.1. Credentials Used by CDR
The following default credentials in CDR are listed below:
• sa - This is the system administrator account and is required when
installing SQL Server. It has administrative rights to the entire
SQL instance.
• cdr - This is the user account created by CDR and is typically used
by clients to connect to the server.
1.5.2. SQL Commands for Changing Passwords
We have developed two SQL commands, one for the sa account and
the other for the cdr acccount, that can be used to change the default
passwords.
To do this, start by opening a command prompt window on the server
workstation where the SQL database is installed, typically where CDR
Server is located. Type “cmd” (without the quotes) in the Windows Start
menu to open a command prompt window.
For the sa account type the first command (below), substituting
newpassword1 with your own password and press Enter.
sqlcmd -S .\CDRDICOM -U sa -P CDRDicom50 -Z newpassword1
For the cdr account type the second command (below), substituting
newpassword2 with your own password and press Enter.
sqlcmd -S .\CDRDICOM -U cdr -P cdr –Z newpassword2
Remember to keep a record of the new passwords and to protect them.
1.5.3. Additional Information
Additional information about the default passwords used by CDR and
recommendations on keeping patient data safe can be found at the
following link:
https://www.schickbysirona.com/items.php?itemid=19189
12 B1051047 Rev. 6 CDR DICOM User Guide
1.6. Schick Sensors
1.6.1. Schick 33
Gain an unprecedented level of resolution and control over digital
images with the new Schick 33. Featuring the industry's highest
theoretical resolution and lowest learning curve, it will change the way
you see your images — and your practice.
1.6.2. Schick Elite
Schick Elite combines truly outstanding image quality, an easy-to-use
design and a robust, hard-wearing construction, to provide an intraoral
radiography experience that is truly Elite.
CDR DICOM User Guide B1051047 Rev. 6 13
1.7. Sensor Sheaths and Sensor Care
Schick Sensors by Dentsply Sirona are designed and tested to
withstand years of daily use. To help ensure reliable service, refer to
the "Sensor Care Guide" provided with your Sensor or download a
copy of this document from our website at:
www.schickbysirona.com.
When used correctly, sheaths provide an effective barrier against
exposure to bacteria and infection. Use Dentsply Sirona sheaths
every time the Schick Sensors are used. Never use the Sensor
without a protective sheath. Never use a damaged sheath.
Always dispose of the sheath after every patient.
Protective sheaths are single-use devices and must not be reused
under any circumstance. Reuse of single-use devices/instruments
may cause them to become contaminated, compromise their
intended function, and result in patient and user infection, injury
and/or illness.
14 B1051047 Rev. 6 CDR DICOM User Guide
1.8. Sensor Positioning Systems
1.8.1. AimRight Adhesive Positioning System
Single-use, disposable holders are available for Schick Sensors,
appropriate for Size 1 and Size 2 sensors, and are designed to fit
comfortably in the positioning arms and rings you may already be
using in your practice. Each new holder tab is color-coded for quick
reference and specific to the intraoral area you wish to image.
Figure 1. AimRight Adhesive System
1.8.2. AimRight Autoclavable Positioning System
Like our adhesive-style holders, the autoclavable AimRight system is
color-coded for easy, intuitive placement. Rounded edges and corners
around the holders significantly increase comfort for your patients and
the fact that the elements are disposable makes post-treatment clean-
up faster and easier.
Figure 2. AimRight Autoclavable System
CDR DICOM User Guide B1051047 Rev. 6 15
1.9. Program Group Icons
The following icons represent various program components that are
installed with CDR DICOM software. Additional items may be added
when new CDR software and drivers are installed.
Table 1. CDR DICOM Program Group
Icon Description
CDR DICOM for Windows – Program for network clients or standalone workstations
CDR Server – Program for network servers
CDR Data Administration Utility – Helps manage information in your CDR database
CDR Settings Editor – CDR-specific settings previously stored in Windows registry
CDR DICOM for Windows Help – Opens CDR HTML Help
1.10. Text Conventions in this Manual
Throughout this manual, some text conventions have been introduced
to highlight certain actions (keyboard and mouse), screen locations
(toolbar buttons and menu items) and other areas of usage or interest.
Table 2. Conventions in this Manual
Item Usage Example
Keystrokes Describe keyboard keys <ENTER>
“Dentist data
Screen Text Describes text found in dialog boxes
unavailable”
Menus and Buttons Describe menu commands and toolbar button names New Exam
File Names Describe file names and locations C:\Images
16 B1051047 Rev. 6 CDR DICOM User Guide
1.11. Other Products
Schick WiFi takes advantage of a unique modular design and cable
replacement technology to provide a one-of-a-kind enhancement
option to the industry leading Schick Elite sensor range.
With a focus on flexibility and functionality, Schick WiFi untethers the
clinician from the operatory computer, providing safe and easy 360-
degree access to the patient in the dental chair, while allowing fast and
convenient transfer of the system between operatories.
Figure 3. Schick WiFi
CDR DICOM User Guide B1051047 Rev. 6 17
(
(This page is intentionally left blank)
18 B1051047 Rev. 6 CDR DICOM User Guide
Chapter 2
Getting the Best X-ray Images
What you will read about in this Chapter —
• Getting the Best Images with your Sensor
• Sensor Calibration, Position, and Orientation
• Firmware Upgrades
CDR DICOM User Guide B1051047 Rev. 6 19
2. Getting the Best X-ray Images
2.1. Exposure
CDR Sensors are very sensitive to X-rays; more sensitive than film to
X-rays. This is one of CDR DICOM's important advantages over film
since it allows for a reduction in radiation when using the system. For
this same reason, however, small variations in exposure can produce
visible differences in image quality because the Sensors are so sensitive.
In addition, the X-ray setting may need to be changed depending on
Sensor placement and the distance between the X-ray source and the
Sensor. With film, the X-ray source was left on a single setting. With
the CDR system, small adjustments may be needed based on the
Sensor’s location in the patient’s mouth.
Before taking the X-ray, properly aligning the Sensor is very important
as is using the right holder or bite tab. Over a period of time, you will
learn what the best setting is for your X-ray source. After taking the X-
ray, use the Pixel Value command in the Measure menu to measure
the pixels in the darkest areas of the image. The darkest pixels should
have a value between 92 and 99%. If they are not dark enough, the
image can be retaken at a higher exposure.
2.2. Placement
The distance between the X-ray source and the Sensor is extremely
important. The intensity of X-rays decreases with the square of the
distance. Therefore, if the Sensor is twice as far from the X-ray source,
the amount of X-rays reaching the Sensor will be reduced by a factor
of four.
This effect can be minimized by using a “long cone” tube or a longer
collimator. A longer cone, for example, reduces the effect of distance.
Although the increase in tube length means an increase in exposure
duration, this is actually an advantage because a typical X-ray source
offers few settings for short exposures. More choices are available if
the exposure duration is longer.
20 B1051047 Rev. 6 CDR DICOM User Guide
2.3. Sensor Calibration
Each Sensor has its own calibration file, which helps to ensure
consistently sharp and clear images. The calibration file for each Sensor
must be installed and available to every workstation where the Sensor
is used.
With our latest Sensor products, Schick 33 and Schick Elite, the
calibration file is programmed onto the Sensor itself, so it will install
automatically. When a new Sensor is connected, the Sensor’s
calibration file will install automatically the first time an exam is
opened. If the calibration file does not download properly, disconnect
the Sensor and re-connect it.
CDR DICOM User Guide B1051047 Rev. 6 21
2.4. Sensor Positioning
The orientation of the Sensor is indicated on the computer screen by a
small square of inverse pixels. When the image is zoomed, either by
QuickZoom or by using one of the zoom settings in the Zoom
window, these pixels can be seen in one corner of the image.
There are two ways to view the orientation of images on the screen:
the default (normal orientation) and the alternate (flipped left/right
orientation). Viewed normally, images in a standard full mouth series
appear on the screen as if you were facing the patient. The patient’s
right appears on the left side of the screen; the patient’s left, on the
right side of the screen. When the alternate setting is selected (by
clicking Flip from the Series menu bar), the images are re-arranged so
that the patient’s left is now on the left side of the screen. In Table 3,
images are shown in normal orientation.
2.5. Sensor Orientation
The orientation of the Sensor is indicated on the computer display by a
small square of inverse pixels. These pixels will be seen in one corner
of the Zoom Window, Facing the flat part of the Sensor, with the
cable extending the right, the inverse pixels are located on the bottom
right as shown in the following figure.
22 B1051047 Rev. 6 CDR DICOM User Guide
Table 3. CDR Sensor to Image Orientation
Sensor Location Sensor Orientation Inverse Pixels (Circled) and
Image Orientation
Patient's left side
Normal Orientation (Left Bitewing)
Patient's upper jaw
Normal Orientation
(Anterior Periapical, Maxillary)
CDR DICOM User Guide B1051047 Rev. 6 23
2.6. Firmware Upgrades
USB modules supplied as part of the Schick system can be upgraded
with new firmware to ensure that the latest updates are available.
Diagnostic tools that test the imaging capability of the system from the
Sensor to the workstation are also available.
When new firmware is available, we strongly recommend that you
follow the directions supplied with it and install the latest version.
There may be several reasons for new firmware, including
enhancements in operation, new functionality, or support for hardware
changes.
Figure 4. Sample of Schick 33/Elite Upgrade Utility
24 B1051047 Rev. 6 CDR DICOM User Guide
Chapter 3
Taking X-rays with CDR DICOM
What you will read about in this Chapter —
• Taking X-rays with the CDR System and Software
• Navigating the Exam Window
• Actions to Acquire Images
• Auto-Accept Options
• Exposure Quality
• High-Resolution Imaging
CDR DICOM User Guide B1051047 Rev. 6 25
3. Taking X-rays with CDR DICOM
3.1. Acquiring X-ray Images
STEP 1
Start CDR DICOM from the Windows Start button or by
double-clicking the shortcut to CDR DICOM for Windows on
your desktop.
STEP 2
1. In the CDR Exam window, click File > New, or click
the New Exam button.
2. In the Patient Information dialog box, enter the
appropriate information and select the series.
3. Click OK.
STEP 3
1. If not already connected, connect the USB cable to the Schick
USB Interface module. Connect the other end of the
USB cable to the laptop or desktop PC. Connect the
Sensor to the Schick USB Interface module.
2. Check the X-ray exposure settings. The proper settings
depend on several factors, among them, the X-ray source
itself, the anatomy of the patient, and the location of the
Sensor in the oral cavity
3. Place the Sensor in a positioning holder, and then place
the sheath over the Sensor and holder. Place the Sensor
in the patient’s mouth with the flat side facing the X-ray
source.
STEP 4
IMPORTANT! To avoid exposing the patient to unnecessary X-
rays, ensure that the CDR exam window viewbox is flashing green
(default color) in AutoTake mode, or that the message, “Waiting to
take X-ray,” is displayed before triggering the X-ray source.
26 B1051047 Rev. 6 CDR DICOM User Guide
AutoTake Mode —
The first empty view box is pre-selected and flashes green
(default setting). Skip ahead to Step 6.
Manual Mode —
Select an empty view box matching the Sensor’s location in the
patient’s mouth. When the frame is highlighted, click on it again.
STEP 5
The CDR system is now in image acquisition mode. A “Please
Wait” message may appear momentarily.
STEP 6
AutoTake Mode —
Activate the X-ray source. “Reading Image from Sensor”
appears on the screen momentarily.
Manual Mode —
Activate the X-ray source when “Waiting to take X-ray” appears.
STEP 7
AutoTake Mode —
When acquisition is complete, the image appears in the Zoom
window.
Manual Mode —
If the "Auto Accept Image" box (System > X-ray Settings) is
checked, the image appears immediately in the Zoom window. If
the checkbox is clear, the Accept/Reject dialog box appears.
STEP 8
AutoTake Mode —
CDR advances to the next empty frame in the series
automatically. To take another X-ray, repeat this procedure
starting at Step 6.
Manual Mode —
Close the Zoom window. The Exam window is displayed again
with the image. To take another X-ray, repeat this procedure
starting at Step 4.
CDR DICOM User Guide B1051047 Rev. 6 27
3.2. Selecting View Boxes and Taking X-rays
Images can be acquired in any order, but it is important to select a view
box that matches the Sensor’s position in the patient’s mouth.
Selecting a view box for acquisition outlines it with a red border. To
navigate view boxes and acquire images in the CDR Exam Window,
refer to the following table.
Table 4. Navigation and Acquisition in the CDR Exam Window
To Perform this . . . Perform One of These Actions . . . Then Do This . . .
Task At Keyboard With Mouse In CDR
Press [spacebar], [Page Left-click on any view Acquire image (manual or
Select a View Box
Up], or [Page Down] box AutoTake mode)
Activate X-ray source to take
Take an X-ray image in Press [Insert] or Double-click on view
image when system is ready
Manual Mode [Enter] box
(selected view box is flashing green)
Activate X-ray source to take
Take an X-ray image in
— — image (selected view box is
AutoTake Mode
flashing green)
28 B1051047 Rev. 6 CDR DICOM User Guide
3.3. Accepting, Retaking, and Rejecting X-rays
X-rays can be either accepted immediately upon acquisition or
reviewed first in a separate Zoom window. (When AutoTake is active,
images are acquired automatically.) The Auto Accept Image checkbox
(System > X-ray Settings) controls which option is used. Each time
an X-ray image is acquired, it will be displayed according to that
setting.
Table 5. Accepting and Rejecting Images
Setting Effect on Display after Taking X-ray
Auto Accept Image
(To access this setting, click System > X-ray Settings)
When Auto Accept Image is checked, each time you
acquire an image, CDR accepts it and displays it
immediately.
Auto Accept Image
(To access this setting, click System > X-ray Settings)
When Auto Accept Image is unchecked, each time
you acquire an image, you can review it first and then
decide to either accept it or take another exposure.
Accept button (or green foot pedal) accepts the
image.
Reject button (or amber foot pedal) discards the
image.
Retake button holds the image in the Accept/Retake
window and sets the system to acquire a second image
to compare with the first.
Select either image (one of the two images must be
accepted) and that image will be displayed in the
Exam window.
CDR DICOM User Guide B1051047 Rev. 6 29
3.4. Exposure Quality
Exposure Quality is designed to convey, in a visual way, an assessment
of images by highlighting a range where image exposure is considered
optimal (may be unavailable for most non-Schick 33 images).
Figure 5. Exposure Quality
• At the top of the meter, the range shown in green means that the
image has been exposed optimally for the technique factors that
were used.
• The range in blue suggests that the image was underexposed and
adjusting technique factors would improve image quality.
• The range in orange suggests just the opposite: that the image was
overexposed and adjusting technique factors would reduce patient
dose without reducing image quality.
If you prefer to have this indication hidden during an exam, it can be
turned off manually or hidden permanently.
• To turn off Exposure Quality so it is hidden permanently from
view, go to the System menu in the Exam window and select
CDR Options. Select the Windows tab. Click to clear the Show
Exposure Meter check box and click OK.
• To turn off Exposure Quality for the current image in the Zoom
window, go to the Windows menu in the Zoom Window and
uncheck Display Exposure Meter. Opening another image in the
exam essentially creates a new Zoom window for that image and
will display the meter again, which can be hidden manually or
permanently, as described.
30 B1051047 Rev. 6 CDR DICOM User Guide
The Exposure Quality meter is available for 8-bit X-ray images
acquired with Schick 33 Sensors, but will be unavailable for 8-bit
images from other Schick Sensors.
For 8-bit, non-Schick 33 images, the meter will appear dimmed with
the wording, “Not Available for this Image,” appearing above it.
Figure 6. Exposure Quality (Unavailable)
The Exposure Quality meter can be enabled, however, when acquiring
new images by changing CDR DICOM settings to 12-bit mode. To do
this, click System > Xray Acquisition Control Properties, tick the
Acquire 12 bit image checkbox, click Apply, and click OK, which will
display the meter for new images, unless hidden intentionally.
Please note that acquiring images in 12-bit mode will affect the file size
of those images and may increase the time to retrieve them from the
image database.
CDR DICOM User Guide B1051047 Rev. 6 31
3.5. Sharpen and High-Resolution Images
Sharpen is a tool for image enhancement developed specifically for
Schick 33 images. Sharpen uses a combination of different functions to
optimize Schick 33 images for detail and contrast. It is applied
automatically to every image taken with Schick 33 Sensors.
To adjust image sharpness dynamically, a Sharpen slider and a Sharpen
cursor are available. The slider can be shown or hidden. It can also be
positioned at the Top or Bottom areas outside the image, or as an
Overlay on the image.
Figure 7. List of New and Updated Features for High-Resolution Images
3.5.1. Showing the Sharpen Slider
To show the Sharpen slider (if currently hidden), perform the
following steps:
1. Move your cursor over a high-resolution image (taken with a
Schick 33 Sensor).
2. Press the right-mouse button to open a short menu.
3. Select Sharpen Slider.
4. Click on Show Slider (this will apply the check mark and display
the slider).
32 B1051047 Rev. 6 CDR DICOM User Guide
3.5.2. Hiding the Sharpen Slider
Although the Sharpen slider is shown by default when high-resolution
images are displayed, it can also be hidden to maximize the image area
inside the Zoom window. Please note that even with the slider hidden,
image sharpness can be adjusted dynamically using the Sharpen cursor,
by following the steps in the next paragraph.
1. Move your cursor over a high-resolution image (taken with a
Schick 33 Sensor.
2. Press the right-mouse button to open a short menu.
3. Select Sharpen Slider.
4. Click on Show Slider (this will remove the check mark and hide
the slider).
3.5.3. Positioning the Sharpen Slider
To position the Sharpen slider, perform the following steps:
1. Move your cursor over a high-resolution image (taken with a
Schick 33 Sensor.
2. Press the right-mouse button to open a short menu.
3. Select Sharpen Slider.
4. Verify that the Show Slider item is checked. If checked,
continue with the next step. If unchecked, click on this item
and repeat steps 1 through 3.
5. Click on the position in the Zoom Window where the slider
will be shown (Top, Bottom, or Overlay). For examples, see
the following figures.
CDR DICOM User Guide B1051047 Rev. 6 33
Figure 8. Sharpen Slider (Top Position)
Figure 9. Sharpen Slider (Bottom Position)
Figure 10. Sharpen Slider (Overlay Position)
34 B1051047 Rev. 6 CDR DICOM User Guide
3.5.4. Using the Sharpen Slider
The Sharpen slider is used to adjust image sharpness dynamically, as
additional enhancement to the automatic sharpening that occurs when
high-resolution images are displayed. A Sharpen percentage is shown
on the slider and serves as an easy way to remember the specific
Sharpen settings that are most useful to you.
User profiles, described in detail in Section 6.10.2 on page 117 can save
Sharpness settings for various commonly-performed clinical tasks such
as Endodontic, Periodontic, General Dentistry, and Restorative. For
example, once you have set a particular Sharpness setting for a clinical
task, the slider will move automatically to that position.
Please note that manual adjustments of image sharpness by using the
Sharpen slider or the Sharpen cursor are not saved with the image.
3.5.5. Using the Sharpen Cursor
Adjusting the slider dynamically is one way of varying the effects of the
Sharpen tool. It is also possible to use the Sharpen cursor to change
the amount of sharpening. To adjust image sharpness dynamically by
using the cursor, perform the following steps:
1. Move your cursor over a high-resolution image (taken with a
Schick 33 Sensor.
2. Press the right-mouse button to open a short menu.
3. Select Sharpen.
4. Press the left-mouse button, which changes the Sharpen icon
to a two-arrow cursor.
5. Keeping the mouse button depressed, move the cursor up to
increase sharpness.
6. Keeping the mouse button depressed, move the cursor down
to decrease sharpness.
7. Sharpen remains active until another tool (like Zoom, Pan, or
Brightness / Contrast) is selected.
CDR DICOM User Guide B1051047 Rev. 6 35
3.5.6. Using Sharpen with Other Image
Enhancements
As Sharpen is applied automatically each time a Schick 33 image is
displayed, the Sharpen enhancement cannot be saved with the image in
the way that other image tools in the Zoom Window are (like Colorize,
Equalize, etc.). For the same reason, Sharpen does not appear on the
Change List (Edit > List All Changes in the CDR Zoom Window), nor are
user adjustments in Sharpen retained when the Zoom Window is
closed.
Please note that the image enhancements introduced with the Schick
Elite product — Edge High, Edge Low, Smooth, and Edge Pro — have
no effect on images acquired with Schick 33 Sensors and their effects
are effectively ignored. (They are still available, when enabled, for
images taken with Schick Elite Sensors.)
36 B1051047 Rev. 6 CDR DICOM User Guide
3.6. Diagnostic Tasks and User Profiles
Schick 33 sensors and supporting software enable the clinician to
optimize image presentation to a level appropriate for the diagnostic
task being performed. These settings are applied at display time and do
not affect the original image data. Diagnostic Task selections can be
changed for any image, from one task to another, and back at will.
The different task selections optimize the contrast and brightness of
the displayed image to improve visibility of the anatomical structures
important for that diagnostic task. Refer to the table below.
In addition to contrast optimization, the visibility of some anatomical
structures benefit from additional image sharpening. Selecting any
diagnostic task applies an initial level of sharpening to the image. A
slider control is available to dynamically change the level of image
sharpness in real time. Users also use the slider in conjunction with the
“Save As Default” button to change the default sharpen level to their
personal viewing preferences for each clinical task described here.
The table below shows the diagnostic task to select to improve
visibility of relevant dental anatomy. Figure 12 and Figure 13 on pages
40 and 41, repectively, provide several sample images.
Table 6. Diagnostic Task Descriptions and Default Values
Diagnostic Optimized Sharpen Default
Task Anatomy (User Changeable)
Balanced for general tooth
General Dentistry 75%
and bone display
Root apices, pulp
chamber, lamina dura,
Endodontic 70%
periodontal ligament,
cementum
Alveolar and crestal bone,
Periodontic 50%
calculus
Enamel, Dentin, DEJ,
Restorative 85%
CEJ
Balanced for general tooth
Hygiene and bone display but with 55%
a lighter tone to the image
To create your own user profile, or to perform other profile actions,
complete the steps in the following paragraphs.
CDR DICOM User Guide B1051047 Rev. 6 37
3.6.1. How to Add a User Name
1. In the Zoom Window, right-click on an image acquired with a
Schick 33 Sensor.
2. Click on the Edit Users menu item.
3. Click on the Add User button.
4. Click inside the New User name text box and type in a user
name.
5. Click Close.
6. To verify, right-click on the image again and click on Select
User. The new user name will appear in the menu.
3.6.2. How to Edit a User Name
1. In the Zoom window, right-click on an image acquired with a
Schick 33 Sensor.
2. Click on the Edit Users menu item.
3. Locate the user name you wish to edit.
4. Double-click on the user name, which becomes an editable text
box.
5. Type in a new name for this user.
6. Click Close.
7. To verify, right-click on the image again and click on Select
User. The edited name will appear in the menu.
3.6.3. How to Delete a User Name
1. In the Zoom window, right-click on an image acquired with a
Schick 33 Sensor.
2. Click on the Edit Users menu item.
3. Select the user name you wish to delete from the list.
4. Click on the Delete user button.
5. Click Close.
6. To verify, right-click on the image again and click on Select
User. The edited name will appear in the menu.
38 B1051047 Rev. 6 CDR DICOM User Guide
3.6.4. How to Edit a Task
1. In the Zoom window, right-click on an image acquired with a
Schick 33 Sensor.
2. Click on the Select User menu item.
3. Select a user name from the list.
Note: The [default] name is not editable. To create your own custom
profile, add a user name and then perform the following steps.
4. Right-click on the image again and click on the Select Task.
5. Choose one of the task categories from the list.
6. Adjust the slider to a level of Sharpening that you feel is
appropriate.
7. Click on the Save as default button.
8. When prompted, click Yes to save the new the Sharpen value
as the default setting for this task category and this user.
9. To check or compare the Sharpen settings with other user
profiles or default values, click on Edit User, which opens the
user profile dialog.
Figure 11. User Profile Menu Selections
(Shown expanded at right)
CDR DICOM User Guide B1051047 Rev. 6 39
Figure 12. Diagnostic Tasks: General Dentistry (top) and Endodontic (bottom)
40 B1051047 Rev. 6 CDR DICOM User Guide
Figure 13. Diagnostic Tasks: Periodontic (top) and Restorative (bottom)
CDR DICOM User Guide B1051047 Rev. 6 41
Figure 14. Diagnostic Task: Hygiene
42 B1051047 Rev. 6 CDR DICOM User Guide
3.7. Enhancement Modes
Dynamic image enhancement with Schick 33 Sensors represents a
departure from the traditional method of image processing that is
performed at the time of acquisition. Schick 33 Sensors perform only
basic processing at acquisition and instead process the image at display
time, providing customers with the flexibility to adjust various
enhancements and mapping choices after the image is acquired.
This flexibility, which is always available to Schick 33 customers with
CDR DICOM, EagleSoft, and Sidexis imaging software, include the
ability to adjust the amount of sharpness in an image after it is acquired
and to choose and customize brightness and contrast settings in
diagnostic tasks. Additional enhancement is also possible.
Two modes are available: Mode A, which is the enhancement initally
provided for Schick 33 Sensors, and Mode B, which offers a slightly
different appearance, but may be attractive to customers who prefer a
generally softer enhancement in their images.
Figure 15. Enhancement Mode Selections
CDR DICOM User Guide B1051047 Rev. 6 43
3.8. Schick 33 Image Enhancement
An alternate option in the way Schick 33 images are presented for
display is available. This alternative, known as fixed enhancement, is
intended primarily for third-party imaging customers that do not have
access to the dynamic processing in CDR Dicom, EagleSoft and
Sidexis and would not otherwise benefit from the enhancements
available for Schick 33 high-resolution images.
Fixed enhancement is also an option to CDR Dicom, Eaglesoft, and
Sidexis customers, although this choice will disable the benefits
associated with dynamic processing, such as the availability of the
Sharpen slider, Diagnostic tasks, and Enhancement modes after the
image is presented for display.
In CDR Dicom, fixed enhancement is selected in the Image tab of the
Xray Acquisition Control Properties page.
Figure 16. Selecting Fixed Enhancement in CDR Dicom
44 B1051047 Rev. 6 CDR DICOM User Guide
Referring to the previous image, additional information about the
differences between fixed and dynamic enhancement may be found in
the following tables.
Table 7. Selecting Fixed or Dynamic Enhancement in CDR Dicom
(See Figure 16 for reference)
Apply Fixed Enhancement Results
Applies dynamic processing in CDR Dicom, EagleSoft, and
Sidexis software.
Enables users to adjust the sharpness slider, to choose any
Not Selected
diagnostic task, and to select a different enhancement mode
AFTER the image is displayed.
This box is unchecked by default.
Applies fixed processing in any imaging software compatible
with Schick 33 sensors.
Enables users to select a specific degree of sharpness, a
Selected* particular diagnostic task, and either enhancement mode
BEFORE the image is acquired.
The effects of fixed processing cannot be changed after image
display.
* Selecting this option by CDR DICOM, EagleSoft, and Sidexis customers will disable dynamic processing and the availability of the Sharpen
slider, Diagnostic tasks, and Enhancement Modes after the image is presented for display.
CDR DICOM User Guide B1051047 Rev. 6 45
3.8.1. Dynamic Enhancement
A description of dynamic enhancement may be found in Section 3.6
on page 37.
3.8.2. Fixed Enhancement
A description of the options available with fixed enhancement is
described in the following table
Table 8. Mode and Diagnostic Task Selections in CDR Dicom
(See Figure 16 for reference)
Fixed Enhancement Results
Enables users to select a specific degree of sharpness, along a
scale from 0 to 100%, BEFORE the image is acquired.
Sharpen Slider
The selected sharpness is applied in addition to the other
choices made for fixed enhancement, such as Mode and Task
Provides a preview of how an image might be affected by user-
Sample Image Preview selected fixed enhancement choices (Mode, Task, and
Sharpen).
Provides the original image enhancement processing for Schick
Mode A 33 sensors. It displays image features in vivid detail and
supports a wide sharpening range.
Provides a softer enhancement, especially around object edges,
Mode B
and supports a tighter sharpening range.
Provides the same diagnostic tasks optimized for brightness
Task
and contrast described previously in this document.
NOTE: The subtle difference between Mode A and B may be difficult to see in the sample image preview.
It may be helpful to move the slider to 100% to note the differences more easily.
46 B1051047 Rev. 6 CDR DICOM User Guide
Chapter 4
Exam and Zoom Windows
What you will read about in this Chapter —
• Working with Exam and Zoom windows
• Magnifying Images in the Exam Window (QuickZoom)
• Menu Overview
CDR DICOM User Guide B1051047 Rev. D 47
4. Exam and Zoom Windows
4.1. Introduction
As you begin working with the CDR software, you will become
familiar with two principal CDR windows, the Exam window and
Zoom window, and a special display, QuickZoom®, which appears on
the Exam window.
The Exam and Zoom windows have some common element:.
Menu Bar – A row near the top of the main and Zoom windows
containing the names of drop-down menus.
Toolbar – A row of buttons located below the menu bar that access
several commonly used CDR features. Each button includes an icon
and a short text description. Options to turn off toolbar text, to use a
smaller button toolbar, or to hide the toolbar entirely, are available
also.
Image Area – The viewing area for view boxes (Exam window), for
QuickZoom (Exam window), and for a single, zoomed image (Zoom
window).
Status Bar – A row at the bottom of the main and Zoom windows
containing CDR system status information, time of day, and additional
help.
48 B1051047 Rev. 6 CDR DICOM User Guide
4.2. Exam Window
Whenever the CDR program is started, the Exam window appears
first. Initially, only the menu bar, toolbar, and status bar are shown, but
as patient exams are either opened or created, the Exam window fills
with exam and image information.
Menu Bar
Toolbar
Patient Exam
Information
Image Area
Exam Tabs
Status Bar
Figure 17. Exam Window
More Information about Exam Tabs
A tabbed row is visible along the bottom of the CDR Exam window.
Each tab represents an exam for that patient, shown from the oldest
exam at the right to the most current one on the left. If there are more
exams than can fit along the row at the bottom of the screen, two
arrow keys located at the lower right of the Exam window can be used
to scroll through the tabs until the desired exam is displayed.
CDR DICOM User Guide B1051047 Rev. 6 49
4.3. QuickZoom
QuickZoom is a CDR feature that “zooms” or magnifies the images in
an exam, allowing each image to appear at its zoomed size. Using
QuickZoom can be a valuable timesaver, eliminating the repetition of
opening each image separately to view it in greater detail.
For more information on QuickZoom, including viewing options and
different choices for activating this feature, refer to Section 5.4.7 on
page 63.
Figure 18. QuickZoom Display
50 B1051047 Rev. 6 CDR DICOM User Guide
4.4. Zoom Window
The Zoom window supplies the image enhancement tools in CDR.
These tools employ graphic elements (for example, color, brightness,
contrast, orientation, and magnification) and diagnostic aids
(measurements, pixel values, and notes).
Menu Bar
Toolbar
Contrast and
Brightness
Controls
Mini-View
Window
Mini-Exam Zoom
Window Window
Exposure
Quality
Image Area
Status Bar
Figure 19. Zoom Window
CDR DICOM User Guide B1051047 Rev. 6 51
4.4.1. Mini-Exam Window
The mini-exam window provides the capability to take X-rays and
evaluate them from a single location inside CDR. Figure 19 shows that
the mini-exam window is really just that — a smaller version of the
patient exam, displaying all of the images "mini-size."
The mini-exam window can be used to keep track of images already in
the current exam and to select a view box for the next image. If
AutoTake mode is on during X-ray acquisition, CDR will capture the
image in the current view box and then automatically advance to the
next frame in the series. If the mini-exam window is not active when
you open an image in a Zoom window, click Window > Display
Exam.
4.4.2. Mini-View Window
The mini-view window provides a thumbnail view of the current image
in the Zoom window. It can be used primarily as a point of reference,
particularly when using the image zoom and pan options.
When the zoom and pan options are in use, an outlined box appears in
the mini-view window and dynamically resizes depending on zoom
magnification. This enables you to navigate (pan) over the magnified
image while having the mini-view window provide a "one-look"
orientation of your relative position in the image.
52 B1051047 Rev. 6 CDR DICOM User Guide
4.5. Menus, Shortcuts, and Accelerator Keys
All CDR commands are provided in drop-down menus. To open a
drop-down menu, simply click on the menu name on the menu bar. To
open the menu using the keyboard, press and hold down the <Alt>
key and type the letter that is underlined in the menu name (also
known as the accelerator key). For instance, holding down the <Alt>
key and pressing the “F” will open the “File” menu because the F in
File is underlined.
Figure 20. Sample Pull-down Menu
Some menu commands may appear as “dimmed” on the menu bar,
meaning the selection is disabled. This is one of the ways CDR
DICOM ensures that you make valid choices that can be performed by
the program. Other commands may be dimmed because the command
itself is not active or is not currently available.
Some commands can be activated by holding down the <Ctrl> key
and by pressing the letter corresponding to the command. These are
shortcut keys and are useful, timesaving aids. Shortcut keys can be found
for the functions described in the next section and are listed also in
Table 9 and Table 10, near the end of this manual.
CDR DICOM User Guide B1051047 Rev. 6 53
(This page is intentionally left blank)
54 B1051047 Rev. 6 CDR DICOM User Guide
Chapter 5
Exam Window Menus
What you will read about in this Chapter —
• Starting a New Exam
• Working with Images in the Exam Window
• Selecting and Editing a Series
• Printing
• Setting Dentist Information
• CDR Options
CDR DICOM User Guide B1051047 Rev. 5 55
5. Exam Window Menus
5.1. File Menu
5.1.1. New Exam
Creates new patient exams.
(Accelerators: Alt + F, E) (Shortcut: Ctrl + N)
At the Patient Information dialog box, patient first and last names and
ID information are mandatory. Letters as well as numbers can be used.
In CDR DICOM software, the first and last name and patient ID
information are required elements for every exam. If previous exams
exist for the patient, clicking the List button opens the Patient Query
dialog box, where patient information can be retrieved. At the New
Exam dialog box, select a series (or viewset) for the exam and enter
any optional exam level information. Study ID, Accession Number,
and comment fields are available for this purpose.
Figure 21. New Exam Dialog Box
56 B1051047 Rev. 6 CDR DICOM User Guide
5.1.2. Open
Opens patient exams.
(Accelerators: Alt + F, O) (Shortcut: Ctrl + O)
To view a list of all patients exams, click the Search button. Open the
desired patient exam by highlighting it and then clicking OK or by
double-clicking on the patient name. To search the patient database at
the Study Level, check the Study Level Search box and click Search.
(Other study-level search fields are available on this dialog box also.)
Sorting Patient Exams
Above the exam list in the Patient Query dialog box are headings (Last
Name, First Name, Patient ID) that can be used for sorting. Clicking
once on the heading sorts the items in that column alphabetically with
any numbered entries listed first. Clicking the heading a second time
reverses the sort.
Searching Patient Exams
Searches for patient names, ID numbers, study dates, accession
numbers and exam comments can be performed using those items as
keywords. It is also possible to use a wildcard character (*) to expedite
searches when some of the characters in the keyword are known. CDR
can be instructed to automatically supply wildcards by checking the
“Add wildcard to Patient fields” box in the System > CDR Options
> Windows
Figure 22. Open Exam Dialog Box
CDR DICOM User Guide B1051047 Rev. 6 57
5.1.3. Close
Closes patient exams
(Accelerators: Alt + F, C) (Shortcut: Ctrl + W)
CDR images are saved automatically when they are displayed. CDR
studies are updated automatically when the CDR application is closed.
In the event a patient exam is closed unintentionally, all CDR images in
that exam are saved and will appear when the exam is reopened.
5.1.4. Save
Saves exam changes
(Accelerators: Alt + F, S) (Shortcut: Ctrl + S)
When changes are made to the Exam window, CDR automatically
saves them, so it is not necessary to click on Save to retain changes.
Once new images are acquired or imported, the Exam window can be
closed safely without Save and with no loss of information. Other
examples of changes that are saved automatically include changes to
the position of the images and changes to the size or order of the view
boxes.
5.1.5. Send To
Sends images in the current exam by e-mail messaging or by web viewer
(Accelerators: Alt + F, D, E (for E-mail Recipient), W (for Web Viewer)
Use of the e-mail feature requires a licensed version of CDR DICOM.
No other software (zip utility or DICOM viewer) is needed to open
and view DICOM exams sent via e-mail.
Use of the web viewer feature requires any version of the Internet
Explorer browser — no other viewing software (neither CDR nor
separate DICOM viewer) is needed.
Refer to Chapter 7 for more information and steps on how to use
these features.
58 B1051047 Rev. 6 CDR DICOM User Guide
5.2. Edit Menu
5.2.1. Copy / Paste
Copies and pastes images within CDR or from CDR into another
application.
(Accelerators: Alt + E, C [for Copy], P [for Paste] (Shortcut: Ctrl + C [for
Copy], P [for Paste]
To copy an image, highlight it first and select Copy from the Edit
menu, or press the [Ctrl + C] keys, or right click on the highlighted
image to display a short menu and click on Copy. When pasting a
image, the frame must be empty before the image can be copied there.
Images can be copied and pasted within a single exam or from one
exam to another. The Data Administration Utility can also be used to
move images, but you are limited to repositioning images within the
same viewset (same exam). Images can also be copied and pasted into
other applications like Microsoft Word, for example.
5.2.2. Select All
Selects all the images in the current exam.
(Accelerators: Alt + E, A) (Shortcut: Ctrl + A)
There are two ways all of selecting all the images in an exam.
The first option is to click Edit > Select All.
The second option is to right-click anywhere in the view box area of
the Exam Window and choose “Select All” from the menu.
5.2.3. Edit Exam Comments
Adds or edits comments for the current exam.
Exam comments provide an opportunity to add a general notation to
an exam (also called a study). Practitioners who use exam comments
tend to add or edit them at the conclusion of an exam as an easy way
to record a general observation.
Exam comments can also be added at the start of a new exam in CDR
DICOM or either added or edited in the CDR Data Administration
Utility.
CDR DICOM User Guide B1051047 Rev. 6 59
5.3. View Menu
5.3.1. Toolbar / Status Bar / Exam Info / Full Screen
/ Application Look
Shows or hides toolbar, status bar, or exam information as a personal
preference or to adjust the displayed size of images in the Exam
window.
(Accelerators: Alt + V, T [for Toolbar], S [for Status Bar], E [for Exam Info],
F [for Full Screen]
Items under the View menu enable the Exam window to be
customized, allowing you to adjust the displayed sizes of the images by
hiding one or more areas of information.
To hide all the non-image areas on the exam at once, select the Full
Screen option. (Exam tabs, if enabled, will also be hidden.) Full Screen
maximizes images by scaling up the Exam window to fill the entire
monitor display area.
To revert to a typical exam view, click on the Close Full Screen
button or show the menu bar by moving your cursor to the very top
edge of your monitor display.
Application Look provides a choice among several alternate “themes”
that affect the overall appearance of CDR
60 B1051047 Rev. 6 CDR DICOM User Guide
5.4. Xray / Image Menu
5.4.1. Zoom In
Opens the selected image in a Zoom window.
(Accelerators: Alt + X, Z)
By opening a Zoom window, you are able to view an image at greater
detail and also access CDR DICOM's enhancement, measurement, and
annotation options.
Zoom In is the quickest way to open an image in a Zoom window,
although you may find that clicking twice on the image in the Exam
window works just as well. Zoom In gets you to the image
enhancement stage quickly, which is the primary benefit of this item.
If you only wish to view the image in greater detail, using the
QuickZoom option may offer a better alternative than Zoom In.
QuickZoom also simplifies image-by-image viewing at the exam level
and eliminates the extra time of opening and navigating between
several images, each in its own Zoom window. For more information
on QuickZoom, refer to that option.
5.4.2. Acquisition Mode
Displays the acquisition modes that may be available to the current
workstation.
(Accelerators: Alt + X, A, X [for X-ray]), V [for Video], P [for Panoramic], S
[for Scanner], C [for Cephalometric])
By listing the capture modes under a menu, CDR enables users to
select alternate acquisition processes (and devices) quickly and easily.
Because view boxes will accommodate images from any imaging
source (X-ray, camera, or scanner), several types of images can be
added to the same exam.
When an acquisition mode is listed in the menu, it means that the
device drivers needed to acquire images in this mode are available. No
assumptions are made about the connection, availability, or operation
of the hardware necessary to acquire in that mode.
To provide more flexibility and recoverability, CDR DICOM's list of
acquisition modes are also reported in the Systems > CDR Options.
For more information on reviewing, changing, or restoring
configuration settings for CDR DICOM's acquisition modes, refer to
the CDR Options item description in the System menu.
CDR DICOM User Guide B1051047 Rev. 6 61
5.4.3. Swap
Switches the view box location of two images in the same exam.
(Accelerators: Alt + X, S)
Highlight images by pressing down and holding the <SHIFT> key,
selecting one image and then the other. Go to the Xray/Image menu
and select Swap. The images appear immediately in their new
positions.
5.4.4. Detach
Separates images from the viewset in which they were originally
acquired.
(Accelerators: Alt + X, D)
Detaching an image retains it as part of the patient study, but the image
itself is not displayed in the series. This allows greater versatility in the
way viewsets are managed, permitting you to retain both active and
inactive viewsets and both attached and detached images.
By detaching and attaching images, you're able to refine exams so they
include appropriate images in an appropriate series. For example, you
may want to choose among several images in an exam and select the
ones that serve as the best examples. Using the Data Administration
Utility, you can ensure the most appropriate viewset is active and then
drag-and-drop images (from the upper right pane) into the viewset (at
the lower right pane). Images that you want to hide from display, but
want to retain, can be detached from their current viewset. Once an
image is detached, it can be deleted or reattached to its original, or
new, viewset.
5.4.5. Import
Imports images from other applications.
(Accelerators: Alt + X, I)
To import an image, select an empty view box. Select Import from the
X-ray / Image menu. When the dialog box is displayed, select the file
to import and click Open.
CDR DICOM imports 8-bit and 12-bit black and white (grayscale)
images and 24-bit color images in a variety of formats, including TIFF,
Targa, Paintbrush, Windows Bitmap, Leadtools, and JPEG format.
When images are imported (I) into CDR DICOM or exported (E)
from CDR DICOM, a watermark is added to the image.
62 B1051047 Rev. 6 CDR DICOM User Guide
5.4.6. Export
Exports images to other applications.
(Accelerators: Alt + X, E)
Select Export from the X-ray / Image menu. When the dialog box is
displayed, select the location where you want to save the file and select
the file format. Enter a name for the file and click Save.
Selecting a graphics format depends generally on the how the image
will be used: Windows Bitmap (.BMP) — standard format; LeadPQ1
(.CMP) — minimal loss in image quality but lower compression (5:1)
than JPEG; JPEG (JPG) — higher compression rate (17:1) than PQ1,
but some loss in image quality; Paintbrush (PCX) — Paintbrush
bitmap format; TIFF/TIFF RLE (TIF) — bitmap format for grayscale
images, and optional RLE lossless compression.
5.4.7. QuickZoom
“Zooms” or magnifies all the images in an exam
(Accelerators: Alt + X, Q)
QuickZoom can be activated several different ways, by clicking on the
QuickZoom button on the toolbar, by selecting QuickZoom from
the Xray/Image menu, or by using the mouse and right-clicking on
the view box and selecting QuickZoom from the context menu.
Performing any of these actions prepares the viewing window,
switches CDR DICOM to QuickZoom mode, and opens the
QuickZoom window. Once opened, you do not need to press and
hold the mouse button to keep the QuickZoom window active.
When QuickZoom is active, a magnifying glass cursor displays to with
view the images at their magnified sizes. Moving the cursor across each
view box displays that image in its zoom setting.
To change a QuickZoom setting, left click again to close the
QuickZoom window, then right click for options (Size, Zoom, Shape).
Right-click to close the QuickZoom window, and right-click to open it
again. To exit QuickZoom, right-click and select “Off.”
To preset QuickZoom viewing options, click System > CDR
Options > QuickZoom Settings (General tab).
CDR DICOM User Guide B1051047 Rev. 6 63
5.4.8. AutoTake
Takes X-rays automatically, eliminating the extra step of starting CDR
DICOM's acquisition mode ("clicking on a view box") before each X-
ray. When AutoTake is active, CDR provides a visual cue (flashing
view box) to confirm the mode is active and ready to receive an X-ray
image in that view box.
(Accelerators: Alt + X, T)
AutoTake can be set manually during a CDR session (Toggle On /
Off), or it can be active each time you start CDR. To make AutoTake
active for each session, click System > CDR Options and check the
“Start when Application starts” box.
64 B1051047 Rev. 6 CDR DICOM User Guide
5.5. Series Menu
CDR DICOM includes several predefined series intended to cover the
most common types of exams performed by dental professionals.
These exam series (Full Mouth, Checkup, Bitewings, Vertical and
Horizontal Endo) can be selected from the New Exam dialog box
(for new exams) or from the Series menu by clicking on the Select
item (for current exams).
X-ray images in a series can be flipped from one side of the Exam
window to the other by clicking Flip from the Series menu. When X-
rays are flipped, the patient’s left is shown on the left side of the
screen. This view differs from the default setting where X-rays on the
patient’s left side are displayed on the right side of the screen (as if you
were looking directly at the patient). To enable Series Flip at the start
of CDR, click System > CDR Options (General tab) and check the
"Flip (Left to Right) Exam View" box.
Our predefined series may not always provide an exact match for the
type of examination you need to perform. In these cases, edit the series
to fit the exam.
5.5.1. Edit
Edits the series for the current CDR DICOM exam.
(Accelerators: Alt + S, E) (Shortcut: Ctrl + E)
To change a series, use the Edit Series button in the New Exam dialog
box (if you are creating a new exam), or use the Edit menu item in the
Series menu.
To edit a series when creating a new exam:
1. Start a new patient exam (File > New Exam)
2. Enter patient information in the New Exam dialog box
3. Use the scroll bar to review the series available. Click on a
series to select it
4. Click Edit Series to customize the series. Click OK when
finished
5. To use the edited series, click OK to close the New Exam
dialog box
CDR DICOM User Guide B1051047 Rev. 6 65
To edit a series for a currently open exam:
1. Click on the Series menu and select Edit to customize that
series for the current exam.
2. Click OK when finished.
Please Note: You cannot edit a series after images have been taken except by
detaching the images, changing the series, and then restoring them in the CDR
Administration Utility.
5.5.2. Select
Select a new series for current and / or new exams.
(Accelerators: Alt + S, S)
To modify a default series template:
1. Click on the Series menu and choose Select.
2. In the Series Template dialog box, the series shown in gray is
the default series (which may or may not be the current series).
A default series is the first series listed for that acquisition
mode in the New Exam dialog box.
3. Select the default series and modify it using the Edit and / or
Order buttons.
4. Clicking OK at the Edit and Order dialog boxes edits the
default series, even if you choose not to Use those changes in
the current series by clicking the Close button.
To modify any series template:
1. Click on the Series menu and choose Select.
2. In the Series Template dialog box, any series shown in white is a
non-default series. (It may or may not be the current series.)
3. Select the series and modify it using the Edit and / or Order
buttons.
4. Clicking OK at the Edit and Order dialog boxes edits the
default series, even if you choose not to Use those changes in
the current series by clicking the Close button.
66 B1051047 Rev. 6 CDR DICOM User Guide
(Gray series template – default:
pre-selected series in New Exam dialog box)
(White series templates –
all other series available in CDR DICOM)
CDR DICOM User Guide B1051047 Rev. 6 67
5.5.3. Order
Sets the sequence of view boxes; in other words, the order in which X-
rays are taken.
(Accelerators: Alt + S, O)
The view box order can be set at anytime -- either before you start
taking X-rays (when the exam is empty), or during the exam (after you
have taken any number of images). Since every series in CDR DICOM
uses a default sequence to start, you can always choose to follow that
sequence and not modify the order at all.
If you decide to change the order of view boxes, selecting the Order
option from the Series menu will display a dialog box showing each
view box and its number in the sequence. Just click on a view box to
change the number.
As a reminder while resetting the sequence, view boxes will be outlined
in red so you know you've changed the order for that particular box.
You can choose to change the view boxes one at a time, or use the
reset buttons on the dialog box to change all the view boxes at once.
Figure 23. Order Dialog Box
68 B1051047 Rev. 6 CDR DICOM User Guide
5.5.4. Flip
Changes the arrangement of view boxes by creating a "mirror" view of
the exam -- view boxes on one side of the Exam window are moved to
the opposite side.
(Accelerators: Alt + S, F)
There are two ways to view the orientation of images on the screen:
the default (normal orientation) and the alternate (flipped left / right
orientation).
When viewed in the default orientation, images in a standard full
mouth series appear on the screen as if you were facing the patient.
The patient’s right appears on the left side of the screen; the patient’s
left, on the right side of the screen.
Using the "flip" option, the images are re-positioned so that the
patient’s left is now on the left side of the screen and the patient's right
is on the right side of the screen.
Figure 24. Series (Normal View) and Series Flip
5.5.5. Reload
Sends a new query to the database to "refresh" the contents of the
current exam.
(Accelerators: Alt + S, R)
Reload can be used at anytime during the current CDR DICOM
session, but is most useful in the following examples.
Example 1: In an office equipped with several operatories, certain
resources may be shared among several workstations. In this setup, it is
possible that the same exam could be open in one or more of these
workstations at the same time. If this is the case and the exam is
modified at one workstation, Reload enables all the other workstations
to view updates in that exam.
Example 2: New images are being added at an X-ray station, while
another user (perhaps a dentist at a viewing workstation with the same
CDR DICOM User Guide B1051047 Rev. 6 69
exam open) wishes to see those images as well. By clicking on Reload,
the dentist's local version of CDR DICOM queries the server, searches
for any changes in the current exam, and reads them into the exam.
Reloading is more efficient than closing and reopening an exam, which
would be the alternate approach for reading new changes in an exam
since the last time it was opened.
5.5.6. New Intra-oral Series (Standard and Grid)
Creates new standard or grid series for intra-oral X-rays.
(Accelerators: Alt + S, I)
A standard series can be customized for the most flexibility in setting
up view boxes by image type (bitewing, mandibular, maxillary),
position (right, left, center), and orientation (vertical or horizontal).
A grid series, which is common to endodontic dentistry, can be
customized so that all the images in a particular area are oriented in the
same direction. For example, if you choose Right Bitewing as the type
for horizontal view boxes, all Right Bitewings in this exam will be
oriented horizontally. The same is true of verticals.
When several images of a specific region in the mouth are required,
creating a grid series provides an efficient way to ensure exact coverage
by selecting view boxes that are all oriented either vertically or
horizontally.
When a new series is created, it can be used with any new patient. A
new series can also replace the current series in an open exam.
Standard Series Setup Grid Series Setup
70 B1051047 Rev. 6 CDR DICOM User Guide
5.5.7. New Video Series
Creates new series for intra-oral video images.
(Accelerators: Alt + S, V)
CDR DICOM can capture video in an intra-oral X-ray series, but using
video series for video images helps you organize your different types
of CDR DICOM exams.
For example, when you create a video series, CDR DICOM makes it
easy to find that series the next time you want to use it. When starting
a new exam for a patient, scroll down the list of available series and
select an appropriate video series.
Video Series Dialog Box
5.5.8. New Panoramic Series
Creates new series for panoramic images.
(Accelerators: Alt + S, P)
Although CDR DICOM can capture panoramic images in an intra-oral
X-ray series, using a panoramic series for panoramic images helps
you organize your different types of CDR DICOM exams.
For example, when you create a panoramic series, CDR DICOM
makes it easy to find that series the next time you want to use it. When
starting a new exam for a patient, scroll down the list of available series
and select an appropriate panoramic series.
CDR DICOM User Guide B1051047 Rev. 6 71
5.5.9. New Cephalometric Series
Creates new series for cephalometric images.
(Accelerators: Alt + S, C)
As with other series described previously, a cephalometric series
helps you to organize the different types of imaging exams in CDR and
to use them quickly and easily.
As with all acquisition modes in CDR DICOM, the imaging hardware
must be connected and the imaging software (CDR DICOM, for
example) must be ready to capture an image. Creating a new series
supplies the “layout” or “look” of an exam, but the required resources
for imaging still need to be present to acquire an image in that series.
Panoramic Series Dialog Box
Cephalometric Series Dialog Box
72 B1051047 Rev. 6 CDR DICOM User Guide
5.6. Print Menu
5.6.1. Print Set
Prints all the images in a patient exam.
(Accelerators: Alt + P, P) (Shortcut: Ctrl + P)
To print all the images in an exam, select the Print Set option from
the Print menu, or click on the Print Set button, or press the <Ctrl +
P> keys. You also have the option of including patient, dentist, and
exam information on the printed copy.
Exams are printed in landscape orientation, show only view boxes with
images (empty view boxes are disregarded), and include exam
comments (if any were added).
Occasionally, you may need to print images from several different
exams. In this situation, copy and paste the images into a single exam
and then select the Print Set option. This will print each image and the
date it was acquired. Click the Print Dates checkbox on the Print
Dialog Box to include/suppress exam dates in the printed copy. Not
including exam dates will enable images to print about 20% larger.
CDR DICOM User Guide B1051047 Rev. 6 73
5.6.2. Print One
Prints the last saved version of the current image.
(Accelerators: Alt + P, O)
To print the last saved version of an image, highlight the image in the
Exam window, and then select the Print One option from the Print
menu. You also have the option of including patient, dentist, exam,
and image information on the printed copy. When printing with this
option, the image can be shown at 100% or scaled to fit the printed
page.
To print the current image, including any enhancement effects, even if
you have not saved them yet with the image, select Print from the File menu
of the Zoom window. In addition, line measurements, numbered flags,
global notes, text annotations (SkyWriter) or local enhancement
(Flashlight) will also be printed with the image. You can also choose to
include patient and dentist information by adding a checkmark to the
appropriate box on the Print dialog box.
74 B1051047 Rev. 6 CDR DICOM User Guide
5.6.3. Add Report
Creates a Microsoft Word report or new template.
(Accelerators: Alt + P, A)
Creating a New Report
1. Open an exam in CDR DICOM. Choose the images you want
to include in the report by selecting one image at a time. The
order in which the images are selected determines where the
images appear in the report
2. Click on the Print menu, Reports, and then on the particular
report style you want to use. Word creates a report based on
the template style, and the patient’s name, X-ray images, and
dates are all automatically copied into the report
3. At Word’s File menu, click Print to print the reportSince your
report was based on a template, Word will prompt you to save
changes to the report. (The template remains unchanged.)
4. Word will open the Save dialog box so you can choose to save
the report just as you would any document created in Word
Creating a New Template
1. Start CDR DICOM. At the Print menu, click Add Report >
New Word Template Report.
2. Word opens a blank template (BLANK.DOT).
3. Start entering the text portion of your template. Use the special
toolbar provided with BLANK.DOT to add First Name, Last
Name, and Exam Date to the appropriate places in text. Use
the Insert Image button on the special toolbar to select the
image order and orientation.
4. When you click on the Insert Image button, the dialog box is
displayed. The Image # box refers to the order (starting with
number 1) in which images are selected in CDR DICOM.
Select the Orientation of the image box by clicking either the
vertical or horizontal checkbox. Select whether you want the
Exam Date to appear below the image.
5. When finished, click on File > Save As and then enter a name
for the template. To create a report based on the new template,
click Print > Reports and then browse for the template.
CDR DICOM User Guide B1051047 Rev. 6 75
5.6.4. Organize Report
If you've decided to create new templates for CDR DICOM, you may
find organizing them helpful. You can include these templates in their
own folder or add them individually. How you group them under the
Reports folder determines how they appear when you open the Print
> Reports menu to display the templates.
(Accelerators: Alt + P, G)
Organizing Templates
1. In CDR DICOM, click on the Print > Organize Reports.
2. CDR DICOM opens a Explorer window showing the default
location of the Reports folder and any subfolders listed below
it. Please note that you can only organize the templates stored
in this location.
3. To add a new folder, click on the Explorer's File > New
Folder. When the new folder appears, type in a name for it.
4. To move a template into a folder, click on the file, and then,
with the left mouse button pressed down, drag and drop it to
the folder you want. Release the button.
5. To verify your changes, click on the Print > Reports.
5.6.5. Reports
Lists the templates available in the CDR DICOM Reports folder.
The default location of the Reports folder is defined during the CDR
DICOM software setup process, but you can also verify the location
by checking the Directories tab in the System > CDR Options menu.
76 B1051047 Rev. 6 CDR DICOM User Guide
5.7. System Menu
5.7.1. Sensor Info
Provides information on the currently connected Sensor.
(Accelerators: Alt + Y, I)
Sensor Info includes the currently connected Sensor serial number,
the size of the Sensor, and the date of the Sensor’s calibration file. If
no Sensor is connected, "Unknown" is displayed for each of these
items. If for CDR DICOM cannot find the calibration file for the
current Sensor, the calibration file date will be listed as “Unknown.”
Checking the Sensor information is important during troubleshooting.
If images cannot be acquired, verify that the calibration file for the
currently connected Sensor is installed on your system. If the correct
calibration file is installed (the date of the calibration file is listed on the
Sensor Information dialog box), but you continue to experience
problems with taking X-rays, additional troubleshooting is indicated.
One of the first places to look for the cause of the problem is the
computer-to-Sensor connection. If the cables between Sensor, Remote
Module, and computer are secure, but CDR DICOM does not detect
the Sensor, the problem may be along the path between the Sensor and
the computer. Additional troubleshooting would be needed to localize
the cause of the error, but this simple check may eliminate some
obvious factors.
When several Sensors are used on the same workstation, their serial
number, calibration files, and calibration file paths can be found in
System > X-ray Settings (Calibration tab).
Figure 25. Sensor Dialog Box
CDR DICOM User Guide B1051047 Rev. 6 77
5.7.2. Setup Dentist Info
Adds dentist information to reports and mailed exams.
(Accelerators: Alt + Y, D)
Dentist information can be included with CDR DICOM reports and
as part of the text supplied with CDR DICOM Mail messages. It can
also be hidden during report printing or deleted before images are
mailed. In dental practices where several associates are resident, this
option is an easy time-saver, eliminating the need to re-enter dentist
information.
Unlimited sets of dentist information may be stored in CDR DICOM,
although only one set may be selected at any time.
Inside the Dentist Information dialog box, you have the option to edit,
add, copy and delete information. Information to be deleted should be
double-checked since there are no prompts prior to deletion
Figure 26. Dentist Information Dialog Box
78 B1051047 Rev. 6 CDR DICOM User Guide
5.7.3. Define Note Shortcuts
Instantly recall and apply relevant information when evaluating images.
Shortcuts can be used in a variety of ways – to mark a condition that is
encountered often in the practice or a recommendation that is used
frequently.
(Accelerators: Alt + Y, N)
The Define Note Short-Cuts dialog box (System > Define
Shortcuts) is the starting point for setting up the shortcuts and
reviewing or changing them. When the dialog box appears, it lists all
the currently defined shortcuts (if any).
• Clicking Edit displays the note text.
• Clicking New displays a blank text box.
• Clicking Delete removes the note text. Although there is no
prompt prior to deletion, CDR will ask whether you wish to save
changes at the end of the note editing session. Clicking Cancel
discards any changes or deletions made during that session
Figure 27. Note Shortcut Dialog Boxes
CDR DICOM User Guide B1051047 Rev. 6 79
5.7.4. CDR Options
Contains the settings for the acquisition, display, printing, and storage
of X-ray and video images in CDR DICOM. A complete description
of options is provided in the CDR DICOM help file.
(Accelerators: Alt + Y, O)
By selecting CDR Options, a dialog box with several tabs is displayed.
Each tab covers a different aspect of CDR DICOM, and related
settings are enclosed in groups that contain checkboxes or lists.
Information about currently connected hardware (intraoral sensor or
intraoral camera, panoramic or cephalometric X-ray machine, or
TWAIN device, like a scanner), and configurable settings for the
acquisition mode, can be found by selecting one of the modes listed
below and clicking on either Hardware Info or Properties.
• X-ray – Intraoral X-ray modality (IO)
• Video – External Camera modality (XC)
• Panoramic – Panorex modality (PX)
• Scanner – Other Type modality (OT)
• Cephalometric – Ceph modality (DX)
Figure 28. CDR Options Dialog Box
80 B1051047 Rev. 6 CDR DICOM User Guide
5.8. Window Menu
5.8.1. Tile / Stack Images
Tiling and stacking display selected images in a non-overlapping
arrangement.
(Accelerators: Alt + W, T [for Tile], S [for Stack])
When you open two or more images, it is possible to tile them so you
can see all of the images at once on your display. You can also control
the tiling arrangement. To use the tiling feature, select two or more
images from the current exam and select a tiling option from the
Windows menu or from the Tile icon down arrow on the toolbar.
There are three tiling options: Tile Vertical, Tile Horizontal, and Tile
Multiple. If you choose Tile Vertical, the images will appear one below
another. In Tile Horizontal, the images are displayed side-by-side. The
Tile Multiple option orders the images automatically to optimize their
viewing.
NOTE: If you intend to tile images, open each image from the Exam window: do
not use the thumbnail exam on the Zoom window. Using the mini-exam window
“recycles” images in the same Zoom window. Tiling requires at least two images,
each in its own Zoom window.
How can you tell how many images are open at one time? One way is
to check your Windows taskbar, found usually at the bottom of your
Windows desktop. Each time an image is opened in CDR DICOM, a
button is placed on the taskbar.
When images are tiled, they are resized to fit inside the Exam window. As
the number of tiled images increases, the size of each image – how
large it appears in the Zoom window – decreases. This is important to
remember since opening too many images at the same time will make
them difficult to see even with the tile feature active. Selecting Hide
Extras from the Window menu of each Zoom window provides
some extra space for each image.
When images are stacked, it easy to page through them at full size.
Stacking image is similar to having them in a book with one image on
top of another. To move from one stacked X-ray to the next, use the
<Page Up> and <Page Down> keys. Stacking X-rays works best
when it is necessary to work with several images, full size, at the same
time. All buttons and menu features are available for stacked X-rays.
CDR DICOM User Guide B1051047 Rev. 6 81
Figure 29. Tiling Options (Vertical and Multi-Tile)
82 B1051047 Rev. 6 CDR DICOM User Guide
Figure 30. Tiling Options (Horizontal)
CDR DICOM User Guide B1051047 Rev. 6 83
5.9. Help Menu
5.9.1. Contents
This menu item opens the help files for CDR DICOM software. Help
files are designed to provide quick access to information about the
various features and options in CDR DICOM software.
Pressing the <F1> key or the Help toolbar button launches the help
file (selecting the Contents item from the Help menu does the same).
In addition, many dialog boxes and property pages in CDR DICOM
are associated with specific topics in the help file and can provide
appropriate information by pressing the <F1> key or the Help button
on the dialog boxes themselves.
5.9.2. CDR DICOM on the Web
This menu item links directly to a specific support area on the Schick
by Sirona website for CDR DICOM. This area contains a range of
topics, including updates, that may be of interest to customers. Links
to documentation and other resources can be found here also.
5.9.3. About CDR DICOM
This menu item displays version information about your CDR
DICOM software. Version data would be typically requested by service
personnel in the event you required assistance with CDR DICOM
software, so it is important to know where to find this information.
The “Help About CDR DICOM” window also contains the name and
company information you entered during the installation process and
product type and key information.
84 B1051047 Rev. 6 CDR DICOM User Guide
Chapter 6
Zoom Window Menus
What You'll Read About in this Chapter —
• Saving and Retaking Images
• Enhancing Images
• Measuring Images
• Evaluating Exposures
• Adding Notes
• User Profiles and Tasks
CDR DICOM User Guide B1051047 Rev. 6 85
6. Zoom Window Menus
6.1. File Menu
6.1.1. Save Image
Saves the current image and any changes that were made to it during
the current CDR DICOM session.
(Accelerators: Alt + F, S)(Shortcut: Ctrl + S)
6.1.2. Retake
Takes a second X-ray to compare with the current one.
(Accelerators: Alt + F, R)
Select Retake from the File menu or click on the Retake toolbar
button. After you take the second X-ray, CDR DICOM displays both
images, side-by-side, for comparison. After reviewing the X-rays,
accept one image, which will appear in the Exam window.
86 B1051047 Rev. 6 CDR DICOM User Guide
Figure 31. Retake Comparison Display
CDR DICOM User Guide B1051047 Rev. 6 87
6.1.3. Print
Prints the current image in the Zoom window.
(Accelerators: Alt + F, P) (Shortcut: Ctrl + P)
The printed image will reflect the enhancements and options applied in
the Zoom window (contrast, colorize, etc.). These changes will appear
on the image in the printed report even if the changes themselves were
not saved yet. You also have the option of including patient, dentist,
exam, and image information on the printed copy.
6.1.4. Close Window
Closes the Zoom window.
(Accelerators: Alt + F, C) (Shortcut: Ctrl + Q)
Select Close Window from the File menu or click on the Exit toolbar
button. If the image was enhanced in any way, you are prompted to
save those changes or discard them.
88 B1051047 Rev. 6 CDR DICOM User Guide
6.2. Edit Menu
6.2.1. Undo / Redo / List All Changes.
Keeps track of all changes to an image (List all changes), and can be
used to remove them (Undo) and re-apply them (Redo).
(Accelerators: Alt + E, U [for Undo], R [for Redo], L [for List All Changes])
Changes are undone one at a time and every enhancement change that
was applied to an image can be removed and re-applied. The date and
the time the changes were made are also listed in the dialog box
Figure 32. Undo/Redo Menu and Dialog Box
CDR DICOM User Guide B1051047 Rev. 6 89
6.3. Zoom Menu
6.3.1. ZoomMode / Zoom In 2x / Zoom Out 2x /
Zoom Full
Magnifies the entire image, using either pre-set or user-defined settings.
(Accelerators: Alt + Z, Z [for Zoom Mode], I [for Zoom In 2x], O [for Zoom
Out 2x], F [for Zoom Full]) (Shortcuts: Ctrl + Z [for Zoom In 2x], O [for
Zoom Out 2x], F [for Zoom Full])
The Zoom tool supports pre-defined settings to magnify an image to
500% or to return it to original size, using just double-mouse clicks
when Zoom mode is selected. Zoom is the default mode in the image
window, so these actions can be performed immediately.
To use pre-defined Zoom settings, perform the following steps:
1. Move your cursor over any area of the image in the CDR
Zoom Window you wish to magnify.
2. Using the left-mouse button, double-click to magnify the image
to 500%.
3. Double-click again to return the image to 100%.
Adjusting the zoom levels manually, from 20% to 3000%, is also
available. To magnify the image manually, perform the following steps:
1. Move your cursor over an image in the CDR Zoom Window.
2. Press the right-mouse button to open a short menu.
3. Select Zoom.
4. Press down and hold the left-mouse button, which changes the
Zoom icon to a two-arrow cursor.
5. Keeping the mouse button depressed, move the cursor in an
upward direction to increase the zoom level.
6. Keeping the mouse button depressed, move the cursor in a
downward direction to decrease the zoom level.
Zoom remains active until another tool (like Pan or Brightness /
Contrast) is selected.
90 B1051047 Rev. 6 CDR DICOM User Guide
6.3.2. Pan Mode
Provides navigation inside the image at any zoom setting.
(Accelerators: Alt + Z, P)
The Pan tool is used with Zoom, enabling inspection of adjoining
areas of a magnified image at the same magnification.
To pan around the image, perform the following steps:
1. Move your cursor over an image in the CDR Zoom Window.
2. Press the right-mouse button to open a short menu.
3. Select Pan.
4. Press down and hold the left-mouse button, which changes the
Pan icon to a four-arrow cursor.
5. Keeping the mouse button depressed, move the cursor either
up/down or left/right to pan around the image.
Pan remains active until another tool (like Zoom or Brightness /
Contrast) is selected.
CDR DICOM User Guide B1051047 Rev. 6 91
6.3.3. SkyWriter
Provides a freehand drawing tool to annotate an X-ray.
(Accelerators: Alt + Z, S)
You have the option of selecting line width and color and can even
change the color of the annotations once you've added them to the
image. You can draw using any color in the Windows palette, which
will apply to all annotations on that image. After they are applied,
annotations can also be hidden (by turning them off) or removed
completely (by erasing them).
Like other enhancement changes, annotations can be saved with the
image and viewed again when the image is retrieved. When you print
the image, annotations will also appear on the printed page unless you
choose to hide or erase them.
SkyWriter can also be used with other Zoom window enhancements to
provide a customized and printable record of the image. For example,
draw a circle around a particular area of interest on an image, and then
add notes to provide additional text. (If annotations are hidden
momentarily, just click on the SkyWriter toolbar button to display
them again.) Turn on Flashlight to further enhance the region and
adjust the contrast and brightness settings, if needed. Print the image
and each of these changes appear combined and visible on the printed
copy.
To preset SkyWriter options, click System > CDR Options > Zoom
Window Settings (General tab).
Figure 33. Using SkyWriter
92 B1051047 Rev. 6 CDR DICOM User Guide
6.4. Enhance Menu
6.4.1. Revealer
Displays X-rays at a greater level of detail than Maximize Contrast and
maintains that clarity with minimal noise and artifacting. (Revealer is most
effective on images taken with CDR Sensors and unenhanced images taken with
Schick Elite Sensors.)
(Accelerators: Alt + Z, S) (Shortcut: Ctrl + R)
Unlike other image contrast tools that sacrifice mid-tone values in an
image, Revealer takes the large volume of data in an X-ray and
enhances it pixel-by-pixel. By processing each pixel individually,
Revealer is able to capture more visual information and display it so
that subtle differences in the image can be discerned more easily. The
enhancement process begins automatically when you click on the
Revealer button or select Revealer from the Enhance menu.
Before Revealer After Revealer
Figure 34. Using Revealer
6.4.2. Colorize
Applies a color layer by mapping 8-bit grayscale pixel values to a 24-bit
color range.
(Accelerators: Alt + H, C) (Shortcut: Ctrl + C)
Because some differences can be easier to distinguish in color,
colorizing provides another means to identify potential dental
problems during exams. Click on the Colorize button or select
Colorize from the Enhance menu. Then use the contrast and
brightness sliders to modify the color.
Before Colorize After Colorize
CDR DICOM User Guide B1051047 Rev. 6 93
Figure 35. Using Colorize
6.4.3. Positive
Inverts the gray shades of the image – negative images appear as
positive, and positive images as negative.
(Accelerators: Alt + H, P)
Click on the Positive button or select Positive from the Enhance
menu. Clicking the button toggles the feature on and off, as does
selecting and deselecting the menu item.
Negative Positive
Figure 36. Using Positive
94 B1051047 Rev. 6 CDR DICOM User Guide
6.4.4. Sharpen
Applies an edge filter to the entire image.
For Schick 33 images, a Sharpen slider is available to optimize Schick
33 images for detail and contrast.
(Accelerators: Alt + H, S)
Select Sharpen from the Enhance menu. To increase sharpness,
choose the enhancement again.
Before Sharpening After Sharpening
Figure 37. Using Sharpen
CDR DICOM User Guide B1051047 Rev. 6 95
6.4.5. Spot Remover
Removes fixed pattern noise from an image.
(Accelerators: Alt + H, R)
First, click Positive from the toolbar to change the negative image to a
positive. (If the image is already positive, begin with the next
instruction.) Second, select Spot Remover from the Enhance menu
to remove the noise (spots) from the image. Then, click on Positive to
revert the image to its negative. If the spots were caused by fixed
pattern noise, they should have been removed.
To make sure the calibration file is installed, go to the System menu
and select Sensor Info. Check the Sensor serial number and the
Calibration File date. If the Calibration File Date reads “Unknown” it
means that the file is missing or is not in the location CDR DICOM
expects to find it. To correct the problem, re-connect the Sensor,
restart CDR DICOM, and check Sensor info again
NOTE A: Missing Calibration
File. (Lines can also be
NOTE A horizontal, have different
lengths, and appear more than
once on an image.)
NOTE B: Fixed Pattern Noise.
(White pixels on negative
NOTE B image.)
Figure 38. Using Spot Remover
96 B1051047 Rev. 6 CDR DICOM User Guide
6.4.6. Equalize
Stretches the contrast of an image, and can be used to enhance some
light X-rays to produce darker, more discernible images.
(Accelerators: Alt + H, E)
Locate the darkest area of an image and measure some of the pixels
using the Pixel Value tool in the Measure menu The values should be
between 92 and 98% (black). If they are not, using the Equalize feature
can help to improve the image.
To apply Equalize, click on the Equalize button or select Equalize
from the Enhance menu. When used appropriately, this feature can be
a valuable tool for exposures where the darkest pixels are not all black.
NOTE: If all images are underexposed, increase the settings on the X-ray source so
that the darkest areas of an image are nearly all black. Equalize should not be
used to routinely compensate for underexposed images since they may become
“pixilated” or “noisy” after applying this feature, As with film, exposures in
different areas of the mouth may require different X-ray settings
6.4.7. Emboss
Applies a relief filter to an X-ray, giving it a three-dimensional
appearance.
(Accelerators: Alt + H, B)
Select Emboss from the Enhance menu. The emboss filter traces the
edges in an image and distinguishes between foreground and
background layers. Emboss raises the foreground layer, giving the
image its three-dimensional look. Emboss can be applied more than
once to an image, but in most cases applying it once or twice is
sufficient.
Before Embossing After Embossing
Figure 39. Using Emboss
CDR DICOM User Guide B1051047 Rev. 6 97
6.4.8. Highlight
Emphasizes areas on the image that share the same pixel values. It is a
valuable tool for determining the outline of particular areas in the
image and for detecting potential problem areas.
(Accelerators: Alt + H, H)
Select Highlight from the Enhance menu. The Highlight scroll bar
appears and the cursor changes to a paint bucket as you move it over
the image.
Click on a pixel in the area of the image you want to highlight. A color
palette appears from which one color can be selected.
After selecting the color, All pixels with that value will appear on the
image in that color. These steps can be repeated any number of times,
each color standing for a particular item or area of interest
Figure 40. Using Highlight
98 B1051047 Rev. 6 CDR DICOM User Guide
6.5. Measure Menu
6.5.1. Pixel Value
Displays pixel grayscale values on the status bar.
(Accelerators: Alt + M, P)
Select Pixel Value from the Measure menu and then navigate
anywhere on the image. The pixel value at that point appears on the
status bar.
Pixel values are measures of density, so if the density of the area being
X-rayed is relatively high (bone for example), pixel values will be in the
low-to-medium grayscale range. When X-rays travel through areas of
low density (air for example) pixel values are much higher.
Knowing pixel values can help determine whether the exposure is dark
enough for evaluation purposes. Darkest pixels should fall within the
92 to 99% range. If they fall below this threshold, retaking the image at
a slightly higher exposure can improve the image quality and make it
easier to distinguish contrasting areas.
Figure 41. Measuring Pixel Values
CDR DICOM User Guide B1051047 Rev. 6 99
6.5.2. Distance
Straight Line
Measures the distance between two user-defined points and displays it
on the status bar. To preset line color, text color, and text display
options when using the Distance feature, click System > CDR
Options > Zoom Window Settings (General tab).
(Accelerators: Alt + D, L)
On the Measure menu, select Distance and then Straight Line.
Press and hold down the left mouse button to set a starting point and
then continue to hold the button down until you reach the length you
want to measure. When you release the button, the length of the line
from point-to-point is displayed on the image and in the status bar.
When you begin measuring a new line, the previous line disappears.
Use this option as a quick way to determine single line distances and
when you require more precise measurements than those supplied by
the grid pattern. Distances measured with the Straight Line option are
rounded to the nearest tenth of a millimeter; in comparison, the Grid is
a 1-millimeter pattern. Selecting File > Print from the Zoom window
prints the image with the line measurement included
Figure 42. Measuring Straight Line Distances
100 B1051047 Rev. 6 CDR DICOM User Guide
Calibrate / Reset Calibration.
Sets or resets distance information in an image.
(Accelerators: Alt + M, D, C [for Calibrate], R [for Reset Calibration])
The Calibrate feature corrects distortion problems created by poor
Sensor position, X-ray source misalignment, or other factor. To correct
this problem, place an item of known length (such as an endodontic
file) in the area being X-rayed. This item will provide a benchmark
measurement once the image is acquired. Then, take an X-ray. (For this
discussion, we refer to an endodontic file as the item of known length.)
On the Measure menu, select Distance and then Calibrate. Click the
left mouse button to set a starting point parallel to the endodontic file
and hold the button down until you reach the end of the file. When
you release the button, the Distance Calibration dialog box appears.
Enter the known length of the endodontic file in the text box.
Saving the image will save the new calibrated value, eliminating the
need to recalibrate the image. When the image is re-opened, the saved
value will be used as the baseline for all other measurements, including
those for crowns, roots, and the distance for implants.
To clear the current settings for distance measurements select Reset
Calibration from the Measure menu. Selecting File > Print from the
Zoom window prints the image with the line measurement included
Figure 43. Distance Calibration Dialog Box
CDR DICOM User Guide B1051047 Rev. 6 101
Multiple Lines and Angles
Measure the distance between multiple lines and the angle between two
straight lines. (Although they are separate features, Multiple Lines and
Angles are grouped together for this discussion.)
(Accelerators: Alt + M, D, M [for Multiple Lines], A [for Angles])
On the Measure menu, select Multiple Lines or Angles. Click the
left mouse button the to set a starting point on the image. Move the
cursor in any direction to draw the next line, and left click again to end
that line. Continue that line or stop measuring by clicking the right
mouse button.
The Multiple Line option is used primarily to measure lines with
curved features (for example, files and roots). When Measure > Multiple
Lines is selected, at least two measurements are provided on the image
and in the Multiple Line Measure dialog box. One is the distance of the
last line and the other is the total of all line distances. Selecting File >
Print from the Zoom window prints the image with the line
measurement included. Angles can also be reported in the dialog box
when the checkbox for that item is set.
When Measure > Angles is selected, the angle between the last two
lines drawn, up to 180°, is displayed on the dialog box.
Figure 44. Measuring Multiple Line Distances and Angles
102 B1051047 Rev. 6 CDR DICOM User Guide
6.5.3. Grid
Places a grid overlay over the image.
(Accelerators: Alt + M, G) (Shortcut: Ctrl + G)
Select Grid from the Measure menu or click on the Grid toolbar
button. The grid pattern, divided into 1 mm by 1 mm squares, appears
over the image. To remove the pattern, click the Grid button again or
select Grid from the Measure menu again. Grid is updated
automatically when images are calibrated.
The grid can be used to get a quick, one-step view of distances on the
image. When the dimensions of a small area are needed, using the grid
overlay provides an accurate frame for that information. Selecting File
> Print from the Zoom window prints the image with the grid pattern
included.
Figure 45. Measuring Distances by Grid Pattern
CDR DICOM User Guide B1051047 Rev. 6 103
6.5.4. Density Profile
Display the grayscale value of every pixel along a vertical, horizontal,
or user-defined line.
(Accelerators: Alt + M, H, H [for Horizontal], V [for Vertical]), L [for Line])
Select Density Profile from the Measure menu and select the style.
For vertical and horizontal styles, click on any pixel in the image and
CDR DICOM creates a density profile measuring every pixel along
that line. For line profiles, click once in the image to mark the starting
point for the line, then hold the button down and drag the line to a
certain length. When the button is released, the profile is displayed.
Density profiles are useful for finding areas of pixels having similar
grayscale percentages. This can be used to help determine the spread
of areas affected by pathology and for finding other areas on the image
with similar indications.
Like the other line measurement tools in CDR DICOM, the current
image with the density profile included can be printed by clicking File
> Print from the Zoom window.
Figure 46. Horizontal Density Profile
104 B1051047 Rev. 6 CDR DICOM User Guide
6.6. Notes Menu
6.6.1. Adding Notes
Adds numbered flag notes to an image.
(Accelerators: Alt + N, I)
Flagged notes can be added whenever an image is open in the Zoom
window. Select Insert from the Notes menu, which changes the
cursor to an arrowhead. Clicking on the image displays the Insert New
Note dialog box.
Inside the Insert New Note dialog box, the wording for the note can
be added in any of the following ways:
• Note buttons (Caries, Abscess, Root Canal, and Filling)
• Note shortcuts
• Text you enter yourself.
Once the text of the note has been decided, clicking OK closes the
dialog box, assigns (or increments) the number of the note, and saves
the text. After they have been added to an image, flag notes will
printed with the image and the note text will appear below the image
area.
Figure 47. Insert Note Dialog Box
CDR DICOM User Guide B1051047 Rev. 6 105
6.6.2. Hiding / Editing / Deleting Notes
Hides, edits, or deletes numbered flag notes on an image.
(Accelerators: Alt + N, H [for Hide], E [for Edit]), D [for Delete])
To momentarily hide flag notes that have been placed on an image,
select Hide Flags from the Notes menu. To display them again,
repeat the action.
To edit or delete specific notes, select Edit or Delete from the Notes
menu. Position the cursor over the note flag and click the left mouse
button. A dialog box appears (either Edit or Delete) with the wording
of the note. The note can then be deleted or edited. (The following
samples are provided only for illustration and should not be used for diagnostic
purposes.)
106 B1051047 Rev. 6 CDR DICOM User Guide
Image inside zoom window with two flagged notes
Flagged note #2 selected and ready to be edited
Flagged note #2 selected and ready to be deleted
Figure 48. Editing and Deleting Notes
CDR DICOM User Guide B1051047 Rev. 6 107
6.6.3. Global Notes
Provide an easy way of getting information about an image without
having to open it in the Zoom window.
(Accelerators: Alt + N, G)
To edit or delete specific notes, select Global from the Notes menu.
When the dialog box appears, enter any note information you wish to
add about the image.
In the Sample area (Figure 49), several notes have been added to an
image. A global note is shown as it appears when the patient exam is
opened in the Exam window. The global note is also shown in the List
All Notes dialog box. In addition to the global note, a default note
“Abscess” was used (Note #1) and two note shortcuts (Note #2 and
Note #3) were also added.
Global notes appear under “Image Information” on the Exam
window. After a global note is added to an image, the text will appear
below the image when it is printed.
Global Note in Exam Window
Global Note in Zoom Window
Figure 49. Location of Global Notes
108 B1051047 Rev. 6 CDR DICOM User Guide
6.7. Contrast Menu
6.7.1. Increase / Decrease / Maximize Contrast
Changes image contrast.
(Accelerators: Alt + C, I [for Increase Contrast], D [for Decrease Contrast]),M
[for Maximize Contrast]) (Shortcuts: Ctrl + I [for Increase Contrast], D [for
Decrease Contrast])
Image contrast can be adjusted in two different ways:
• By moving the Contrast slider to the left (where the image
approaches 100% gray) or to the right (where the image
approaches 50% white, 50% black)
• By right-clicking on the image, selecting the Brightness/Contrast
option, and moving the icon to the left or the right (with the same
result as above).
To adjust image contrast using the second option, perform the
following steps:
1. Move your cursor over an image in the CDR Zoom Window.
2. Press the right-mouse button to open a short menu.
3. Select Brightness / Contrast.
4. Press down and hold the left-mouse button, which changes the
Brightness / Contrast icon to a two-arrow cursor.
5. Keeping the mouse button depressed, move the cursor to the
right to increase contrast. Moving the cursor to the left
decreases contrast.
Brightness / Contrast remain active until another tool (like Pan or
Zoom) is selected.
CDR DICOM User Guide B1051047 Rev. 6 109
As image contrast is increased, there are fewer mid-range (gray) pixels
and much clearer distinctions between black and white areas. As image
contrast decreases, this distinction decreases. When image contrast is at
a minimum, the image will appear entirely gray, as higher- and lower-
range pixel values are mapped into the middle (half-black and half-
white) range.
For maximum contrast, click the Maximum Contrast menu item.
To restore the contrast of an image to its original setting, click Normal
from the Contrast menu. If you are adjusting Brightness and Contrast
using the icon, double-click on the image to achieve the same result.
Contrast / Brightness sliders Contrast / Brightness icon
110 B1051047 Rev. 6 CDR DICOM User Guide
6.7.2. Darken / Lighten / Normal Brightness
Changes image brightness.
(Accelerators: Alt + A, I [for Darken], L [for Lighten]),N [for Normal])
(Shortcuts: Ctrl + A [for Darken], L [for Lighten], N [for Normal])
Image brightness can be adjusted in two different ways:
• By moving the slider to the left (where the image approaches
100% black) or to the right (where the image approaches 100%
white). When image brightness is maximized, all pixels are 100%
white. When image brightness is minimized, all pixels are 100%
black.
• By right-clicking on the image, selecting the Brightness/Contrast
option, and moving the icon up or down (with the same result as
above).
To adjust image brightness using the second option, perform the
following steps:
1. Move your cursor over an image in the CDR Zoom Window.
2. Press the right-mouse button to open a short menu.
3. Select Brightness / Contrast.
4. Press down and hold the left-mouse button, which changes the
Brightness / Contrast icon to a two-arrow cursor.
5. Keeping the mouse button depressed, move the cursor up to
increase brightness. Moving the cursor down decreases
brightness.
Brightness / Contrast remain active until another tool (like Pan or
Zoom) is selected.
To restore the brightness of an image to its original setting, click
Normal from the Contrast menu. If you are adjusting Brightness and
Contrast using the icon, double-click on the image to achieve the same
result.
CDR DICOM User Guide B1051047 Rev. 6 111
6.7.3. Flashlight
Enhances or “illuminates” a specific area of an image.
(Accelerators: Alt + C, F) (Shortcut: Ctrl + B)
Clicking the Flashlight toolbar button turns on the feature with the
large beam size as the default. Once the beam appears, right clicking
on the image displays a menu so other beam sizes and enhancements
can be selected.
The following enhancements are available with Flashlight: Maximize
Contrast, Positive, Magnify, Emboss, and Colorize.
These enhancements can be selected by a simple two-step process:
1. Select Flashlight from the Contrast menu or click on the
Flashlight icon in the toolbar.
2. Right-click on the image and select one of the enhancement
options from the menu.
Some enhancements can be applied to the entire image without
affecting the area inside the Flashlight beam. Colorize and Positive, for
example, work this way. To see this, click on either toolbar icon while
the Flashlight beam is on.
When Flashlight is on, the beam can be suspended in its current
location by selecting Suspend from the menu bar or popup menu.
When the beam is suspended, moving the mouse will not affect beam
location.
Figure 50. Using Flashlight
112 B1051047 Rev. 6 CDR DICOM User Guide
6.8. Reorient Menu
6.8.1. Flip / Rotate 180 Degrees / Normal
Changes image orientation.
(Accelerators: Alt + R, L [for Flip Left / Right], U [for Up / Down], R [for
Rotate 180 Degrees], 9 {for 90 Degrees}, N [for Normal])
There are three Reorient settings: rotating the image 90 or 180
degrees, flipping the image up and down, and flipping the image left to
right. A fourth setting, Normal, returns the image to its original
orientation.
In some cases this feature is used when images are acquired in the
wrong view box. Normally, CDR DICOM auto-rotates the image to its
correct orientation based on the view, and this is usually sufficient. In
other cases additional reorientation may be needed.
Normal Rotate 180° Flip Left/Right
Flip Up/Down
Figure 51. Using Reorient
CDR DICOM User Guide B1051047 Rev. 6 113
6.9. Window Menu
6.9.1. Display Toolbar / Mini View / Status / Tick
Marks / Exam / Hide Extras
Shows or hides enhancement controls and image windows
(Accelerators: Alt + W, D [for Toolbar], M [for Mini View]), S [for Status] E
[for Exam], ) H [for Hide Extras]
These options can be toggled on or off to allow the current image to
occupy more of the area inside the Zoom window. These options are
turned on by default, but can be hidden if desired by unchecking the
appropriate item in the menu. Although self-explanatory, these options
are described below:
• Display Toolbar – Displays the toolbar above the image.
• Display Mini View: – Displays a thumbnail of the current image.
It can be used also with the Magnify and Pan tools to navigate
around the image.
• Displays Status – Displays the status bar below the image.
• Display Tick Marks – Displays the tick marks located along the
edge of the image window.
• Displays Exam Window – Displays a smaller representation of the
current exam.
• Hide Extras – Hides the options listed above from display.
6.9.2. Tile Multiple / Tile Horizontal / Tile Vertical /
Stack Images
Tiling and stacking display selected images in a non-overlapping
arrangement.
Refer to Section 5.8 on page 81 for details about these options.
114 B1051047 Rev. 6 CDR DICOM User Guide
6.10. Task Menu
6.10.1. Task Settings
Task settings (Endodontic, Periodontic, General Dentistry, Restorative, and
Hygiene) relate to the use of the Sharpen slider, which is available to
optimize Schick 33 images for detail and contrast. These settings are
not available with other Schick Sensors.
Schick 33 sensors and supporting software enable the clinician to
optimize image presentation to a level appropriate for the diagnostic
task being performed. These settings are applied at display time and do
not affect the original image data. Diagnostic Task selections can be
changed for any image, from one task to another, and back at will.
The different task selections optimize the contrast and brightness of
the displayed image to improve visibility of the anatomical structures
important for that diagnostic task. Refer to the table below.
In addition to contrast optimization, the visibility of some anatomical
structures benefit from additional image sharpening. Selecting any
diagnostic task applies an initial level of sharpening to the image. A
slider control is available to dynamically change the level of image
sharpness in real time. Users also use the slider in conjunction with the
“Save As Default” button to change the default sharpen level to their
personal viewing preferences for each of the clinical tasks described
here.
CDR DICOM User Guide B1051047 Rev. 6 115
The table below shows the diagnostic task to select to improve
visibility of relevant dental anatomy.
Diagnostic Optimized Default Sharpen Level
Task Anatomy (User Changeable)
Balanced for general tooth
General Dentistry 75%
and bone display
Root apices, pulp chamber,
Endodontic lamina dura, periodontal 70%
ligament, cementum
Alveolar and crestal bone,
Periodontic 50%
calculus
Restorative Enamel, Dentin, DEJ, CEJ 85%
Balanced for general tooth
Hygiene and bone display but with a 55%
lighter tone to the image
Selecting a task applies a preset amount of image sharpening to the
current image. Since Sharpen slider values can be adjusted to suit your
personal preferences, you can focus faster on image details, using a
Sharpen setting that you find to be the most appropriate.
Task settings are designed to work with user profiles to customize
Sharpen settings for the clinical tasks you perform most frequently.
For more information about user profiles, please refer to the next
paragraph.
116 B1051047 Rev. 6 CDR DICOM User Guide
6.10.2. User Profiles
User profiles make it possible to customize Sharpen slider settings so
you can pre-select the appropriate amount of image sharpening for
commonly-performed clinical tasks, such as Endodontic, Periodontic,
General Dentistry, Restorative, and Hygiene.
To create your own user profile, or to perform other profile actions,
complete the steps in the following paragraphs.
6.10.2.1. How to Add a User Name
1. In the Zoom Window, right-click on an image acquired with a
Schick 33 Sensor.
2. Click on the Edit Users menu item.
3. Click on the Add User button.
4. Click inside the New User name text box and type in a user
name.
5. Click Close.
6. To verify, right-click on the image again and click on Select
User. The new user name will appear in the menu.
CDR DICOM User Guide B1051047 Rev. 6 117
6.10.2.2. How to Edit a User Name
1. In the Zoom window, right-click on an image acquired with a
Schick 33 Sensor.
2. Click on the Edit Users menu item.
3. Locate the user name you wish to edit.
4. Double-click on the user name, which becomes an editable text
box.
5. Type in a new name for this user.
6. Click Close.
7. To verify, right-click on the image again and click on Select
User. The edited name will appear in the menu.
6.10.2.3. How to Delete a User Name
1. In the Zoom window, right-click on an image acquired with a
Schick 33 Sensor.
2. Click on the Edit Users menu item.
3. Select the user name you wish to delete from the list.
4. Click on the Delete user button.
5. Click Close.
6. To verify, right-click on the image again and click on Select
User. The edited name will appear in the menu.
118 B1051047 Rev. 6 CDR DICOM User Guide
6.10.2.4. How to Edit a Task
1. In the Zoom window, right-click on an image acquired with a
Schick 33 Sensor.
2. Click on the Select User menu item.
3. Select a user name from the list.
Note: The [default] name is not editable. To create your own custom
profile, add a user name and then perform the following steps.
4. Right-click on the image again and click on the Select Task.
5. Choose one of the task categories from the list.
6. Adjust the slider to a level of Sharpening that you feel is
appropriate.
7. Click on the Save as default button.
8. When prompted, click Yes to save the new the Sharpen value
as the default setting for this task category and this user.
9. To check or compare the Sharpen settings with other user
profiles or default values, click on Edit User, which opens the
user profile dialog.
Figure 52. User Profile Menu Selections (shown expanded at right)
CDR DICOM User Guide B1051047 Rev. 6 119
6.11. Help Menu
6.11.1. Contents
This menu item opens the help files for CDR DICOM software. Help
files are designed to provide quick access to information about the
various features and options in CDR DICOM software.
Pressing the <F1> key or the Help toolbar button launches the help
file (selecting the Contents item from the Help menu does the same).
In addition, many dialog boxes and property pages in CDR DICOM
are associated with specific topics in the help file and can provide
appropriate information by pressing the <F1> key or the Help button
on the dialog boxes themselves.
6.11.2. Help on Zoom
This menu item opens a help file topic showing the location of
principal features in the Zoom Window and a short description of
each.
6.11.3. Image Information
This menu item displays information about the current image in the
Zoom Window, including the type of Sensor that was used, its serial
number, when the image was taken, and other Senor- or image-specific
details. For a list of DICOM tags and values regarding the image, click
on the Show All Tags button located in the Image Information
window.
120 B1051047 Rev. 6 CDR DICOM User Guide
Chapter 7
Sharing Images
What You'll Read About in this Chapter —
• Sharing Images
• Printing Images
• Reports
CDR DICOM User Guide B1051047 Rev. 6 121
7. Sharing Images
7.1. Introduction
This feature allows CDR DICOM users to exchange X-ray and video
images electronically over a networked system or the Internet.
New options for image sharing are available:
• E-mail images individually or by series in the popular JPEG
format.
• Save a CDRZIP file to a location that you specify so it can be
attached and sent by e-mail.
• Save JPEG images to another location.
• Create an exam “postcard” including selected images or the entire
exam for patients or other professionals.
122 B1051047 Rev. 6 CDR DICOM User Guide
7.2. Sending JPEGs by E-Mail
STEP 1
Open an exam in CDR DICOM that
contains the image(s) you wish to send or
save.
STEP 2
A. Select the image(s). If there are
several, use the <SHIFT> key to
add them. To select all the images,
press <CTRL> and <A>.
B. Click the Mail button on the
toolbar.
CDR DICOM User Guide B1051047 Rev. 6 123
STEP 3
A. Select “JPEG” when the Send Mail
dialog opens.
B. Select “Email.”
C. Click “Send Email.”
STEP 4
Your mail program opens with JPEG(s)
attached.
124 B1051047 Rev. 6 CDR DICOM User Guide
7.3. Saving a CDRZIP File
STEP 1
Open an exam in CDR DICOM that
contains the image(s) you wish to send or
save.
STEP 2
A. Select the image(s). If there are
several, use the <SHIFT> key to
add them. To select all the images,
press <CTRL> and <A>.
B. Click the Mail button on the
toolbar.
CDR DICOM User Guide B1051047 Rev. 6 125
STEP 3
A. Select “CDRZIP” when the Send
Mail dialog opens.
B. Select “File.”
C. Click “Generate Attachment.”
STEP 4
A. When prompted, browse to a
location on your system and click
Save. The CDRZIP file will be
saved in this location.
B. Start your mail program and attach
the CDRZIP file as you would any
file attachment.
126 B1051047 Rev. 6 CDR DICOM User Guide
7.4. Saving JPEGs to Another Location
STEP 1
Open an exam in CDR DICOM that
contains the image(s) you wish to send or
save.
STEP 2
A. Select the image(s). If there are
several, use the <SHIFT> key to
add them. To select all the images,
press <CTRL> and <A>.
B. Click the Mail button on the
toolbar.
CDR DICOM User Guide B1051047 Rev. 6 127
STEP 3
A. Select “JPEG” when the Send Mail
dialog opens.
B. Select “File.”
C. Click “Generate Attachment.”
STEP 4
A. When prompted, browse to a
location on your system and click
Save.
B. The image(s) are saved in one
folder. The image(s) can be
browsed, copied to CD, uploaded
to file, or printed.
128 B1051047 Rev. 6 CDR DICOM User Guide
7.5. Sending Postcards by E-Mail
STEP 1
Open an exam in CDR DICOM that
contains the image(s) you wish to send or
save.
NOTE: If you would like a specific
color for the postcard’s background,
click System > CDR Options.
Select the Windows tab. In the
“Postcard Background” box,
choose a color. Click OK to save
your choice and return to the exam.
STEP 2
A. Select the image(s). If there are
several, use the <SHIFT> key to
add them. To select all the images,
press <CTRL> and <A>.
B. Click the Mail button on the
toolbar.
CDR DICOM User Guide B1051047 Rev. 6 129
STEP 3
A. Select “Postcard” when the Send
Mail dialog opens.
B. Select “Email.”
C. Click “Send Email.”
STEP 4
Your mail program opens with the exam
Postcard attached.
130 B1051047 Rev. 6 CDR DICOM User Guide
7.6. Web Viewing
STEP 1
A. Open a patient exam from either
the File menu or by clicking on the
Open button on the toolbar
B. When the patient exam is displayed,
click on File > Send to > Web
Viewer.
STEP 2
A. All of the images in the exam are
exported, in JPEG format, to a
single HTML page
B. When prompted, enter a name and
location to save the file.
STEP 3
A. Internet Explorer will start
automatically and display the exam
and images in an HTML page
B. The HTML page can be easily saved
to portable media. Other users can
also view this file, provided they
have Internet Explorer. Neither
CDR DICOM nor another
DICOM viewer is needed.
CDR DICOM User Guide B1051047 Rev. 6 131
7.7. Printing Images
CDR DICOM provides several different printing options.
• Print the current image in the Zoom window. The effects of CDR
DICOM's enhancement tools (for example, Contrast, Colorize,
etc.) will appear when printed, even if those effects have not been
saved with the image yet.
• Print the last saved version of the image.
• Print an entire exam.
After images are printed they can be used in a number of ways.
• Stored with other information in a patient’s physical file
• Shared with other consulting dental care professionals
• Provided to dental insurers when needed
• Shared with the patient.
7.8. Reports
Word Style Template Reports can be created and printed using CDR
DICOM software. Reports can be generated after a patient exam is
opened. Once the exam is open, you choose between a default report
style, which includes standard wording appropriate to the type of
exam, or a new report style, where the text is entered directly by you.
132 B1051047 Rev. 6 CDR DICOM User Guide
Chapter 8
Data Administration Utility
What You'll Read About in this Chapter —
• Importing DICOM Studies and Images
• Exporting Patients, DICOM Studies, and Images
• Detaching, Deleting, and Purging Images
• Attaching and Undeleting Images
• Database Searches, Editing, and Validation
CDR DICOM User Guide B1051047 Rev. 5 133
8. Data Administration Utility
8.1. Displaying Exam and Patient Information
When you launch the CDR Data Administration Utility (either from its
desktop shortcut or from the CDR DICOM for Windows group in the
Start menu), the utility’s tri-pane screen will appear blank initially.
To view patient, study, and image information in your CDR image
database, click Tools > Search and click OK. The default search is by
patient, but if you’re looking for images or studies primarily, select one
of these items instead from the menu.
Patient / Study /
Image Area
Search Results and
Patient / Study List
Image Preview Area
Series Preview Area
Figure 53. Data Administration Window
134 B1051047 Rev. 6 CDR DICOM User Guide
8.2. File Menu
8.2.1. Import DICOM Studies / Images
Imports DICOM studies and images to the current database from
another drive location.
(Accelerators: Alt + F, M)
The import source can be any valid DICOM file or archive, located on
an accessible volume path or on physical media. CDR DICOM will
read into the current database all of the records contained within a
"DICOMDIR" file set. Each record contains Patient / Study / Series /
Image information and populates the tables in the connected database
appropriately.
CDR DICOM User Guide B1051047 Rev. 6 135
Figure 54. Selecting Studies
Figure 55. Import Studies Dialog Box
136 B1051047 Rev. 6 CDR DICOM User Guide
8.2.2. Export Patients / DICOM Studies / Images
Exports patient information, DICOM studies, and images to another
drive location.
(Accelerators: Alt + F, X)
You have the option of creating a new storage archive for these items
at their destination, or simply use a folder location that exists already.
Items can be selected individually, or as a group (by selecting items
with the <SHIFT> key depressed), or as all the studies and images for
a selected patient (by selecting Edit > Select All or by using the
shortcut keys <CTRL><A>.
CDR DICOM User Guide B1051047 Rev. 6 137
Exporting Patients
Exporting Studies
Exporting Images
Figure 56. Export Dialog Boxes
138 B1051047 Rev. 6 CDR DICOM User Guide
8.2.3. Setup DICOM CD-ROM
Registers DICOM exams from CD-ROM or other DICOM-
compatible media with the current database.
(Accelerators: Alt + F, C)
To read DICOM exams from CD-ROM (or other DICOM media),
browse the image folder on the disk and then click the Setup button.
It is important to note that this operation will only read exams that
have already been converted to DICOM.
Registering DICOM exams with the current database involves
updating the database with the volume information so CDR knows
where the exams are located.
Figure 57. Setup DICOM CD-ROM
CDR DICOM User Guide B1051047 Rev. 6 139
8.2.4. DICOM Compress
Decreases the storage size of X-ray images, using either lossless or
lossy compression.
(Accelerators: Alt + F, P)
Compressing X-ray images offers several benefits, including: increased
efficiency in the use of space allocated for storing images, increased
image retrieval and display time because the file sizes are smaller, and
for the same reason – increased portability.
The following compression formats are supported:
• Low compression (High Quality), which uses JPEG2000 Lossless,
and saves images with a 2:1 reduction in file size. There is no
comparable format in previous versions of CDR.
• Medium compression (Medium Quality), which uses JPEG2000
Near Lossless, and saves images with a 5:1 reduction in file size.
This compression is comparable to Lead PQ1 in previous
versions of CDR.
• High compression (Low Quality), which uses JPEG Lossy, and
saves images with a 20:1 reduction in file size. This compression
is comparable to JPEG in previous versions of CDR.
For images acquired with Schick 33 Sensors, all compression settings will
default automatically to High Quality. Customers should note that
Schick 33 images, with compression, will require a longer time to load
and display than uncompressed Schick 33 images.
Figure 58. Image Compression
140 B1051047 Rev. 6 CDR DICOM User Guide
8.2.5. Print All Patients
Obtains a printed list of patients.
Before you can print a list of patients, you will need to perform a
search. To open the Search dialog box, click on Tools > Search. Since
the patient list will be based on search results, you may wish to narrow
those results by selecting options in the Search dialog box. Click OK
when ready.
After the patient list is displayed, click File > Print All Patients.
8.2.6. Send to Remote Server
Provides a single dialog to store patient records at a remote location.
(Accelerators: Alt + F, S)
The benefit provided by this feature will likely be more relevant to
multi-office practices that back up patient records to a central server or
share patient patient records between several locations. In a multiple
office operation, practices may use more than one server for patient
records — a local server that their office workstations connect to, and
a remote server for archiving and storage. You have the option of
sending all the studies for a particular patient, or just the studies and
images you want.
Figure 59. Sending Patient Exams to Remote Server
CDR DICOM User Guide B1051047 Rev. 6 141
To send all the studies for a particular patient:
1. Open the All Patients folder in the Data Administration utility.
2. Select the patient(s) whose files you wish to send.
3. Click File > Send to Remote Server. In the dialog box, select
a registered remote server from the drop down menu or fill in
the text boxes to add a new server.
4. Click Verify to confirm the connection to the remote server is
available.
5. Click Send if the remote server is ready.
To send the studies for a specified patient:
1. Open the All Patients folder and double click on the patient's
name in the upper right pane.
2. Click File > Send to Remote Server. In the dialog box, select
a registered remote server from the drop down menu or fill in
the text boxes to add a new server.
3. Click Verify to confirm the connection to the remote server is
available.
4. Click Send if the remote server is ready.
To send the images for a selected study:
1. Open the All Patients folder, double click on the patient's
name in the upper right pane, and then double click on the
study whose images you want to send.
2. Click File > Send to Remote Server. In the dialog box, select
a registered remote server from the drop down menu or fill in
the text boxes to add a new server.
3. Click Verify to confirm the connection to the remote server is
available.
4. Click Send if the remote server is ready.
142 B1051047 Rev. 6 CDR DICOM User Guide
8.3. Edit Menu
8.3.1. Detach Image
Separates images from the viewset (or series) in which they were
originally acquired.
(Accelerators: Alt + E, E)
When you choose to detach an image, it is retained as part of the
patient study, but it is not displayed in the series. Detaching offers
greater versatility in the way viewsets are managed, enabling you to
keep active and inactive viewsets, and attached and detached images.
By detaching and attaching images, you're able to refine exams so they
include appropriate images in an appropriate series. Frequently,
relevant images are spread across several exams, making comparisons
sometimes difficult. Using the Administration Utility, you can ensure
the most appropriate viewset is active and then drag-and-drop images
(from the upper right pane) into the viewset (at the lower right pane).
Images that you wish to hide from display, but want to retain, can be
detached from their current viewset. Once an image is detached, it can
be deleted or reattached to its original, or new, viewset. In the sample
shown below, the image is viewbox #2 has been detched from the
viewset.
Figure 60. Detaching Image from Viewset
CDR DICOM User Guide B1051047 Rev. 6 143
8.3.2. Delete
Deletes studies from a selected drive and moves them to the CDR
Recycle Bin.
(Accelerators: Alt + E, D)
Deletion of patient studies and images in CDR DICOM is managed
within the Data Administration Utility, using a multi-tiered strategy to
ensure your data is protected from accidental deletion.
When a patient is deleted, all of the studies, viewsets, and images for
that patient are deleted (moved to CDR Recycle Bin).
When a study is deleted, all of the viewsets and images for that study
are deleted (moved to CDR Recycle Bin).
When an active viewset is deleted, all of the images are unassigned.
The images can be reassigned to another viewset or deleted (moved to
CDR Recycle Bin). When an image is deleted, it is unassigned and can
either be reassigned to another viewset or deleted (moved to CDR
Recycle Bin).
Figure 61. Deleting Images
144 B1051047 Rev. 6 CDR DICOM User Guide
The steps to delete either studies or images are similar, as described
below:
1. Start the CDR Data Administration Utility.
2. Navigate the patient list as follows: Select a Patient folder (left
pane) to display the list of studies (upper right pane), or Select
a Study folder (left pane) to display the list of viewsets and
exams (upper right pane).
3. Select a patient, study, series, or image to delete. (Patient(s) can
only be deleted using the upper right pane, when the All
Patient folder is opened.) If you choose to delete a patient, all
the studies, series, and images associated with that patient will
be deleted as well. The same is true for studies, where all the
viewsets and images associated with that study will be deleted.
4. Click Edit > Delete, which will move the affected items to the
CDR Recycle Bin (below the patient folder list in the left pane).
5. To remove the items completely, purge them from the CDR
Recycle Bin.
CDR DICOM User Guide B1051047 Rev. 6 145
8.3.3. Undelete
Recovers deleted studies and images.
(Accelerators: Alt + E, U)
Using the Administration Utility, it is possible to recover deleted
studies and images. When items are deleted in the Data Administration
Utility, they are first moved to the CDR Recycle Bin. (The CDR
Recycle Bin is located on the left pane, after the expandable list of
Patient folders.)
To restore studies and images from the CDR Recycle Bin, open the
bin and select which items you wish to restore, or click on Edit >
Select All for all of them. Then, click Undelete from the Edit menu.
When a patient is undeleted, all of the studies, viewsets, and images for
that patient are also undeleted (restored from CDR Recycle Bin).
When a study is undeleted, all of the viewsets and images for that study
are also undeleted (restored from CDR Recycle Bin). When an active
viewset is undeleted (restored from CDR Recycle Bin), all of the
images are reassigned to that viewset. When an image is undeleted
(restored from CDR Recycle Bin), it is reassigned to the currently
active viewset.
If the items have been purged from the CDR Recycle Bin, they may
still be retrievable from the Windows Recycle Bin, located on your
Windows desktop. Retrieving items from this location requires a few
extra steps, however. For a step-by-step procedure to restore purged
items, refer to the "Purge" menu item.
Figure 62. Undeleting Images
146 B1051047 Rev. 6 CDR DICOM User Guide
8.3.4. Purge
Moves deleted studies / images from the CDR Recycle Bin to the
Windows Recycle Bin.
(Accelerators: Alt + E, P)
When studies and images are purged, their database records are
removed as well. This helps ensure that image files and database
records remain correctly mapped.
Figure 63. Purging Images
CDR DICOM User Guide B1051047 Rev. 6 147
To restore purged items in the Windows Recycle Bin, perform the
following steps.
1. Open the Windows Recycle Bin (usually found on your
Windows desktop).
2. Select the items you want to restore. In the Windows Recycle
Bin, exams and images items might not be grouped together,
so select all the items you want to restore.
3. Click Restore.
4. Open the CDR Administration Utility and click Validate from
the Tools menu. Validate will create records in your database
for the deleted items.
5. Proceed through the Validate (Database Integrity) wizard. One
of the screens in the Validate wizard will report images that do
not have corresponding database records. On this screen you
should find images you want to recover.
6. Click Add Records and continue with the wizard. Click Finish
on the last screen.
148 B1051047 Rev. 6 CDR DICOM User Guide
8.3.5. Set Active Viewset
Changes the inactive viewset is changed to active status for studies
with multiple viewsets.
(Accelerators: Alt + E, V)
The currently active viewset is indicated by a dark icon. The alternate
viewset is indicated by a gray icon. When swapping viewsets, consider
the number of view boxes in each viewset, as suggested by the
following example.
Study A has two viewsets. The currently active viewset has seven
images in seven view boxes; the alternate (currently inactive viewset)
has five view boxes. If you choose to change the status of the viewsets,
making the inactive one active, there would not be enough view boxes
in the five-box-viewset to accommodate all the images.
As a result, two of the images would be detached, meaning they would
be retained in the study, but they would not be displayed in the current
viewset. To eliminate this problem when working with multiple
viewsets, make sure the alternate viewset (the one you wish to make
active) has a sufficient number of view boxes for the number of images
in the current viewset (the one to become inactive).
Figure 64. Active and Inactive Viewsets
CDR DICOM User Guide B1051047 Rev. 6 149
8.3.6. Patient / Study Information
Allows changes to be made to patients and studies.
(Accelerators: Alt + E, V)
Patient and study information constitute critical data in CDR DICOM.
Notwithstanding their importance, it is sometimes necessary to revise
this information to maintain database records that can track accurately
with actual patient and study data. Editing patient information in the
Data Administration area provides an accessible tool to update and /
or clarify patient information in your database.
Changes in patient information cascade automatically through all of the
studies and images for that patient. Changes in study information
occur similarly, updating all the images in that changed study.
Figure 65. Patient Information
150 B1051047 Rev. 6 CDR DICOM User Guide
8.3.7. Merge Patients
Combines the studies from one patient record with another.
(Accelerators: Alt + E, M)
In keeping your patient database up-to-date, you may find it
convenient to combine studies. Combining previous studies with
newer ones when a patient has married and taken a new last name is
one example when using the merge study feature can be helpful. You
also have the option of merging all the studies for a particular patient,
or just the studies you want.
Figure 66. Merging Patients
CDR DICOM User Guide B1051047 Rev. 6 151
To merge all of the studies for a specified patient:
1. Open the All Patients folder in the Data Administration utility.
2. Select the patient's name in the upper right pane. (By selecting
the patient, you choose where you want the studies to be
moved from.)
3. Click Edit > Merge Patients. In the dialog box, select the
target patient (where you want the studies to be moved to).
4. Click Merge to move the studies to the target location.
To merge some of the studies for a specified patient:
1. Open the All Patients folder in the Data Administration utility.
2. Double click on the patient's name in the upper right pane. (By
exposing the studies for the selected patient, you are able to
choose which studies you wish to move from that patient.)
3. Click Edit > Merge Patients. In the dialog box, select the
target patient (where you want the studies to be moved to).
4. Click Merge to move the studies to the target location.
152 B1051047 Rev. 6 CDR DICOM User Guide
8.4. Tools Menu
8.4.1. Validation Wizard
Checks the data integrity of patient and image information stored in
the database.
(Accelerators: Alt + T, V)
To expedite validation, the Database Integrity Wizard performs the
following tasks:
• Identifies the location of stored images
• Identifies image files without corresponding database records
• Identifies database records without corresponding image files
• Adds database records for missing image files.
Although there may be more than one path or location on your system
where images are stored, only one path can be validated at a time.
While validating the selected path, the wizard may identify images that
are not associated with a corresponding record in the database. In this
case, you have the option of deleting these images or adding records
automatically to accommodate the images.
The wizard will also identify missing database records, which can be
added to the database or deleted.
CDR DICOM User Guide B1051047 Rev. 6 153
Figure 67. Validation Wizard
154 B1051047 Rev. 6 CDR DICOM User Guide
8.4.2. Search
Performs customized patient-level and study-level searches.
(Accelerators: Alt + T, S)
The Search dialog box provides, essentially, three different avenues for
retrieving information in your database: by patient, study, or image,
using the specific fields found in the dialog box.
To do this, select either Patients, Studies, or Images from the drop-
down list and add as much, or as little, additional information in the
appropriate fileds to filter the results. Clicking OK retrieves the
information corresponding to the search parameters you entered.
Figure 68. Searching Patients and Studies
CDR DICOM User Guide B1051047 Rev. 6 155
8.4.3. Refresh Database
Sends a query to the current database for the latest patient and image
information.
(Accelerators: Alt + T, R)
In CDR DICOM, clients and servers function as separate applications.
CDR servers receive requests for image storage and respond to query
and retrieval requests from one or more CDR clients. Although CDR
clients and servers interact with each other during patient, study, and
image information exchanges, updates by one CDR client may not be
immediately visible to another client, even though they are connected
to the same server.
Clicking Tools > Refresh Database enables the client to retrieve the
latest information from the server's database. If the information you
are trying to retrieve has been added by another CDR client, remember
that patient studies are updated on the server at the end of CDR
DICOM sessions. To ensure that the information added by a specific
client is saved to the server's database, close the CDR DICOM session
running on that workstation.
8.4.4. Show Volumes
(Accelerators: Alt + T, V)
Volume information is maintained in your CDR DICOM database to
identify paths where images are stored on your system. Should it
become necessary to make changes to volume information --whether
to add, modify, or delete an image archive -- such changes can be made
using the Volume editing tool.
It is important to note that changing the volume paths can affect the
ability of CDR DICOM to locate and retrieve images. For this reason,
we recommend that you do not make changes to the Volumes unless
assisted or directed by qualified support personnel.
8.4.5. Delete Empty Folders
Automatically removes empty folders from the database.
(Accelerators: Alt + T, D)
156 B1051047 Rev. 6 CDR DICOM User Guide
8.5. Options Menu
8.5.1. Options
Selecting this option adds a column in the Patient / Study / Image area
that displays the total number of studies for each study, or the total
number of images for each viewset.
Figure 69. Data Administration Option
8.5.2. Database
This dialog can also be found in the CDR DICOM program and can
be used to test the connection to the patient database, to report the
current path to the images folder where X-rays are stored, and to
configure the database.
Figure 70. Database Properties
CDR DICOM User Guide B1051047 Rev. 6 157
(This page is intentionally left blank)
158 B1051047 Rev. 6 CDR DICOM User Guide
Chapter 9
Shortcuts and Toolbar Buttons
What You'll Read About in this Chapter —
• Toolbars
• Tool Tips and Menu Item Tips
• Status Bar Messages
• Shortcut Keys
CDR DICOM User Guide B1051047 Rev. 6 159
9. Shortcuts and Toolbar Buttons
9.1. Toolbars
9.1.1. Standard Toolbars
The CDR DICOM windows make generous use of toolbar buttons to
expedite the selection of features and to streamline exam setup and
editing tasks. Using toolbar buttons is optional because every feature
started by a toolbar button can also be started from a menu. In
addition, there are no functional differences between starting a CDR
feature from a toolbar button or a drop-down menu. They work
exactly the same way.
The Exam window toolbar, shown below, consists of buttons for the
most commonly used features in that window. The toolbar (like the
status bar and exam info area) can be hidden from view and restored
when needed by selecting those items from the View menu.
Figure 71. Exam Window Toolbar
The Zoom window toolbar, shown below, consists of buttons for the
most commonly used features in that window. The toolbar (like the
mini windows and status bar) can be hidden from view and restored
when needed by selecting those items from the Window menu.
Figure 72. Zoom Window Toolbar
160 B1051047 Rev. 6 CDR DICOM User Guide
9.1.2. Customizable Toolbars
Toolbars can be customized to include just the icons that you use
frequently to simplify the Exam and Zoom windows.
To add or remove toolbar buttons, perform the following steps:
1. In either the CDR Exam or Zoom window, click on the small
down arrow after the last toolbar button.
2. Select Add or Remove Buttons.
3. Select Standard.
4. Clear the checkboxes of the toolbar buttons you wish to
remove.
5. If you wish to add any toolbar buttons that were removed
previously, select those checkboxes.
6. Close and restart CDR DICOM.
Figure 73. Standard Toolbar Menu
CDR DICOM User Guide B1051047 Rev. 6 161
To customize the toolbar buttons, perform the following steps:
1. In either the CDR Exam or Zoom window, click to the right
of the last toolbar button.
2. Select Customize
3. Click on one of the tabs to do the following
• To drag-and-drop a new button to the toolbar, click on the
Commands tab and scroll through the Categories window
until the desired button is located. Click and hold the
button in the Commands window and drag it onto the
toolbar. Release the button to complete the action.
• To add a new toolbar, click on the Toolbars tab and click
on the New button. When prompted, type in a toolbar
name and click OK. Drag the new toolbar (initially empty)
into the toolbar area and click on the small down arrow to
add the buttons you wish. To rename, delete or show /
hide button text labels, these actions can also be performed
here.
• To assign or change accelerators (shortcut keys) for any
menu or action in CDR, click on the Keyboard tab and
scroll through the Category window until the desired
command is located. Different shortcut keys can be used in
the Exam (CDR Dicom) and Zoom windows, so be sure to
select the appropriate one from the drop-down menu.
Click inside the New Shortcut Key text box and enter,
using your keyboard, the combination of keys (typically
Ctrl+another key) you wish to associate with the
command. If the combination you entered is unassigned,
click the Assign button. Removing shortcut keys can also
be performed here.
• To add menu shadows or animations, click on the
appropriate item in the Menu tab.
• To show toolbar screen tips (with or without shortcut
keys), or large-sized buttons, click on the appropriate item
in the Options tab.
162 B1051047 Rev. 6 CDR DICOM User Guide
Figure 74. Customize Toolbar Menu
CDR DICOM User Guide B1051047 Rev. 6 163
9.2. ToolTips, Menu Item Tips, and Status Messages
9.2.1. ToolTips
ToolTips provide short descriptions of toolbar buttons in the exam
and Zoom windows. Whenever the cursor moves over a button, CDR
DICOM displays a short description of its function.
ToolTips can be especially useful when the small button toolbar is
active. When this style of toolbar is used, the names of the buttons are
hidden to minimize the area used by the toolbar and to maximize the
size of the screen for viewing images. Even if the small buttons seem
unfamiliar, ToolTips can be used to identify each button just by
moving the cursor over it.
9.2.2. Menu Item Tips
Selections in CDR DICOM's drop down menus are described in the
status bar located below the exam and Zoom windows. By scrolling
through each menu item, a short description of the selection appears in
the status bar.
9.2.3. Status Messages
Status messages provide information on the currently selected
acquisition mode, the readiness of the CDR DICOM system to acquire
images, and other helpful reminders.
164 B1051047 Rev. 6 CDR DICOM User Guide
9.3. Shortcuts
Table 9. Exam Window Shortcut Keys
Menu Name Command Name Shortcut Key
New Exam +
Open Exam +
Save Exam +
FILE
Close Exam +
Send CDR Mail +
Exit CDR DICOM +
Copy X-ray +
EDIT Paste X-ray +
Select All +
SERIES Edit Series +
PRINT Print Full Set +
CDR DICOM User Guide B1051047 Rev. 6 165
Table 10. Zoom Window Shortcut Keys
Menu Name Command Name Shortcut Key
Save X-ray +
FILE Print +
Close Window +
Zoom In 2x +
Zoom Out 2x +
ZOOM
Zoom Full +
Zoom Window +
Revealer +
ENHANCE
Colorize Image +
MEASURE Grid +
Increase Contrast +
CONTRAST
Decrease Contrast +
166 B1051047 Rev. 6 CDR DICOM User Guide
Menu Name Command Name Shortcut Key
Lighten Image +
Darken Image +
Normal +
Flashlight +
CDR DICOM User Guide B1051047 Rev. 6 167
(This page is intentionally left blank)
168 B1051047 Rev. 6 CDR DICOM User Guide
Index
Dentist Info: Setup, 78
A Detach, 62
About CDR DICOM, 84 Detach, 143
Accessories, 15 Detaching Images, 62, 143
Acquisition Mode, 61 Diagnostic Tasks, 37
Acquisition Modes, 61 Distances: Calibrating in Images, 101;
Adding Reports, 75 Measurement Options, 100; Multiple
AimRight Adhesive System, 15 Lines and Angles, 102; Straight Line
AimRight Autoclavable System, 15 Measurements, 100
AimRight Sensor Holder and Ring, 2
AutoAccept, 29 E
AutoTake, 64 Edit: Patient and Study Information, 150;
Volumes, 156
B Emboss, 97
Brightness, 111 Enhance, 93
Enhancement Modes, 43
C Equalize, 97
CDR: Accessories, 15; Image Area, 48; Menu Bar, Exam Tabs, 49
48; Program Group, 16; Program Icons, Exams: Searching, 57; Sorting, 57
16; Requirements, 3; Sensor Care, 14; Export, 63
Sensor to Image Orientation, 23; Sensors, Export Patient Info and DICOM Studies, 137
13; Sheaths, 14; Status Bar, 48; Toolbar, Exporting DICOM Studies and Images, 137
48 Exporting Images, 63
CDR DICOM: Specific Requirements for, 3 Exposure Quality, 30
CDR DICOM 5 Software: Client Installation, 8;
Configure Database, 11; Server F
Installation, 4 Firmware: Upgrading, 24
CDR DICOM on the Web, 84 Flashlight, 112
CDR DICOM Passwords: How to Change Them, Flip and Rotate, 113
12
CDR Options, 80 G
CDR Windows: Exam, Zoom, and QuickZoom, Getting the Best X-ray Images, 20
48; Toolbars, 160; ToolTips, Menu Item
Tips, Status Messages, 164 H
Changing Them in CDR DICOM, 12 Help Contents, 84, 120
Close, 58 Help Resources, 2
Close Exam, 58 Help Zoom Window, 120
Close Window, 88 Highlight, 98; Using, 93
Colorize, 93 How To: Add Image Notes, 105; Change Postcard
Compressing Images, 140 Background Color, 129; Close an Exam,
Contrast, 109 58; Close Zoom Window, 88; Copy and
Copy / Paste, 59 Paste Images, 59; Create a New Exam,
Credentials Used by CDR, 12 56; Define Note Shortcuts, 79; Enhance
Images, 93; Open an Exam, 57; Position
D Sensors, 22; Retake X-rays, 86; Save a
Data Administration Utility, 134; Displaying Exam CDRZIP File, 125; Save an Exam, 58;
and Patient Information, 134; Printing Save JPEG Images to Another Location,
All Patients, 141 127; Select a Target Frame, 28; Select and
Delete Empty Folders, 156 Modify Exam Series, 65; Send Exam
Deleting Studies and Images, 144 Postcard by E-Mail, 129; Send JPEG
CDR DICOM User Guide B1051047 Rev. 5 169
Images by E-Mail, 123; Setup Dentist Print One, 74
Info, 78; Tile and Stack Images, 81; Undo Print Set, 73
Changes, 89; Use Auto Accept, 29 Printing All Patients, 141
Printing Images, 132
I Purging Studies and Images, 147
Image Area, 48
Image Enhancement: Schick 33, 44 Q
Image Information, 120 QuickZoom, 63
Image Quality: Exposure, 20; Sensor Calibration,
21; Sensor Placement, 20 R
Images: Sharing, Web Viewing, and Printing, 122 Refresh Database, 156
Import, 62 Reload, 69
Import DICOM Studies, 136 Reloading Images, 70
Importing DICOM Studies and Images, 135 Reorient, 113
Importing Images, 62 Report: Adding, 75; Word, 132
Installation: Client, 8; Configure Database, 11; Reports, 76; Adding, 75; Organizing, 76
Server, 4 Requirements: Hardware and Software, 3
Installing: CDR DICOM Software, 4 Retake, 86
Revealer, 93
M
Mail: Saving a CDRZIP File, 125; Saving JPEGs to S
Another Location, 127; Sending an Exam Save, 58
Postcard, 129; Sending JPEG Images, Saving: Exams, 58; Xrays, 86
123 Schick Elite, 17
Measure: Density Profile, 104; Distance, 100; Grid, Schick WiFi, 17
103; Pixel Values, 99 Searching Patients and Studies, 155
Measuring: Angles, 102 Select All, 59
Menu Bar, 48 Select All Images, 59
Menu Item Tips, 164 Send To, 58; Remote Server, 141
Menus: Exam Window, 56; Sample Pull-Down, 53; Sensor: Orientation of, 22; Positioning, 22
Zoom Window, 86 Sensor Holders:, 15
Merging Patient Information, 151 Sensor Info, 77
Mini-Exam Window, 52 Series: Cephalometric, 72; Edit, 66; Edit, 65; Flip,
Mini-View Window, 52 69; Flip, 65, 69; Intraoral, 70; Intraoral
Grid and Standard, 70; Order, 68;
N Panoramic, 71, 72; Select, 66; Select, 66;
New Exam: Creating, 56 Video, 71
Notes, 105; Adding, 105; Editing and Deleting, Setting an Active Viewset, 149
106; Global, 108; Shortcuts, 79 Setup DICOM CD-ROM, 139
Sharpen, 95; High Resolution Images, 32; With
O Other Enhancements, 36
On-Line Help Page, 2 Sharpen Cursor: Using, 35
Open Exam, 57 Sharpen Slider: Hiding, 33; Positioning, 33;
Options, 157; Database, 157 Showing, 32; Using, 35
Shortcuts: Main Window, 165; Zoom Window,
P 166
Pan Mode, 91 Shortcuts and Toolbar Buttons, 160
Passwords: Credentials Used in CDR DICOM, 12; Show Volumes, 156
Using SQL Commands, 12 Skywriter, 92
Pixel Value, 20, 99 Spot Remover, 96; Using, 96
Positioning, 15 SQL Commands for Changing Passwords, 12
Positive, 94 Standard Series, 65
Print, 88 Status Bar, 48
170 B1051047 Rev. 6 CDR DICOM User Guide
Status Messages, 164
Studies and Images: Deleting, 144; Purging, 147; V
Undeleting, 146 Validation Wizard, 153, 154
Swap, 62 View: Toolbar, Status Bar, Exam Info, and Full
Screen, 60
T View Box: Ordering, 68
Taking X-ray Images, 26
Target Frames: Selecting, 28 W
Task Settings, 115 Web Viewing, 131
Technical Support, 2 Windows: CDR DICOM, 48; Exam, 49; Menus,
Tiling and Stacking Images, 81 Shortcuts, and Accelerator Keys, 53;
Toolbar, 48 QuickZoom, 50; Zoom, 51
ToolTips, 164
X
U X-ray Images: Acquiring, 26; Exposure Quality, 30
Undelete, 146 X-rays: Accepting, Retaking, and Rejecting, 29
Undeleting Studies and Images, 146
Undo/Redo/List All Changes, 89 Z
User Profiles, 37, 117 Zoom In, 61
Utility: Data Administration, 134 Zoom Mode, 90
CDR DICOM User Guide B1051047 Rev. 6 171
You might also like
- Wago Smartprinter Operating Instructions v003.10.2017Document47 pagesWago Smartprinter Operating Instructions v003.10.2017Allen BradleyNo ratings yet
- Designer's Guide to AGC Automatic Gen-set ControllerDocument168 pagesDesigner's Guide to AGC Automatic Gen-set ControllervassindouNo ratings yet
- DMTA 10084 01EN EPOCH - 6LT User - Interface - Guide PDFDocument216 pagesDMTA 10084 01EN EPOCH - 6LT User - Interface - Guide PDFpjhollowNo ratings yet
- Fx-9860giii Soft v340 enDocument461 pagesFx-9860giii Soft v340 endeprozolNo ratings yet
- Olympus 45MG Rev DDocument246 pagesOlympus 45MG Rev DpjhollowNo ratings yet
- MASCHINE 2.0 STUDIO Manual English 2 8 PDFDocument981 pagesMASCHINE 2.0 STUDIO Manual English 2 8 PDFtytech7100% (1)
- X-Cart 41x ManualDocument557 pagesX-Cart 41x ManualPayphone.com100% (1)
- Albany RP300 Mechanical Installation and Owner's ManualDocument40 pagesAlbany RP300 Mechanical Installation and Owner's ManualJarielson Santana100% (1)
- Triple FSnifferDocument51 pagesTriple FSnifferanon-967264No ratings yet
- Broadcast-Quality Up/Cross/Downconverter: Installation and Operation ManualDocument86 pagesBroadcast-Quality Up/Cross/Downconverter: Installation and Operation ManualimbukhNo ratings yet
- Digital Oscilloscope Mso5202dDocument78 pagesDigital Oscilloscope Mso5202dNoorlida KamarudinNo ratings yet
- Setup BuilderDocument204 pagesSetup BuilderAsish desaiNo ratings yet
- TR7007i Software enDocument181 pagesTR7007i Software enSahara FernandezNo ratings yet
- Gage ViewDocument81 pagesGage ViewLaurence BeasleyNo ratings yet
- Maschine 2.0 Mk1 2.7.6 0518 Manual EnglishDocument888 pagesMaschine 2.0 Mk1 2.7.6 0518 Manual EnglishJosh Jones MusicNo ratings yet
- Cpa User GuideDocument113 pagesCpa User GuideRodolpho BuenosNo ratings yet
- Panacea Frames and Modules User Guide 20110501Document227 pagesPanacea Frames and Modules User Guide 20110501Ewerton Gustavo Soares GomesNo ratings yet
- Manual WINJAW - 1.4Document99 pagesManual WINJAW - 1.4Tupye TutuNo ratings yet
- SQR GuideDocument267 pagesSQR Guideapi-3801512100% (7)
- ADAPT-Floor Pro 20 User ManualDocument262 pagesADAPT-Floor Pro 20 User ManualMarisol SanchezNo ratings yet
- ZEN 2.6 (Blue Edition) - Software ManualDocument968 pagesZEN 2.6 (Blue Edition) - Software ManualSinan ChenNo ratings yet
- ANSYS CFD Post TutorialDocument84 pagesANSYS CFD Post TutorialChoon Seng Wong100% (1)
- CmAdmin enDocument164 pagesCmAdmin enDived AbsiNo ratings yet
- Ansys Cfx-Pre Users GuideDocument380 pagesAnsys Cfx-Pre Users GuidejemanuelvNo ratings yet
- Cadence APB VIP User Guide: Product Version 11.3 June 2016Document73 pagesCadence APB VIP User Guide: Product Version 11.3 June 2016Ashwini Nanjappa0% (1)
- 08 Benutzerleitfaden XENTRY Diagnosis Kit 3 enDocument113 pages08 Benutzerleitfaden XENTRY Diagnosis Kit 3 enElite GroupNo ratings yet
- Helios User ManualDocument105 pagesHelios User ManualGeetesh NNo ratings yet
- MASCHINE MK3 2.7.6 0518 Getting Started English PDFDocument209 pagesMASCHINE MK3 2.7.6 0518 Getting Started English PDFa5No ratings yet
- MDLDENDocument49 pagesMDLDENDonaireNo ratings yet
- BIM StandardDocument109 pagesBIM Standarddennis tomas leonNo ratings yet
- Ateme KYRION CM5000-FW1.1Document64 pagesAteme KYRION CM5000-FW1.1Lucas BenielliNo ratings yet
- S-514 User Manual Ver01Document101 pagesS-514 User Manual Ver01Om KachwayaNo ratings yet
- User Manual 6 Quiz Express PDFDocument154 pagesUser Manual 6 Quiz Express PDFraymond lloyd villaruzNo ratings yet
- ANSYS 12 OperationDocument102 pagesANSYS 12 OperationPablo J. González MoraNo ratings yet
- MASSIVE Manual English 0119Document114 pagesMASSIVE Manual English 0119Virtual EntitiesNo ratings yet
- PIStudio Software User ManualDocument480 pagesPIStudio Software User ManualGiang BùiNo ratings yet
- PIStudio Software User ManualDocument481 pagesPIStudio Software User ManualshashirajNo ratings yet
- Call Control ss7 PDFDocument348 pagesCall Control ss7 PDFMasterNo ratings yet
- BigFix Enterprise SuiteDocument44 pagesBigFix Enterprise SuiteAnton AnNo ratings yet
- BSN User ManualDocument135 pagesBSN User Manualmari poitrenaudNo ratings yet
- Sunny Central 500cp XTDocument70 pagesSunny Central 500cp XTNitesh SinghNo ratings yet
- Controller Editor Manual EnglishDocument89 pagesController Editor Manual EnglishPete ArnoldNo ratings yet
- Sirona Sidexis - Service ManualDocument90 pagesSirona Sidexis - Service Manualnadeem hameedNo ratings yet
- User Manual Meggerpq PQ SoftwareDocument108 pagesUser Manual Meggerpq PQ SoftwareHector Luis PalomoNo ratings yet
- User Manual NCC-1211 Linux English ManualDocument89 pagesUser Manual NCC-1211 Linux English ManualNovy adi syaputra 93No ratings yet
- Sipwise Community Edition HandbookDocument459 pagesSipwise Community Edition HandbookWilliam IkiaboNo ratings yet
- E100M002 15 GuideD'utilisationFibroScan EN-GBDocument82 pagesE100M002 15 GuideD'utilisationFibroScan EN-GBE.D.V.No ratings yet
- LoopSense Fire Alarm Software ConfigurationDocument102 pagesLoopSense Fire Alarm Software Configurationeng_eidsamyNo ratings yet
- Acclarix AX8 User Manual 3371637Document131 pagesAcclarix AX8 User Manual 3371637Andres MartinezNo ratings yet
- IMM2000 Trouble B1Document262 pagesIMM2000 Trouble B1Dimiter IlievNo ratings yet
- Peace Corps VIDA 2.1 User's Guide Pp. 194Document199 pagesPeace Corps VIDA 2.1 User's Guide Pp. 194Accessible Journal Media: Peace Corps DocumentsNo ratings yet
- VSG 4MTG ManualDocument158 pagesVSG 4MTG ManualWalgomNo ratings yet
- IEM Mobil O Graph ManualDocument92 pagesIEM Mobil O Graph ManualHomo CyberneticusNo ratings yet
- Adapt-Ptrc 2014 User ManualDocument188 pagesAdapt-Ptrc 2014 User ManualandreNo ratings yet
- ProppFrexx ONAIR UserManual v4.0Document328 pagesProppFrexx ONAIR UserManual v4.0Arturo DiazNo ratings yet
- GPC-2 DRH 4189340352 UkDocument113 pagesGPC-2 DRH 4189340352 UkIrfan AshrafNo ratings yet
- 202006-User Manual-EXScan Pro V3.5Document134 pages202006-User Manual-EXScan Pro V3.5ReyhanWahyoedhiNo ratings yet
- Red Hat Enterprise Linux-6-Virtualization Administration Guide-en-US PDFDocument247 pagesRed Hat Enterprise Linux-6-Virtualization Administration Guide-en-US PDFPaul BowenNo ratings yet
- Week 2 DLL CSSDocument24 pagesWeek 2 DLL CSSKhen CainNo ratings yet
- Interfacing The MCP215X To A Host Controller: Author: Mark Palmer Microchip Technology, IncDocument38 pagesInterfacing The MCP215X To A Host Controller: Author: Mark Palmer Microchip Technology, IncglizNo ratings yet
- 80-Command Line InterfaceDocument7 pages80-Command Line InterfacerjuniorcasNo ratings yet
- XP SecretsDocument4 pagesXP Secretsvickys100% (8)
- How To Install Google Earth Pro On Mac After Gafaru Track Changes AcceptedDocument5 pagesHow To Install Google Earth Pro On Mac After Gafaru Track Changes Acceptedapi-675736622No ratings yet
- WAAS TS Guide PDFDocument192 pagesWAAS TS Guide PDFCarlos ChavezNo ratings yet
- ARM - PPT 8Document74 pagesARM - PPT 8roysalways4u100% (1)
- IP500 Quick Instruction Sheet 021009Document2 pagesIP500 Quick Instruction Sheet 021009cf_phillipNo ratings yet
- How To Delete A File or Folder?: 12 AnswersDocument9 pagesHow To Delete A File or Folder?: 12 AnswerskelvinkonoorNo ratings yet
- Oracle Supercluster M7: Industry'S Most Advanced Security, Incorporating A Number ofDocument8 pagesOracle Supercluster M7: Industry'S Most Advanced Security, Incorporating A Number ofeyuel tesfayeNo ratings yet
- Got1000 MisubishiDocument94 pagesGot1000 Misubishingone LuangamathNo ratings yet
- Create the SQL Server Database for Time & AttendanceDocument8 pagesCreate the SQL Server Database for Time & AttendanceRafael W. CarriónNo ratings yet
- Datastage9.1 Admin GuideDocument365 pagesDatastage9.1 Admin GuideKishore ChowdaryNo ratings yet
- Seadas Training Course: Nasa Ocean Biology Processing GroupDocument71 pagesSeadas Training Course: Nasa Ocean Biology Processing GroupMuslimNo ratings yet
- User Manual - DG-BA3314Document31 pagesUser Manual - DG-BA3314tessel_mNo ratings yet
- How To Install Blue PrismDocument2 pagesHow To Install Blue PrismRanjith NarayanNo ratings yet
- Prescurtari PDFDocument67 pagesPrescurtari PDFהוד אנדרוNo ratings yet
- Monitoring IP Network Performance and Traffic on Iub Link for 3G RANDocument16 pagesMonitoring IP Network Performance and Traffic on Iub Link for 3G RANSenthilathiban ThevarasaNo ratings yet
- Fiery Command Workstation 5.8Document240 pagesFiery Command Workstation 5.8Muc ChavapaNo ratings yet
- Snagit AlternativesDocument11 pagesSnagit AlternativesNicholas SeamusNo ratings yet
- sprs881d - TMS320F2837xS Delfino™ MicrocontrollersDocument214 pagessprs881d - TMS320F2837xS Delfino™ MicrocontrollersRakesh SandarativjuNo ratings yet
- On A Parallel Decimal Multiplier Based On Hybrid 8421-5421 BCD RecodingDocument4 pagesOn A Parallel Decimal Multiplier Based On Hybrid 8421-5421 BCD RecodingJohn LeonsNo ratings yet
- Digital Electronics - Number System PDFDocument48 pagesDigital Electronics - Number System PDFAimie Nicole SaavedraNo ratings yet
- Pmodad2 RMDocument2 pagesPmodad2 RMsergioNo ratings yet
- Repair Appx V3Document18 pagesRepair Appx V3soniaNo ratings yet
- Founder DocuDefend v3.0 User GuideDocument34 pagesFounder DocuDefend v3.0 User GuidedanielNo ratings yet
- Solutions To Set 8Document18 pagesSolutions To Set 8kitana_sectNo ratings yet
- Tool BarDocument6 pagesTool BarShrikant PalanakarNo ratings yet
- HP 14 Laptop PC (AMD) HP 14g Laptop PC HP 14q Laptop PCDocument108 pagesHP 14 Laptop PC (AMD) HP 14g Laptop PC HP 14q Laptop PCDamar PrasetyoNo ratings yet
- Certified Solidworks Professional Advanced Weldments Exam PreparationFrom EverandCertified Solidworks Professional Advanced Weldments Exam PreparationRating: 5 out of 5 stars5/5 (1)
- FreeCAD | Step by Step: Learn how to easily create 3D objects, assemblies, and technical drawingsFrom EverandFreeCAD | Step by Step: Learn how to easily create 3D objects, assemblies, and technical drawingsRating: 5 out of 5 stars5/5 (1)
- Certified Solidworks Professional Advanced Surface Modeling Exam PreparationFrom EverandCertified Solidworks Professional Advanced Surface Modeling Exam PreparationRating: 5 out of 5 stars5/5 (1)
- From Vision to Version - Step by step guide for crafting and aligning your product vision, strategy and roadmap: Strategy Framework for Digital Product Management RockstarsFrom EverandFrom Vision to Version - Step by step guide for crafting and aligning your product vision, strategy and roadmap: Strategy Framework for Digital Product Management RockstarsNo ratings yet
- Autodesk Fusion 360: A Power Guide for Beginners and Intermediate Users (3rd Edition)From EverandAutodesk Fusion 360: A Power Guide for Beginners and Intermediate Users (3rd Edition)Rating: 5 out of 5 stars5/5 (2)
- Mastering Autodesk Inventor 2014 and Autodesk Inventor LT 2014: Autodesk Official PressFrom EverandMastering Autodesk Inventor 2014 and Autodesk Inventor LT 2014: Autodesk Official PressRating: 5 out of 5 stars5/5 (1)
- SolidWorks 2015 Learn by doing-Part 2 (Surface Design, Mold Tools, and Weldments)From EverandSolidWorks 2015 Learn by doing-Part 2 (Surface Design, Mold Tools, and Weldments)Rating: 4.5 out of 5 stars4.5/5 (5)
- Autodesk Inventor | Step by Step: CAD Design and FEM Simulation with Autodesk Inventor for BeginnersFrom EverandAutodesk Inventor | Step by Step: CAD Design and FEM Simulation with Autodesk Inventor for BeginnersNo ratings yet
- Beginning AutoCAD® 2020 Exercise WorkbookFrom EverandBeginning AutoCAD® 2020 Exercise WorkbookRating: 2.5 out of 5 stars2.5/5 (3)
- Autodesk Inventor 2020: A Power Guide for Beginners and Intermediate UsersFrom EverandAutodesk Inventor 2020: A Power Guide for Beginners and Intermediate UsersNo ratings yet
- Fusion 360 | Step by Step: CAD Design, FEM Simulation & CAM for Beginners.From EverandFusion 360 | Step by Step: CAD Design, FEM Simulation & CAM for Beginners.No ratings yet
- The Geometrical Tolerancing Desk Reference: Creating and Interpreting ISO Standard Technical DrawingsFrom EverandThe Geometrical Tolerancing Desk Reference: Creating and Interpreting ISO Standard Technical DrawingsRating: 4.5 out of 5 stars4.5/5 (10)