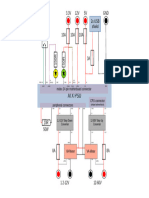Professional Documents
Culture Documents
HP85 RepairCourse
HP85 RepairCourse
Uploaded by
Anderson Cursino0 ratings0% found this document useful (0 votes)
131 views149 pagesOriginal Title
HP85-RepairCourse
Copyright
© © All Rights Reserved
Available Formats
PDF or read online from Scribd
Share this document
Did you find this document useful?
Is this content inappropriate?
Report this DocumentCopyright:
© All Rights Reserved
Available Formats
Download as PDF or read online from Scribd
0 ratings0% found this document useful (0 votes)
131 views149 pagesHP85 RepairCourse
HP85 RepairCourse
Uploaded by
Anderson CursinoCopyright:
© All Rights Reserved
Available Formats
Download as PDF or read online from Scribd
You are on page 1of 149
HP 85A/B Personal Computer WA backano
Self-Paced Learning Guide
—— ee
HP 85A/B Personal Computer
Self-Paced Learning Guide
First Edition, 1983
PRINTING HISTORY
‘New editions of this manual will incorporate all material updated since the previous edition, Update
packages may be issued between editions and contain replacement and additional pages to be merged into
the manual by the user. Each update will be indicated by a revised date at the bottom of the page. Note that
ages which are rearranged due to changes on a previous page are not considered revised.
The manual printing date and part number indicate its current edition. The printing date changes when a
new edition is printed. (Minor corrections and updates which are incorporated at reprint do not cause the
date to change.)
First Edition cesecses August 1983,
NOTICE
‘The information contained in this document is subject to change without notice.
HEWLETT-PACKARD MAKES NO WARRANTY OF ANY KIND WITH REGARD TO THIS MATERIAL,
INCLUDING, BUT NOT LIMITED TO, THE IMPLIED WARRANTIES OF MERCHANTABILITY AND
FITNESS FOR A PARTICULAR PURPOSE, Hewlett-Packard shall not be liable for errors contained herein or
for incidental or consequential damages in connection with the furnishing, performance, or use of this material,
Hewlett-Packard assumes no responsibility for the use or reliabi
furnished by Hewlett-Packard.
of its software on equipment that is not
This document contains proprietary information which is protected by copyright. All rights are reserved. No
patt of this document may be photocopied, reproduced, ot translated to another program language without the
prior written consent of Hewlett-Packard Company.
‘Copyright © 1983 by HEWLETT-PACKARD COMPANY
Contents
Before You Begin This Course ——_______
Materials Needed to Take This Course
Course Description
Course Structure
Course Objectives
Quiz 3
Printer Test
Abbreviated Tape Test
Tape Write-Protect Test
Timer Test.
Keyboard Test
Lesson 1 ‘Tests Not Included in the System Test
General Theory. 1 External RAM Test
Overview 1 External ROM Test
Product Description. 11 Heat Test
Introduction to Hardware Design 14 Full Tape Test
HP 85 Assemblies 12 Cycle Test.
‘The Central Processing Unit 1-2 Quiz 4
Computer RAM 1-2 Lab Project 2
Clock Circuitry. 12
PWO Circuitry 1-3. Lesson 4
Power Supply 1-3 Disassembly /Assembly
Quiz 1 1-4 Learning Objectives.
Removing and Tightening Screws.
Lesson 2 Removing the Top Case
Initial Set-Up 2-1 Cable Interconnections
Overview 21 Removing and Inserting Socketed ICs.
Learning Objectives 21 Removing the Keyboard Assembly
Set-Up Procedures. 21 Quiz 5
Safety Guidelines 2-2 Replacing Parts of the Keyboard
Lab Project 1 23 Replacing a Key Cap.
Quiz 2 2-4 Replacing the Space Bar.
Replacing a Hinge
Lesson 3 Replacing the Logic PCA
Product Test Procedures 1 Lab Project 3
Overview -1 Replacing the CRT Assembly —_______
Learning Objectives.
Failure to Power Up Properly
General Description of the Service ROM
Selecting Service ROM Tests
Service ROM Messages
Running the System Test
‘A Description of the System Test
CPU Test
RAM Test
ROM Test
Beeper Test
CRT Test
Replacing the Printer Assembly
Lab Project 4
Replacing the Platen and Print-Head Assembly —
Replacing the Platen —______
Replacing the Print-Head Assembly
Replacing the Tape Drive Assembly ——___
Replacing the Motor/Capstan Assembly —
Lab Project 5
Replacing the 1/0 PCA
Replacing the Back Panel Assembly
and 1/0 PCA
Replacing the Keyboard Assembly.
|
EOD OEE EE eeEeOOOw
Page Page
Replacing Parts of the Top Case__________ 421 Lesson 7
Replacing Parts of the Bottom Case 4-22 Options and Accessories 7-1
Attaching the Top Case to the Bottom Case 4-22 Overview —
Lab Project 6423 Learning Objectives 7d
Quiz 6 4-24 — General Concepts
Required Tools and Equipment_________ 7-2
Lesson 5 Safety Precautions_—___________ 7-2
Troubleshooting. 5-1 General Description of Modules 7-3
Overview 5-1 Troubleshooting Guidelines _________ 7-4
Learning Objectives 5-1 _ Disassembly and Reassembly of Modules 75
Learning Activities 5-1._ Setting Internal Switches —____________7-6
An Overview of Troubleshooting 5-2 Running the Diagnostic Test Program 7-7
‘Troubleshooting Tips 5-2 The HP-IB Interface" 7-7
Quiz 7 5-3 Lab Project 12 78
Keyboard Problems 5-4 Other Modules and Enhancements —____ 7-11
Failure to Power Up —____________ 5-4 HP 82939A Serial Interface. —________ 7-11
Lab Project 7 5-5 HP 82940A GPIO Interface ———_______ 7-11
Lab Project 8 5-6 HP 82941A BCD Interface —______ 7-11
‘Troubleshooting With the System Test —______ 5-8 HP 82949A Parallel Printer Interface 7-11
ROM and RAM Test Diagnosis _________ 5-8 HP 82938A HP-IL Interface — 7-11
Beeper Test Diagnosis —_____________ 5-8 HP 82950A Modem —________ 7-11
CRT Test Diagnosis 5-8 HP 82967A Speech Synthesis Module—____7-11
Lab Project 9 59 HP 82966 Data Link Interface —________ 7-12
Printer Test Diagnosis —_____________5-10 HP 82903 16K Memory Module —______ 7-12
Abbreviated Tape Test and HP 82928A System Monitor —______ 7-12
Tape Write-Protect Test Diagnosis —______ 5-10 HP 82929A Programmable ROM Module —_ 7-12
Timer Test Diagnosi HP 82936 ROM Drawer and Enhancement
Keyboard Test Diagnosis ____________ 5-10 coh b SaaaseounesuseseneuDuseNSEBEDOUEIEEEE 7212
CRT Adjustments — :
Lab Project 10 ________________ 5-13 Lesson 8
Printer Adjustments 5-14._The HP 85 Model B Computer- 81
Tape Drive Adjustments 5-15 Overview 81
Cleaning the Tape Head and Capstan___ 5-15 Learning Objectives. 81
Adjusting Phototransistor CRI 5-15 Functional Differences —___________ 0-0
Lab Project 11 5-16 Hardware Differences_______________ 0-0
Service Differences: 0-0
Lesson 6 Diagnostic Differences 0-0
How to Keep It Running 61 Disassembly Procedures 0-0
General Cleaning 6-1 Lab Project 13 0-0
Printer 61 Quiz 8 0-0
Tape Drive 61
Planning for Success 6-2 Appendices
Elements of a Support Program 6-2 Appendix A—Diagrams Al
Determining Need. 6-2 Appendix B—Self-Tests BA
Evaluating Resources 6-2 Appendix C—Problem Chart. C1
Response Time. 6-3 Appendix D—Service Manual Supplement DA
Repair Time 6-3 Appendix E—Quiz Answers —_____ El
Planned Maintenance 6-3. Appendix F—Course Completion Summary —_ F-1
Establishing a Measurement Program 6-4 Appendix G—Glossary and Bibliography G1
Establishing a Measurement Program 6-4
User Requirements Worksheet 6.5
Resource Analysis Worksheet Section I______ 6-7
Response Time Analysis Summary 6-10
Resource Analysis Worksheet Section Il ______ 6-11
Resource Analysis Worksheet Section II_____ 6-13,
Uptime Graph —_____________ 6-14
Uptime Graph — 61S
ae
Before You Begin
This Course
‘The HP 85 Personal Computer Self-Paced Learning Guide
is designed to teach repair technicians how to service
the HP 85A and HP 85B Personal Computers. Lessons 1
through 6 describe the service procedures for the
HP 85A. These procedures are used to service the HP
85B except for the differences noted in lesson 8. After
you have learned to service the HP 854, the differences
in the HP 85B should be easy to absorb.
At the completion of this guide, the technician should
have the knowledge to troubleshoot, repair, and
‘maintain HP 85 computers to the assembly and
socketed component level.
To successfully complete this program you should
have:
1. A good understanding of digital electronics.
2. At least one year of experience in digital electronic
repair or direct supervision of each course lesson by
a person with more than one year of experience in
repairing electronic instruments.
3. A working HP 85A Personal Computer, an
HP 82936A ROM Drawer, and an HP 85 Service
ROM (HP part number 00085-60953).
4. The HP 85 Self-Paced Learning Package, which
includes this document.
5. The required and standard repair tools listed in this
section.
| Materials Needed to
Take This Course
1. The HP 85 Self-Paced Learning Package, which
includes:
a. This HP 85 Self-Paced Learning Guide (35106-
90011).
b. The HP 85A Assembly-Level Service Manual
(00085-90154) and the HP 85B Assembly-Level
Service Manual (00085-90988).
Service ROM (00085-60952).
Keycap extractor tool (5040-7433).
Blank cartridge tape (9162-0061).
Final review envelope (give to supervisor or
administrator before beginning the course).
mae o
2. Standard repair tools (numbers after tool names are
HP part numbers):
a
b.
©
4,
e.
f.
&
h,
i.
i.
k.
L
m,
n.
°.
P.
a
#1 Pozidriv screwdriver (8710-0899).*
#2 Pozidriv screwdriver (8710-0900).*
Long-nose pliers (8710-1107).*
|. Contact inserter (8710-1254).*
Alignment tool (8710-1355).*
Brightness control assembly (00085-60027).*
CRT test pattern overlay (00085-60955)."
2 pin-156 connector (1251-5752).*
Ribbon cable (8120-3708).*
Static wrist strap (9300-0791).*
Y%-inch nut driver (8720-0002).
¥-inch nut driver (8720-0007).
. HP 85 Personal Computer.
|. HP 82936 ROM Drawer.
DC voltmeter, (HP 3465/3466 or equivalent)
. Cotton swabs
Isopropyl alcohol
“Contained in the OEM Maintenance Kit (00085-83501)
3. Other useful items not required to complete the
course:
a. Oscilloscope.
b. HP 85B Personal Computer.
itt
Course Description
How to Take This Course
1. Read each lesson in sequence. Use the HP 854
‘Assembly-Level Service Manual for Lessons 1 through
6. Lesson 8 requires that you use the HP 853
Assembly-Level Service Manual
2. Read and observe all CAUTIONS, WARNINGS, and
safety guidelines.
Follow the instructional program as presented in
each lesson. That includes taking each quiz and
‘completing each lab project. If you correctly answer
80 percent of the questions in 4 quiz, proceed with
the course; otherwise, review the lesson and then
take the quiz again. The quiz answers are located in
Appendix E.
4. Keep a record of your progress using the Course
Completion Checklist on page vi.
5. After completing the course, take the Final Review
examination. If you incorrectly answer more than
20 percent of the questions, review those lessons
where you were weakest. Then, retake the final
examination
6. Appendix G contains a Glossary and Bibliography.
Refer to them as necessary.
Course Structure
The following flowchart illustrates the organization of
the technical material in this course:
‘Set-Up
= | and Power-On
Disassembly
serge nom |__| Ong
reasdaty
!
Options
HP 85
<=, and
Medel Accessories
How to Keep | 4 ___ltroubleshooting|
It Running
iv
ior
es
Always remove AC power before removing the top case. If
servicing requires that power be on while the top case is
removed, proceed only with extreme caution not to touch
exposed areas, Failure to do so can result in serious injury.
Heed all warnings and safety guidelines.
Course Objectives
= The primary goal of this self-paced guide is to train
an individual to repair the products covered in the
most direct and efficient manner through logical
troubleshooting to the modular level.
= To teach efficient troubleshooting techniques.
= To enhance technical knowledge of the products
covered.
1 To train engineers or technicians to service the HP
85 through hands-on testing and experimenting.
= This guide will enhance the repair person’s
technical knowledge and enable the individual to
reap greater benefits from Product Training and/or
System Training classes. These classes are designed
for more complex hands-on classroom instruction.
NOTICE!
This guide is intended for use by qualified service personnel
only. Normal safety precautions must be observed at all
times while servicing electronic equipment.
Many Hewlett-Packard products are designed to be
easily repaired to the modular level. Hewlett-Packard
has used this approach in designing the HP 85
product and accessories.
This self-paced learning guide supplies the basic
information for modular repair of a stand-alone
computer. Operator errors, installation configuration
problems, program coding procedures, and data
‘communications problems are areas not covered in
detail and are part of other training programs available
from HP through Customer Training. Consult your
local training catalog for more information.
All the material and information needed to repair the
standard product is included in this guide. Please note
that variations, options, and accessories to the
standard HP 85 are covered in Lesson 7 of this guide.
A reference list to supplemental information is,
included at the end of this guide in the Bibliography
section, Appendix G.
Course Completion Checklist
HP 85 Self-Paced Learning Package
Date Time ‘Supervisor's
Lesson Title Completed Required Initials
General Theory
Initial Set-up
. Test Procedures
Disassembly/Reassembly
. Troubleshooting
. How to Keep It Running
Options and Accessories
The HP 85 Model B Computer
Program Completion Date
Student’s Signature
Company Name
Address
Final Review Administered By: Date:
General Theory -
Overview
This lesson is an introduction to the mechanical and
electronic hardware design of the HP 85A. The general
theory of operation will be explained by identifying
and describing the main functional components and
assemblies.
Learning Objectives
After completing Lesson 1, you should be able to:
= Identify the mechanical and basic electronic
‘components of the HP 85A.
= Describe the function of each component.
= Group the components into the computer major
assemblies.
‘The Basic Block Diagram (A-2, located in Appendix A)
illustrates how the components are functionally
interconnected. Fold out that diagram now and keep it
‘open for the remainder of this lesson.
Product Description
The HP 85A is an integrated system containing the
following components:
= Enhanced ANSI BASIC language.
= 80K bytes of read/write memory for storing data,
programs, and display information.
«= CRT display capable of displaying both alpha and
graphics information,
«= Bidirectional thermal printer.
= Typewriter keyboard and numeric keypad.
‘= Input/output ports for installing plug-in
enhancements,
= A speaker for producing audible programmed
tones.
Lesson
Introduction to
Hardware Design
‘The HP 85A consists of the following components, or
modules:
The CPU (central processing unit), an 8.
microprocessor.
= “Controller’’ ICs that allow the CPU to control
input/output (1/0) operations. The HP 85 has six
controller ICs (RAM, keyboard, CRT, printer, tape)
and an I/O buffer IC.
= Read-only memory (ROM) in the form of
microprogrammed instructions contained in four
ROM ICs. The HP 85 has 32K bytes of ROM.
= Random access memory (RAM) used to store user
programs and data and the computer operating
system. The HP 85 contains 16K bytes of RAM
available for storing programs and data, distributed
among eight RAM ICs. The RAM ICs are accessed
through the RAM controller. The operating system
uses approximately 2K bytes. :
a The 92-key keyboard, which is controlled by the
CPU through the keyboard controller. This IC also
provides four timers.
= A CRT (cathode ray tube) display capable of
displaying sixteen, 32-character lines, or graphics
using a matrix of 192 dots by 256 dots. The display
is controlled by the CPU through the CRT
controller and associated RAM (64K bits), analog
drive circuitry, and a high-voltage power supply.
A moving-head, bidirectional thermal printer
capable of printing 32 characters per line. The
printer is controlled by the CPU through the printer
controller and print-head and motor-drive transistor
packs.
‘= Magnetic tape drive unit, controlled by the CPU
through the tape controller, a read/write sense
amp, and motor drivers.
= Four I/O ports for plug-in modules. An I/O buffer
IC interfaces between the CPU and modules or
devices plugged into the /O ports.
it
1
OOO
= A13/4.inch speaker, controlled by the CPU
through the keyboard controller. The speaker
produces audible tones of variable frequency and
duration.
= An 8 it bus that transfers instructions, addresses,
and data between the CPU and the various
controller ICs, the I/O buffer, and the ROMs.
= System timing and power supply circuitry.
The CPU, RAM, timing, and power supply circuitry are
described in greater detail later in this section.
Specifications for the HP 85 are listed on page 1-3 of the
HP 85 Assembly-Level Service Manual.
HP 85 Assemblies
The HP 85 components are grouped mechanically and
electrically into eight major assemblies:
«= The keyboard assembly consists of the HP 85
keyboard and the keyboard PCA (printed circuit
assembly).
= The printer/power assembly (referred to as the
printer assembly), includes the printer mechanism
and the printer PCA. The printer mechanism
contains the print-head and the print-head and
paper advance motors. The printer PCA contains
the computer power supply and the printer
controller IC. Power is supplied to other assemblies
by a cable from the printer assembly to the logic
PCA and by cables from the logic PCA to the other
assemblies.
= The logic PCA, located underneath the keyboard
assembly, contains the CPU, the four ROM ICs,
eight RAM ICs, the keyboard controller IC, the /O
(input/output) buffer IC, and the RAM controller
IC. Cables connect the logic PCA to the CRT,
printer, tape, keyboard, and back pariel assemblies.
= The CRT assembly, which is mounted on the
bottom case, consists of the CRT and the CRT PCA.
The CRT PCA contains the CRT controller IC and
four CRT RAM ICs
= The tape drive assembly consists of the tape drive,
the tape drive motor, and the tape drive PCA. The
tape drive PCA contains the tape controller IC, the
read/write circuitry, and the motor-drive circuitry.
= The back panel assembly includes the I/O PCA, the
VO receptacles for plugging in enhancement
modules, the computer power switch, fuse, and
power transformer. The four I/O ports are located
on the I/O PCA.
= The bottom case assembly includes the case and
speaker and power lights.
The top case assembly includes the case, the tape
door, the CRT window, the bezel, and the paper
door:
The Central Processing Unit
‘The HP 85 CPU is an 8-bit microprocessor containing
an 8-bit arithmetic logic unit, registers for. performing
arithmetic and addressing operations, bus lines, and
clock drivers. The LMA, RD, and WR lines are control,
signals output from the CPU to the ROMs and
controller ICs. The PWO (power-on) line carries a signal
that is input to the CPU, ROMs, and controller ICs
from circuitry on the CRT PCA. The signal remains low
until the power supply voltages and system clocks
have reached their proper states. While PWO is low, the
CPU inhibits bus activity.
The Interrupt Request Line (IRL) carries a signal from
the keyboard controller or 1/O buffer to the CPU. A
low state indicates that a key has been pressed or that a
peripheral device requires attention. The HALT line,
Which carries a signal to the CPU from the I/O butter,
becomes low when a peripheral device is controlling
the system; the CPU enters an idle state until the line
becomes high.
Bus lines BO through B7 connect the CPU and the
controller, ROM, and I/O buffer ICs. All data,
instructions, and addresses are transmitted eight bits
at a time over these lines.
Computer RAM
‘The computer contains eight 16K dynamic RAM ICs.
Information is written into RAM from the CPU via the
bus lines BO through B7. Information read from RAM
is transmitted to the CPU over data lines DO through
D7. The 14-bit addresses of locations in RAM are
transmitted from the RAM controller to the RAM ICs
over seven address lines, AQ through A6.
Clock Circuitry
System activity is synchronized by seven system
clocks generated by circuitry on the CRT PCA. Clock
signals 61, 12, 62, and 21 are used throughout the
entire HP 85 system. Clock signals VCL, RCL1, and
RCL2 are used only by the CRT controller. All clock
signals are derived from a quartz-crystal oscillator. See
Appendix B-3 for addtional information on system
clocks.
PWO Circuitry
The PWO circuitry, located on the CRT PCA, ensures
that the CPU, controller ICs, and ROMs are not
enabled until all power supply voltages and system
clocks have reached their proper states. The PWO
circuitry disables the ROMs and controllers when the
line voltage drops too low; the ICs are enabled again
when the power line voltage returns to an acceptable
level.
Power Supply Circuitry
The power supply circuitry, located on the printer
PCA, provides four regulated voltage supplies and one
unregulated voltage (+32V) supply that are used
throughout the computer. An additional unregulated
voltage supply (—12V) is used only by certain
peripheral devices. All the regulated supplies are derived
from the switching regulator circuitry that provides the
+12V supply.
“The regulated +12V supply is sent over two separate
lines. One line (+12L) goes to parts that neither
generate nor tolerate much noise on the line. The
other line (+12H) goes to parts that either generate or
can tolerate high noise levels. Parts connected to
either of these voltage supply lines are connected to
‘one of two corresponding ground lines—GNDIL or
GNDIH.
Appendix B-3 and B-4 list the lines supplying power
to various parts of computer.
Complete Quiz 1 now—General Theory.
13
eee |
Quiz 1
General Theory
(Five points per correct answer, total = 100)
for programs and data. An additional
1. The HP-85A has bytes of read/write memory, abbreviated
bits are available for use by the CRT.
2. List the five controller ICs.
3. Read-only memory (ROM) is contained in___ (how many?) ROM ICs,
4, System activity is synchronized by
5. List the eight major assemblies.
6. Information is written into read/write memory via eight ______ lines.
Information is read from read/write memory via eight ____ lines.
Correct Quiz 1 now using Appendix E.
Initial Set-Up
Overview
This lesson provides instructions for setting up the HP
85 for testing and servicing. If the service problem
involves a configuration of the HP 85 that includes
enhancement modules and/or peripheral devices, refer
to the documentation accompanying those devices for
additional information
Learning Objectives
After completing this lesson, you should be able to:
= Use set-up procedures that ensure both your safety
and the safety of the computer system.
a Install the HP 85 Service ROM.
Safety Guidelines
WARNINGS are provided to prevent personal injury
during set-up and servicing. CAUTIONS inform you
of procedures which, if not performed properly, could
damage equipment. Read all CAUTIONS and
WARNINGS thoroughly, and strictly observe them.
To obtain an overview of the installation procedure,
you should read through this entire lesson before you
start to set up an HP 85. Then, follow the instructions
carefully as you perform Lab Project 1.
Set-Up Procedures
1. Disconnect the power cord and make sure the
computer ON/OFF switch located on the rear panel
is set to OFF (position 0).
2. Make sure the voltage selector switch located on
the rear panel is set to the line voltage to be used
during servicing. If it is necessary to change the
setting, insert the tip of a small screwdriver into the
slot on the switch. Slide the switch so that the
proper voltage designation is visible.
Lesson
tion
Before applying power, check to see that the voltage
selector switch has been set to the correct voltage. The
computer will be damaged if the switch is set to 115V
‘and the computer is switched on while connected to
230V.
Coie
Before installing a fuse, be sure that the computer is
disconnected from any AC power source. Otherwise, a
chance of electrical shock to personnel exists, and the new
fuse might be immediately overloaded.
3. Make sure that an intact fuse of the proper rating is
installed in the fuse receptacle on the back panel.
Use a 750 mA fuse for 115V operation; use a 400mA
fuse for 230V operation. To install a fuse, place the
proper fuse in the fuse cap holder. Then, install the
fuse and fuse cap into the fuse receptacle by
pressing the cap inward and turning it clockwise
until it is locked in place.
4. Connect the power cord to the power input
receptacle on the back of the computer. Plug the
other end of the cord into the AC power outlet.
The computer must be switched off when a plug-in module,
such as the ROM drawer, is installed into an 1/0 port
Failure to ensure that the power is off could result in
damage to ICs.
5. Install the HP 85 Service ROM into the ROM
drawer. Then, install the ROM drawer into an I/O
port. Never install more than one Service ROM in
the HP 85.
24
Safety Guidelines
Observe the following safety guidelines while you are
taking this course and whenever you are servicing
and troubleshooting an HP 85:
= Do all possible operations with the computer
turned off.
= NEVER WORK ALONE. Be familiar with the
location of power switches in your service area.
Know how to free another worker from contact
with high voltage without endangering yourself.
Know where to obtain respiratory and/or cardiac
pulmonary resuscitation.
= Post appropriate warning signs in areas where
high-voltage testing is in progress. Keep your work
area neat and free of nonessential conducting,
materials,
= Do not exceed the rated specifications of test
instruments.
= Make sure the probe being used has insulation
rated higher than the voltage being measured.
Check all instrument wires and probes for defective
insulation.
= While measuring high voltages, keep one hand
away from the work area to prevent you from
touching a point that could close a high-voltage
loop. Never leave your work area with high voltage
circuits energized and exposed.
22
= Always turn the computer off and discharge all
high voltages before touching or removing any
electrical or mechanical part. Keep in mind that
some circuits can be lethally charged if a
‘component or connector is faulty or disconnected,
even after the computer has been turned off.
= Turn the computer off and discharge all high
voltages before reaching around high-voltage
circuits
= Do not make measurements in a circuit where a
corona is present. A corona may include a pale-blue
color, buzzing emanating from sharp metal points
in the circuit, or an ozone odor.
= Never perform service work while your hands,
shoes, workbench, or the floor is wet. Avoid
making measurements under humid, damp, or
other conditions that could affect the dielectric
voltage tolerance of the test leads or instruments.
When you have finished reading this lesson, do Lab Project
1. Then, take Quiz 2 to test your knowledge of the set-up
Procedure.
li
Lab Project 1
Initial Set-Up
In this lab project, you will perform the preliminary set-up procedures necessary before you can begin product
testing. Check off each step as you complete it,
1, Locate the power switch on the back panel and set it to OFF. Disconnect the power cord.
___.2. Locate the voltage selector switch. If necessary, set it to match the line voltage you will be using for
computer operation.
____3. Make sure the proper fuse is installed. If necessary, install the correct fuse for the line voltage you will be
using.
___4. Connect the computer to an AC power source. However, leave the power switch set to OFF.
__5. Install the service ROM into the ROM drawer.
6. Install the ROM drawer into one of the I/O ports.
7. Tum the power switch to ON. The computer should display and print the messag
SELECT TEST A-
SERVICE ROM:
Quiz 2
Initial Set-Up
(10 points per correct answer, total = 100)
1. Describe the first step in the set-up procedure.
2. Describe the difference between cautions and warnings.
3. True —— oF False __? The computer can be damaged if 230V are applied while the voltage selector switch is set
to 115V,
4 True —_ or False __? The same specification fuse can be used for 115V and 230V operation.
5. True ___ or False __? The ROM drawer must be installed in port #1 (the top port)
6. Describe the three indications of a corona.
~ Why must you be cautious in working with circuits which are not designed to carry high voltages?
8 True —__ 01 False —? You can install more than one service ROM into the computer as long as each ROM is in
a separate ROM drawer.
Correct Quiz 2 now using Appendix E.
24
Product Test Procedures .
Overview
This lesson explains the tests provided by the service
ROM. In order to run service ROM tests and/or the
computer self-test, the computer must power-up
properly. Failure to power-up properly can be caused
bby a variety of malfunctions. Lesson 5 includes the
procedures to follow to isolate the problem causing
the failure to power-up.
The self-test, performed by the HP 85 computer
automatically at power-on and when the [TEST] key is
pressed, is not covered in this course. For additional
information refer to paragraphs 8-7 and 8-8 of the HP
85 service manual.
After you've read about the tests provided by the
Service ROM, Lab Project 2 will give you the
opportunity to run several of the tests.
Learning Objectives
When you've completed Lesson 3, you should be able
to
« Verify that the computer is operating properly
using the computer self-test and the Service ROM
tests.
= Identify malfunctions that must be corrected before
the Service ROM tests can be run.
= Understand the messages that are obtained during
the Service ROM tests if components or assemblies
are not operating properly.
The top case of the computer should not be removed
until Lesson 4, “Product Disassembly and Assembly.”
You should not attempt to fix any problems you
discover until you've completed Lesson 4.
Lesson
Failure to Power-Up Properly
‘A number of service problems prevent proper
operation of the service ROM. These problems must
be corrected before any of the tests explained in this
lesson can be run.
The following malfunctions must be isolated and
repaired before running service ROM tests.
«= A keyboard key is stuck or fails to respond when
pressed.
= The keyboard controller, RAM controller, or CPU is
bad.
«= The power supply, PWO, or clock circuitry is not
operating properly, or output from any of these
circuits is being brought low by a failure on another
assembly.
= ROM 0, any RAMIC, or the I/O buffer is bad.
«= A bus or control line is being brought low by a
failure on another assembly, or a power supply,
PWO, clock, bus, or control line to an IC is open.
= The connector on the I/O PCA is bad, or the
connection between the I/O PCA and the logic PCA
is bad.
The service ROM is bad,
Isolating the problem causing non-turn-on is
discussed in Lesson 5
‘Never install more than one Service ROM into the ROM
drawer. The Service ROM will not function properly if
more than one is installed, and equipment could be
damaged.
31
General Description
Of the Service ROM
The various tests in the Service ROM enable you to:
= Check all socketed ICs.
= Generate test patterns for checking the operation of
the beeper, CRT, and printer.
= Check for proper key entry in normal, shifted, and
control modes.
= Check external RAM provided by the HP 82908A
16K Memory Module.
= Check external ROM provided by any enhancement
ROMs present in the ROM drawer.
Cycle any test or sequence of test indefinitely to
reproduce intermittent
«= Check for proper operation of the tape drive
assembly.
Each of the tests in the Service ROM can be run
individually. However, most of the tests can also be
run as part of one of two “group” tests. Examine the
lists of tests below.
‘System (Full) Tape
“Group” Test ““Group’’ Test Other Tests
cru Status External ROM
RAM Speed External RAM
ROM Hole-Detect Heat
Beeper Write Cycle
crt Read
Printer Record
Tape (abbreviated) Write-Protect
Tape Write-Protect
Timer
Keyboard
The System Test is the first test you should use to
begin assembly-level troubleshooting of the computer.
Even when you know there is a problem in a
component or assembly, you should first run the
entire System Test. The individual tests that make up
the System Test'can also be run alone to verify that
replacing a part has corrected the problem,
The Full Tape Test is used primarily during
production testing of the tape drive assembly. For
servicing and troubleshooting, problems with the tape
drive assembly are identified by the Abbreviated Tape
Test in the System Test. Troubleshooting procedures
may then direct you to one or more of the individual
tests included in the Full Tape test.
The four tests not included in either of the group tests
must be run individually.
32
Selecting Service ROM Tests
With the Service ROM installed, switch the computer
on. Within 15 seconds, the following message (the
“Service ROM message") should be displayed and
printed:
‘SERVICE ROM: SELECT TEST AV
Control has now been passed to the Service ROM.
Pressing keys [A] through [V] within 17 seconds
causes the ROM to run a particular test on the
computer components. Appendix B-2 itemizes the
tests and keys used to access them. Pressing the [W]
key causes the Service ROM to wait indefinitely for
you to select a test.
NOTIC
Ifa message preceding the Service ROM message indicates a
bad IC, you need not replace the IC before running Service
ROM tests.
If no key is pressed within 17 seconds or if the }
keyboard is not functioning properly, the computer
displays NO KEY or KEY STUCK and informs you
that control has been passed back to the BASIC
system by displaying:
RETURN TO BASIC SYSTEM
Pressing any key other than [A] through [W] causes
the service ROM to pass control back to the HP &5 j
BASIC system. When the BASIC system is in control,
tests can be selected by typing in the BASIC 1
commands shown in Appendix B-2. The tests run
under control of the BASIC system (with the Service
ROM installed) are almost identical to those run under
control of the ROM. However, the CPU, ROM, and
RAM ICs must be operating properly in order to run
tests under control of the BASIC system. Therefore,
you must make sure the computer passes those tests
(CPU, ROM, and RAM tests) before attempting to run
a program that uses BASIC commands from the
Service ROM.
If you receive a KEY STUCK or NO KEY message
afier pressing a key, or if the wrong test for that key
is run, the keyboard malfunction must be repaired
before any tests can be run. Keyboard troubleshooting,
is covered in Lesson 5.
ici Sian
Service ROM Messages
If a partis not operating propery, the Service ROM
displays and prints an appropriate message. By
looking up the message in the troubleshooting table
for that assembly, you can determine the source of the
problem and the repair procedure. Troubleshooting is
covered in Lesson 5.
Most messages are followed on the same line by a
letter designating the cause of the failure. In some
‘cases, these letters appear in the troubleshooting table
to differentiate two problems that return the same
message. Follow the procedure corresponding to the
correct letter.
For many of the messages, the letter indicates the
nature of the failue within a component and is used
for quality-control purposes at the factory. If the
troubleshooting table does not include any letters after
a message, the letters can be ignored.
Running the System Test
(Key [A]
Rewind a tape cartridge using a computer you know
to be operating properly. (If the customer returned a
tape cartridge along with the computer, use it during
the test.) Keep in mind that any information on the
tape will be erased during testing.
The RECORD tab must be set to the unprotected
position in order for the entire Abbreviated Tape Test
to be run. Make sure you rewind the tape cartridge
before repeating the System Test. Otherwise, the test
could run the tape off the cartridge hub.
Make sure there is paper in the printer.
If the Service ROM is in control, pressing the [A] key
starts the System Test. If the BASIC system is in control
(RETURN TO BASIC SYSTEM has been displayed),
typing SYSTEM and pressing [END LINE] starts the test.
When the test is started, the computer displays and
prints SYSTEM TEST BEGINS. The individual tests are
then run in the order in which they are listed in
Appendix B-2.
If a test finds a problem, a message is displayed and
printed. Then, the individual test is terminated and
the next test is begun. When all the tests included in
the System Test have been run, the message SYSTEM
TEST ENDS appears.
A Description of the
System Test
Each of the system tests is described below.
Remember that each test can also be run individually
under contol of the Service ROM by pressing the
appropriate key, or under control of the BASIC
system by executing the command shown in
Appendix B-2. Lesson 5 covers how to use these
messages to isolate and repair a malfunction.
CPU Test (Key [B])
The CPU Test checks the portion of the CPU that is,
not required for the computer to power-up properly.
The test returns one of three messages:
= CPU OK indicates that the test found no problem.
= CPU BAD! indicates that the CPU is probably bad
and should be replaced.
= CPU BAD! N OR RAM BAD (character) indicates,
that the CPU failed to properly store data into
RAM. The problem may be the CPU, the RAM
controller, or any of the RAM ICs. The (character)
indicates which RAM IC is bad (refer to Appendix
C10).
RAM Test (Key [C)
‘The RAM test detects problems in any of the eight
RAM ICs and the RAM controller. The RAM test can
generate any of the following messages:
= RAM OK indicates that no problem was found in
the RAM ICs or RAM controller.
= RAM CONTROL BAD! indicates that the RAM
controller should be replaced. After you've replaced
the RAM controller, run the RAM test again to
check the RAM ICs.
= RAMN BAD! indicates that RAM IC N should be
replaced.
ROM Test (Key [D])
‘The ROM test checks the contents of the four internal
ROMS. For each ROM, one of the following messages
appears:
= ROM N OK indicates that no problem was
detected,
= ROM N BAD! indicates that ROM N should be
replaced.
= RAM BAD! ROM TEST ABORTED! informs you
that the ROM test was aborted due to a problem in
the RAM controller or a RAM IC. You must run the
RAM test and correct the problem before rerunning
the ROM test.
33,
|
3. The following test pattern, remaining on the screen
for 16 seconds
Beeper Test (Key [E])
The beeper test causes the beeper to sound three
short tones of the same frequency followed by an
ascending scale of eight longer tones. At the
conclusion of the test, the message BEEPER TEST
ENDS appears,
Stop now and take Quiz 3 (next page). When you've passed
the quiz, continue on with Lesson 3 (Return to CRT Test
(Key [F)).
CRT Test (Key [F])
‘The CRT Test checks the CRT controller and the CRT
RAM ICs, and also displays a series of test patterns.
The test patterns inform you whether the CRT
circuitry is operating properly and are used to make
adjustments to the CRT assembly.
The CRT Test displays the following test patterns:
1. Vertical bars that remain on the screen for 13,
seconds,
2. A new set of vertical bars, displaced from the
previous set, remaining on the screen for 13
seconds,
4. A blank screen for 1 second, signaled by a beep.
The test can be paused at steps 5, 6, and 7 by
pressing any key. To resume the test, press any key
again.
5. A white screen for 3 seconds, signaled by a beep.
6. The “pincushion” test pattern below remains on the
screen for 3 seconds.
GT
Quiz’3
Service ROM Sequence Tests
(10 points per correct answer, total = 100)
1. Check the three conditions in the following list that might prevent you from running the System Test.
a. The CRT controller is bad.
__b. ARAMIC is bad.
__c. The beeper is malfunctioning.
____d. The power supply is bad.
___e. The printer incorrectly senses itself out of paper.
____f. The tape drive controller is bad.
__.g. The CRT is pincushioned.
___h. The keyboard controller is bad.
2, True ___ or False ___? Obtaining the Service ROM message means the keyboard assembly is functioning pro-
perly.
3. Describe two ways to start the System Test.
4, True ____or False __? A protected tape cartridge should be inserted before running the System Test
5, True __ or False ___? If the System Test finds a problem in an assembly, the individual test is terminated
and the next test starts.
6. List two of the three possible causes for failing the CPU Test
Correct Quiz 3 now using Appendix E.
Now return to previous page.
35
7. A screen filled with Bs remaining for 3 seconds.
SepebeeceonsscenEessecssseEcEEEs
EeSBEEBEEESEEEEEEEEEEECBERSEEEER
BEBBBBEESSBEGBEERSSERBDEDEEEESE
SeBbeeeBeEeeEEsEEEBBESBEBEDREEDS
BBBBEBBREEEEBREBEESEEEBEESGEEERS
BepeeeeeesssaReBesseEEeEDRREEeEs
BeBBEEBEGEBERREEESEEEEEBEBBEEESE
'BBBEBESEBBEBEBEEGEEBEERSEEEREER
BBSBBBEESESEEDBBEBBOBESSBEEEEEE
BebeeBseeEBREEBEEEEEEEEBEBEEEee
BBDBBBSSSESERESBRESEBBBDBSSEBERS
BesseeseeEpEseebeEeEBEEBRAREEEeS
BOSBBEBREBSDEEDDSSEESSE_ERSEGES
SBBBbERSSeEEBEEBEEEEEBEBERSEEESS
BEBEREBEEEBpEEDEESESBEBEBSGEEDS
BBBSBEBEESEEBSEEEEBESEBDEDREEEES
8. Eight lines containing the HP 85 character set.
the THUSHOASOSVURE? £
BI COEF. BIZ 2456789: 3 <=>?
@ABCUEF GH JK MNOPORSTUVURYZESI*—
abcdetsniskimnorarstuvuxyza i 2Eb
eenaee Pela
If the test discovers no problems, the message CRT
TEST ENDS appears. If a problem is discovered, one
of the following messages is printed and displayed.
= CRT CONTROL BAD! indicates that the CRT
controller should be replaced.
= CRT RAM n BAD! indicates that CRT RAM n should
be replaced.
Printer Test (Key [G])
‘The Printer Test generates one of three messages:
= If no problems are found, the test printout is printed
‘on the printer paper along with the message
PRINTER TEST ENDS displayed on the CRT.
stab
DPdrb>b>bbbppppppppppp
Faotay TEANSAAAAOSUGRE2 LR
'Ow+s =. 6125456789 | <=>
@ABCOEFGHI JKLMNOPORSTUUWRYZENI5_
‘abcde tf ahidkimnorarstuvuxyza {ZF
= If the Service ROM determines that there is no
paper in the printer, the message PRINTER OUT
OF PAPER! may be generated. This happens only
in units in which an Out of Paper Sensor is
present.
= If any other
PRINTER CONTROL BAD! appears.
roblems are found, the message
Abbreviated Tape Test (Key [H])
‘The Abbreviated Tape Test checks the tape controller,
the tape drive circuitry, and the tape transport
mechanism. The test checks the tape speed in both
forward and reverse directions. Then, a version of the
‘Tape Hole-Detect Test is run to check for holes in the
tape. Finally, the Tape Record Test is run to check
operation of the tape controller and tape assembly
during read/write operations. A rewound,
unprotected tape cartridge must be inserted during
the Abbreviated Tape Test. If the customer returned a
tape cartridge along with the computer, use it. The
test erases any previous information on the tape. The
tape cartridge is inserted into the drive when the
message LOAD REWOUND UNPROTECTED TAPE
appears.
If the Abbreviated Tape Test finds no problem, the
message OK appears. If a problem is found, the test is
terminated and an apropriate message appears. If the
Abbreviated Tape Testis not passed, the Tape Write-
ipped.
Protect Test is
FR
Tape Write-Protect Test
‘The Tape Write-Protect Test checks whether the tape
cartridge is write-protected. The test displays and prints
the message REMOVE, PROTECT, LOAD TAPE.
Within seven seconds, remove the tape cartridge and
write-protect it by sliding the plastic RECORD tab
‘away from the corner of the cartridge. Then, press any
key to resume the test.
If no problems are found, the message OK appears. If
a problem is found, an appropriate message appears.
Timer Test (Key JJ)
‘The Timer Test checks the portion of the keyboard
controller that contains the four timers. Pressing any
key during the Timer Test aborts the test.
The Timer Test generates one of the following
messages:
= TIMER OK indicates that no problem has been
detected.
= TIMER BAD! indicates that the timer is not
functioning properly.
« TIMER TEST ABORTED! indicates that a key was
pressed during the test.
Keyboard Test (Key [KD
The keyboard test checks the keyboard controller and
also verifies key entry for every key on the keyboard.
‘The computer must pass the CPU, ROM, and RAM
tests before the Keyboard Test can be run.
The test has nine steps; each step requires you to press a
“certain key or sequence of keys. While you are
performing the test, pay particular attention to the
instructions regarding the [CTRL}, (SHIFT], and [CAPS
LOCK] keys.
‘At the beginning of the test, the [CTRL], [SHIFT] and
[CAPS LOCK] keys must be up. Perform steps 1 through
9s described in the messages displayed and printed.
The nine steps are described in more detail on the next
page. The order in which keys are pressed during steps
8 and 9 is shown in the diagram below.
‘The Keyboard Test produces the following messages:
‘= OK following steps 2 through 8 and 11 indicates
that the keys have functioned correctly.
a KEY TEST ENDS appears when the test is.
completed.
= KEY CONTROL BAD! indicates that the keyboard
controller should be replaced.
= NO KEY! appearing 30 seconds after the key is
pressed indicates the key is not operating properly.
= KEY STUCK! appearing 30 seconds after the key is
pressed indicates that a key is stuck in the pressed
position.
= KEY BAD! indicates that the key entered does not
correspond to the key pressed. The message
appears when an incorrect key has been entered
eight times.
sranrp (| =I]
Do SSSSeEHEE)
SHRIGIME
JIG IGT
fz
Oe) SCE
SGlOmalaalal
(wil roifcert C=")
(illeeiZle
oe) (4)
SKIP
Ge Creme rec i=)
Sea] e363) (3 Ce a al
} leet
S| OG
_ ss (le) Cle
Key Sequence for Keyboard Test
38
Keyboard Test
Prompting Message
KEY TEST:
CTRL, CAPS, SHIFT UP; PRESS A
PRESS AKI
PRESS A Ki
CAPS DOWN; PRESS A Ki
CAPS UP; PRESS A K1
CTRL DOWN; PRESS A Ki
CTRL UP; PRESS A K1
SHIFT DOWN; PRESS KEYS
SHIFT UP; PRESS KEYS
‘Action
Until otherwise indicated in a subsequent prompting message,
the [CTRL] and (SHIFT] keys should not be pressed, and the
ICAPS LOCK] key should be released to the same level as the
other keys. Press [A]
Press [A] [K1}.
Press [A] [KU] again.
Press and lock the {CAPS LOCK] key, then press {A} [K1]
Press and unlock the [CAPS LOCK] key.
While holding down the [CTRL] key, press [A] [K1]
Release the [CTRL] key, then press [A] [K1] again.
While holding down the [SHIFT] key, press each of the keys in
the order shown on page 3-7. Do not press the [CTRL] or
[CAPS LOCK} key during this sequence test
Release the [SHIFT] key, then again press each of the keys in
th order shown on page 3-7. Do not press the [CTRL], [CAPS
LOCK], or [SHIFT] key during this sequence tes.
Tests Not Included
In the System Test
‘The External RAM Test and the External ROM Test
are used to test those accessories. For servicing
information, refer to Lesson 7.
External RAM Test (Key [L])
‘The External RAM Test checks the RAM controller
and the RAM ICs contained in the HP 82903 16K
Memory Module.
To run the test:
1, Turn off the computer.
2. Install a memory module into one of the module
ports.
3, Turn the computer on.
4. When the Service ROM message appears, type [L].
(The test can be run from the BASIC system by
typing XRAM [ENDLINE]).
The External RAM test generates one of the following
messages:
= XRAM OK indicates that no problem was found.
= NO XRAM OR XRAM BAD! indicates that the
system is unaware of the presence of the module or
that the RAM controller in the module is bad. If
repeating the test procedure with the module
installed in a different port corrects the problem,
then the /O PCA must be replaced. If the problem
persists, the RAM controller in the module must be
replaced.
= XRAM CONTROL BAD! indicates that the RAM
controller must be replaced.
= XRAM n BAD! indicates that RAM IC n in the
memory module must be replaced.
External ROM Test (Key [M])
‘The External ROM Test checks plug-in ROMs installed
in the ROM drawer. The computer must be able to
pass the (internal) RAM test before this test can be
performed,
To perform the test:
1. Turn off the computer.
2. Remove the ROM drawer, install any ROMs to be
tested, and then install the ROM drawer.
3. Switch the computer on.
4. When the Service ROM message appears, type [M].
(if the BASIC system is in control, type XROM
[ENDLINE)).
———eSsS eee
- One of the following messages will appear for each
installed plug-in ROM. The number “nnn”
corresponds ot the ROM number listed in Appendix B-7.
= XROM nnn OK indicates that no problem was found.
= XROM nnn BAD! XROM TEST ABORTED! indicates
that the test was aborted because of a malfunction
in internal RAM.
= RAM BAD! XROM TEST ABORTED! indicates that
the test was aborted because of a malfunction in
internal RAM.
Heat Test (Key IND)
‘The Heat Test runs a continuous, repeating series of
IC tests and also turns the screen fully on (white).
Each time one cycle of the test is completed (every 25
seconds), the screen momentarily goes blank. Every
hour, the elapsed time of the test is printed. If a
problem is found during the test, the CRT goes blank,
‘a message is printed, and the test is terminated. If no
problem is found, the test continues to run until it is
terminated by pressing any key. After you terminate
the test, the message HEAT TEST ENDS appears
within 21 seconds.
Full Tape Test (Key [O])
Paragraph 8-91 of the HP 85A Assembly-Level Service
Manual has details of the six tests comprising the Full
Tape Test. This course does not cover the information
given there.
Cycle Test (Key [V])
The Cycle Test automatically repeats the System Test
continuously. A rewound, unprotected tape cartridge
must be inserted in the tape drive before the test
begins. Any information on the tape is erased during
testing.
‘The test is terminated by pressing any key within
three seconds after the message SYSTEM TEST END‘
appears. The test continues until terminated by you,
or until an error is detected during the Abbreviated
‘Tape Test (other than the TAPE OUT error). Error
messages appear if you do not respond to prompts
issued by the Keyboard and Write-Protect Tests, but
these errors do not terminate the test.
stor!
‘Take Quiz 4 now. When you've passed the quiz, do Lab
Project 2.
oO;
Quiz 4
Service ROM Sequence Tests
(10 points per correct answer, total = 100)
1. Describe the causes of the following messages during the keyboard test:
NO KEY!
KEY STUCK!
KEY BAD!
2, Where is the timer circuitry located?
3. Match the part with the test that checks it
——a. CRT RAM (1) Printer Test
——b. Numeric keypad (2) Abbreviated Tape Test
——¢. 16K Memory Module (8) RAM Test
—— 4. [CTRL] key (4) Keyboard Test
—— e. Tape transport mechanism (5) CRT Test
——f. Tape drive controller (6) External RAM Test
(7) Tape Write-Protect Test
Correct Quiz 4 now using Appendix E.
Now do Lab Project 2.
3:10
this lab project, you will conduct several tests from the Service ROM. If any of the tests return 2 mortage
rita that a part or assembly is not operating properly, do not attempt any repairs. You will have the
___& When the message SYSTEM TEST ends, allow the computer to RETURN TO BASIC SYSTEM (press Space
Continue if you feel confident in doing this Project. If not, review the last lesson and also the Service ROM section in
the service manual. Then continue.
7, Imresponse to the message from the Tape Write-Protect Test, remove the tape cartridge, set the write-protect,
Lab Project 2
Service ROM Tests i
mtumity to isolate and repair computer malfunctions in Lessan 5
1. Have page 3-8 handy. It describes keys to be pressed during the Keyboard Test portion of the System Test.
2. Obtain a blank tape cartridge. Place the write-protect tab in the record position.
3, Tun on the computer. DO NOT press any keys. When the message RETURN TO BASIC SYSTEM appears,
insert the tape cartridge in the drive and press [REW] to rewind the tape. When the tape is rewound,
remove the tape cartridge and turn off the computer.
Turn the computer on. When the Service ROM message appears, press [Al
_ When the CRT pincushion test pattern (page 3-4) appears, pause the test. Then, resume the test.
6, Follow the instructions for performing the Keyboard Test. However, at Step 9 (as described on page 3-8, [SHIFT]
tp; press keys), purposely skip the [T] key. When the message ""T”’ appears, press [T] and continue with the test.
tab to the protected position, and insert the cartridge in the drive.
Bar key).
49, Run the Heat Test by typing HEAT {END LINE}. Press any key to stop the test (usually the Space Bar key).
341
Product Disassembly/
Assembly
Overview
This lesson explains the correct procedures for
disassembling and assembling the computer. The
lesson presents step-by-step instructions for each
major assembly, accompanied by clarifying
photographs. The lesson is divided into sections that
Cover the disassembly and reassembly of:
1. The top case from the bottom case.
The keyboard assembly.
The logic PCA.
The CRT assembly.
‘The printer assembly.
. The tape drive assembly.
‘The back panel.
. Parts of the top case and bottom case assemblies
(tape door, CRT window, and brightness control)
eu
Lab Projects 3, 4, 5, and 6 provide you with the
opportunity to remove several assemblies, to
disassemble some of their mechanical parts, and to
reassemble those parts. As you do Lesson 4, read
through disassembly/assembly instructions, but don’t
perform any of those procedures until you are
Girected to do a particular lab project. Then, follow
the instructions in the lab project; in some cases, you
may be told to skip a certain procedure.
Lesson
Learning Objectives
‘After completing Lesson 4, you should be able to:
‘= Properly remove and insert ICs.
= Properly disconnect and connect ribbon cables.
= Safely access, remove, and replace’the computer
major assemblies.
= Replace parts of the top case, bottom case,
keyboard, and printer.
WARNIN
‘Hazardous voltages are present inside the computer. Always
remove AC power before working inside the computer.
Procedures outlined in this lesson should be performed only
by qualified service technicians.
Lesson 4 contains all the information you'll need to do
the lab projects included in the lesson. However,
certain disassembly procedures are not covered in this
manual. You will need to refer to the HP 85 Assembly
Level Service Manual when you are repairing a
customer's unit.
Removing and Tightening
Screws
The main tools needed to replace the major assemblies
are two Pozidriv screwdrivers—#1 and #2. All screws
used in the HP 85 have Pozidriv heads. The threads
in screw holes can easily be stripped if the screws are
overtightened. Tighten screws only until they feel
snug.
Removing the Top Case
Coton
Lethal voltages are exposed when the top cuse of the HP 85
is removed. At certain locations, these voltages remain
present for up to several days after the computer has been
turned off. In addition, electrical and mechanical failures
‘may cause dangerous voltages to be present at points that
are normally safe.
Do not remove the top case with the power on. Be aware
that high voltages may be present on the CRT PCA if the
brightness control is disconnected or broken. Make sure you
do not accidentally touch the high-voltage area on the CRT
PCA (see figure below) in the process of removing the top
case.
feta
To preserve the EMI (electromagnetic interference) properties
of the computer, avoid contaminating the metalized inside
surface of the top and bottom cases with fingerprints, solder
flux, or other substances.
High-Voltage Area on CRT PCA Located on Left Rear Inside of Top Cover
42
To separate the top case from the bottom case: 5. Return the computer to its original position
1. Disconnect the power cord from the back panel. Separate the front of the top case from the front of
2. Lift out the printer tear bar by pulling up on its tie oon ae
upper lip. .
WARNING!
In the next step, be careful not to allow the fingers of your
left hand to curl under the top case. If they do, they could
contact the high-voltage area on the CRT PCA. If the
brightness control is disconnected or broken, high voltage
‘may be present there,
Also, be sure to lift the top case straight up. If you do not,
the metallized inside surface of the top case could be
scratched, thereby degrading the EMI characteristics, or it
could contact the high-voltage area on the CRT PCA.
6. Lift the top case off of the computer. To do so,
place your hands on the sides of the computer near
the back. Press inward on the sides of the top case
and lift it straight up.
4. Rest the computer on its back panel with the I/O
port covers installed. Loosen the six screws in the
bottom case with a #1 Pozidriv screwdriver. Prepare
a tabletop area to allow the screws to fall out and
not be lost with other items on the table.
2
ve
Ran
Before working on the computer, ensure that no objects can
fall from your shirt pocket or work area onto the CRT. The
CRT can implode if dropped or hit by art object.
ci
43
Cable Interconnections
‘The HP 85 assemblies are electrically connected by
ribbon cables described below
Assembly
Connect Conductors Length
Keyboard 11 5.7em (2.25 in.)
CRT 20 5.0cm (1.95 in.)
CRT 20 5.5cm (2.15 in.)
Printer 17 4.2em (1.65 in.)
Printer 7 4.7em (1.85 in.)
Tape 17 9.7em (3.80 in.)
Tape 17 10.7em (4.20 in.)
VO PCA 20 44.5em (17.5 in.)
In cases where the two cables connecting an assembly
have different lengths, the shorter cable is always
connected below the longer cable. No tools are
required to connect and disconnect cables. Cables
must be properly aligned in order to ensure proper
electrical connections and to prevent damage to the
cable, ICs, and/or major assemblies in the computer.
To properly remove a cable from a cable connector:
1. Grasp the cable on both sides close to the cable
connector.
2. Pull the cable straight up out of the connector.
To reconnect a cable:
1. Align the contacts of the cable with the contacts of
the connector, making sure the contacts on the cable
and connector face one another.
2. Press the end of the cable into the connector gently
but firmly,
3. Make sure the cable contacts are properly aligned.
44
CoNent
Connector tab MUST line up on cable tab. Failure to
make this alignment will destroy the computer
components.
If a cable must be removed because it was improperly
aligned when inserted, insert a spare cable of the
same width into the connector between the
improperly aligned cable and the connector contacts.
The contacts of the spare cable should face the
contacts of the misaligned cable, Then, grasp both
cables and pull them from the connector.
Removing and Inserting Socketed ICs
Socketed ICs are held tightly in their sockets.
Whenever possible, use an IC extractor tool to remove
ICs. If one is not available, use the following
procedure.
1. Insert a small, flat-blade screwdriver between one
end of the IC and the socket.
Eat
In step 2, do not insert the screwdriver more than 2.5mm
betwen the IC and its socket. Inserting the screwdriver too
far could damage traces on the printed circuit board.
2, Pry the end of the IC up.
3. Raise the other end of the IC up either by prying it
with the screwdriver or by pushing the first end
down until the other end lifts up.
To insert an IC in its socket:
1. Position the IC over the socket so that the pins are
lined up properly.
2. Rest the IC on the socket. Then, press down along
both sides of the IC until it snaps securely into the
socket, Make sure you are not bending any pins as
you are pressing the IC into place. When the IC is
properly inserted, both sides of the IC should be
the same height above the socket and no pins
should be bent inwards or outwards.
It is possible to insert ICs into the sockets in the wrong
direction, Special care must be taken. (See service
manual component location diagrams for IC polarity
before insertion.)
Removing the Keyboard Assembly
The keyboard assembly must be removed before the
logic PCA and the printer, tape, and CRT assemblies
can be disassembled.
‘To remove the keyboard assembly:
1, Remove the two screws securing the keyboard to
the bottom case,
2. Rotate the back of the keyboard forward
3. Lift the keyboard out of the bottom case by
grasping its ends and lifting up and slightly
forward until the keyboard hinge pins snap out of
their retainers in the bottom case. With the
keyboard still inclined, lift it straight up until the
two cables disconnect from the logic PCA.
Note the 45° angle the keyboard is held in. This angle
is important. You must also lift straight up while
holding the keyboard at 45°.
STOP!
Stop now and take Quiz 5. Continue on when you've passed
the quiz.
Quiz 5
Disassembly
(10 points per correct answer, total = 100)
1. Screws should be removed and tightened using a____ screwdriver.
2. You should not remove the top case if 1g the top case, exercise
extreme caution if
3. Why must you not touch the inside surface of the top case and bottom case?
4, On which assembly could lethal voltages be present which might be contacted while the top case is being
removed?
5. True or False __? Alll ribbon cables in the HP 85 are interchangeable with one another.
and
6. The keyboard assembly must be removed before the
assemblies can be removed.
Correct Quiz 5 now using Appendix E.
46
Replacing Parts of the
Keyboard
‘This section covers replacing key caps, the space bar,
and the keyboard hinge. Instructions for replacing the
Key plunger and spring, the key contacts, and the
[CAPS LOCK] key mechanism are included in the HP
85 Assembly Level Service Manual.
Replacing a Key Cap
Use the key cap extractor tool to remove key caps.
Install a new key by pressing it firmly into place. It is a
press fit; it will not snap.
Replacing the Space Bar
1. Hook your thumbs under the ends of the bar and
pull upwards until the bar separates from the
plunger. Slide the bar along the hinge rod and
gently press the bracket inwards until it clears the
Tod. If the adapter from the space bar remained in
the plunger, pull the adapter out and insert it into
the boss in the space bar. The adapter should be
space bar away from the brackets.
positioned so that it angles towards the edge of the
2. To replace the space bar, position it over the
* Keyboard oriented with the brackets toward the
front. Hook one end at a time into the rear hole in
the bracket.
3, Position the space bar with its adapter over the
plunger and press into place.
Replacing a Hinge
1, Remove the two screws securing the hinge to the
keyboard PCA.
2. Position a new hinge beneath the keyboard PCA.
‘The hinge locating pins should be engaged in the
holes in the keyboard PCA. (In older units, the
keyboard may not have holes for the hinge locating
pins; the pins must be removed from the hinge.)
3. Insert and tighten the screws after testing top cover
clearance by key caps
Replacing the Logic PCA
‘The keyboard assembly must be removed before the
logic PCA can be removed.
To remove the logic PCA:
1. Disconnect the cables from the logic PCA to the
CRT PCA, UO PCA, printer/power supply PCA,
and tape drive PCA.
2. Disconnect the two small plugs to the power light
(lower right) and speaker (upper left).
3. Remove the two screws securing the logic PCA to
the bottom case and lift the logic PCA out.
48
To install the logic PCA:
1. Make sure the insulator is correctly positioned in
the bottom case.
2. Place the new logic PCA in the bottomcase. To do
so, hook the front edge of the logic PCA under the
hooks in the bottom case, then set the back down,
3. Insert and tighten the two screws securing the logic
PCA to the bottom case.
4. Connect the two small plugs to the logic PCA. Be
gure that the, wires to the speaker pass under the
CRT frame. Also, be sure that the plug from the
power light is connected so that the wires come out
of the plug toward the front of the computer.
Arrange the power light wires down against the
logic PCA and the bottom case.
Do not perform steps 5 and 6 if you will be continuing on
with the disassembly procedures in Lesson 4. Leaving the
cables to the logic PCA disconnected will save you time later
as you disassemble the other computer assemblies,
5. Connect to the logic PCA the cables from the CRT
PCA, VO PCA, printer PCA, and tape drive PCA.
6. Arrange the cables to the I/O PCA so that the
excess cable length is distributed evenly between
the front and the back of the CRT assembly.
Stop now and do Lab Project 3. When you've completed it,
continue on with Lesson 4.
ro
Lab Project 3
Disassembly
In this lab project, you will perform some of the disassembly procedures described in the preceding pages. When
you've completed the projet leave the computer in is partially disassembled state. You will be continuing from
where you left off later in Lab Project 4
1, Read the disassembly/assembly instructions up to this page.
. Turn off the computer and disconnect the power cord from the back panel.
3. Return to the appropriate discussions as you perform the following procedures:
a. Remove the top case.
___ b. Remove the key cap for the [RUN] key. Remove the space bar.
___¢. Install the [RUN] key cap and the space bar.
__ d. Remove the keyboard assembly.
___€. Use the Logic PCA Component Location Diagram (Appendix A-4) and the Table of Service ROM 1C
Messages (Appendix C-1) to identify (by reference designation) and locate the following socketed ICs
(fil in the reference designation for each one):
WO buffer ____ _—— RAM controller
qs ____ RAM4
ROMO
Keyboard controller —____
__f. Remove ROM 0.
_— g. Replace ROM 0.
___h. Remove the logic PCA.
i. Install the logic PCA. However, do not perform steps 5 and 6 in the instructions.
49
Replacing the CRT Assembly
‘The keyboard assembly must be removed before the
CRT assembly can be removed.
To remove the CRT assembly:
1. Disconnect the pair of cables connecting the CRT
PCA to the logic PCA,
2. Remove the two screws and the washers securing
the front of the CRT frame to the bottom case.
3. Loosen (but do not remove) the screw between the
yoke and the CRT PCA that holds the frame against
the bottom case.
4, Wiggle the CRT assembly until the frame is no
longer held by the washer.
4-10
5, Disconnect the brightness control plug from its
connector by lifting the CRT assembly up and
pulling the plug out from below. This plug is the
ne with the three wires (orange, red, and yellow)
connected to it
6. Disconnect the EMI apron from CRT PCA (85B
only).
7. Lift out the CRT assembly
WARNING!
If you turn on the computer without the brightness control
connected, 800V will remain on pin 3 of the brightness
control connector ([6) after the power is turned off. (This
ppin is the one towards the rear of the computer.) If this
happens, discharge the 800V before reconnecting the plug by
shorting the pin to the CRT frame with a well-insulated
screwdriver.
To install a CRT assembly:
1. Connect the brightness control plug to the CRT
assembly. The three wires from the brightness
control should pass over the CRT frame and the
four wires to the socket on the CRT, but they
should pass under the three wires to the CRT yoke,
The plug should be connected so that its wires
come up rather than down,
ONE
While positioning the CRT assembly in the bottom case,
make sure that neither of the two neon bulbs at the lower
rear of the CRT PCA are hit by the brightness control or its
mounting post. If necessary, the bulbs may be bent to
provide clearance.
2. Place the CRT assembly in the bottom case, lift up
the washer using a long, flat-blade screwdriver,
then wiggle the CRT assembly until its frame is,
under the washer.
KEKE ET
3. Make sure that the cables between the logic PCA
and the /]O PCA are arranged so that the excess
cable length is distributed between the front and
the back of the CRT assembly. Make sure that the
front of the CRT PCA is positioned between the
two pins on the bottom case
4. Insert, but do not tighten, the front two screws and
washers.
5. Push the CRT assembly back as far as it will go
with your fingers on the sides of the CRT frame; do
not press on the face of the CRT. Holding the CRT
assembly in position, tighten the two screws at the
front of the frame. Tighten the third screw securing
the CRT frame to the bottom case.
6. Connect the two cables running from the CRT PCA
to the logic PCA.
Replacing the Printer
Assembly
The printer assembly consists of the printer mechanism.
and the printer/power supply (PRNT/PS) PCA. To
replace the printer assembly, both the printer assembly
and tape drive assembly are removed from the bottom
case as one unit. The tape drive assembly is then
separated from the printer assembly. The printer
assembly is separated into its two major parts—the
printer mechanism and the printer/power supply PCA.
To remove the printer assembly and tape drive
assembly:
1, Remove the keyboard assembly.
2. Disconnect the power plug from the upper rear of
the printer PCA
3. Disconnect the pair of cables connecting the tape
drive PCA to the logic PCA. Disconnect the pair of
cables connecting the printer/PS PCA to the logic
PCA.
aq
[te
4, Remove the two screws toward the rear of the
printer that secure it to the bottom case. Remove
the two screws securing the tape drive support
bracket to the bottom case.
5. Remove the screw securing the grounding strap(s)
that connect the printer/PS PCA to the back panel
(and 1/0 PCA). Older units may not have a
grounding strap from the printer/PS PCA to the iO
Pca.
6. Lift the printer assembly, together with the tape
drive support bracket and tape drive assembly,
straight up out of the bottom case.
7. To separate the printer assembly from the tape
drive assembly, remove the two screws securing
the front of the printer to the tape drive support
bracket. Then, separate the printer assembly from
the bracket
412
8, To remove the printer/PS PCA from the printer
mechanism:
a. Disconnect the two plugs that connect the
printer stepper motors to the printer!PS PCA.
‘These plugs are identical; therefore, label them
to ensure proper reconnection
b: Disconnect the cable connecting the printer/PS.
PCA to the print-head assembly
c. Remove the four screws securing the printer/PS
PCA to the print-head assembly. Lift the
printer/PS PCA away from the printer
mechanism.
‘To reassemble the printer assembly:
1. Attach the printer/PS PCA to the printer
‘mechanism using the following procedure:
a. Position the printer/PS PCA against the printer
mechanism. Insert and tighten the four screws
securing the printer/PS PCA to the printer
mechanism.
b. Connect the two plugs from the printer stepper
motors to the printer/PS PCA.
c. Connect the print-head cable from the printer
mechanism to the printer/PS PCA.
2. Position the printer assembly over the tape drive
assembly and support bracket. Insert and tighten.
the two screws.
3. Place the assembly in the bottom case. Connect the
grounding strap(s) from the printer/PS PCA to the
back panel (and the I/O PCA) by inserting and
tightening the screw. Insert and tighten the two
sctews securing the printer to the bottom case,
4, Position the bottom of the tape support bracket in
its original position. Insert and tighten the screws
securing, the bracket to the bottom case
5. Connect the pair of cables connecting the tape drive
PCA to the logic PCA. Connect the pair of cables
connecting the printer/PS PCA to the logic PCA
Connect the power plug to the printer/PS PCA.
Stop now and do Lab Project 4. When you've completed the
ab, continue on with Lesson 4.
aaa
Lab Project 4
Disassembly /Assembly (Continued)
In this lab, you will disassemble the CRT and printer assemblies.
1. Read the disassembly instructions up to this page.
2. Return to the appropriate instructions as you perform the following procedures:
a
.. Reassemble the printer assembl
Remove the CRT assembly.
Remove the printer/tape drive assembly.
Separate the tape drive assembly from the printer assembly.
. Separate the printer/PS PCA from the printer mechanism.
Attach the printer/PS PCA to the printer mechanism.
Attach the tape drive assembly to the printer assembly.
Install the printer/tape assembly into the bottom case.
. Locate pin 3 of the brightness control connector (J6). This is the pin that must be shorted to the CRT
frame if the computer is turned on without the brightness control connected.
. Identify and locate the CRT controller (reference designation ____) and the four CRT
RAM ICs on the CRT PCA.
Identify and locate the printer controller (reference designation __________) on the printer/PS
PCA.
Install the CRT assembly.
413
Replacing the Platen and
Print-Head Assembly
If the troubleshooting isolates the malfunction to the
print-head assembly, use the following procedure to
replace it. It is not necessary to remove the printer
assembly from the computer in order to replace the
print-head assembly.
Replacing the Platen
1. Lift out the tear bar.
2. Lift the paper roll out of the printer, tear the paper
between the roll and printer, and then pull the
remaining paper forward until itis free of the
printer,
3. Insert the tip of a small, flat-blade screwdriver
through the rectangular hole in the print-head
carriage until it rests on the bottom of the print-
head holder. Grasp the platen with long-nose
pliers.
4. Press the handle of the screwdriver down until the
print-head moves away from the platen. Lift the
platen out
5. Insert the new platen so that the smooth side faces
the front of the computer. Release the print-head
and make sure the platen is seated properly.
444
Replacing the Print-Head Assembly
1, Remove the platen. Push the print head to the
middle of the printer.
2. Pull the print-head drive belt out of the print-
head carriage. Press the lower portion of the belt
down until it clears the bottom of the print-head
assembly.
3. Compress the print-head holder. Rotate the print-
head assembly down and out of the printer
between the upper and lower portions of the belt
You might also like
- The Subtle Art of Not Giving a F*ck: A Counterintuitive Approach to Living a Good LifeFrom EverandThe Subtle Art of Not Giving a F*ck: A Counterintuitive Approach to Living a Good LifeRating: 4 out of 5 stars4/5 (5819)
- The Gifts of Imperfection: Let Go of Who You Think You're Supposed to Be and Embrace Who You AreFrom EverandThe Gifts of Imperfection: Let Go of Who You Think You're Supposed to Be and Embrace Who You AreRating: 4 out of 5 stars4/5 (1092)
- Never Split the Difference: Negotiating As If Your Life Depended On ItFrom EverandNever Split the Difference: Negotiating As If Your Life Depended On ItRating: 4.5 out of 5 stars4.5/5 (845)
- Grit: The Power of Passion and PerseveranceFrom EverandGrit: The Power of Passion and PerseveranceRating: 4 out of 5 stars4/5 (590)
- Hidden Figures: The American Dream and the Untold Story of the Black Women Mathematicians Who Helped Win the Space RaceFrom EverandHidden Figures: The American Dream and the Untold Story of the Black Women Mathematicians Who Helped Win the Space RaceRating: 4 out of 5 stars4/5 (897)
- Shoe Dog: A Memoir by the Creator of NikeFrom EverandShoe Dog: A Memoir by the Creator of NikeRating: 4.5 out of 5 stars4.5/5 (540)
- The Hard Thing About Hard Things: Building a Business When There Are No Easy AnswersFrom EverandThe Hard Thing About Hard Things: Building a Business When There Are No Easy AnswersRating: 4.5 out of 5 stars4.5/5 (348)
- Elon Musk: Tesla, SpaceX, and the Quest for a Fantastic FutureFrom EverandElon Musk: Tesla, SpaceX, and the Quest for a Fantastic FutureRating: 4.5 out of 5 stars4.5/5 (474)
- Her Body and Other Parties: StoriesFrom EverandHer Body and Other Parties: StoriesRating: 4 out of 5 stars4/5 (822)
- The Emperor of All Maladies: A Biography of CancerFrom EverandThe Emperor of All Maladies: A Biography of CancerRating: 4.5 out of 5 stars4.5/5 (271)
- The Sympathizer: A Novel (Pulitzer Prize for Fiction)From EverandThe Sympathizer: A Novel (Pulitzer Prize for Fiction)Rating: 4.5 out of 5 stars4.5/5 (122)
- The Little Book of Hygge: Danish Secrets to Happy LivingFrom EverandThe Little Book of Hygge: Danish Secrets to Happy LivingRating: 3.5 out of 5 stars3.5/5 (401)
- The World Is Flat 3.0: A Brief History of the Twenty-first CenturyFrom EverandThe World Is Flat 3.0: A Brief History of the Twenty-first CenturyRating: 3.5 out of 5 stars3.5/5 (2259)
- The Yellow House: A Memoir (2019 National Book Award Winner)From EverandThe Yellow House: A Memoir (2019 National Book Award Winner)Rating: 4 out of 5 stars4/5 (98)
- Devil in the Grove: Thurgood Marshall, the Groveland Boys, and the Dawn of a New AmericaFrom EverandDevil in the Grove: Thurgood Marshall, the Groveland Boys, and the Dawn of a New AmericaRating: 4.5 out of 5 stars4.5/5 (266)
- A Heartbreaking Work Of Staggering Genius: A Memoir Based on a True StoryFrom EverandA Heartbreaking Work Of Staggering Genius: A Memoir Based on a True StoryRating: 3.5 out of 5 stars3.5/5 (231)
- Team of Rivals: The Political Genius of Abraham LincolnFrom EverandTeam of Rivals: The Political Genius of Abraham LincolnRating: 4.5 out of 5 stars4.5/5 (234)
- On Fire: The (Burning) Case for a Green New DealFrom EverandOn Fire: The (Burning) Case for a Green New DealRating: 4 out of 5 stars4/5 (74)
- The Unwinding: An Inner History of the New AmericaFrom EverandThe Unwinding: An Inner History of the New AmericaRating: 4 out of 5 stars4/5 (45)
- User TypesDocument3 pagesUser TypesAnderson CursinoNo ratings yet
- E&I Buildathon 3.0 - Quick Reference GuideDocument4 pagesE&I Buildathon 3.0 - Quick Reference GuideAnderson CursinoNo ratings yet
- HP85 StdPacDocument166 pagesHP85 StdPacAnderson CursinoNo ratings yet
- Schematic v1.0Document1 pageSchematic v1.0Anderson CursinoNo ratings yet