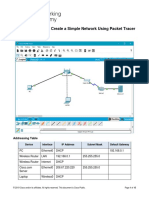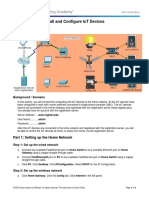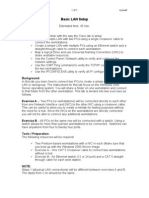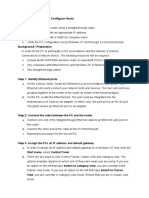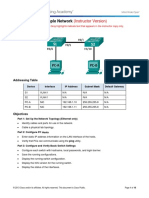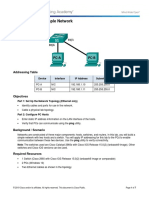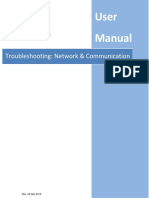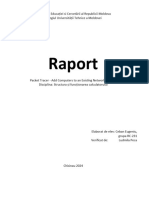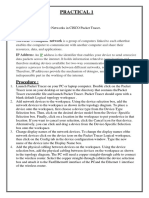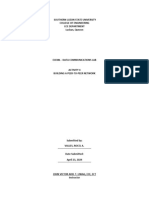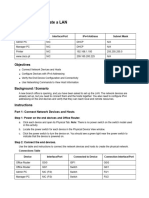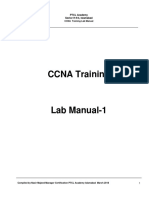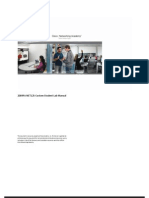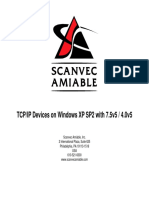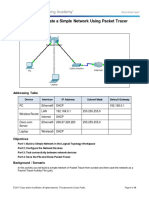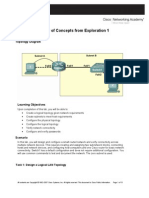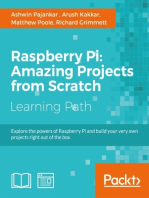Professional Documents
Culture Documents
Basic Connectivity
Basic Connectivity
Uploaded by
swagguy145Original Description:
Original Title
Copyright
Available Formats
Share this document
Did you find this document useful?
Is this content inappropriate?
Report this DocumentCopyright:
Available Formats
Basic Connectivity
Basic Connectivity
Uploaded by
swagguy145Copyright:
Available Formats
AUT Networking Lab -- Basic Connectivity
In order to do the hardware labs, you need to be able to connect from the
Lab PC to the hardware device in 2 ways: console connection, and
network connection.
A. CONSOLE CONNECTION TO DEVICES
On AUT lab PC
1. Physically connect the blue console cable from the AUT PC to a blue labelled extension port.
Note the number.
2 In the AUT Lab PC, open PuTTy, select Serial, make sure the COMx port number is correct. If
not, open Device Manager and see in Ports, which COMx USBSerial is connected to.
On the device rack.
1. Physically connect a network cable from your extension port to the device console port.
2. Power on the device. For switches, plug in the power cable.
At AUT lab PC in PuTTy terminal
1. Hit Enter key. You should see some messages from the device as it boots up.
2. When the device is ready you should see a prompt such as Switch> or Router>
If it asks for a password and you don't know it, you need to do password recovery for the device.
B. NETWORK CONNECTION FROM PC TO DEVICE
Physical connection
1. At the AUT Lab PC, physically connect the PC network cable (grey color) to the device port.
Remove the PC network cable from the AUT network port and plug it into the blue lablled
extension port. Note the number.
2. At the device rack, connect a network cable from the extension port to your device interface port.
Logical connection.
The AUT Lab PC network interface card (NIC) needs an IP address on the same subnet as your
device network interface. To configure the PC NIC, there are two options.
1. Use Windows Virtual Machine in the Lab PC. As you cannot change the lab PC NIC settings,
start VirtualBox and run the Windows VM. Make sure in Settings, the network is set to "Bridged".
In the Windows VM, open up the Network configuration and set the IP address manually.
2. Without Windows VM. Use the AUT Lab PC NIC to get an IP address from your own DHCP
server in your device:
a. Using your console connection to the device, in config mode, make your own DHCP server.
ip dhcp pool LAB
network 192.168.x.0 255.255.255.0
default-router 192.168.x.1
b. In your LAB PC, open a command terminal, at the C:\> cursor type:
ipconfig /release
ipconfig /renew
you should get an IP address on your Lab PC NIC. Test by pinging the device IP address.
You might also like
- Packet Tracer Lab - Create A Simple Network Using Packet TracerDocument15 pagesPacket Tracer Lab - Create A Simple Network Using Packet TracerNam Nguyễn HoàngNo ratings yet
- 3.2.2.5 Packet Tracer - Install and Configure IoT DevicesDocument3 pages3.2.2.5 Packet Tracer - Install and Configure IoT DevicesKeba Gueye100% (1)
- Comm Setup Doosan FanucDocument27 pagesComm Setup Doosan FanucmarkoskitpNo ratings yet
- PLC Programming Using SIMATIC MANAGER for Beginners: With Basic Concepts of Ladder Logic ProgrammingFrom EverandPLC Programming Using SIMATIC MANAGER for Beginners: With Basic Concepts of Ladder Logic ProgrammingRating: 4 out of 5 stars4/5 (1)
- IOT Lab FileDocument49 pagesIOT Lab Filebhupeshkumar2003No ratings yet
- Experiment - 1Document45 pagesExperiment - 1datawindtechnologiesNo ratings yet
- Week10-Lab-build A Network With Switch and Observe MAC Addresses and ARPDocument9 pagesWeek10-Lab-build A Network With Switch and Observe MAC Addresses and ARPAdnan AliNo ratings yet
- Basic LAN SetupDocument5 pagesBasic LAN SetupMusaab CmbNo ratings yet
- Packet TracerDocument5 pagesPacket TracerBeka BekoNo ratings yet
- Internet Technologies Practicals Documentation: AuthorDocument42 pagesInternet Technologies Practicals Documentation: Authorrama.narayanareddy963No ratings yet
- Lab 5 1 13bDocument4 pagesLab 5 1 13bjoseNo ratings yet
- Lab 3.6.4 Connect and Configure HostsDocument4 pagesLab 3.6.4 Connect and Configure Hostsnunna_vaaNo ratings yet
- 2.3.3.4 Lab - Building A Simple Network - ILMDocument18 pages2.3.3.4 Lab - Building A Simple Network - ILMcisocsyNo ratings yet
- 1.3.1.2 Lab - Building A Simple Network-1-1-1Document7 pages1.3.1.2 Lab - Building A Simple Network-1-1-1Noly Binay100% (1)
- Lab 3.5.2 IP Addresses and Network Communication: ObjectivesDocument5 pagesLab 3.5.2 IP Addresses and Network Communication: Objectivesnunna_vaaNo ratings yet
- Experiment No. 7 Objective: Computer Network Lab MannualDocument3 pagesExperiment No. 7 Objective: Computer Network Lab MannualManish NageshNo ratings yet
- CSS:COC1 - Install and Configure Computer SystemDocument4 pagesCSS:COC1 - Install and Configure Computer SystemPaulo CelisNo ratings yet
- 1KW-61433-0 Increasing ProductivityNetworking Instruments AppsBrief 070518Document14 pages1KW-61433-0 Increasing ProductivityNetworking Instruments AppsBrief 070518termmmNo ratings yet
- Configuring Your Computer For Accumove PDFDocument5 pagesConfiguring Your Computer For Accumove PDFAidenNo ratings yet
- Laboratory Exercises 6Document6 pagesLaboratory Exercises 6EthanNo ratings yet
- SW Lab1Document6 pagesSW Lab1Aiman YuuhiNo ratings yet
- WN Lab Manual 22-23Document48 pagesWN Lab Manual 22-2321DC06 - JAYANI V SNo ratings yet
- 2.3.3.4 Lab - Building A Simple NetworkDocument14 pages2.3.3.4 Lab - Building A Simple NetworkMaria Tudosa50% (2)
- 2.3.3.3 Lab - Building A Simple Network - ILMDocument18 pages2.3.3.3 Lab - Building A Simple Network - ILMshm2hotmail.comNo ratings yet
- Troubleshooting Network and CommunicationDocument14 pagesTroubleshooting Network and CommunicationnetpazNo ratings yet
- 6.1.2.1 Eugeniu CebanDocument6 pages6.1.2.1 Eugeniu CebanEugen CebanNo ratings yet
- Lab 3-5Document6 pagesLab 3-5Asep SaepudinNo ratings yet
- Network DebugDocument5 pagesNetwork DebugFERNANDONo ratings yet
- UPS Smart Card ManualDocument19 pagesUPS Smart Card ManualKovács TamásNo ratings yet
- Sem1 Batch1 PDFDocument73 pagesSem1 Batch1 PDFMustapha OulcaidNo ratings yet
- 2.3.3.3 Lab - Building A Simple NetworkDocument11 pages2.3.3.3 Lab - Building A Simple Networkrafid80% (5)
- Statement Purpose:: CCSXXX Lab ManualDocument19 pagesStatement Purpose:: CCSXXX Lab ManualSaleem IqbalNo ratings yet
- Aditi CN LABDocument10 pagesAditi CN LABSrishti SharmaNo ratings yet
- Activity 4Document5 pagesActivity 4ravallesNo ratings yet
- Packet Tracer - Create A LANDocument4 pagesPacket Tracer - Create A LANEpaphras VictorNo ratings yet
- EW 7209APg ManualDocument44 pagesEW 7209APg ManualGabriel H. MartinezNo ratings yet
- CN LAB MANUAL FinalDocument24 pagesCN LAB MANUAL FinalAbdullah ilyasNo ratings yet
- 2.3.3.5 Lab - Configuring A Switch Management Address NewportDocument4 pages2.3.3.5 Lab - Configuring A Switch Management Address Newportgerardo1028No ratings yet
- Getting Started Manual - Ethernet Workstation: COGNEX P/N: 590-6485Document5 pagesGetting Started Manual - Ethernet Workstation: COGNEX P/N: 590-6485Deepti MurmuNo ratings yet
- Experiment 16Document3 pagesExperiment 16rapraptapayoonNo ratings yet
- 2.1.1.5 Packet Tracer - Create A Simple Network Using Packet Tracer PDFDocument15 pages2.1.1.5 Packet Tracer - Create A Simple Network Using Packet Tracer PDFTeixeira JorgeNo ratings yet
- 2.1.1.5 Packet Tracer - Create A Simple Network Using Packet Tracer PDFDocument15 pages2.1.1.5 Packet Tracer - Create A Simple Network Using Packet Tracer PDFTeixeira JorgeNo ratings yet
- INTE12232 - Computer Network I - Lab 03 - WLANDocument5 pagesINTE12232 - Computer Network I - Lab 03 - WLANRANAKA FERNANDONo ratings yet
- CCNADocument30 pagesCCNAmuhammad saadNo ratings yet
- 7.2.7 Lab - View Network Device MAC Addresses - ILMDocument9 pages7.2.7 Lab - View Network Device MAC Addresses - ILMvishnu Prasad GoranthalaNo ratings yet
- The Tech Daily - Connect Two Computers Using WiFi PDFDocument4 pagesThe Tech Daily - Connect Two Computers Using WiFi PDFSai PratapNo ratings yet
- Chapter One Lab-2.2 Navigate The IOS Using A Terminal Client For Console Connectivity - Physical ModeDocument4 pagesChapter One Lab-2.2 Navigate The IOS Using A Terminal Client For Console Connectivity - Physical ModeFedasa BoteNo ratings yet
- Red Hat Enterprise Linux Guide For Power 9Document3 pagesRed Hat Enterprise Linux Guide For Power 9Vishwa GopalNo ratings yet
- Quick Start Guide For Installing Red Hat Enterprise Linux On IBM Power System POWER9 ServersDocument3 pagesQuick Start Guide For Installing Red Hat Enterprise Linux On IBM Power System POWER9 ServersNaman SharmaNo ratings yet
- 125 Custom Student Lab ManualDocument113 pages125 Custom Student Lab Manualseanblack00002986No ratings yet
- TCP/IP Devices On Windows XP SP2 With 7.5v5 / 4.0v5Document4 pagesTCP/IP Devices On Windows XP SP2 With 7.5v5 / 4.0v5alfonso manosalvaNo ratings yet
- Configuring The Access Point For The First TimeDocument14 pagesConfiguring The Access Point For The First Timeshareefgs5560No ratings yet
- 2.1.1.5 Packet Tracer - Create A Simple Network Using Packet TracerDocument14 pages2.1.1.5 Packet Tracer - Create A Simple Network Using Packet TracerNico Elicaño100% (2)
- ESwitching Lab 1 3 1Document12 pagesESwitching Lab 1 3 1Derek Ang Yew PinNo ratings yet
- Hiding Web Traffic with SSH: How to Protect Your Internet Privacy against Corporate Firewall or Insecure WirelessFrom EverandHiding Web Traffic with SSH: How to Protect Your Internet Privacy against Corporate Firewall or Insecure WirelessNo ratings yet
- C Programming for the Pc the Mac and the Arduino Microcontroller SystemFrom EverandC Programming for the Pc the Mac and the Arduino Microcontroller SystemNo ratings yet
- CISCO PACKET TRACER LABS: Best practice of configuring or troubleshooting NetworkFrom EverandCISCO PACKET TRACER LABS: Best practice of configuring or troubleshooting NetworkNo ratings yet
- Network with Practical Labs Configuration: Step by Step configuration of Router and Switch configurationFrom EverandNetwork with Practical Labs Configuration: Step by Step configuration of Router and Switch configurationNo ratings yet