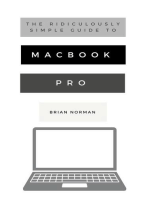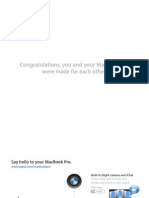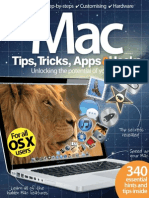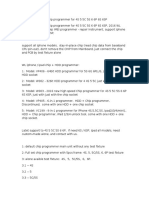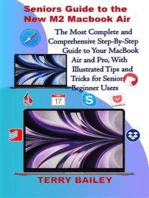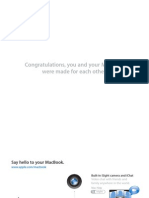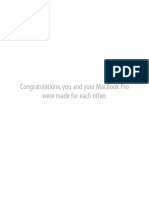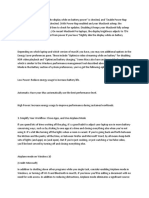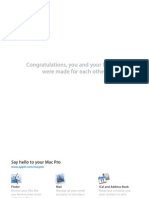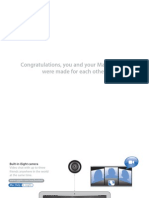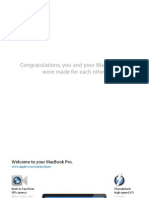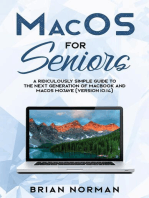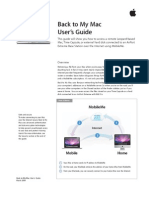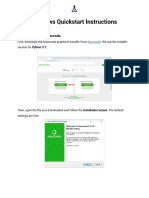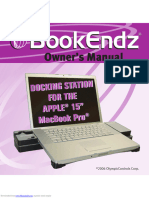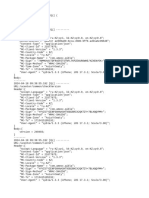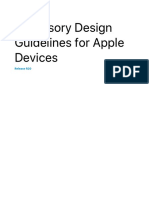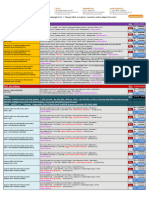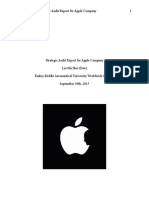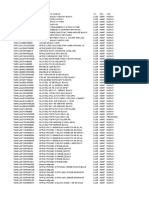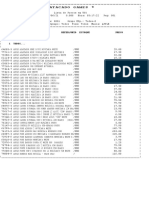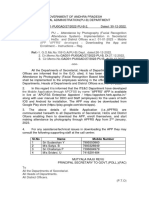Professional Documents
Culture Documents
How To Use MacBook With Lid Closed
Uploaded by
Anthony MontanaOriginal Title
Copyright
Available Formats
Share this document
Did you find this document useful?
Is this content inappropriate?
Report this DocumentCopyright:
Available Formats
How To Use MacBook With Lid Closed
Uploaded by
Anthony MontanaCopyright:
Available Formats
MAC IPHONE IPAD APPLE WATCH APPLE TV MORE BEST PICKS REVIEWS DEALS OPINION RUMORS
HOT TOPICS ‘Scary Fast’ Mac event M3 MacBook Pro New iMac Smart Answers Vision Pro iPad mini 7 Best Mac antivirus Best Mac VPN
When you purchase through links in our articles, we may earn a small commission. This doesn't affect our editorial independence.
Home / Mac / How-To
HOW-TO
Here’s how to stop your MacBook sleeping
when the lid is closed
Here's what you need to do if you want to stop your MacBook from sleeping when the lid is
closed and even turn on your Mac without opening the lid.
By Karen Haslam
Editor, Macworld NOV 10, 2023 8:36 AM PST
There are a lot of different reasons why you might want to use your
TABLE OF CONTENTS MacBook with the lid closed. You might want to plug into an external
display and move your MacBook out of the way to free up space on your
How to use a MacBook desk (although you could always use both screens). Alternatively, you
with the lid closed
might want to download a software update or play music from your Mac
How to stop a and have found that as soon as you close the lid the download or music
MacBook from sleeping
with the lid closed
will stop.
How to play music with If you want to stop your Mac from sleeping when you close the lid then
your Mac’s lid closed
you’ll find out how to do that below.
How to continue a
download with a One related problem you might come across if you are using your Mac
MacBook lid closed
with the lid closed is that when it comes to turning your Mac on it would
How to turn on the seem that you have to open the lid to press the power switch… Luckily
MacBook with the lid
closed
there is a workaround for that scenario that you might find useful. So we
have also included advice about how to turn on your Mac without
opening the lid below.
How to use a MacBook with the lid closed
The good news is that using a MacBook with the lid closed is a lot
simpler than it used to be if you are using a newer Mac and a newer
version of the Mac operating system. In fact, if you are experiencing
issues using your Mac with the lid closed then it is likely that you could
address this by updating your Mac to a recent version of macOS –
assuming your Mac supports it (see our macOS compatibility checker).
The crucial ingredient is an external monitor.
1. Connect an external keyboard (can be wireless).
2. Connect an external mouse (can be wireless).
3. Connect an external monitor.
4. If you are using a Bluetooth mouse and keyboard, make sure that
Bluetooth is on and that the peripherals are paired with the Mac.
5. After your Mac notebook’s Desktop appears on the external display,
close the computer’s lid.
6. Your external monitor may flash off for a moment but it will then
show your Desktop (you may need to wake your Mac by pressing a
key on the keyboard or moving the mouse).
7. You may find that your MacBook needs to be plugged in via the
power adaptor for the screen to appear on the external monitor, but
ours didn’t.
You can read more about using a second display with your Mac here.
But even with these settings, if you aren’t attached to an external
monitor closing the lid will cause the Mac to sleep.
What if you don’t want to plug in an external display?
Image: Foundry
How to stop a MacBook from sleeping with
the lid closed
Suppose you don’t want your MacBook to sleep when you close the lid?
Maybe it is busy downloading something and you don’t want it to stop,
but you need to carry it somewhere. Or maybe you’ve left it
downloading an update overnight or syncing your Time Machine
backup, and you’d prefer not to see the backlit keyboard. In another
scenario you might want to play music from the MacBook without having
to have the lid open–something likely to appeal to a few DJs.
The problem is that your Mac will go to sleep when you close the lid if
it’s not plugged in and connected to an external display.
EXPLORE FREQUENTLY ASKED QUESTIONS
How can I use my MacBook with the lid closed?
What are the steps to prevent my MacBook from sleeping when the lid is
closed?
Is there a way to download software or play music on my MacBook with
the lid closed?
How can I turn on my MacBook without opening the lid?
What is the workaround to press the power switch on a closed MacBook?
Ask your own question... A.I. Search
Prior to the changes that came with macOS Ventura there was an option
to set your Mac never go to sleep in System Preferences (macOS
Monterey or older).
In macOS Monterey and older
1. Open System Preferences.
2. Go to Battery (or Energy Saver).
3. Select ‘Prevent your Mac from automatically sleeping when the
display is off’.
However, if you are running macOS Ventura or Sonoma this is no longer
an option. You could use Terminal to stop your Mac going to sleep
though.
In macOS Ventura, Sonoma and later
Finally, if you are running macOS Ventura or Sonoma you might be
wondering where the energy saver and battery settings are that you
need, and if it is still possible to set your Mac to sleep or wake at a
particular time. We answer those questions below.
1. Open Terminal
2. Enter the following command:
sudo pmset -a disablesleep 1
That should stop your Mac sleeping. However, a better option may be to
use a third-party app, such as Amphetamine or Caffeinated.
Amphetamine is a free download from the Mac App Store here.
Amphetamine keeps your Mac awake by overriding the Energy Saver
settings. We review Amphetamine here. Caffeinated is available on the
Mac App Store here for 99p, this app also overrides the Energy Saver
settings to keep your Mac awake, preventing your Mac from going to
sleep.
How to play music with your Mac’s lid
closed
You can use the free Amphetamine app to keep your Mac awake while
the display is closed, here’s how:
Once installed on a Mac you will find a pill-shaped icon in the menu bar
at the top of the screen. You can choose from options such as Start new
session While File is Downloading or While App is Running.
If you want to keep Music running with the lid closed, follow these steps:
1. Click on the Amphetamine icon in the menu bar.
2. Click on Quick Settings.
3. Beside Session, Defults deselect Allow system sleep when display
is closed.
4. Now choose While App is Running and select Music.
5. You will now be able to shut your Mac’s lid and continue listening to
Music.
Image: Foundry
How to continue a download with a
MacBook lid closed
You could also use Amphetamine if you wanted to download something
with the screen closed, but you can also set your Mac to wake for
network access, which should mean your Mac can still run updates in
the background even if it’s sleeping.
In macOS Ventura, Sonoma and later
1. Open System Settings.
2. Go to Battery.
3. Click on Options.
4. Make sure that ‘Wake for network access’ is set to always.
In macOS Monterey and older
There is a similar setting in Monterey and older you can use to make
sure downloads continue in the background.
1. Open System Preferences.
2. Go to Battery (or Energy Saver).
3. Choose ‘Wake for network access’.
See: How Apple has revamped System Preferences in macOS Ventura.
Image: Foundry
How to turn on the MacBook with the lid
closed
If your setup means your MacBook is attached to a display you will be
able to use it without having the display open–but what about when you
need to turn it on? At that point, you will need to open the lid to press
the Power button right? Not necessarily.
It’s easy to wake your MacBook from sleep without opening the lid – just
click or move the mouse or tap on the keyboard. But what if you want to
start the Mac up without opening the lid to reveal the power button?
Can it be done? It can! (Sort of)
macOS Ventura, Sonoma and later
In older versions of macOS it was possible to set your Mac to switch on
and off at certain times of the day. Unfortunately, this is no longer as
simple to set up.
To schedule your Mac to turn on or off in macOS Ventura or Sonoma you
need to use Terminal. Follow these steps:
1. Open Terminal.
2. enter one of the following pmset commands:
pmset -g sched (See the current schedule).
sudo pmset repeat wake M 8:00:00 (Schedule your Mac to wake at
8:00 a.m. every Monday.)
sudo pmset repeat cancel (Cancel the current schedule.)
3. Press Return.
For more advice about how to do this consult Apple’s support page.
We also cover How to schedule your Mac to turn on and off separately
and How to set the power scheduler that disappeared in macOS
Ventura.
macOS Monterey and older:
There is a setting in Monterey and older that lets you set your Mac to
switch on at a particular time.
1. Open System Preferences.
2. Click Battery (or Energy Saver in older versions).
3. Click Schedule.
4. Now click beside Start Up or Wake and choose the days and times
you want your Mac to start up. Note that the Mac will only turn on
when it is plugged into power – so you could just leave the Mac
unplugged, and then when you want it to start up, simply plug it in.
Image: Foundry
Author: Karen Haslam, Editor
Macworld editor since 2008, Karen has worked on both sides of the
Apple divide, clocking up a number of years at Apple's PR agency
prior to joining Macworld two decades ago.
Karen's career highlights include interviewing Apple's Steve Wozniak and
discussing Steve Jobs’ legacy on the BBC. Her focus is Mac, but she lives and
breathes Apple.
Recent stories by Karen Haslam:
macOS Ventura compatibility: Can your Mac run macOS Ventura?
Best early Black Friday Mac monitor deals
Best early Black Friday Mac SSD & HDD deals
Macworld is your best source for all things Apple. We give you the scoop on what's
new, what's best and how to make the most out of the products you love.
POLICIES ABOUT MORE FROM MACWORLD SUBSCRIBE
Privacy Policy About Us Macworld Sweden
Cookie Policy Contact Us Macwelt Germany Subscribe to the Macworld Digital
Magazine
Copyright Notice Advertise
Manage Subscription
European Privacy Settings Ad Choices
Newsletter
Member Preferences Foundry Careers
Editorial Independence Smart Answers
Licensing & Eprints
California: Do not sell my Personal
Info
Copyright © 2023 IDG Communications, Inc. Explore the Foundry Network +
You might also like
- The Ridiculously Simple Guide to MacBook Pro With Touch Bar: A Practical Guide to Getting Started With the Next Generation of MacBook Pro and MacOS Mojave (Version 10.14)From EverandThe Ridiculously Simple Guide to MacBook Pro With Touch Bar: A Practical Guide to Getting Started With the Next Generation of MacBook Pro and MacOS Mojave (Version 10.14)No ratings yet
- Icloud FAQDocument15 pagesIcloud FAQMike ShufflebottomNo ratings yet
- 15 Inch Macbook Pro Repair GuideDocument22 pages15 Inch Macbook Pro Repair GuideSpoolingturbo6255780% (5)
- MacBook Pro 15inch Mid 2009Document88 pagesMacBook Pro 15inch Mid 2009Marlon PatroneNo ratings yet
- Mac Tips Tricks Apps Hacks Volume 01 2013 PDFDocument228 pagesMac Tips Tricks Apps Hacks Volume 01 2013 PDFALexis Enrique Becerra Villanueva100% (4)
- Mac Startup Key Combinations - Apple Support PDFDocument1 pageMac Startup Key Combinations - Apple Support PDFxena122No ratings yet
- MacBook Pro User Manual: 2022 MacBook Pro User Guide for beginners and seniors to Master Macbook Pro like a ProFrom EverandMacBook Pro User Manual: 2022 MacBook Pro User Guide for beginners and seniors to Master Macbook Pro like a ProNo ratings yet
- iMac and Mac Mini with MacOS Catalina: Getting Started with MacOS 10.15 ForFrom EverandiMac and Mac Mini with MacOS Catalina: Getting Started with MacOS 10.15 ForNo ratings yet
- MacBook 2009 ManualDocument88 pagesMacBook 2009 ManualLoui MacPhersonNo ratings yet
- Apple Mac Pro User GuideDocument132 pagesApple Mac Pro User Guidemaxmusic 121No ratings yet
- Mac User's Starter Guide - How To Master Mac In A DayFrom EverandMac User's Starter Guide - How To Master Mac In A DayRating: 5 out of 5 stars5/5 (1)
- MacBook Air (2020 Model) For Seniors: Getting Started With Your First MacFrom EverandMacBook Air (2020 Model) For Seniors: Getting Started With Your First MacNo ratings yet
- MacOS Catalina: Getting Started with MacOS 10.15 for MacBooks and iMacsFrom EverandMacOS Catalina: Getting Started with MacOS 10.15 for MacBooks and iMacsNo ratings yet
- Canon LBP 2900 Printer Driver For Mac OS X El C... - Official Apple Support CommunitiesDocument8 pagesCanon LBP 2900 Printer Driver For Mac OS X El C... - Official Apple Support Communitiesrachu0% (1)
- 25 Must-Know macOS Tips For Beginner, Intermediate and Advanced Mac Users - MacRumorsDocument6 pages25 Must-Know macOS Tips For Beginner, Intermediate and Advanced Mac Users - MacRumorsarpNo ratings yet
- MacBook Air (Retina) with MacOS Catalina: Getting Started with MacOS 10.15 for MacBook AirFrom EverandMacBook Air (Retina) with MacOS Catalina: Getting Started with MacOS 10.15 for MacBook AirNo ratings yet
- macOS Ventura Guide for Seniors: Unlocking Seamless Simplicity for the Golden Generation with Step-by-Step ScreenshotsFrom EverandmacOS Ventura Guide for Seniors: Unlocking Seamless Simplicity for the Golden Generation with Step-by-Step ScreenshotsRating: 5 out of 5 stars5/5 (4)
- MacBook Air EssentialsDocument41 pagesMacBook Air EssentialsFalinchao JingNo ratings yet
- Macbook Pro Retina 13 Inch Late 2013 QsDocument20 pagesMacbook Pro Retina 13 Inch Late 2013 QsIvonne MNNo ratings yet
- MacAddict Nov06: Mac Advice, Virtual Network Computing, Mac Software Reviews, Audio Software Reviews, Computer Bag Reviews, Games For MacDocument68 pagesMacAddict Nov06: Mac Advice, Virtual Network Computing, Mac Software Reviews, Audio Software Reviews, Computer Bag Reviews, Games For MacMac|Life100% (2)
- Data Recovery GuideDocument20 pagesData Recovery GuideDaniel RobinsonNo ratings yet
- iMac with MacOS Catalina: Getting Started with MacOS 10.15 for MacFrom EverandiMac with MacOS Catalina: Getting Started with MacOS 10.15 for MacNo ratings yet
- 35 Best MacBook Pro Tips and Tricks To Use in 2022 - AppsntipsDocument17 pages35 Best MacBook Pro Tips and Tricks To Use in 2022 - AppsntipsarpNo ratings yet
- MacBook Air (Retina) with macOS Catalina For Seniors: Getting Started with MacOS 10.15 For MacBook AirFrom EverandMacBook Air (Retina) with macOS Catalina For Seniors: Getting Started with MacOS 10.15 For MacBook AirNo ratings yet
- macOS Monterey 2022 User Guide: A Definitive User Manual with Tips and Tricks to Mastering macOS MontereyFrom EverandmacOS Monterey 2022 User Guide: A Definitive User Manual with Tips and Tricks to Mastering macOS MontereyNo ratings yet
- Iphone IMEI Repair Chip ProgrammerDocument7 pagesIphone IMEI Repair Chip ProgrammerThomas Daniel Nowotny QuirogaNo ratings yet
- Seniors Guide to the New M2 Macbook Air: The Most Complete and Comprehensive Step-by-Step Guide to Your Macbook Air and Pro, With Illustrated Tips and Tricks for Senior Beginner UsersFrom EverandSeniors Guide to the New M2 Macbook Air: The Most Complete and Comprehensive Step-by-Step Guide to Your Macbook Air and Pro, With Illustrated Tips and Tricks for Senior Beginner UsersNo ratings yet
- MacBook Pro with MacOS Catalina: Getting Started with MacOS 10.15 for MacBook ProFrom EverandMacBook Pro with MacOS Catalina: Getting Started with MacOS 10.15 for MacBook ProNo ratings yet
- The Ridiculously Simple Guide to the New MacBook Air: A Practical Guide to Getting Started with the Next Generation of MacBook Air and MacOS Mojave (Version 10.14)From EverandThe Ridiculously Simple Guide to the New MacBook Air: A Practical Guide to Getting Started with the Next Generation of MacBook Air and MacOS Mojave (Version 10.14)No ratings yet
- Getting Started With MblockDocument14 pagesGetting Started With MblockTere Lu100% (1)
- Un Milagro en 90 Dias - Lain Garcia CalvoDocument84 pagesUn Milagro en 90 Dias - Lain Garcia CalvoAlejandra Correa0% (9)
- MacBook Pro 17inch Mid2010Document88 pagesMacBook Pro 17inch Mid2010AndreiNo ratings yet
- MacBook 13inch Aluminum Late2008Document88 pagesMacBook 13inch Aluminum Late2008Ionut StiujNo ratings yet
- MacBook Pro 13inch Mid2009Document88 pagesMacBook Pro 13inch Mid2009omgitsmatthewtNo ratings yet
- MacBook Pro 17inch Mid2009Document88 pagesMacBook Pro 17inch Mid2009b13c13No ratings yet
- Macbook Pro 17inch Early2011Document92 pagesMacbook Pro 17inch Early2011steven monacoNo ratings yet
- Mac mini with MacOS Catalina: Getting Started with MacOS 10.15 for Mac MiniFrom EverandMac mini with MacOS Catalina: Getting Started with MacOS 10.15 for Mac MiniNo ratings yet
- Macbook Air 11 Inch Mid 2013 Quick StartDocument2 pagesMacbook Air 11 Inch Mid 2013 Quick Startrobert merinoNo ratings yet
- The Ridiculously Simple Guide to MacBook, iMac, and Mac Mini: A Practical Guide to Getting Started with the Next Generation of Mac and MacOS Mojave (Version 10.14)From EverandThe Ridiculously Simple Guide to MacBook, iMac, and Mac Mini: A Practical Guide to Getting Started with the Next Generation of Mac and MacOS Mojave (Version 10.14)No ratings yet
- MacBook Pro Retina QuickStartDocument2 pagesMacBook Pro Retina QuickStartPrzetrąceniec rzułffNo ratings yet
- NetworkReset MacBookDocument10 pagesNetworkReset MacBookpgmichaelidesNo ratings yet
- Mac Mini Early2009 UGDocument64 pagesMac Mini Early2009 UGlaffer98No ratings yet
- Make Sure ThatDocument2 pagesMake Sure ThatthilsenNo ratings yet
- Week # 15Document2 pagesWeek # 15CH MUBASHER MAQSOOD ALAMNo ratings yet
- Mac Pro Early2009 4707 UGDocument124 pagesMac Pro Early2009 4707 UGbaunguyensgNo ratings yet
- Mac OS 8 Install ManualDocument52 pagesMac OS 8 Install ManualscriNo ratings yet
- Macbook Air Users GuideDocument76 pagesMacbook Air Users GuideEric Li CheungtasticNo ratings yet
- User GuideDocument88 pagesUser GuidemrcmhNo ratings yet
- Imac Users GuideDocument76 pagesImac Users GuideZhalvia Zia ShevblinNo ratings yet
- How To Fix 'The Installation Failed' Error On MacDocument1 pageHow To Fix 'The Installation Failed' Error On MacRjPinatNo ratings yet
- MacOS for Seniors: A Ridiculously Simple Guide to the Next Generation of MacBook and MacOS Mojave (Version 10.14)From EverandMacOS for Seniors: A Ridiculously Simple Guide to the Next Generation of MacBook and MacOS Mojave (Version 10.14)No ratings yet
- 14 Fixes Camera Not Working On MacBook After Update Catalina or Mojave - HowToiSolveDocument15 pages14 Fixes Camera Not Working On MacBook After Update Catalina or Mojave - HowToiSolvejilongfeng666No ratings yet
- MacOS Catalina for Seniors: A Ridiculously Simple Guide to Using MacOS 10.15From EverandMacOS Catalina for Seniors: A Ridiculously Simple Guide to Using MacOS 10.15No ratings yet
- Even More Mac TricksDocument1 pageEven More Mac TricksMoGleeNo ratings yet
- Back To My Mac User'S Guide: MobilemeDocument9 pagesBack To My Mac User'S Guide: Mobilememshek17No ratings yet
- Imac Mid2011 Ug PDFDocument88 pagesImac Mid2011 Ug PDFidscribdgmailNo ratings yet
- Windows Quickstart Instructions: Step 1: Download AnacondaDocument7 pagesWindows Quickstart Instructions: Step 1: Download AnacondaJoe1No ratings yet
- How To Keep A Windows Laptop Awake With The Lid ClosedDocument4 pagesHow To Keep A Windows Laptop Awake With The Lid ClosedDon BetoNo ratings yet
- 2020-04-01 Macworld AustraliaDocument132 pages2020-04-01 Macworld AustraliarumpailautNo ratings yet
- Apple 15 Macbook ProDocument12 pagesApple 15 Macbook ProshadiNo ratings yet
- How To Install USB 2.0 Ethernet Adapter in MacOS Mojave With Macbook Pro 2017 - Macinbro PDFDocument7 pagesHow To Install USB 2.0 Ethernet Adapter in MacOS Mojave With Macbook Pro 2017 - Macinbro PDFbejaiaNo ratings yet
- 2024-04-18Document37 pages2024-04-1859hk9zjdm2No ratings yet
- Mentally Sick But Physically Thicc! - CASETiFYDocument1 pageMentally Sick But Physically Thicc! - CASETiFYgavinNo ratings yet
- FG 3001ip Business Note Writer Instructions 12.12.12.lowres PDFDocument17 pagesFG 3001ip Business Note Writer Instructions 12.12.12.lowres PDFMarco Mendoza CorbettoNo ratings yet
- Accessory Design GuidelinesDocument405 pagesAccessory Design GuidelinesabdulazeemacwayNo ratings yet
- Wali Raza Zaidi: Career Objective ExperienceDocument2 pagesWali Raza Zaidi: Career Objective ExperienceWali Raza ZaidiNo ratings yet
- Faris MGT AssignmentDocument26 pagesFaris MGT AssignmentIlmi IrfanNo ratings yet
- iPrint&Label User's Guide Apple Devices PDFDocument9 pagesiPrint&Label User's Guide Apple Devices PDFKar LeeNo ratings yet
- R2RLOGDocument20 pagesR2RLOGJesus Moreno CastellanosNo ratings yet
- Epic V AppleDocument2 pagesEpic V AppleHassan ZouharNo ratings yet
- Iphone 7 Repair Program For - No Service - Issues - Apple SupportDocument2 pagesIphone 7 Repair Program For - No Service - Issues - Apple SupportsrikumarNo ratings yet
- Apple Inc.: Still Taking A Bite Out of The Competition?: Go To Library Tab in Connect To Access Case FinancialsDocument20 pagesApple Inc.: Still Taking A Bite Out of The Competition?: Go To Library Tab in Connect To Access Case FinancialsMauricio RicardoNo ratings yet
- El Huesped Guadalupe Nettel 4 PDF FreeDocument183 pagesEl Huesped Guadalupe Nettel 4 PDF FreeFranco MoralesNo ratings yet
- How To Avoid False WYSIWYS Warning When Signing With WebSigner On MacDocument9 pagesHow To Avoid False WYSIWYS Warning When Signing With WebSigner On MacMattNo ratings yet
- Cronica Ingles Miguel RuedaDocument2 pagesCronica Ingles Miguel RuedaMiguel Angel RuedaNo ratings yet
- ELS 02 Des 2022Document19 pagesELS 02 Des 2022R MAXZNo ratings yet
- Apples Strategic Audit Report From Liu SDocument21 pagesApples Strategic Audit Report From Liu Sshady emadNo ratings yet
- User AgentDocument2 pagesUser AgenthuongNo ratings yet
- Mac Os X 10.5.8 Powerpc-Only ReadmeDocument3 pagesMac Os X 10.5.8 Powerpc-Only ReadmeSteven PortraitNo ratings yet
- Export 20220925 2044Document57 pagesExport 20220925 2044Dimas AyodyaNo ratings yet
- Stock AM47 11-05-2021Document28 pagesStock AM47 11-05-2021karen cardonaNo ratings yet
- Ulangan Harian 2 Bhs Inggris Kelas 2021 (Jawaban)Document26 pagesUlangan Harian 2 Bhs Inggris Kelas 2021 (Jawaban)M Rafi FadlanNo ratings yet
- Apple JipaDocument4 pagesApple JipaDouglas LimaNo ratings yet
- FRS APP CirDocument2 pagesFRS APP CirP.VEERABRAHMAMNo ratings yet
- Apple Business and Corporate StrategyDocument4 pagesApple Business and Corporate StrategyVetri M KonarNo ratings yet
- Ally Stefanova Resume 4Document1 pageAlly Stefanova Resume 4api-297040791No ratings yet
- Czone NotebookDocument1 pageCzone NotebookDenny PriyantoNo ratings yet
- PRV 1536358395 - 0 ListteamsDocument2 pagesPRV 1536358395 - 0 ListteamsAndrei UngurNo ratings yet