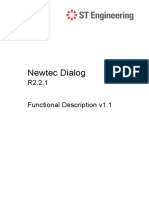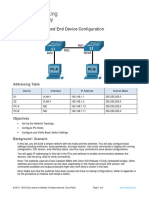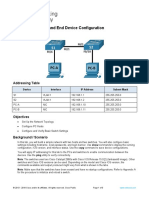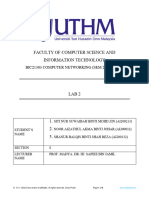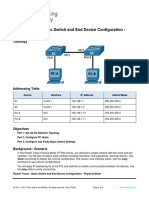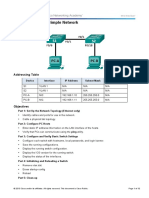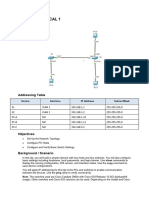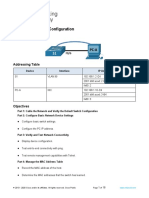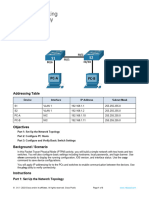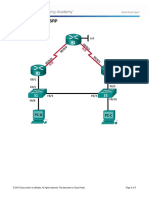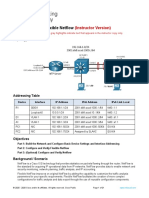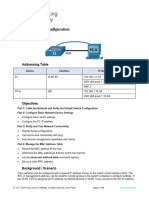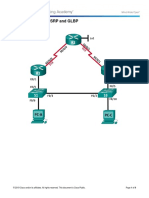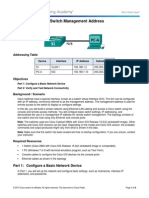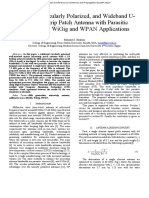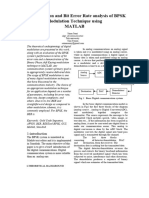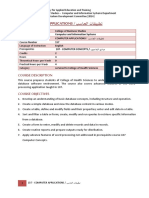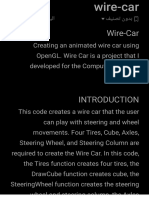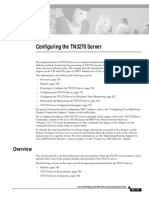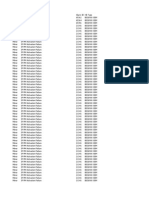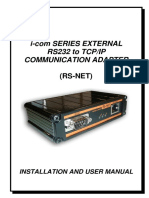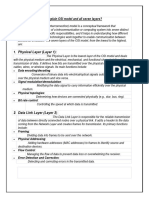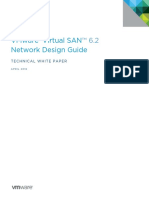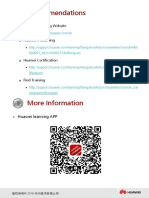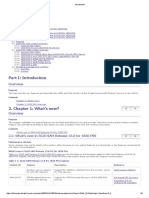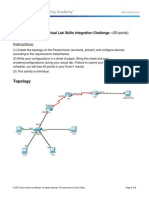Professional Documents
Culture Documents
292 Lab Basic Switch and End Device Configuration
Uploaded by
raaedOriginal Title
Copyright
Available Formats
Share this document
Did you find this document useful?
Is this content inappropriate?
Report this DocumentCopyright:
Available Formats
292 Lab Basic Switch and End Device Configuration
Uploaded by
raaedCopyright:
Available Formats
lOMoARcPSD|35066554
2.9.2 Lab - Basic Switch and End Device Configuration
Switching and Routing Essentials (Centennial College)
Studocu is not sponsored or endorsed by any college or university
Downloaded by Raaed Thabet (raaedthabet766@gmail.com)
lOMoARcPSD|35066554
Lab - Basic Switch and End Device Configuration
Name: Kedar Maxwell
Addressing Table
Device Interface IP Address Subnet Mask
S1 VLAN 1 192.168.1.1 255.255.255.0
S2 VLAN 1 192.168.1.2 255.255.255.0
PC-A NIC 192.168.1.10 255.255.255.0
PC-B NIC 192.168.1.11 255.255.255.0
Objectives
Set Up the Network Topology
Configure PC Hosts
Configure and Verify Basic Switch Settings
Background / Scenario
In this lab, you will build a simple network with two hosts and two switches. You will also configure basic
settings including hostname, local passwords, and login banner. Use show commands to display the running
configuration, IOS version, and interface status. Use the copy command to save device configurations.
You will apply IP addressing for this lab to the PCs and switches to enable communication between the
devices. Use the ping utility to verify connectivity.
Note: The switches used are Cisco Catalyst 2960s with Cisco IOS Release 15.0(2) (lanbasek9 image). Other
switches and Cisco IOS versions can be used. Depending on the model and Cisco IOS version, the
commands available and output produced might vary from what is shown in the labs.
Note: Make sure that the switches have been erased and have no startup configurations. Refer to Appendix A
for the procedure to initialize and reload a switch.
Required Resources
2 Switches (Cisco 2960 with Cisco IOS Release 15.0(2) lanbasek9 image or comparable)
2 PCs (Windows with terminal emulation program, such as Tera Term)
Console cables to configure the Cisco IOS devices via the console ports
Ethernet cables as shown in the topology
Instructions
Step 1: Set Up the Network Topology
In this step, you will cable the devices together according to the network topology.
a. Power on the devices.
b. Connect the two switches.
Downloaded by Raaed Thabet (raaedthabet766@gmail.com)
lOMoARcPSD|35066554
c. Connect the PCs to their respective switches.
d. Visually inspect network connections.
Step 2: Configure PC Hosts
a. Configure static IP address information on the PCs according to the Addressing Table.
b. Verify PC settings and connectivity.
Downloaded by Raaed Thabet (raaedthabet766@gmail.com)
lOMoARcPSD|35066554
Downloaded by Raaed Thabet (raaedthabet766@gmail.com)
lOMoARcPSD|35066554
The images above are showing the configuration of the static IP address for PC1and the verification.
Downloaded by Raaed Thabet (raaedthabet766@gmail.com)
lOMoARcPSD|35066554
Downloaded by Raaed Thabet (raaedthabet766@gmail.com)
lOMoARcPSD|35066554
The images above are showing the configuration of the static IP address for PC2 and the verification.
Step 3: Configure and Verify Basic Switch Settings
a. Console into the switch. Enter the global configuration mode.
Open Configuration Window
b. Give the switch a name according to the Addressing Table.
Downloaded by Raaed Thabet (raaedthabet766@gmail.com)
lOMoARcPSD|35066554
c. Prevent unwanted DNS lookups.
d. Enter local passwords. Use class as the privileged EXEC password and cisco as the password for
console access.
e. Configure and enable the SVI according to the Addressing Table.
f. Enter a login MOTD banner to warn about unauthorized access.
g. Save the configuration.
h. Display the current configuration.
i. Display the IOS version and other useful switch information.
j. Display the status of the connected interfaces on the switch.
Image above shows steps A - F
Image above shows the process of saving the configuration
Downloaded by Raaed Thabet (raaedthabet766@gmail.com)
lOMoARcPSD|35066554
Downloaded by Raaed Thabet (raaedthabet766@gmail.com)
lOMoARcPSD|35066554
The image above displays the current configuration for Switch1
The image above shows the status of the connected interfaces on the switch.
Downloaded by Raaed Thabet (raaedthabet766@gmail.com)
lOMoARcPSD|35066554
This image shows the IOS version and other important information.
Close Configuration Window.
Downloaded by Raaed Thabet (raaedthabet766@gmail.com)
lOMoARcPSD|35066554
k. Configure switch S2.
Image above shows the configuration of Switch2
Downloaded by Raaed Thabet (raaedthabet766@gmail.com)
lOMoARcPSD|35066554
Downloaded by Raaed Thabet (raaedthabet766@gmail.com)
lOMoARcPSD|35066554
Downloaded by Raaed Thabet (raaedthabet766@gmail.com)
lOMoARcPSD|35066554
l. Record the interface status for the following interfaces.
Interface S1 Status S1 Protocol S2 Status S2 Protocol
F0/1 Up blank Up Up Up
F0/6 Up Up Down Down
F0/18 Down Down Up Up
VLAN 1 Up Up Up Up
Downloaded by Raaed Thabet (raaedthabet766@gmail.com)
lOMoARcPSD|35066554
m. From a PC, ping S1 and S2. The pings should be successful.
Image above shows PC pinging S1 and S2
Downloaded by Raaed Thabet (raaedthabet766@gmail.com)
lOMoARcPSD|35066554
n. From a switch, ping PC-A and PC-B. The pings should be successful.
Image above shows Switch ping PC1 and PC2
Reflection Question
Why some FastEthernet ports on the switches are up and others are down?
When switch Fast ethernet port are connected to PC Ethernet0, it will show the connected ethernet ports are
‘UP’ while other ports are ‘down’ that means they are not connected.
Type your answers here.
What could prevent a ping from being sent between the PCs?
Situations that can prevent a ping from being sent between the PCs includes wrong IP addresses, powered
off switch, firewalls and disconnected medias.
Downloaded by Raaed Thabet (raaedthabet766@gmail.com)
You might also like
- Functional Description v1Document165 pagesFunctional Description v1Jean-Franco Acosta83% (6)
- Lab - Basic Switch and End Device Configuration: TopologyDocument3 pagesLab - Basic Switch and End Device Configuration: Topologyefeme58No ratings yet
- 2.9.2 Lab - Basic Switch and End Device ConfigurationDocument7 pages2.9.2 Lab - Basic Switch and End Device ConfigurationDario Gabriel Gomez Villanueva0% (1)
- 4.3.3.4 Lab - Configure HSRPDocument7 pages4.3.3.4 Lab - Configure HSRPLeo Leo17% (6)
- 2.4.1.5 Lab - Troubleshooting Basic PPP With AuthenticationDocument8 pages2.4.1.5 Lab - Troubleshooting Basic PPP With AuthenticationVianey LopezNo ratings yet
- 2.3.2.7 Lab - Configuring Basic PPP With AuthenticationDocument17 pages2.3.2.7 Lab - Configuring Basic PPP With AuthenticationTony Blanco100% (1)
- Cisco CCNA Command Guide: An Introductory Guide for CCNA & Computer Networking Beginners: Computer Networking, #3From EverandCisco CCNA Command Guide: An Introductory Guide for CCNA & Computer Networking Beginners: Computer Networking, #3No ratings yet
- 292 Lab Basic Switch and End Device ConfigurationDocument17 pages292 Lab Basic Switch and End Device ConfigurationMD AminNo ratings yet
- Lab - Basic Switch and End Device Configuration: TopologyDocument3 pagesLab - Basic Switch and End Device Configuration: Topologybriggyd rojasNo ratings yet
- Vraj 2.9.2 Lab - Basic Switch and End Device ConfigurationDocument3 pagesVraj 2.9.2 Lab - Basic Switch and End Device ConfigurationVRAJ PRAJAPATINo ratings yet
- A7605219045 - 2.9.2 Lab AnswersDocument3 pagesA7605219045 - 2.9.2 Lab AnswersDevaNo ratings yet
- ColumbaStalin - Lab - Basic Switch and End Device ConfigurationDocument6 pagesColumbaStalin - Lab - Basic Switch and End Device ConfigurationStalin ColumbaNo ratings yet
- 2.9.2 Lab - Basic Switch and End Device ConfigurationDocument8 pages2.9.2 Lab - Basic Switch and End Device ConfigurationCRISTIAN DAVID VIASUS VEGANo ratings yet
- 2.9.2 Lab - Basic Switch and End Device ConfigurationDocument3 pages2.9.2 Lab - Basic Switch and End Device ConfigurationjhonNo ratings yet
- Kuliah 4 - Praktek2 - Basic Switch and End Device ConfigurationDocument3 pagesKuliah 4 - Praktek2 - Basic Switch and End Device ConfigurationSharaswati S PNo ratings yet
- 2.9.2 - Basic Switch and End Device ConfigurationDocument4 pages2.9.2 - Basic Switch and End Device ConfigurationLOURDES MONTENEGRO HUAMANNo ratings yet
- 2.9.2 Lab - Basic Switch and End Device ConfigurationDocument6 pages2.9.2 Lab - Basic Switch and End Device ConfigurationSuemdzinNo ratings yet
- Actividad 2.9.2-Packet-Tracerl202207003Document4 pagesActividad 2.9.2-Packet-Tracerl202207003Jesús MunguiaNo ratings yet
- 2.9.2 Packet Tracer - Basic Switch and End Device Configuration - Physical ModeDocument3 pages2.9.2 Packet Tracer - Basic Switch and End Device Configuration - Physical ModeEthan WilsonNo ratings yet
- 2.9.2 Packet Tracer - Basic Switch and End Device Configuration - Physical Mode - Es XLDocument3 pages2.9.2 Packet Tracer - Basic Switch and End Device Configuration - Physical Mode - Es XLjjjjjNo ratings yet
- Lab 2 - Building A Simple Network: TopologyDocument12 pagesLab 2 - Building A Simple Network: Topologyjramisch44No ratings yet
- 2.3.3.5 Lab - Configuring A Switch Management AddressDocument8 pages2.3.3.5 Lab - Configuring A Switch Management AddressNicolas Bonina33% (3)
- 2.9.2 Packet Tracer Basic Switch and End Device Configuration Physical Mode Es XLDocument3 pages2.9.2 Packet Tracer Basic Switch and End Device Configuration Physical Mode Es XLFer Nando NakamuraNo ratings yet
- Reporte - 2.9.2 - Guillermo García MendietaDocument7 pagesReporte - 2.9.2 - Guillermo García MendietaGuillermo MendietaNo ratings yet
- 24.1.6 Lab - Implement IP SLA - ILMDocument37 pages24.1.6 Lab - Implement IP SLA - ILMTRYST CHAMANo ratings yet
- CSC431 Practical 1Document3 pagesCSC431 Practical 1aryamoistNo ratings yet
- 24.1.6 Lab - Implement IP SLADocument17 pages24.1.6 Lab - Implement IP SLATRYST CHAMANo ratings yet
- Assignment 1.1 Basic Switch ConfigurationDocument18 pagesAssignment 1.1 Basic Switch ConfigurationJanine SalesNo ratings yet
- 2.9.2 Packet Tracer - Basic Switch and End Device Configuration - Physical ModeDocument3 pages2.9.2 Packet Tracer - Basic Switch and End Device Configuration - Physical ModeNick WonderNo ratings yet
- 4.3.3.4 Lab - Configure HSRPDocument7 pages4.3.3.4 Lab - Configure HSRPjb100% (1)
- 24.1.4 Lab - Implement Flexible Netflow - ILMDocument22 pages24.1.4 Lab - Implement Flexible Netflow - ILMTRYST CHAMANo ratings yet
- 2.3.3.4 Lab - Configuring A Switch Management Address - ILMDocument10 pages2.3.3.4 Lab - Configuring A Switch Management Address - ILMKevin KimNo ratings yet
- Implement Flexible NetflowDocument21 pagesImplement Flexible NetflowTI CursosNo ratings yet
- 7.3.7 Lab - View The Switch MAC Address Table - ILMDocument11 pages7.3.7 Lab - View The Switch MAC Address Table - ILMMariano PereyraNo ratings yet
- 2.3.3.4 Lab - Configuring A Switch Management AddressDocument9 pages2.3.3.4 Lab - Configuring A Switch Management AddressIchwan Habibie20% (5)
- PA1 (Mock) 7nov17Document2 pagesPA1 (Mock) 7nov17Pragadeesh BalanNo ratings yet
- 4.3.3.4 Lab - Configure HSRP - ILMDocument18 pages4.3.3.4 Lab - Configure HSRP - ILMjanakp2004No ratings yet
- Lab2 - Configuring A Switch Management Address: TopologyDocument8 pagesLab2 - Configuring A Switch Management Address: Topologymabrouka gmidenNo ratings yet
- Week 9 Lab - Configuring and Modifying Standard IPv4 ACLs - ILMDocument10 pagesWeek 9 Lab - Configuring and Modifying Standard IPv4 ACLs - ILMAhmedNo ratings yet
- Laborator Nr.1 Namolovan AlexandrruDocument14 pagesLaborator Nr.1 Namolovan AlexandrrualexNo ratings yet
- Lab 1.1 - 1.1.7 Lab - Basic Switch ConfigurationDocument13 pagesLab 1.1 - 1.1.7 Lab - Basic Switch ConfigurationHeng PhinNo ratings yet
- 1.1.7 Lab - Basic Switch Configuration (Finished)Document14 pages1.1.7 Lab - Basic Switch Configuration (Finished)vhinzeemir0421No ratings yet
- HRRPDocument7 pagesHRRPJavier CastilloNo ratings yet
- Lab 7.5.2: Challenge Wireless Configuration: Topology DiagramDocument35 pagesLab 7.5.2: Challenge Wireless Configuration: Topology DiagramAlberto BaldaNo ratings yet
- Lab 5.5.1: Basic Spanning Tree Protocol: Topology DiagramDocument10 pagesLab 5.5.1: Basic Spanning Tree Protocol: Topology DiagramMouhamad BazziNo ratings yet
- 2.4.3.4 Lab - Configuring HSRP and GLBP (10m)Document9 pages2.4.3.4 Lab - Configuring HSRP and GLBP (10m)Yong WHNo ratings yet
- 2.3.3.4 Lab - Configuring A Switch Management AddressDocument8 pages2.3.3.4 Lab - Configuring A Switch Management AddressDaisy Galvan0% (1)
- Chapter One Lab-5.2 - Basic Switch and End Device Configuration - Physical ModeDocument3 pagesChapter One Lab-5.2 - Basic Switch and End Device Configuration - Physical ModeFedasa BoteNo ratings yet
- 2.9.2 Lab - Basic Switch and End Device Configuration - ILMDocument12 pages2.9.2 Lab - Basic Switch and End Device Configuration - ILMMariano PereyraNo ratings yet
- 10.1.4.4 Lab - Troubleshooting DHCPv4Document9 pages10.1.4.4 Lab - Troubleshooting DHCPv4YOGESWARAN A/L NATHANNo ratings yet
- 2 - 1 - Basic Switch LABDocument14 pages2 - 1 - Basic Switch LABVanesaaNo ratings yet
- Lab - Using IOS CLI With Switch MAC Address Tables: Sergio David Valdes Torres A01365520Document10 pagesLab - Using IOS CLI With Switch MAC Address Tables: Sergio David Valdes Torres A01365520a01365520No ratings yet
- 2.4.3.4 Lab - Configuring HSRP and GLBP - ILMDocument16 pages2.4.3.4 Lab - Configuring HSRP and GLBP - ILMرافد البركيNo ratings yet
- Chapter 8 Lab B: Configuring A Remote Access VPN Server and ClientDocument24 pagesChapter 8 Lab B: Configuring A Remote Access VPN Server and ClientberlodonNo ratings yet
- Packet Tracer - Basic Switch and End Device Configuration: Addressing TableDocument10 pagesPacket Tracer - Basic Switch and End Device Configuration: Addressing TableLUIS DANIEL HERNANDEZ MANCERANo ratings yet
- Lab 3.5.1: Basic Frame RelayDocument24 pagesLab 3.5.1: Basic Frame RelaychipomaNo ratings yet
- 4.4.3.4 Lab - Configuring HSRP and GLBPDocument9 pages4.4.3.4 Lab - Configuring HSRP and GLBPLex Schneider0% (1)
- Troubleshooting IPv4 and IPv6 Static RouteDocument12 pagesTroubleshooting IPv4 and IPv6 Static RouteKyung Ho50% (2)
- Network with Practical Labs Configuration: Step by Step configuration of Router and Switch configurationFrom EverandNetwork with Practical Labs Configuration: Step by Step configuration of Router and Switch configurationNo ratings yet
- CISCO PACKET TRACER LABS: Best practice of configuring or troubleshooting NetworkFrom EverandCISCO PACKET TRACER LABS: Best practice of configuring or troubleshooting NetworkNo ratings yet
- The Sounds of LanguageDocument38 pagesThe Sounds of LanguageraaedNo ratings yet
- 10 0000@ieeexplore Ieee Org@8739360Document4 pages10 0000@ieeexplore Ieee Org@8739360raaedNo ratings yet
- Sinan SamiDocument6 pagesSinan SamiraaedNo ratings yet
- 501354-3 - Lab ManualDocument50 pages501354-3 - Lab ManualraaedNo ratings yet
- 5 SW ModelingDocument22 pages5 SW ModelingraaedNo ratings yet
- 2 SW ProcessDocument16 pages2 SW ProcessraaedNo ratings yet
- HCMP 157Document2 pagesHCMP 157raaedNo ratings yet
- Classwork 7Document3 pagesClasswork 7raaedNo ratings yet
- Exp Op AmpsDocument8 pagesExp Op AmpsraaedNo ratings yet
- Types of Cyber AttacksDocument3 pagesTypes of Cyber AttacksraaedNo ratings yet
- Total Salary: Human Resources Department - Employees ListDocument15 pagesTotal Salary: Human Resources Department - Employees ListraaedNo ratings yet
- ProjectDocument8 pagesProjectraaedNo ratings yet
- Breaking Bricks Ruxcon 2014asaDocument111 pagesBreaking Bricks Ruxcon 2014asaChiragKumarNo ratings yet
- Configuring TN3270 ServerDocument80 pagesConfiguring TN3270 Servergborja8881331No ratings yet
- Comptia Cloud Cv0 003 Exam ObjectivesDocument18 pagesComptia Cloud Cv0 003 Exam ObjectivesSafari MatabishNo ratings yet
- Tute 1 SolDocument4 pagesTute 1 SolJason SmithNo ratings yet
- CCNA 2 Chapter 7 V4.1 AnswersDocument5 pagesCCNA 2 Chapter 7 V4.1 Answersccnadiscovery4No ratings yet
- 21 27 Bulkstats Doc Spreadsheet PDFDocument2,564 pages21 27 Bulkstats Doc Spreadsheet PDFNguyễn Lương QuyềnNo ratings yet
- Alarm 2G-3G HuaweiDocument42 pagesAlarm 2G-3G HuaweiJack Anugra Wiguna50% (2)
- NB 06 Software Defined Access Ebook en PDFDocument172 pagesNB 06 Software Defined Access Ebook en PDFLavanya NarayananNo ratings yet
- Rs232 Net User ManualDocument14 pagesRs232 Net User ManualEn ZabihullahNo ratings yet
- Scheme Document01Document26 pagesScheme Document01pavanNo ratings yet
- Quiz OS&CNDocument28 pagesQuiz OS&CNNguyễn Quang Vũ40% (5)
- RequerimientosDocument9 pagesRequerimientosGabriel PerottiNo ratings yet
- Ruma - 1 - Mod1 06012015Document104 pagesRuma - 1 - Mod1 06012015Vivek SinghNo ratings yet
- Process-to-Process Delivery: Udp, TCPDocument29 pagesProcess-to-Process Delivery: Udp, TCPsonali.shinkarNo ratings yet
- 3com 4400 Switch ConfigDocument8 pages3com 4400 Switch ConfigRowan2002No ratings yet
- Product Introduction: Quick Installation GuideDocument1 pageProduct Introduction: Quick Installation GuidewalterruelasgmailcomNo ratings yet
- Radsecproxy - A Swiss Army Knife For EduroamDocument16 pagesRadsecproxy - A Swiss Army Knife For EduroamCharles BulanNo ratings yet
- Data Communication and Netowrking - FinalDocument14 pagesData Communication and Netowrking - FinalPcNo ratings yet
- WPP Gen2 - Registration - 2017Document20 pagesWPP Gen2 - Registration - 2017rammohanshastryNo ratings yet
- Explain OSI Model and All Seven LayersDocument7 pagesExplain OSI Model and All Seven Layerskhan.hassanijazNo ratings yet
- Loop Catalog 2020 CH5 13 PDFDocument204 pagesLoop Catalog 2020 CH5 13 PDFstefan.mirceaNo ratings yet
- Vmware Virtual San Network Design Guide White PaperDocument16 pagesVmware Virtual San Network Design Guide White Paperoscarlevitorres9719No ratings yet
- Computer Networks Lab AssignmentsDocument3 pagesComputer Networks Lab AssignmentsKrishanu GhoshNo ratings yet
- Fortigate Troubleshooting Commands ItsecworksDocument21 pagesFortigate Troubleshooting Commands Itsecworksakil5605No ratings yet
- HCIA-LTE Lab Guide V1.0Document267 pagesHCIA-LTE Lab Guide V1.0bluegyiNo ratings yet
- c2960 Release Notes 15.0 (2) SE5Document60 pagesc2960 Release Notes 15.0 (2) SE5asurada120No ratings yet
- Part I: Introduction: PurposeDocument9 pagesPart I: Introduction: PurposeAlexanderNo ratings yet
- Instructions:: IT185L - (CISCO 2) Actual Lab Skills Integration ChallengeDocument3 pagesInstructions:: IT185L - (CISCO 2) Actual Lab Skills Integration ChallengeNiño De Leon0% (1)
- Docker Overlay NetworksDocument7 pagesDocker Overlay Networksdeepesh_trNo ratings yet