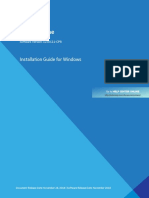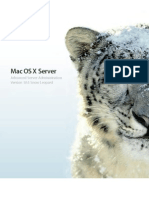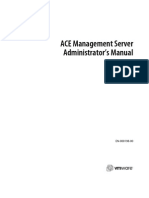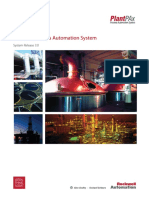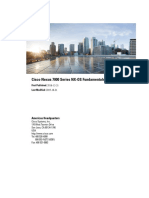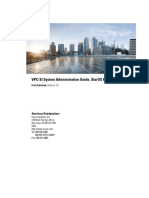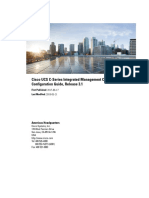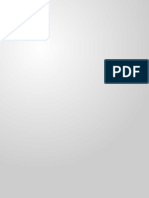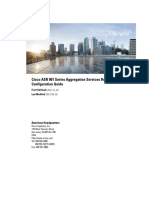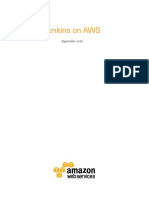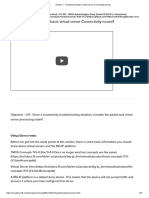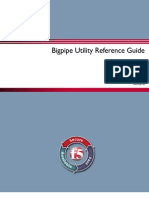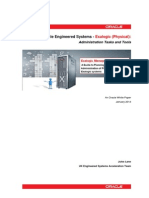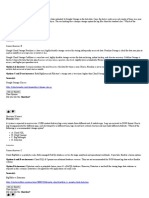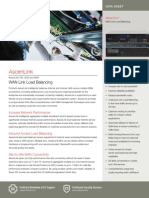Professional Documents
Culture Documents
ALM Octane Installation Guide For Windows
Uploaded by
Pankaj SayalOriginal Title
Copyright
Available Formats
Share this document
Did you find this document useful?
Is this content inappropriate?
Report this DocumentCopyright:
Available Formats
ALM Octane Installation Guide For Windows
Uploaded by
Pankaj SayalCopyright:
Available Formats
ALM Octane
Software version: 16.2.100
Installation Guide for Windows
Go to Help Center online
https://admhelp.microfocus.com/octane/
Installation Guide for Windows
Document release date: August 2023
Send Us Feedback
Let us know how we can improve your experience with the
Installation Guide for Windows.
Send your email to: docteam@microfocus.com
Legal Notices
© Copyright 2023 Open Text.
The only warranties for products and services of Open Text and its affiliates and licensors
(“Open Text”) are as may be set forth in the express warranty statements accompanying such
products and services. Nothing herein should be construed as constituting an additional
warranty. Open Text shall not be liable for technical or editorial errors or omissions contained
herein. The information contained herein is subject to change without notice.
Disclaimer
Certain versions of software accessible here may contain branding from Hewlett-Packard
Company (now HP Inc.) and Hewlett Packard Enterprise Company. This software was
acquired on September 1, 2017 by Micro Focus and is now offered by Open Text, a separately
owned and operated company. Any reference to the HP and Hewlett Packard Enterprise/HPE
marks is historical in nature, and the HP and Hewlett Packard Enterprise/HPE marks are the
property of their respective owners.
ALM Octane (16.2.100) Page 2 of 81
Installation Guide for Windows
Contents
Architecture 5
Basic configuration 5
Enterprise configuration 6
Components 8
Installation types 12
Licensing flow 13
Overview 13
Request a trial 13
Using Pro Edition 14
Install a license 14
Installation flow 15
Prerequisites 15
Deployment 16
Configuration 16
Start the server 17
Verify and log in 17
Configure cluster (optional) 17
Cluster installation flow 18
Prerequisites 22
Checklist 23
File system permissions 27
Oracle database permissions 27
SQL database permissions 29
Configure Elasticsearch 32
Installation 35
Deploy ALM Octane 35
Overview 35
Prerequisites 36
Deploy 36
Deploy in cluster environment 38
Configure site settings 39
Workflow 40
Database server settings 41
ALM Octane (16.2.100) Page 3 of 81
Installation Guide for Windows
Oracle server settings 43
SQL Server settings 44
Site actions 45
Space settings 45
Elasticsearch settings 46
Site admin credentials 47
Cluster settings 47
Heap size 48
Proxy settings (optional) 48
Public URL and Server Ports 49
License settings 51
Authentication Type 51
LDAP authentication settings (optional) 52
SSO authentication settings (optional) 57
Configuration tips 60
Start the ALM Octane server 61
Log in to ALM Octane 63
Install ALM Octane using a Docker image 64
Management 67
Start the ALM Octane server manually 67
Handle database-related issues 68
Change site schema settings and reinitialize 68
Update database password in ALM Octane site schema and configuration files 69
Configure trust on the ALM Octane server 71
Using exception files for manual database changes 72
Overview 73
Define exception files 73
Set up use of the exception file 75
Advanced ALM Octane server configuration 77
Configure secure database access 77
Uninstall 81
ALM Octane (16.2.100) Page 4 of 81
Installation Guide for Windows
Architecture
Architecture
You can set up Open Text™ ALM Octane as a single node, or in a cluster
configuration. The following diagrams illustrate the system architecture for both
options. These are followed by descriptions of each of the components.
l "Basic configuration" below
l "Enterprise configuration" on the next page
l "Components" on page 8
Basic configuration
The following diagram illustrates the system architecture of a single-node
configuration. Components in grey are Open Text products.
Note: The ALM Octane, database, and Elasticsearch servers should each
reside on separate machines.
ALM Octane (16.2.100) Page 5 of 81
Installation Guide for Windows
Architecture
Enterprise configuration
ALM Octane (16.2.100) Page 6 of 81
Installation Guide for Windows
Architecture
The following diagram illustrates the system architecture of an enterprise, cluster
configuration. Components in grey are Open Text products.
ALM Octane (16.2.100) Page 7 of 81
Installation Guide for Windows
Architecture
Components
Components Description
ALM Octane clients The clients communicate with the ALM Octane server over HTTP/S.
ALM Octane Server Client requests from ALM Octane are dispatched to the deployed
application nodes application.
Note: The ALM Octane, database, and Elasticsearch servers
should each reside on separate machines.
ALM Octane application Cluster configuration: A cluster is a group of application servers
additional cluster (sync) nodes that run as a single system. Each application server in a cluster is
referred to as a "node."
l All nodes must have access to the database server on which the
site database schema resides.
l All nodes must have access to the repository.
Generally, the repository is located on an NFS or SAN server.
l All nodes must have access to each other.
Repository / File system Stores all files to be used by all the projects in the system, such as
templates and attachments.
Cluster configuration: When working in a clustered configuration,
the repository must be accessible by all nodes. Also, the repository
must be configured to use the same path on all nodes.
ALM Octane (16.2.100) Page 8 of 81
Installation Guide for Windows
Architecture
Components Description
Database server A relational database management system, either Oracle RAC or
Microsoft SQL Server.
The database server stores the following schemas:
l Site schema. Stores all site-related information, such as
database servers, cluster nodes, the SMTP servers, and
configuration.
l Space schema. All space information, such as workspaces,
users, and roles.
This server can be shared with other applications with the following
constraints:
l The database must be able to sustain the load of all the
applications.
l Future versions of ALM Octane might require a database
upgrade. This may necessitate migration of data if other
applications sharing the same database do not support the
database version that ALM Octane requires.
Note: The ALM Octane, database, and Elasticsearch servers
should each reside on separate machines.
ALM Octane (16.2.100) Page 9 of 81
Installation Guide for Windows
Architecture
Components Description
Elasticsearch server (or A Java-based, open-source search engine. This component is used
cluster) for various aspects of the application, such as global search and
trends.
This server can be shared with other applications with the following
constraints:
l The Elasticsearch engine must be able to sustain the load of all
the applications.
l Future versions of ALM Octane might require an Elasticsearch
upgrade. This may necessitate migration of data if other
applications sharing the same Elasticsearch do not support the
Elasticsearch version that ALM Octane requires.
Note: The ALM Octane, database, and Elasticsearch servers
should each reside on separate machines.
A working Elasticsearch server is a requirement for working with
ALM Octane. Make sure you are using a version supported by ALM
Octane:
For the supported version, see Database and Elasticsearch in the
ALM Octane Help Center.
Load balancer Cluster configuration: When working with a load balancer, client
requests are transmitted to the load balancer and distributed
according to server availability within the cluster.
If you are using a load balancer, we recommend you utilize SSL
offloading.
High availability load Cluster configuration: These can be "VIPs" (virtual IP addresses) of
balancers one physical load balancer.
DMZ An optional, demilitarized zone.
High availability reverse Cluster configuration: Optional configuration for load balancing
proxies and SSL offloading using a software solution (for example, NGINX).
SMTP A mail server.
Jenkins (with ALM Octane Enterprise configuration: You can integrate ALM Octane with a
plugin) Jenkins CI server using the Application Automation Tools Plugin on
your CI server.
TFS, TeamCity, or Bamboo Enterprise configuration: You can integrate ALM Octane with a
server (with ALM Octane TFS, TeamCity, or Bamboo CI server using the Application
plugin) Automation Tools Plugin on your CI server.
ALM Octane (16.2.100) Page 10 of 81
Installation Guide for Windows
Architecture
Components Description
Slack Integration with Slack, which enables all stakeholders of a backlog
item or pipeline run failure to collaborate and communicate. You can
integrate with Slack by adding it as a collaboration tool associating
it with a workspace.
Open Text testing tools: UFT You can integrate ALM Octane with Open Text testing tools. For
Developer, UFT One, details, see Integrations overview in the ALM Octane Help Center.
LoadRunner, LoadRunner
Cloud, LoadRunner Enterprise
See also:
l "Installation types" on the next page
l "Installation flow" on page 15
l "Prerequisites" on page 22
l "Installation" on page 35
ALM Octane (16.2.100) Page 11 of 81
Installation Guide for Windows
Installation types
Installation types
This document describes the necessary requirements and procedures for the
installation of ALM Octane server on Microsoft Windows, and initial setup steps.
Type Description
This Windows Instructions for installing on:
Installation l A single node. For details, see "Installation flow" on page 15.
l A cluster configuration. For details, see "Cluster installation flow" on
page 18.
Docker installation A simplified installation of ALM Octane by deploying a Docker image.
For details, see "Install ALM Octane using a Docker image" on page 64.
Upgrade For details, see ALM Octane Upgrade Guide for Windows.
See also:
l "Prerequisites" on page 22
l "Deploy ALM Octane" on page 35
l "Configure site settings" on page 39
ALM Octane (16.2.100) Page 12 of 81
Installation Guide for Windows
Licensing flow
Licensing flow
This topic provides a high-level flow for setting up your trial license.
This section includes:
l "Overview" below
l "Request a trial" below
l "Using Pro Edition" on the next page
l "Install a license" on the next page
Overview
To get started with ALM Octane, you begin with a 90-day on-premises free trial for
100 users. You can then install an ALM Octane license file, or allocate licenses from
ALM or ALM.
Before you begin a trial, you should be familiar with the different editions of ALM
Octane. ALM Octane is available in Enterprise and Pro Editions. For details, see
ALM Octane editions in the ALM Octane Help Center.
Request a trial
Submit a request for a free trial here: https://microfocus.com/en-us/products/alm-
octane/free-trial.
When you first start using ALM Octane, you automatically receive a Trial license
which gives you a 90-day trial for 100 users.
By default, your trial is Enterprise Edition, which allows one shared space. If you
create a shared space in an Enterprise Edition trial and then install a license for Pro
Edition, the trial shared space should not be used in a production environment
since the sharing capabilities may not be supported in future releases.
ALM Octane (16.2.100) Page 13 of 81
Installation Guide for Windows
Licensing flow
Using Pro Edition
There is no Pro Edition trial.
To work with Pro Edition:
1. Install ALM Octane Enterprise Edition as your trial type, but do not create
shared spaces. If you create a shared space during an Enterprise Edition trial
and then install a Pro Edition license, the shared space is deactivated.
2. Get an evaluation Pro Edition license from your Sales account manager, or
create a support ticket for a one-time evaluation license.
3. In the ALM Octane Settings area, apply your Pro Edition license. For details
about applying licenses, see "Install a license" below.
Install a license
After you install and configure your trial instance of ALM Octane, you can purchase
licenses for Enterprise or Pro Edition. You then install your license key (.dat file) in
ALM Octane.
Alternatively, you can allocate your current licenses from ALM or ALM and share
them with ALM Octane. Licenses can be allocated from ALM (ALM.Net) Edition to
ALM Octane Enterprise Edition, or from Quality Center (QC) Enterprise Edition to
ALM Octane Pro Edition.
Note: You can share up to 15% of your licenses from ALM or ALM, or up to
150 licenses, the lower of the two.
To learn more, see Manage licenses (on-premises) in the ALM Octane Help Center.
Next steps:
l "Installation flow" on the next page
ALM Octane (16.2.100) Page 14 of 81
Installation Guide for Windows
Installation flow
Installation flow
This document describes the overall flow for installing the ALM Octane server on
Windows.
This section includes:
l "Prerequisites " below
l "Deployment " on the next page
l "Configuration" on the next page
l "Start the server" on page 17
l "Verify and log in " on page 17
l "Configure cluster (optional) " on page 17
Prerequisites
Verify your system meets hardware and software requirements.
This includes setting up permissions, opening ports, database configuration, and
more.
You need three separate server machines.
l ALM Octane server
l Database server
l Elasticsearch server
For details, see "Prerequisites" on page 22.
Note: We recommend you review security considerations in ALM Octane
15.x Secure Deployment and Configuration Guidelines. This contains
instructions on how to set up a secure configuration for ALM Octane.
ALM Octane (16.2.100) Page 15 of 81
Installation Guide for Windows
Installation flow
Deployment
Deploy ALM Octane on a machine dedicated for the ALM Octane server on
Windows.
ALM Octane is deployed using an installation program.
The default deployment path is C:\Program Files\octane.
The command to deploy is: octane-onprem-<version>.exe
For details, see "Deploy ALM Octane" on page 35.
Configuration
This section describes the initial configuration.
To configure:
1. Edit the octane.conf file with your site's settings for initial configuration.
2. (Optional) Depending on your needs, configure optional configuration files:
l elasticsearch-security.conf to configure secure Elasticsearch.
l proxy.conf to use a proxy server.
l ldap.conf to use LDAP authentication.
l sso.conf to use SSO authentication.
The path to these files is <Repository folder>\conf.
For details, see "Configure site settings" on page 39.
Note: The .conf files do not support use of backslashes (\) in paths. Instead,
use a regular slash (/) or double-slash (//).
ALM Octane (16.2.100) Page 16 of 81
Installation Guide for Windows
Installation flow
Start the server
Select Start > ALM Octane > Start ALM Octane Server.
For details, see "Start the ALM Octane server" on page 61.
Verify and log in
Verify that ALM Octane was properly installed.
Log into ALM Octane. For details, see "Log in to ALM Octane" on page 63.
Configure cluster (optional)
After starting the server on the first machine, configure and initialize each
additional cluster node. For details, see "Cluster installation flow" on the next page.
Next steps:
l "Prerequisites" on page 22
l "Deploy ALM Octane" on page 35
l "Configure site settings" on page 39
ALM Octane (16.2.100) Page 17 of 81
Installation Guide for Windows
Cluster installation flow
Cluster installation flow
This section provides end-to-end instructions for installing an on-premises ALM
Octane server in a cluster configuration on Windows. A cluster is a group of
application servers that run as a single system. Each application server in a cluster
is referred to as a "node."
ALM Octane (16.2.100) Page 18 of 81
Installation Guide for Windows
Cluster installation flow
To install ALM Octane in a cluster configuration:
1. For each node in the cluster, check requirements and access:
Check Verify that the all cluster nodes, including the first, meet all
requirements requirements and prerequisites. For details, see
"Prerequisites" on page 22.
Check All cluster nodes, including the first, must have access to
database the database server on which the site database schema
server access resides.
Check The repository directory has to be a shared directory visible
repository to all cluster nodes. All nodes must have read and write
access access to the repository.
Generally, the repository is located on an NFS or SAN
server.
The repository must be configured to use the same mount
point (path) on all nodes.
It is important that you enter the repository path using the
same path name on all nodes.
Check access All nodes must have access to each other. Verify ports are
between open in your firewall.
nodes ALM Octane needs to communicate between the nodes in
the cluster on port 5701. Therefore, make sure that your
firewall enables communication between the nodes of the
cluster on the specified port..
By default, outbound ports are open. Check inbound ports.
2. Install ALM Octane on the first cluster node, as described in "Installation" on
page 35.
a. Deploy the ALM Octane installation files onto the first node. Make sure to
set the Repository folder as a location that all cluster nodes can access.
b. Configure initial site settings in octane.conf and optional configuration files.
o Make sure to set the database server name to a value that all cluster
nodes can access.
o Enter values described in "Cluster settings" on page 47.
ALM Octane validates these settings when starting. If they are not valid,
the ALM Octane server does not start.
ALM Octane (16.2.100) Page 19 of 81
Installation Guide for Windows
Cluster installation flow
c. On the first node only, start the ALM Octane server. See "Start the ALM
Octane server" on page 61.
3. (Optional) If you want to set up a secure configuration for ALM Octane, follow
the instructions in ALM Octane Secure Deployment and Configuration
Guidelines.
4. Log in to the first node in the cluster. For details, see "Log in to ALM Octane" on
page 63.
5. Download and deploy the ALM Octane package on each cluster node. For
details, see "Deploy ALM Octane" on page 35 and "Deploy in cluster
environment" on page 38.
Caution: Do not configure octane.conf or other configuration files. Each
node is automatically configured using the configuration files located in
the repository, as defined when you configured the first node.
6. On each node, start the ALM Octane server. See "Start the ALM Octane server"
on page 61.
7. (Optional) If you want to set up a secure configuration for ALM Octane in a
cluster configuration, follow these instructions on each other node: ALM
Octane Secure Deployment and Configuration Guidelines.
8. Log in to make sure ALM Octane is running on each other node. For details, see
"Log in to ALM Octane" on page 63. Use the load balancer URL when you log in.
Tip: For best performance, configure your load balancer with round-
robin (stateless) configuration.
9. If you need to make changes in configuration settings later, edit the
<Repository folder>\conf\octane.conf file, and not octane.conf.new, which
is a temporary file that is for internal use only. After modifying these settings,
restart the ALM Octane server on each node to pull the configuration changes
from the repository.
ALM Octane (16.2.100) Page 20 of 81
Installation Guide for Windows
Cluster installation flow
Troubleshooting:
If the cluster was not properly defined, you may receive an error message when
you start the ALM Octane server:
Cluster is unhealthy...
During installation, values in the hazelcast.xml file change according to the
octane.conf configuration. The configuration of the hazelcast.xml file is the one
that controls the cluster behavior.
Make sure that the member element of the hazelcast.xml file contains the same
values that were defined in the nodes section of the octane.conf file.
Next steps:
l "Prerequisites" on the next page
l "Deploy ALM Octane" on page 35
l "Configure site settings" on page 39
ALM Octane (16.2.100) Page 21 of 81
Installation Guide for Windows
Prerequisites
Prerequisites
Verify that your system meets the requirements listed below, and the detailed
Support matrix in the ALM Octane Help Center.
For security requirements, see the ALM Octane Secure Deployment and
Configuration Guidelines.
This section includes:
l "Checklist" on the next page
l "File system permissions" on page 27
l "Oracle database permissions" on page 27
l "SQL database permissions" on page 29
l "Configure Elasticsearch" on page 32
ALM Octane (16.2.100) Page 22 of 81
Installation Guide for Windows
Prerequisites
Checklist
Use the following questions to make sure you are ready to install.
Your
Category Tell us... answer...
On which machine will you be installing ALM
Octane?
Does the machine have a Quad Core AMD64
processor or equivalent x86-compatible
processor?
How much memory does the machine have?
You need a minimum of 8 GB. Contact customer
support for site-specific recommendations.
Does the machine have a minimum of 8 GB free
disk space?
Contact customer support for site-specific
recommendations.
What Microsoft Windows operating system is
on the machine?
What is the user name and password you will
use for the installation user?
Limitation: The $ character is not allowed in the
user name or password.
Are your browsers and screen resolutions
compatible with ALM Octane?
On-premises installation of ALM Octane
supports only English characters for the names
of schemas, operating systems, users, and so
on. Did you check?
ALM Octane (16.2.100) Page 23 of 81
Installation Guide for Windows
Prerequisites
Your
Category Tell us... answer...
Does your Elasticsearch version match ALM
Octane requirements? See Support matrix in
the ALM Octane Help Center.
Do you need to download Elasticsearch?
If you haven’t installed Elasticsearch, you can
download from here:
https://www.elastic.co/downloads/past-
releases/elasticsearch-7-16-2
On which machine is Elasticsearch installed?
Did you make sure that the port for outbound
communication to Elasticsearch is open?
By default, outbound ports are open.
Did you make sure that the Elasticsearch ports
(such as 9300 and 9200) are accessible
directly from the ALM Octane server, not just by
checking the HTTP connection?
What is the name of the Elasticsearch cluster
you have configured?
Is the Elasticsearch accessible from the ALM
Octane server?
Was Elasticsearch configured according to ALM
Octane requirements?
These are described in detail in "Configure
Elasticsearch" on page 32.
ALM Octane (16.2.100) Page 24 of 81
Installation Guide for Windows
Prerequisites
Your
Category Tell us... answer...
Does your Oracle version match ALM Octane
requirements? See Support matrix in the ALM
Octane Help Center.
On which machine is the database installed?
What is the Oracle database port? Default: 1521
You can modify the port in octane.conf.
Did you make sure that the port for outbound
communication to Oracle is open?
By default, outbound ports are open.
What is the URL for Java Database Connectivity
(JDBC) for your database?
What is the database admin's user name and
password?
Does the database admin have the necessary
permissions? See "Oracle database
permissions" on page 27.
What table space and temporary table space
can be used?
Did the DBA add any objects to the schemas? If
so, create an exception file before installing.
For details, see "Using exception files for
manual database changes" on page 72.
ALM Octane (16.2.100) Page 25 of 81
Installation Guide for Windows
Prerequisites
Your
Category Tell us... answer...
Does your SQL Server version match ALM
Octane requirements? See Support matrix in
the ALM Octane Help Center.
On which machine is the database installed?
Will you be using the SQL Server database port
or instance name to connect to the database?
l What is the SQL Server database port?
Default: 1433
l What is the SQL Server instance name?
What is the database admin's user name and
password?
Does the database admin power user have the
necessary permissions? See "SQL database
permissions" on page 29.
What MSSQL database login user, and
password, can be used for ALM Octane?
Did the DBA add any objects to the
databases/schemas? If so, create an exception
file before installing. For details, see "Using
exception files for manual database changes"
on page 72.
Do you need to install the JDK on the ALM
Octane server and other servers, such as the
ElasticSearch server?
Does your Java version match ALM Octane
requirements? See Support matrix in the ALM
Octane Help Center.
Did you make sure that the port for inbound
communication with Jetty is open?
By default, the port is 8080. For SSL, 8443.
You can define the port during initial
installation, in octane.conf.
ALM Octane (16.2.100) Page 26 of 81
Installation Guide for Windows
Prerequisites
Your
Category Tell us... answer...
Did you make sure that ALM Octane can
communicate between the nodes in the cluster,
using inbound and outbound communication for
clusters?
By default, the port is 5701.
You can define the port during initial
installation, in hazelcast.xml.
File system permissions
The user installing ALM Octane should be an administrator on the machine, and
should be able to create services.
Oracle database permissions
Permissions depend on how you want to install ALM Octane. Do you want ALM
Octane to create schemas, objects, and tables during installation, or do you want
your DBA to prepare them?
Refer to the relevant section for your installation scenario:
l "Allow ALM Octane to create Oracle schemas automatically " below
l "Create your own Oracle schemas for ALM Octane" on the next page
Allow ALM Octane to create Oracle schemas automatically
To enable ALM Octane to create schemas, tables, and objects automatically during
the installation, provide ALM Octane with an Oracle power user with the following
admin privileges:
l CREATE USER
l CREATE SESSION WITH ADMIN OPTION
l CREATE TABLE WITH ADMIN OPTION
ALM Octane (16.2.100) Page 27 of 81
Installation Guide for Windows
Prerequisites
l CREATE SEQUENCE WITH ADMIN OPTION
l DROP USER (optional). If not provided, the DBA must take responsibility for
cleaning up unnecessary schemas.
Note: These permissions are for the user you will specify in the admin-user
> name setting in the octane.conf file. For details, see "admin-user >
name" on page 42.
When defining your site action in the octane.conf file, you will specify
CREATE_NEW. For details, see "CREATE_NEW" on page 45.
This power user can also be created temporarily, for installation purposes only.
You can remove this user if:
l The installation is complete, and login to ALM Octane is successful.
l The ALM Octane site admin intends to create spaces using an existing schema,
which can be selected when creating a space in the ALM Octane Settings area
for the site. For details, see Manage the site (on-premises) in the ALM Octane
Help Center.
Create your own Oracle schemas for ALM Octane
If you do not want ALM Octane to create schemas, tables, and objects
automatically, perform the following:
1. Before installation, create two schemas with the same password.
2. Provide ALM Octane with a regular Oracle user with the following permissions,
for both the site and space schemas:
l CREATE TABLE
l CREATE SESSION
l CREATE SEQUENCE
l The QUOTA clause on the user's default tablespace should be unlimited.
Note: octane.conf
ALM Octane (16.2.100) Page 28 of 81
Installation Guide for Windows
Prerequisites
To allow ALM Octane to use schemas you have created, you will specify the
FILL_EXISTING site action when defining your octane.conf file. For details,
see "FILL_EXISTING" on page 45.
SQL database permissions
Permissions depend on how you want to install ALM Octane. Do you want ALM
Octane to create databases during the installation, or do you want your DBA to
prepare them?
Refer to the relevant section for your installation scenario:
l "Allow ALM Octane to create SQL databases automatically" below
l "Allow ALM Octane to create SQL databases when using Windows
Authentication" on the next page
l "Create your own SQL databases for ALM Octane" on the next page
l "Create your own SQL databases when using Windows Authentication" on
page 31
Allow ALM Octane to create SQL databases automatically
To enable ALM Octane to create databases automatically during the installation,
use the sa user, or an ALM Octane database admin power user.
Install ALM Octane with a database admin power user if you cannot use the SQL sa
user for security reasons. This user can be a temporary user, for installation
purposes only.
Request that the SQL Server database admin create a temporary power user with
the following privileges (roles), which are required to install ALM Octane:
l Database Creators dbcreator role
l Security Administrator securityadmin role
Note: These permissions are for the user you will specify in the admin-user
> name setting in the octane.conf file. For details, see "admin-user >
ALM Octane (16.2.100) Page 29 of 81
Installation Guide for Windows
Prerequisites
name" on page 42.
To allow ALM Octane to create databases, you will specify the CREATE_
NEW site action when defining your octane.conf file. For details, see
"CREATE_NEW" on page 45.
It is important that the database administrative user is not the same as the admin
user. The SQL Server database admin could name this power user octane_install_
power_user, for example. For details on removing this temporary power user, see
"Handle database-related issues" on page 68.
Allow ALM Octane to create SQL databases when using Windows
Authentication
1. If you are using Windows authentication, create a new Windows domain login
user in your database before installing ALM Octane. Select the Windows
authentication option, and and use the credentials of a Windows domain user.
Provide this user with the sysadmin or dbcreator role.
2. After installing ALM Octane, use this user to run the ALM Octane service. In the
ALM Octane service properties, do not use Local system account to run the
service, but rather use this user.
When defining your octane.conf file, you will enter WINDOWS as your
authentication method. For details, see "Authentication Type" on page 51.
Create your own SQL databases for ALM Octane
If you do not want ALM Octane to create databases, create two databases before
installation: one for the site and one for the space.
Associate the login user to ‘octane’ user in both databases.
The default collation is SQL_Latin1_General_CP1_CI_AS (must be case-
insensitive).
Example: Create a database and grant user access
ALM Octane (16.2.100) Page 30 of 81
Installation Guide for Windows
Prerequisites
Use master
CREATE DATABASE <database_name>
GO
alter database <database_name> SET READ_COMMITTED_SNAPSHOT ON
GO
CREATE LOGIN <login_name> WITH PASSWORD = 'thepassword'
GO
USE <database_name>
CREATE SCHEMA [octane]
GO
CREATE USER [octane] FOR LOGIN WITH DEFAULT_SCHEMA= [octane]
GO
ALTER AUTHORIZATION ON Schema::octane TO [octane]
GO
ALTER ROLE [db_ddladmin] ADD MEMBER [octane]
GO
Run the previous commands separately for each database (site schema and space
schema).
Note: During installation when you define the octane.conf file, you will enter
the name of the site schema in schemas > site, the space schema in
schemas > initial-shared-space, and the password in schema-password.
To allow ALM Octane to use databases you have created, you will specify
the FILL_EXISTING site action when defining your octane.conf file. For
details, see "FILL_EXISTING" on page 45.
Create your own SQL databases when using Windows
Authentication
1. If you are using Windows authentication, create two databases.
2. Assign the db_owner role to the Windows authentication user for these
databases.
You do not need to associate the login user to ‘octane’ user in the databases.
When defining your octane.conf file, you will enter WINDOWS as your
authentication method. For details, see "Configure site settings" on page 39.
ALM Octane (16.2.100) Page 31 of 81
Installation Guide for Windows
Prerequisites
Configure Elasticsearch
Before installing ALM Octane, there are a number of settings you must configure in
Elasticsearch.
Note: Elasticsearch supports indexes that were created in the current
Elasticsearch main version, or one earlier version. Each time ALM Octane
extends support for a new Elasticsearch main version, the ALM Octane
upgrade includes a reindex process for the older indexes.
Elasticsearch configuration
Before installing ALM Octane, configure Elasticsearch settings:
1. In the elasticsearch.yml file, configure the following:
l cluster.name. Assign a unique name which will be used when you configure
ALM Octane to connect to the cluster. Note that even a single-server
installation is considered a cluster.
l node.name. If you do not assign the node a name, Elasticsearch generates a
random name on every reboot.
l network.host. The node binds to this hostname or IP address and publishes
this host to other nodes in the cluster. You can enter an IP address,
hostname, a special value, or an array of any combination of these. Defaults
to _local_.
l action.auto_create_index. In each of your Elasticsearch cluster nodes, you
must have the following line in the elasticsearch.yml files:
action.auto_create_index: "-mqm_*,*"
Note: If you already have an action.auto_create_index line in the yml
file, add the -mqm_* phrase to the beginning of its specified value. For
example, if you have the following line:
action.auto_create_index: "-index*,*"
ALM Octane (16.2.100) Page 32 of 81
Installation Guide for Windows
Prerequisites
You would change that to:
action.auto_create_index: "-mqm_*,-index*,*"
2. You can configure Elasticsearch securely using TLS. For details, see
https://softwaresupport.softwaregrp.com/doc/KM03712315.
3. In the jvm.options file, set the following parameters: -Xms<value>g and -
Xmx<value>g.
Define value as half of memory available on the machine – 1, but no more than
31GB.
Configuring an Elasticsearch cluster
Elasticsearch can run on a single node but it is designed to run as a cluster. We do
not recommend running a production environment on a single host Elasticsearch
instance.
Elasticsearch clusters should have at least 3 nodes, or a larger odd number. For
details see https://www.elastic.co/guide/en/elasticsearch/reference/master/high-
availability.html.
To configure an Elasticsearch cluster, modify the following parameters in the
elasticsearch.yml:
l cluster.name. This name should be identical on all nodes of the cluster to make
sure they join the same cluster.
l discovery.seed_hosts. To form a cluster with nodes on other hosts, use the
static discovery.seed_hosts setting to provide a list of other nodes in the
cluster that are master-eligible, and likely to be live in order to seed the
discovery process.
Note: The cluster nodes should be able to communicate with each other,
meaning, the ports should be open in the firewall.
ALM Octane (16.2.100) Page 33 of 81
Installation Guide for Windows
Prerequisites
Restart Elasticsearch
After changing Elasticsearch setting files (for example elasticsearch.yml or
jvm.options), you must restart the Elasticsearch service.
For details on restarting an Elasticsearch cluster, see
https://www.elastic.co/guide/en/elasticsearch/guide/master/_rolling_restarts.html.
Backing up Elasticsearch
For details on backing up Elasticsearch, see
https://www.elastic.co/guide/en/elasticsearch/reference/master/snapshot-
restore.html.
We recommend performing ELS snapshot at the same time as database backup
and file repository backup.
ALM Octane does not need to be stopped for this operation.
Consider creating a batch to back up Elasticsearch data on a regular basis.
Next steps:
l "Deploy ALM Octane" on the next page
ALM Octane (16.2.100) Page 34 of 81
Installation Guide for Windows
Installation
Installation
This section describes how to install an on-premises ALM Octane server using
Microsoft Windows.
Before installing:
l Verify that your server fulfills all prerequisites. See System Requirements in the
ALM Octane Help Center.
l Review the ALM Octane Secure Deployment and Configuration Guidelines.
Language support: On-premises installation of ALM Octane supports only
English. This means only English characters can be specified for the names
of schemas, operating systems, users, and so on.
This section includes:
Deploy ALM Octane
This section describes how to deploy the files necessary for installing an ALM
Octane server.
This section includes:
l "Overview" below
l "Prerequisites" on the next page
l "Deploy" on the next page
l "Deploy in cluster environment" on page 38
Overview
Installing ALM Octane does the following:
l Creates the correct folder structure and copies all the files to the right locations.
l Installs the ALM Octane service so that the operating system recognizes it.
ALM Octane (16.2.100) Page 35 of 81
Installation Guide for Windows
Installation
Prerequisites
Before installing:
l Verify that your server fulfills all prerequisites. See System Requirements in the
ALM Octane Help Center.
l Review the ALM Octane Secure Deployment and Configuration Guidelines.
Deploy
This section describes how to deploy the ALM Octane package.
To deploy:
1. Download the ALM Octane package:
https://sld.microfocus.com/mysoftware/download/downloadCenter
Tip: To verify the digital signature of the RPM package, see "Installation
Security" in the ALM Octane Secure Deployment and Configuration
Guidelines.
2. Install the ALM Octane package, by running as an administrator:
setup.exe
Click Next.
3. In the installation wizard panes, set the following:
Installation The folder in which to install ALM Octane. The default is
folder C:\Program Files\octane.
Do not enter a name with spaces for the folder.
Log folder The folder in which to create ALM Octane log files. The
default is C:\Program Files\octane\log.
ALM Octane (16.2.100) Page 36 of 81
Installation Guide for Windows
Installation
Repository l Single node: Full path of the repository folder. The default
folder is C:\Program Files\octane\repo.
l Cluster installation: The repository folder has to be a
shared directory visible to all cluster nodes. For example,
MACHINE_NAME\FOLDER_NAME\repo.
o All nodes must have read and write access to the
repository.
o You must enter the repository folder using the same
path name on all nodes.
Service user Whether the service should use the local system account or a
specific user.
Service user The domain of the user that will start the ALM Octane service.
domain Available when the Service user is Custom user.
Service user The name of the user that will start the ALM Octane service.
name This user must have administrative permissions if using
Microsoft SQL Server, and must be a local administrator.
Limitation: The $ character is not allowed in the user name or
password.
Available when the Service user is Custom user.
Password Password for the user that will start the ALM Octane service.
Limitation: The $ character is not allowed in the user name or
password.
Available when the Service user is Custom user.
Start Menu Location of the ALM Octane shortcuts in the Start menu. The
folder default is Start > ALM Octane.
Click Next. The installation starts deploying files.
4. Click Finish.
5. Verify that you have full administrator permissions for the following:
Default folder Description
C:\Program ALM Octane installation folder and all its sub-directories and files. These
Files\octane files are used for configuring the server.
C:\Program The repository folder, and its site and spaces sub-directories.
Files\octane\repo
ALM Octane (16.2.100) Page 37 of 81
Installation Guide for Windows
Installation
Default folder Description
C:\Program Log file folder.
Files\octane\log
6. If planning to install ALM Octane on additional cluster nodes, perform the steps
described under "Deploy in cluster environment" below.
Deploy in cluster environment
This section describes how to deploy in cluster environment.
To deploy in cluster environment:
1. Configure the IP addresses (or fully qualified domain names) of the cluster
nodes. Configure the node IP addresses or fully qualified domain names in the
octane.conf file. For details, see "Configure site settings" on the next page.
2. Verify ports are open in your firewall. When deploying ALM Octane over a
cluster, ALM Octane needs to communicate between the nodes in the cluster
located on port 5701. Therefore, make sure that your firewall enables
communication between the nodes of the cluster on the specified port.
ALM Octane (16.2.100) Page 38 of 81
Installation Guide for Windows
Installation
Configure site settings
Configure site settings using the ALM Octane configuration files:
l The octane.conf settings are mandatory for all environments.
l In addition, there are other settings that are required in complex ALM Octane
environments. These include secure Elasticsearch, proxy settings, and LDAP or
SSO authentication, as described below.
These settings are configured during installation, and can also be changed any
time, whenever necessary.
This section includes:
l "Workflow" on the next page
l "Database server settings" on page 41
l "Oracle server settings" on page 43
l "SQL Server settings" on page 44
l "Site actions " on page 45
l "Space settings" on page 45
l "Elasticsearch settings" on page 46
l "Site admin credentials" on page 47
l "Cluster settings" on page 47
l "Heap size" on page 48
l "Proxy settings (optional)" on page 48
l "Public URL and Server Ports" on page 49
l "License settings" on page 51
l "Authentication Type" on page 51
ALM Octane (16.2.100) Page 39 of 81
Installation Guide for Windows
Installation
Workflow
1. Configure basic settings by editing the octane.conf file: <Repository
folder>\conf\octane.conf.
In addition, depending on your environment, configure the optional files
described in the following sections.
Note: The .conf files do not support use of backslashes (\) in paths.
Instead, use a regular slash (/) or double-slash (//).
2. If you are installing ALM Octane, after editing your configuration files proceed
with "Start the ALM Octane server" on page 61.
3. If you need to make changes in configuration files later, make sure you edit the
<Repository folder>\conf\octane.conf file, and not octane.conf.new, which
is a temporary file that is for internal use only.
After modifying these settings, restart the ALM Octane server on each node to
pull the configuration changes from the repository. For details, see Restart the
server in the ALM Octane Help Center.
For example, you might initially install ALM Octane to use native user
management, and at a later time, decide to implement LDAP authentication for
user management instead.
Tip: We recommend that you save a local copy of the octane.conf file before
making changes to it. Also, for security purposes, octane.conf should be
stored in a secure, off-site location.
ALM Octane (16.2.100) Page 40 of 81
Installation Guide for Windows
Installation
Database server settings
Setting Description
db-type Enter ORACLE or MSSQL.
connection-string The Java Database Connectivity (JDBC) database connection string. It
includes the following details: database type, database server name,
database server port number, service name.
Oracle connection-string
The instructions below demonstrate how to set up the string with non-
secured database access. To configure secure access to the database,
see "Using SSL/SSO in Oracle (optional)" on the next page.
Syntax using service names:
jdbc:oracle:thin:@//DB_SERVER_NAME:DB_SERVER_PORT/DB_SERVICE_
NAME
Examples:
l jdbc:oracle:thin:@//dbserver1.net:1521/orcl
l jdbc:oracle:thin:@(DESCRIPTION=(ADDRESS_LIST=(ADDRESS=
(PROTOCOL=TCP)(HOST=dbserver1.net)(PORT=1521)))(CONNECT_
DATA=(SERVICE_NAME=orcl)))
Note:
To connect to Oracle RAC, use the Single Client Access Name
(SCAN) instead of the database server name.
SQL connection-string
l Syntax using port:
jdbc:sqlserver://DB_SERVER_NAME:DB_SERVER_PORT
Example:
jdbc:sqlserver://dbserver1:1433
l Syntax using instance:
jdbc:sqlserver://DB_SERVER_NAME;instanceName=INSTANCE_NAME
Example:
jdbc:sqlserver://dbserver1;instanceName=my_instance
ALM Octane (16.2.100) Page 41 of 81
Installation Guide for Windows
Installation
Setting Description
admin-user > name ALM Octane uses the admin-user both to create objects during
installation and also to check that the database server is accessible.
l For Oracle, enter the name of the database admin user.
l For SQL Server, enter the sa user, or an SQL Server power user with
the correct permissions.
For details about admin-user permissions, see "Prerequisites" on
page 22.
admin-user > password The password of the database admin user.
Do not include a pound sign (#) or accented characters (such as, ä, ç, ñ).
schemas > The name of the site schema that will be created by the admin-user
site during the installation, or supplied by the organization's DBA. Enter the
supplied name.
schemas > This parameter is relevant only for the FILL_EXISTING site action.
initial-shared-space
If you are using FILL_EXISTING, set the initial-shared-space to the
name of the schema that is designated for the space.
Using SSL/SSO in Oracle (optional)
You can configure a secure connection from the ALM Octane server to the
database server using SSL or SSO.
1. On the Oracle database server, convert the client wallet to jks keystore:
orapki wallet pkcs12_to_jks -wallet "<path to client wallet
folder>/<client wallet folder name>" -pwd <wallet_password> -
jksKeyStoreLoc <name of your jks file>.jks -jksKeyStorepwd <jks_
pass>
For example:
orapki wallet pkcs12_to_jks -wallet
"/home/oracle19/wallets/client_wallet" -pwd aaa123456 -
jksKeyStoreLoc clientstore.jks -jksKeyStorepwd test123#456
2. Check the content of the newly created jks keystore:
keytool -list -keystore <name of your jks file>.jks -storepass
<jks_pass>
ALM Octane (16.2.100) Page 42 of 81
Installation Guide for Windows
Installation
For example:
keytool -list -keystore clientstore.jks –storepass test123#456
3. Copy the client wallet file from the Oracle database server to the ALM Octane
Server. Place the newly created keystore jks file in a location on the
ALM Octane app server into a directory accessible to all, such as C:\Program
Files\Octane\conf\<name of your jks file>.
4. Copy the following to octane.conf, after the connection-string parameter.
Replace the values with the specific to your installation:
connection-properties : [
{
"key" : "javax.net.ssl.trustStore",
"value" : "<full path to keystore file>/<jks keystore
file name>.jks"
}
,
{
"key" : "javax.net.ssl.trustStoreType",
"value" : "JKS"
}
,
{
"key" : "javax.net.ssl.trustStorePassword",
"value" : "<jks keystore password>"
}
]
Oracle server settings
Oracle
settings Description
schema- The password of the site schema.
password
When installing using existing site schemas (with the FILL_EXISTING site action), make
sure that the passwords that the DBA defines for the site schema and the space
schema both match this schema-password.
ALM Octane (16.2.100) Page 43 of 81
Installation Guide for Windows
Installation
Oracle
settings Description
table- The tablespace in the Oracle database where the site schema segment will be created.
space Case-sensitive.
temp- The temporary tablespace in the Oracle database. Case-sensitive.
table-
space
user- Defines whether the standard Oracle binary sort (NLS_SORT="BINARY_CI") should be
default- overridden for non-Latin language support.
sort
Valid values: yes, no, or blank
Default: blank (yes)
SQL Server settings
SQL Server
settings Description
app-user MSSQL database login authentication user for ALM Octane. This is the user for
> name day-to-day ALM Octane use.
This login is associated with the ALM Octane site and space databases.
Note: This should be different from the admin-user > name. However if
you are using FILL_EXISTING, this must be the same as the admin-user
name.
app-user The password for the app-user.
> password
If you are using FILL_EXISTING, this must be the same as the admin-user
password.
authentication- Enter the authentication method used: Windows or DB (SQL Server
method Authentication).
ALM Octane (16.2.100) Page 44 of 81
Installation Guide for Windows
Installation
Site actions
The SiteAction setting determines how the installation should handle databases.
Possible values:
CREATE_ Use this site action for new installations.
NEW l Creates a new site schema, creates a new space schema, and configures the current
node.
l Only an admin-user with create schema permissions can create a new schema.
l The CREATE_NEW site action fails when the schema already exists.
FILL_ Use this site action for new installations, in cases where the database administrator
EXISTING does not give permissions to create a schema (for Oracle) or a database (for
SQL Server).
In this case, the organization's DBA must create a new site and space
schema/database and users before installation.
See the following for details:
l "Create your own Oracle schemas for ALM Octane" on page 28
l "Create your own SQL databases for ALM Octane" on page 30
Handling schema exceptions
If the organization's DBA made changes to schemas, such as the addition of tables or
columns, you can define an exception file. The exception file instructs ALM Octane to
ignore manual changes to the database user schema during installation and upgrade.
For details, see "Using exception files for manual database changes" on page 72.
Space settings
initial-space- The mode in which the initial space will be created when the ALM Octane server
mode starts. Valid values are:
l isolated. Workspaces associated with the initial space do not share entities or
customization settings.
l shared. Workspaces associated with the initial space can share entities or
customization settings.
ALM Octane (16.2.100) Page 45 of 81
Installation Guide for Windows
Installation
Elasticsearch settings
A working Elasticsearch server is a requirement for working with ALM Octane. For
details on Elasticsearch prerequisites, see "Configure Elasticsearch" on page 32.
hosts The name of the host running Elasticsearch.
If running an Elasticsearch cluster, all node host names should be separated by
commas, as follows:
["host1","host2","host3"]
http-port Port configured in Elasticsearch for incoming HTTP requests. Default in Elasticsearch
is 9200.
cluster- The name of the Elasticsearch cluster.
name
Elasticsearch security (optional)
You can connect ALM Octane with Elasticsearch securely using TLS. For details,
see Setting up TLS for ALM Octane and Elasticsearch.
1. Make sure you have the following line in your octane.conf file:
include "elasticsearch-security.conf"
2. Set up the elasticsearch-security.conf file as follows:
user l name: The username to use when authenticating against Elasticsearch.
l password: The password of the Elasticsearch user.
key-store l file: The name of the PKCS12 keystore file. The file should be placed in the
configuration folder.
l password (optional, encrypted): The password to use to open the keystore file if
the store is password protected.
l keystore type: Certificate files should be in the PKCS12 format and should be put
in the configuration folder.
trust-store l file: The name of the PKCS12 truststore file. The file should be placed in the
configuration folder.
l password (optional, encrypted): The password to use to open the truststore file if
the store is password protected.
l keystore type: Certificate files should be in the PKCS12 format and should be put
in the configuration folder.
ALM Octane (16.2.100) Page 46 of 81
Installation Guide for Windows
Installation
verification- Determine the level used when verifying the certificate. We recommend using the
mode default setting.
l none: No certificate verification checks are made. This means that any certificate
can be accessed and should only be sued to debug issues.
l certificate: Only checks that the certificate is signed by a trusted CA. Should be
used when hosts are dynamic.
l full: In addition to certificate, also checks that the host name reported by the
certificate matches the host the request is coming from. Should be used
whenever possible and is the default.
Site admin credentials
site- The email of the site admin user that the installation creates.
administrator
The email address can be specified now and created later.
> name
This is the only user available after installation. Other users can be added later.
When using external user authentication, such as LDAP or SSO, this admin should
be an existing user in the external system (LDAP or the IdP, respectively).
site- The site admin's password. The password must be at least 8 characters long, and
administrator contain at least one uppercase letter, one lowercase letter, and one number or
> password symbol.
Do not include a pound sign (#) or accented characters (such as, ä, ç, ñ).
When using external user authentication, such as LDAP or SSO, this password
should be defined as a "dummy" password. It will not be used once ALM Octane is
configured for external authentication.
Cluster settings
Here are some settings you must use to establish if you are installing a standalone
ALM Octane server or a cluster configuration. For details on cluster configurations,
see "Cluster installation flow" on page 18.
single- Whether your server is standalone or in a cluster configuration.
server
Mandatory.
l For a standalone server, set this value to true and do not enter any host names using
the nodes setting.
l For a cluster configuration, set this value to false. You must enter node host names
in the nodes setting.
ALM Octane (16.2.100) Page 47 of 81
Installation Guide for Windows
Installation
nodes Configure the IP addresses or fully qualified domain names for each cluster node.
Enter a comma-separated list of node host names or IPs, in the cluster, for example:
["host1","host2","host3"]
Make sure single-server is set to false.
Heap size
heap- Before starting the ALM Octane server the first time, change the heap memory values on all
size active cluster nodes.
For example, you may need to increase the heap size if there is an increase in the number
of active workspaces in ALM Octane, or an increase in the number of concurrent user
sessions.
Set heap-size to half of available server memory on a dedicated server, regardless of load.
Heap size should not exceed 31 GB.
Values should be specified in MB (for example, 4096 for 4 GB).
Default: 4096
Proxy settings (optional)
If ALM Octane is behind a firewall, and needs to access an outside server, you may
need to configure ALM Octane to use a proxy server.
To configure the proxy settings:
1. Make sure you have the following line in your octane.conf file:
include "proxy.conf"
2. Set up the proxy.conf file as follows:
http l host: The proxy host (if using HTTP).
l port: The proxy port (if using HTTP).
https l host: The proxy host (if using HTTPS).
l port: The proxy port (if using HTTPS).
user l name: User name accessing the proxy.
l password: Password for proxy user.
non-proxy hosts
ALM Octane (16.2.100) Page 48 of 81
Installation Guide for Windows
Installation
Public URL and Server Ports
Tip: We recommend that you always run ALM Octane in production with a
secure connection. See "Configuration tips" on page 60.
Enter the following in the server-binding section:
app-url The fully-qualified domain name and port for the ALM Octane server. This is used for
SSO configuration, reverse proxy configuration, SSL offloading configuration, and so
on.
This URL is also inserted as a link in emails that ALM Octane sends. Email recipients
can click the link to access the relevant entity directly in ALM Octane.
Use this pattern: http://<Server URL>:[Port]
Basic configuration: Usually the URL of the server on which you installed the ALM
Octane server.
Cluster configuration: The Virtual IP URL.
Note: If you have a URL with a top-level domain (TLD) that is not listed in
https://www.iana.org/domains/root/db (for example http://a.b.corp, where
corp is not listed), see "Configure site settings" on page 39.
http-port The value of a Jetty port for HTTP, or a Jetty secure port for HTTPS.
https-port After you install ALM Octane, you may need to change the ALM Octane server port
number.
Because the installation uses a non-root user, common ports (below 1024) cannot be
used with ALM Octane.
By default, the installation uses port 8080 for HTTP or port 8443 for HTTPS (SSL).
httpPort: 8080
httpsPort: 8443
Leaving any of these ports empty disables the access using the specified http schema
server.
It is possible that the default application server port is used by another application that
is running on the same machine. In this case, you can either locate the application that
is using the port and stop it, or you can change the ALM Octane server port.
ALM Octane (16.2.100) Page 49 of 81
Installation Guide for Windows
Installation
allow-http- By default, if you define your app-url as using HTTPS protocol, users cannot access
requests- ALM Octane via HTTP.
if-ssl-
If you need to enable HTTP access (for example for internal tools inside your network),
enabled
you can set this parameter to true. This allows HTTP access to ALM Octane even
though your protocol is set to HTTPS.
java- By default, the Java trust store password is changeit. If you changed this password,
default- enter the Java trust store password here. When ALM Octane starts, it encrypts this
trust- password.
store-
This is useful when ALM Octane server trust is configured.
password
force- By default, the HTTP/2 protocol is disabled, and this parameter is true.
disable-
To use HTTP/2, change this parameter to false. In this case, you must configure
http2
HTTPS using the key-store fields. If you are using a load balancer or proxy server,
make sure that they support HTTP/2.
The key-store fields are mandatory for HTTPS:
file Enter the absolute path to the keystore file, or the file name if the keystore is in ALM
Octane's configuration folder.
password Password used to protect the keystore file. When ALM Octane starts, it encrypts this
password.
keystore Enter JKS or PKCS12.
type
Note: This field must be populated (default: JKS).
Troubleshooting non-standard top-level-domains
ALM Octane validates that the top-level domain (TLD) entered in the app-url
parameter is listed in https://www.iana.org/domains/root/db. If you enter a URL
with a TLD that is not listed there (for example http://a.b.corp, where corp is not
listed), server startup fails. In this case, perform the following steps:
1. Enter the default app-url: https://localhost:8080.
2. Start ALM Octane.
3. In the configuration parameters, define the parameter ADDITIONAL_
ALLOWED_TLD with the value of your TLD (for example corp).
4. Restart ALM Octane.
ALM Octane (16.2.100) Page 50 of 81
Installation Guide for Windows
Installation
5. In the configuration parameters, define the parameter SERVER_BASE_URL
with the correct value of your server URL (for example http://a.b.corp).
License settings
trial-edition The trial edition is always enterprise. For details, see the information about ALM
Octane editions in the ALM Octane Help Center.
license-mode l If you are using a standalone ALM Octane license, enter standalone. You can
then skip the remaining fields in the License section. Default.
l If you are allocating licenses from ALM to ALM Octane, enter ALM_SHARING.
You then need to fill in the following fields as described below.
For details, see Manage licenses (on-premises) in the ALM Octane Help
Center.
The following fields are mandatory for ALM_SHARING mode:
url Enter the full path that you use to access ALM. Typically, this includes the suffix
qcbin.
integration-user Enter the user name for accessing ALM. This user was defined in ALM for
> name integration purposes.
integration-user Enter the password for the integration-user.
> password
This password is automatically encrypted after you restart the ALM Octane
server.
Authentication Type
Specify whether the ALM Octane installation should use native user management
(default), LDAP, or SSO authentication for user management.
authentication- Values are:
type
internal. Use internal, native ALM Octane user management. Default.
ldap. Use LDAP authentication. Define LDAP settings as described in "LDAP
authentication settings (optional)" on the next page.
sso. Use SSO authentication. Define SSO settings as described in "SSO
authentication settings (optional) " on page 57.
ALM Octane (16.2.100) Page 51 of 81
Installation Guide for Windows
Installation
LDAP authentication settings (optional)
If you plan on authenticating users using LDAP, we recommend you configure
LDAP settings using the ALM Octane Settings UI after installation, rather than in
the ldap.conf file. When you configure LDAP in the Settings UI, your settings are
automatically validated and updated in the ldap.conf file. For details, see
Configure LDAP in the ALM Octane Help Center.
If you prefer to work directly in the configuration files rather than in the Settings UI:
1. Make sure you have the following line in your octane.conf file:
include "ldap.conf"
2. In the ldap.conf file, configure the LDAP settings as described below.
3. Later, after ALM Octane installation, import users from LDAP into ALM Octane.
Tip: LDAP settings are validated when you start ALM Octane. If there are
errors in your LDAP configuration which prevent the ALM Octane server from
starting, have a site admin check the wrapper, site, and app logs.
General LDAP settings
Field Description
connection- Connection timeout in seconds. Optional.
timeout
Default: 30 seconds
ALM Octane (16.2.100) Page 52 of 81
Installation Guide for Windows
Installation
Field Description
admin-dn The user that signs in to ALM Octane after initially setting up LDAP authentication.
Its purpose is to make sure that one workable user exists to start configuring LDAP
user authentication.
When the ALM Octane server starts, it checks LDAP configuration settings, verifies
that this user exists, and validates this user against the LDAP data. If this attribute is
not defined correctly, the server does not start. Correct the user details and restart
the server.
This user can be same user as the user entered in the octane.conf file, or a different
user. After entering the value for this user, and then restarting the ALM Octane
server, the admin user entered in the octane.conf file is overwritten. This becomes
the ALM Octane site admin user that can be used to log into ALM Octane the first
time.
Note: If the admin-dn is changed and the server is restarted, both the original
admin-dn and the new admin-dn exist as site admins. Modifying the admin-dn
does not remove the original one.
LDAP server settings
Enter the following settings for each LDAP server separately.
Caution: Back up all passwords set below because they are encrypted after
the ALM Octane server is initialized.
servers Header row to delineate that the information below is for each LDAP server. Do
not enter a value.
host The LDAP server host name or IP address. Mandatory.
port LDAP server connection port. Mandatory.
ssl Whether the LDAP server uses SSL. Mandatory.
Enter Y or N.
If Y, establish trust to the certificate authority that issued the LDAP server
certificate. For details, see "Configure trust on the server" in the ALM Octane
Installation Guide.
ALM Octane (16.2.100) Page 53 of 81
Installation Guide for Windows
Installation
base-directories Root of the LDAP path to use to search for users when including new LDAP users
in ALM Octane spaces. This can be a list of common names and domain
components (cns and dns), a list of organizational units (ou), and so on.
Optional. Default: Blank.
Example:
"base-directories" : [
"dc=maxcrc,dc=com",
"ou=Administrative,dc=maxcrc,dc=com"
],
base-filters Filters to use to refine the search for users when including new LDAP users in
ALM Octane spaces. This is generally a semi-colon delimited list of
LDAP objectClasses.
Optional. Default: (objectClass=*)
description Description of the LDAP server. Optional.
authentication: Header row to delineate that the information below is for authentication. Do not
enter a value.
method The LDAP authentication method supported by the LDAP server. Authentication
method used by the LDAP server. The following methods are supported:
l anonymous. In this case, skip the next two parameters, name and password.
l simple. name and password are mandatory.
user name Only required if you set the authentication parameter to simple.
User name for accessing the LDAP server. This user must have at least read
permissions for the LDAP server.
password Only required if you set the authentication parameter to simple.
Password for accessing the LDAP server.
This password will be encrypted.
LDAP server mapping settings
Enter the following mapping settings for each LDAP server separately.
Values used in the mapping section are case-sensitive.
ALM Octane (16.2.100) Page 54 of 81
Installation Guide for Windows
Installation
ALM
Octane
attribute Sample
in LDAP attribute that
ldap.conf can be used Values and descriptions
mapping Header row to delineate that the information below is for
mapping of LDAP attributes. Do not enter a value.
dn distinguishedName The LDAP distinguished name attribute. Unique. Mandatory.
(for Active This attribute is typically in a format that contains the common
Directory) name and organization details, such as:
cn=<common_name>,ou=<organizational_unit>,dc=<part_
of_domain>
The dn is a unique string that typically contains other
LDAP attributes, such as cn, ou, and dc.
Example
entryDN 1. If in LDAP, the entryDN attribute value
(for other LDAP is: cn=<common_name>,ou=<organizational_
systems) unit>,dc=<part_of_domain>
2. In the ldap.conf, the dn value would be mapped
to: entryDN
3. When exporting users from LDAP, the dn string
representation of each LDAP user would be the common
name, followed by the organizational unit, followed by a
part of the domain, such as: cn=Joe_Smith@nga,ou=my_
org,dc=com
ALM Octane (16.2.100) Page 55 of 81
Installation Guide for Windows
Installation
ALM
Octane
attribute Sample
in LDAP attribute that
ldap.conf can be used Values and descriptions
uid objectGUID The LDAP attribute that should be used as the immutable,
globally-unique identifier. Mandatory.
(for Active
Directory) In this documentation, we also refer to this as the UUID
(universally unique ID).
l For Active Directory: To work with ALM Octane with Active
Directory, we use objectGUID.
l For other LDAP systems: To work with ALM Octane, we
generally use entryUUID for OpenLDAP. However,
entryUUID
depending on your LDAP, this attribute might be different,
(for other LDAP such as GUID or orclguid.
systems) This is an attribute by which ALM Octane identifies each user
internally for synchronization between ALM Octane and LDAP,
including when importing users into ALM Octane.
You can configure other values, such as GUID or orclguid, or
any other unique value.
first-name givenName LDAP attribute for first name, such as givenName. Mandatory.
last-name sn LDAP attribute for last name, such as sn. Mandatory.
full-name cn LDAP attribute for full name, such as cn. Optional.
logon- mail This is the unique identifier between all ALM Octane users, and
name this attribute is used to log onto ALM Octane.
In some cases, ALM Octane may use this attribute to identify
each user internally for synchronization between ALM Octane
and LDAP, including when importing users into ALM Octane.
mail is usually unique for each user, so mail is an appropriate
LDAP attribute to use to map to logon-name. Mandatory.
You can change the logon-name attribute mapping at any time,
but make sure the logon-name is unique across all ALM Octane
users.
email mail The LDAP attribute for email address, such as mail. Mandatory.
phone1 telephoneNumber The LDAP attribute for the primary phone number, such as
telephoneNumber. Optional.
ALM Octane (16.2.100) Page 56 of 81
Installation Guide for Windows
Installation
SSO authentication settings (optional)
Use these settings to set up SSO authentication for connecting to ALM Octane
with an external IDP.
To configure the SSO authentication settings:
1. Make sure you have the following line in your octane.conf file:
include "sso.conf"
2. Set up the sso.conf file as follows:
Setting Description and usage
Key-pair settings:
alias Unique identifier for the SSO public/private key pair used by the ALM Octane
service provider for signing and encrypting authentication information.
Mandatory.
Example: sso-osp-keypair
password Password for protecting and encrypting the key pair defined with key-pair alias.
When ALM Octane starts, it encrypts this password.
Mandatory.
Example: my-secret
Key-store settings:
file The absolute path to the keystore file identified with key-pair alias.
The path should be under ALM Octane's configuration folder to avoid permission
issues.
Mandatory.
password Password used to protect the keystore file defined with keystore file.
When ALM Octane starts, it encrypts this password.
Mandatory.
Example: my-password
Note: If you are using pkcs12, you must use the same password for both
the keystore and the key(s). This is a Java limitation.
ALM Octane (16.2.100) Page 57 of 81
Installation Guide for Windows
Installation
Setting Description and usage
keystore-type This defines the keystore type. The default format for this file is PKCS12. You
can change the format to Java KeyStore (JKS) by specifying this type here.
OAuth settings:
client-id Client ID used for internal OAuth2 configuration and by which the integration that
will be accessing ALM Octane will identify itself.
Regular expressions are not supported (meaning, no asterisk wildcards).
Must be the same on all ALM Octane cluster nodes.
Mandatory.
Example: my-client-ID
client-secret The OAuth client secret for the integration's client ID defined with oauth client-
id.
Can be any value. We recommend that the secret be complex and hard to guess.
Must be the same on all ALM Octane cluster nodes.
When ALM Octane starts, it encrypts this password.
Mandatory.
Example: secret
authentication- The SSO authentication timeout in seconds.
timeout
Optional.
Default: 10800 seconds (3 hours).
Other timeout settings when working with SSO
The following configuration parameters can be used to set other timeouts when
working with SSO. These parameters are defined in the Settings area in ALM
Octane, not in the sso.conf file. They do not have any effect on the
SSO authentication timeout.
l MINUTES_UNTIL_IDLE_SESSION_TIMEOUT. Defines license consumption in
minutes.
l MINUTES_UNTIL_GLOBAL_SESSION_TIMEOUT. Defines API key
authorization timeout in minutes.
For details on setting these configuration parameters, see Configuration
parameters in the ALM Octane Help Center.
SAML settings:
IdP section
ALM Octane (16.2.100) Page 58 of 81
Installation Guide for Windows
Installation
Setting Description and usage
metadata-url The IdP's URI for publishing IdP metadata. Part of the pairing process. If this is
set, there is no need to set metadata. Using this option, the URL must be
available and respond with a valid XML or ALM Octane will not start.
Any valid URL is accepted.
You can define the SAML metadata descriptor resource with either this setting,
or the saml idp metadata setting.
Mandatory, if saml idp metadata is not defined.
Example: http://my-server.company-
infra.net:8080/auth/realms/Dev/protocol/saml/descriptor
metadata Base 64 encoded XML of the SAML metadata descriptor from the IdP. This
should be used if the IdP metadata URL cannot be accessed from the ALM
Octane server. If metadata is provided using this setting, the URL defined in saml
idp metadata-url is ignored.
You can define the SAML metadata descriptor resource with either this setting,
or the saml idp metadata-url setting.
Mandatory, if saml idp metadata-url is not defined.
Mapping section
user-name The parameter in the SAML response which maps to the user name.
Valid values are:
l '{$id}'. Mapping is to the NameID in the SAML response's subject. Default.
l userName. Mapping is to the username in the SAML attribute statement.
Changing the default to a property name, such as userName, in the SAML
response, does not require quotes.
uuid The attribute in the SAML response's attribute statement that maps to the user's
UUID.
Optional.
Default: uuid
mail The attribute in the SAML response's attribute statement that maps to the user's
email address.
Optional.
Default: mail
ALM Octane (16.2.100) Page 59 of 81
Installation Guide for Windows
Installation
Setting Description and usage
first-name The attribute in the SAML response's attribute statement that maps to the user's
first name.
Optional.
Default: firstName
last-name The attribute in the SAML response's attribute statement that maps to the user's
last name.
Optional.
Default: lastName
full-name The attribute in the SAML response's attribute statement that maps to the user's
full name.
Optional.
Default: fullName
Logging settings
directory The directory in which to create the SSO log files.
Optional. If the value is empty then the default logging directory will be used.
Default: <log folder>/sso
logging-level Logging level. Possible values are:
l SEVERE
l INFO
l WARNING
l ALL
Optional.
Default: WARNING
Configuration tips
l ALM Octane uses the TLS version 1.2 secure protocol. To configure a secure
connection using TLS (SSL), obtain the server certificate issued to the name of
this server in java keystore format (.jks) issued to the fully qualified domain name
of server. It must contain a private key and the certificate authority that issued it.
For details on creating certificates using the Certificate Authority, see ALM
Octane Secure Deployment and Configuration Guidelines.
ALM Octane (16.2.100) Page 60 of 81
Installation Guide for Windows
Installation
You then enter certificate details in the section "Public URL and Server Ports" on
page 49.
l When you install a single node configuration for the Jetty server, you need to use
the full address to access it. Meaning, if the Jetty server was installed on a
machine named myserver.mydomain.com, then you access it via: http
[s]://myserver.mydomain.com:<port> and not via http[s]://myserver:<port>
if there are client-side DNS shortcuts installed.
l When you install a cluster Jetty server environment, the load balancer and all
Jetty nodes should all be accessible from one another. The same rules for
accessing the server via the load balancer from the client side apply. Meaning,
the full address of the load balancer should be used for access.
Start the ALM Octane server
When you finish defining your configuration settings as described in "Configure
site settings" on page 39, start ALM Octane.
To start the ALM Octane server:
1. Select Start > ALM Octane > Start ALM Octane Server.
Alternatively, start the ALM Octane service.
The installation is complete when the "Server is ready!" message is shown in
the C:\Program Files\octane\log\wrapper.log file. If you do not see the
"Server is ready!" message, correct the errors shown in the log.
2. You are now ready to:
l Single-node configuration: Log in and create additional users. For details,
see "Log in to ALM Octane" on page 63.
Check connectivity by logging in, after initializing the first node and before
installing the remaining cluster nodes.
l Cluster configuration: Optional.
For details on installing on a cluster, see "Cluster installation flow" on
page 18.
ALM Octane (16.2.100) Page 61 of 81
Installation Guide for Windows
Installation
Next steps:
l "Log in to ALM Octane" on the next page
l "Cluster installation flow" on page 18
ALM Octane (16.2.100) Page 62 of 81
Installation Guide for Windows
Log in to ALM Octane
Log in to ALM Octane
This section describes how to log into ALM Octane.
Tip: When you first start using ALM Octane, you automatically receive a Trial
license which gives you a 90-day trial for 100 users. For details, see Trial
license in the ALM Octane Help Center.
To log into ALM Octane:
1. In a browser, navigate to <serverURL>:<serverport>/ui.
Make sure to specify a fully-qualified domain name for the server. The name
must include at least one period. Do not specify an IP address.
Cluster configuration: Use the load balancer URL.
2. Log in with the site admin user name and password you provided in the
octane.conf file using settings site-administrator name and password.
Note: Errors might be listed even if the ALM Octane server initializes and
starts. If you encounter problems initializing ALM Octane, check for errors in
the log files.
Next steps:
l Cluster configuration: If you successfully installed and logged into ALM Octane
on the first cluster node, continue installing on additional cluster nodes. See
"Cluster installation flow" on page 18.
l Set configuration parameters, such as FORGET_USER_ON_DELETE and SMTP_
NOTIFICATION_SENDER_EMAIL. See Configuration parameters in the ALM
Octane Help Center.
l Create spaces. See Create spaces for a site in the ALM Octane Help Center.
l Once you have logged on as the space admin, you can create other users and
workspaces. See Ways to add users and Create workspaces in the ALM Octane
Help Center.
ALM Octane (16.2.100) Page 63 of 81
Installation Guide for Windows
Install ALM Octane using a Docker image
Install ALM Octane using a Docker
image
This section describes how to install ALM Octane using a Docker image.
Note: The ALM Octane Docker container is based on a Linux image. This
section relates to running this container on a Windows host.
1. Download and install the latest version of Docker Desktop.
2. In the Docker Hub, search for Octane.
3. Select lifecyclemanagement/octane. The description should say: The official
repository for ALM Octane.
4. Select Tags.
5. Choose the ALM Octane version you want to install, and copy the download
command.
Note: The list you see includes both SaaS versions and on-premises
versions of ALM Octane, but only on-premises versions are supported.
Select an on-premises version now.
6. In a command line, run the command you copied.
7. In Docker Desktop, select Images in the left pane.
8. Locate the ALM Octane version you want to install. To configure the container,
click RUN.
9. Open the Optional Settings, and enter the following:
ALM Octane (16.2.100) Page 64 of 81
Installation Guide for Windows
Install ALM Octane using a Docker image
l In Container name, enter a name of your choice.
l In Ports, enter 8080 to use HTTP, or 8443 to use HTTPS.
l In Volumes, enter the following:
Host path Container path
C:\OctaneDocker\conf opt/octane/conf
C:\OctaneDocker\log opt/octane/log
C:\OctaneDocker\repo opt/octane/repo
10. Click Run to execute the Docker image for the first time.
The run fails with errors, because ALM Octane has not yet been configured.
ALM Octane (16.2.100) Page 65 of 81
Installation Guide for Windows
Install ALM Octane using a Docker image
11. Open the octane.conf file located in C:\OctaneDocker\repo\conf-
discover\octane.conf.
12. Configure ALM Octane as described in "Configure site settings" on page 39.
Note: If you want to use resources from your local machine instead of
localhost, use host.docker.internal.
13. When you are done, run the container from Containers/Apps.
14. Check for errors in the wrapper.log and octane.log files, in the folder
C:\OctaneDocker\log.
15. ALM Octane is now ready for use.
ALM Octane (16.2.100) Page 66 of 81
Installation Guide for Windows
Management
Management
Here are some management tasks you may have to perform during or after
installation.
Note: In addition to these management tasks, you can also set configuration
parameters to define how your site operates. Configuration parameters for
the site are set using Settings. See Configuration parameters in the ALM
Octane Help Center.
This section includes:
Start the ALM Octane server manually
If you need to start the ALM Octane server manually, perform the following.
To start (or restart) the ALM Octane server:
Select Start > ALM Octane > Start ALM Octane Server
The service runs in the background.
To start (or restart) ALM Octane in a cluster configuration:
All nodes must be restarted.
See also:
l "Management" above
ALM Octane (16.2.100) Page 67 of 81
Installation Guide for Windows
Management
Handle database-related issues
This topic provides instructions for handling database-related management tasks.
This section includes:
l "Change site schema settings and reinitialize" below
l "Update database password in ALM Octane site schema and configuration files"
on the next page
Change site schema settings and reinitialize
If you need to make changes to the site schema settings, make the changes in the
octane.conf file.
To change site schema settings and reinitialize:
1. Obtain the names of the indexes related to your instance of ALM Octane in the
sharedspace_logical_name.txt in the C:\Program Files\octane\server\conf\
folder.
2. Delete the database site schema.
3. Delete the repository.
4. Delete the mqm_<sp_logical_name> indexes from Elasticsearch. From the
command prompt on the ALM Octane server, run:
curl -XDELETE 'http://<server address>:9200/mqm_<sp_logical_
name>/'
5. Select Start > ALM Octane > Start ALM Octane Server.
ALM Octane (16.2.100) Page 68 of 81
Installation Guide for Windows
Management
Update database password in ALM Octane site
schema and configuration files
If you change your database password, you can use the database password
update tool to update the database password in ALM Octane’s site schema, and in
the octane.conf configuration files. Note that this does not update the database
user’s password, but only ALM Octane's configuration.
Note: The tool operates offline. Credential outputs are disabled for security.
1. Stop the ALM Octane server.
After stopping the server, wait 30 seconds before running the tool. The cluster
is considered offline when there is no activity from any node for 30 seconds.
2. Run the following command as an administrator on your ALM Octane server:
\opt\octane\install\updatedbcreds.bat
3. Enter values as described in the sections below.
4. When you are done, start the ALM Octane server.
Usage
The tool can operate in 2 modes: file, or interactive.
updatedbcreds.bat <-m mode> <-f path | -t target>
Where:
l mode = {file | interactive}
l target = {admin | user}
l path = valid absolute or relative path to file
File. If mode is set to file, use -f to specify the path to the password definition file.
Credentials are taken from the provided file.
Interactive. If mode is set to interactive, use -t to specify the target whose
password you want to change - either admin or user. You then enter credentials
interactively.
ALM Octane (16.2.100) Page 69 of 81
Installation Guide for Windows
Management
Example: If you want to update the db.admin-user in the config file, the
target should be admin (in Interactive mode).
If you want to update the db.<db-vendor>.app-user-name in the config file,
the target should be user (in Interactive mode).
File mode
You can use the CLI in file mode, which allows granular definitions for admin, user,
or space passwords.
Using a tool in file mode looks like this:
updatedbcreds.bat -m file -f /path/to/definition.json
This is done using a JSON password definition file, in the following format:
```json
{
"admin" : {
"password" : "PasswordForAdminUser"
},
"appUser" : {
"password" : "PasswordForAppUser"
},
"spaces": {
"default_shared_space": {
"password": "PasswordForSpecificSpace"
}
}
}
In SQL Server, you can delete the spaces section. In this case all spaces get the
appUser password.
Caution: Before the tool runs, your file contains passwords in clear text. It is
your responsibility as administrator to secure the file according to your
organization's policies. The tool encrypts the file when running. The tool can
read the encrypted password if you want to rerun the tool.
ALM Octane (16.2.100) Page 70 of 81
Installation Guide for Windows
Management
For improved security, use interactive mode.
Interactive mode
In interactive mode you update only the admin or user password. This is useful
when you do not need extensive password definition and just want to change a
password for a single user.
Using a tool in interactive mode looks like this:
updatedbcreds.bat -m interactive -t admin
Enter the following:
l New password for ADMIN: Enter a new password for admin user. Output is
disabled.
l DB authentication username: Enter a user for CLI database connection. Output is
disabled.
l DB authentication password: Enter a password for CLI database connection.
Output is disabled.
See also:
l "Management" on page 67
Configure trust on the ALM Octane server
Configure trust on the ALM Octane server when you connect to any remote server
(such as a database server, an LDAP server, license sharing with ALM, and so on)
over a secure channel.
Note: When connecting to a database server with SSL, or an LDAP server,
over a secure channel, you must configure trust before starting the ALM
Octane server.
ALM Octane (16.2.100) Page 71 of 81
Installation Guide for Windows
Management
To configure trust:
1. Obtain the certificate of the root and any intermediate Certificate Authority that
issued the remote server certificate.
2. Import each certificate into the ALM Octane java truststore using a keytool
command.
l Locate your <java_home> folder. One way to check the location of the
<java_home> folder is to check the environment information settings in the
C:\Program Files\octane\log\wrapper.log file.
Example: C:\Program Files\java\<jdkversion>\jre
l Locate your keystore cacerts file, which is usually here: <java_
home>\jre\lib\security\cacerts
l Import each certificate.
Example:
cd <java_home>\bin
.\keytool -import -trustcacerts -alias <CA> -file <path to the
CA certificate file> -keystore ..\lib\security\cacerts
3. If the ALM Octane service is running, restart it.
Next steps:
l "Management" on page 67
Using exception files for manual database
changes
This topic provides instructions for defining exception files. Use exception files if
the organization's DBA added objects to database schemas, such as tables,
indexes, stored procedures, columns, or other objects.
ALM Octane (16.2.100) Page 72 of 81
Installation Guide for Windows
Management
This section includes:
l "Overview" below
l "Define exception files" below
l "Set up use of the exception file" on page 75
Overview
Exception files instruct ALM Octane to ignore any errors issued because of manual
additions to the database schema. These errors would typically stop the
installation or upgrade process.
You can use exception files to ignore errors for extra tables, views, columns, and
sequences. For any other problem, consult with your database administrator.
Caution: Using the exception file to ignore errors for objects that are added
manually to the schema may compromise stability and the validity of the
database user schema.
You can use the exception files during a new ALM Octane installation, when
upgrading, and when creating a space.
Define exception files
Define exception files before installation, before upgrading, or before you create
the new spaces.
To define exception files:
1. Copy both of the mqm_exception.xml files from the ALM Octane installation
directories. You can rename them.
2. Locate the MQM_EXCEPTIONS part of the file.
<MQM_EXCEPTIONS>
<exceptions>
<declaration>
<!--<object pattern="TABLE_1_EXAMPLE" type="missing"
ALM Octane (16.2.100) Page 73 of 81
Installation Guide for Windows
Management
/>-->
<!--<object pattern=" TABLE_1_EXAMPLE" type="extra"
/>-->
</declaration>
</exceptions>
</MQM_EXCEPTIONS>
3. Change the <declaration> to one of the following. Add as many declarations as
you need.
l TableMissing
l ViewMissing
l ColumnMissing
l ConstraintMissing
l IndexMissing
l PartitionFunctionMissing
l PartitionSchemeMissing
l ProcedureMissing
l SequenceMissing
l TriggerMissing
4. For each object pattern, you can specify one of the following types:
missing The object is needed but is missing.
extra The object is extra because it was created after ALM Octane
installation or before upgrading.
Examples
l For an extra table:
<TableMissing>
<object pattern="MY_Table" type="extra"/>
</TableMissing>
ALM Octane (16.2.100) Page 74 of 81
Installation Guide for Windows
Management
l For an extra view:
<ViewMissing>
<object pattern="MY_VIEW" type="extra"/>
</ViewMissing>
l For an extra column:
<ColumnMissing>
<object pattern="MY_COLUMN" type="extra"/>
</ColumnMissing>
l For an extra sequence:
<SequenceMissing>
<object pattern="MY_SEQUENCE" type="extra"/>
</SequenceMissing>
Set up use of the exception file
This topic explains how to use the exception file when installing ALM Octane, when
upgrading, or when creating a new space.
Use of the exception files during first-time installation
You can use exception files when installing ALM Octane using existing
schemas/databases instead of having ALM Octane create new schemas for you.
This is the FILL_EXISTING installation option and it is set in the octane.conf file.
1. During installation, when configuring the octane.conf file in the configuration
folder, add these two settings using an editor:
MqmExceptionsSiteAdminPath The exception file for the site.
C:/temp/site_admin/mqm_
exception.xml
ALM Octane (16.2.100) Page 75 of 81
Installation Guide for Windows
Management
MqmExceptionsSharedSpacePath The exception file for the default
space.
C:/temp/shared_space/mqm_
exception.xml
2. Continue installing.
3. Check that the ALM Octane Server is up and that you have proper access to
the site and the default space.
Use of the exception files when upgrading
You can use exception files when upgrading ALM Octane.
After installation, the exception files are copied to the repository folder. So when
upgrading, modify the copies of the exception files in the repository folder instead
of the files in the configuration folder.
1. During the upgrade, when configuring the octane.conf file in the repository
folder, add or modify these two settings using an editor:
The C:\Program
exception Files\octane\repo\storage\schema\maintenance\exceptions\
file for the site_admin\mqm_exception.xml
site
The C:\Program
exception Files\octane\repo\storage\schema\maintenance\exceptions\
file for the shared_space\mqm_exception.xml
new
space
2. Continue upgrading.
3. Check that the ALM Octane Server is up and that you have proper access to
the site and the default space.
Use of the exception files when creating a space
ALM Octane processes the exception files also when adding new spaces.
After installation, the exception files are copied to the repository folder.
ALM Octane (16.2.100) Page 76 of 81
Installation Guide for Windows
Management
Before adding a new space, modify the copies of the exception files in the
repository folder instead of the files in the configuration folder.
1. Add exceptions as necessary to the exception files using an editor:
The C:\Program
exception Files\octane\repo\storage\schema\maintenance\exceptions\
file for the site_admin\mqm_exception.xml
site
The C:\Program
exception Files\octane\repo\storage\schema\maintenance\exceptions\
file for the shared_space\mqm_exception.xml
new
space
2. In ALM Octane Settings area, add the space using an existing schema. For
details, see Create spaces for a site in the ALM Octane Help Center.
3. Check that you have proper access to the space.
See also:
l "Configure site settings" on page 39
l "Management" on page 67
Advanced ALM Octane server configuration
This section describes advanced configuration tasks for the ALM Octane server.
Configure secure database access
This section describes how to configure a secure connection from the ALM Octane
server to the database server. The secure connection is protected with SSL/TLS
for encryption and authentication.
This section includes:
l "Defining the connection-string for secure database access" on the next page
l "To configure a secure database connection for a previously-unsecured
database " on page 79
ALM Octane (16.2.100) Page 77 of 81
Installation Guide for Windows
Management
l "To configure a secure database connection for a new ALM Octane installation"
on the next page
Defining the connection-string for secure database access
SQL Server
SQL Ser
ver
Scenario Instructions
SSL/TLS Add the encryption method to the end of the ConnectionString
is value.
required
jdbc:sqlserver://<server>:<port>;encrypt=true;trustServerCertifi
cate=true
SSL with When using SSL, disable validation of the certificate sent by the
out database server. Add the encryption method to the end of the
certifica ConnectionString value, and apply the certificate into the java certs
te file located under <JAVA_HOME>\jre\lib\security\certs.
validatio
jdbc:sqlserver://<server>:<port>;encrypt=true;trustServerCertifi
n
cate=false;trustStore=<Java Certs
file>;trustStorePassword=<JKS password>
Oracle
Oracle
scenario Instructions
SSL/TLS To configure a secure connection from the ALM Octane server to
required the database server using SSL or SSO, refer to the section "Using
SSL/SSO in Oracle (optional)" on page 42.
The connection string should include the port defined in the Oracle
database as the port for SSL connections. The protocol should be
set to TCPS:
connection-string = "jdbc:oracle:thin:@(DESCRIPTION=
(ADDRESS=(PROTOCOL=tcps)(HOST=<hostname>)(PORT=<ssl
port>)) (CONNECT_DATA=(SERVICE_NAME=<ORA_SERVICENAME>)))"
ALM Octane (16.2.100) Page 78 of 81
Installation Guide for Windows
Management
To configure a secure database connection for a previously-
unsecured database
This step provides instructions for configuring the site schema connection.
Skip this section if you have a separate database server for your workspaces and
you only want a secure connection to that database.
This section is relevant if the database server that was configured for a secure
connection contains your site schema.
1. Edit the octane.conf file. The default location is /opt/octane):
a. Set the value of site-action to CONNECT_TO_EXISTING:
site-action=CONNECT_TO_EXISTING
b. Edit the line with connection-string.
2. If SSL/TLS is required, make sure the trust on the ALM Octane server has been
established. For details, see "Configure trust on the ALM Octane server" on
page 71.
3. Run the service to start the ALM Octane server.
systemctl start octane
To configure a secure database connection for a new ALM Octane
installation
1. After installing ALM Octane, start the server:
systemctl start octane
2. In the Database Server step, select the connection-string option and set the
values for your database.
3. Make sure the trust on ALM Octane the ALM Octane server has been
established. For details, see "Configure trust on the ALM Octane server" on
page 71.
ALM Octane (16.2.100) Page 79 of 81
Installation Guide for Windows
Management
See also:
l "Management" on page 67
ALM Octane (16.2.100) Page 80 of 81
Installation Guide for Windows
Uninstall
Uninstall
To uninstall the ALM Octane server, use the uninstall feature from
the Windows Control Panel.
The uninstall process does not delete the repository, log, and configuration
directories, in case you want to reinstall. Delete them if necessary.
See also:
l "Installation" on page 35
ALM Octane (16.2.100) Page 81 of 81
You might also like
- ALM Octane: Installation Guide For LinuxDocument80 pagesALM Octane: Installation Guide For Linuxyenny bocachicaNo ratings yet
- ALM Octane Installation Guide For WindowsDocument96 pagesALM Octane Installation Guide For WindowszeljkobNo ratings yet
- ATGInstallGuide PDFDocument206 pagesATGInstallGuide PDFCho PaengNo ratings yet
- Native InstallDocument64 pagesNative InstallSanthosh KrishnanNo ratings yet
- ALM 12.55 Installation Guide WindowsDocument220 pagesALM 12.55 Installation Guide WindowsSUCCESS SAPNo ratings yet
- Loadrunner InstallationDocument194 pagesLoadrunner InstallationSandeep RawatNo ratings yet
- OBR Configuration GuideDocument308 pagesOBR Configuration GuideNowshathNo ratings yet
- OpenText AppWorks Platform 22.3 Installation Guide For Windows2Document99 pagesOpenText AppWorks Platform 22.3 Installation Guide For Windows2Fuhad AliNo ratings yet
- Advanced Server Admin v10.6Document197 pagesAdvanced Server Admin v10.6dp.dwibedy5489No ratings yet
- MaterialsStudio 8.0 InstallGuideDocument61 pagesMaterialsStudio 8.0 InstallGuideSyful IslamNo ratings yet
- SolarWindsOrionAdminGuide PDFDocument700 pagesSolarWindsOrionAdminGuide PDFbalamurali_aNo ratings yet
- DoubleTakeAvailabilityLinuxUsersGuide 7.1.2Document302 pagesDoubleTakeAvailabilityLinuxUsersGuide 7.1.2ZainalNo ratings yet
- ESX Server 3i Embedded Setup GuideDocument128 pagesESX Server 3i Embedded Setup Guideulen001No ratings yet
- Pega731 Install JBoss MSSQLDocument62 pagesPega731 Install JBoss MSSQLSturm WolfeNo ratings yet
- Algosec Security Management Suite: Installation and Setup GuideDocument121 pagesAlgosec Security Management Suite: Installation and Setup GuideShoaibe PashaNo ratings yet
- Cisco Catalyst 8300 and Catalyst 8200 Series Edge Platforms Software Configuration GuideDocument346 pagesCisco Catalyst 8300 and Catalyst 8200 Series Edge Platforms Software Configuration GuideCristian EspinosaNo ratings yet
- Netwitness® Endpoint Installation Guide: For Version 4.4Document158 pagesNetwitness® Endpoint Installation Guide: For Version 4.4Securisq NetworksNo ratings yet
- XserveG5 UserGuideDocument96 pagesXserveG5 UserGuideApple Johnnyseed100% (1)
- FILEMAKER 12 Getting StartedDocument69 pagesFILEMAKER 12 Getting StartedAntonio Marques GutierrezNo ratings yet
- OracleI User Guide PDFDocument2,441 pagesOracleI User Guide PDFadailsonnNo ratings yet
- Ams Manual Tech PreviewDocument66 pagesAms Manual Tech PreviewnvphucvnNo ratings yet
- Double TakeDocument280 pagesDouble TakeDavid RosasNo ratings yet
- Content Analysis Admin Guide v22Document157 pagesContent Analysis Admin Guide v22Prodipto SahaNo ratings yet
- ACE Management Server Administrator's ManualDocument66 pagesACE Management Server Administrator's Manualsyano912No ratings yet
- QM Installation Guide Cisco 115 PDFDocument232 pagesQM Installation Guide Cisco 115 PDFkayudo80No ratings yet
- PlantPAX Guia PDFDocument48 pagesPlantPAX Guia PDFMaricruz OlivarNo ratings yet
- System Imaging and SW Update Admin v10.6Document102 pagesSystem Imaging and SW Update Admin v10.6tseiple7No ratings yet
- 7 4 1 System Configuration Guide DV 1 7Document177 pages7 4 1 System Configuration Guide DV 1 7rashmi mNo ratings yet
- 9389 Uj 48 HD 1Document1,513 pages9389 Uj 48 HD 1abc998No ratings yet
- Sap SCM On Supercluster 3384380 PDFDocument98 pagesSap SCM On Supercluster 3384380 PDFPILLINAGARAJUNo ratings yet
- Cisco Nexus7000 Fundamentals Config Guide 8xDocument190 pagesCisco Nexus7000 Fundamentals Config Guide 8xrhisyamNo ratings yet
- Erwin Data Modeler Workgroup Edition Implementation and Administration Guide - 2021 R1Document270 pagesErwin Data Modeler Workgroup Edition Implementation and Administration Guide - 2021 R1Marcio MaresiaNo ratings yet
- 21 11 VPC Si Sys AdminDocument582 pages21 11 VPC Si Sys Admindubeyalok.rmNo ratings yet
- Security Configuration GuideDocument114 pagesSecurity Configuration GuideBaibhab BarikNo ratings yet
- Security Hardening GuideDocument64 pagesSecurity Hardening Guideengrshoaib2308No ratings yet
- B Cisco WAE User Guide 71Document190 pagesB Cisco WAE User Guide 71hptogaNo ratings yet
- BK CiscoPrimeInfrastructure 3 8 AdminGuide PDFDocument404 pagesBK CiscoPrimeInfrastructure 3 8 AdminGuide PDFkoffiNo ratings yet
- B Cisco UCS C-Series GUI Configuration Guide 31 PDFDocument372 pagesB Cisco UCS C-Series GUI Configuration Guide 31 PDFelcaso34No ratings yet
- System 1 Machinery Management User Guide - 109M8639Document540 pagesSystem 1 Machinery Management User Guide - 109M8639Miguel Angel Castillo Orellana100% (1)
- Manual Cisco AQM 11.5Document88 pagesManual Cisco AQM 11.5Carlos AriasNo ratings yet
- Netscaler+Guide+2017+2 1Document200 pagesNetscaler+Guide+2017+2 1For CrapNo ratings yet
- VMmark Users Guide 3.1 2019-02-08 PDFDocument104 pagesVMmark Users Guide 3.1 2019-02-08 PDFomar santanaNo ratings yet
- En FR Current Dep BookDocument325 pagesEn FR Current Dep Booknamaria30No ratings yet
- Cloud Native Development Migration Jakarta EeDocument198 pagesCloud Native Development Migration Jakarta Eejijo morijoNo ratings yet
- 1935421.1 914 E1 WebLogic12c Clustering-JAS FixedDocument59 pages1935421.1 914 E1 WebLogic12c Clustering-JAS Fixedदीपक श्रीनिवास शर्माNo ratings yet
- Mastering Go Network Automation: Automating Networks, Container Orchestration, Kubernetes with Puppet, Vegeta and Apache JMeterFrom EverandMastering Go Network Automation: Automating Networks, Container Orchestration, Kubernetes with Puppet, Vegeta and Apache JMeterNo ratings yet
- 21 25 VPC Si Sys AdminDocument598 pages21 25 VPC Si Sys AdminNguyễn Lương QuyềnNo ratings yet
- Siebel System Administration Guide PDFDocument284 pagesSiebel System Administration Guide PDFAMADONo ratings yet
- En FR 8.5.1 Dep Book PDFDocument282 pagesEn FR 8.5.1 Dep Book PDFRodolfo TobiasNo ratings yet
- B Asr901-Scg PDFDocument1,124 pagesB Asr901-Scg PDFthuyNo ratings yet
- CB Ac Agent Installation GuideDocument89 pagesCB Ac Agent Installation Guidepcitest123No ratings yet
- Windows Machine ReportDocument205 pagesWindows Machine Reportzoel thewindsNo ratings yet
- Vrealize Orchestrator 810 Install Config GuideDocument85 pagesVrealize Orchestrator 810 Install Config GuideBao Vy LeNo ratings yet
- 12 - Vrealize-Orchestrator-81-Install-Config-GuideDocument76 pages12 - Vrealize-Orchestrator-81-Install-Config-GuideAmir MajzoubNo ratings yet
- En FR 8.5.1 Dep BookDocument286 pagesEn FR 8.5.1 Dep BookBoris FontecillaNo ratings yet
- Cucm B System Configuration Guide For CiscoDocument436 pagesCucm B System Configuration Guide For CiscovikramNo ratings yet
- IGL 7.2.1 Configuring WildFly ClusteringDocument57 pagesIGL 7.2.1 Configuring WildFly ClusteringVitor Stachetti de FreitasNo ratings yet
- En FR Current Dep BookDocument312 pagesEn FR Current Dep BookVanioRamosNo ratings yet
- OpenText CARS Installation and Administration GuideDocument39 pagesOpenText CARS Installation and Administration GuideTed KempNo ratings yet
- Nortel Networks Alteon Switched FirewallDocument6 pagesNortel Networks Alteon Switched FirewallPF4ScribdNo ratings yet
- Microsoft Remote Desktop Services Deployment GuideDocument62 pagesMicrosoft Remote Desktop Services Deployment GuideTilak RajuNo ratings yet
- Jenkins On AWSDocument48 pagesJenkins On AWSEduardo TolozaNo ratings yet
- IFLB - 83 - 22104-Lza7016014 - 1uen - cb12bDocument57 pagesIFLB - 83 - 22104-Lza7016014 - 1uen - cb12bawahmaNo ratings yet
- DeepSecurity 9.6SP1 CertProf Slides FINAL 28jan2016Document481 pagesDeepSecurity 9.6SP1 CertProf Slides FINAL 28jan2016EndeeeNo ratings yet
- Tibco Course ContentDocument4 pagesTibco Course ContentmouniinfotechNo ratings yet
- Oracle API Gateway Concepts Guide - E65451 - 01Document37 pagesOracle API Gateway Concepts Guide - E65451 - 01Robson MamedeNo ratings yet
- Section 1 - Troubleshoot Basic Virtual Server Connectivity Issues PDFDocument31 pagesSection 1 - Troubleshoot Basic Virtual Server Connectivity Issues PDFCCNA classNo ratings yet
- FortiWeb 5 2 Patch 3 Administration Guide Revision2Document739 pagesFortiWeb 5 2 Patch 3 Administration Guide Revision2BogdanDirzanNo ratings yet
- Huawei OceanStor 5300 5500 5600 and 5800 V5 Mid-Range Hybrid Flash Storage Systems Technical White PaperDocument69 pagesHuawei OceanStor 5300 5500 5600 and 5800 V5 Mid-Range Hybrid Flash Storage Systems Technical White PaperPavel IlichevNo ratings yet
- Compare Performance, Load, Stress TestingDocument6 pagesCompare Performance, Load, Stress TestingraviskskskNo ratings yet
- BIG IP ReferenceDocument504 pagesBIG IP Referenceanh00No ratings yet
- Fundamentals (Lessons) - Part 1Document62 pagesFundamentals (Lessons) - Part 1gamena80No ratings yet
- Availability Monitoring With Ccmsping: Sap Netweaver 04 SP Stack 11Document30 pagesAvailability Monitoring With Ccmsping: Sap Netweaver 04 SP Stack 11Satish RajNo ratings yet
- Managing Exalogic 1908771 PDFDocument53 pagesManaging Exalogic 1908771 PDFsagoulart75No ratings yet
- Oracle® Database: Net Services Reference 11 G Release 1 (11.1)Document226 pagesOracle® Database: Net Services Reference 11 G Release 1 (11.1)pandishNo ratings yet
- Configure SAP CCMS Agent on HP-UX ServerDocument4 pagesConfigure SAP CCMS Agent on HP-UX ServerShivam MittalNo ratings yet
- CNS 220 2I en StudentManual 1 3 Days v01 PDFDocument608 pagesCNS 220 2I en StudentManual 1 3 Days v01 PDF朱智豪No ratings yet
- RAC DOC - NewDocument64 pagesRAC DOC - Newsushma bugudalaNo ratings yet
- Azure 303 Practice Test 01Document74 pagesAzure 303 Practice Test 01Anonymous iz83EL9No ratings yet
- Ace3 HTMLDocument41 pagesAce3 HTMLdab8106No ratings yet
- Thesis Proposal On: Scheduling Algorithm For Load Balancing in Fog ComputingDocument20 pagesThesis Proposal On: Scheduling Algorithm For Load Balancing in Fog ComputingGopal DahalNo ratings yet
- Saa c01Document186 pagesSaa c01ArifNo ratings yet
- CNS-219-2i Citrix NetScaler Traffic Management Lab GuideDocument193 pagesCNS-219-2i Citrix NetScaler Traffic Management Lab GuideAnonymous KV7I6O0No ratings yet
- NGFW in FW/VPN Role and Clustering TechnologyDocument37 pagesNGFW in FW/VPN Role and Clustering TechnologyomarptcNo ratings yet
- Q For Gods May 2013Document13 pagesQ For Gods May 2013xbsdNo ratings yet
- h13-622 Hcnp-Storage-Ccss v4.0 Mock ExamDocument3 pagesh13-622 Hcnp-Storage-Ccss v4.0 Mock ExamIki ArifNo ratings yet
- Oracle Architect Associate - With - AnswerDocument29 pagesOracle Architect Associate - With - AnswerDennis Dube100% (1)
- Oracle 6 Admin GuideDocument386 pagesOracle 6 Admin GuideIla IlanNo ratings yet
- Ascenlink: Wan Link Load BalancingDocument3 pagesAscenlink: Wan Link Load BalancingGustavo SantosNo ratings yet