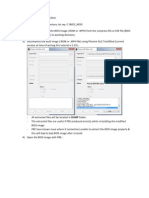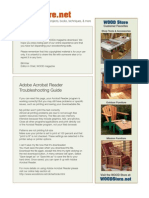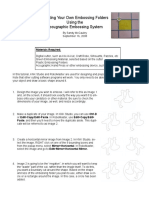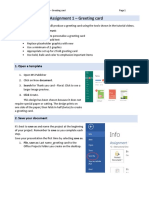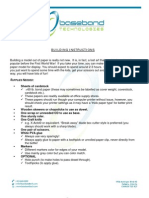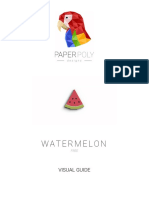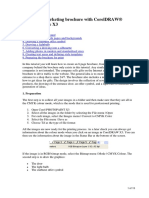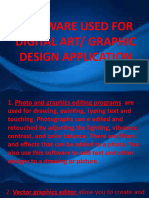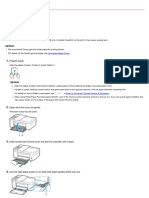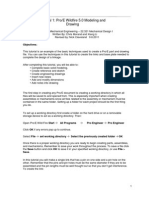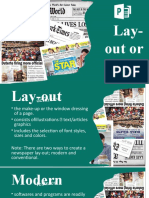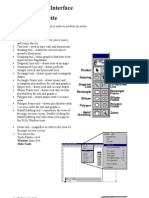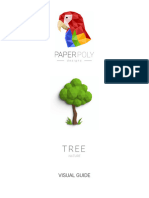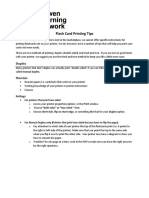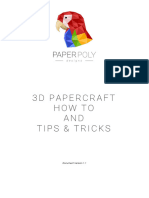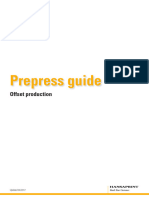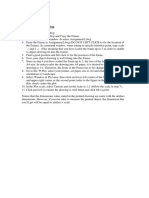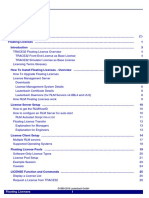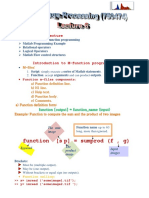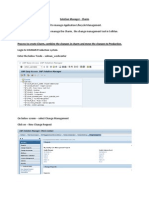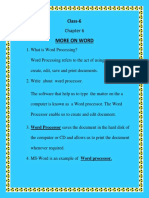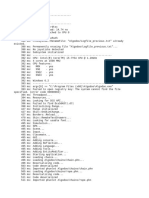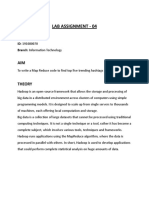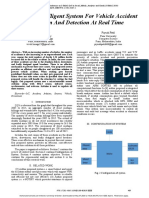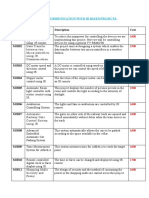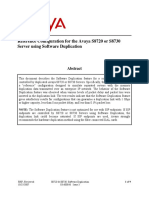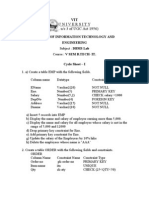Professional Documents
Culture Documents
Neverending Card
Uploaded by
alison.dalton57Original Title
Copyright
Available Formats
Share this document
Did you find this document useful?
Is this content inappropriate?
Report this DocumentCopyright:
Available Formats
Neverending Card
Uploaded by
alison.dalton57Copyright:
Available Formats
Title in White Card with PSE
Never-ending
Never-ending cards make wonderful memories for you and your loved ones.
With our instructions for digital images, you’ll be cranking them out in record
time. The secret lies in picking out the photos and then making sure the pages
print out properly. Everything else runs pretty smoothly. There are four template
files which you will print on two pieces of paper, creating one 8” x 8” card.
Supplies
• Four templates. Download them from our blog post at https://www.
pixeladies.com/the-never-ending-card/.
• Photoshop Elements (PSE) software. These templates will also work with
Photoshop and Gimp.
• 20 or more digital photos
• Printer
• 2 letter-sized pieces of paper. Cardstock or double-sided photo paper gives
the best results.
• 2 or more pieces of plain letter-sized paper for printing a test card
• Scissors, paper cutter, or rotary cutter for cutting the images to size
• Ruler
• Glue (We prefer a glue stick.)
• Bone folder or dinner knife for making nice flat folds
Pixeladies © 2020 • • • • Never-ending Card with PSE • • • • • • 1
The Computer Part
You can watch our video explaining how the computer part of this project works
here: https://youtu.be/mhMTWPi0Dgk. Below are the step-by-step directions.
1. Open the templates in PSE (File > Open)
2. Place one of the digital photos you would like to use in the card. (File >
Place). Click the green check. Alternatively, you can open the digital photo
and drag it into the template file.
3. In the Layers panel, drag the photo layer above the numbered box layer you
would like to fill.
4. Choose Layer > Create Clipping Mask. The photo will now be placed inside
the numbered box. If you don’t see the image inside the box, get the move
tool and drag the photo around until you see it. Use the move tool to resize
as needed.
5. Rotate the photo so the orientation matches the caption text.
6. (Optonal) To add a caption, double click on the “T” icon of the caption
number you want to change. Type your text. Change the font and font size
as desired. You might even want to add a layer style such as a drop shadow
or outline (Layer > Layer Style > Style Settings) to the text. If you don’t
want a caption, turn off the caption layer by clicking on the eye icon in the
Layers panel.
7. Continue adding photos and captions until all twenty of the numbered boxes
are filled. Note: Be especially mindful of the orientation of the photos on
Page 2-back.
8. Turn off the layer group named “Numbers” on each page.
9. Save each file as a .PSD file with its own name. For example,
MyCoolCard-P1.psd, MyCoolCard-P1-back.psd, etc. If you find a mistake
after making your test print, just open these files and make the needed
change. Saving as a .PSD file will keep all your layers intact.
Pixeladies © 2020 • • • • Never-ending Card with PSE • • • • • • 2
Note: If you want the photos to be grouped in a certain way on the finished
card, use the following diagrams for placing the photos in the appropriate box.
These diagrams show how the photos will appear together on the finished,
folded card. For example, while photos 2 and 9 are printed on the same page,
they never appear together on the finished, folded card. All aqua boxes are on
Page 1 templates (front or back) and the pink boxes are on page 2 (front or
back).
Before You Print
Before you print, make sure . . .
• to turn off the layer group named “Numbers” in each file!
• to fill in the caption text layers or turn them off, if you aren’t using them.
Check spelling and legibility. Adjust where necessary.
• the photos fill the colored boxes.
• the large image on Page 2-back faces the opposite direction as the smaller
images. The tops of the small images are to the right, and the top of the
large image is to the left.
• that you really did turn off the Numbers layer group. Ask Deb why she
wanted to repeat this direction!
Pixeladies © 2020 • • • • Never-ending Card with PSE • • • • • • 3
The Printing Part
Print the pages on plain paper before printing on good paper. This way you can
double check the orientation and placement of the photos. Do not use the crop-
to-fit or scale the image options when printing—even if your printer wants you
to do so.
1. Print page 1. PSE likes to put all open files in the print queue. Check the
left file box in the print dialog box and remove all but the file you want to
print. “Remove” does not delete the file; it just removes it from the print
queue. Make sure the paper is sitting properly (top loading printer) or push
the paper to the back of the paper tray to get the paper to feed properly and
achieve the best alignment possible.
2. Print page 1-back. To print the back, remove page 1 from the tray, turn it
over and reinsert it into the printer. The direction you rotate the page makes
a difference and depends on your specific printer. Usually you will turn the
page over from right to left, not top to bottom. This is another reason you
should print a test card on plain paper first.
3. Print page 2.
4. Repeat the step 2 above but with page 2-back to page 2.
The Cutting Part
1. Cut the pages on the outside solid blue cutting lines shown on the page
backs. It’s best to cut the pages one at a time. Take your time and be very
accurate! If your printer cuts off one of the side cutting lines, never fear;
just trim the cards to 8” square. There’s a 1/8” white border around each of
the photos.
2. Cut both pages in half, also marked by solid blue lines on the backs, but
please note each page is cut in a different direction.
The Folding Part
1. Fold the cut pages on the dotted gray lines. Make sure the folded parts of
the page meet in the middle. Again, take your time and do this accurately.
2. Fold the pages again but in the opposite directions so that the folds will
work in both directions. Use a bone folder or the dull edge of a dinner knife
to make crisp folds.
Pixeladies © 2020 • • • • Never-ending Card with PSE • • • • • • 4
The Gluing Part
1. Place the parts of Page 1-back next to each
other with the glue notes in the proper
location as shown in A. Glue A (upper left)
should be in the upper left corner as you
layout the pages.
2. Place the parts of Page 2 as shown in B.
Note: the tops of the photos will be oriented
downward.
3. Lift the corner of page 2 and make sure the
glue letter on the back is the same letter as
the one on Page 1. Glue A should be on top
of Glue A (upper left)
4. Glue each of the corner areas together
one at a time—A to A, B to B, etc. It’s very
important that the edges of the pages line up
exactly!
The Finished Card
Turn the card over so that the front of page 1
is facing towards you. Page 1 front is the large
single image that is cut in half vertically.
1. Open the card from the center (right and
left, like a double door). You should see the
photos in Card Layout 2 on page 1 of this handout.
2. Open the center photo up and down. You should see the photos in Card
Layout 3 on page 1 of this handout.
3. Open the center of the card (right and left). You should see the photos in
Card Layout 4 on page 1 of this handout.
4. Open the card up and down and you will be returned to Card Layout 1.
If all the photos are oriented in the proper direction, congratulations! You have
successfully printed, cut, folded, and glued your never-ending card. Reprint it
again on your good paper and show it to all your friends.
Pixeladies © 2020 • • • • Never-ending Card with PSE • • • • • • 5
You might also like
- Cricut Card Cutting Tutorial: Important NotesDocument11 pagesCricut Card Cutting Tutorial: Important Notesjakester404No ratings yet
- How To Scribus - CardsDocument19 pagesHow To Scribus - CardsKerry MooreNo ratings yet
- Alien MuroDocument31 pagesAlien MuroYarik100% (1)
- Donkey Sculpture: Paper HenDocument15 pagesDonkey Sculpture: Paper HenCésar Andreé Valle Aguilar100% (1)
- FDG Beginners GuideDocument15 pagesFDG Beginners GuideJohn Rumbaugh100% (2)
- Unlock Hidden Menu in Phoenix BIOS Setup Menu TutorialDocument10 pagesUnlock Hidden Menu in Phoenix BIOS Setup Menu TutorialSuper-Senior Pranksters100% (1)
- Bible Paper Toys Book 01 Color PDFDocument12 pagesBible Paper Toys Book 01 Color PDFeugetsas75% (4)
- Pop Up DesignDocument10 pagesPop Up DesignHanni Caniago100% (11)
- Hero HF MaskDocument5 pagesHero HF Maskeleazar_lostNo ratings yet
- Wood Dragon PlansDocument10 pagesWood Dragon PlansChad PhilpottNo ratings yet
- Build Your Own Little Coloring BookDocument5 pagesBuild Your Own Little Coloring BookGeorgia StewartNo ratings yet
- Gift Box Heart SuscribeteDocument11 pagesGift Box Heart SuscribeteAngely SuruyNo ratings yet
- Business CardDocument7 pagesBusiness CardKlodian Klodian PerhatiNo ratings yet
- Elephant Sculpture: Paper HenDocument23 pagesElephant Sculpture: Paper HenAndresNo ratings yet
- Dodecahedron PaperModelDocument2 pagesDodecahedron PaperModelmicbruwiNo ratings yet
- Iris FoldingDocument9 pagesIris FoldingTunde IobbagyNo ratings yet
- (November-2020) Braindump2go New AZ-204 PDF Dumps and AZ-204 VCE Dumps (95-108)Document21 pages(November-2020) Braindump2go New AZ-204 PDF Dumps and AZ-204 VCE Dumps (95-108)Riya RoyNo ratings yet
- Projects For All Crafters Paper Fabric Home Decor and MoreDocument24 pagesProjects For All Crafters Paper Fabric Home Decor and Moreesmeralda35558No ratings yet
- Explosion Box Tutorial Scor Pal Feb 1 PDFDocument4 pagesExplosion Box Tutorial Scor Pal Feb 1 PDFTiffany TeohNo ratings yet
- Fresh Picked Posies: 12 Quilt Blocks to Applique from Piece O' Cake DesignsFrom EverandFresh Picked Posies: 12 Quilt Blocks to Applique from Piece O' Cake DesignsNo ratings yet
- 1998 Barton CarolDocument6 pages1998 Barton CarolGuiller LlerguiNo ratings yet
- Repeat PatternsDocument11 pagesRepeat Patternsapi-3076087560% (1)
- Pop UpsDocument1 pagePop UpsrobinlpaulNo ratings yet
- Secret Server 10.8.0Document816 pagesSecret Server 10.8.0Octavian ChisNo ratings yet
- Embossing TutorialDocument3 pagesEmbossing Tutorialpixie65No ratings yet
- TutorialDocument11 pagesTutorialpapercraft1096No ratings yet
- Desktop Publishing Assignment 1 - Greeting CardDocument4 pagesDesktop Publishing Assignment 1 - Greeting Cardbruce chilesheNo ratings yet
- GPS Satellite InstructionsDocument9 pagesGPS Satellite InstructionsPeter Joseph RajNo ratings yet
- InstructionDocument6 pagesInstructionAmingoNo ratings yet
- Creating A Marketing Brochure With CorelDRAWDocument15 pagesCreating A Marketing Brochure With CorelDRAWjekulNo ratings yet
- TLE 6 PPT Q4 - Software Used For Digital Art Graphic Design ApplicationDocument19 pagesTLE 6 PPT Q4 - Software Used For Digital Art Graphic Design ApplicationMaureen VillacobaNo ratings yet
- Cum Sa Printezi TipareleDocument4 pagesCum Sa Printezi TipareleDanyMay HopeNo ratings yet
- Book Art: 3D Pop Up Book: You're Done!Document5 pagesBook Art: 3D Pop Up Book: You're Done!april ann b. aplacadorNo ratings yet
- Welcome To Your Photobook Designer!: Operating InstructionsDocument14 pagesWelcome To Your Photobook Designer!: Operating InstructionsjanknapenNo ratings yet
- Fabric Covered Tree ConesDocument23 pagesFabric Covered Tree ConeslesprecieuxdaunesNo ratings yet
- Paper Airplane Model General Instructions: What You'll NeedDocument6 pagesPaper Airplane Model General Instructions: What You'll NeedAhsan AhmedNo ratings yet
- PRINTING InstructionsPageDocument4 pagesPRINTING InstructionsPagemercedesbt81No ratings yet
- Canon - Inkjet Manuals - TR4500 Series - Loading Photo PaperDocument3 pagesCanon - Inkjet Manuals - TR4500 Series - Loading Photo PaperKunNo ratings yet
- Faq Help Guide PDFDocument4 pagesFaq Help Guide PDFBisik TasikNo ratings yet
- Creating A New Publication: How To Use Microsoft PublisherDocument2 pagesCreating A New Publication: How To Use Microsoft PublisherSKSNo ratings yet
- Instructions - Read Me FirstDocument5 pagesInstructions - Read Me FirstrolandeNo ratings yet
- T1 ProE Revised AP 9-6-11Document10 pagesT1 ProE Revised AP 9-6-11Rajumhaveri HaveriNo ratings yet
- Pioneer 10 Paper Model Activity: To Complete The Following Unit, You Will Need To Print The Following ImagesDocument9 pagesPioneer 10 Paper Model Activity: To Complete The Following Unit, You Will Need To Print The Following ImagesAlessandro BaffaNo ratings yet
- Lay-Out or Make Up Publsi Her: Microsoft PublsiherDocument24 pagesLay-Out or Make Up Publsi Her: Microsoft PublsiherNorina may MejosNo ratings yet
- How To Use Adobe Pagemaker 7Document36 pagesHow To Use Adobe Pagemaker 7Soumya Ganesh80% (10)
- Fractal CutsDocument2 pagesFractal CutsyoymismaNo ratings yet
- DOC-20240228-WA0012 Papercraft ArbolDocument25 pagesDOC-20240228-WA0012 Papercraft ArbolPedro Barrera PapercraftNo ratings yet
- tdt1 Task 2-Mike HolleyDocument3 pagestdt1 Task 2-Mike Holleyapi-571245879No ratings yet
- Drawspace-4 1 A1Document2 pagesDrawspace-4 1 A1arekgliNo ratings yet
- Printing Flashcards Instructions Rev003Document2 pagesPrinting Flashcards Instructions Rev003rguerrerocNo ratings yet
- PaperPoly HowTo v1.1Document4 pagesPaperPoly HowTo v1.1leslieNo ratings yet
- Prepress Guide 2017 BDocument14 pagesPrepress Guide 2017 BkolektivamtyNo ratings yet
- One Sheet Cute Box Tutorial ByMadelineMorcelo The Moments 2010 ENGDocument4 pagesOne Sheet Cute Box Tutorial ByMadelineMorcelo The Moments 2010 ENGmadelinemorceloNo ratings yet
- General Introduction For This Model With Only Diagram-InstructionDocument5 pagesGeneral Introduction For This Model With Only Diagram-InstructionRiadh FantarNo ratings yet
- Postal de Navidad - Relieve - ColorDocument7 pagesPostal de Navidad - Relieve - ColorBasauriko San Jose Ikastetxeko Pastoral TaldeaNo ratings yet
- Popup CardDocument3 pagesPopup CardPowerhouse MuseumNo ratings yet
- Tutorial 1: Pro/E Wildfire 5.0 Modeling and Drawing: ObjectivesDocument15 pagesTutorial 1: Pro/E Wildfire 5.0 Modeling and Drawing: ObjectivesRobin Yogaraj JohnsonNo ratings yet
- Nformation On AME Omponents: CopiesDocument3 pagesNformation On AME Omponents: CopiesRonald MiguelNo ratings yet
- Guy Spivey - Freemason Lodge Pop-Up (1 PDF)Document3 pagesGuy Spivey - Freemason Lodge Pop-Up (1 PDF)bowlah100% (1)
- Usporedbe Fotografija U Corel PhotoPaintuDocument12 pagesUsporedbe Fotografija U Corel PhotoPaintucluetimeNo ratings yet
- Scale and Print A DrawingDocument2 pagesScale and Print A DrawingGwee YongkuanNo ratings yet
- Floating LicensesDocument29 pagesFloating Licensescarver_uaNo ratings yet
- Lecture 6 Introduction To M Function ProgrammingDocument5 pagesLecture 6 Introduction To M Function ProgrammingNoorullah ShariffNo ratings yet
- CSIT 302 Data Communication: University of GhanaDocument228 pagesCSIT 302 Data Communication: University of GhanaAgodza EricNo ratings yet
- 2004 Software Design and Development Notes JemPageDocument1 page2004 Software Design and Development Notes JemPageNatsuNo ratings yet
- 520BID01 CS enDocument6 pages520BID01 CS enHatem LaadhariNo ratings yet
- Rhel7 rh124 Course Description PDFDocument3 pagesRhel7 rh124 Course Description PDFJeffNo ratings yet
- Instructions For VLTS Manifest SystemDocument18 pagesInstructions For VLTS Manifest SystemJahanvi Modi100% (1)
- Charm Process in SolManDocument13 pagesCharm Process in SolManNeha YadavNo ratings yet
- Deadlock Prevention and AvoidanceDocument10 pagesDeadlock Prevention and AvoidanceAnosNo ratings yet
- Management Information Systems 8/e Chapter 1 Managing The Digital FirmDocument42 pagesManagement Information Systems 8/e Chapter 1 Managing The Digital Firmahmadamminudin89No ratings yet
- Valeport miniSVPDocument1 pageValeport miniSVPHafiz AsyrafNo ratings yet
- Week 7 Class 6Document5 pagesWeek 7 Class 6karima akterNo ratings yet
- Onity AdvanceRFIDDocument4 pagesOnity AdvanceRFIDLittle_Bit77No ratings yet
- HiDocument6 pagesHiCole ZubacNo ratings yet
- BDA Lab Assignment 4 PDFDocument21 pagesBDA Lab Assignment 4 PDFparth shahNo ratings yet
- Iot Based Intelligent System For Vehicle Accident Prevention and Detection at Real TimeDocument5 pagesIot Based Intelligent System For Vehicle Accident Prevention and Detection at Real TimeShubham Igewar100% (1)
- Product Registration (Ecodial Advance Calculation 4.4 SP1 INT)Document1 pageProduct Registration (Ecodial Advance Calculation 4.4 SP1 INT)Ezeldeen Agory0% (1)
- CloudEngine 6800&5800 V100R001C00 Configuration Guide - Security 04 PDFDocument200 pagesCloudEngine 6800&5800 V100R001C00 Configuration Guide - Security 04 PDFMenganoFulanoNo ratings yet
- Wireless Communication With Ir Based Projects:: Project Code Title of The Project Description Cost MIR01Document2 pagesWireless Communication With Ir Based Projects:: Project Code Title of The Project Description Cost MIR01nagasaikiran ponnapalliNo ratings yet
- Tablet Rules and RegulationDocument5 pagesTablet Rules and RegulationJess MataNo ratings yet
- Network Simulator 2 ManualDocument430 pagesNetwork Simulator 2 ManuallamdxproNo ratings yet
- Xpic PVG610 PDFDocument3 pagesXpic PVG610 PDFelshokhebyNo ratings yet
- UA5000 (IPM) V100R017 Configuration Guide 09Document255 pagesUA5000 (IPM) V100R017 Configuration Guide 09Abdulrahman Mahammed AlothmanNo ratings yet
- NVIDIA Kepler GK110 Architecture WhitepaperDocument24 pagesNVIDIA Kepler GK110 Architecture WhitepaperhisahinNo ratings yet
- EmpTech (Midterm Exam Reviewer)Document12 pagesEmpTech (Midterm Exam Reviewer)Ethan Erika BionaNo ratings yet
- Reference Configuration For The Avaya S8720 or S8730 Server Using Software DuplicationDocument9 pagesReference Configuration For The Avaya S8720 or S8730 Server Using Software DuplicationMahmoud AbdallahNo ratings yet
- IT Cycle SheetDocument8 pagesIT Cycle SheetAnkur AgarwalNo ratings yet