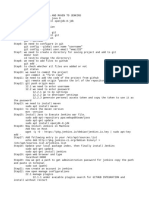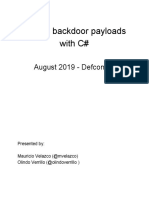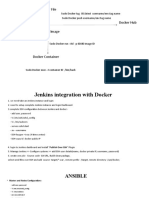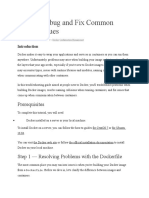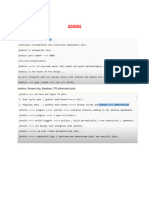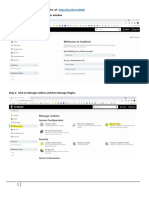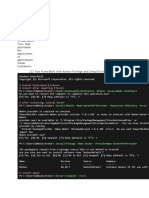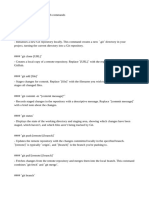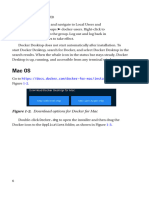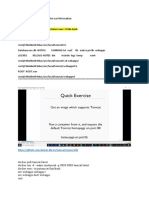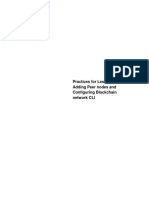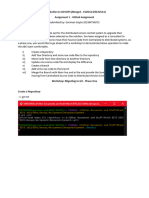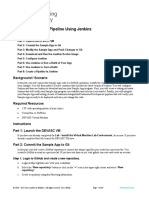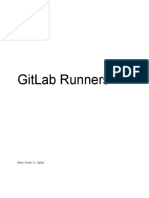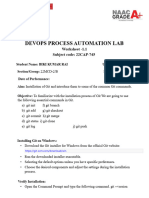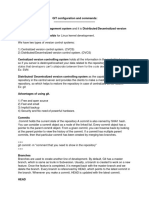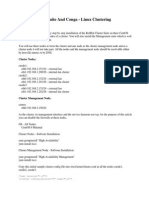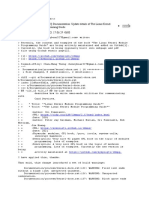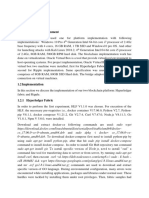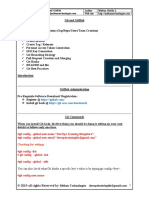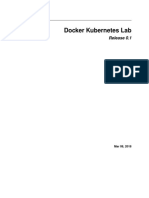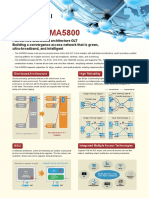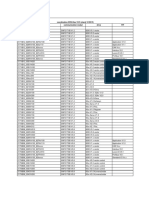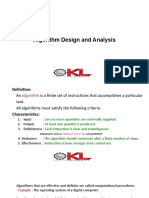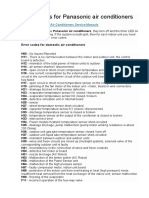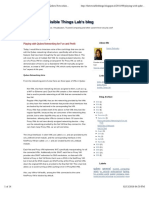Professional Documents
Culture Documents
Integration of Jenkins With Tomcat
Uploaded by
samavedha.web0 ratings0% found this document useful (0 votes)
7 views4 pagesOriginal Title
integration of jenkins with tomcat
Copyright
© © All Rights Reserved
Available Formats
TXT, PDF, TXT or read online from Scribd
Share this document
Did you find this document useful?
Is this content inappropriate?
Report this DocumentCopyright:
© All Rights Reserved
Available Formats
Download as TXT, PDF, TXT or read online from Scribd
0 ratings0% found this document useful (0 votes)
7 views4 pagesIntegration of Jenkins With Tomcat
Uploaded by
samavedha.webCopyright:
© All Rights Reserved
Available Formats
Download as TXT, PDF, TXT or read online from Scribd
You are on page 1of 4
INTEGRATION OF JENKINS WITH TOMCAT
Step1: we need to install java 8
sudo apt-get install openjdk-8-jdk
Step2: sudo apt update
Step3: to check java version
java -version
Step4: we need to install git
sudo apt-get install git
Step5: to check git version
git --version
Step6: we need to configure in git
git config --global user.name "username"
git config --global user.email "emailID"
Step7: we need to create a directory for saving project and add to git
mkdir test
cd test(to change the directory)
Step8: we need to add files to github
git add .
Step9: to check whether all files are added or not
git status
Step10: we need to commit the project
git commit -m "first repo"
Step11: we need to add the code of the project from github
git remote add origin "passte the url of the repository"
Step12: git push origin main
12.1 we need to enter username
12.2 we need to enter password
12.2.1 go to my settings
12.2.2 go to developer settings
12.2.3 generate personal access token and copy the token to use it as
the password
Step13: we need to install maven
sudo apt install maven
Step14: to check the maven version
mvn -version
Step15: Install Java to Execute Jenkins war file.
sudo add-apt-repository ppa:webupd8team/java
sudo apt-get update
sudo apt install openjdk-8-jdk
Step16: Now Install Jenkins on Machine
Add Key on Host
wget -q -O - https://pkg.jenkins.io/debian/jenkins.io.key | sudo apt-key
add -
Step17: Add following entry in your /etc/apt/sources.list
echo deb http://pkg.jenkins-ci.org/debian binary/ >
/etc/apt/sources.list.d/jenkins.list
Step18: Update your local package index, then finally install Jenkins
sudo apt-get update
sudo apt-get install jenkins
Step19: open web browser and type
localhost:8080
Step20: now we get a path to get administration password for jenkins copy the path
and paste in terminal
sudo cat (path)
Step21: now create an account in jenkins
Step22: now open manage configurations
22.1 manage plugins
22.1.1 under avaiable plugins search for GITHUB INTEGRATION , DEPLOY
CONTAINERS , COPY ARTIFACTS and install without restart
22.2 global tool configuration
22.2.1 now add jvm path
22.2.1.1 name
22.2.1.2 path (/usr/lib/java/java-8-jdk/bin)(path can be
checked from terminal by first typing 1./usr/lib/java tab 2./usr/lib/java/java-8/
tab and add bin and change directory to java path to paste in jenkins)
22.2.2 now add git
22.2.2.1 name
22.2.2.1 path (either give git) or (the code of repository) or
(the url where the pom.xml file is saved) at last we need to give /pom.xml
22.2.3 now add maven
22.2.3.1 name
22.2.3.2 path (/usr/share/maven) when the path is shown red
then it is not correct
Step23: now create a new item
23.1 name of the file
23.2 click add readme and save
23.3 we need to give description
23.4 select git in source code management
23.5 copy the url from code in github and path near git repository
23.6 the branch from where we are integrating git to jenkins should be a
default branch in github
23.6.1 change the main to master default branch
23.6.1.1 go to settings
23.6.1.2 change the project branch as default
23.7 come down to build and select invoke top-level maven targets
23.7.1 set goals to CLEAN PACKAGE
23.7.2 click advanced in maven path
23.7.2.1 now enter the POM path from githut where the pom file
is save and after pasting the path write /pom.xml
23.8 come down to post-build actions
23.8.1 add archieve the artifacts
23.8.2 under files to archive write **/*.war
23.9 now click build now
23.9.1 check console output if it shows success build is done
perfectly and it is shown in GREEN color
23.9.2 if it shows console failure check the errors and solve and it
is shown in RED color
Step24: now we need to integrate and deploy jenkins with tomcat
Step25: we need to unzip and wgt files first
sudo apt install unzip wget
Step26: now change the directory to tmp
cd /tmp
Step27: now go to google and search for apache tomcat 8 and open the first url in
search
27.1 now scroll download under binary distributions
27.1.1 under core you will file a word with zip
27.1.1.1 now we need to right click on zip and copy the url
NOTE: don't right click on pgp or sha512 to copy the
url where it leads to failure of installation
27.2 now paste the link with wget
wget
http://mirrors.estointernet.in/apache/tomcat/tomcat-8/v8.5.47/bin/apache-tomcat-
8.5.47.zip
Step28: now unzip tomcat with the command mentioned below:
unzip apache-tomcat-8.5.47.zip
Step29: now make a directory
sudo mkdir -p /opt/tomcat
Step30: now copy the file
cp -rf /apache-tomcat-8.5.47 /opt/tomcat
Step31: now change tomcat server port
Go to the file below
/opt/tomcat/apache-tomcat-8.5.47/conf/nano server.xml
31.1 now it shows the vi page of server.xml
31.1.1 now scroll down to connector portion
31.1.2 now change the connector port value
31.1.3 press CTRL+X and press Y and press enter
Step32: now change the directory to bin
cd ../bin
Step33: to change the access mode of a file
chmod +x *
Step34: to start the tomcat service use the below command
cd /opt/tomcat/apache-tomcat-8.5.72/bin#./startup.sh
Step35: to Configure Jenkins with Tomcat for Auto Deployment of Artifacts
Set Credentials of Tomcat that Jenkins use
cd /opt/tomcat/apache-tomcat-8.5.47/conf
35.1 now we need to update the file
35.1.1 cd /opt/tomcat/apache-tomcat-8.5.47/conf#nano tomcat-users.xml
35.1.1.1 now it shows a vi page of tomcat-users.xml
35.1.1.2 now first uncomment the roles block
35.1.1.3 now update rolename1=manager-script
35.1.1.4 now update rolename2=manager-gui
35.1.1.5 now set username=" " and password=" "
35.1.1.6 now mentions the role=manager-script,manager-gui
35.1.1.7 press CTRL+X and press Y and press enter
Step36: now we need to comment the connector and value in META-INF
cd /opt/tomcat/apache-tomcat-8.5.47/webapps/manager/META_INF#nano
context.xml
36.1 now it shows the vi page of context.xml
36.1.1 now scroll down to find values
36.1.2 now comment the connection and value part <!-- -->
Step37: now shutdown the tomcat services to implement the changes
cd /opt/tomcat/apache-tomcat-8.5.72/bin#./shutdown.sh
Step38: now start the tomcat services
cd /opt/tomcat/apache-tomcat-8.5.72/bin#./startup.sh
Step39: go to web browser and type localhost:(the given port number) to check
whether apache tomcat is running or not
Step40: now open jenkins
40.1 new item
40.1.1 name
40.1.2 freestyle project
40.1.3 save
40.2 give description
40.3 accept Discard old builds
40.3.1 enter how many days to keep the builds
40.3.2 enter max # of builds to keep
40.4 source code management to be none
40.5 under build environment
40.5.1 accept delete workspace before build starts
40.5.2 add timestamps to the console output
40.6 under build options select copy artificats from another project
40.6.1 project name where the build of test and install is successfull
40.6.2 select stable build only
40.7 in post build select war/ear to a container
40.7.1 give **/*.war in WAR/EAR files
40.7.2 context path should be given /
40.8 now add containers
40.8.1 under credentials click add and give tomcat username and
password
40.8.2 now select the tomcat successed file
40.8.2 now enter the tomcat url with the ip address of yours
http://192.168.110.128:(tomcat port)
40.9 save
40.10 click build now
Step41: once the build is successfull now open the tomcat with localhost:(port)
Step42: output should display the following wait if the deployment is successfull
in jenkins of tomcat
Hello World! Welcome to Jenkins Training v2 Code Pipeline...
You might also like
- Integration of Git Java and Maven To JenkinsDocument2 pagesIntegration of Git Java and Maven To Jenkinssamavedha.webNo ratings yet
- End To End Deploy in UbuntuDocument31 pagesEnd To End Deploy in UbuntuRaashid ShahabNo ratings yet
- Ci CDDocument88 pagesCi CDsravanireddy.kotaNo ratings yet
- (EX: Mkdir Demo) (EX: Touch Filename) (Ex: CD Movies)Document15 pages(EX: Mkdir Demo) (EX: Touch Filename) (Ex: CD Movies)Naga BushanNo ratings yet
- WritingCustomPayloads Defcon27 LabGuideDocument35 pagesWritingCustomPayloads Defcon27 LabGuideHey Dikay100% (1)
- Docker File Docker Hub: Sudo Docker Tag OS:latest Username/env:tag Name Sudo Docker Push Username/env:tag NameDocument14 pagesDocker File Docker Hub: Sudo Docker Tag OS:latest Username/env:tag Name Sudo Docker Push Username/env:tag NameSharath BabbluNo ratings yet
- How To Debug and Fix Common Docker IssuesDocument17 pagesHow To Debug and Fix Common Docker Issueskamakom78No ratings yet
- JenkinsDocument48 pagesJenkinsrahulchakri0369No ratings yet
- ABCs of DockerDocument62 pagesABCs of DockerSabyrzhan Tynybayev100% (3)
- Terraform Running Using Jenkins CI-CD PipelineDocument13 pagesTerraform Running Using Jenkins CI-CD Pipelinemaruthi prasadNo ratings yet
- 2 Jenkins Job SetupDocument16 pages2 Jenkins Job SetupRakeshNo ratings yet
- DockerDocument14 pagesDockerThanh DuyNo ratings yet
- Dockers and Containers: VirtualizationDocument31 pagesDockers and Containers: VirtualizationChanduNo ratings yet
- Process To Create A Docker ContainerDocument7 pagesProcess To Create A Docker ContainerJason GomezNo ratings yet
- LinuxSDK DocumentDocument19 pagesLinuxSDK DocumentJoao ThomeNo ratings yet
- Git CommandsDocument8 pagesGit Commandshamza khanNo ratings yet
- Mac Os: Chapter 1 Getting StartedDocument5 pagesMac Os: Chapter 1 Getting StartedKrishna Chaitanya KolluNo ratings yet
- Docker CommandsDocument15 pagesDocker CommandsvigneshNo ratings yet
- Practice of Lesson 2-2Document5 pagesPractice of Lesson 2-2Sajithan KrishnarajahNo ratings yet
- Checking For Settings: New File: Dbconnect - JavaDocument10 pagesChecking For Settings: New File: Dbconnect - Javaapotamkin123100% (2)
- BP Auto-Deployment Cookbook BP-GIT-JenkinsDocument11 pagesBP Auto-Deployment Cookbook BP-GIT-JenkinsEmerson FerreiraNo ratings yet
- Jenkins NotesDocument25 pagesJenkins NotesnileshNo ratings yet
- Git GuidelineDocument5 pagesGit GuidelineDonQuixote de la ManchaNo ratings yet
- Syed H Article - Netconf YangDocument43 pagesSyed H Article - Netconf YangsumabangNo ratings yet
- How To Install Portainer Docker UI Manager On Ubuntu 20Document4 pagesHow To Install Portainer Docker UI Manager On Ubuntu 20Suraj DeshmukhNo ratings yet
- CS439 CC F19 Y1 Assignment2Document4 pagesCS439 CC F19 Y1 Assignment2HUMNA RAFIQUENo ratings yet
- Sample AssignmentDocument11 pagesSample AssignmentBhupankar Goswami (Dhruba)No ratings yet
- Writing QT Creator PluginsDocument85 pagesWriting QT Creator Pluginslino100% (1)
- Git Clone: Git Init - The Git Init Command Creates A New Blank Git Repository. It Is Used To Make An Existing Project AsDocument6 pagesGit Clone: Git Init - The Git Init Command Creates A New Blank Git Repository. It Is Used To Make An Existing Project AsAakash MazumderNo ratings yet
- GitHub - glegrain:STM32-with-macOSDocument13 pagesGitHub - glegrain:STM32-with-macOSCaio RondonNo ratings yet
- Kubernetes Is An Orchestration Tool But Ansible Is A Configuration ToolDocument9 pagesKubernetes Is An Orchestration Tool But Ansible Is A Configuration ToolBiswajit SahaNo ratings yet
- Kubernetes Is An Orchestration Tool But Ansible Is A Configuration ToolDocument9 pagesKubernetes Is An Orchestration Tool But Ansible Is A Configuration ToolBiswajit SahaNo ratings yet
- Versioning Git MatlabDocument13 pagesVersioning Git MatlabPhaneendra Kumar ChNo ratings yet
- How To Create Portable QT Developing EnvironmentDocument5 pagesHow To Create Portable QT Developing Environmentnguyendinhminh5908No ratings yet
- 6.3.6-Lab - Build-A-Ci-Cd-Pipeline-Using-JenkinsDocument29 pages6.3.6-Lab - Build-A-Ci-Cd-Pipeline-Using-JenkinsiSRAEL GNo ratings yet
- Install GitLab RunnersDocument9 pagesInstall GitLab RunnersMico Quioco SalitaNo ratings yet
- JenkinsDocument42 pagesJenkinsYeison ChurquipaNo ratings yet
- Ilovepdf MergedDocument42 pagesIlovepdf MergedNETFLIX INDIANo ratings yet
- Linus Torvalds For Linux Kernel DevelopmentDocument8 pagesLinus Torvalds For Linux Kernel DevelopmentSrikanth SharmaNo ratings yet
- Nagios and Cluster On CentOSDocument5 pagesNagios and Cluster On CentOSunix500No ratings yet
- Task 0: Prerequisites: Play With Docker Play With Docker - Github.ioDocument11 pagesTask 0: Prerequisites: Play With Docker Play With Docker - Github.iosenthil7772042No ratings yet
- From Subject DateDocument2 pagesFrom Subject DatesatyarthsharmaNo ratings yet
- Environmental Setup 1.1 Setting Up The EnvironmentDocument5 pagesEnvironmental Setup 1.1 Setting Up The EnvironmentBushra MohsinNo ratings yet
- Instructions Installation Hyperledger Fabric On Ubuntu 16.04 LTSDocument26 pagesInstructions Installation Hyperledger Fabric On Ubuntu 16.04 LTSSaikat MukhopadhyayNo ratings yet
- PhpStorm DockerSupportinPhpStorm 200116 0030 2498Document12 pagesPhpStorm DockerSupportinPhpStorm 200116 0030 2498Mashe1985No ratings yet
- Main GitDocument8 pagesMain Gitilyas2sapNo ratings yet
- Genius TCAD InstallationDocument2 pagesGenius TCAD InstallationShubhankar GautamNo ratings yet
- Installation StepsDocument5 pagesInstallation StepsRavi JaviyaNo ratings yet
- 3.3.11 Lab - Software Version Control With Git YanuaryusufDocument18 pages3.3.11 Lab - Software Version Control With Git YanuaryusufYANUAR YUSUFNo ratings yet
- Tomcat 8.5 Chapter 1 - InstallationDocument9 pagesTomcat 8.5 Chapter 1 - Installationb LiewNo ratings yet
- BLCN532 Lab 1 Set Up Your Development EnvironmentDocument9 pagesBLCN532 Lab 1 Set Up Your Development EnvironmentAVINNNNASHNo ratings yet
- Git and GitHubDocument17 pagesGit and GitHubcreate world100% (1)
- Docker k8s LabDocument81 pagesDocker k8s Labbobwillmore100% (1)
- Installing and Configuring Suricata On Centos 7Document28 pagesInstalling and Configuring Suricata On Centos 7AlexanVONo ratings yet
- DockerSetup Win10Document11 pagesDockerSetup Win10Göktuğ BağcıNo ratings yet
- Github & Gitlab Ci/Cd: Spring 2021Document13 pagesGithub & Gitlab Ci/Cd: Spring 2021deniz bayraktarNo ratings yet
- User Guide: A Free and Open Source Distributed Version Control SystemDocument11 pagesUser Guide: A Free and Open Source Distributed Version Control SystemAvijit MannaNo ratings yet
- En E10 Manual V1.1Document29 pagesEn E10 Manual V1.1Juan DuqueNo ratings yet
- Manual Tester CCTV T-2601Document6 pagesManual Tester CCTV T-2601Uzziel MagueNo ratings yet
- AX5000-512 DatasheetDocument5 pagesAX5000-512 Datasheetsolution regional5No ratings yet
- Guia Multiboot Usb PythonDocument11 pagesGuia Multiboot Usb PythonmamutNo ratings yet
- (SAP) Connector enDocument114 pages(SAP) Connector ensreehana03No ratings yet
- Flymarker Mini 120 45Document2 pagesFlymarker Mini 120 45Mansour AboaliNo ratings yet
- OOSE Notes 2 PDFDocument165 pagesOOSE Notes 2 PDFpraveen kumarNo ratings yet
- MA5800 Brochure V2.1 3Document2 pagesMA5800 Brochure V2.1 3Manuel HijarNo ratings yet
- Department of Mechanical Engineering: Me8791-Mechatronics Iv-B "Sec"Document2 pagesDepartment of Mechanical Engineering: Me8791-Mechatronics Iv-B "Sec"Velmurugan CNo ratings yet
- Ate 310Document4 pagesAte 310Edder Moises Simon LozanoNo ratings yet
- Anr 6.37 (63700007) 20211222 220802 4148675534Document12 pagesAnr 6.37 (63700007) 20211222 220802 4148675534DanNo ratings yet
- EDS-file Communication Modul Drive FIF Coordination EDS-files V2.5 (Stand 12/2015)Document5 pagesEDS-file Communication Modul Drive FIF Coordination EDS-files V2.5 (Stand 12/2015)Hudson CostaNo ratings yet
- Programming 2Document55 pagesProgramming 2Nathan100% (1)
- 1 - MIT - Coimbatore ProspectusDocument43 pages1 - MIT - Coimbatore Prospectussangeethathangavel91No ratings yet
- Session 1Document11 pagesSession 1Adithya VedhamaniNo ratings yet
- Mani T ResumeDocument8 pagesMani T ResumeGopikrishna VenugopalNo ratings yet
- Flex Reverb Users Manual 2023-1Document7 pagesFlex Reverb Users Manual 2023-1yaodongliang9No ratings yet
- Atm Machi̇nesDocument19 pagesAtm Machi̇nesElgün HaqverdiyevNo ratings yet
- Advanced Java: Internet Applications Third EditionDocument7 pagesAdvanced Java: Internet Applications Third EditionVivek Kumar GuptaNo ratings yet
- Address Doctor in IDQDocument4 pagesAddress Doctor in IDQravi_405No ratings yet
- Windchill InstallationDocument3 pagesWindchill InstallationrrNo ratings yet
- Omap l138Document284 pagesOmap l138Jay Singh0% (1)
- AS2258Document7 pagesAS2258Gunter BragaNo ratings yet
- Error Codes For Panasonic Air ConditionersDocument5 pagesError Codes For Panasonic Air ConditionersPheak TraNo ratings yet
- The Invisible Things Lab's Blog: Playing With Qubes Networking For Fun and ProfitDocument14 pagesThe Invisible Things Lab's Blog: Playing With Qubes Networking For Fun and ProfitSkipion MladjiNo ratings yet
- Example-1: Power AmplifierDocument2 pagesExample-1: Power AmplifierKahina ZitouniNo ratings yet
- Base Unit Test Paper - 1 SolutionDocument16 pagesBase Unit Test Paper - 1 SolutionANUP KUMAR DASNo ratings yet
- Restaurant Resume PEIDocument2 pagesRestaurant Resume PEIc5t2fnh2hcNo ratings yet
- Specsheet Dell Embedded Box PC 3000 5000Document3 pagesSpecsheet Dell Embedded Box PC 3000 5000Hugo SolìsNo ratings yet
- Digital Dice: DefinitionDocument3 pagesDigital Dice: DefinitionRahul KumarNo ratings yet