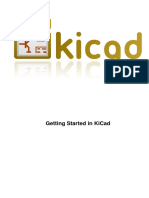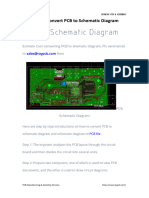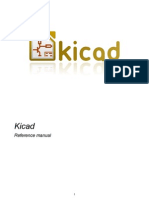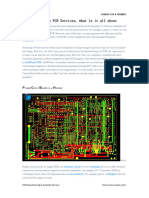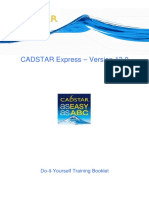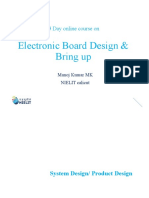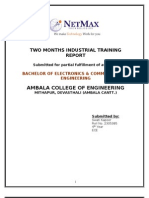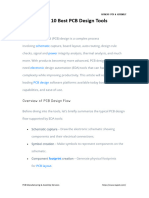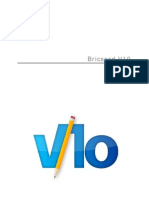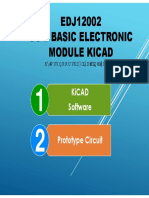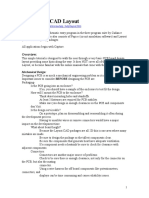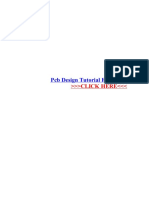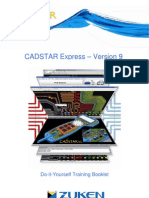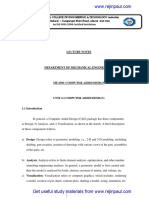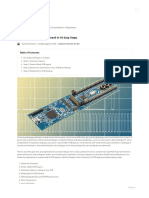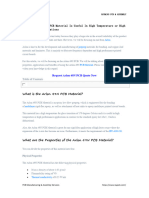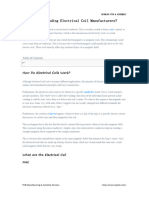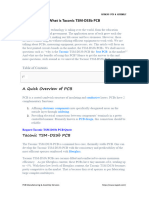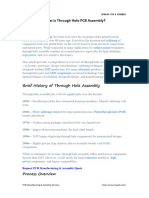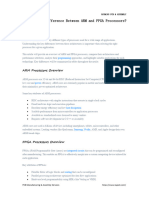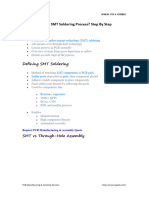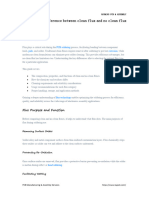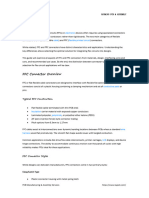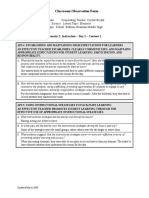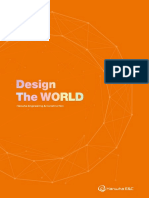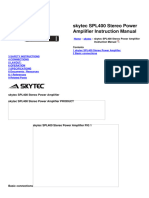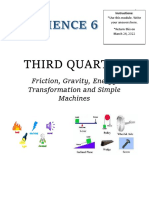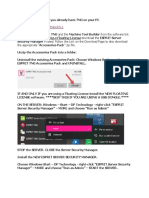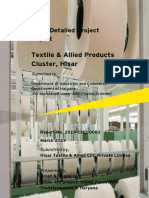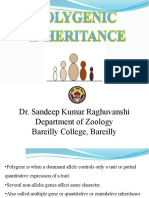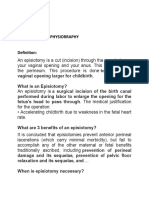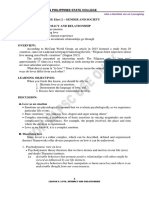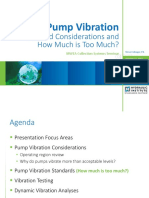Professional Documents
Culture Documents
Kicad 6 Kicad 7 Download and Tutorial
Uploaded by
jackCopyright
Available Formats
Share this document
Did you find this document useful?
Is this content inappropriate?
Report this DocumentCopyright:
Available Formats
Kicad 6 Kicad 7 Download and Tutorial
Uploaded by
jackCopyright:
Available Formats
RAYMING PCB & ASSEMBLY
kicad 6 kicad 7 Download and Tutorial
Introduction
KiCad is a free, open source electronic design automation (EDA) software
suite used for printed circuit board (PCB) design. It features schematic
capture, PCB layout, gerber file generation, and much more. KiCad
supports Windows, macOS, and Linux operating systems.
In this comprehensive tutorial, we will cover:
A brief history of KiCad
Key features of KiCad
Downloading and installing KiCad
Creating a schematic and PCB in KiCad
o Adding components
o Connecting components and wiring
o Designing the board outline and layers
o Generating gerber and drill files
Tips and tricks for using KiCad effectively
FAQs
By the end of this tutorial, you’ll have a solid understanding of how to use
KiCad 6 and 7 for all your PCB design needs. Let’s get started!
Request PCB Manufacturing Quote Now
PCB Manufacturing & Assembly Services https://www.raypcb.com/
RAYMING PCB & ASSEMBLY
A Brief History of KiCad
KiCad was started in 1992 by Jean-Pierre Charras as a personal project
while working at IUT Cachan electrical engineering department. The first
versions of KiCad focused solely on board layout and routing.
Over the years, KiCad continued gaining new features like schematic
capture, Gerber file output, and more. Jean-Pierre led the development
until 2013 when the KiCad project entered a long maintenance period.
In 2015, CERN sponsored KiCad developers to add advanced features like
hierarchical schematics and improve documentation. This led to the major
KiCad 4.0 release in 2015.
KiCad continued improving with versions 5.0 and 5.1 released in 2017 and
2019. The latest releases are KiCad 6.0 in 2021 and KiCad 7.0 in 2022 with
huge advancements like push and shove routing, differential pair routing,
and more.
PCB Manufacturing & Assembly Services https://www.raypcb.com/
RAYMING PCB & ASSEMBLY
Today, KiCad has a thriving open source community with contributors
worldwide. It has become one of the most popular EDA tools for hobbyists
and professionals alike.
Key Features of KiCad
Here are some of the standout features that make KiCad a great choice for
PCB design:
Cross-platform – KiCad runs natively on Windows, macOS, and
Linux. Project files are compatible across platforms.
Hierarchical schematics – Large, complex schematics can be broken
down into reusable sheets and blocks to simplify design.
Customizable layout – The PCB editor is highly configurable. Users
can customize keyboard shortcuts, snap grids, trace widths, and
more.
Advanced PCB editing – KiCad includes features like push and shove
routing, differential pair routing, and length tuning to simplify board
routing.
3D visualization – PCBs can be viewed and inspected in 3D with
renderings of components and pins. Great for design verification.
Flexible manufacturing outputs – KiCad can generate Gerber and
drill files, schematic PDFs, BOMs, 3D models, and more.
PCB Manufacturing & Assembly Services https://www.raypcb.com/
RAYMING PCB & ASSEMBLY
Free and open source – KiCad is licensed under an open source
GNU GPL v3 license. Users can access the source code to tweak and
extend KiCad’s functionality.
Large component library – A huge library of schematic symbols and
3D models for common components. Users can also create custom
components.
CLI tools – Command line tools are included for advanced tasks like
scripting repetitive operations.
Customizable footprints – Footprint editor lets users create and
modify component footprints to match datasheets.
With these features and many more, KiCad provides everything needed
for professional PCB design. It’s no wonder KiCad has become so popular
worldwide.
Downloading and Installing KiCad
KiCad is available for Windows, macOS, and Linux operating systems. Here
are the steps to download and install KiCad:
Windows Installation
1. Go to kicad.org and download the Windows installer under
“Software Download”.
PCB Manufacturing & Assembly Services https://www.raypcb.com/
RAYMING PCB & ASSEMBLY
2. Run the installer .exe file and follow the installation wizard. This will
install KiCad and all its associated tools.
3. The default installation options are fine for most users. Make sure
to install the 3D models library for PCB visualization.
4. Once installation completes, KiCad will be available from the
Windows start menu.
macOS Installation
1. Go to kicad.org and download the macOS .dmg file under “Software
Download”.
2. Double click the .dmg file to open it, then drag the KiCad app icon
into your Applications folder to install.
3. Optionally, install the 3D models library for PCB visualization. This is
available as a separate download.
4. Launch KiCad from your Applications folder. It’s now installed and
ready to use!
Linux Installation
KiCad is available in the package repositories for most Linux distributions
like Ubuntu, Fedora, Arch, etc. It can be installed via the distribution’s
package manager.
For example, on Ubuntu:
PCB Manufacturing & Assembly Services https://www.raypcb.com/
RAYMING PCB & ASSEMBLY
Copy code
sudo apt update sudo apt install kicad kicad-libraries kicad-footprints
On Fedora:
Copy code
sudo dnf install kicad kicad-libraries kicad-footprints
The kicad-libraries and kicad-footprints packages contain component
symbols and footprints for KiCad.
That covers the basics of downloading and installing KiCad on the major
operating systems. With KiCad installed, you are ready to start creating
designs.
Creating a Schematic in KiCad
The first step in any KiCad project is creating the schematic diagram. This
represents the circuit connections between components. Here is a
walkthrough of creating a simple schematic with KiCad:
PCB Manufacturing & Assembly Services https://www.raypcb.com/
RAYMING PCB & ASSEMBLY
1. Launch KiCad and click File > New Project > New Project to start a
new project.
2. Enter a project name and file location to save the project. The
default options are fine. Click OK.
3. In the “Project specific properties” dialog, make any changes to the
default design settings. For now we’ll use the defaults. Click OK.
4. The KiCad main window will open with two tabs – Schematic and
PCB Layout. Click the Schematic tab.
5. In the schematic editor toolbar, click the “Add component” icon. This
opens the component selector.
6. Search for components you want to add, like resistors, capacitors,
microcontrollers etc. Select a component and click OK to add it.
7. Continue adding all needed components to the schematic. Press ‘R’
while hovering over a component to rotate it.
8. To connect components, click the “Wire” tool to draw connection
lines between component pins.
9. Add power symbols from the component bar and connect them to
pins as needed.
10. Once the schematic is complete, click the PCB Layout tab to
advance to the board layout stage.
PCB Manufacturing & Assembly Services https://www.raypcb.com/
RAYMING PCB & ASSEMBLY
This outlines the basics of creating a schematic in KiCad – adding
components from the libraries, wiring them together, and connecting
power. With the schematic ready, we can now layout the PCB.
Creating a PCB Layout in KiCad
After finishing the schematic, the next step is laying out the board outline,
footprints, and routing copper traces between footprints. Here is an
overview of designing a PCB layout with KiCad:
1. In the PCB editor toolbar, change the layer to “Edge.Cuts” using the
layer dropdown.
2. Select the Add Graphic Line or Rectangle tool. Draw a rectangular or
polygonal outline for the board perimeter.
3. Switch to the F.Cu layer. This is the top copper layer for PCB traces.
4. Using the Add Footprint tool, select footprints from the library and
place them on the board. Arrange them sensibly.
5. Inspect the Ratsnest lines. These show connections that need to be
routed on the PCB.
6. Begin routing traces between pins by selecting the Route Tracks tool.
Click from pin to pin to complete each trace.
7. For routed traces, click a completed track to add corner vias to
other layers when needed.
PCB Manufacturing & Assembly Services https://www.raypcb.com/
RAYMING PCB & ASSEMBLY
8. Use the Push and Shove router for difficult traces by selecting
Route > Auto > Push and Shove Router.
9. Complete routing all required electrical connections between
components.
10. Use the Design Rules Check to validate the PCB design meets
specified electrical and clearance constraints.
With the board outline defined, footprints placed and traces routed, the
PCB layout is now complete! We can now generate manufacturing output
files.
Generating Manufacturing Output Files
The last step is generating Gerber and drill files needed to manufacture
the designed PCB. Here are the steps to generate outputs with KiCad:
1. With the PCB layout open, click File > Fabrication Outputs > Gerber
Files.
2. Select the layers needed for manufacturing. Most PCB fab houses
will want copper layers, soldermask, legend, etc.
3. Click the “Options” button to configure file output options like
formatting. The defaults are usually fine.
4. Click Generate to output the selected Gerber files. Give them
distinct names denoting the layer.
PCB Manufacturing & Assembly Services https://www.raypcb.com/
RAYMING PCB & ASSEMBLY
5. Next, click File > Fabrication Outputs > Drill Files. Select Excellon
format and the PCB to generate a .drl drill file.
6. If needed, also generate a BOM, Schematic PDF, 3D model, and
other outputs for the design.
7. The generated Gerber and drill files are now ready to send to
your PCB manufacturer!
Following these steps, you can generate industry-standard Gerber and
drill files from KiCad to get your boards fabricated.
Request PCB Manufacturing Quote Now
Tips and Tricks in KiCad
Schematic
Design in KiCAD
PCB Manufacturing & Assembly Services https://www.raypcb.com/
RAYMING PCB & ASSEMBLY
Here are some helpful tips and tricks to use KiCad more efficiently:
Use hierarchical sheets to break large schematics into logical pages
and blocks. Click “Add sheet” in the schematic editor.
Create schematic and PCB templates with your design preferences
preconfigured. Set this up under Preferences.
Use the Library Table Manager to download and manage third party
symbol and footprint libraries.
Assign components to groups using the same prefix or functional
name. This keeps them visually grouped together.
Modify traces in the PCB with features like Fillet, Chamfer, and
Delete Segment to cleanly edit tracks.
Run Design Rules Check often – this can identify issues early before
they become problematic.
Customize your workspace by configuring keyboard shortcuts, grids,
trace widths, etc under Preferences.
Use the 3D viewer to inspect clearance and visualize the PCB as you
route.
Mastering these tips and tricks will help you become a KiCad power user
able to model even complex designs with ease.
Frequently Asked Questions
PCB Manufacturing & Assembly Services https://www.raypcb.com/
RAYMING PCB & ASSEMBLY
Here are some common questions about using KiCad:
Q: How do I create custom components in KiCad?
A: To create a custom component, use the Symbol Editor. Draw the
schematic symbol, assign pins, and save it to your library. You can later
edit the footprint separately in the Footprint Editor.
Q: How do I find ready-made components and libraries?
A: Many component libraries are available. The KiCad Library GitHub repo
has 100k+ parts. Octopart and SnapEDA also offer KiCad libraries.
Check http://kicad.github.io/ for more.
Q: How can I contribute to KiCad development?
A: As an open source project, KiCad welcomes contributions on GitHub!
Report bugs, improve docs, add library components, or work on KiCad’s
C++ core. Join the community!
Q: What version of KiCad should I use – 6.x or 5.x?
A: KiCad 6.x is the latest version with exciting new features. However, 5.1
is also quite stable. Try KiCad 6.x for a new project. But 5.1 can work fine if
you need stability.
Q: Is there a shortcut to auto-route traces in KiCad?
PCB Manufacturing & Assembly Services https://www.raypcb.com/
RAYMING PCB & ASSEMBLY
A: KiCad lacks an auto-router currently. You have to route traces manually.
But Push & Shove router can help for difficult traces. Autorouting may be
added in future KiCad versions.
Conclusion
In this comprehensive tutorial, we covered everything you need to know
to start using KiCad for your PCB designs, including:
A brief history of KiCad
Key features like advanced PCB editing and customizable workflows
Downloading and installing KiCad on Windows, macOS and Linux
Step-by-step instructions for creating schematics and laying out
PCBs
Generating manufacturing files like Gerber and drill files
Useful tips and tricks for boosting productivity
Answers to frequently asked questions
KiCad is an incredibly powerful, versatile tool for electronic design. With
this tutorial under your belt, you have all the knowledge to take advantage
of KiCad’s capabilities for your projects.
The KiCad community is welcoming and active worldwide. As you work
with KiCad, explore the ecosystem of libraries, scripts, tools, and
extensions created by users.
PCB Manufacturing & Assembly Services https://www.raypcb.com/
RAYMING PCB & ASSEMBLY
Happy designing with KiCad! Let us know if you have any other questions.
Related Posts:
1. All About Altium Designer: Price, Download and Tutorial
2. How to Download and Use Eagle PCB Software
3. Pads Layout Viewer Download: The Key to Streamlining Your PCB
Design Process
4. How to Explort Gerber Files from Kicad
https://www.raypcb.com/kicad-pcb-design-tutorial/
PCB Manufacturing & Assembly Services https://www.raypcb.com/
You might also like
- The Ultimate KiCad Flex PCB Design GuideDocument5 pagesThe Ultimate KiCad Flex PCB Design GuidejackNo ratings yet
- What Is Kicad Eda GuideDocument6 pagesWhat Is Kicad Eda GuidejackNo ratings yet
- Altium Designer 20 Vs KiCad EDA What's The DifferenceDocument8 pagesAltium Designer 20 Vs KiCad EDA What's The DifferencejackNo ratings yet
- How To Convert EasyEDA File To KiCadDocument5 pagesHow To Convert EasyEDA File To KiCadjackNo ratings yet
- Getting Started in KiCadDocument43 pagesGetting Started in KiCadchivisalvaNo ratings yet
- How To Convert PCB To Schematic DiagramDocument26 pagesHow To Convert PCB To Schematic DiagramjackNo ratings yet
- 16 Easy Steps To Start PCB Circuit DesignDocument10 pages16 Easy Steps To Start PCB Circuit DesignjackNo ratings yet
- Fried RiceDocument50 pagesFried Ricephum 1996No ratings yet
- Complete PCB Design Using OrCAD Capture and PCB EditorFrom EverandComplete PCB Design Using OrCAD Capture and PCB EditorRating: 5 out of 5 stars5/5 (1)
- KicadDocument6 pagesKicadwagnerprates1608No ratings yet
- How To Use Altium Multi Board PCB DesignerDocument5 pagesHow To Use Altium Multi Board PCB DesignerjackNo ratings yet
- Getting Started in KicadDocument50 pagesGetting Started in KicadDineshkumar NietNo ratings yet
- Create PCB Design with OrCAD PCB EditorDocument31 pagesCreate PCB Design with OrCAD PCB EditorJorge Ballesteros CaceresNo ratings yet
- Creating The Layout From Your SchematicDocument10 pagesCreating The Layout From Your SchematicjackNo ratings yet
- DipTrace Vs Geda PCB Design SoftwareDocument7 pagesDipTrace Vs Geda PCB Design SoftwarejackNo ratings yet
- How To Use The Fritzing PCB Design SoftwareDocument10 pagesHow To Use The Fritzing PCB Design SoftwarejackNo ratings yet
- Top 8 Most Used PCB Design Software For EngineerDocument15 pagesTop 8 Most Used PCB Design Software For EngineerjackNo ratings yet
- The Role of Altium Circuit Maker in PCB DevelopmentDocument7 pagesThe Role of Altium Circuit Maker in PCB DevelopmentjackNo ratings yet
- 2 Help - Introduction To CAMduct - AutodeskDocument2 pages2 Help - Introduction To CAMduct - AutodeskMOHAMED AKNo ratings yet
- SolidWorks PCB Services, What Is It All AboutDocument4 pagesSolidWorks PCB Services, What Is It All AboutjackNo ratings yet
- CADSTAR 13 Express DIYDocument80 pagesCADSTAR 13 Express DIYKABOOPATHINo ratings yet
- PCB Design with KiCad - Under 40 CharactersDocument37 pagesPCB Design with KiCad - Under 40 CharacterskatakuriNo ratings yet
- OrCAD Altium Migration Guide PDFDocument8 pagesOrCAD Altium Migration Guide PDFElafanNo ratings yet
- CAD/CAM Laboratory Manual/TITLEDocument72 pagesCAD/CAM Laboratory Manual/TITLEpavan_1988No ratings yet
- CAD Systems For 27510 LectureDocument22 pagesCAD Systems For 27510 LectureSrini VasanNo ratings yet
- Design of PCB LayoutDocument19 pagesDesign of PCB LayoutcharenchittiNo ratings yet
- Board Bringup Color PrintDocument67 pagesBoard Bringup Color PrintAnonymous FKMfvCbNo ratings yet
- Embedded System Industrial TrainingDocument75 pagesEmbedded System Industrial TrainingTechTerms_YoutubeNo ratings yet
- PCBDesign Dec2012Document77 pagesPCBDesign Dec2012Anonymous pHi4dXNo ratings yet
- KiCAD A Free and Open Source EDA ToolDocument3 pagesKiCAD A Free and Open Source EDA ToolIonela100% (2)
- Cadstar V14 PDFDocument92 pagesCadstar V14 PDFZoeloe_2No ratings yet
- Two Months Industrial TrainingDocument76 pagesTwo Months Industrial TrainingLalit KumarNo ratings yet
- Digital Signal Processing and Applications With The TMS320C6713 DSKDocument63 pagesDigital Signal Processing and Applications With The TMS320C6713 DSKliametaNo ratings yet
- Top 10 Best PCB Design ToolsDocument15 pagesTop 10 Best PCB Design ToolsjackNo ratings yet
- Bricscad V10Document19 pagesBricscad V10Darwin Parra M.No ratings yet
- Intro Kicad Edj12002Document12 pagesIntro Kicad Edj12002Noor Shazliza ZakariaNo ratings yet
- Kicad Stepup Tools Cheat Sheet 1) What Stepup Tools Are For?Document14 pagesKicad Stepup Tools Cheat Sheet 1) What Stepup Tools Are For?Thanks MarisaNo ratings yet
- Introduction To PCB Design v1.1 ReducedDocument34 pagesIntroduction To PCB Design v1.1 Reducedsturker.bwNo ratings yet
- Experiment 1 Schematic Drawing and PCB Design: ObjectiveDocument5 pagesExperiment 1 Schematic Drawing and PCB Design: ObjectiveGuadalajara JaliscoNo ratings yet
- Lab Cadcam Iqbal KinaDocument8 pagesLab Cadcam Iqbal KinaAnonymous OX8ioagTCNo ratings yet
- 05 Introduction To Computer Aided Drafting and Design - OcrDocument33 pages05 Introduction To Computer Aided Drafting and Design - Ocrapi-241156742No ratings yet
- LAB 6 - INTRODUCTION TO PCB (1) (2) EcadDocument15 pagesLAB 6 - INTRODUCTION TO PCB (1) (2) EcadMuhd FaizNo ratings yet
- The Future of CAD CAMDocument8 pagesThe Future of CAD CAMThanos100% (10)
- What Is PADS LayoutDocument9 pagesWhat Is PADS LayoutjackNo ratings yet
- Yale Cadance OrCAD Layout TutorialDocument32 pagesYale Cadance OrCAD Layout TutorialIon IonutNo ratings yet
- PCB Design Tutorial For Beginners PDFDocument3 pagesPCB Design Tutorial For Beginners PDFchaudry9950% (4)
- Cadstar DiyDocument42 pagesCadstar DiySree RekhaNo ratings yet
- ME6501 Notes Rejinpaul PDFDocument44 pagesME6501 Notes Rejinpaul PDFSuresh Natarajan0% (1)
- PCB DESIGNINGDocument13 pagesPCB DESIGNINGsandysingh500695No ratings yet
- Introduction to Designing Simple Schematics and PCBs in Altium DesignerDocument47 pagesIntroduction to Designing Simple Schematics and PCBs in Altium DesignerMuhammad Amir AmirNo ratings yet
- KicadDocument19 pagesKicadKingNo ratings yet
- Cadance OrCAD LayoutDocument32 pagesCadance OrCAD LayoutshaileshNo ratings yet
- Dynamo in Civil 3D Introduction - Unlocking The Mystery of ScriptingDocument43 pagesDynamo in Civil 3D Introduction - Unlocking The Mystery of ScriptingDaniel Pasy SelekaNo ratings yet
- BobCAD-CAM V22 Milling GSM 7-24-08 WEBDocument85 pagesBobCAD-CAM V22 Milling GSM 7-24-08 WEBsuveriNo ratings yet
- Why The IPC 2581 Standard Is Important For PCB DesignersDocument10 pagesWhy The IPC 2581 Standard Is Important For PCB DesignersjackNo ratings yet
- How To Design A Circuit Board in 10 Easy Steps - Getting Started - Altium DesignerDocument16 pagesHow To Design A Circuit Board in 10 Easy Steps - Getting Started - Altium DesignerReetipragya Singh100% (1)
- Why A PCB Ground Plane Is Crucial For PCB FunctioningDocument3 pagesWhy A PCB Ground Plane Is Crucial For PCB FunctioningjackNo ratings yet
- Why You Should Choose The Shengyi S7439G PCB MaterialDocument5 pagesWhy You Should Choose The Shengyi S7439G PCB MaterialjackNo ratings yet
- Why The Arlon 49N PCB Material Is Useful in High Temperature or High Performance ApplicationsDocument4 pagesWhy The Arlon 49N PCB Material Is Useful in High Temperature or High Performance ApplicationsjackNo ratings yet
- Xilinx XAZU2EG-1SBVA484I Fpga ApplicationDocument5 pagesXilinx XAZU2EG-1SBVA484I Fpga ApplicationjackNo ratings yet
- Why Is The Panasonic R-F705S Useful For Mobile and Automotive ProductsDocument4 pagesWhy Is The Panasonic R-F705S Useful For Mobile and Automotive ProductsjackNo ratings yet
- Why 3D Print PCBs Matter in Today's Electronics ProductionDocument4 pagesWhy 3D Print PCBs Matter in Today's Electronics ProductionjackNo ratings yet
- Why Is The Home Energy Monitor ImportantDocument7 pagesWhy Is The Home Energy Monitor ImportantjackNo ratings yet
- Why OEM Circuit Boards Are Ideal For Use in Several ApplicationsDocument6 pagesWhy OEM Circuit Boards Are Ideal For Use in Several ApplicationsjackNo ratings yet
- Why Non Recurring Engineering Cost (NRE Charge) Is Important For Your PCBDocument4 pagesWhy Non Recurring Engineering Cost (NRE Charge) Is Important For Your PCBjackNo ratings yet
- What Is Xilinx Spartan-7 Its Datasheet and Reference DesignsDocument20 pagesWhat Is Xilinx Spartan-7 Its Datasheet and Reference DesignsjackNo ratings yet
- Who Are The Leading Electrical Coil ManufacturersDocument5 pagesWho Are The Leading Electrical Coil ManufacturersjackNo ratings yet
- Where To Buy Rogers RT Duroid 5880 LaminateDocument5 pagesWhere To Buy Rogers RT Duroid 5880 LaminatejackNo ratings yet
- Where Does The QuickLogic Eclipse FPGA Architecture Family Play A RoleDocument11 pagesWhere Does The QuickLogic Eclipse FPGA Architecture Family Play A RolejackNo ratings yet
- What Is The Significance of Home Electronics PCBDocument6 pagesWhat Is The Significance of Home Electronics PCBjackNo ratings yet
- What Is Xilinx Virtex-5 FPGADocument8 pagesWhat Is Xilinx Virtex-5 FPGAjackNo ratings yet
- What Is The Significance of ENIG Plating ThicknessDocument4 pagesWhat Is The Significance of ENIG Plating ThicknessjackNo ratings yet
- What Is Thermal Consideration in PCB DesignDocument6 pagesWhat Is Thermal Consideration in PCB DesignjackNo ratings yet
- What Is Taconic TSM-DS3b PCBDocument7 pagesWhat Is Taconic TSM-DS3b PCBjackNo ratings yet
- What Is Through Hole PCB AssemblyDocument12 pagesWhat Is Through Hole PCB AssemblyjackNo ratings yet
- What Is The Difference Between ARM and FPGA ProcessorsDocument9 pagesWhat Is The Difference Between ARM and FPGA ProcessorsjackNo ratings yet
- What Is Xilinx Kintex UltraScale UltraScale+Document8 pagesWhat Is Xilinx Kintex UltraScale UltraScale+jackNo ratings yet
- What Is The Significance of IOT in AgricultureDocument8 pagesWhat Is The Significance of IOT in AgriculturejackNo ratings yet
- What Is SMT Soldering Process Step by StepDocument12 pagesWhat Is SMT Soldering Process Step by StepjackNo ratings yet
- What Is The Difference Between Clean Flux and No Clean Flux Off PCBDocument13 pagesWhat Is The Difference Between Clean Flux and No Clean Flux Off PCBjackNo ratings yet
- What Is The Melting Point of SolderDocument4 pagesWhat Is The Melting Point of SolderjackNo ratings yet
- What Is The Difference Between FFC Connector and FPC ConnectorDocument14 pagesWhat Is The Difference Between FFC Connector and FPC ConnectorjackNo ratings yet
- What Is The Purpose and Applications of A PCB MotherboardDocument4 pagesWhat Is The Purpose and Applications of A PCB MotherboardjackNo ratings yet
- What Is Signal Integrity A Comprehensive OverviewDocument9 pagesWhat Is Signal Integrity A Comprehensive OverviewjackNo ratings yet
- What Is Signal Integrity A Comprehensive OverviewDocument9 pagesWhat Is Signal Integrity A Comprehensive OverviewjackNo ratings yet
- What Is Taconic TSM-DS3b PCBDocument7 pagesWhat Is Taconic TSM-DS3b PCBjackNo ratings yet
- Classroom Observation Form 1Document4 pagesClassroom Observation Form 1api-252809250No ratings yet
- Service Parts List: 54-26-0005 2551-20 M12™ FUEL™ SURGE™ 1/4" Hex Hydraulic Driver K42ADocument2 pagesService Parts List: 54-26-0005 2551-20 M12™ FUEL™ SURGE™ 1/4" Hex Hydraulic Driver K42AAmjad AlQasrawi100% (1)
- 266 009-336Document327 pages266 009-336AlinaE.BarbuNo ratings yet
- Hanwha Engineering & Construction - Brochure - enDocument48 pagesHanwha Engineering & Construction - Brochure - enAnthony GeorgeNo ratings yet
- Continuous Sampling PlanDocument2 pagesContinuous Sampling PlanAnonymous wA6NGuyklDNo ratings yet
- spl400 Stereo Power Amplifier ManualDocument4 pagesspl400 Stereo Power Amplifier ManualRichter SiegfriedNo ratings yet
- Scientology Abridged Dictionary 1973Document21 pagesScientology Abridged Dictionary 1973Cristiano Manzzini100% (2)
- 19 Unpriced BOM, Project & Manpower Plan, CompliancesDocument324 pages19 Unpriced BOM, Project & Manpower Plan, CompliancesAbhay MishraNo ratings yet
- Boala Cronica Obstructive: BpocDocument21 pagesBoala Cronica Obstructive: BpocNicoleta IliescuNo ratings yet
- Friction, Gravity and Energy TransformationsDocument12 pagesFriction, Gravity and Energy TransformationsDaiserie LlanezaNo ratings yet
- TNG UPDATE InstructionsDocument10 pagesTNG UPDATE InstructionsDiogo Alexandre Crivelari CrivelNo ratings yet
- Maths SolutionDocument10 pagesMaths SolutionAbhay KumarNo ratings yet
- People v. Lagarto, 326 SCRA 693 (2000)Document43 pagesPeople v. Lagarto, 326 SCRA 693 (2000)GioNo ratings yet
- Admisibility To Object EvidenceDocument168 pagesAdmisibility To Object EvidenceAnonymous 4WA9UcnU2XNo ratings yet
- Indonesia Banks Bank Mandiri Trading Buy on Strong 9M21 EarningsDocument8 pagesIndonesia Banks Bank Mandiri Trading Buy on Strong 9M21 EarningsdkdehackerNo ratings yet
- Chronological OrderDocument5 pagesChronological OrderDharWin d'Wing-Wing d'AriestBoyzNo ratings yet
- Hisar CFC - Approved DPRDocument126 pagesHisar CFC - Approved DPRSATYAM KUMARNo ratings yet
- QP P1 APR 2023Document16 pagesQP P1 APR 2023Gil legaspiNo ratings yet
- Polygenic InheritanceDocument13 pagesPolygenic InheritanceSandeep Kumar RaghuvanshiNo ratings yet
- LogDocument119 pagesLogcild MonintjaNo ratings yet
- EPISIOTOMYDocument17 pagesEPISIOTOMYKaye Arriane TenorioNo ratings yet
- Stages of Intimate RelationshipsDocument4 pagesStages of Intimate RelationshipsKrystalline ParkNo ratings yet
- ClientsDocument7 pagesClientsLiane PanahacNo ratings yet
- Organic Chem Diels-Alder Reaction LabDocument9 pagesOrganic Chem Diels-Alder Reaction LabPryanka BalleyNo ratings yet
- Project Report Software and Web Development Company: WWW - Dparksolutions.inDocument12 pagesProject Report Software and Web Development Company: WWW - Dparksolutions.inRavi Kiran Rajbhure100% (1)
- Advanced Presentation Skills: Creating Effective Presentations with Visuals, Simplicity and ClarityDocument15 pagesAdvanced Presentation Skills: Creating Effective Presentations with Visuals, Simplicity and ClarityGilbert TamayoNo ratings yet
- Fehniger Steve-Pump VibrationDocument35 pagesFehniger Steve-Pump VibrationSheikh Shoaib100% (1)
- Cell Selection ReselectionDocument35 pagesCell Selection ReselectionThiaguNo ratings yet
- Handbook of Zen, Mindfulness and Spiritual Health PDFDocument324 pagesHandbook of Zen, Mindfulness and Spiritual Health PDFMatthew Grayson100% (3)
- Political Engineering and Party Politics in Conflict-Prone SocietiesDocument18 pagesPolitical Engineering and Party Politics in Conflict-Prone SocietiesNashiba Dida-AgunNo ratings yet