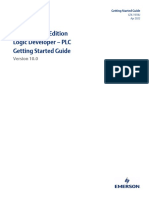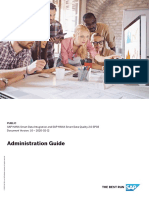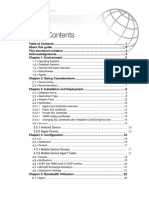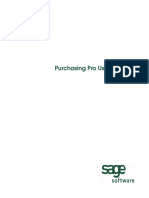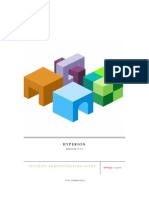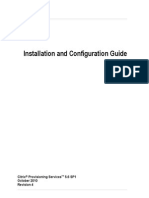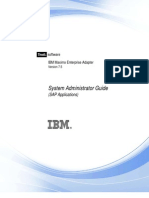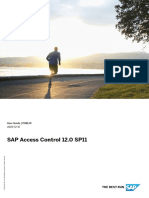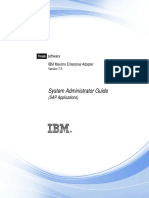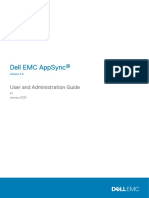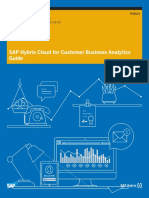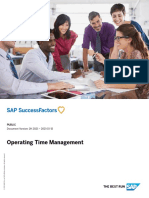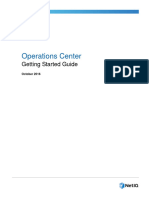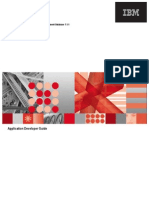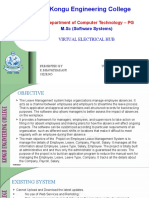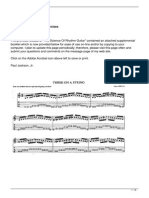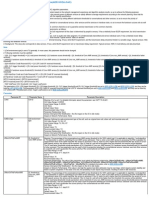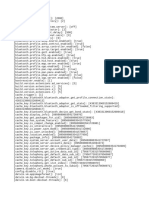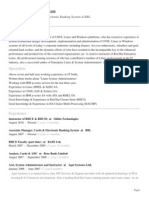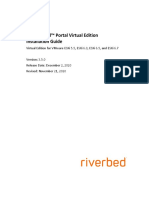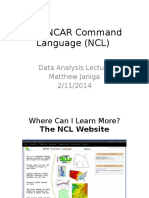Professional Documents
Culture Documents
SF PLT Admin Center
Uploaded by
Mohammed ShoaibCopyright
Available Formats
Share this document
Did you find this document useful?
Is this content inappropriate?
Report this DocumentCopyright:
Available Formats
SF PLT Admin Center
Uploaded by
Mohammed ShoaibCopyright:
Available Formats
PUBLIC
Document Version: 1H 2023 – 2023-08-03
Using Admin Center
© 2023 SAP SE or an SAP affiliate company. All rights reserved.
THE BEST RUN
Content
1 Admin Center. . . . . . . . . . . . . . . . . . . . . . . . . . . . . . . . . . . . . . . . . . . . . . . . . . . . . . . . . . . . . . . . . . 7
2 Permission to Access Admin Center . . . . . . . . . . . . . . . . . . . . . . . . . . . . . . . . . . . . . . . . . . . . . . . . 8
3 Accessing the Admin Center. . . . . . . . . . . . . . . . . . . . . . . . . . . . . . . . . . . . . . . . . . . . . . . . . . . . . . 9
4 Admin Homepage. . . . . . . . . . . . . . . . . . . . . . . . . . . . . . . . . . . . . . . . . . . . . . . . . . . . . . . . . . . . . . 10
5 Personalizing the Admin Homepage. . . . . . . . . . . . . . . . . . . . . . . . . . . . . . . . . . . . . . . . . . . . . . . . 12
6 Admin Alert Versions. . . . . . . . . . . . . . . . . . . . . . . . . . . . . . . . . . . . . . . . . . . . . . . . . . . . . . . . . . . 14
6.1 Admin Alerts. . . . . . . . . . . . . . . . . . . . . . . . . . . . . . . . . . . . . . . . . . . . . . . . . . . . . . . . . . . . . . . . . . .14
Permissions for Admin Alerts. . . . . . . . . . . . . . . . . . . . . . . . . . . . . . . . . . . . . . . . . . . . . . . . . . . . 15
Setting Up Email Notifications for Admin Alerts. . . . . . . . . . . . . . . . . . . . . . . . . . . . . . . . . . . . . . . .16
Enabling the Assignment of Alerts. . . . . . . . . . . . . . . . . . . . . . . . . . . . . . . . . . . . . . . . . . . . . . . . . 17
Solving Admin Alerts. . . . . . . . . . . . . . . . . . . . . . . . . . . . . . . . . . . . . . . . . . . . . . . . . . . . . . . . . . 18
Configuring Admin Alert Types. . . . . . . . . . . . . . . . . . . . . . . . . . . . . . . . . . . . . . . . . . . . . . . . . . . 19
Rechecking Admin Alerts. . . . . . . . . . . . . . . . . . . . . . . . . . . . . . . . . . . . . . . . . . . . . . . . . . . . . . . 22
Options for Updating the Alerts List for an Alert Type. . . . . . . . . . . . . . . . . . . . . . . . . . . . . . . . . . . 22
Admin Alert Type Information. . . . . . . . . . . . . . . . . . . . . . . . . . . . . . . . . . . . . . . . . . . . . . . . . . . . 24
Additional Fields for Admin Alerts. . . . . . . . . . . . . . . . . . . . . . . . . . . . . . . . . . . . . . . . . . . . . . . . . 25
7 Admin Favorites. . . . . . . . . . . . . . . . . . . . . . . . . . . . . . . . . . . . . . . . . . . . . . . . . . . . . . . . . . . . . . . 29
8 Admin Tools. . . . . . . . . . . . . . . . . . . . . . . . . . . . . . . . . . . . . . . . . . . . . . . . . . . . . . . . . . . . . . . . . . 30
8.1 Finding a Tool in the Admin Center. . . . . . . . . . . . . . . . . . . . . . . . . . . . . . . . . . . . . . . . . . . . . . . . . . . 30
8.2 Finding an Admin Tool with Action Search. . . . . . . . . . . . . . . . . . . . . . . . . . . . . . . . . . . . . . . . . . . . . . 32
9 Event Center. . . . . . . . . . . . . . . . . . . . . . . . . . . . . . . . . . . . . . . . . . . . . . . . . . . . . . . . . . . . . . . . . 33
10 Event Subscription Management. . . . . . . . . . . . . . . . . . . . . . . . . . . . . . . . . . . . . . . . . . . . . . . . . . 34
10.1 Adding and Managing Event Subscriptions. . . . . . . . . . . . . . . . . . . . . . . . . . . . . . . . . . . . . . . . . . . . . 36
11 Execution Manager. . . . . . . . . . . . . . . . . . . . . . . . . . . . . . . . . . . . . . . . . . . . . . . . . . . . . . . . . . . . .39
11.1 Tracking Errors and Viewing Status in Execution Manager. . . . . . . . . . . . . . . . . . . . . . . . . . . . . . . . . . 40
11.2 Configuring Notifications to Users for Scheduled Jobs and Integrations. . . . . . . . . . . . . . . . . . . . . . . . . 42
11.3 Creating Notifications to Logged In User for Scheduled Jobs and Integrations. . . . . . . . . . . . . . . . . . . . 43
12 Integration Center. . . . . . . . . . . . . . . . . . . . . . . . . . . . . . . . . . . . . . . . . . . . . . . . . . . . . . . . . . . . . 45
13 Integration Service Registration Center . . . . . . . . . . . . . . . . . . . . . . . . . . . . . . . . . . . . . . . . . . . . 46
13.1 Registering your Tenant for an Integration Service . . . . . . . . . . . . . . . . . . . . . . . . . . . . . . . . . . . . . . . .46
Using Admin Center
2 PUBLIC Content
14 Manage Data Storage. . . . . . . . . . . . . . . . . . . . . . . . . . . . . . . . . . . . . . . . . . . . . . . . . . . . . . . . . . .49
14.1 Data Included in Different Data Types. . . . . . . . . . . . . . . . . . . . . . . . . . . . . . . . . . . . . . . . . . . . . . . . . 50
15 Release Center. . . . . . . . . . . . . . . . . . . . . . . . . . . . . . . . . . . . . . . . . . . . . . . . . . . . . . . . . . . . . . . . 51
16 Reports Tile. . . . . . . . . . . . . . . . . . . . . . . . . . . . . . . . . . . . . . . . . . . . . . . . . . . . . . . . . . . . . . . . . . 52
17 Security Center. . . . . . . . . . . . . . . . . . . . . . . . . . . . . . . . . . . . . . . . . . . . . . . . . . . . . . . . . . . . . . . 53
18 Upgrade Center. . . . . . . . . . . . . . . . . . . . . . . . . . . . . . . . . . . . . . . . . . . . . . . . . . . . . . . . . . . . . . . 54
18.1 Controlling Access to Upgrade Center. . . . . . . . . . . . . . . . . . . . . . . . . . . . . . . . . . . . . . . . . . . . . . . . 54
18.2 Accessing the Upgrade Center. . . . . . . . . . . . . . . . . . . . . . . . . . . . . . . . . . . . . . . . . . . . . . . . . . . . . . 56
19 Product Feedback. . . . . . . . . . . . . . . . . . . . . . . . . . . . . . . . . . . . . . . . . . . . . . . . . . . . . . . . . . . . . . 57
19.1 Enabling or Disabling Product Feedback. . . . . . . . . . . . . . . . . . . . . . . . . . . . . . . . . . . . . . . . . . . . . . . 57
20 Tenant Preferred Time Zone. . . . . . . . . . . . . . . . . . . . . . . . . . . . . . . . . . . . . . . . . . . . . . . . . . . . . . 58
21 Extension Center. . . . . . . . . . . . . . . . . . . . . . . . . . . . . . . . . . . . . . . . . . . . . . . . . . . . . . . . . . . . . . 63
21.1 Enabling Extension Center. . . . . . . . . . . . . . . . . . . . . . . . . . . . . . . . . . . . . . . . . . . . . . . . . . . . . . . . .63
21.2 Configuring Integration Between SAP SuccessFactors and SAP BTP. . . . . . . . . . . . . . . . . . . . . . . . . . . 64
22 Using Data Inspector. . . . . . . . . . . . . . . . . . . . . . . . . . . . . . . . . . . . . . . . . . . . . . . . . . . . . . . . . . . 66
23 Configuring Script-Based Integrations. . . . . . . . . . . . . . . . . . . . . . . . . . . . . . . . . . . . . . . . . . . . . . 68
24 Configuring the Page Shown After an Expired Session. . . . . . . . . . . . . . . . . . . . . . . . . . . . . . . . . . 70
Using Admin Center
Content PUBLIC 3
Change History
Learn about changes to the documentation for the Admin Center in recent releases.
1H 2023
Type of Change Description More Info
Changed All of the external events along with their Event Subscription Management [page
endpoint configurations are migrated 34]
from the external event framework of
Adding and Managing Event Subscrip
Event Notification Subscription to Event
tions [page 36]
Subscription Management.
All external events, along with their
endpoint configurations, are migrated
from Event Notification Subscription to
Event Subscription Management. We also
added OAuth authentication as a new au
thentication option in Event Subscription
Management. You can create a maximum
of six subscriptions per event.
New Added information on the Data Inspector Using Data Inspector [page 66]
admin tool.
New Added information on the Script-Based Configuring Script-Based Integrations
Integration Settings admin tool. [page 68]
New Added information about configuring the Configuring the Page Shown After an Ex
page that users are redirected to after an pired Session [page 70]
expired session.
Changed We updated the detail of documents Data Included in Different Data Types
and uncategorized data in Manage Data [page 50]
Storage.
Changed We moved content on Manage General Managing General Audit
Audit to the Implementing and Managing
Data Protection and Privacy guide.
Using Admin Center
4 PUBLIC Change History
2H 2022
Type of Change Description More Info
December 9, 2022
Added We added a KBA link for more informa Managing General Audit
tion on Manage General Audit.
November 18, 2022
Added We added a note for Manage General Managing General Audit
Audit.
October 21, 2022
New We added two new topics on a new Managing General Audit
Admin Center tool Manage General Audit. Activities Included in General Audit
New We moved topics on Extension Center to Extension Center [page 63]
this guide.
New We introduced a maximum number of Admin Alert Type Information [page 24]
unresolved alerts that can exist per alert
type.
Added We added information about configuring Configuring Admin Alert Types [page
alert types.
19]
Configuration Options for Admin Alert
Types [page 20]
Changed We removed information about Usage Deprecation of Usage Analytics
Analytics. This feature is deprecated.
New You can manage your Employee Central Event Subscription Management [page
Payroll endpoint URL subscriptions 34]
for certain events using the Event
Subscription Management tool.
1H 2022
Type of Change Description More Info
New We added a new topic with information Personalizing the Admin Homepage
about how to personalize the admin [page 12]
homepage.
Change We removed outdated references to the
legacy version of the Admin Center, and
renamed references to NextGen Admin
as Admin Center for better clarity going
forward.
Using Admin Center
Change History PUBLIC 5
Type of Change Description More Info
New We added information about retention Admin Alert Type Information [page 24]
periods of alerts in the Admin Alert Type
Information popup.
Changed We removed the information about how
to transfer permissions from the depre
cated legacy Admin Alerts to the current
Admin Alerts.
2H 2021
Type of Change Description More Info
Changed We updated the Execution Manager con Execution Manager [page 39]
tent to include log retention period infor
mation.
Changed Service registration for Qualtrics is Integration Service Registration Center
now supported in Integration Service [page 46]
Registration Center.
Changed We renamed Admin Alerts 2.0 to Admin Admin Alert Versions [page 14]
Alerts.
New You can now add fields to the settings of Additional Fields for Admin Alerts [page
an admin alert type to display additional 25]
information.
Changed The Data Volume tile in the next-gen Manage Data Storage [page 49]
Admin Center is deleted as of Novem
ber 19, 2021. You can check those
data in Admin Center Manage Data
Storage .
New Tenant Preferred Time Zone is available in Tenant Preferred Time Zone [page 58]
Admin Center.
Using Admin Center
6 PUBLIC Change History
1 Admin Center
Admin Center is the central access point to a wide range of administration features and tools that you can use to
configure and maintain each of your SAP SuccessFactors solutions. It also provides tools for monitoring overall
system health and usage and for managing cross-suite and third-party integrations.
As a system administrator for any SAP SuccessFactors solution, the Admin Center gives you easy access to the
tools you need.
Anyone with permission to see one or more admin tools or admin pages can access the Admin Center, but they can
only see the tools and pages that they have permission to see. The admin tools available to you in Admin Center
depend on the SAP SuccessFactors solutions enabled in the system and the permission granted to you, based on
your role.
Note
NextGen Admin is the only UI version and from now on will be referred to as the Admin Center. For more
information, please refer to Deprecation of OneAdmin and Transition to NextGen Admin under Related
Information explaining this transition.
Related Information
Deprecation of OneAdmin and Transition to NextGen Admin
Using Admin Center
Admin Center PUBLIC 7
2 Permission to Access Admin Center
Anyone who has been granted at least one administrative permission can access the Admin Center. That is, anyone
who has permission to access at least one admin tool or admin setting can also access the Admin Center page.
There is no separate permission that controls access to the Admin Center page itself.
Using Admin Center
8 PUBLIC Permission to Access Admin Center
3 Accessing the Admin Center
Go to the Admin Center landing page, where you can find all the administration tools that are available to you.
Prerequisites
You have permission to access at least one admin tool.
Context
Anyone with permission to see one or more admin tools or admin pages can access the Admin Center, but they can
only see the tools and pages that they have permission to see.
If you don't have any administrative permission, you can't see links to Admin Center in the user interface or access
the Admin Center page.
Procedure
1. Log in as a user with at least one administrative permission.
2. Navigate to Admin Center page in one of the following ways:
• Main navigation menu. Select Admin Center from the main navigation menu in the global page header.
• User options menu. Select Admin Center from the user options menu, below your name in the global page
header.
• Action search. If the action search feature is enabled, type Admin Center in the search box in the global
page header and select it in the search results.
Results
You are taken to the Admin Center landing page. From there, you can access any administrative feature, tool, or
setting that you have the permission to see.
Using Admin Center
Accessing the Admin Center PUBLIC 9
4 Admin Homepage
The admin homepage is the entry point to the Admin Center. It is a tile-based landing page that provides quick
access to many administrative features and a user experience that is consistent with the SAP Fiori standards.
As an administrator, you can personalize the admin homepage to suit your individual needs, by adding or removing
tiles.
Tiles on the admin homepage give you quick access to many administrative features. Some tiles enable you to take
action directly on the home page. Others provide a "snapshot view" and link you to another Admin Center feature.
Note
For more information on different ways to search for tools, or to personalize your admin homepage, please refer
to Admin Tools, Finding a Tool in the Admin Center and Personalizing the Admin Center Homepage under
Related Information below.
Using Admin Center
10 PUBLIC Admin Homepage
The Admin Homepage
Related Information
Admin Tools [page 30]
Finding a Tool in the Admin Center [page 30]
Personalizing the Admin Homepage [page 12]
Using Admin Center
Admin Homepage PUBLIC 11
5 Personalizing the Admin Homepage
As an administrator, you can personalize the display of tiles on the admin homepage.
Context
The Tile Catalog can be used to add and remove tiles on the admin homepage to suit your individual needs.
Procedure
1. Click on the Tile Catalog icon on the upper right corner of the Admin Center.
2. Click on the Add or Remove button of each tile to control the visibility.
Using Admin Center
12 PUBLIC Personalizing the Admin Homepage
3. Click the Navigate Back icon at the top of the Tile Catalog to return to the admin homepage.
Results
You will now see the updated display of tiles on your admin homepage.
Using Admin Center
Personalizing the Admin Homepage PUBLIC 13
6 Admin Alert Versions
In the past, there were two versions of Admin Alerts; the legacy Admin Alerts and the newer Admin Alerts 2.0. As
Admin Alerts 2.0 has reached feature parity with the legacy Admin Alerts, we deprecated the legacy Admin Alerts
tile, and renamed the newer Admin Alerts 2.0 tile to just Admin Alerts.
About Admin Alerts
The Admin Alerts tile informs you of pending action items in your system, such as stalled workflows, integration
issues, and HR data issues.
6.1 Admin Alerts
Admin Alerts inform you of pending action items in your system, such as stalled workflows, integration issues, and
HR data issues.
System and HR administrators can access Admin Alerts through the Admin Alerts tile in Admin Center. Managers
can access Admin Alerts through the quick action card on the home page.
There are several applications where Admin Alerts can be used at this time:
• Data Replication Proxy Creation
• Domain Event
• Employee Central Payroll and SAP ERP Integration (for Employee Central Data Replication Monitor issues)
• HR Data Issues
• Pending Recruits (for Manage Pending Hires)
• Position to Job Requisition
• Public Sector Cost Assignment
• Time Management
• Workflow
• Position Management
Using Admin Center
14 PUBLIC Admin Alert Versions
6.1.1 Permissions for Admin Alerts
Overview of the role-based permissions required to use Admin Alerts.
The following permissions are specific to Admin Alerts and can be found in the role-based permissions under
Administrator Permissions Admin Alerts :
• Access Admin Alerts
When you have this permission, the Admin Alerts tile appears in the Admin Center. However, to see the actual
admin alert types in this tile, you need additional permissions - for example, the relevant Administrator
Permissions Admin Alert Object Permissions , such as those available for Workflow.
• Configure Alert Types
Users with this permission can configure different alert types.
Note
There are some applications that don't use the Admin Alerts UI, but link directly from the Admin Alerts tile
to their own application UI. This permission isn’t required for those applications because the configuration
can only be done under Admin Center Manage Data , for object Admin Alert Type Configuration.
• Trigger Rerun
Only grant this permission to senior admins because the rerun triggers the re-evaluation of all alerts of a
particular alert type.
In addition, some applications, such as Workflow, have permissions specific to alert types for that application.
Please look at the relevant application documentation for details.
Note
It isn’t recommended to use the permission Admin access to MDF OData API in the Metadata Framework
section for business users. This permission is only to be used for technical users in integration scenarios.
Related Information
Enabling Next Gen Admin
List of Role-Based Permissions
Using Admin Center
Admin Alert Versions PUBLIC 15
6.1.2 Setting Up Email Notifications for Admin Alerts
Get emails about new alerts for the alert types that are most important to you.
Prerequisites
• You've maintained your email address in the People Profile.
• You've got the Access Admin Alerts permission.
• You've either activated email notifications in your personal system settings under Settings Notifications ,
or your company has enforced a company-wide setting for email notifications.
• The Admin Alerts Notification template under Admin Center E-Mail Notification Templates Settings is
selected.
Context
Instead of depending on the next scheduled job and checking for new alerts in the Admin Alerts tile, you can set up
to get daily or weekly emails about new alerts for specific alert types.
Procedure
1. Go to Admin Center Admin Alerts .
2. Select an alert type.
3. Choose the Subscribe to Emails button from the top-right corner.
The button is only displayed if the prerequisites are met.
You get a popup with a list of the alert types for which you have permissions.
4. In the popup, select the frequency of email notifications for the corresponding alert types. You have the
following options:
• Daily: Emails are sent daily after the nightly build has run.
• Weekly: Emails are sent each Sunday after the nightly build has run.
• None: No emails are sent.
By default, the frequency is set to None.
Results
If alerts occurred, you get an email listing the alert types for which you've maintained a frequency other than None.
Using Admin Center
16 PUBLIC Admin Alert Versions
6.1.3 Enabling the Assignment of Alerts
Enable the assignment of alerts once to make it available for all alert types that allow this feature.
Context
Distribute workload or find substitution for colleagues on leave by assigning alerts to the relevant person for
processing.
You can assign – and unassign – alerts to yourself or to others.
Note
Not all applications have this feature. In addition, some applications, such as Workflow, have permissions
specific to alert types for their application. Please take a look at the relevant application documentation for
details.
Procedure
1. Go to Admin Center Manage Data .
2. In the Search field, select Admin Alert Configuration. In the second dropdown, select AdminAlertConfigECode.
3. Choose Take Action Make Correction to get into edit mode.
4. Set the Assignment Feature Enabled field to Yes.
Note
Leave the Periodic Execution Enabled field set to Yes.
If you change the field to No, then the periodic run which updates the Admin Alerts during the night is set to
inactive. Certain alerts that depend on the nightly periodic run (like stalled workflows, for example) will not
be updated anymore automatically, and thus deliver outdated results.
Results
On the alert type detail screen for Admin Alerts, you can now see the Assign button, provided that the application
allows this feature.
Using Admin Center
Admin Alert Versions PUBLIC 17
6.1.4 Solving Admin Alerts
Process and correct various issues in your system by choosing the appropriate action.
Prerequisites
You have the following Administrator Permissions Admin Alerts permissions:
• Access Admin Alerts
• Configure Alert Types
• Trigger Rerun
For more information, please refer to Permissions for Admin Alerts [page 15].
Context
The Admin Alerts tile in the Admin Center displays warnings that, for example, some dynamic role users are invalid
and require processing.
Procedure
1. Go to the Admin Center and select the Admin Alerts tile.
The tile shows all admin alert types for which you have the required permissions, such as the Invalid Dynamic
Role User.
2. Select the alert type you want to work on.
You get to the Admin Alerts detail screen which shows a list of the alerts received for the alert type you
selected. The list shows only active data, but there's a Show also inactive box you can check so that inactive
data also appears.
Note
There are some applications that don't use the Admin Alerts UI, but link directly from the Admin Alerts
tile to their own application UI. In this case, refer to the application-specific documentation for more
information on how to process the alerts.
In the case of Invalid Dynamic Role Users, you see a list of those whose users are no longer valid because, for
example, they have left the company.
Note
For alerts related to Event Subscription Management errors, you can select the alerts under the alert type
Failed Domain Events.
Using Admin Center
18 PUBLIC Admin Alert Versions
3. Select the relevant line to view the detailed information for an alert.
4. Select the checkbox for the alerts you want to solve.
If all alerts of an alert type have the same underlying issue, you can also select all of them at once by selecting
the top-left checkbox.
5. If you think you can solve the underlying problem for the alerts, choose Action.
Depending on the application the alert type belongs to, you can choose from a range of actions to solve the
issue.
If the issue has been solved, the alert is removed from the alerts list.
Next Steps
If you think you've solved the underlying issue that caused the alert, but the alert is still displayed in the alerts list,
select Recheck from the actions list, if available. This removes the solved alert from the alerts list.
6.1.5 Configuring Admin Alert Types
Change the companywide configuration of an admin alert type.
Prerequisites
You have the Administrator Permissions Admin Alerts Configure Alert Types permission.
Procedure
1. Go to Admin Center Admin Alerts and select the corresponding alert type.
The Admin Alerts page opens, listing the alerts for the selected alert type.
2. In the top-right corner of the Admin Alerts page, select Configure Alert Type.
The Configure Alert Type popup for the selected alert type opens.
3. Select the corresponding configuration option.
Results
If alerts are created in a job, then the changes are usually reflected in the next job run. There are some exceptions:
Using Admin Center
Admin Alert Versions PUBLIC 19
• For the Frequency for Job Execution configuration option, the selected frequency determines when the next
periodic run is executed.
• For the Active configuration option, if it’s set to No, the inactive alert type is no longer displayed on the Admin
Alerts tile nor on the Admin Alerts page after you refresh the page.
Note
To display inactive alert types on the Admin Alerts page, select the Show also inactive Admin Alert Types
checkbox that is displayed next to the Admin Alert Type dropdown list.
To display inactive alerts also on the Admin Alerts tile, you need to change the settings under Configure
Alert Type back to Active Yes , which displays the alert type on the tile again.
The alerts for the alert type that is set back to active are updated after the next rerun or periodic run.
Configuration Options for Admin Alert Types [page 20]
There are several options to make companywide configurations to admin alert types.
6.1.5.1 Configuration Options for Admin Alert Types
There are several options to make companywide configurations to admin alert types.
Note
Consider that not all configuration options are supported by all alert types. For more information, please refer
to the application-specific documentation.
Active
Hides admin alert types from the Admin Alerts tile and the Admin Alerts page when the Active configuration option
is set to No. This way, you prevent stalled workflows, for example, from cluttering the list of alerts and making you
miss the important new alerts.
Include Past and Future Records
By default, only the current records are considered when alerts are created. You can include also past and future
records in the next rerun or periodic run when alerts are created.
Note
This configuration option is available only for the HR Data Issues alert type.
Using Admin Center
20 PUBLIC Admin Alert Versions
Frequency for Job Execution
Defines the frequency with which the list of alerts is updated for an admin alert type.
For example, you check the alerts you're responsible for only once a week, so you don't want to get an update of
which alerts are still open every day. By setting the frequency to weekly, you prevent the job running unnecessarily,
using performance capacity.
Note
If the frequency is predefined for an alert type, you can't choose a different option.
Possible options are:
• Daily
Job runs daily between midnight and 6 o'clock in the morning.
• Weekly
Job runs once a week, early on Monday morning.
• Monthly
Job runs the first Monday in the month, early on Monday morning.
• Never
Stops updating the alerts until the job frequency is changed again, or until you select the Rerun button.
Stalled Days
Includes only workflows that have been stalled for the specified number of days.
Note
This option is available only for workflow alerts.
Number of days after which alerts are auto-acknowledged
You can configure the system to automatically acknowledge (auto-acknowledge) specific admin alerts after a
defined amount of time.
Using Admin Center
Admin Alert Versions PUBLIC 21
6.1.6 Rechecking Admin Alerts
If an alert is still displayed in the alerts list although you've solved it, you can recheck if the underlying issue that
caused the alert still exists.
Prerequisites
The alert type supports this function.
Context
This option checks if the reason that caused the selected alerts and any associated alerts still exists and updates
the database accordingly.
For alerts that are solved directly on the Admin Alerts user interface, this is done automatically in the background.
For alerts that are solved elsewhere, for example, on the application-specific user interface, the alerts might remain
in the alerts list. To have them removed from the alerts list, you can do a recheck, or wait for the next job run.
Procedure
1. Go to the Admin Center and select the Admin Alerts tile.
2. Select the corresponding alert type.
You get to the Admin Alerts detail screen which shows a list of the alerts received for the alert type you
selected.
3. Select the alerts that you want to recheck, and select Action Recheck .
If the underlying issues that caused the alerts have been solved, the alerts are removed from the alerts list.
6.1.7 Options for Updating the Alerts List for an Alert Type
There are several options to update the list of alerts shown for an alert type during the workday, so that it displays
only the alerts that are still valid. Which option you choose depends on its availability and your use case.
About the Alerts List
The list of alerts for all alert types is updated automatically depending on the frequency of the automatic job runs.
However, during your workday, you might want to make sure that the list of the alert type you're working on is
Using Admin Center
22 PUBLIC Admin Alert Versions
current and shows only the alerts that are still valid. Alerts that have been solved by you or your colleagues in the
meantime should be removed from the list. To achieve this, you have several options to choose from on the Admin
Alerts detail screen for an alert type.
Note
You only see the options that the corresponding application has defined for an alert type. In addition, the Rerun
option requires a specific permission.
Options for Updating the Alerts List for an Alert Type
Option Use Case What this Option Does
Recheck You think you’ve solved an alert, but it This option checks if the reason that
still appears in the alerts list. You want to caused the selected alerts and any asso
make sure you've solved the underlying ciated alerts still exists and updates the
issues that caused the alert, and have the database accordingly.
alert removed from the alerts list.
For alerts that are solved directly on
the Admin Alerts user interface, this is
done automatically in the background.
For alerts that are solved elsewhere, for
example, on the application-specific user
interface, the alerts might remain in the
alerts list. To have them removed from
the alerts list, you can do a recheck, or
wait for the next job run.
Refresh You want to see the alerts that are still This option reloads the page for the cur
valid for a specific alert type. rent alert type to display the most recent
list of alerts. It checks the current state
Alerts that have been solved (and, if re
of the alerts written to the database, but
quired, rechecked) by you or your col
it doesn’t make any changes to the data
leagues after you’ve opened the page
base itself. That means if an alert that re
should be removed from the alerts list.
quires a recheck has been solved, but not
If any new alerts have been created in the
rechecked, it still appears in the alerts
meantime, they should be added to the
list.
alerts list.
You achieve the same behavior by closing
the page of the current alert type, and
opening it again.
Using Admin Center
Admin Alert Versions PUBLIC 23
Option Use Case What this Option Does
Rerun This option checks all alerts for the alert
Note
type to see if they are still valid. It triggers
This option requires the Trigger an asynchronous job and writes the valid
Rerun permission. alerts to the database.
Once the asynchronous job has finished,
As a senior administrator, you want to
you need to refresh or reopen the alerts
manually run a job for a specific alert
list for the corresponding alert type to
type again. For example, you expect that
see the changes reflected on the page.
multiple alerts are caused by the same
underlying issue, like the wrong configu-
ration of the pay group. Solving the issue
first and triggering a rerun then automat
ically solves the associated alerts and re
moves them from the alerts list.
6.1.8 Admin Alert Type Information
The Admin Alert Type Information popup displays additional information about the alert type selected, such as
extensibility or retention periods.
The Admin Alert Type Information popup opens when you select the Information button in the top-right corner of
the admin alert type page.
Admin Alert Type Information
Title Description
Name The name of the alert type as displayed on the user interface.
Description A description of the alert type.
Extensible If an alert type is extensible, you can add additional custom
fields to be displayed in the alerts list. To be able to add addi
tional fields, you need the technical name of the underlying
alert object that is displayed here.
Retention of Alerts If a retention period for an alert type is defined, the alerts that
are older than the retention period are automatically purged in
a nightly job.
If no retention period is defined, the alerts stay in the alerts list
until they’re resolved.
Maximum Number of Unresolved Alerts If a maximum number of unresolved alerts is defined for an
alert type, and this number has been reached, no new alerts
are created. In addition, the current alerts are not automati
cally updated even if they've been resolved in the meantime.
You have to reduce the number of unresolved alerts by using
one of the appropriate actions.
Using Admin Center
24 PUBLIC Admin Alert Versions
Related Information
Additional Fields for Admin Alerts [page 25]
6.1.9 Additional Fields for Admin Alerts
You can add custom fields to an alert object to display more information to alerts than what is included in the
standard setup.
Each alert object contains a predefined list of fields that can be accessed using the Settings option on the Admin
Alerts page of the corresponding alert type. For example, for the alert types based on the alert object Time
Management Alert (such as Generate Time Sheets, Recalculate Time Sheets, and so on), you can display the user,
the message severity, and other predefined fields. Using the Settings option, you can add or remove these fields to
the alerts list, and sort, group, or filter them.
If you need additional information that is not included in the standard setup, you can add custom fields to the
corresponding alert object and fill these fields with values from application objects.
1. Adding Custom Fields to an Alert Object [page 25]
Add custom fields to an alert object on the Configure Object Definitions page.
2. Creating On Load Rules for Custom Alert Fields [page 27]
Create an On Load rule to fill custom fields used in alert objects with the desired value.
6.1.9.1 Adding Custom Fields to an Alert Object
Add custom fields to an alert object on the Configure Object Definitions page.
Context
• You have the Administrator Permissions Metadata Framework Configure Object Definitions permission.
• You've checked that adding fields is possible for the corresponding alert type.
You find this information on the Admin Center Admin Alerts page of the corresponding alert type, by
selecting the Information button in the top-right corner. In the popup that opens, you can see the name of the
underlying alert object and whether you can add fields to it, under Extensible.
Procedure
1. Go to Admin Center Configure Object Definitions .
Using Admin Center
Admin Alert Versions PUBLIC 25
2. Search for Object Definition, and select the corresponding alert object (for example, Time Management Alert).
3. Select Take Action Make Correction .
4. In the Fields section, add a custom field.
5. In the Details of the added custom field, define the following settings:
a. Set Transient to Yes.
b. Set Visibility to Read Only.
6. Save your changes.
Results
The custom field is added to the Settings option on the Admin Alerts page for the alert type that is referring this
alert object.
Note
To add the custom field to the alerts list, you need to reselect it from the Settings options every time you open
the Admin Alerts page of the corresponding alert type.
Next Steps
To fill the custom field with values, define an on-load rule.
Task overview: Additional Fields for Admin Alerts [page 25]
Next task: Creating On Load Rules for Custom Alert Fields [page 27]
Related Information
Adding Fields
Using Admin Center
26 PUBLIC Admin Alert Versions
6.1.9.2 Creating On Load Rules for Custom Alert Fields
Create an On Load rule to fill custom fields used in alert objects with the desired value.
Prerequisites
• You have the following role-based permissions under Administrator Permissions Metadata Framework :
• Manage Data
• Configure Business Rules
• You know the name of the corresponding alert object.
You find this information on the Admin Center Admin Alerts page of the corresponding alert type, by
selecting the Information button in the top-right corner. In the popup that opens, you can see the name of the
underlying alert object and whether you can add fields to it, under Extensible.
• You've added a custom field to the corresponding alert object on the Configure Object Definitions page.
Procedure
1. Go to Admin Center Manage Data .
2. In the Create New field, select Object Configuration.
The Object Configuration section is displayed.
3. In the Object Type field, select the alert object.
4. In the Manage Data On Load Rules section, select Add Rule.
The Configure Business Rules page opens, where the Metadata Framework Rules for MDF Based Objects
rule scenario is preselected.
5. Enter the required fields for the rule.
a. As Base Object, select the corresponding alert object.
b. As Purpose, select On Load.
Note
A different purpose could lead to performance issues or missing alerts (if the rule stops being executed
for some reason, the alert object is not written to the database and thus alerts go missing).
6. Select Continue to get to the details page of the rule.
7. Define the rule that fills the custom field with the desired value.
In this example, you define that the custom field Country is filled with the default value from the job
information. The If condition is always true.
Using Admin Center
Admin Alert Versions PUBLIC 27
8. Save your changes.
9. Go back to the Manage Data page to select the rule you've just created in the Manage Data On Load Rules
section.
10. Save your changes.
Results
The custom field is now filled with the corresponding values.
Task overview: Additional Fields for Admin Alerts [page 25]
Previous task: Adding Custom Fields to an Alert Object [page 25]
Using Admin Center
28 PUBLIC Admin Alert Versions
7 Admin Favorites
As an administrator, you can keep a list of favorites, for quick access to frequently-used tools. Favorites are a
universal feature of the Admin Center.
In the Admin Center, your favorites appear under the Favorite tab on the Tools tile. You can also view a list of
recently used tools by clicking the Recent tab.
Your favorites are also displayed on the My Admin Favorites tile on the main SAP SuccessFactors home page.
Adding and Removing Favorites
To add a favorite, click the See All link on the Tools tile and find the tool. Then, hover the cursor next to the name of
the tool and click the star icon.
To remove a favorite, find the tool on the Tools tile, under the Favorite tab or in the See All view. Then, click the gray
star icon.
Using Admin Center
Admin Favorites PUBLIC 29
8 Admin Tools
Admin tools include a wide-range of administration tools and pages that you can use to configure and maintain
your system. Each SAP SuccessFactors solution provides admin tools that help you adapt the solution according to
the needs of your business.
The admin tools available to you in Admin Center depend on the SAP SuccessFactors solutions enabled in the
system and the permission granted to you, based on your role. Anyone with permission to see one or more admin
tools or admin pages can access the Admin Center, but they can only see the tools and pages that they have
permission to see.
There are a couple of ways to access a given admin tool, depending on how your system is configured:
• With the tool search
• With the action search
Tip
As an administrator, you can use action search to directly access a given admin tool from any page in the
system.
8.1 Finding a Tool in the Admin Center
Use the tool search on the Admin Center page to navigate to a specific admin tool.
Prerequisites
You must have permission to view and access the admin tool you are looking for.
Context
Some admin tools require a specific permission in order to see them in search results or access the page. If you
don't have the relevant permission, you do not see a link to the tool in Admin Center.
Procedure
1. Go to Admin Center.
Using Admin Center
30 PUBLIC Admin Tools
2. Type the name of the tool or feature you want to open in the tool search box on the Tools tile on the admin
homepage. Search results filter and narrow as you type.
Note
If you can't find the link you want by searching on the Tools tile itself, you can also click See All to view and
then filter a full list of tools, grouped by solution or type.
3. Select the tool or feature you want to open from the tool search results.
Related Information
Accessing the Admin Center [page 9]
Using Admin Center
Admin Tools PUBLIC 31
8.2 Finding an Admin Tool with Action Search
Use action search to navigate to a specific admin tool.
Prerequisites
The action search feature is enabled.
Context
If action search is enabled, you see the phrase Search for actions or people in the search box in the global page
header, as shown here:
If this phrase doesn't appear and you can only search for people in the search box, action search isn't enabled in the
system, so you can't use it to find admin tools.
Procedure
1. Place your cursor in the search box in the page header, where it says Search for actions or people.
2. Type the name of the toolyou want to open or the administrative action you want to perform.
Note
If you can't find the link you want, try navigationg to Admin Center and using the tool search. This search is
limited to administration actions and shows fewer results.
3. Select the tool or feature you want from the action search results.
Using Admin Center
32 PUBLIC Admin Tools
9 Event Center
Event Center enables administrators to view and monitor suite-wide events that occur within the SAP
SuccessFactors HXM Suite, such as job information and employee changes.
You can use the Event Center dashboard to view event details and monitor event status. You can view the number
of events that have occurred in the past twenty-four hours, seven days, or thirty days and whether they resulted in
success or error. In case of error, you can view more details to quickly identify and troubleshoot errors.
The Event Center is an optional feature that is only available with Next Gen Admin. It must be enabled
and configured separately. For more information about the Event Center, please refer to the Event Center
Administration Guide on the SAP Help Portal.
Using Admin Center
Event Center PUBLIC 33
10 Event Subscription Management
You can manage your endpoint URL subscriptions for all external events using the Event Subscription Management
tool.
All of the external events supported in the Event Subscription Management tool are as follows:
• Add Global Assignment
• Approval of Offer Detail
• Assessment Rules
• Background Check Rules
• Calibration Session Activation
• Calibration Session Finalization
• Cancel Offboarding
• Change in Business Unit
• Change in Employee Department
• Change in Employee Division
• Change in Employee Location
• Change in Job Classification
• Change in Job Title
• Change in Manager
• Change in Name
• Change in WFA Permission Artifacts
• Change of Equipment Request Status
• Complete a Mentoring Program
• Completion of Learning
• Completion of a New Hire Activity
• Continuous Feedback Received
• Continuous Feedback Request
• Continuous Performance Management Achievement
• Continuous Performance Management Activity
• DocuSign envelope status update
• Employee Hire
• Employee Long Term Disability
• Employee Rehire
• Employee Short Term Disability
• Employee Time Off
• Employee Termination
• End Global Assignment
• End a Mentoring Relationship
• Event for Restarting Onboarding Process
Using Admin Center
34 PUBLIC Event Subscription Management
• Expiration of Work Order
• External User Eligible for Hire
• External User Hiring Completed
• External user to Internal user conversion
• First Time Manager
• Homecard Application Status
• Individual Contributor to Manager
• Initiate Job Posting
• Initiate Offboarding
• Instance Sync Finished
• Internal Hire Process Completed
• Job Transfer
• Logical model change
• Manager to Individual Contributor
• Mass Workflow Approval
• Multiple Role Channel Event
• New Concurrent Employment
• New Position
• New Work Order
• Offboarding Step Complete
• Onboarding Initiated for Job Application
• Onboarding Process Variant Step Completion
• Onboarding Step Complete
• Onboarding is cancelled for the candidate
• Onboarding is initialized for the candidate
• Onboarding is initiated from an external Applicant Tracking System
• Payroll Data Maintenance Task Configuration Change
• Performance Review Form Routing
• Populate Performance Review Ratings
• Refresh Schema Search Data
• Spot Award Deleted
• Spot Award Given
• Start Probation
• Update of Candidate Profile
• Update of Compliance Process Status
• Update of Employee Competency Assessment
• Update of Job Application
• Update of Job Application Status
• Update of Job Requisition
• Update to a Position
• Updates Candidate's Country/Region to Russia
• Workforce Plan Update
Using Admin Center
Event Subscription Management PUBLIC 35
10.1 Adding and Managing Event Subscriptions
You can add and manage your endpoint URL subscriptions to all external events using the Event Subscription
Management tool.
Prerequisites
You have the Create, Edit and Delete permission to Administrator Manage Event Subscription Access to Event
Subscription role-based permission. The View permission is enabled by default.
Procedure
1. Go to Admin Center.
2. In the Tools Search field, enter Event Subscription Management.
3. Select an event from the dropdown and choose Add to create a new event subscription. Newly created or
migrated event subscriptions will appear as a list.
Note
You can add upto a maximum of six subscriptions for an event, inclusive of:
• New subscriptions created in Event Subscription Management.
• Existing subscriptions migrated from the old Event Notification Subscription.
• The subscriptions maintained under the Event Connector for any event in Intelligent Services Center.
Any changes made to subscriptions in the Intelligent Services Center tool will also reflect for the same
subscriptions in the Event Subscription Management tool, and vice versa. The data will be maintained in
both tools.
.
4. Enter the following details:
Parameter Description
Name You can add a name for new subscriptions as per your
choice.
For event subscriptions which have been migrated from
Event Notification Subscription the name field will be
pre-filled with something generic, for example, New
Subscription 1, New Subscription 2, etc., and you can edit
these names.
For events from Intelligent Services Center, the same name
will carry over to Event Subscription Management.
Using Admin Center
36 PUBLIC Event Subscription Management
Parameter Description
Endpoint URL Enter the URL of the endpoint.
Authentication Type Select the following authentication type from the dropdown:
• Certificate Based Authentication: Authentication is
established with the endpoint using X509 certificates.
X509 Certificates can be selected from the dropdown
list. Choose Refresh to reflect the latest certificate.
Note
• To access X509 certificates, you must have
the View access to Access to X509 Certificates
permission.
You can choose only External CA and SAP
Cloud Root CA X509 certificates.
• To generate a new X509 certificate, select
Click to maintain Certificates. For more
information, refer to Generating X509
Certificates in the related information.
• OAuth Authentication: Allows you to connect to the
endpoint using token URL, client ID, client secret, and
scope combination.
• Token URL: The URL to get the access token.
• Client ID: The authorization server issues the
registered client, a client id - a unique string
representing the registration information provided
by the client. This is a mandatory field.
• Client Secret: This is a secret ID known only to the
application and the authorization server.
• Scope:
• Basic Authentication: Allows you to connect to
the endpoint using the username and password
combination.
• User Name: Enter the user name of the system
you want to access.
• Password: Enter the Password to access the
system.
Note
Security Center does not support non-ascii
characters in the password field.
Event Type If you create a new external event subscription using the
Event Subscription Management tool, by default, the Event
Type is External Event Alert V2.
Using Admin Center
Event Subscription Management PUBLIC 37
Parameter Description
If the subscriptions are migrated from Event Notification
Subscription tool, then the Event Type will be set to the one
existing in Event Notification Subscription tool.
5. Choose Save.
Results
You've successfully created an endpoint URL subscription.
Next Steps
You can manage existing event subscription using the Event Subscription Management tool. You can Edit a
subscription or Delete a subscription that is no longer valid.
Note
• You can monitor the execution of integrations in Execution Manager.
• You can manually retry failed events in Admin Alerts.
• Subscriptions will not be copied from Source to Target during instance refresh.
Related Information
Generating X509 Certificates
Execution Manager [page 39]
Tracking Errors and Viewing Status in Execution Manager [page 40]
Solving Admin Alerts [page 18]
Using Admin Center
38 PUBLIC Event Subscription Management
11 Execution Manager
The Execution Manager Dashboard shows you the status of scheduled jobs and integrations to quickly identify and
troubleshoot errors.
You can view the number of jobs and integrations that have occurred in the past twenty-four hours, seven days, or
fifteen days and whether they resulted in success or error.
The Execution Manager logs are retained for a duration of 15 days, by default. Logs that are older than the retention
period are automatically removed from the system.
Execution Manager is included as part of Next Gen Admin. It doesn’t need to be enabled separately, but you do
need to grant the appropriate permissions.
If there's an error, you can drill down to find more details to help you troubleshoot the error.
Granting Permission to Access Execution Manager
To view the Execution Manager dashboard or any of the corresponding admin home page tiles, you need to be
granted permission.
The Read Execution Manager Events permission enables an administrator to access the main dashboard and view
success/fail information. The Read Execution Manager Payload permission enables an administrator to view the
data involved in a particular job or integrations, including user data, to assist in troubleshooting errors.
Scheduled Jobs Tab
You can view the status of recent jobs on the Scheduled Jobs tile on the Admin Center page.
On the Execution Manager page, you can select a time frame and see how many successful or failed jobs occurred
during that timeframe. You can view the exact date and time of execution and other event details, to help you
troubleshoot any errors.
Integration Center Tab
The integration center enables HR business analysts to build, deploy, and monitor simple file-based outbound
integrations. You can build integrations quickly and easily through a guided workflow. Predefined templates are
available and you can also create your own templates.
The Execution Manager shows you the status of custom integrations built in the integration center. You can view
the status of recent outbound integrations on the Integration Center tile on the Admin Center page.
On the Execution Manager page, you can select a timeframe and see how many successful or failed custom
integrations occurred during that timeframe. You can view the exact date and time of execution and other event
details, to help you troubleshoot any errors.
Middleware Integrations Tab
Pre-Delivered Integrations Tab
When the endpoint is triggered for an event subscription which is created in Event Subscription Management
or Intelligent Services Center, you can monitor the integration in Execution Manager under the Pre-Delivered
Integrations tab. You can check using the name of the event subscription.
Using Admin Center
Execution Manager PUBLIC 39
Along with external event integrations, you can also monitor other real-time integrations under the Pre-Delivered
Integrations tab.
In the Pre-Delivered Integrations tab, the Process Instance Name is the Subscription Name, the Process Definition
Identifier is the Event Name, and the Process Definition Name will always be External Event Notification.
Tracking Errors and Viewing Status in Execution Manager [page 40]
You can use Execution Manager to track errors or view the status of a scheduled job or custom integration.
Configuring Notifications to Users for Scheduled Jobs and Integrations [page 42]
You can configure notification that can be received for a particular state of scheduled jobs or integrations to
internal or external users e-mail. You can create notification from Execution Manager Dashboard.
Creating Notifications to Logged In User for Scheduled Jobs and Integrations [page 43]
You can receive notification for a particular state of scheduled jobs or integrations to your e-mail. You can
create notification from Execution Manager Dashboard.
11.1 Tracking Errors and Viewing Status in Execution Manager
You can use Execution Manager to track errors or view the status of a scheduled job or custom integration.
Prerequisites
You have the following permissions:
• Read Execution Manager Events
• Read Execution Manager Event Payload or Event Report.
Procedure
1. Go to Admin Center Execution Manager Dashboard .
2. Select the tab that you're interested in monitoring.Integration Center, Scheduled Jobs, or Middle Integrations.
3. Click Monitor.
4. Optional: Select the number of days from the Timeframe dropdown, to view the number of jobs, and
integrations that have occurred in the Last 24 hours, Last 7 days, Last 30 days.
Note
You can also define a date range by selecting Custom Date Range.
5. Optional: Select the Process Definition Identifier.
Using Admin Center
40 PUBLIC Execution Manager
Note
Process Definition Identifier can depend on the tab you select. For Example, In Integration Center you can
find Payroll, timesheetGenerated, timesheetSubmitted as identifiers.
6. Optional: Select the Process State.
Note
Process state can be In Progress, Completed With Warning, Completed With Errors, Completed Successfully,
Failed, and Unknown.
Based on the selection criteria, the data is retrieved for scheduled jobs or integrations.
7. Click the (Information) icon for the corresponding Scheduled Job or Integrations, to know the summary of a
desired data retrieved.
Summary So Far dialog appears.
8. Click the (Right arrow) icon next to the Summary So Far column for the corresponding Scheduled Job or
Integration, to further drill down on the data retrieved.
Event Details page opens.
Note
The execution log details are available in Event Details. For Pre-Delivered Integrations, there is an automatic
retry that happens for certain errors. If the event is successful after multiple retries, then the status will be
updated in the same execution logs, or if it fails, the status will be updated to the same execution logs.
9. Click the link in the Event Description column for an event to know more details.
Note
To download the event logs, click the (Download) icon.
Task overview: Execution Manager [page 39]
Related Information
Configuring Notifications to Users for Scheduled Jobs and Integrations [page 42]
Creating Notifications to Logged In User for Scheduled Jobs and Integrations [page 43]
Using Admin Center
Execution Manager PUBLIC 41
11.2 Configuring Notifications to Users for Scheduled Jobs
and Integrations
You can configure notification that can be received for a particular state of scheduled jobs or integrations to
internal or external users e-mail. You can create notification from Execution Manager Dashboard.
Prerequisites
Enable the Read Execution Manager Events and Read Execution Manager Payload permissions.
Procedure
1. Log on to the application.
2. Go to Admin Center Execution Manager Dashboard .
The Execution Manager page opens.
3. Click MANAGE NOTIFICATION.
4. Select the required tab. Integration Center, Scheduled Job, or Middleware Integrations.
5. Select the status that you want the user to be notified for scheduled jobs or integrations.
Note
For Middleware Integrations you can select the status for Integrations, PI Integrations and HCI Integrations.
6. Enter the e-mail address of the user to whom you want the notifications to be received.
7. Turn on the switch next to the Email field.
Results
The user whose email ID is entered gets notified whenever the process reaches the selected state.
Task overview: Execution Manager [page 39]
Related Information
Tracking Errors and Viewing Status in Execution Manager [page 40]
Creating Notifications to Logged In User for Scheduled Jobs and Integrations [page 43]
Using Admin Center
42 PUBLIC Execution Manager
11.3 Creating Notifications to Logged In User for Scheduled
Jobs and Integrations
You can receive notification for a particular state of scheduled jobs or integrations to your e-mail. You can create
notification from Execution Manager Dashboard.
Prerequisites
Enable the Read Execution Manager Events and Read Execution Manager Payload permissions.
Context
Note
The notification is received only to the logged in admin user. To create notification to other user see,
Configuring Notifications to Users for Scheduled Jobs and Integrations in the Related Information topic.
Procedure
1. Log on to the application.
2. Go to Admin Center Execution Manager Dashboard .
The Execution Manager page opens.
3. Click MANAGE NOTIFICATION.
4. Select the required tab. Integration Center, Scheduled Job, or Middleware Integrations.
5. Click Create Notifications.
The Create Notification dialog opens.
6. Select the process type.
Note
This step is applicable only for the Middleware Integrations tab.
7. Select the process state for which you require notifications.
8. Select the process from the Process Definition Name.
9. Click Save.
The status to be notified for a selected process is added in the table below Manage NOTIFICATION page.
Using Admin Center
Execution Manager PUBLIC 43
Results
You are notified whenever the process reaches the selected state.
Task overview: Execution Manager [page 39]
Related Information
Tracking Errors and Viewing Status in Execution Manager [page 40]
Configuring Notifications to Users for Scheduled Jobs and Integrations [page 42]
Configuring Notifications to Users for Scheduled Jobs and Integrations [page 42]
Using Admin Center
44 PUBLIC Execution Manager
12 Integration Center
The Integration Center enables HR business analysts to build, run, schedule and monitor simple file-based
outbound integrations. You can build integrations quickly and easily through a guided workflow. Predefined
templates are available and you can also create your own templates.
The Integration Center must be enabled and configured separately. For more information, please refer to the
Integration Center User Guide.
Using Admin Center
Integration Center PUBLIC 45
13 Integration Service Registration Center
Integration Service Registration Center is an application UI which allow you to register your instance/tenant to
leverage the capabilities of services hosted on SAP Business Technology Platform. The application also securely
stores your information such as client credentials, endpoint URL, and so on.
You can register for the following services on Integration Service Registration Center UI:
• SAP Cloud ALM
• SAP Task Center
• Qualtrics
• Identity Provisioning Service
Related Information
Registering your Tenant for an Integration Service [page 46]
Email Survey Integrations for Change in Employee Department
13.1 Registering your Tenant for an Integration Service
Register your tenant for services hosted on SAP Business Technology Platform.
Prerequisites
You must have Administrator Permissions Manage Integration Tools Access to Integration Service Registration
Center UI permission enabled.
Note
For the SAP Cloud ALM service, you also need to have Metadata Framework Admin Access to MDF OData
API permission enabled.
Using Admin Center
46 PUBLIC Integration Service Registration Center
Procedure
1. Go to Admin Center.
2. In the search field, enter and choose Integration Service Registration Center.
The Integration Service Registration Center page is displayed.
3. From the Integration Service dropdown list, choose a preferred service.
Based on the selected service, corresponding user-input fields are displayed.
4. Enter the following details:
Parameter Description
Destination URL Enter the endpoint URL.
Authentication Type Select the following authentication type from the dropdown:
• Certificate Based Authentication: Authentication is
established with the endpoint using X509 certificates.
X509 Certificates can be selected from the dropdown
list.
Note
• To access X509 certificates, you must have
the View access to Access to X509 Certificates
permission.
You can choose only External CA and SAP
Cloud Root CA X509 certificates.
• To generate a new X509 certificate, select
Click to manage Authentication Keys. For
more information, refer to Generating X509
Certificates in the related information.
• Client Credentials: Allows you to connect to the
endpoint using the Client ID and Client Secret
combination.
• OAuth URL: The URL to get the access token.
• Client ID: The authorization server issues the
registered client, a client id - a unique string
representing the registration information provided
by the client. This is a mandatory field.
• Client Secret: The Client Secret is a secret
ID known only to the application and the
authorization server.
5. Choose Register.
6. Choose Ok.
Note
To discontinue using a registered service, choose Deregister
Using Admin Center
Integration Service Registration Center PUBLIC 47
Monitoring of some integrations can be done in Execution Manager.
Related Information
Generating X509 Certificates
Using Admin Center
48 PUBLIC Integration Service Registration Center
14 Manage Data Storage
Use Manage Data Storage to check the data usage in your instance.
Prerequisites
You have Admin Center Permissions Access Manage Data Storage permission.
Context
Data presented in Manage Data Storage is updated weekly on the weekend.
Procedure
1. Go to Admin Center Manage Data Storage .
2. View total data usage and view distributions by data type or by module.
3. Use the purge buttons to clear up storage space.
• The purge button in the Distribution by Data Type section directs you to Auto Data Purge where you can
configure to purge Documents and Audit Data.
Note
This button is only available when you have access to Data Retention Management.
• The purge button in the Distribution by Modules section directs you to Manual Data Purge where you can
set up purge requests to purge module data.
Note
This button is only available when you have the Manage Data Purge Create DRTM Data Purge
Request permission.
Related Information
Configuring Auto Data Purge
Purging Specific Types of Data with DRTM
Using Admin Center
Manage Data Storage PUBLIC 49
14.1 Data Included in Different Data Types
Find out what data is included in different data types in Manage Data Storage.
Data Type Source Module/Product Details
Documents Performance & Goals The data reflects documents stored in
the HANA database.
Compensation
Note
Career Development
If you find no document data here,
Recruiting
go to Manage Documents to check
Succession Planning documents stored outside of HANA.
Employee Central
Onboarding 1.0
Platform
Forms Performance & Goals This data type refers to forms used in
these modules.
Compensation
Recruiting
Succession Planning
Audit Data Metadata Framework This data type refers to audit data gener
ated in these modules. Read Audit and
Employee Central Change Audit of sensitive personal data
isn't included.
Platform
Recruiting
Scheduled Jobs N.A. This data type refers to system data gen
erated throughout the process of sched
uled jobs.
Photos Employee Central This data type refers to photos or images
used in Company Organization Chart,
Career Development People Profile, and Career Development
Planning.
Platform
Uncategorized We only categorize data from top 20 data tables in HANA across all data centers.
The uncategorized type covers data in the rest of HANA data tables in you instance.
Related Information
Using Document Management
Using Company Organization Chart
Using Admin Center
50 PUBLIC Manage Data Storage
15 Release Center
Release Center is a universal feature that displayed quarterly release information in Admin Center until Q4 2019. As
of 1H 2020, release information is moved to the SAP Help Portal and in-app content is no longer maintained.
For a complete overview of new features and functions in SAP SuccessFactors, please refer to What's New Viewer
on the SAP Help Portal.
Using Admin Center
Release Center PUBLIC 51
16 Reports Tile
The Reports tile enables you to run ad hoc reports directly from the admin homepage.
In the Admin Center, the Reports tile is visible to anyone with the View or access Reports tile permission.
The reports available to you on the Reports tile are the same reports that are available to you on the Ad Hoc Reports
tab in the SAP SuccessFactors Reporting module.
Note
The Login Count report on the Admin homepage counts the number of HTTP connect sessions, which is a
close number to real user login. While the Login report on the Ad Hoc Reports tab in the SAP SuccessFactors
Reporting module represents the real login number, which is more accurate. Please note that there might be
slight difference between the two reports.
Using Admin Center
52 PUBLIC Reports Tile
17 Security Center
Security Center allows you to create and manage keys, certificates and configurations that can be used in
integrations.
Note
To access Security Center, you must have enabled access to any one of the tiles from Manage Security Center.
For more information, please refer to the Security Center documentation on the SAP Help Portal
Related Information
Security Center
Using Admin Center
Security Center PUBLIC 53
18 Upgrade Center
You can use the Upgrade Center to learn about and apply important opt-in upgrades and legal changes.
You can read about each upgrade, view screenshots and videos, and learn about feature prerequisites and
permissions required to perform the upgrade.
If you're interested in an upgrade but not ready to adopt it immediately, you can flag it as saved it for later and share
a link with colleagues to get feedback.
Some updates can be easily undone with one click, directly in Upgrade Center. For upgrades with the Undo option,
you typically have up to 30 days to undo the upgrade.
Remember
To perform an upgrade, you often need to have a specific role-based permission. Having access to the Upgrade
Center page itself doesn't allow you to perform all of the available upgrades. You can only perform an upgrade
if you have the appropriate permission. If you don't have permission, you can read about the upgrade, but you
can't use it to enable the feature.
Caution
Not all upgrades require a specific permission. If no permission is required, anyone with access to the Upgrade
Center can perform the upgrade.
18.1 Controlling Access to Upgrade Center
If you choose, you can control who has access to the Upgrade Center page using role-based permission.
Prerequisites
• You have access to Provisioning or the Enable Upgrade Center Permission setting is already selected in
Provisioning.
Remember
As a customer, you don't have access to Provisioning. To complete tasks in Provisioning, contact
your implementation partner or Account Executive. For any non-implementation tasks, contact Product
Support.
• You have the ability to manage role-based permissions.
Using Admin Center
54 PUBLIC Upgrade Center
Context
By default, access to the Upgrade Center page itself is not controlled by role-based permission and it can be
accessed by anyone with access to Admin Center. To control access with role-based permission, you first need to
have that control enabled in Provisioning.
Remember
To perform an upgrade, you often need to have a specific role-based permission. Having access to the Upgrade
Center page itself doesn't allow you to perform all of the available upgrades. You can only perform an upgrade
if you have the appropriate permission. If you don't have permission, you can read about the upgrade, but you
can't use it to enable the feature.
Caution
Not all upgrades require a specific permission. If no permission is required, anyone with access to the Upgrade
Center can perform the upgrade.
Procedure
1. In Provisioning, enable the Enable Upgrade Center Permission setting.
2. In role-based permissions, grant Manage Upgrade Center permission to the appropriate role.
Results
Now, only people in a role that has Manage Upgrade Center permission can access the Upgrade Center.
Note
Having access to the Upgrade Center page does not automatically give people the ability to actually complete
upgrades. Each individual upgrade may require additional permissions.
Related Information
Upgrade Center [page 54]
Using Admin Center
Upgrade Center PUBLIC 55
18.2 Accessing the Upgrade Center
You can access the Upgrade Center in a number of ways.
From the Admin Center, you can:
• Use action search to access the Upgrade Center directly from the global search box.
• Use admin tool search to access the Upgrade Center from the admin homepage.
• Scroll through the carousel on the Release Center tile and view some of the highlighted optional upgrades.
From options shown on the tile, you can click through the Upgrade Center page.
• Go to the Release Center and then click the Upgrade Center tab.
Using Admin Center
56 PUBLIC Upgrade Center
19 Product Feedback
Product Feedback provides an in-application way for users to provide feedback on our software so that we can
collect their needs more rapidly and easily.
User feedback enables us to continually improve our software. Product feedback surveys help us gather such
feedback.
By default, all users see an icon in the page header that launches a product feedback survey about SAP
SuccessFactors.
Choose (Give Product Feedback) to launch the survey.
Product Feedback in Page Header
19.1 Enabling or Disabling Product Feedback
Enable the product feedback survey so we can gather feedback from users to improve our software. Or disable it if
you don't want users of the system to provide product feedback.
Context
The product feedback option is visible in the page header by default. To remove it, you can disable it in Admin
Center.
Procedure
1. Go to Admin Center Company System and Logo Settings .
2. Find and set the Disable Product Feedback in Page Header option.
• Select the checkbox to disable product feedback.
• Deselect the checkbox to enable product feedback.
3. Save.
Using Admin Center
Product Feedback PUBLIC 57
20 Tenant Preferred Time Zone
Tenant preferred time zone is one of the time zones used in the system to present date and time information on the
UI.
You need to have the Manage System Properties Platform Feature Settings permission to access this feature.
Different time zones are used in the system to present date and time information based on business scenarios,
including logged in user time zone, browser time zone, tenant preferred time zone, and UTC time zone. Tenant
preferred time zone is the server time zone before the server is migrated to the UTC time zone. In places where
the server time zone was used, they’re using the tenant preferred time zone now to keep the date and time
information unchanged. You can find out your tenant preferred time zone at Admin Center General Settings
Tenant Preferred Time Zone .
Note
The changes to Tenant Preferred Time Zone is allowed only once and cannot be reverted after you set it.
Module Feature Date/Time Info What's Changed
Employee Central Time Management All dates and time (except
the
lastModifiedOn and create
dOn).
Business Rules in Time
Management use today’s
date as per the Ten
ant Preferred Time Zone.
For example, Period-End-
Processing or Interim Time
Account Update in the rule
scenario. We use the ten
ant preferred time zone
to determine the effective
valid rule and to resolve
associations to effective
dated objects.
Using Admin Center
58 PUBLIC Tenant Preferred Time Zone
Module Feature Date/Time Info What's Changed
Platform Service Foundations – Timestamp in File Names If you append timestamp
Scheduled Job
to the name of files han
dled by scheduled jobs
(job types that are embed
ded with files for both im
port and export jobs), en
sure that the timestamp is
based on the Tenant Pre
ferred Time Zone config-
ured in SAP SuccessFac
tors.
The following aren’t im
pacted when the Ten
ant Preferred Time Zone
is changed:
• The time values in the
job monitoring tool of
Scheduled Job Man
ager in the Admin
Center are populated
based on the browser
time zone of a user.
• The time you config-
ured when creating or
editing job requests in
an occurrence pattern
is based on the cur
rent server time zone.
• The time values dis
played while viewing
the occurrence con
figurations in job
request details are
based on the time
zone when you cre
ated or updated the
job requests. These
values might be dif
ferent from current
server time zone.
Using Admin Center
Tenant Preferred Time Zone PUBLIC 59
Module Feature Date/Time Info What's Changed
Platform Service Foundations – Ex The date and time for Changes include:
ternal Events External Events Audit Log
in an Audit table. • The date and time dis
played and used for
search is based on the
Tenant Preferred Time
Zone (TPT).
• The date and time
stored in the data
base is converted to
UTC and remains con
sistent.
Workforce Analytics Reporting and Analytics The impact in Reporting
and Analytics includes:
We've introduced a new
version of date and time
stamp fields (columns) for
reporting models (Story
reporting, Ad-Hoc report
ing, and so on). This helps
to ensure the expected be
havior of the time zone
changes and UTC resil
ience when using these
new fields.
Using Admin Center
60 PUBLIC Tenant Preferred Time Zone
Module Feature Date/Time Info What's Changed
Workforce Analytics Classic Reporting Impact on Non-UTC users:
Custom Spreadsheets:
The custom spreadsheets
aren’t updated to reflect
UTC migration or Ten
ant Preferred Time Zone.
These are managed by
customers.
SAP SuccessFactors HXM
Core Automation for non-
Workforce Analytics users:
The hyperscaler migration
doesn’t impact the Work
force Analyticsusers. The
SAP SuccessFactors HXM
Core automation is up
dated seamlessly and
doesn't impact any user
as part of the UTC migra
tion. However, any SAP
SuccessFactors HXM Core
automation used for Non-
Workforce Analytics inte
grations isn’t updated and
therefore impacted by the
UTC migration.
Workforce Analytics Workforce Analytics on Workforce Analytics on
HANA HANA users must redo
an initial load using the
Workforce Analytics Data
Factory to ensure the up
date is working after Ten
ant Preferred Time Zone
value change.
Workforce Analytics Advanced Reporting New columns with the suf Data, filters, and calcu
fix (Date) or (Timestamp). lated column output re
flect the Tenant Preferred
Time Zone value for the
date or timestamp related
fields.
Supported Time Zones
The time zones supported for the Tenant Preferred Time Zone changes are:
Using Admin Center
Tenant Preferred Time Zone PUBLIC 61
• UTC (Coordinated Universal Time)
• Australia/Syndney (Australian Eastern Standard Time (New South Wales))
• CET (Central European Time)
• America/Chicago (Central Standard Time)
• America/New_York (Eastern Standard Time)
• America/Los_Angeles (Pacific Standard Time)
• Asia/Tokyo (Japan Standard Time)
• Brazil/East (Brasilia Time)
• Asia/Singapore (Singapore Time)
• Europe/Moscow (Moscow Standard Time)
• Asia/Shanghai (China Standard Time)
• Asia/Dubai (Gulf Standard Time)
• Asia/Riyadh (Arabia Standard Time)
Using Admin Center
62 PUBLIC Tenant Preferred Time Zone
21 Extension Center
Extension Center allows you to configure the integration between SAP Business Technology Platform (SAP BTP)
and SAP SuccessFactors to extend the functionality of SAP SuccessFactors with applications deployed in SAP BTP.
Note
SAP SuccessFactors Extensions in Extension Center reaches end of maintenance and is deleted on December
9. Refer to the Implementing Metadata Framework guide for instructions on maintaining MDF objects and
picklists.
Extensions on SAP Business Technology Platform (SAP BTP) are applications, designed to serve a certain scenario
or task flow. These applications are deployed in your SAP BTP extension subaccount.
You can configure the extension integration between your SAP SuccessFactors company and your SAP BTP
accounts:
• Subaccount in SAP BTP, Neo environment.
There are links pointing directly to the respective subaccounts in the SAP BTP Neo cockpit and to the SAP
Cloud Portal.
• Global account in SAP BTP, Cloud Foundry, or Kyma environment.
There are links pointing directly to the respective global accounts in the SAP BTP cockpit.
21.1 Enabling Extension Center
Enable Extension Center in Upgrade Center and refresh OData API metadata.
Prerequisites
• You have selected Enable Generic Objects and Enable Attachment Manager in Provisioning.
Remember
As a customer, you don't have access to Provisioning. To complete tasks in Provisioning, contact
your implementation partner or Account Executive. For any non-implementation tasks, contact Product
Support.
• You have the Administrator Permissions Manage Integration Tools Access to OData API Metadata Refresh
and Export permission.
Using Admin Center
Extension Center PUBLIC 63
Context
Note
SAP SuccessFactors Extensions in Extension Center reaches end of maintenance and is deleted on December
9. Refer to the Implementing Metadata Framework guide for instructions on maintaining MDF objects and
picklists.
Procedure
1. Go to Admin Center Upgrade Center .
2. Complete the upgrade of Extension Center.
3. Go to Admin Center OData API Metadata Refresh and Export .
4. Choose Refresh.
Once the refresh is done, you will get a successful refresh message along with the date and timestamp of the
refresh.
Results
You have enabled Extension Center.
21.2 Configuring Integration Between SAP SuccessFactors and
SAP BTP
Use integration keys to pair your SAP SuccessFactors instance and SAP BTP.
Prerequisites
• You have registerd your SAP SuccessFactors instance with a global account in SAP BTP. See Registering an
SAP System.
• You are an administrator of the global account where you want to register your SAP SuccessFactors instance.
• You have the following permissions:
• Administrator Permissions Metadata Framework Admin Access to MDF OData API
• Administrator Permissions Manage Extensions on SAP BTP Create Integration with SAP BTP
Using Admin Center
64 PUBLIC Extension Center
Context
The registration process is based on an integration token that is used for the pairing of the SAP SuccessFactors
instance and the corresponding account in SAP BTP:
• For integration with SAP BTP, Neo environment:
Your SAP SuccessFactors instance is integrated with the corresponding subaccount in SAP BTP, Neo
environment.
• For integration with SAP BTP, Cloud Foundry or Kyma environment:
Your SAP SuccessFactors instance is integrated with the corresponding global account in SAP BTP. You create
the token in the global account, and then start the automated registration process on the SAP SuccessFactors
instance side using this token.
Procedure
1. Generate an integration token in the SAP BTP cockpit:
• For integration with SAP BTP, Neo environment, see
Configure the Extension Integration Between SAP BTP and SAP SuccessFactors.
• For integration with SAP BTP, Cloud Foundry or Kyma environment, see Register an SAP SuccessFactors
System in a Global Account in SAP BTP.
2. Go to Admin Center Extension Center .
3. Paste and add the integration token in Integration Token.
Results
Your SAP SuccessFactors instance appears in the integration list, and the status of the integration is displayed. To
refresh the status of the process, choose the Check Status icon.
Using Admin Center
Extension Center PUBLIC 65
22 Using Data Inspector
The Data Inspector admin tool is designed for you to view and download the raw data in a tabular format from the
system. In the table, it's possible to review the various entity tables accessed previously by different tools in SAP
SuccessFactors.
Prerequisites
• The Disable OData API option is unchecked in Provisioning, because Data Inspector is based on OData API.
• You have the following administrator permissions:
• Manage System Properties Data Inspector
• Manage Integration Tools Access to OData API Metadata Refresh and Export
• Manage Integration Tools Access to OData API Data Dictionary
• Optionally, to see the latest metadata, you can trigger OData API Metadata under Admin Center OData API
Metadata Refresh and Export .
Context
Data Inspector only allows you to view and download the table. You can’t modify or upload the table using Data
Inspector. Also, the tool doesn't show personally identifiable information (PII).
Procedure
1. Go to Admin Center Data Inspector .
2. Choose a table or system information item from the Entity dropdown.
3. Define filter criteria.
The text boxes in the Define Filter Criteria are case-sensitive.
4. Choose Show Data.
A Results table is displayed.
5. To download the report, choose download.
Using Admin Center
66 PUBLIC Using Data Inspector
Results
The data are downloaded in a .csv file.
Using Admin Center
Using Data Inspector PUBLIC 67
23 Configuring Script-Based Integrations
Configure script-based integrations with allowed third-party vendors.
Prerequisites
• You have Company System and Logo Settings permission.
• You know the Vendor ID of the third-party vendor and have the required details about the vendor system.
Tip
The required details vary by vendor. Refer to vendor documentation for more information.
Context
You can only add script-based integrations with vendors that we allow. Allowed vendors are assigned a Vendor ID
that we use to confirm that this type of integration is allowed.
When you configure a script-based integration, we allow the third-party vendor to run scripts in SAP
SuccessFactors pages, so that the vendor's functionality or content appears on pages in the SAP SuccessFactors
user interface.
Procedure
1. Go to Admin Center Script-Based Integration Settings .
2. Choose Add Vendor.
3. Enter the Vendor ID obtained from the vendor's documentation.
4. Choose Add.
5. Enter the required details about the vendor system.
6. To enable the integration, set the Enable Integration toggle switch to ON. Otherwise, you can keep it OFF, save
the configurations, and enable it later.
7. Choose Save.
Using Admin Center
68 PUBLIC Configuring Script-Based Integrations
Results
When the integration is configured successfully and enabled, the vendor's functionality or content appears on
pages in the SAP SuccessFactors user interface.
Using Admin Center
Configuring Script-Based Integrations PUBLIC 69
24 Configuring the Page Shown After an
Expired Session
Configure system settings to define the page that users are redirected to after an expired session.
Prerequisites
You have the Company System and Logo Settings permission.
Context
A user's session expires after a period of inactivity or when the user closes the browser without logging out. The
next time they log in, the user is redirected to either their last-visited page or their personal start page.
By default, users are redirected to their last-visited page. As an administrator, you can configure the redirection
behavior on the Company System and Logo Settings page.
Note
This setting only applies when the user's previous session has expired, without the user actively logging out. If
a user logs out, they're always redirected to their personal start page the next time they log in.
Procedure
1. Go to Admin Center Company System and Logo Settings .
2. Find the settings Choose the page that users are redirected to after a session timeout.
3. Select one of two options:
• Select Last-Visited Page to redirect users to the last page they visited before the session expired.
• Select Personal Start Page to redirect users to the start page that's defined in their personal account
settings.
4. Save.
Using Admin Center
70 PUBLIC Configuring the Page Shown After an Expired Session
Important Disclaimers and Legal Information
Hyperlinks
Some links are classified by an icon and/or a mouseover text. These links provide additional information.
About the icons:
• Links with the icon : You are entering a Web site that is not hosted by SAP. By using such links, you agree (unless expressly stated otherwise in your agreements
with SAP) to this:
• The content of the linked-to site is not SAP documentation. You may not infer any product claims against SAP based on this information.
• SAP does not agree or disagree with the content on the linked-to site, nor does SAP warrant the availability and correctness. SAP shall not be liable for any
damages caused by the use of such content unless damages have been caused by SAP's gross negligence or willful misconduct.
• Links with the icon : You are leaving the documentation for that particular SAP product or service and are entering an SAP-hosted Web site. By using such links,
you agree that (unless expressly stated otherwise in your agreements with SAP) you may not infer any product claims against SAP based on this information.
Videos Hosted on External Platforms
Some videos may point to third-party video hosting platforms. SAP cannot guarantee the future availability of videos stored on these platforms. Furthermore, any
advertisements or other content hosted on these platforms (for example, suggested videos or by navigating to other videos hosted on the same site), are not within the
control or responsibility of SAP.
Beta and Other Experimental Features
Experimental features are not part of the officially delivered scope that SAP guarantees for future releases. This means that experimental features may be changed by
SAP at any time for any reason without notice. Experimental features are not for productive use. You may not demonstrate, test, examine, evaluate or otherwise use the
experimental features in a live operating environment or with data that has not been sufficiently backed up.
The purpose of experimental features is to get feedback early on, allowing customers and partners to influence the future product accordingly. By providing your feedback
(e.g. in the SAP Community), you accept that intellectual property rights of the contributions or derivative works shall remain the exclusive property of SAP.
Example Code
Any software coding and/or code snippets are examples. They are not for productive use. The example code is only intended to better explain and visualize the syntax and
phrasing rules. SAP does not warrant the correctness and completeness of the example code. SAP shall not be liable for errors or damages caused by the use of example
code unless damages have been caused by SAP's gross negligence or willful misconduct.
Bias-Free Language
SAP supports a culture of diversity and inclusion. Whenever possible, we use unbiased language in our documentation to refer to people of all cultures, ethnicities, genders,
and abilities.
Using Admin Center
Important Disclaimers and Legal Information PUBLIC 71
www.sap.com/contactsap
© 2023 SAP SE or an SAP affiliate company. All rights reserved.
No part of this publication may be reproduced or transmitted in any form
or for any purpose without the express permission of SAP SE or an SAP
affiliate company. The information contained herein may be changed
without prior notice.
Some software products marketed by SAP SE and its distributors
contain proprietary software components of other software vendors.
National product specifications may vary.
These materials are provided by SAP SE or an SAP affiliate company for
informational purposes only, without representation or warranty of any
kind, and SAP or its affiliated companies shall not be liable for errors or
omissions with respect to the materials. The only warranties for SAP or
SAP affiliate company products and services are those that are set forth
in the express warranty statements accompanying such products and
services, if any. Nothing herein should be construed as constituting an
additional warranty.
SAP and other SAP products and services mentioned herein as well as
their respective logos are trademarks or registered trademarks of SAP
SE (or an SAP affiliate company) in Germany and other countries. All
other product and service names mentioned are the trademarks of their
respective companies.
Please see https://www.sap.com/about/legal/trademark.html for
additional trademark information and notices.
THE BEST RUN
You might also like
- Microsoft Virtualization: Master Microsoft Server, Desktop, Application, and Presentation VirtualizationFrom EverandMicrosoft Virtualization: Master Microsoft Server, Desktop, Application, and Presentation VirtualizationRating: 4 out of 5 stars4/5 (2)
- SF PLT Admin Center PDFDocument46 pagesSF PLT Admin Center PDFSuzana BedNo ratings yet
- CompTIA Linux+ Certification Study Guide (2009 Exam): Exam XK0-003From EverandCompTIA Linux+ Certification Study Guide (2009 Exam): Exam XK0-003No ratings yet
- Supervisor GuideDocument108 pagesSupervisor GuideJohn DoeNo ratings yet
- Microsoft Windows Server 2008 R2 Administrator's Reference: The Administrator's Essential ReferenceFrom EverandMicrosoft Windows Server 2008 R2 Administrator's Reference: The Administrator's Essential ReferenceRating: 4.5 out of 5 stars4.5/5 (3)
- System Configuration Guide: Active IQ Unified Manager 9.7Document37 pagesSystem Configuration Guide: Active IQ Unified Manager 9.7thmxyzptlkNo ratings yet
- Securing Windows Server 2008: Prevent Attacks from Outside and Inside Your OrganizationFrom EverandSecuring Windows Server 2008: Prevent Attacks from Outside and Inside Your OrganizationNo ratings yet
- OSCCE Manager Admin GuideDocument448 pagesOSCCE Manager Admin Guidemansoorali_af100% (1)
- Emerson PAC Machine Software v10 Maual PDFDocument115 pagesEmerson PAC Machine Software v10 Maual PDFraajitaNo ratings yet
- Datadomain Management CenterDocument132 pagesDatadomain Management CenterUmit ArslanNo ratings yet
- VIMDocument206 pagesVIMVaibhav BatraNo ratings yet
- Business Analytics GuideDocument210 pagesBusiness Analytics GuideRominaNo ratings yet
- ICC 70 AdministratorsGuide en PDFDocument92 pagesICC 70 AdministratorsGuide en PDFMarie ManuelNo ratings yet
- Opentext™ Vendor Invoice Management For Sap Solutions: Administration GuideDocument250 pagesOpentext™ Vendor Invoice Management For Sap Solutions: Administration GuideUmair QamarNo ratings yet
- SF EC OData API REFDocument864 pagesSF EC OData API REFabhishek singhNo ratings yet
- Security Administration Guide: HyperionDocument206 pagesSecurity Administration Guide: HyperionaazapfNo ratings yet
- Hs AdminDocument248 pagesHs AdminDeepak Kumar SahooNo ratings yet
- 4.SDI Administration GuideDocument230 pages4.SDI Administration Guidemangalore2k6763No ratings yet
- TMMS Best Practice Guide 9.8 Rev1.0Document49 pagesTMMS Best Practice Guide 9.8 Rev1.0yony alejandro laraNo ratings yet
- PBCS CSPGSDocument156 pagesPBCS CSPGSparmitchoudhuryNo ratings yet
- Purchasing GuideDocument206 pagesPurchasing GuideAlex GuevaraNo ratings yet
- 7-1-1 Integration Server Administrators GuideDocument480 pages7-1-1 Integration Server Administrators GuideRajesh SharmaNo ratings yet
- Hyp Security GuideDocument204 pagesHyp Security GuidePrashanth Goud DharmapuriNo ratings yet
- HP Fortify SSC User Guide 3.90Document111 pagesHP Fortify SSC User Guide 3.90suhasy6800No ratings yet
- Panorama AdminGuide 6.0Document188 pagesPanorama AdminGuide 6.0gustavoNo ratings yet
- SDI Administration Guide PDFDocument200 pagesSDI Administration Guide PDFCarlos Morales SanchezNo ratings yet
- Area Access Manager (Browser-Based Client) User GuideDocument22 pagesArea Access Manager (Browser-Based Client) User GuideKatherineNo ratings yet
- Pvs InstallationDocument95 pagesPvs InstallationShine Sam ShineNo ratings yet
- SAP Cloud Identity ServiceDocument252 pagesSAP Cloud Identity ServiceŁukaszNo ratings yet
- Palo Alto Panorama Admin GuideDocument174 pagesPalo Alto Panorama Admin GuideBenjamin Golub100% (1)
- Operations Guide For SAP Global Trade Services 11.0Document34 pagesOperations Guide For SAP Global Trade Services 11.0ramesh410No ratings yet
- Mam71 App Dev GuideDocument150 pagesMam71 App Dev GuidesermerNo ratings yet
- SAP MII Help 15.1Document1,074 pagesSAP MII Help 15.1Pradeep KumarNo ratings yet
- Npam AdminDocument354 pagesNpam Adminstikom.ikhsanNo ratings yet
- System Admin GuideDocument324 pagesSystem Admin GuideAmit JanghuNo ratings yet
- Oracle® Hyperion Financial Management: Administrator's Guide Release 11.1.2.2Document392 pagesOracle® Hyperion Financial Management: Administrator's Guide Release 11.1.2.2Damian KozaNo ratings yet
- SAP Access Control 12.0 SP11: User Guide - PUBLIC 2020-12-15Document252 pagesSAP Access Control 12.0 SP11: User Guide - PUBLIC 2020-12-15mehar mNo ratings yet
- Centrify Win AdminguideDocument275 pagesCentrify Win AdminguideDadeNo ratings yet
- Maximo Adapters For SAP PDFDocument324 pagesMaximo Adapters For SAP PDFtenyNo ratings yet
- Dynamics SL RequisitionsDocument222 pagesDynamics SL Requisitionsarturo gonzalez ponceNo ratings yet
- AppSync 4.0 User and Administration GuideDocument342 pagesAppSync 4.0 User and Administration GuidePavan NavNo ratings yet
- Resource Manager GuideDocument118 pagesResource Manager Guideamitgoel88888No ratings yet
- QLM 72 AdminGuide PDFDocument252 pagesQLM 72 AdminGuide PDFSezer ÖzavcıNo ratings yet
- QRadar 71MR2 AdminGuideDocument316 pagesQRadar 71MR2 AdminGuidedkdel0046No ratings yet
- BusinessAnalyticsGuide PDFDocument208 pagesBusinessAnalyticsGuide PDFRohit DargadNo ratings yet
- HFM Admin LatestDocument404 pagesHFM Admin Latestsagiinfo1No ratings yet
- GRC12 AdministrationDocument46 pagesGRC12 AdministrationalNo ratings yet
- Hyperion Financial Management - User's GuideDocument328 pagesHyperion Financial Management - User's Guideamir12345678901No ratings yet
- Kerio Connect Admin Guide en 7.3.3 7051Document418 pagesKerio Connect Admin Guide en 7.3.3 7051Hugo DimeneNo ratings yet
- Operating Time Management in SAP SuccessFactorsDocument96 pagesOperating Time Management in SAP SuccessFactorsAli Husain IbrahimNo ratings yet
- Emerson PAC Machine Edition Logic Developer ManualDocument123 pagesEmerson PAC Machine Edition Logic Developer ManualmakingdnasolutionsNo ratings yet
- OpenText Vendor Invoice Management For SAP Solutions 7.6 SPS1 - Reference GuDocument418 pagesOpenText Vendor Invoice Management For SAP Solutions 7.6 SPS1 - Reference GuAnil ReddyNo ratings yet
- Centrify Express Unix Agent GuideDocument49 pagesCentrify Express Unix Agent GuidezainNo ratings yet
- Hyperion® System™ 9: Administrator'S GuideDocument422 pagesHyperion® System™ 9: Administrator'S Guidetariqs97No ratings yet
- Alarmpoint For BMC Impact Manager: Confidential & ProprietaryDocument61 pagesAlarmpoint For BMC Impact Manager: Confidential & ProprietaryJon TrotterNo ratings yet
- NOC Getting StartedDocument56 pagesNOC Getting Startedberrezeg2011No ratings yet
- Operations Center: Getting Started GuideDocument56 pagesOperations Center: Getting Started GuideCamila CondeNo ratings yet
- Mam71 App Dev GuideDocument150 pagesMam71 App Dev GuideKanakapriya KubenderanNo ratings yet
- What's New in SAP S4HANA 1909 FPS02 WN - OP1909 - FPS02 - ENDocument98 pagesWhat's New in SAP S4HANA 1909 FPS02 WN - OP1909 - FPS02 - ENDevender5194100% (1)
- CS1014 Information Security QBDocument3 pagesCS1014 Information Security QBVinodh KumarNo ratings yet
- CV RamaLopulalanDocument3 pagesCV RamaLopulalanBunda KaskaNo ratings yet
- Md. Nabil Zawad: LecturerDocument13 pagesMd. Nabil Zawad: LecturerMd TareqNo ratings yet
- CitectSCADA Cicode ReferenceDocument952 pagesCitectSCADA Cicode ReferenceTavis Rivers100% (1)
- AWS Certification Guide Shows Pathways to Cloud MasteryDocument1 pageAWS Certification Guide Shows Pathways to Cloud MasteryyeswanthNo ratings yet
- Deployment Diagram 1Document17 pagesDeployment Diagram 1Dominique PelaezNo ratings yet
- Geoserver ManualDocument42 pagesGeoserver ManualTomi Toivio100% (2)
- Kongu Engineering College: Department of Computer Technology - PGDocument8 pagesKongu Engineering College: Department of Computer Technology - PGSowmithra MNo ratings yet
- DVD Supplement Booklet Paul Jackson Jr.Document16 pagesDVD Supplement Booklet Paul Jackson Jr.rzunigama83% (6)
- Advanced Compliance Reporting - HANADocument133 pagesAdvanced Compliance Reporting - HANAZORRO50% (4)
- cs341 Syllabus 2020Document2 pagescs341 Syllabus 2020Dan KimNo ratings yet
- NxxeneDocument2 pagesNxxenemy myNo ratings yet
- LST UcellcacDocument8 pagesLST UcellcacAriefSuryoWidodoNo ratings yet
- Mike Urban TutorialsDocument240 pagesMike Urban TutorialsMichael G. TadesseNo ratings yet
- Easypic Pro v7 Manual v101Document40 pagesEasypic Pro v7 Manual v101stranger72_28No ratings yet
- Polycom® Realpresence® Medialign™ 55 Express: Simple, Integrated Video Collaboration For The Modern WorkplaceDocument3 pagesPolycom® Realpresence® Medialign™ 55 Express: Simple, Integrated Video Collaboration For The Modern WorkplacevariNo ratings yet
- Ramdump Modem 2023-06-01 19-16-22 PropsDocument26 pagesRamdump Modem 2023-06-01 19-16-22 PropsOliver VelascNo ratings yet
- PODDAR TECHNOLOGIES PROSPECTING OPPORTUNITIESDocument15 pagesPODDAR TECHNOLOGIES PROSPECTING OPPORTUNITIESAnkit BansalNo ratings yet
- Acknowledgement: Airline Reservation System DCS 5095Document127 pagesAcknowledgement: Airline Reservation System DCS 5095Yusra JamilNo ratings yet
- Database Programming With SQL 2-3: Limit Rows Selected Practice ActivitiesDocument2 pagesDatabase Programming With SQL 2-3: Limit Rows Selected Practice ActivitiesIrfan J SaputraNo ratings yet
- Fusion TallyJDBC DocumentationDocument15 pagesFusion TallyJDBC Documentationitsmenandess30460% (1)
- BHUSA2017Document68 pagesBHUSA2017hamabow241No ratings yet
- JSPM's Rajarshi Shahu College of Engineering, Pune: Instructions For Writing BE Project Work Stage - II ReportDocument12 pagesJSPM's Rajarshi Shahu College of Engineering, Pune: Instructions For Writing BE Project Work Stage - II ReportBEIT-B-4426No ratings yet
- Experienced Linux System AdministratorDocument3 pagesExperienced Linux System AdministratorSabuj EvergreenNo ratings yet
- Steelcentral™ Portal Virtual Edition Installation GuideDocument13 pagesSteelcentral™ Portal Virtual Edition Installation GuideToan NguyenNo ratings yet
- CR Lora 102 Lorawanr and NB IotDocument6 pagesCR Lora 102 Lorawanr and NB IotTim ShipleNo ratings yet
- Code Generation Tools FAQDocument11 pagesCode Generation Tools FAQSashikanth BethaNo ratings yet
- NCL and NetCDF PDFDocument158 pagesNCL and NetCDF PDFJavier Fernando Espitia RodriguezNo ratings yet
- Configuring Hugepages For Oracle on LinuxDocument4 pagesConfiguring Hugepages For Oracle on Linuxsnigdhas1No ratings yet
- Tom Reamy Chief Knowledge Architect KAPS Group Knowledge Architecture Professional ServicesDocument34 pagesTom Reamy Chief Knowledge Architect KAPS Group Knowledge Architecture Professional Servicesrajamanis4035No ratings yet
- Generative Art: A practical guide using ProcessingFrom EverandGenerative Art: A practical guide using ProcessingRating: 4 out of 5 stars4/5 (4)
- The Designer’s Guide to Figma: Master Prototyping, Collaboration, Handoff, and WorkflowFrom EverandThe Designer’s Guide to Figma: Master Prototyping, Collaboration, Handoff, and WorkflowNo ratings yet
- Excel Essentials: A Step-by-Step Guide with Pictures for Absolute Beginners to Master the Basics and Start Using Excel with ConfidenceFrom EverandExcel Essentials: A Step-by-Step Guide with Pictures for Absolute Beginners to Master the Basics and Start Using Excel with ConfidenceNo ratings yet
- Learn Power BI: A beginner's guide to developing interactive business intelligence solutions using Microsoft Power BIFrom EverandLearn Power BI: A beginner's guide to developing interactive business intelligence solutions using Microsoft Power BIRating: 5 out of 5 stars5/5 (1)
- 2022 Adobe® Premiere Pro Guide For Filmmakers and YouTubersFrom Everand2022 Adobe® Premiere Pro Guide For Filmmakers and YouTubersRating: 5 out of 5 stars5/5 (1)
- Windows 11 for Beginners: The Complete Step-by-Step User Guide to Learn and Take Full Use of Windows 11 (A Windows 11 Manual with Useful Tips & Tricks)From EverandWindows 11 for Beginners: The Complete Step-by-Step User Guide to Learn and Take Full Use of Windows 11 (A Windows 11 Manual with Useful Tips & Tricks)Rating: 5 out of 5 stars5/5 (1)
- Skulls & Anatomy: Copyright Free Vintage Illustrations for Artists & DesignersFrom EverandSkulls & Anatomy: Copyright Free Vintage Illustrations for Artists & DesignersNo ratings yet
- A History of Video Games in 64 ObjectsFrom EverandA History of Video Games in 64 ObjectsRating: 4.5 out of 5 stars4.5/5 (26)
- How to Create Cpn Numbers the Right way: A Step by Step Guide to Creating cpn Numbers LegallyFrom EverandHow to Create Cpn Numbers the Right way: A Step by Step Guide to Creating cpn Numbers LegallyRating: 4 out of 5 stars4/5 (27)
- Google Certification: Learn strategies to pass google exams and get the best certifications for you career real and unique practice tests includedFrom EverandGoogle Certification: Learn strategies to pass google exams and get the best certifications for you career real and unique practice tests includedNo ratings yet
- iPhone X Hacks, Tips and Tricks: Discover 101 Awesome Tips and Tricks for iPhone XS, XS Max and iPhone XFrom EverandiPhone X Hacks, Tips and Tricks: Discover 101 Awesome Tips and Tricks for iPhone XS, XS Max and iPhone XRating: 3 out of 5 stars3/5 (2)
- The Basics of User Experience Design by Interaction Design FoundationFrom EverandThe Basics of User Experience Design by Interaction Design FoundationRating: 4 out of 5 stars4/5 (6)
- Blender 3D Basics Beginner's Guide Second EditionFrom EverandBlender 3D Basics Beginner's Guide Second EditionRating: 5 out of 5 stars5/5 (1)
- WordPress For Beginners - How To Set Up A Self Hosted WordPress BlogFrom EverandWordPress For Beginners - How To Set Up A Self Hosted WordPress BlogNo ratings yet
- Music Production for Beginners: How to Make Professional Electronic Dance Music, The Ultimate 3 in 1 Bundle for Producers (Synthesizer Explained, The Ultimate Melody Guide & Mixing EDM Music)From EverandMusic Production for Beginners: How to Make Professional Electronic Dance Music, The Ultimate 3 in 1 Bundle for Producers (Synthesizer Explained, The Ultimate Melody Guide & Mixing EDM Music)No ratings yet
- Animation for Beginners: Getting Started with Animation FilmmakingFrom EverandAnimation for Beginners: Getting Started with Animation FilmmakingRating: 3 out of 5 stars3/5 (1)