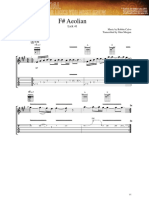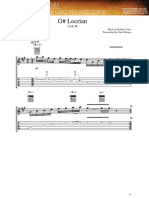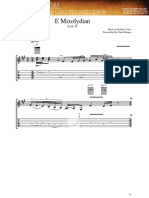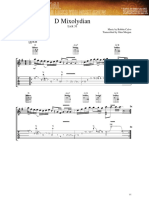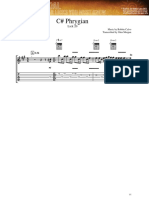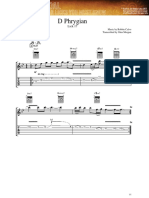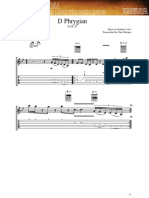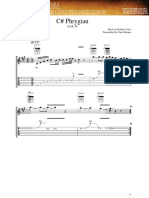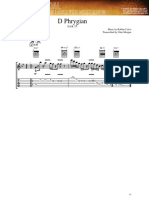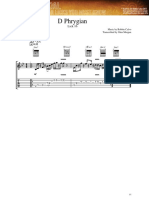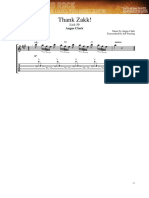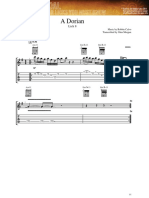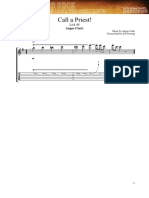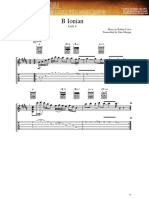Professional Documents
Culture Documents
Anycubic Photon M3 Max-EN-V0.0.5
Anycubic Photon M3 Max-EN-V0.0.5
Uploaded by
Ted0 ratings0% found this document useful (0 votes)
33 views29 pagesOriginal Title
Anycubic_Photon_M3_Max-EN-V0.0.5
Copyright
© © All Rights Reserved
Available Formats
PDF or read online from Scribd
Share this document
Did you find this document useful?
Is this content inappropriate?
Report this DocumentCopyright:
© All Rights Reserved
Available Formats
Download as PDF or read online from Scribd
0 ratings0% found this document useful (0 votes)
33 views29 pagesAnycubic Photon M3 Max-EN-V0.0.5
Anycubic Photon M3 Max-EN-V0.0.5
Uploaded by
TedCopyright:
© All Rights Reserved
Available Formats
Download as PDF or read online from Scribd
You are on page 1of 29
ANYCURIC PHOTON M2 MAX
Dear customer,
Thank you for choosing Anycubic products.
Maybe you are familiar with 3D printing technology or have purchased
Anycubic printers before. However, we still highly recommend you read this
manual carefully, as the installation techniques and precautions can help you
avoid any unnecessary damage or frustration.
Please visit https: //support.anycubic.com to contact us if you have any
questions. You can also learn more information from the website, such as
software, videos, models.
Anycubic support center
Copyrighted by “Shenzhen Anycubic Technology Co., Ltd ”, all rights reserved.
Team Anycubic
Safety Instructions
Always follow the safety instructions during assembly and usage, to avoid
unnecessary damage to the 3D printer or ini
FE C€ ROHS & XX @&
dual injury.
Please contact our Customer Service if you have any issues after
receving the products.
Be cautious when using the scraper. Never direct the scraper towards
your hands.
In case of emergency, please immediately cut off the power of the 3D
printer and contact our technical support.
Anycubic 3D printer includes components that can cause injury.
Keep the Anycubic 3D printer and its accessories out of the reach of
children.
Vapors or fumes may be irritating at operating temperatures. Always
use the Anycubic 3D printer in an open and well ventilated area.
Do not expose Anycubic 3D printer to any water or rain environment.
Use Anycubic 3D printer in an environment with a temperature of 8°C-
40°C and a humidity of 20%-50%. For optimal performance, do not
exceed this range. Also, avoid direct sunlight exposure.
Do not disassemble Anycubic 3D printer, please contact technical
support if you have any questions.
Contents
1. Product Overview ~
2. In the Box
3. Technical Specification
4, Recommended Print Parameters —~
5. Menu Directory -~
6. Preparations ~
7. Auto-feed -~
8. Print Test~
9. Resin Exposure RANGE FING er 25
10. FAQ ~
11. Machine Maintenance -
Product Overview
Z lead screw
Platform 4
securing knob Platform bracket
=
Printing Platform
Auto-feed unit
Vat retaining screw
Resin vat
osrrr - Power switch
Touch screen
Power port
USB port
Back cover
Front cover
Resin holding
bracket
Product Overview
Auto-feed unit
Air port (I)
Feeding port (II)
needle:
Air port (1)
Feeding port (II)
In the Box
Anycubic Photon M3 Max
Cover unit (screws: M3*6mm 8PCS)
ae
Auto-feed unit (screws: M3*6mm 2PCS)
Print platform 1PC Resin vat 1PC
Mask 1PC Gloves 3Pairs
Funnel 5PCS Scrapers 2PCS
Tae wr
Leveling paper
USB memory Assembly Screen protector Leveling paper
TPC Instruction 1PC kit TPC
—
Power adaptor 1PC
Tool kit
Technical Specification
Printing
System
Operation
Software
Connectivity
Specifications
Technique
Light source
XY Resolution
Z axis Accuracy
Suggested Layer Thickness
Rated power
Physical Dimensions
Dimension
Build volume
Materials
Net weight
Anycubic Photon M3 Max
4.3-inch Color TFT Screen
Anycubic Photon Workshop
USB memory stick
LCD Shadow Masking
UV-LED (wavelength 405nm)
46 um 6480*3600 (7K)
0.01 mm
0.01 ~ 0.1mm
120 W
400 mm(L)*408 mm(W) *596 mm(H)
298 mm(L) *164 mm(W) *300 mm(H)
405 nm UV-resin
~21kg
Recommended Print Parameters
Layer Thickness
Normal Exposure Time
Off Time
Bottom Exposure Time
Bottom Layers
Z Lift Distance
Z Lift Speed
Z Retract Speed
Anti-alias
Note:
0.05 mm
35
2s
30s
10mm
4mm/s
4mm/s
The recommended printing parameters above is for reference only, which
is more suitable for Anycubic resin.
Menu Directory
Home menu
Print
File List:
Click Files
Switch USB file list
to local file list
Page up
Page down
Return to the Home Menu
Save to local file list
Delete the current file
Click to start printing
Return to the Print Menu
Menu Directory
System
Language: Change language(English/Chinese)
Service:
Information:
Prod
‘m.
- System versio!
Product ID
| Return,
Tools
Move 2:
Move Z by
0.1mm/1mm/10mm
: Reset the zero point
11
Menu Directory
Detection:
Test LED and LCD for [Reduce the test time
the preset time Return to the Tools Menu
: Increase the test time
Exposure:
Select one of the
Gear icon: Enter to set feeding speed
Tap icon: Enable/disable the auto-feed function
Horn icon: Turn on/off the screen sound
12
Preparations
1. Unpack and remove the protective metal frame, foam and zip ties. Take
out the machine and its accessories.
i
i
_ Cut off two zip ties
[ {
*Be cautious of metal frame’s sharp
edges to avoid injury.
2. Plug in power and turn on the machine. Raise Z axis to a certain height
that the curing screen will not be scratched when the printing platform is
installed.
na rad
3. Tear off the protective film before leveling and printing.
13
Preparations
4. Loosen the four screws on the printing platform.
5. Install the printing platform.
al
Va
6. Place a leveling paper on the curing screen. Then click “ fl "on touch
screen. Wait for the Z axis to descend and stop automatically.
eed
=
fread
a
Preparations
7. Use your fingers to press the platform gently, to let it fit evenly on the
curing screen. Then, tighten the four screws on the platform.
8. Click “Z=0" to save the zero position, and then click “Enter” on the pop-up
window. Till now, the leveling process is finished. Click “Enter” again and take
out the leveling paper.
5 Seing oi9 7
Seer
Enter Retwn
9. Detection: Raise printing platform until the curing screen can be observed
completely. Return to Tools menu and click “Detection”, set the test time and
then click “Next”. The curing screen should display a complete image as
shown below.
Click here to
set the test
time
Preparations
10. Install resin vat with both needles being set in it.
11. Install the back cover, Then, if the auto-feed unit is not needed at the
moment, the installation is finished.
@® M3*6mm
12. Turn the machine back and install resin-holding bracket first.
M3*6mm
Preparations
13. Put the cap part on Anycubic 1kg resin bottle and tighten it. Place resin
bottle on the bracket and connect the cap part wire to machine.
TIPS: When you change resin, it is recommended to tighten the cap through
rotating bottle to avoid blockage caused by twisting pipes.
14. Pass two pipes through the limit hole on the back cover. Connect ports I
with feeding pipe (black) and connect ports I with air pipe (transparent) .
Please completely follow this way of connection to avoid the damage of
auto-feed unit.
air pipe
feeding pip
17
Auto-feed
1. Instructions
Ensure the auto-feed unit has been installed and the resin in bottle is
enough to print. Click “Tools” > “ "to enable the function. It will feed in
automatically if resin in the vat is sufficient during printing.
Click to enable
auto-feed function
+ Auto-feed only works when machine is printing.
+ The unit feeds every five minutes normally.
* Red light indicates that resin is not detected by needles. When needles
detects resin, the light goes off.
+ Green light indicates that the unit has been powered.
Detection light
Power light
If the insufficiency of the resin in holder is detected when it is printing, the
machine will beep to warn and disable auto-feed function. Please add or
change resin first and enable the function in Set up if necessary.
Click to enable
auto-feed function
18
Auto-feed
Notice:
1. If you use non-Anycubic resin, it is suggested to check whether red
light goes out normally when resin reaches both needles before
printing. If not, the resin cannot be automatically fed.
2. Tosave resin, pour the remaining resin that is out of the reach of pipes
to resin vat.
3. DO NOT vigorously shake or turn over the resin bottle when cap part
is installed. If the inside of cap is stained by resin, please
immediately clean it to avoid malfunction or damage of auto-feed
unit.
2. Troubleshooting
Issues
Do not
feed in
during
printing
Troubleshooting
The resin in vat
reaches both
needles
Red
light
is off The resin in vat
does not reach
both needles
Solution
Wait until the resin is
insufficient.
The power light(green) is off,
reconnect the wire under
detection unit.
Two needles touch each other.
Please contact the tech
support.
Resin abnormally gets into the
air pipe to cause malfunction
of the unit. A replacement is
needed.
Auto-feed
Issues Troubleshooting Solution
It feeds every five
Waiting status minutes normally. Wait
for the next feeding.
Do not feed
in during Red light
printing 'son The wrong connection of
air pipe and feeding pipe
Feeding status cause malfunction of
auto-feed unit. A
replacement is needed.
Resin in bottle is insufficient Add resin to bottle
The two screws
Th on the cap is Tighten the screws
e
machine Resin in loosened
shows resin | bottle is
in bottle is sufficient
insufficient | but The wire
and disable | Machine connecting cap Connect the wire to
auto-feed shows and machine is machine
function feed disconnected
status as
“No resin
in bottle!”
Nothing wrong
with screws and
wire
20
The resin cannot be used
for auto-feed
Auto-feed
Issues
Consistent
feeding
cause
overflow of
resin
Red light does not go off
when resin reaches both
needles
Solution
The resin cannot be used
for auto-feed unit
The lowest points of needles
rise
Check whether you
completely follow the
assembly instructions
Two needles are
distorted. Please contact
the tech support.
*Please contact the tech support if the troubleshooting above cannot solve your
problem.
21
Print Test
*The release film on the resin vat is consumable. Please pay attention to the
status of release film on the touch screen and replace the film timely.
Please check the release film carefully before and after every printing. If the
film is broken, replace it immediately to avoid further damage to the machine.
1. Make sure you wear masks and gloves (to avoid direct skin contact with
resin), slowly pour resin into the vat with resin level not exceeding the
vat's maximum scale.
2. Put on front cover. Insert the USB memory into the USB port, print the test
file in it.
@ It is recommended that use the USB drive we provided. Otherwise, please
formatted to FAT/FAT 32.
@ The print files should be placed at the root directory of USB drive to avoid
' ‘
| use the USB drive whose memory size not exceed 8G and ensure that it is :
read error.
If it is necessary, click “Pause” to pause the printing and wait for platform
rising automatically. Then click “Start” to resume printing.
click to pause click to start
22
Print Test
File list
Print file list is consist of USB driver file list and local file list. Select one USB
driver file and click “ " icon in its interface to save it to local file list. The
local file can be printed without USB driver.
Click to save the
file to local
Exposure off compensation
Exposure off time is the interval between printing platform retracts to the
lowest point and UV light turns on. When the exposure area is large during
printing process, due to the surface tension and resin characteristic, there
may be problems such as delay of Z-axis or delay of resin reflowing,
causing print failure. It is suggested to enable exposure off compensation
to improve success rate.
Click to enable/
disable the function
The compensation only works on bottom layers and layers with large area.
In normal layers, off time is automatically added according to the area of
layers; the larger the area, the longer the off time.
For large print objects, the compensation can reduce the risk of layers
separation or base falling off to avoid print failure. For the smalls, it can
prevent their bases from thickening.
Exposure off compensation, which is enabled by default, adds print time. If
the print object or its area of layers is small, you can disable the function in
Set up.
Print Test
Handling models and residues
After printing, remove the platform when resin stop dropping from the
platform. Remove the model by metal scraper and then wash it with 95%
alcohol or other detergent. It may need post-curing to achieve better
hardness by being exposed directly to sunlight or a UV-curing machine.
After printing, there might be some cured resin left in the vat. Please
clean the vat timely, and filter the remaining resin by a funnel. Otherwise,
it may cause damage to the release film or LCD screen. If you do not use
the resin now, it is recommended to store it in an airtight container away
ox
ik mal #— Funnel
from light.
24
Resin Exposure Range Finder
”R_E_R_F” is an abbreviation for “Resin Exposure Range Finder”. This function
is used to find out the optimal exposure parameters for different resins.
1. Import the R_E_R_F file which is saved on USB drive into the slicing
software. There are eight models in the file. The exposure time for model 1
is equal to "normal exposure time (s)" of the file, and the exposure time for
other models will be increased by an increment of 0.25 s.
The numbers on the models indicate their order
2. According to the personal requirement, adjust the exposure time of the
models by modifying "normal exposure time (s)” of the file. When exposure
time for Model No. 1 is changed, the exposure time for other models will be
increased by an increment of 0.25 s.
For example, when normal exposure time is set to 1.5 s, the exposure time
for Model No.1-8 is: 1.5/1.75/2/2.25/2.5/2.75/3/3.25 s.
3. After printing, remove and clean the models. Compare the print effect of
models and choose the model's exposure time that meets your needs as
the print parameter. Take a comparison of model A&B as an example.
Resin Exposure Range Finder
Less cylinder More cylinder
* ModelA has more holes and fewer cylinder. If you print by the parameter
of model A, more details of model can be printed with high risk of failure.
+ Model B has fewer holes and more cylinder. If you print by the parameter
of model B, model may be printed successfully yet with some details lost.
In addition, you can compare the bridges, needles or other parts to choose
a proper model and find the parameter. If none of them can be chose,
adjusting the "normal exposure time (s)" is suggested.
Notice: DO NOT change the file name of “R_E_R_F” , because Anycubic 3D
printer can only recognize THIS file name to run this function. Also, do not name
other file as “R_I F”.
26
FAQ
Model do not stick to platform
+ Bottom exposure time is insufficient, increase the exposure time.
+ Contact area between the model and platform is small, please add
raft.
+ Bad leveling.
Layer separation or splitting
* The machine is not stable during printing.
FEP film in the vat is not tight enough or it need a change for new
one.
The printing platform or resin vat is not tightened.
The lift speed is too fast.
* The printing object is hollowed without punching.
Layer shift
+ Add supports.
+ Reduce the lift speed.
Floccules left in resin vat or attached to models
* The exposure time is too long. Reduce the normal exposure time
and bottom exposure time.
27
Machine Maintenance
Resin vat maintenance
+ Remove the cured resin from release film: Set full-screen exposure for
20s and then remove the cured resin sheet to protect the film. Do not use
sharp objects to scrape off the residues on the film.
+ Do not left resin in resin vat for over two days when it is unused. Please
filter and store the resin properly.
Z axis maintenance
If Z axis makes a noisy sound, please apply lubricant to Z lead screw.
28
Machine Maintenance
Cleaning
+ Clean the print platform: Clean platform with alcohol and paper towel.
+ Protect LCD screen: If the resin cured on screen protector, please
replace it immediately to protect LCD screen.
* Clean the body of printer: Clean the body of the printer with alcohol.
Thank you for purchasing Anycubic products! Under normal usage and
service, the products have a warranty period of up to one year. Please visit
Anycubic support center(support.anycubic.com/en) to report any issues
with Anycubic products. Our professional after-sale service team would
respond within 24 hours and solve the issues.
You might also like
- The Subtle Art of Not Giving a F*ck: A Counterintuitive Approach to Living a Good LifeFrom EverandThe Subtle Art of Not Giving a F*ck: A Counterintuitive Approach to Living a Good LifeRating: 4 out of 5 stars4/5 (5810)
- The Gifts of Imperfection: Let Go of Who You Think You're Supposed to Be and Embrace Who You AreFrom EverandThe Gifts of Imperfection: Let Go of Who You Think You're Supposed to Be and Embrace Who You AreRating: 4 out of 5 stars4/5 (1092)
- Never Split the Difference: Negotiating As If Your Life Depended On ItFrom EverandNever Split the Difference: Negotiating As If Your Life Depended On ItRating: 4.5 out of 5 stars4.5/5 (844)
- Grit: The Power of Passion and PerseveranceFrom EverandGrit: The Power of Passion and PerseveranceRating: 4 out of 5 stars4/5 (590)
- Hidden Figures: The American Dream and the Untold Story of the Black Women Mathematicians Who Helped Win the Space RaceFrom EverandHidden Figures: The American Dream and the Untold Story of the Black Women Mathematicians Who Helped Win the Space RaceRating: 4 out of 5 stars4/5 (897)
- Shoe Dog: A Memoir by the Creator of NikeFrom EverandShoe Dog: A Memoir by the Creator of NikeRating: 4.5 out of 5 stars4.5/5 (540)
- The Hard Thing About Hard Things: Building a Business When There Are No Easy AnswersFrom EverandThe Hard Thing About Hard Things: Building a Business When There Are No Easy AnswersRating: 4.5 out of 5 stars4.5/5 (347)
- Elon Musk: Tesla, SpaceX, and the Quest for a Fantastic FutureFrom EverandElon Musk: Tesla, SpaceX, and the Quest for a Fantastic FutureRating: 4.5 out of 5 stars4.5/5 (474)
- Her Body and Other Parties: StoriesFrom EverandHer Body and Other Parties: StoriesRating: 4 out of 5 stars4/5 (822)
- The Emperor of All Maladies: A Biography of CancerFrom EverandThe Emperor of All Maladies: A Biography of CancerRating: 4.5 out of 5 stars4.5/5 (271)
- The Sympathizer: A Novel (Pulitzer Prize for Fiction)From EverandThe Sympathizer: A Novel (Pulitzer Prize for Fiction)Rating: 4.5 out of 5 stars4.5/5 (122)
- The Little Book of Hygge: Danish Secrets to Happy LivingFrom EverandThe Little Book of Hygge: Danish Secrets to Happy LivingRating: 3.5 out of 5 stars3.5/5 (401)
- The World Is Flat 3.0: A Brief History of the Twenty-first CenturyFrom EverandThe World Is Flat 3.0: A Brief History of the Twenty-first CenturyRating: 3.5 out of 5 stars3.5/5 (2259)
- The Yellow House: A Memoir (2019 National Book Award Winner)From EverandThe Yellow House: A Memoir (2019 National Book Award Winner)Rating: 4 out of 5 stars4/5 (98)
- Devil in the Grove: Thurgood Marshall, the Groveland Boys, and the Dawn of a New AmericaFrom EverandDevil in the Grove: Thurgood Marshall, the Groveland Boys, and the Dawn of a New AmericaRating: 4.5 out of 5 stars4.5/5 (266)
- A Heartbreaking Work Of Staggering Genius: A Memoir Based on a True StoryFrom EverandA Heartbreaking Work Of Staggering Genius: A Memoir Based on a True StoryRating: 3.5 out of 5 stars3.5/5 (231)
- Team of Rivals: The Political Genius of Abraham LincolnFrom EverandTeam of Rivals: The Political Genius of Abraham LincolnRating: 4.5 out of 5 stars4.5/5 (234)
- On Fire: The (Burning) Case for a Green New DealFrom EverandOn Fire: The (Burning) Case for a Green New DealRating: 4 out of 5 stars4/5 (74)
- The Unwinding: An Inner History of the New AmericaFrom EverandThe Unwinding: An Inner History of the New AmericaRating: 4 out of 5 stars4/5 (45)
- Anycubic Photon Workshop-EN-V0.1.9-ADocument37 pagesAnycubic Photon Workshop-EN-V0.1.9-ATedNo ratings yet
- C# Phrygian: Lick 19Document1 pageC# Phrygian: Lick 19TedNo ratings yet
- G# Locrian: Lick 45Document1 pageG# Locrian: Lick 45TedNo ratings yet
- F# Aeolian: Lick 41Document1 pageF# Aeolian: Lick 41TedNo ratings yet
- G# Locrian: Lick 46Document1 pageG# Locrian: Lick 46TedNo ratings yet
- G# Locrian: Lick 43Document1 pageG# Locrian: Lick 43TedNo ratings yet
- D Lydian: Lick 23Document1 pageD Lydian: Lick 23TedNo ratings yet
- C Lydian: Lick 26Document1 pageC Lydian: Lick 26TedNo ratings yet
- E Mixolydian: Lick 34Document1 pageE Mixolydian: Lick 34TedNo ratings yet
- D Mixolydian: Lick 31Document1 pageD Mixolydian: Lick 31TedNo ratings yet
- C# Phrygian: Lick 20Document1 pageC# Phrygian: Lick 20TedNo ratings yet
- D Lydian: Lick 22Document1 pageD Lydian: Lick 22TedNo ratings yet
- D Phrygian: Lick 17Document1 pageD Phrygian: Lick 17TedNo ratings yet
- D Phrygian: Lick 21Document1 pageD Phrygian: Lick 21TedNo ratings yet
- C# Phrygian: Lick 18Document1 pageC# Phrygian: Lick 18TedNo ratings yet
- D Phrygian: Lick 15Document1 pageD Phrygian: Lick 15TedNo ratings yet
- D Phrygian: Lick 16Document1 pageD Phrygian: Lick 16TedNo ratings yet
- B Dorian: Lick 13Document1 pageB Dorian: Lick 13TedNo ratings yet
- B Dorian: Lick 14Document1 pageB Dorian: Lick 14TedNo ratings yet
- Thank Zakk!: Angus ClarkDocument1 pageThank Zakk!: Angus ClarkTedNo ratings yet
- A Dorian: Lick 9Document1 pageA Dorian: Lick 9TedNo ratings yet
- A Dorian: Lick 8Document1 pageA Dorian: Lick 8TedNo ratings yet
- Call A Priest!: Angus ClarkDocument1 pageCall A Priest!: Angus ClarkTedNo ratings yet
- A Dorian: Lick 11Document1 pageA Dorian: Lick 11TedNo ratings yet
- B Ionian: Lick 4Document1 pageB Ionian: Lick 4TedNo ratings yet
- Open String Pedal: Angus ClarkDocument1 pageOpen String Pedal: Angus ClarkTedNo ratings yet
- Legato Cramming: Angus ClarkDocument1 pageLegato Cramming: Angus ClarkTedNo ratings yet
- B Ionian: Lick 1Document1 pageB Ionian: Lick 1TedNo ratings yet
- The Scary Note: Angus ClarkDocument1 pageThe Scary Note: Angus ClarkTedNo ratings yet
- Viv-George-Zak: Angus ClarkDocument1 pageViv-George-Zak: Angus ClarkTedNo ratings yet