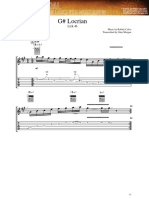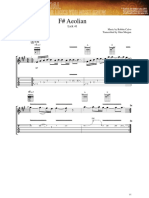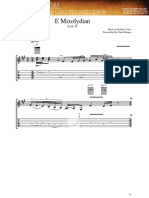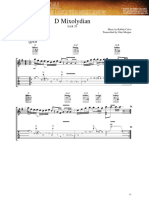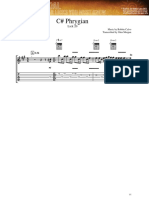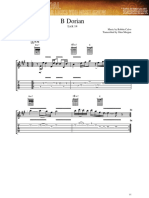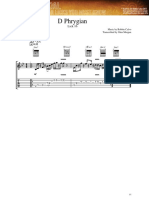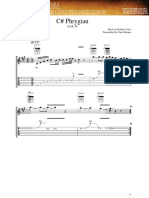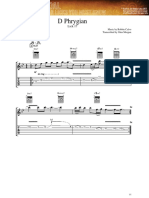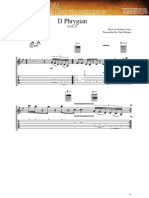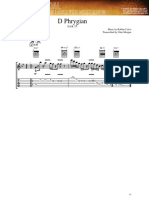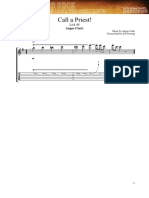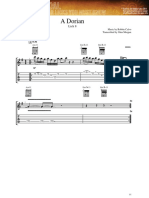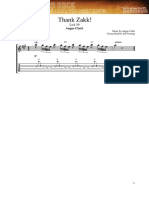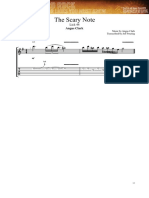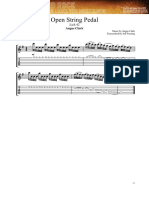Professional Documents
Culture Documents
Anycubic Photon Workshop-EN-V0.1.9-A
Anycubic Photon Workshop-EN-V0.1.9-A
Uploaded by
Ted0 ratings0% found this document useful (0 votes)
46 views37 pagesCopyright
© © All Rights Reserved
Available Formats
PDF or read online from Scribd
Share this document
Did you find this document useful?
Is this content inappropriate?
Report this DocumentCopyright:
© All Rights Reserved
Available Formats
Download as PDF or read online from Scribd
0 ratings0% found this document useful (0 votes)
46 views37 pagesAnycubic Photon Workshop-EN-V0.1.9-A
Anycubic Photon Workshop-EN-V0.1.9-A
Uploaded by
TedCopyright:
© All Rights Reserved
Available Formats
Download as PDF or read online from Scribd
You are on page 1of 37
Anycubic Photon Workshop
Usage Instructions
Copyrighted by “Shenzhen Anycubic Technology Co., Ltd ”, all rights reserved.
Team ANYCUBRIC
Contents
01 Installation & Update ---------------------------------------------- 3
02 Overview ---------------------------------------------2-0----------- 7
03 Settings -------------------------------- 2222222 o 2a e onan nen 8
1. Import --------------------------------------- 2-229-222-2220 2----- 8
2. Machine Configuration Manage --
04 Introduction to Functions ------------------------------------------ 16
1. View Changing -------------------------------------------------- 16
a 7
3. Clone -------------------------- 222-22 2- none nnn n nnn n nnn nnn nnn nn nn 18
9. Face Model
05 Support Settings --------------------------------------------------- 27
1. Basic Settings --------------------------------------------------- 27
2. Support Scripts Settings----------------------------------------- 30
3. Automatic Support Adding Skills-------------------------------- 35
06 Export Sliced File -
Installation & Update
Anycubic Photon Workshop installation package is located in memory stick,
please install and update the software as following steps. Do not run the older
versions of Anycubic Photon Workshop in case of installation failure.
1. Installation
+ Windows
Close the anti-virus software before installation. Open the suitable package
and then follow the guide as shown below.
= @ = @
Q sree Welcome to the
RnyeniicPhotonWorkshop Seti
= p Setup
Ce 3
ef
a3°
+ Mac
‘Anycubic Photon Workshop
@-
Double click the installer and then drag Anycubic
Photon Workshop to the applications as shown above
Installation & Update
Anycubic Photon Workshop V3.X.X System Requirements
Windows
cPU Intel® Core™ i5 6600K or higher
AMD Ryzen™ 5 1600 or higher
RAM 2 16GB
Free Disk Space 2GB
Display Resolution 2 1920*1080
2 2560*1440 (suggested)
GPU NVIDIA GeForce GTX1050 or higher
AMD Radeon RX480 or higher
GPU RAM 21GB
Mac OS
cPU Intel® 4-Core (OS version 10.15) or higher
Apple M1 4-Core (OS version 13.0) or higher
RAM 216GB
Disk Space 2 64GB
Display Resolution 2 2560*1440
Installation & Update
2. Language
Click “4mekF" - “WeegFIR EL” - “
language is set as Chinese.
Bi” to switch the language to English if the
Nee en ct acca Bee
ES Orel eCM ecue
cca ae
\3
cts
Stent
Ee Siu)
pic tree Ne lie uel ou
02
Cd
en les
ae anes aie 3]
English
Ine nies
Banenem
Installation & Update
3. Update
If a new version is released, it will be a popup asking you to update when
you open the software. You can also click Help - Check Update to check
whether the software update to the latest version. If the automatic update
is unnecessary, cancel the selection of “Automatically check for updates”.
BS ge annus
pen File ‘Undo Shook Updt
eegnnars Gu software Update
Notice: Anycubic Photon Workshop and its instructions may be updated
irregularly. Please visit www.anycubic.com for the latest updates.
Overview
eS
i &
penrie saggy ome Core: al Hele Cue Fee
faea ne © a
&
a © @
8
bo
us © ran fates Noa
@_ Open/save file, undo/redo
@ Functions to edit the slice file
@® Support settings
@® Machine settings
® View mode
© To edit the objects
@ 3D model preview
View switcher
@® Drag the slider to preview each layer of the model
Object list
@ Configuration of machine, resin and slice parameters
® Slice button
Settings
1. Import
Import your own 3D format model, i.e. STL or OB) file, etc.
85 &
Oper Save Undo Redo
De)
ee
renaadere tampa yc ttn
conatnonnansnnacasonn (exe _}
Repair the model*
The object is imported
*If the automatic check of the models quality is unnecessary, cancel the selection
of “Automatically check the quality of imported models” in Settings-
Configuration-Model Repair.
Settings
When the models are selected to edit, they are highlighted.
If you want to check or edit one of several models, click © of other
models in the objects list to hide them. When a model is hidden, the
functions such as move, rotate, hollow, pinch are unavailable to it. Also, it
cannot be added supports or be sliced.
Objects
®D preset_madelsi
© enn
0.000.00x0.00 mm
Click to hide the model
© Objects.
@D precetmodelstl
@D Anycubiest °
0.000.00x0.09 mm
Settings
2. Machine Configuration Manage
@® Machine settings
Click 8. or Machine-Manage Printer and add the type of your printer in
the interface. Different printer types have different parameters, please
choose the printer you use to avoid print failure.
@ @
a caeateey es wv
Anycubic Photon Mono 2
‘Slice Parameter 0.050mm--2.500s ® “Anyeubie Photon Utra
Machine Anycubie Photon Mono2—
Select your 3D printer
Settings
@ Resin Settings
Add and edit resin types to configure different sets of print parameters for
different resin or models requirements, as shown in the following:
Machine ‘Anycubic Photon Mono 2
default_resin
resin default_resin >
Slice Parameter 0.050mm~2.500s
—
Set resin and slice parameter
Then click OK to finish
Settings
Set slice parameters according to your requirement in Edit Resin interface. Then,
click “OK” to apply it. The recommended parameters is shown in User Manual-
Recommended Printing Parameters
Slice parameter instruction
+ Layer Thickness: The thinner the layer, the better the accuracy of Z-axis
direction. The thicker the layer, the longer the exposure time for each
layer.
+ Normal Exposure Time: The length of normal exposure time depends on
UV power, complexity of model, resin materials and so on.
Underexposure may cause uncured detail, overexposure may affect
accuracy of model.
* Off Time: The UV light will be off for a certain time between each layer.
The longer off time allows resin with poor fluidity to reflow.
+ Bottom Exposure Time: The longer the bottom exposure time is, the
easier the bottom layers of the model stick to platform
+ Bottom Layers: The bottom layers need to be exposed for longer time to
stick model to platform tightly. The bottom layers may be larger than
normal layers.
+ Z Lift Distance: The model requires enough distance to be separated
from the FEP film.
+ Z Lift Speed: If the lift speed is too fast, the model will be broken and
supports may also be damaged due to the separation force.
Z Retract Speed: If the retract speed is too fast, the printing quality may
be damaged.
Settings
+ Anti-alias: A higher grade of anti-alias value could enhance the ability
to smooth the edges for each layer during printing, thereby resulting
better surface of the printed objects. A higher grade of anti-alias value
also means longer slicing time and larger files.
+ Surface Abrazine (for some types of printer): Only when anti-alias value
is 1 can you check this option to get a matte surface.
When anti-alias value is larger than 1, you can set the grades of gray level
and image blur according to the requirement.
+ Gray Level: The higher the gray level, the brighter the pixels of anti-alias.
Acie aed clea)
+ Image Blur: It blurs the edge of image to achieve the natural cohesion.
The higher the grade of image blur, the more blurry it is.
eye Miers ETT a le
In the process of printing, please comprehensively consider the grade of
anti-alias, gray level and image blur according to the actual requirement
to get the best surface quality.
Settings
Advance
In basic mode, Z lift time, Z lift speed and retract speed of the bottom
layers are the same with those of normal layers. However, if you want to
reduce the printing time or achieve better print effect, switch to advance
mode to set different parameters of Z-axis moving in different stages and
layers.
Switch to advance mode
+ Bottom layers control: To set Z lift height, Z lift speed and Z retract
speed of the bottom layers.
+ Normal layer control: To set Z lift height, Z lift speed and Z retract speed
of the normal layers.
Transition layer count: The transition layers between the bottom layers
and normal layers. The more the transition layers are, the longer the time
transition costs.
* Step [0]: The stage when printing platform is moving near the curing
face. The speed of this stage is relatively slow to avoid affecting the
printing.
+ Step [1]: The stage that printing platform is moving away from the curing
face. The speed of this stage is relatively fast to shorten the printing time.
Settings
step [1]:
relatively faster
Step [0]:
relatively slower
*Each Z lift height in Step[0] and Step[1] corresponds to distance of two printing
platform's motion.
Introduction to Functions
1. View Changing
@ View angle
+ Mouse: Scroll the mouse wheel to zoom in/out; left click the platform
and drag to move it; right click the platform and move to change view
angle.
Interface controls: click the surfaces of cube to change view angle; right
click the cube and move to change view angle; click oy to switch to
isometric view.
+ View menu: Switch to different views.
Topview lone
Leteview
Bight View
+ Frontview
Move sack view
Stow All Modes
&
ge All ods
@ View mode
Solid/wireframe/point cloud view Pick information on/off
ee ° & i ?
Turn on/off perspective Fittomodel Show/hide projection
Introduction to Functions
2. Model Edit
Move: Input a number or manipulate the controls to move the model.
Rotate: Input a number or manipulate the controls to rotate the model.
Click “Rotate by Face” to select a face to align model to the build plate.
Scale: Input a number or manipulate the controls to scale the model. Click
“Scale to Fit” to scale the model to its maximum size for the printer.
Mirror: Mirror the model in X, Y or Z direction.
Layout: Place the models according to the settings of model interval, order,
position and so on. It increases the space utilization to print more models
in one time.
+ The Bigger the model spacing, the less the models can be placed.
* Rotate the models on Z-axis to increase the space utilization.
* Set the placing order according to the personal requirements.
Rotate 45° No Rotation
Notice: The red part out of the print range is not printable.
17
Introduction to Functions
3. Clone
Number of Copies
Set the number and apply
18
Introduction to Functions
4, Repair
Check if there are problems such as bad orientation, bad edge, hole,
intersection and repair the models to increase the success rate of printing.
Cenos
Check and Repair(if there are errors) Models
Model error Click to repair
Basic Repair VS Advance Repair:
> 4
Lalolamtit-lalliel Co}
/
Mainly repair bad Repair of the intersection, non-
Advance Repai
Basic Repair
orientation and holes manifold is added
19
Introduction to Functions
5. Hollow
Hollow the model to reduce resin consumption.
BCC infill and FCC infill is more likely to help to drain the resin inside the
models than other shape of infill.
Hollow thickness: 1mm Hollow thickness: 3mm
BCC infill FCC infill
The model name: MIA.
The author of the model: Fabio Nishikata
20
Introduction to Functions
6. Punch
If the model is hollowed, it is suggested to pinch at the side or bottom of
the model to avoid the print failure caused by vacuum seal drawing. When
the print is finished, that discharge the resin inside the model can prevent
model being broken after a period of time.
Br
oy
ea
outer Cele Damete(o1) 2.000
Inside Circe Diameter02) | 2.000
fnendedLengtiit) 2000 ¢) mm
Groove Depih(t2) 2000
eep Hole
Set the parameters, L2 must be click on the model
larger than hollow thickness to pinch
The cylinders needs to be
place properly to be printed
The author of the model: Fabio Nishikata
21
Introduction to Functions
7. Free Cut
Adjust the cut facet by the following three methods and then click “Perform
Cut” to generate groups.
[Position
| 0,000
Y 0.000
2 | 30.000
URotate
X 0.000
Y 0.000
Z 0.000
Adjust the cut facet by
modify the parameters
= mm
mm
mm
445 | -45
445 | (45
45) | -45
drag cross the model to
draw the cut face
Adjust the cut facet by control
22
Introduction to Functions
8. Text
+ Add mode
Font Ade Devanagari a
Fontsze § © Fontheight s.on0
rotation 0
Set the text and Click on the place to add text
then click “Apply”
Ad ~ Delete
Font Adobe Devanagari
Fontsze § = Fontteght sooo
5
A
Adjust the angle of the text
23
Introduction to Functions
+ Delete mode
ada = S
ex “Anyaubie
Font Adobe Devanagari =
Fontsze § = Fontteght sooo
rotation 0
A
Switch to delete mode Click to select the text
Remove selected text
or remove all text
The author of the model: Fabio Nishikata
24
Introduction to Functions
9. Face Model
Itis the function reconstructing a face from 2D pictures into a 3D form.
@ Upload the proper photos according to the requirements below:
+ Environment: The light should be even and balanced to avoid shadows
on the face. The facial contour should be clearly visible.
+ Background: The background of the photo should be single color. The
dark background is better. (black>blue>red>white)
* Dimensions: Minimum acceptable dimensions are 84 pixels (width)
X112 pixels (height)
+ Facial Requirements: Please present the front and side views with the
entire head and face clearly visible. The facial expression should look
natural with eyes open and mouth closed. Do not let eyeglasses, hat or
other object obscure the facial features.
+ Note: The side views should show the point between the eyebrows.
Introduction to Functions
@ Click the corresponding points in accordance with the illustration and
prompt to finish localization.
Current positiot
finished position is grey; current position is green
If you make a mistake, click the green cross to cancel.
@ When the steps are finished, click “Generate” to generate the face model.
26
Support Settings
When the model has obvious suspended parts or overhang, it needs to add
support to reduce the risk of printing failure.
There are three support scripts: light, medium and heavy.
Light: Contact area between the support and model is small, and the
support is easy to remove.
Heavy: Support contact with the model area is large and solid.
It is recommended to try the “Medium” first, and use the default settings.
Also, you can add the support scripts and modify the parameters to fit your
requirement.
1. Basic Settings
Support Angle: The larger the support angle, the more the supports.
Anchor Distance: The distance between supports. The shorter the distance,
the more the supports.
Z Lift Height: Raise the models before adding supports to avoid bottom of
the models being destroyed during printing.
+ Automatic Supports
Generate Automatic Supports ¥
Support on Platform
i mt j
Support Settings
Automatic on platform |
add between platform and model, add between platform and model only
between points on model
+ Manual Supports
Add: Click the point on model which is needed support to add support.
seoponsciot (Medium sector sow Sze
spp angle am DS
vcr dstonee 2380 =F mm ((eeorcheamn
voresetnge — =
Edit: Select a anchor and then drag to move it.
Delete: Select an anchor and remove it; or remove all supports directly.
28
Support Settings
Click to selectthe anchor _—Shift+drag to select the Remove the
supports in an area; selected supports
ctrl+click to select
several supports;
alt+drag to deselect the
supports in an area
seovot Ante 900
(Cosnateaees) [Fenae nigger]
Remove all
supports directly
The author of the model: Fabio Nishikata
29
Support Settings
2. Support Scripts Settings
If there are more detailed requirement for supports, you can configure
different groups of support settings to fit.
® Configuration
sipomime (snap * a j3Beu +> BeD
Support script ‘Support script
aocrrpitina (2300S) mm ght Light
“S edi @ Medium
Zura hmm Heavy Heavy
ener AsarateSuppors + Mecum_1
(Crenatesina—) [Remove asuppors
Enter in more settings Add a script Rename
BICCT | im — = Suppotscit | Med =
an (ete siponacge saan)"
oe ° Zit 500 )mm
=< (Cosreatccena y Foe
Set the support parameters Back to support interface
Click to generate supports
30
Support Settings
@ Support parameter instructions
+ Anchor
Support Angle: The angle between the support surface and the horizontal
plane. The larger the critical angle, the greater the area that needs to be
supported
Anchor Distance: The distance between the anchor points which are added
out of border of the model. The shorter the distance, the more the supports
Border Anchor Distance: The distance between the anchor points which
are added on the border of the model.
Border Offset: The minimum distance between anchor points and the edge
of the model.
No Support Offset: The minimum distance between the anchor points on
the overhang. The shorter the distance, the more the anchor points.
Reinforce Lowest Points: Increase the anchor points at the lowest part of
the models.
Lowest Anchor Distance: The minimum distance between the anchor
points at the lowest part of the models.
Reinforce Height: The minimum height of the supports stick to the lowest
part of the models .
Enable Support in Shell: Add support to the hollowed part.
+ Connection
Distance in Model: The length of the support bar inserting into the lower
surface of the model. An appropriate connection length can ensure that the
support top is rough enough and easier to remove.
Top Width: The width of the contact point that touches the lower surface of
the model. The larger the width, the larger the contact area between the
support and the model.
Support Settings
Length: The distance between the lower surface of the model and the
contact point widened to middle width.
Tip Type: Set the tip being perpendicular to contact area/horizontal plane.
Ball Contact: To set the contact shape as ball.
Ball Diameter: The larger the diameter, the larger the contact area.
Break Point: Set break points where tips contact the models to make the
treatment easier .
No break point Break point
Break Point Height: Length of the break point.
Break Point Width: Width of the break point.
Start Height: The distance from the top of the model to the break point.
End Height: The distance from the break point to the tip inside the models.
Filter Supports
Remove Short Supports: When it is enabled, the supports shorter than a
set length cannot be generated on the model.
Change the Width of Support: When it is enabled, the width of the
supports on the model which are shorter than a set length are changed
according to the set width scale.
Platform Connection
Height: The height of the support platform.
Radius: The larger the radius, the larger the support platform.
Slope Angle: The slope angle of the edge of the support platform.
32
Support Settings
* Bar
Polygon Edge Number: The number of the sides for the Polygonal prism.
Max Branch Number: The maximum number of the branches of the bar.
Branch Top Width: The width of where branch contacts the model.
Branch Bottom Width: The width of where branch contacts the trunk.
Trunk Top Width: The width of where trunk contacts all branches.
Trunk Bottom Width: The width of where trunk contacts platform or base.
Trunk Height
Automatic: Automatically generate supports by the suitable parameters.
Max Height: Set the maximum trunk height to generate supports.
Branch Max Angle: Set the maximum branch angle to generate supports.
Bar Cross Connection
Cross Type
MST Method: To ensure the anchor points all being linked and the cross is
less.
Min2 Method: To ensure the anchor points all being connected and the
cross may be more.
Border Method: Only connect the anchors on the edge of the models.
Connection Type
Cross Connection Alternate Connection
Start Height: Cross is generated from a certain height.
Cross Bar Width: The width of the cross.
Cross Bar Angle: The angle between the cross and horizontal plane.
Interval Height: The distance between the cross.
33
Support Settings
+ Base
Add base to increase the adhesion between model and the print platform
to reduce the risk of the print failure.
Plate Offset: The minimum distance between the support and edge of the
base. The larger the offset, the larger the base.
Plate Height: The thickness of the base.
Slot Angle: The slope angle of the edge of base.
Plate Type:
ectangle Convex Hull Minimum Area Project Area
Perforation: Enable perforation to save resin.
Hole Radius: The larger the holes, the less the resin needed, the smaller
the contact area with the print platform.
Hole Interval: The larger the interval, the less the holes.
Hole edge number: The larger the edge number, the more similar to circle
the hole is.
34
Support Settings
3. Automatic Support Adding Skills
+ Properly increase support angle or decrease anchor distance
When browsing on the model, it can be found that the model still has some
weak points that have not been added supports properly. If you increase
support angle or decrease anchor distance, more supports can be added to
some of the weak points.
Support angle 30° Support angle 50°
+ Add manual support after automatic support
Manually add support to some of the weak points.
+ Check Land
Click “Check Islands” in slice file preview interface, then drag slider to check
the image of every layer. The green part means there is support below; the
yellow part is connected to other parts but may be suspended and may
need supports; the red part is completely suspended and must be added
supports.
The author of the model: Fabio Nishikata
Export Sliced File
1. Slice
When the setting is finished, click Slice. Anycubic 3D printer can only read
its corresponding sliced file formats, please choose the machine type you
use at Machine Settings to avoid print failure.
It is suggested to add supports if it prompts that the model with some
overhanging areas is needed supports. To cancel the automatic check for
supports, enter into settings-preferences-slicing and uncheck “show
support model prompt dialog when slicing”.
Mesie ——_yeiberteontre® ® ©
‘Somosorssengt
Fesin default. resin
Slice Parameter 0.050mm-2.5008 ®
Check the supports
2. Preview
In the slice file view interface, you can preview slice settings and adjust the
slice settings.
Meshioe D nei Pheton no
— 5
Click to enter in the ~
slice setting interface
Adjust the parameters
then click OK to save
36
Export Sliced File
3. Export
* Return: If some other manipulations of model are needed, click “Return”
and go back to editing interface
* Save Sliced File: Save the sliced file to PC.
You might also like
- The Sympathizer: A Novel (Pulitzer Prize for Fiction)From EverandThe Sympathizer: A Novel (Pulitzer Prize for Fiction)Rating: 4.5 out of 5 stars4.5/5 (122)
- Devil in the Grove: Thurgood Marshall, the Groveland Boys, and the Dawn of a New AmericaFrom EverandDevil in the Grove: Thurgood Marshall, the Groveland Boys, and the Dawn of a New AmericaRating: 4.5 out of 5 stars4.5/5 (266)
- A Heartbreaking Work Of Staggering Genius: A Memoir Based on a True StoryFrom EverandA Heartbreaking Work Of Staggering Genius: A Memoir Based on a True StoryRating: 3.5 out of 5 stars3.5/5 (231)
- Grit: The Power of Passion and PerseveranceFrom EverandGrit: The Power of Passion and PerseveranceRating: 4 out of 5 stars4/5 (590)
- The World Is Flat 3.0: A Brief History of the Twenty-first CenturyFrom EverandThe World Is Flat 3.0: A Brief History of the Twenty-first CenturyRating: 3.5 out of 5 stars3.5/5 (2259)
- Never Split the Difference: Negotiating As If Your Life Depended On ItFrom EverandNever Split the Difference: Negotiating As If Your Life Depended On ItRating: 4.5 out of 5 stars4.5/5 (843)
- The Subtle Art of Not Giving a F*ck: A Counterintuitive Approach to Living a Good LifeFrom EverandThe Subtle Art of Not Giving a F*ck: A Counterintuitive Approach to Living a Good LifeRating: 4 out of 5 stars4/5 (5808)
- The Little Book of Hygge: Danish Secrets to Happy LivingFrom EverandThe Little Book of Hygge: Danish Secrets to Happy LivingRating: 3.5 out of 5 stars3.5/5 (401)
- Team of Rivals: The Political Genius of Abraham LincolnFrom EverandTeam of Rivals: The Political Genius of Abraham LincolnRating: 4.5 out of 5 stars4.5/5 (234)
- Shoe Dog: A Memoir by the Creator of NikeFrom EverandShoe Dog: A Memoir by the Creator of NikeRating: 4.5 out of 5 stars4.5/5 (540)
- Her Body and Other Parties: StoriesFrom EverandHer Body and Other Parties: StoriesRating: 4 out of 5 stars4/5 (821)
- The Gifts of Imperfection: Let Go of Who You Think You're Supposed to Be and Embrace Who You AreFrom EverandThe Gifts of Imperfection: Let Go of Who You Think You're Supposed to Be and Embrace Who You AreRating: 4 out of 5 stars4/5 (1092)
- The Emperor of All Maladies: A Biography of CancerFrom EverandThe Emperor of All Maladies: A Biography of CancerRating: 4.5 out of 5 stars4.5/5 (271)
- The Hard Thing About Hard Things: Building a Business When There Are No Easy AnswersFrom EverandThe Hard Thing About Hard Things: Building a Business When There Are No Easy AnswersRating: 4.5 out of 5 stars4.5/5 (346)
- Hidden Figures: The American Dream and the Untold Story of the Black Women Mathematicians Who Helped Win the Space RaceFrom EverandHidden Figures: The American Dream and the Untold Story of the Black Women Mathematicians Who Helped Win the Space RaceRating: 4 out of 5 stars4/5 (897)
- The Yellow House: A Memoir (2019 National Book Award Winner)From EverandThe Yellow House: A Memoir (2019 National Book Award Winner)Rating: 4 out of 5 stars4/5 (98)
- Elon Musk: Tesla, SpaceX, and the Quest for a Fantastic FutureFrom EverandElon Musk: Tesla, SpaceX, and the Quest for a Fantastic FutureRating: 4.5 out of 5 stars4.5/5 (474)
- The Unwinding: An Inner History of the New AmericaFrom EverandThe Unwinding: An Inner History of the New AmericaRating: 4 out of 5 stars4/5 (45)
- On Fire: The (Burning) Case for a Green New DealFrom EverandOn Fire: The (Burning) Case for a Green New DealRating: 4 out of 5 stars4/5 (74)
- G# Locrian: Lick 46Document1 pageG# Locrian: Lick 46TedNo ratings yet
- G# Locrian: Lick 45Document1 pageG# Locrian: Lick 45TedNo ratings yet
- F# Aeolian: Lick 41Document1 pageF# Aeolian: Lick 41TedNo ratings yet
- Anycubic Photon M3 Max-EN-V0.0.5Document29 pagesAnycubic Photon M3 Max-EN-V0.0.5TedNo ratings yet
- D Lydian: Lick 23Document1 pageD Lydian: Lick 23TedNo ratings yet
- C# Phrygian: Lick 19Document1 pageC# Phrygian: Lick 19TedNo ratings yet
- E Mixolydian: Lick 34Document1 pageE Mixolydian: Lick 34TedNo ratings yet
- D Mixolydian: Lick 31Document1 pageD Mixolydian: Lick 31TedNo ratings yet
- G# Locrian: Lick 43Document1 pageG# Locrian: Lick 43TedNo ratings yet
- C# Phrygian: Lick 20Document1 pageC# Phrygian: Lick 20TedNo ratings yet
- C Lydian: Lick 26Document1 pageC Lydian: Lick 26TedNo ratings yet
- B Dorian: Lick 14Document1 pageB Dorian: Lick 14TedNo ratings yet
- D Lydian: Lick 22Document1 pageD Lydian: Lick 22TedNo ratings yet
- B Dorian: Lick 13Document1 pageB Dorian: Lick 13TedNo ratings yet
- D Phrygian: Lick 16Document1 pageD Phrygian: Lick 16TedNo ratings yet
- C# Phrygian: Lick 18Document1 pageC# Phrygian: Lick 18TedNo ratings yet
- D Phrygian: Lick 17Document1 pageD Phrygian: Lick 17TedNo ratings yet
- D Phrygian: Lick 21Document1 pageD Phrygian: Lick 21TedNo ratings yet
- A Dorian: Lick 9Document1 pageA Dorian: Lick 9TedNo ratings yet
- D Phrygian: Lick 15Document1 pageD Phrygian: Lick 15TedNo ratings yet
- Call A Priest!: Angus ClarkDocument1 pageCall A Priest!: Angus ClarkTedNo ratings yet
- A Dorian: Lick 8Document1 pageA Dorian: Lick 8TedNo ratings yet
- B Ionian: Lick 4Document1 pageB Ionian: Lick 4TedNo ratings yet
- B Ionian: Lick 1Document1 pageB Ionian: Lick 1TedNo ratings yet
- A Dorian: Lick 11Document1 pageA Dorian: Lick 11TedNo ratings yet
- Thank Zakk!: Angus ClarkDocument1 pageThank Zakk!: Angus ClarkTedNo ratings yet
- Legato Cramming: Angus ClarkDocument1 pageLegato Cramming: Angus ClarkTedNo ratings yet
- The Scary Note: Angus ClarkDocument1 pageThe Scary Note: Angus ClarkTedNo ratings yet
- Open String Pedal: Angus ClarkDocument1 pageOpen String Pedal: Angus ClarkTedNo ratings yet
- Viv-George-Zak: Angus ClarkDocument1 pageViv-George-Zak: Angus ClarkTedNo ratings yet