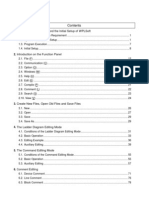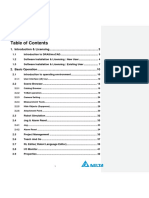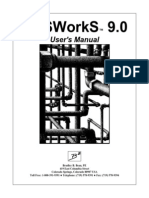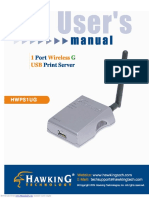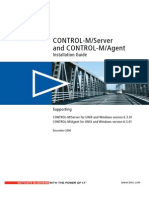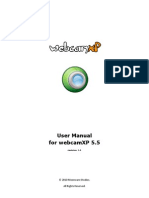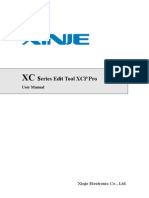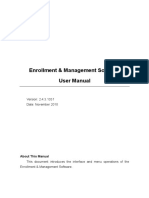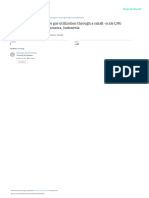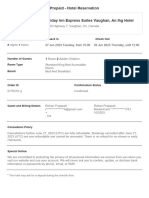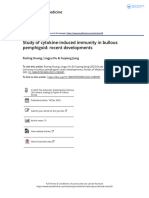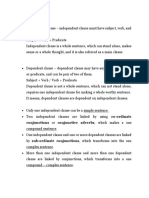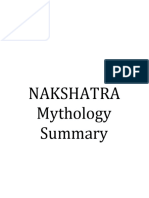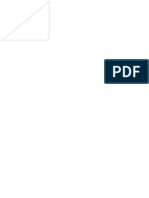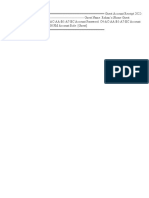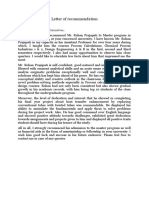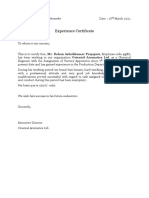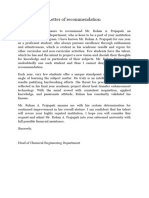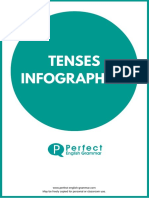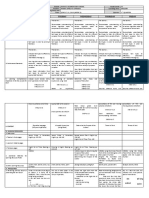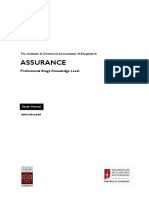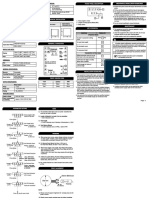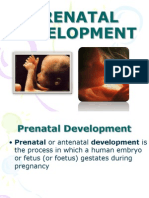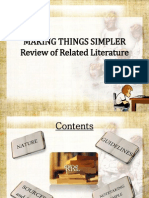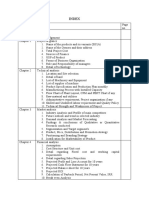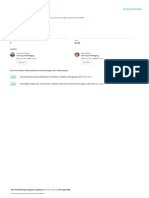Professional Documents
Culture Documents
DrufelCNC Manual
Uploaded by
Rohan PrajapatiOriginal Title
Copyright
Available Formats
Share this document
Did you find this document useful?
Is this content inappropriate?
Report this DocumentCopyright:
Available Formats
DrufelCNC Manual
Uploaded by
Rohan PrajapatiCopyright:
Available Formats
User’s manual
DrufelCNC, 2022
DrufelCNC - software for controlling CNC machines. Read more: https://drufelcnc.com
Contents
Annotation .................................................................................................... 4
NOTICE OF LIABILITY ................................................................................... 5
1. Installing DrufelCNC ............................................................................... 6
2. DrufelCNC interface ............................................................................. 13
2.1. G-code window .............................................................................. 14
2.2. Base functions ................................................................................ 15
2.3. 3D window ..................................................................................... 17
3. Run the program ................................................................................. 18
4. Customization ...................................................................................... 19
4.1. Common ........................................................................................ 20
4.1.1. Default speed settings ............................................................... 21
4.1.2. Model display colors .................................................................. 22
4.1.3. Model grid ................................................................................ 24
4.2. Controller Configuration .................................................................. 25
4.3. Axis Settings .................................................................................. 26
4.3.1. Calibrate axis ............................................................................ 27
4.4. Configure Input Ports ..................................................................... 29
4.4.1. Input port diagnostics................................................................ 30
4.4.2. Hot keys ................................................................................... 31
4.5. Configuring output ports ................................................................. 33
4.6. Spindle adjustment ......................................................................... 34
4.6.1. PWM port from axis ................................................................... 36
DrufelCNC - software for controlling CNC machines. Read more: https://drufelcnc.com 2
4.7. Machine size .................................................................................. 37
4.7.1. Size axis ................................................................................... 38
4.7.2. Soft limit ................................................................................... 39
4.7.3. Home function .......................................................................... 40
4.8. Tools ............................................................................................. 41
5. Run the control program (G-code) ........................................................ 43
6. Search tool zero .................................................................................. 45
7. Manual control..................................................................................... 46
8. Spindle control and cooling ................................................................. 47
9. Coordinates ......................................................................................... 48
9.1. Measurement system ...................................................................... 49
9.2. Machine coordinates ....................................................................... 50
9.3. Work coordinates ........................................................................... 50
10. Display 3D model ................................................................................. 51
11. Opening HPGL files .............................................................................. 52
11.1. Basic parameters of the HPGL file converter ..................................... 53
11.2. Spindle settings of HPGL file converter ............................................. 54
11.3. Use step by step............................................................................. 55
12. Generating a G-code from an image ..................................................... 56
DrufelCNC - software for controlling CNC machines. Read more: https://drufelcnc.com 3
Annotation
This document is the user guide for the DrufelCNC software. The information
contained in this document may be modified by employees of the company with
the subsequent notification. Your changes are reflected in the document
version.
The company does not guarantee the absence of errors or typographical errors
in this document, but will work to eliminate them, and will also be grateful to
everyone who finds them and points to them.
Comments and suggestions to this document are accepted by
email: support@drufelcnc.com.
website: http://drufelcnc.com
Document version - V.1.18.
DrufelCNC - software for controlling CNC machines. Read more: https://drufelcnc.com 4
NOTICE OF LIABILITY
Using any CNC machine is a dangerous operation. All precautions must be
taken, as the machines may turn on at any time, the software MAY malfunction
at any time, any user of the Software must understand and take this into
account, and must immediately uninstall the Software and not proceed with the
installation if they are not fully understand all the consequences of the use, as
well as the fact that in case of misuse, the wrong code, unexpected movement
or any damage caused by the aforementioned consequences mi, there is no
legal protection.
DrufelCNC - software for controlling CNC machines. Read more: https://drufelcnc.com 5
1. Installing DrufelCNC
To install the program, you need to download the installation files on the official
website www.drufelcnc.com. You can use one of the following files:
• DrufelCNC_installer_x64.exe, DrufelCNC_installer_x32.exe - this
installation file will automatically install DrufelCNC on your computer
documentation and examples of G-codes;
• DrufelCNC.zip - archive with DrufelCNC x32 and x64 with examples and
documentation.
Run the desired file and follow the installation instructions.
Description of the installation process
1. Start the installation process. In this installation window you need to select
the program installation mode.
DrufelCNC - software for controlling CNC machines. Read more: https://drufelcnc.com 6
2. License Agreement. The License Agreement installation window contains
the text of the license agreement for the use of the DrufelCNC software product.
Please read the agreement and select “I accept the terms of the license
agreement”. To continue the installation, click “Next”. During the entire
installation process, to return to the previous installation step, click the Back
button. To exit the installer, click “Cancel”.
DrufelCNC - software for controlling CNC machines. Read more: https://drufelcnc.com 7
3. Select the directory in which the installation will be made. At this stage of
the installation, you must specify the directory in which DrufelCNC will be
installed.
The default installation directory is “C:\Program Filies\DrufelCNC”.
If you wish, you can specify any other path. Depending on the version of
Windows, the default path may be different.
To continue the installation, click “Next”.
DrufelCNC - software for controlling CNC machines. Read more: https://drufelcnc.com 8
4. Selection of additional installation parameters. At this stage of installation,
it is necessary to determine the need to create program shortcuts on the
desktop. By default, a program shortcut will be created.
To continue the installation, click “Next”.
DrufelCNC - software for controlling CNC machines. Read more: https://drufelcnc.com 9
5. Preparing for installation. A window with information about the selected
installation type, selected components and installation directory will be
displayed. Check the information and click “Install”.
DrufelCNC - software for controlling CNC machines. Read more: https://drufelcnc.com 10
6. Copying files. The process of copying the necessary files will start.
DrufelCNC - software for controlling CNC machines. Read more: https://drufelcnc.com 11
7. The final stage of installation. At the last stage, the installation program
will report the result and will offer to start the programs depending on the type
of installation selected earlier. By default, you can run the program. To complete
the installation, click “Finish”.
DrufelCNC - software for controlling CNC machines. Read more: https://drufelcnc.com 12
2. DrufelCNC interface
The DrufelCNC interface can be divided into three blocks:
• G-code window
• Base functions
• 3D window
DrufelCNC - software for controlling CNC machines. Read more: https://drufelcnc.com 13
2.1. G-code window
Functions Description
Open file Open file button
Edit file Edit g-code file button
Settings Function setting button
About DrufelCNC DrufelCNC information button
G-code window Display of G-code
Start Start button
Pause Pause button
Remaining time part Remaining part processing time
Emergency stop Emergency stop button
Log of events and actions Log of events and actions
DrufelCNC - software for controlling CNC machines. Read more: https://drufelcnc.com 14
2.2. Base functions
Functions Description
Work coordinates Activating work coordinate mode
Machine coordinates Activating machine coordinate mode
Inch Activating inch mode
Millimeters Activating millimeter mode
All zero Reset all coordinates
Go to home Tool movement to zero coordinates
Go to X0 Y0 Go to X0 and Y0 coordinates
All home All axes GOTO HOME
DrufelCNC - software for controlling CNC machines. Read more: https://drufelcnc.com 15
X Y home X Y axis goto home
Z safe Move the Z-axis to a safe position
Set the probe height Set the probe height
Find probe Find probe
Stop Probe Stop Probe
Button to increase the rotation Button to increase the rotation of the
of the spindle spindle
Button to reduce the rotation of Button to reduce the rotation of the
the spindle. spindle.
Spindle power Spindle power button
Spindle off Spindle off button
Turn on cooling Turn on cooling button
Turn off cooling Turn off cooling button
Panel manual speed Panel manual speed
Manual control axes Manual control axes
Manual control z axes Manual control z axes
Increase speed Increase speed
Decrease in spindle rotation Button to reduce the rotation of the
spindle
Increase spindle rotation Button to increase the rotation of the
spindle
Stop Probe Stop Probe button
Find probe Find probe button
Set the probe height Probe height button
DrufelCNC - software for controlling CNC machines. Read more: https://drufelcnc.com 16
2.3. 3D window
Functions Description
Scale 3D model Scale 3D model button
Reducing the 3D model Reducing the 3D model button
Zoom 1:1 Zoom 1:1 button
Zoom x10 Zoom x10 button
3D window Display of 3D-model
Turn off grid Turn off grid button
Turn on grid Turn on grid button
View in 3D View in 3D button
ZY plane in 3D View the ZY plane in 3D
XZ plane in 3D View the XZ plane in 3D
XY plane in 3D View the XY plane in 3D
DrufelCNC - software for controlling CNC machines. Read more: https://drufelcnc.com 17
3. Run the program
To run the program, use the version depending on the bitness of your operating
system:
• DrufelCNCx32.exe - version for 32-bit operating systems
• DrufelCNCx64.exe - version for 64-bit operating systems
The main window of the program.
In the lower left corner displays the status of the connection to the USB
controller, and other informational messages.
DrufelCNC - software for controlling CNC machines. Read more: https://drufelcnc.com 18
4. Customization
To configure DrufelCNC you must click on the button with the image of the key.
Next, the settings window will open, go to the settings section that interests
you.
Use the following buttons to apply and change settings.
Apply settings without closing the settings window.
Saving settings.
Cancel changes to settings.
Settings are stored in directories, depending on the access rights to write the
storage:
• %ProgramFiles%\DrufelCNC
• %ProgramData%\DrufelCNC
• %LocalAppData%\DrufelCNC
DrufelCNC - software for controlling CNC machines. Read more: https://drufelcnc.com 19
4.1. Common
In the common tab, you can set the default movement speed settings, model
display settings.
DrufelCNC - software for controlling CNC machines. Read more: https://drufelcnc.com 20
4.1.1. Default speed settings
Select the speed settings you want to change and enter a new speed.
Default speed for G00 commands. If no speed for G00 is
specified in the G code file, then G00 commands will use
that speed.
Default speed for G01, G02, G03 commands.
When moving along curved vectors, the speed of
movement will decrease.
Z-axis down speed before touching the probe when
searching for tool zero, and up speed after touching the
probe.
DrufelCNC - software for controlling CNC machines. Read more: https://drufelcnc.com 21
4.1.2. Model display colors
To change the display color of the model, set the color for the corresponding
items.
To select a color, click on the square with the color.
Next, a color selection window will open, select a color and confirm your choice.
Click on the Set default colors button to reset the model display to the default
settings.
DrufelCNC - software for controlling CNC machines. Read more: https://drufelcnc.com 22
Examples of model display color settings.
DrufelCNC - software for controlling CNC machines. Read more: https://drufelcnc.com 23
4.1.3. Model grid
You can customize the display of the grid and machine coordinate limits. And
also hold down the grid spacing and grid sizes by default.
Examples of model grid settings.
If necessary, you can change the dimensions of the model that will be displayed
in the window by default at a standard scale.
DrufelCNC - software for controlling CNC machines. Read more: https://drufelcnc.com 24
4.2. Controller Configuration
The Device Controller tab displays a list of connected supported controllers.
In the hardware section, you must select a controller by setting a point in the
radio button block opposite the controller.
If you want the search and connection to a supported controller to happen
automatically, check the checkbox Automatic selection of supported device.
To confirm the controller selection, Apply or Save the settings.
Depending on the version of the controller, you can select Device mode. A
description of the Device mode for a specific controller is found in the
documentation for the controller.
DrufelCNC - software for controlling CNC machines. Read more: https://drufelcnc.com 25
4.3. Axis Settings
To configure a stepper motor or servo drive, go to the Axis Settings tab.
Set the required number of pulses for each axis. If necessary, specify the
subordination of the axes and change the direction of movement.
Enables the axis to be displayed in the coordinate list.
Impulses per mm. You can use the calibration function to
calculate.
Maximum speed of the axis movement.
Smooth acceleration of the axis movement.
Invert the direction of movement of the axis.
Invert the step signal when moving.
Backlash of the ball screw.
Slave axis moves in the same way.
Remap the motor axis output.
DrufelCNC - software for controlling CNC machines. Read more: https://drufelcnc.com 26
4.3.1. Calibrate axis
By clicking on the calibration button for a specific axis, the axis calibration
window will open. This window is for calculating the number of pulses per mm.
In the “Move to” field, enter a value for the distance by which you want to move
the tool.
In the “Move speed” field, set the speed of movement.
Attention! This speed must be slow! This is necessary so that you can quickly
respond to an emergency and not damage the machine.
After that click on the “Start move” button.
To cancel the movement, click “Stop move”.
After pressing the button, movement will begin for the specified segment.
DrufelCNC - software for controlling CNC machines. Read more: https://drufelcnc.com 27
After the tool has finished moving, use the ruler to measure the actual distance
the tool moved. Enter this value in the “The tool has moved” to field.
Click the “Calculate” button.
After pressing, the number of pulses per 1 mm will be calculated that you need
to set for the axis to be calibrated.
Click the “Apply” button to apply the calculation results.
DrufelCNC - software for controlling CNC machines. Read more: https://drufelcnc.com 28
4.4. Configure Input Ports
To configure input ports, go to the Input Ports tab.
Set the input port numbers according to the configuration of the machine and
the CNC controller.
Check the checkbox in front of the port name to enable that port to work.
Check on checkbox “Invert” if the port status needs to be inverted.
Save the settings.
DrufelCNC - software for controlling CNC machines. Read more: https://drufelcnc.com 29
4.4.1. Input port diagnostics
This panel displays the current state of the controller input ports.
A red LED indicates there is no signal on the input port.
A green LED indicates signal is present on the input port.
DrufelCNC - software for controlling CNC machines. Read more: https://drufelcnc.com 30
4.4.2. Hot keys
In order to set your hot keys, you need to click on the Hot Key column of a
specific input port.
Next in this field you must specify your keyboard shortcut that you want to use.
Check on the checkbox next to the text description of the hotkey to activate the
hotkey.
“Use global hotkeys” - this function in which if the DrufelCNC window is not
active, then hotkeys will still go to DrufelCNC.
“Use default hotkeys” - this function for hotkeys will work according to the
default hotkeys list.
DrufelCNC - software for controlling CNC machines. Read more: https://drufelcnc.com 31
To view the default hotkeys, click on the picture of the keyboard.
A window will open with information about the default hotkeys.
Attention! Custom shortcuts take precedence over the default keys.
DrufelCNC - software for controlling CNC machines. Read more: https://drufelcnc.com 32
4.5. Configuring output ports
To configure output ports, click the Output Ports tab.
Set the output port numbers according to the configuration of the machine and
the CNC controller.
Check the checkbox in front of the port name to enable that port to work.
Check on checkbox “Invert” if the port status needs to be inverted.
When you start DrufelCNC, all output ports are initialized to inactive status.
DrufelCNC - software for controlling CNC machines. Read more: https://drufelcnc.com 33
4.6. Spindle adjustment
To configure the spindle parameters, you need to go to the “Spindle” tab.
Set the speed and acceleration parameters according to the spindle
specification. Set the default spindle rotation direction.
Set the spindle coefficient. Save the settings.
Spindle speed - the nominal number of revolutions
per minute for your spindle.
Acceleration – when the spindle is turned on, the
spindle rotation speed will be smoothly set in
accordance with the specified acceleration.
Spindle coefficient - if you need to calibrate the
output value of the port 0-10V then change this
multiplication factor.
Invert output signal - invert the output voltage of
the port 0-10V.
Output port to turn on off the spindle.
DrufelCNC - software for controlling CNC machines. Read more: https://drufelcnc.com 34
Output port to turn on off the spindle clockwise.
Output port to turn on off the spindle counterclockwise.
Output port to turn on off cooling.
With this Counterclockwise/Clockwise setting, you can set the direction of
rotation of the spindle when you press the “Turn the spindle” button in the main
window.
If you have not configured the output ports “Spindle CW” and “Spindle CCW”,
then the button “Turn the spindle” is labeled “ON”.
If you have configured the output ports “Spindle CW” and checked “Clockwise,
CW”, then the button “Turn the spindle” is labeled “CW”.
If you have configured the output ports “Spindle CCW” and checked
“Counterclockwise, CCW”, then the button “Turn the spindle” is labeled “CCW”.
DrufelCNC - software for controlling CNC machines. Read more: https://drufelcnc.com 35
4.6.1. PWM port from axis
If a PWM port is required, then the output of one of the axes can be used for
the PWM signal source.
Set the checkbox “Use axis for PWM signal”, select “Axis for PWM” and set the
maximum frequency in the input field “PWM frequency, Hz”.
Use the STEP signal of the selected axis as a PWM port.
The maximum frequency of the PWM port.
Selected axis output for the PWM port.
To change the PWM frequency, use M-code M3 or M4 with S, M3S1000.
The “PWM frequency” setting has a linear relationship with the “Spindle
speed” setting.
For example, if “Spindle speed” = 12000 rpm and “PWM frequency” = 1000 Hz,
then with M3S1000 the output frequency will be
PWM_output = S*PWM_frequency/Spindle_speed
1000*1000/12000 = 83 Hz
Calculation examples
M3S9000 9000*1000/12000 = 750 Hz
M3S3000 3000*1000/12000 = 250 Hz
M3S12000 12000*1000/12000 = 1000 Hz
DrufelCNC - software for controlling CNC machines. Read more: https://drufelcnc.com 36
4.7. Machine size
With these settings you can customize the machine dimensions, soft limits,
home function.
These settings are used to display machine limits in the 3D model window. For
the operation of safe limits and the operation of the HOME function.
DrufelCNC - software for controlling CNC machines. Read more: https://drufelcnc.com 37
4.7.1. Size axis
Set the min / max limits for your machine.
Attention! The limits are specified in machine coordinates. The difference between
the min and max should be the actual axis length of your machine.
According to these settings in the 3D model window, the dimensions of the axis
will be displayed as a quadrilateral in each plane.
DrufelCNC - software for controlling CNC machines. Read more: https://drufelcnc.com 38
4.7.2. Soft limit
If you want the tool to stop when it reaches the minimum and maximum of
your axis, use the appropriate constraints. These settings are designed to not
damage your machine.
When the minimum limit of your axis is reached, the tool
movement will stop and prevent it from moving towards the
minimum.
When the maximum limit of your axis is reached, the tool will
stop moving and prevent it from moving towards the maximum.
If the specified value remains before reaching the minimum or
maximum, the tool speed is reduced to the minimum.
DrufelCNC - software for controlling CNC machines. Read more: https://drufelcnc.com 39
4.7.3. Home function
With these settings you can set the driving direction, priority and speed.
These settings are for buttons on the main window.
when searching for the home position, the instrument will move to
the minimum.
when searching for the home position, the instrument will move to
the maximum.
Attention! If you have turned on both the “To min” and “To max” settings, then
when searching for the home position, the instrument will first move to the
minimum and then to the maximum.
Allows you to specify the order in which the search for the home
position is performed for each axis.
1 - will be executed very first; 6 - will be executed most recently;
Is the speed of the tool when searching for the home position.
Is the return speed of the tool when searching for the home
position.
DrufelCNC - software for controlling CNC machines. Read more: https://drufelcnc.com 40
4.8. Tools
On the tools tab, you can set the parameters of each tool, set the actions on the
M-code M6. All settings are set in machine coordinates, the unit of measurement
is millimeters.
Tool Change Setting.
Use automatic tool change.
The number of tools to be used.
When an M6 command is encountered, the tool will move up
the Z axis to the maximum Z axis value in the G-code file.
When an M6 command is encountered, the tool will move up
the Z axis to the safe position. The home function must be
configured.
DrufelCNC - software for controlling CNC machines. Read more: https://drufelcnc.com 41
When an M6 command is encountered, execution of the G-
code file will be paused.
Tool Options.
Tool number. The number of the instrument is assigned in order
starting from 1. The number of instruments is specified in the
corresponding field.
Tool height. Used in tool height compensation in G43 when no Z
compensation value is specified.
Tool width. Has informational value.
Use these buttons to switch between tool coordinates and movement order.
Position coordinates.
Check checkbox if the coordinate of the selected axis is used.
Tool coordinate in the selected axis. Machine coordinate system is
used.
Movement order.
Axis movement order. It takes values from 1 to 6.
You can also set “-” if you need not to use the coordinate.
DrufelCNC - software for controlling CNC machines. Read more: https://drufelcnc.com 42
5. Run the control program (G-code)
To run the control program in the language of G-code, you must click on the
button with the image of the folder, then select the file or press edit button and
write G-code manually.
If the file is recognized successfully, the three-dimensional model of the file will
be displayed in the right part of the main window.
Use the following buttons to control the execution of the G-code file.
Starting the execution of the G-code file.
DrufelCNC - software for controlling CNC machines. Read more: https://drufelcnc.com 43
Pause the execution of the G-code file. During the pause, it is
possible to move the axes, change the coordinate values.
Stop executing a G-code file.
Emergency stop.
To start executing a G-code file from a specific line, highlight the line, open the
mouse menu and click on the “Start from here” item.
DrufelCNC - software for controlling CNC machines. Read more: https://drufelcnc.com 44
6. Search tool zero
Tool zero search function, sets the Z-axis coordinate according to the
beginning of the cutting part of the tool.
To begin searching for a tool zero, set the height of the probe used.
Press this button to start searching for tool zero.
Wait until the end of the process.
First you need to configure the input port number for the probe. The Z axis is assigned
according to the value found and the height of the probe.
After completing the tool zero search, the tool will return to its original position.
To cancel the tool zero search, click this button.
For the tool zero search to work correctly, you must set the input port number in
accordance with the port number on the controller where your probe is connected.
Set “Invert” so that the “Status” in the normal state of the Probe is “Inactive”.
DrufelCNC - software for controlling CNC machines. Read more: https://drufelcnc.com 45
7. Manual control
Manual control is available for the X, Y, Z, A, B, C axes. Manual control
works if Emergency stop is inactive, G-code file execution is not running,
or G-code file execution is paused.
This field sets the speed of movement of the instrument during manual
operation. C
Speed decrease button.
Speed increase button.
1% of the set speed or minimum speed.
10% of the set speed.
100% of the set speed.
The current % speed is highlighted in green.
For manual control, press the corresponding joystick button.
DrufelCNC - software for controlling CNC machines. Read more: https://drufelcnc.com 46
8. Spindle control and cooling
In the main window, you can turn the spindle on and off, change the spindle
speed, turn the cooling on and off.
Spindle turn on button.
Spindle off button.
Button to increase the rotation of the spindle.
Button to reduce the rotation of the spindle.
To set the spindle speed, click on the progress bar area.
Cooling turn on button.
Cooling off button.
To control the spindle correctly, set up the output ports. Set the rated speed of
the spindle.
DrufelCNC - software for controlling CNC machines. Read more: https://drufelcnc.com 47
9. Coordinates
Work coordinates and machine coordinates are available for display. Coordinates
can be displayed in millimeters or inches.
To reset the axis coordinate to zero, click on the corresponding button
depending on the selected axis.
If you need to change the value of the current coordinate, click on it. You will
see a field for entering a new value for the coordinate.
In the field that appears, enter a new value and click this button.
To cancel the entry, click this button.
Use the buttons to set more accurate coordinates.
To set the values of the remaining coordinates, use the same action algorithm.
Under the coordinates, a panel with auxiliary buttons is displayed.
DrufelCNC - software for controlling CNC machines. Read more: https://drufelcnc.com 48
To reset all selected coordinates, click on the button.
To move the tool to zero work coordinates, click on the button.
To go to the work coordinates X0 and Y0, click on the button.
Movement to the home position on all axes depending on the
settings.
Movement to the home position on X and Y axes depending on the
settings.
Movement to the home position on Z axes, only moves up.
9.1. Measurement system
The default system of units is millimeters. To set the units in inches, click.
To set the system of units in millimeters, click.
The current coordinate system is highlighted in green.
DrufelCNC - software for controlling CNC machines. Read more: https://drufelcnc.com 49
9.2. Machine coordinates
The machine coordinates are the actual coordinates of your axes.
These coordinates are used to define the limits and dimensions of the machine.
If machine coordinates are activated for display, they are highlighted in green.
9.3. Work coordinates
Work coordinates are relative to machine coordinates.
These are the coordinates at which the g-code is executed by default.
If work coordinates are activated for display, they are highlighted in green.
DrufelCNC - software for controlling CNC machines. Read more: https://drufelcnc.com 50
10. Display 3D model
The code you downloaded is displayed as a 3D model on the right side of the
application window. To rotate the 3D model, move the mouse pointer to the
display area of the 3D model. Right-click and hold to move the mouse pointer.
You can also use additional buttons.
To zoom the 3D model, use the mouse wheel or buttons.
To move the model in the plane, use the left mouse button.
To turn on the grid, click on the button.
In order to turn off the grid, click on the button.
Grid enabled by default.
You can rotate the model by holding down the right mouse button.
DrufelCNC - software for controlling CNC machines. Read more: https://drufelcnc.com 51
11. Opening HPGL files
To open files in HPGL format, you must click on the button with the image of
the folder, then select the HPGL file.
In the window that opens, you must select the parameters for converting HPGL
to G-code.
After successful conversion, you will see a three-dimensional model of the file.
Add template.
Add child template.
Delete template.
Save templates.
DrufelCNC - software for controlling CNC machines. Read more: https://drufelcnc.com 52
11.1. Basic parameters of the HPGL file converter
The plane in which the HPGL file will be executed.
The scale corresponds to one HPGL unit per millimeter.
Tool travel speed without milling. Moving between
milling areas.
The speed at which the tool moves when milling.
Model milling speed.
Tool position when moving to the milling area.
Tool position when milling the model.
DrufelCNC - software for controlling CNC machines. Read more: https://drufelcnc.com 53
11.2. Spindle settings of HPGL file converter
The spindle will turn on when the HPGL file starts
executing, the spindle turns off when the HPGL file finishes
executing.
The spindle will only work when milling.
This setting is suitable for laser or plasma operation.
The spindle speed while executing the HPGL file.
When using a laser, sets the laser power.
The direction of rotation of the spindle is counterclockwise
when executing the HPGL file.
Corresponds to command M04.
The direction of rotation of the spindle is clockwise when
executing the HPGL file.
Corresponds to command M03.
Cooling will be turned on before executing the HPGL file.
Corresponds to commands M08 and M07.
DrufelCNC - software for controlling CNC machines. Read more: https://drufelcnc.com 54
11.3. Use step by step
With the help of “Use step by step” you can set up step-by-step milling (cutting)
of models. This will reduce the negative impact on the cutter.
After this axis position, the step milling algorithm will start.
For example after Z = 0.5 mm.
The cutter will move this distance after each cycle through the
entire HPGL file. For example, 0.5 mm.
If necessary, you can set a fixed distance for the last step.
DrufelCNC - software for controlling CNC machines. Read more: https://drufelcnc.com 55
12. Generating a G-code from an image
To open a file in the format (png, jpeg, gif, bmp), you must click on the button
with the image of the folder, or select the necessary file and transfer it to the G-
code field.
In the window that opens, you must select the options for converting the image
into a G-code.
In the engraving color interval block, you can adjust the color interval.
In the Image Sizes block, you can adjust the image size.
DrufelCNC - software for controlling CNC machines. Read more: https://drufelcnc.com 56
Proportional image resizing.
Not proportional image resizing.
In the Laser Settings block, you can configure the laser settings.
Laser power setting.
Accelerated motion setting (G00).
Engraving speed setting.
Laser beam diameter adjustment (mm).
Accelerated position adjustment (mm).
Laser focus adjustment.
DrufelCNC - software for controlling CNC machines. Read more: https://drufelcnc.com 57
You might also like
- Art and Science of Operative DentistryDocument699 pagesArt and Science of Operative DentistryPatricia Popescu100% (3)
- User Manual Fire Site InstallerDocument23 pagesUser Manual Fire Site Installerjohn100% (2)
- CNC Machining Handbook: Building, Programming, and ImplementationFrom EverandCNC Machining Handbook: Building, Programming, and ImplementationNo ratings yet
- Sp80-Nr964-4 G Linux Android Software User ManualDocument77 pagesSp80-Nr964-4 G Linux Android Software User ManualChinmaya Sabat33% (3)
- WPLSoft ManualDocument137 pagesWPLSoft Manualminlwinthein89% (9)
- Receipt 1010123162 82261428Document2 pagesReceipt 1010123162 82261428Rohan PrajapatiNo ratings yet
- Patrick Meyer Reliability Understanding Statistics 2010Document160 pagesPatrick Meyer Reliability Understanding Statistics 2010jcgueinj100% (1)
- Drufelcnc Bsmce04U Installation ManualDocument36 pagesDrufelcnc Bsmce04U Installation ManualVyacheslavNo ratings yet
- Drufelcnc Ddcm6V5 (Ddream) Installation ManualDocument32 pagesDrufelcnc Ddcm6V5 (Ddream) Installation ManualgowataNo ratings yet
- DrufelCNC DDMACH ManualDocument55 pagesDrufelCNC DDMACH ManualWilliam STELLANo ratings yet
- Drufelcnc Bitsensor4a ManualDocument57 pagesDrufelcnc Bitsensor4a Manualmegalberto72No ratings yet
- DrufelCNC DDSM4V5 ManualDocument57 pagesDrufelCNC DDSM4V5 ManualIvanGaldamezJorqueraNo ratings yet
- Quickstart Manual: Qs - Dsoft32 - MDocument62 pagesQuickstart Manual: Qs - Dsoft32 - MSilvia Del RioNo ratings yet
- XCPPro User Manual PDFDocument57 pagesXCPPro User Manual PDFCarLitos Julio VeGaNo ratings yet
- Access Control Software - V3.0Document110 pagesAccess Control Software - V3.0Damir MerdanNo ratings yet
- PanelBuilder32 ManualDocument122 pagesPanelBuilder32 ManualemersonfitNo ratings yet
- DELTA IA-Robot DRASimuCAD UM EN 20200506Document90 pagesDELTA IA-Robot DRASimuCAD UM EN 20200506franciscentenoNo ratings yet
- Dream Report Getting Started v3.3 PDFDocument35 pagesDream Report Getting Started v3.3 PDFKristen CollierNo ratings yet
- MonitorIIISoftware ManualDocument144 pagesMonitorIIISoftware ManualsonxNo ratings yet
- XCP Pro User ManualDocument66 pagesXCP Pro User ManualMarcio MifaroNo ratings yet
- Chromeleon 7.2 SR5 Installation GuideDocument102 pagesChromeleon 7.2 SR5 Installation GuideMauricio LimachiNo ratings yet
- Unity StartupDocument60 pagesUnity Startuprichland3No ratings yet
- Murphy PV750 y XM500Document145 pagesMurphy PV750 y XM500Jorge Andres ArrietaNo ratings yet
- Operating Instructions Manual: Configuration & Monitoring SoftwareDocument50 pagesOperating Instructions Manual: Configuration & Monitoring SoftwarekumarNo ratings yet
- SW GDLoader GettingStarted v3-0 enDocument41 pagesSW GDLoader GettingStarted v3-0 enEduardo QuispeNo ratings yet
- GW90 Manual CompletoDocument575 pagesGW90 Manual CompletoSebastian RejonNo ratings yet
- K System Installation Manual EPSON Serials2019-01-27Document41 pagesK System Installation Manual EPSON Serials2019-01-27allwin.c4512iNo ratings yet
- Manual: Centralized Monitoring Management PlatformDocument49 pagesManual: Centralized Monitoring Management PlatformfivecitybandNo ratings yet
- Remote Annex Q Start UnixDocument20 pagesRemote Annex Q Start UnixskazixNo ratings yet
- MTP8926 Linux Android™ Software User Manual: Submit Technical Questions atDocument29 pagesMTP8926 Linux Android™ Software User Manual: Submit Technical Questions atburdun777No ratings yet
- Sicalpro: Monitor and Control SoftwareDocument55 pagesSicalpro: Monitor and Control SoftwaregustavoNo ratings yet
- Inventronics Constant Power Programmer Manual InstructionDocument36 pagesInventronics Constant Power Programmer Manual InstructionAbraham Seco ArmestoNo ratings yet
- Manual Finger ZK Attendance EN V1.5 PDFDocument238 pagesManual Finger ZK Attendance EN V1.5 PDFsanycancerNo ratings yet
- Silo - Tips - User Manual Hexview PC Software PDFDocument51 pagesSilo - Tips - User Manual Hexview PC Software PDFagus wiyonoNo ratings yet
- GC SysadminDocument96 pagesGC SysadminIrailson MatosNo ratings yet
- GC SysadminDocument96 pagesGC SysadminIrailson MatosNo ratings yet
- GMSPSManualDocument40 pagesGMSPSManualVlad OşanNo ratings yet
- AVL Guia de InstalaçãoDocument36 pagesAVL Guia de InstalaçãohenevilNo ratings yet
- CS91000 AdminGuideDocument30 pagesCS91000 AdminGuideChocoGuysNo ratings yet
- Hawking Hwps1ugDocument163 pagesHawking Hwps1ugRobertoNo ratings yet
- DrufelCNC ManualDocument10 pagesDrufelCNC ManualFernando QueirozNo ratings yet
- Control MDocument124 pagesControl Mbaskarbaju1No ratings yet
- Vpecker User Manual V9.7Document58 pagesVpecker User Manual V9.7Mecanico Deutz100% (2)
- Manual Reefer ManagerDocument30 pagesManual Reefer ManagerelvasclimaNo ratings yet
- GM Sps ManualDocument40 pagesGM Sps ManualABNo ratings yet
- LPR Module User GuideDocument100 pagesLPR Module User GuideCelio NevesNo ratings yet
- CRS Manual AndroidDocument47 pagesCRS Manual AndroidForum PompieriiNo ratings yet
- Webcam XP 5 ManualDocument88 pagesWebcam XP 5 ManualMario González Sánchez0% (3)
- Advantech Diaganywhere: User ManualDocument46 pagesAdvantech Diaganywhere: User Manualbader eddine khezamiNo ratings yet
- Atmocontrol: Software ManualDocument45 pagesAtmocontrol: Software ManualHythamMidaniNo ratings yet
- Controlcare Field Controller: Operating InstructionsDocument64 pagesControlcare Field Controller: Operating InstructionsAlberto FierroNo ratings yet
- XCP Pro User ManualDocument64 pagesXCP Pro User ManualdataromaNo ratings yet
- Crossover MacDocument48 pagesCrossover Macsakana66No ratings yet
- Enrollment & Management Software User Manual V2.4.3.1037Document74 pagesEnrollment & Management Software User Manual V2.4.3.1037garciac12No ratings yet
- User Manual: Version 3.1 - Freecom Edition - February 2006Document26 pagesUser Manual: Version 3.1 - Freecom Edition - February 2006jhmennenNo ratings yet
- Microsoft Windows Server 2008 R2 Administrator's Reference: The Administrator's Essential ReferenceFrom EverandMicrosoft Windows Server 2008 R2 Administrator's Reference: The Administrator's Essential ReferenceRating: 4.5 out of 5 stars4.5/5 (3)
- Embedded DSP Processor Design: Application Specific Instruction Set ProcessorsFrom EverandEmbedded DSP Processor Design: Application Specific Instruction Set ProcessorsNo ratings yet
- TensorFlow Developer Certificate Exam Practice Tests 2024 Made EasyFrom EverandTensorFlow Developer Certificate Exam Practice Tests 2024 Made EasyNo ratings yet
- NSHD Gas Sweetening HasDocument13 pagesNSHD Gas Sweetening HasRohan PrajapatiNo ratings yet
- GarciaDocument9 pagesGarciaJuturu Radheshyam M.Tech.StudentNo ratings yet
- 2016 Hybrid Intelligent Approachfor Predicting Product Compositionof DistillationcolumnDocument8 pages2016 Hybrid Intelligent Approachfor Predicting Product Compositionof DistillationcolumnRohan PrajapatiNo ratings yet
- Acid GasDocument37 pagesAcid Gaspleco4me100% (1)
- Rate-Based Modelling of CO Capture Process by Reactive Absorption With MEADocument6 pagesRate-Based Modelling of CO Capture Process by Reactive Absorption With MEARohan PrajapatiNo ratings yet
- Holiday Inn BookingDocument1 pageHoliday Inn BookingRohan PrajapatiNo ratings yet
- Induced Immunity in Bullous Pemphigoid Recent DevelopmentsDocument7 pagesInduced Immunity in Bullous Pemphigoid Recent DevelopmentsRohan PrajapatiNo ratings yet
- IH-NMR Investigation of Tris-Trimethylsiloxy Compounds of Boron, Aluminum and GalliumDocument2 pagesIH-NMR Investigation of Tris-Trimethylsiloxy Compounds of Boron, Aluminum and GalliumRohan PrajapatiNo ratings yet
- Tutorial 4 Reaction EngineeringDocument7 pagesTutorial 4 Reaction EngineeringShalini Krishnan0% (1)
- IH-NMR Investigation of Tris-Trimethylsiloxy Compounds of Boron, Aluminum and GalliumDocument2 pagesIH-NMR Investigation of Tris-Trimethylsiloxy Compounds of Boron, Aluminum and GalliumRohan PrajapatiNo ratings yet
- SynthesisDocument19 pagesSynthesisRohan PrajapatiNo ratings yet
- The Perfect GiftDocument1 pageThe Perfect GiftRohan PrajapatiNo ratings yet
- NakshatraMythologySummary 1544377443933Document36 pagesNakshatraMythologySummary 1544377443933Rohan PrajapatiNo ratings yet
- Rajendra Singh ResumeDocument4 pagesRajendra Singh ResumeRohan PrajapatiNo ratings yet
- Ghanshyam Yaduvanshi: Personal DetailsDocument2 pagesGhanshyam Yaduvanshi: Personal DetailsRohan PrajapatiNo ratings yet
- HTTPS:/CPPM - Ucalgary.ca/guest/guest Receipt - PHPDocument1 pageHTTPS:/CPPM - Ucalgary.ca/guest/guest Receipt - PHPRohan PrajapatiNo ratings yet
- Letter of Recommendation: To, The Admission Review CommitteeDocument1 pageLetter of Recommendation: To, The Admission Review CommitteeRohan PrajapatiNo ratings yet
- Experience CertificateDocument1 pageExperience CertificateRohan PrajapatiNo ratings yet
- Final Lor Priyesh SirDocument1 pageFinal Lor Priyesh SirRohan PrajapatiNo ratings yet
- Lor HOd SirDocument1 pageLor HOd SirRohan PrajapatiNo ratings yet
- Production of Indanes Using Phosphoric Acid CatalystDocument7 pagesProduction of Indanes Using Phosphoric Acid CatalystRohan PrajapatiNo ratings yet
- (Doi 10.1515 - 9783110614435-004) Murzin, Dmitry Yu. - Engineering Catalysis - 4. Engineering TechnologyDocument142 pages(Doi 10.1515 - 9783110614435-004) Murzin, Dmitry Yu. - Engineering Catalysis - 4. Engineering TechnologyRohan PrajapatiNo ratings yet
- Flow and Heat Transfer Dissertation Biegger Online Opt 450Document221 pagesFlow and Heat Transfer Dissertation Biegger Online Opt 450puyang48No ratings yet
- CENTRAL MOTOR VEHICLE RULES MEDICAL CERTIFICATEDocument1 pageCENTRAL MOTOR VEHICLE RULES MEDICAL CERTIFICATENikhil Verma100% (1)
- (Doi 10.1515 - 9783110614435-002) Murzin, Dmitry Yu. - Engineering Catalysis - 2. Engineering CatalystsDocument180 pages(Doi 10.1515 - 9783110614435-002) Murzin, Dmitry Yu. - Engineering Catalysis - 2. Engineering CatalystsRohan PrajapatiNo ratings yet
- Doi 10.1515 - 9783110570137-011Document60 pagesDoi 10.1515 - 9783110570137-011Rohan PrajapatiNo ratings yet
- Conditionals InfographicDocument1 pageConditionals Infographicrebeca_latorre100% (1)
- Tenses Infographics PDFDocument13 pagesTenses Infographics PDFEletro CelaNo ratings yet
- Early strength predicts long-term performance of asphalt cold mixesDocument7 pagesEarly strength predicts long-term performance of asphalt cold mixesMonu GhadwalNo ratings yet
- Elementary English Lesson LogsDocument9 pagesElementary English Lesson LogsApril Mendoza-ConradaNo ratings yet
- 03 Agriculture GeofileDocument4 pages03 Agriculture GeofilejillysillyNo ratings yet
- 1-Knowledge Assurance SM PDFDocument350 pages1-Knowledge Assurance SM PDFShahid MahmudNo ratings yet
- A-PDF Watermark DEMO Purchase RemoveDocument4 pagesA-PDF Watermark DEMO Purchase RemoveGaurav JoshiNo ratings yet
- Preschool ADHD QuestionnaireDocument2 pagesPreschool ADHD QuestionnaireAnnaNo ratings yet
- Festivals WorksheetDocument8 pagesFestivals WorksheetlurdesNo ratings yet
- ACHD 07 The Innsmouth ConspiracyDocument6 pagesACHD 07 The Innsmouth ConspiracyJNo ratings yet
- Louis Moreau Gottschalk's Pan-American Symphonic Ideal-SHADLEDocument30 pagesLouis Moreau Gottschalk's Pan-American Symphonic Ideal-SHADLERafaelNo ratings yet
- Telecom Business Management Systems Net ProjectDocument68 pagesTelecom Business Management Systems Net ProjectRahul RaiNo ratings yet
- ESL Students' Experiences of Online Peer Feedback: Martin Guardado, Ling ShiDocument19 pagesESL Students' Experiences of Online Peer Feedback: Martin Guardado, Ling ShiJun PrinceNo ratings yet
- Approximate Methods For The Estimation of Muskingum Flood Routing ParametersDocument12 pagesApproximate Methods For The Estimation of Muskingum Flood Routing Parameterssherif ashrafNo ratings yet
- Mechanical installation and maintenance guidelines for length counterDocument2 pagesMechanical installation and maintenance guidelines for length countervinod kumarNo ratings yet
- 2016 Annual Report - Printer-ReadyDocument35 pages2016 Annual Report - Printer-ReadyDonna BrodberNo ratings yet
- LabVIEW Based EIT System TKBera IIScDocument6 pagesLabVIEW Based EIT System TKBera IISclatecNo ratings yet
- Cucs 016 13 PDFDocument16 pagesCucs 016 13 PDFAnonymous SlyvspdBNo ratings yet
- Prenatal DevelopmentDocument23 pagesPrenatal DevelopmentLF90No ratings yet
- MAKING THINGS SIMPLER Review of Related LiteratureDocument72 pagesMAKING THINGS SIMPLER Review of Related Literaturejuju_batugal100% (1)
- Literature Review On OscilloscopeDocument5 pagesLiterature Review On Oscilloscopedhjiiorif100% (1)
- JuliadatascienceDocument214 pagesJuliadatascienceFulvio JoséNo ratings yet
- Boundary WorkDocument36 pagesBoundary WorkSebastiaan van der LubbenNo ratings yet
- The Biology of Vascular Epiphytes Zotz 2016 PDFDocument292 pagesThe Biology of Vascular Epiphytes Zotz 2016 PDFEvaldo Pape100% (1)
- Hypomorphic Mutations in PRF1, MUNC13-4, and STXBP2 Are Associated With Adult-Onset Familial HLHDocument6 pagesHypomorphic Mutations in PRF1, MUNC13-4, and STXBP2 Are Associated With Adult-Onset Familial HLHLeyla SaabNo ratings yet
- Helmut Lethen - Cool Conduct - The Culture of Distance in Weimar Germany (Weimar and Now - German Cultural Criticism) - University of California Press (2001) PDFDocument265 pagesHelmut Lethen - Cool Conduct - The Culture of Distance in Weimar Germany (Weimar and Now - German Cultural Criticism) - University of California Press (2001) PDFJaco CMNo ratings yet
- Nursing Theories: Nightingale, Johnson, Abdellah & MoreDocument8 pagesNursing Theories: Nightingale, Johnson, Abdellah & More3amabelle arevaloNo ratings yet
- NEM Report - IntroDocument11 pagesNEM Report - IntroRoshni PatelNo ratings yet
- Hospital Food Service: October 2019Document28 pagesHospital Food Service: October 2019Shaikh Sobiya 57No ratings yet
- Mystic Mystique Face Reading-IIDocument10 pagesMystic Mystique Face Reading-IIVijay KumarNo ratings yet
- Modul Hots (Kbat) Kimia Tingkatan 5Document15 pagesModul Hots (Kbat) Kimia Tingkatan 5Hairul Razif Mohd IdrisNo ratings yet