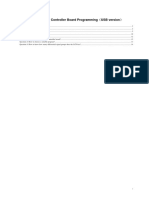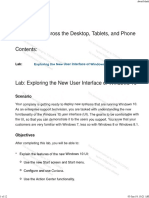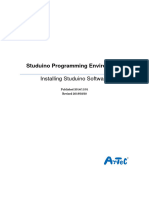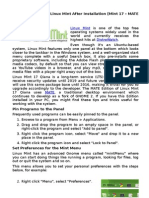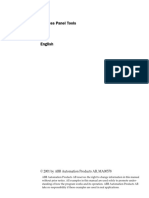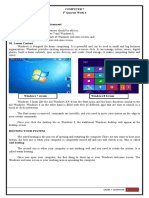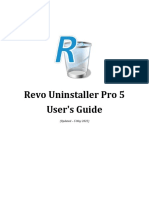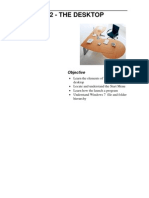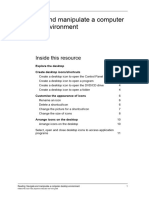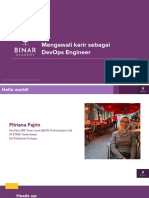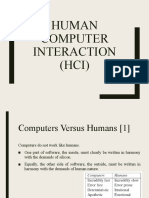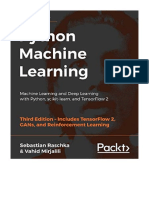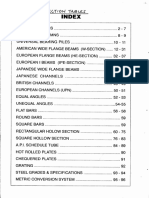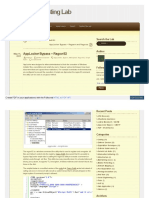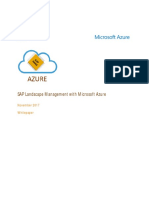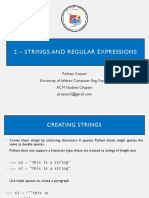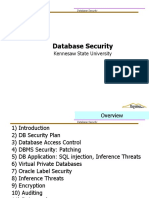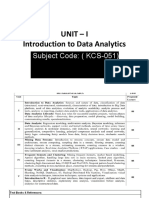Professional Documents
Culture Documents
Library Manager Manual Version 2.30 Human Font
Uploaded by
Hafid DiantoOriginal Title
Copyright
Available Formats
Share this document
Did you find this document useful?
Is this content inappropriate?
Report this DocumentCopyright:
Available Formats
Library Manager Manual Version 2.30 Human Font
Uploaded by
Hafid DiantoCopyright:
Available Formats
Contents
Thanks 2
Introduction 2
Installation 3
Starting the Software 5
Menu Bar and Tool Bar Summary Guides 7
Toolbar Summary 8
Adding New Presets to the Library 9
The Gain Screen 11
Locking Gains and Phase Reverse. 11
The Delay Screen 13
Locking and Ganging Delays. 13
The Limiter Screen 15
Locking Limiters. 15
The Equalisation and Crossover Screens 16
Editing with Curve Drag Features 16
Editing with Direct Filter Control 17
Crossover Settings 18
Locking the EQ and Crossover. 19
Additional Controls and Notes 19
File Locking 20
Assembling Presets into a Set 21
Connecting a DP226 to the Computer 22
RS232 Connection (Single Unit) 22
Downloading the File to a Unit 23
Frequently Asked Questions 24
Troubleshooting Guide 26
Library Manager Version 2.30 Page 1
Thanks
Thank you for choosing the XTA Library Manager for Windows TM
software.
Please spend a little time reading through this manual, so that you obtain the best
possible performance from your purchase. All XTA products are carefully designed
and engineered for cutting-edge performance and world-class reliability. If you would
like further information about this or any other XTA product, please contact us.
We look forward to hearing from you in the near future.
Introduction
This manual covers the installation and use of XTA’s proprietary software package
known as ‘Library Manager’. This software is a remote control application running
under Microsoft Windows TM , and is compatible with the following XTA products:
♦ The DP226 Speaker Management System
♦ The DP224 Speaker Management System
The software is designed to provide an easy method of designing and managing
crossover configurations (or presets) for use with the DP224/6, and to permit the
creation of a file containing up to 40 presets which may be downloaded to the
DP224/6, where it is stored in EEPROM (non-volatile memory).
The remote control interface used for the download procedure is an RS232 port (the
‘COM’ port on every computer); this may also be used to connect the unit in real-
time, effectively auditioning the crossover design on-line.
For the latest information about XTA’s software and product range, visit the website
at
‘www.xta.co.uk’.
Page 2 Library Manager Version 2.30
Installation
Please note that this software will not run under WindowsTM 3.1 or 3.11. It is
designed for WindowsTM 95/98/NT4.
Follow these steps to install your copy of Library Manager for
Windows TM .
Insert the disk supplied into floppy disk drive A on your computer.
It is recommended that you close all other applications before attempting to install
this software. This is true during all software installation, and is not peculiar to this
package.
Click on the ‘Start’ button on the toolbar, and select ‘Run’
with another click. Type ‘a:\setup’ in the text box as
shown, and then click ‘OK’.
After a couple of seconds the installation will begin. Follow
the instructions that appear on the screen.
Library Manager Version 2.30 Page 3
Alternatively, open the control panel by clicking on the
‘Start’ button, selecting ‘Settings’ and then ‘Control
panel’.
From this window,
select the ‘Add/Remove
Programs’ icon, and
double click on it,
opening the window
shown below.
Click on the button marked ‘Install…’ which will
start the software installation wizard. Follow the
instructions to install the software.
Page 4 Library Manager Version 2.30
Starting the Software
The installation procedure will have created an entry in the ‘Programs’ list off the
‘Start’ menu.
This will be called ‘AudioCore’.
Clicking on this followed by the
‘Library Man V2.30’ that appears
will start the software. If you
have used the software before,
the last file you were working on
will open automatically, and the
screen will be similar to that
shown below. The screen is
basically divided in two – the left
hand side shows the preset
directory tree – the ‘roots’ being
the five available preset formats
which form the basis of any preset you design. Presets which already exist are shown
as expansions of each root.
Library Manager Version 2.30 Page 5
The right hand side of the screen shows a tabular version of preset which is
highlighted on the tree – this table is available as a printout by selecting
File Print from the menu toolbar.
Note that the first time the software is started, there will be no predefined presets,
and so the preset tree will look like this, with the right hand window displaying the
message “No Presets Defined”. The subject of adding presets
to the library is covered in the following section, after a brief
description of the menu toolbar
Page 6 Library Manager Version 2.30
Menu Bar and Tool Bar Summary Guides
The main menu items are summarised below, along with references where greater
explanation is given elsewhere in this manual.
New: Start a completely new design.
Open: Open an existing Library Manager file (.XBL).
Save: Save the current design with name at top of screen.
Save As: Save the current design with a new name.
Print: Print the details of the highlighted preset.
Print Preview: Show preset table printed page layout.
Print Setup: Choose printer and format of print.
Recent file list: Current design file is shown first (#1).
Exit: Close the software.
Toolbar: Toggle toolbar at the top of the screen on/off.
Status Bar: Toggle status bar at the bottom of the screen
on/off.
Set Editor: Display window for combining preset into a set.
Add a Preset to Library: Create a new
preset to include in the tree structure on
the left-hand side of the screen.
Load a Preset File to a DP226: Send a
saved binary file to a DP224/6 via the
RS232 connection.
No Connection/RS232: Toggle between
these to disconnect/connect to a DP226.
Selection of the RS232 option opens a
window to set up the baud rate and choose
the port.
Library Manager Version 2.30 Page 7
Toolbar Summary
From left to right, the toolbar buttons perform the following shortcuts:
1 2 3 4 5 6 7 8 9 10
1: New design
2: Open file
3: Save file
4: Add a preset to library
5: Modify sets
6: Send a preset file to a DP226
7: Print preset details
8: Software version (About box)
9: Help cursor
10: Security status
Page 8 Library Manager Version 2.30
Adding New Presets to the Library
As mentioned in the previous section describing how to start the software, when
designing a library file from scratch, the preset tree will be empty. To add a preset,
choose Add ’Add a Preset to Library ’ from the menu
toolbar. This will display the window as shown below.
Here, the five available preset formats are listed, along with the option to base the
new preset on one that already exists. Choose this option if you want to make a
modified version of an existing preset, having first clicked on the preset to ‘copy’
within the preset tree. Clicking on OK will then begin the design process, which is
split into five main sections:
Configuration of the preset – this covers the format of the preset (2-way,
3-way etc,) and names for the preset and its output, plus additional
settings, dependant on the format chosen;
Gains – adjusting the gains of the outputs, mute & phase reverse settings;
Delays – adjusting the output delay settings, along with ganging output
delay options;
Limiters – setting the limiter thresholds and, if not set to automatic, the
attack and release times for each output limiter;
EQ – individual screens for each output allow adjustment of the crossover
filters and all parametric bands.
After designing the preset, clicking on OK will add
it to the tree, along with a tabular form, as shown
earlier.
To view the contents of the library, either double
click on the preset format (‘2 Way Xover’ etc.) or
click on the expand box to the left of the format
(the [+] icon). To change an existing preset,
double click on its name.
Library Manager Version 2.30 Page 9
Configuring a Preset
This tab on the ‘Current Settings’ window allows the main configuration of the preset
to be defined, and deals with the following.
Preset Name (40) – This name appears in the library tree under the appropriate
format (2 Way Xover, 3 Way Xover etc), and can be up to 40 characters long. It’s
worth noting that if long names are used, and they are not fully visible after finishing
any individual preset, the vertical divider bar between the tree and the table can be
moved simply by clicking on it and dragging.
Displayed Name (16) – This name appears on the display of the DP226 when the
preset is recalled, after being downloaded to the unit. Each output may also be given
a name, up to five characters long. These names appear on the editing screens of the
DP226.
Format – Selects the type of crossover design – choosing 4 or 5 way designs will
allow the routing of output 6 (and output 5 for a 4 way crossover) to be defined
manually.
Options – Selects output ganging, and if the auxiliary output(s) are pre or post input
EQ. The aux EQ option is only available for 4 or 5 way crossover designs.
Filter Definition - Selects the readout type for parametric filter ‘Q’ – either
bandwidth (in octaves) or ‘Q’ factor.
Unit Tracking - Open communications between Library Manager and a connected
DP224/6 via the RS232 port so that the unit can be controlled in real time.
Notes – Scratchpad for additional information about the preset.
Page 10 Library Manager Version 2.30
The Gain Screen
Points to note about the operation of this screen are:
♦ Clicking on the slider track, rather than the knob will change the gain in 1dB steps.
♦ Clicking on the text box below the slider allows direct numerical entry. Press
ENTER to accept the new value. To reject a value typed in accidentally, delete all
text from the box and click on any other box. The gain will revert to that shown
by the slider.
♦ Mutes and output phase reverse switches remain un-ganged regardless of the
ganging of the gain controls. The ganging may be switched off/on on the
‘Configuration’ tab of this window.
Locking Gains and Phase Reverse.
The phase reverse switch may be locked in the final preset by pressing the ‘L’ button
beside the check box. These buttons are ganged when output ganging is on.
The gain controls may be locked in the final preset by clicking on the output name at
the top of the channel strip. This offers two types of lock. ‘Gain Trim Allowed’
permits the outputs on the DP226 to be adjusted by +6dB from the preset value –
the output gain screen will be displayed as a ‘Trim’ screen instead. The gain text box
changes to green to indicate this type of lock.
‘No Trim Allowed’ will cause the
output gain screen to de displayed as
‘Parameters Locked!’ with no
adjustment permitted.
The gain text box changes to magenta to indicate this type of lock.
Locks are cleared by another click on the relevant output.
Library Manager Version 2.30 Page 11
The keyboard may also be used to navigate around the gain screen.
Accesses gain sliders/mutes/phase reverse/lock in turn per channel.
Toggles any selection (mute or
phase reverse).
Either adjusts gain up in 0.1dB steps
Either adjusts gain down in 0.1dB steps
Adjusts gain up in 1dB steps
Adjusts gain down in 1dB steps
Page 12 Library Manager Version 2.30
The Delay Screen
The delays screen is relatively straightforward in operation. All output delays for the
device are shown as text boxes, allowing numerical values to be directly entered.
Additionally the values may be nudged, using the adjacent arrow buttons. The
increments that the nudge buttons use are selectable on the right hand side of the
screen, as are the displayed units. The smallest increment, 2.6uS, corresponds to a
distance offset of less than one millimetre. The maximum available output delay is
166mS.
Locking and Ganging Delays.
Delays may be locked out of the final preset by clicking on the relevant output name.
This also allows outputs to be linked so that they track with an offset. For example, if
output 1 has a delay of 100mS, and is then linked to output 2 with a delay of 25mS, it
will actually assume a delay of 125ms – i.e. it will remain 100mS behind output 2 from
now on. Locked delays appear with the ‘Parameters Locked!’ message displayed on
the DP226, however, if outputs are linked, the message will be of the form:
The delay text box changes to magenta
to indicate lock. A number in brackets
after an output name indicates linkage
to another output – the diagram shows
output 1 linked to output 2.
Locks and links are cleared by another click on the relevant output.
Library Manager Version 2.30 Page 13
There is limited keyboard control on this screen:
Move around the various text boxes and option buttons on the screen.
Change option button selections, or increase delay in the current increments.
Change option button selections, or decrease delay in the current increments.
Page 14 Library Manager Version 2.30
The Limiter Screen
The limiter screen permits access to all the output limiters at once, along with real
time metering of all input and output channels (if unit tracking is enabled – selectable
on the ‘Configuration’ tab of this window). The threshold above which limiting may
take place is set in the appropriate ‘Level’ text box at the top of the output channel
section. This box will accept direct numerical entry (in 1dB steps), and may
additionally be nudged using the adjacent arrow buttons.
If the ‘Attack’ and ‘Release’ text boxes are greyed out, it is because the ‘Automatic
Time Constants’ tick box is enabled. This sets the attack time of the channels limiter
dependant on the high pass filter frequency – the lower the frequency, the slower the
attack time of the limiter. Release times become fixed at sixteen times the attack
time.
Note that it is not possible to type numerical values into the ‘Attack’ time text boxes.
The nudge buttons will step through a set of available times for the limiter attack.
The meters time constants will automatically assume the same behaviour as those of
the limiter envelope to provide the best representation of the power usage for that
channel. Please consult the DP226 manual for details of the ‘Auto’ time constants.
Locking Limiters.
Limiters may be locked out of the final
preset by clicking on the relevant
output name. The text boxes changes
to magenta indicating lock.
Library Manager Version 2.30 Page 15
The Equalisation and Crossover Screens
The most important areas of the screen are the frequency response curve which may
be edited simply by dragging portions of the curve to produce the desired response,
and the direct filter control section just above this.
Editing with Curve Drag Features
There will be 5 bands of equalisation available for editing. These appear on the curve
as nodes marked by coloured squares, denoting the centre frequency of any
particular band.
Points to note about the operation of the curve dragging are:
♦ To move a parametric band, click and hold the left mouse button over the
appropriate node to select it. The mouse pointer will change to a cross to show
correct positioning over a node.
♦ When selected the pointer changes to a pair of crossed arrows. The centre
frequency and the gain may now be adjusted simply by dragging the node to the
desired position and releasing the mouse button.
♦ The ‘Q’ of the filter may be adjusted using the scroll wheel (on Intellimouse
devices only) – whilst the node is selected (left button pressed) turning the scroll
wheel sdjusts the ‘Q’.
Page 16 Library Manager Version 2.30
The keyboard may also be used to adjust filter settings; not just on it’s own, but also
to enhance the feature available during curve dragging.
Holding down ‘Shift’ while dragging locks the frequency of the
filter, whilst allowing the gain to be adjusted.
Holding down ‘Ctrl’ while dragging locks the gain of the filter, whilst
allowing the frequency to be adjusted.
If your mouse does not have a scroll wheel, then the page up and down buttons may
be used to adjust the ‘Q’ during curve dragging.
Whilst a filter is selected (left mouse button down) pressing ‘Page Up’ will
increase the filter ‘Q’ by one step.
Whilst a filter is selected (left mouse button down) pressing ‘Page Down’ will
decrease the filter ‘Q’ by one step.
Editing with Direct Filter Control
The direct filter control allows precise details to be entered via the filter list. Clicking
on any filter parameter will display a small window with a text box and scroll bar or
slider for the relevant parameter.
A number may be directly entered into
the text box – in the case of the
frequency screen shown here, either in
Hertz (1000 for 1kHz), or as an
abbreviation such as ‘1k’ or 1.00k’.
The closest available value will be
chosen. The scroll bar allows the
frequency to be nudged, either in 1/36th
octave steps with the arrows, or in 1 octave steps by clicking to the left or right of the
current position.
The set of buttons showing the filter markers for the curve view may be
toggled on or off – this does not bypass the filter (it’s contribution to the
overall response remains part of the curve) – it merely stops it being
editable via curve dragging.
Library Manager Version 2.30 Page 17
Depending on the parameter selected, the keyboard may be used to adjust the value:
Frequency: nudges in 1/36th octave steps
‘Q’: nudges one step
Gain: nudges in 0.1dB steps
Frequency: nudges in 1 octave steps
‘Q’: nudges ten steps
Gain: nudges in 1dB steps
Parametric or Shelving Filter Behaviour
Note that it is possible to change the behaviour of any filter section from parametric
to shelving by accessing the ‘Q’ setting. The filter must have its gain set to 0dB to
allow the behaviour to be changed. Ticking the ‘Lo Shelf’ or ‘Hi Shelf’ boxes will
swap to a shelving response; clicking on the scroll bar or entering a ‘Q’ setting in the
text box will swap back to a parametric response.
Each filter may be ‘flattened’ by use of the ‘Flat’ tick box to the right of its settings.
This effectively sets the gain of the filter to 0dB, but does not affect the parameters
stored. The response shown by the curve will change accordingly, but it should be
noted that the respective filter marker remains in place.
Crossover Settings
When editing an output channel, a pair of high and low pass filters are available, either
for use as general protection subsonic and supersonic filters, or as accurate crossover
filters. They appear on the left-hand side of the pane and operate in the same way as
the direct filter control section.
Clicking on the frequency box will display a window
permitting frequency adjustment, just as for parametric
sections. The box detailing the filter type (response and
roll-off characteristics) may similarly be accessed, and
the required type chosen from the list displayed.
The effect of the crossover filters on the overall channels frequency response is
included in the curve display. It should be noted that it is not possible to drag the high
and low pass filters in the same way as parametric sections – this is for safety’s sake to
avoid inadvertent removal of protection filters and possible damage to subsequent
components.
Page 18 Library Manager Version 2.30
Locking the EQ and Crossover.
Individual parametric sections, and the
high and low pass crossover filters may
be locked out of the final preset by
clicking on the relevant filters frequency
box, and pressing the ‘Lock’ button.
The parameter text boxes for the
locked filter changes to magenta to
indicate lock.
Additional Controls and Notes
Output sections all have gain controls accessible from the EQ pane,
in addition to mute, phase reverse, and solo functions. The solo
function, when active, mutes the other outputs on the connected
device. The gain control is the same one that is accessed on the gain
screen.
Note that a locked gain control will appear as a magenta text box,
regardless of whether gain trim is permitted or not.
It is normal to use output equalisation for ‘box’ compensation and
input equalisation for ‘room’ compensation – the implication being
that the crossover EQ filters are then dedicated to the speaker
system and are independent of the environment in which the system
is used. However, as with all crossovers, analogue or digital, if
output equalisation is used near the crossover point, the phase of
that output will alter relative to the other outputs (and drivers).
Library Manager Version 2.30 Page 19
File Locking
When Library Manager saves a library file (extension .XBL), it is possible to password
protect the file. This will allow distribution of the file for users to load presets
directly into Audiocore, where all parameter locking is maintained, but does not allow
users with a copy of Library Manager to load them (unless they have the password).
The password is entered by pressing the lock button on the toolbar, displaying the
window shown below. Note that this button also shows whether password locking is
currently being used – the button remains depressed.
When a password (4 digit number) has
been entered and set, this will be
stored in the configuration file on the
computer, so by setting this code once
and not changing it, the program will be
able to load library files without
intervention. Only when loading a
library file with a different password
code will it be necessary to inter a
code.
Page 20 Library Manager Version 2.30
Assembling Presets into a Set
After designing all the required presets, there are a few stages to go through prior to
sending the information to the unit(s). Firstly, the presets required for a particular set
must be decided upon and built into a file.
Pressing the ‘Modify Sets’ button on the
toolbar, or choosing View Set Editor
from the menu bar will display the ‘Set Selection’ window as shown below.
To compile a set of presets
for download, highlight
each one in turn, and press
the ‘ADD>>>>’ button,
whereupon the preset
name will be copied over to
the right hand pane. To
remove a preset from the
set, select it in the right
hand pane, and press
‘REMOVE’.
Up to 16 sets containing any combination of up to 40 presets. The set name, which is
entered above the right hand pane, is shown when the DP226 switches on – a way of
personalising and quickly identifying which unit contains which presets.
To compile a set, click on the ‘Build Binary File’ button. This will display the window
shown below (after the standard Windows ‘Save’ box where the filename is entered),
detailing the statistics of the file –
how many presets are in the file,
what it is called etc.
Clicking on ‘Build File’ will
complete the process. Note the
option to disable the ‘Design a
Xover’ menu within the DP226. If
ticked when the file is built, the
user of the DP226 will see a
message saying ‘Option Not
Available’ if attempting to design a
new crossover on the unit itself.
Library Manager Version 2.30 Page 21
Connecting a DP226 to the Computer
It is only possible to connect the unit using an RS232 port for download of presets or
unit tracking. RS232 uses a serial port connection from the computer (normally a 9-
pin D-connector for Com1 ports) and allows remote control of one unit directly.
RS232 Connection (Single Unit)
A typical interface set-up might involve running an RS232 link from laptop or a
desktop computer to a DP226 set up as a master unit. The diagram below shows this
method of connection; the required menu options are also given.
The RS232 menu options are accessible
through the Remote menu on the menu bar.
Selecting RS232 will display a window as
shown below, where the choices of COM port
and baud rate are made.
Page 22 Library Manager Version 2.30
Downloading the File to a Unit
Clicking on ‘OK’ after the build screen, as explained in the ‘Assembling Presets into a
Set’ section will automatically ask do you want to download this file to the unit –
clicking on ‘Yes’ will display the window shown below, with the file just built already
selected. This window is the same as that shown when the ‘Load a Preset File to a
DP226’ is selected from the ‘Load’ menu, or the toolbar button is pressed.
If another preset
file is to be
loaded, press the
‘Select Preset
File’ button.
Pressing the
‘Load’ button will
begin the
procedure. The
DP226 will
display a message
detailing the
progress. This is
shown below.
The number ‘nnnn’ will increment and,
when complete, the unit will re-start.
In reality, the download is very fast and
you may not even see the message if
your preset file is small.
Note that downloading a preset file will overwrite all other presets in the unit, even if
the new file is smaller. It is not possible to download a file of 25 presets followed by a
file of 5, and for both sets to co-exist, even though there is space in the unit’s
memory. The latest set always overwrites the entire memory.
This procedure and be invoked directly by
pressing the download button as highlighted
on the toolbar above. This allows any binary file (already built from a selection of
presets) to be downloaded directly to a unit.
Presets stored by Library Manager in a unit are written to EEPROM, as opposed to
RAM (where user crossovers are stored from the unit front panel) – because of this
they cannot be overwritten by the DP226, accidentally or otherwise. Additionally,
they do not require a battery to maintain them due to the nature of EEPROM, and so
are very safe.
Library Manager Version 2.30 Page 23
Frequently Asked Questions
How can I print out a Library Manager screen?
To print out a preset from Library Manager, select which preset you want to print in
the left hand pane containing the preset tree, and then click on the printer button on
the toolbar.
This will print out a tabular version of the preset details, along with a plotted
frequency response curve for each output, like this…
Note that, unless you click back in the right hand pane (containing the table)
the print button will remain greyed out and unavailable.
Page 24 Library Manager Version 2.30
How do I output RS232 from my computer?
RS232 comes from one of your COM ports as standard. All you will need to do is
plug a 1 to 1 9-pin to 9-pin serial cable (NOT a ‘null modem’ cable) from the correct
COM port on the back of your machine to the external port on the DP226. See the
section entitled ‘Connecting a DP226 to the computer” for more details.
What is the purpose of building a set?
The purpose of building a set of presets, as opposed to downloading them
individually, is to give the flexibility of loading specific presets from a library, rather
than them all. Up to 16 sets, each containing up to 40 presets, can be compiled from
any one library file, allowing many combinations of presets to be stored. A binary file
can then be created from one of these sets and downloaded to a unit.
When do locks set on each editing screen become effective?
Locks only become effective when the binary file containing the presets is
downloaded to the DP226 and the preset is recalled on the DP226 itself.
How do I delete a preset from a library?
Highlight the required preset in the left-hand pane (preset tree) and press ‘Delete’ on
your keyboard – confirmation will be requested.
What do I do if I lose my file password?
If a password is inadvertently lost, the file itself will have to be sent to XTA to be
cracked – there is no master password!
Library Manager Version 2.30 Page 25
Troubleshooting Guide
If your unit is not responding properly, check the following points before contacting
XTA for help…
Is the DP226 set to “Master Source: RS232” in the interface menu?
Check by entering the interface menu and pressing ‘Enter’. Full details
are available in the DP226 manual.
Is the DP226 set to “Extern. Mode: Master” in the interface menu?
Check by entering the interface menu and pressing ‘Enter’. Full details
are available in the DP226 manual.
As above (for comms setting of the DP226), is the unit set to “Remote
ID Num = 1”?
Does the baud rate of the DP226 for RS232 comms match that of the
computer – interface menu on the ‘226, Remote Menu on the
software?
Has the correct COM port has been selected on the RS232 window in
the software?
Are the leads OK? The 9-pin lead must be a 1 to 1 variety and not a
‘Null Modem’ cable.
Try altering the baud rate at both ends of the link – to use 34k400,
your PC must use 16c550 UARTs for its COM ports.
Page 26 Library Manager Version 2.30
You might also like
- Operating System: ContentDocument20 pagesOperating System: ContentdonnieNo ratings yet
- Winxp PDFDocument18 pagesWinxp PDFshiva ji group of instituteNo ratings yet
- Lecture 6Document37 pagesLecture 6Mariam HishamNo ratings yet
- Lesson 6 - Control Panel: ObjectiveDocument22 pagesLesson 6 - Control Panel: ObjectiveLivadari IonNo ratings yet
- Kde Quick Start: Opensuse 11.1Document15 pagesKde Quick Start: Opensuse 11.1ENAK9000No ratings yet
- LCD-200 FirmwareDocument1 pageLCD-200 FirmwaremaxkazarNo ratings yet
- 361 ApxaDocument3 pages361 Apxaanele_amisNo ratings yet
- Mint GuideDocument8 pagesMint GuideTim RickettsNo ratings yet
- Apex Easy Compliance Software HelpDocument36 pagesApex Easy Compliance Software HelpMichael CNo ratings yet
- AnVir Task ManagerDocument65 pagesAnVir Task ManagerMarkNo ratings yet
- LUCIA Forensic 5.30 UsersGuideDocument59 pagesLUCIA Forensic 5.30 UsersGuideovidiu747No ratings yet
- Controlador Universal LCD User - Manual - For - Using - Programmer (USB - Version) PDFDocument15 pagesControlador Universal LCD User - Manual - For - Using - Programmer (USB - Version) PDFxinuxnt256No ratings yet
- VoyagerDocument18 pagesVoyagermatthew fernandezNo ratings yet
- Windows 7 Getting StartedDocument18 pagesWindows 7 Getting StartedJaime Villarroel MontañoNo ratings yet
- Art Kdequick 112Document15 pagesArt Kdequick 112jedirikNo ratings yet
- Intro Windows 7Document16 pagesIntro Windows 7Shimpli KulkarniNo ratings yet
- Make Your PC Stable and Fast: What Microsoft Forgot to Tell YouFrom EverandMake Your PC Stable and Fast: What Microsoft Forgot to Tell YouRating: 4 out of 5 stars4/5 (1)
- Unit 2 Windows 10 Across The Desktop, Tablets, and Phone: ScenarioDocument12 pagesUnit 2 Windows 10 Across The Desktop, Tablets, and Phone: ScenarioleydonhdNo ratings yet
- Absentia DX 3 ManualDocument27 pagesAbsentia DX 3 Manualdsstudio2009No ratings yet
- ProNest 2021 Quick Start GuideDocument24 pagesProNest 2021 Quick Start Guideتامین کننده تجهیزات فنی مهندسیNo ratings yet
- Basic Computer Use NotesDocument24 pagesBasic Computer Use Notesbelacheweshetu222No ratings yet
- Outlining Your Novel Workbook Program Users GuideDocument32 pagesOutlining Your Novel Workbook Program Users GuideYoonis CumarNo ratings yet
- Installing, Testing and Updating AstrodatabankDocument12 pagesInstalling, Testing and Updating Astrodatabankrupeshk2110No ratings yet
- Artec Robo Secuencia AprendizajeDocument20 pagesArtec Robo Secuencia AprendizajeFaviola Alarcón CornejoNo ratings yet
- Software Application Tutorial: Microsoft Windows XPDocument21 pagesSoftware Application Tutorial: Microsoft Windows XPusman_gr8No ratings yet
- Windows 7: Essential Guide: A Few Tips For Getting Up-to-Speed With Microsoft's Operating SystemDocument6 pagesWindows 7: Essential Guide: A Few Tips For Getting Up-to-Speed With Microsoft's Operating SystemgeorgeojNo ratings yet
- Tips and Tricks For Linux Mint After InstallationDocument12 pagesTips and Tricks For Linux Mint After InstallationVinod KumarNo ratings yet
- Ds 90Document489 pagesDs 90Bout de FicelNo ratings yet
- dbstar-XMPlayer3.1 ManualDocument92 pagesdbstar-XMPlayer3.1 ManualJorianyNo ratings yet
- Linux Create User Account: Starting The InstallationDocument3 pagesLinux Create User Account: Starting The InstallationMuhammad KhurramNo ratings yet
- HP Pavilion A1600n.c00757358Document26 pagesHP Pavilion A1600n.c00757358tonehog457011792No ratings yet
- PPTools PDFDocument27 pagesPPTools PDFDERRINGERNo ratings yet
- A Natural Tutorial: Adabas and Natural Developer CommunityDocument28 pagesA Natural Tutorial: Adabas and Natural Developer CommunityLeandro Gabriel LópezNo ratings yet
- How To Use: Truck Simulator Saveeditor ToolDocument23 pagesHow To Use: Truck Simulator Saveeditor ToolВладислав РозенфельдNo ratings yet
- Practical N0.1 Aim-Using Window Explorer and Other Window ElementsDocument5 pagesPractical N0.1 Aim-Using Window Explorer and Other Window ElementsNitesh VermaNo ratings yet
- David Duffy: Individual ProjectDocument16 pagesDavid Duffy: Individual ProjectBilly NomatesoneNo ratings yet
- General Tips: Windows 7Document12 pagesGeneral Tips: Windows 7Sandeep SinghNo ratings yet
- Microsoft Windows 98Document56 pagesMicrosoft Windows 98bernardNo ratings yet
- Ms Windows 7 Environment and InstallationDocument57 pagesMs Windows 7 Environment and InstallationKim SantiagoNo ratings yet
- Tips For Tuning Up WindowsDocument5 pagesTips For Tuning Up WindowsFocasan Rence-TeNo ratings yet
- Revo Uninstaller Pro HelpDocument76 pagesRevo Uninstaller Pro HelpEric TizonNo ratings yet
- Revo Uninstaller Pro HelpDocument76 pagesRevo Uninstaller Pro HelpLuís DiogoNo ratings yet
- Printer ManualDocument24 pagesPrinter ManualbeizanisNo ratings yet
- Installation Guide (Version 5) : Page 1 of 5Document5 pagesInstallation Guide (Version 5) : Page 1 of 5Samuel VergaraNo ratings yet
- VirtualDJ User ManualDocument285 pagesVirtualDJ User ManualWen FexNo ratings yet
- Gnome Quick Start: Opensuse 11.1Document11 pagesGnome Quick Start: Opensuse 11.1ENAK9000No ratings yet
- HelpDocument33 pagesHelpJessey StonerNo ratings yet
- Revo Uninstaller Pro HelpDocument74 pagesRevo Uninstaller Pro HelpJose OsorioNo ratings yet
- COMPUTER 7 Lesson 4Document4 pagesCOMPUTER 7 Lesson 4Monica SolisNo ratings yet
- Revo Uninstaller Pro HelpDocument76 pagesRevo Uninstaller Pro HelpJulio César De Souza FranciscoNo ratings yet
- Increase Your RAM There by Increase System SpeedDocument6 pagesIncrease Your RAM There by Increase System Speedkaushik240No ratings yet
- SUSE Linux Enterprise Desktop 10 GNOME Quick Start: Getting StartedDocument8 pagesSUSE Linux Enterprise Desktop 10 GNOME Quick Start: Getting StartedNanayawNo ratings yet
- ReadmeDocument13 pagesReadmeLalo RuizNo ratings yet
- Lesson 2 - The Desktop: ObjectiveDocument26 pagesLesson 2 - The Desktop: ObjectiveLivadari IonNo ratings yet
- Wa0005.Document14 pagesWa0005.Zaid MemonNo ratings yet
- 3409 ReadingDocument11 pages3409 ReadingAbiy GemechuNo ratings yet
- c03420030 PDFDocument12 pagesc03420030 PDFtannoNo ratings yet
- Getting Started With Windows: Practical Computer LiteracyDocument48 pagesGetting Started With Windows: Practical Computer LiteracyTariqul IslamNo ratings yet
- Gnome Quick Start: Opensuse 11.0Document11 pagesGnome Quick Start: Opensuse 11.0matteo101599No ratings yet
- Pie Manual 7Document4 pagesPie Manual 7jeppoo1No ratings yet
- Oracle ExercitiiDocument10 pagesOracle ExercitiiAndra BalasNo ratings yet
- Thin Features: HK902S E.00Document21 pagesThin Features: HK902S E.00Hosein ZolfaghariNo ratings yet
- 18 July - Cara Mengawali Karir Sebagai DevOpsDocument20 pages18 July - Cara Mengawali Karir Sebagai DevOpsJosef LopezNo ratings yet
- Human Computer Interaction (HCI)Document29 pagesHuman Computer Interaction (HCI)Iam developerNo ratings yet
- Unit - 1: ContentsDocument6 pagesUnit - 1: ContentsAbir Chowdhury100% (1)
- Python Machine Learning: Machine Learning and Deep Learning With Python, Scikit-Learn, and TensorFlow 2, 3rd Edition - PythonDocument6 pagesPython Machine Learning: Machine Learning and Deep Learning With Python, Scikit-Learn, and TensorFlow 2, 3rd Edition - Pythonjodubalu0% (1)
- SECTION TABLES PDFDocument97 pagesSECTION TABLES PDFChandramohanNo ratings yet
- M255 Software Guide - Installation: Undergraduate Computing M255 Object-Oriented Programming With JavaDocument44 pagesM255 Software Guide - Installation: Undergraduate Computing M255 Object-Oriented Programming With JavabarryNo ratings yet
- GD 11 ItDocument10 pagesGD 11 ItLisa B ArnoldNo ratings yet
- C Pointers PDFDocument14 pagesC Pointers PDFIndresh B RajwadeNo ratings yet
- SAFe 4 Agilist Exam Study Guide (4.6)Document14 pagesSAFe 4 Agilist Exam Study Guide (4.6)anencia.nancyNo ratings yet
- AppLocker Bypass - Regsvr32Document10 pagesAppLocker Bypass - Regsvr32GerahNo ratings yet
- Microsoft - Azure LAMA WhitepaperDocument25 pagesMicrosoft - Azure LAMA Whitepaperhelder da costaNo ratings yet
- Hunt For Threats Using The Microsoft Sentinel Portal SlidesDocument32 pagesHunt For Threats Using The Microsoft Sentinel Portal SlidesJesse OliveiraNo ratings yet
- Bloomberg Desktop IntegrationDocument12 pagesBloomberg Desktop Integrationbuster8217100% (1)
- NCR SelfServ 23 DatasheetDocument2 pagesNCR SelfServ 23 DatasheetYisak TamratNo ratings yet
- MCQ Bank For Computer FundamentalsDocument5 pagesMCQ Bank For Computer FundamentalsEgeru JosephNo ratings yet
- Burp SuiteDocument18 pagesBurp SuiteCleber PimentaNo ratings yet
- 06 Power Platform Licensing Guide January 2023 PDFDocument38 pages06 Power Platform Licensing Guide January 2023 PDFmarian.banicaNo ratings yet
- Currency - Code Cust - TRX - Type - Name Payment - Term - Name Salesrep - NameDocument3 pagesCurrency - Code Cust - TRX - Type - Name Payment - Term - Name Salesrep - Namebabu202No ratings yet
- Data Mining: Prof Jyotiranjan HotaDocument17 pagesData Mining: Prof Jyotiranjan HotaBikash BeheraNo ratings yet
- 2 - Python StringsDocument23 pages2 - Python Stringspavan KumarNo ratings yet
- Monitor and Support Data ConversionDocument5 pagesMonitor and Support Data ConversionAnwar SeidNo ratings yet
- Database Security: Kennesaw State UniversityDocument78 pagesDatabase Security: Kennesaw State Universitydipun420No ratings yet
- Unit - 1 Notes - Introduction To Data-Analytics PDFDocument106 pagesUnit - 1 Notes - Introduction To Data-Analytics PDFKanav KesarNo ratings yet
- Fraud Detection During Money Transaction and Prevention: Surbhi, Dr. Sanjeev KumarDocument4 pagesFraud Detection During Money Transaction and Prevention: Surbhi, Dr. Sanjeev KumarDisha DateNo ratings yet
- OpenStack 101 Modular Deck 1Document20 pagesOpenStack 101 Modular Deck 1zero oneNo ratings yet
- PointersDocument16 pagesPointersRuchita AgarwalNo ratings yet
- StorageTek SL150 Modular Tape Libraries Installation (IDO) Specialist AssessmentDocument13 pagesStorageTek SL150 Modular Tape Libraries Installation (IDO) Specialist AssessmentAl MamunNo ratings yet
- Charles HeinéDocument1 pageCharles HeinéWikibaseNo ratings yet