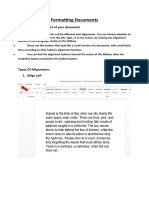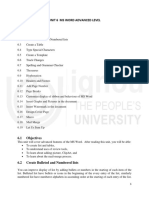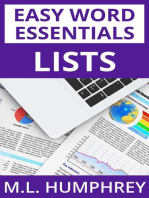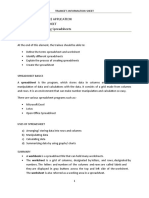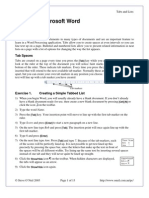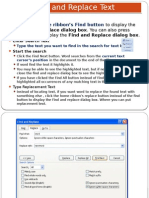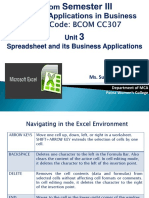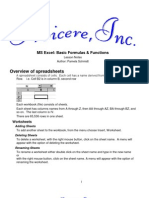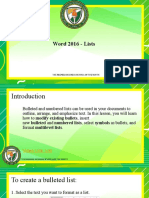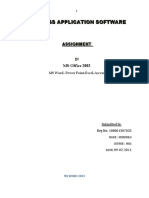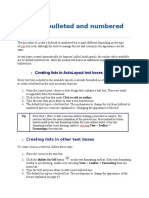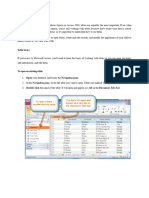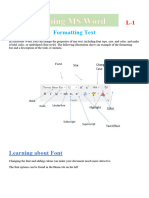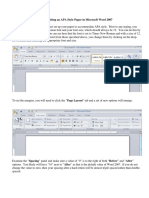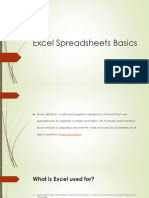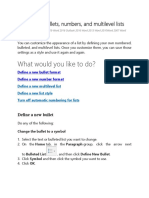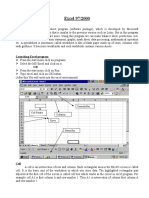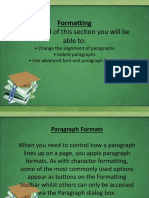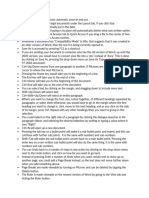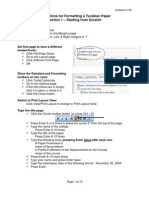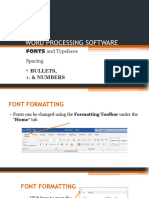Professional Documents
Culture Documents
Creating Tabbed Lists: Clean Up
Uploaded by
mamhayelyaman elyamanOriginal Description:
Original Title
Copyright
Available Formats
Share this document
Did you find this document useful?
Is this content inappropriate?
Report this DocumentCopyright:
Available Formats
Creating Tabbed Lists: Clean Up
Uploaded by
mamhayelyaman elyamanCopyright:
Available Formats
5 After you enter the fifth list item, press Enter two times to end the numbered list
list and
return to normal text.
TIP Pressing Enter twice is built-in functionality for ending a numbered or bulleted
list, and you’re not adding an empty paragraph. Within a list, if you place your cursor
at the beginning of the paragraph, you can press Backspace to remove the number
or bullet and keep the indent. Pressing Backspace twice will format the paragraph as
normal text.
6 Select all of your list items, and on the Home tab, in the Paragraph group, click the
arrow next to the Numbering button, and in the Numbering Library, select another
numbering format, such as one that uses Roman numerals or alpha characters.
7 To change your numbered list to a bulleted list, on the Home tab, in the Paragraph
group, click the arrow next to the Bullets button, and in the Bullets Library, select
another bullet style, such as a square bullet.
CLEAN UP Close your document without saving changes.
+
SEE ALSO For more advanced information on formatting bulleted and numbered lists and
using multilevel lists, see Microsoft Word 2013 Step by Step by Joan Lambert and Joyce Cox 9
(Microsoft Press, 2013).
Creating tabbed lists
A tabbed list can be used for a small amount of information that will stay together on the
same page and within a small number of columns. To easily control the position of each
column and align the data in the columns, you set your own tabs, called manual tab stops.
When you press the Tab key without first setting a manual tab stop, you move between
default tab stops that are left aligned and occur every 0.5 inches, or 1.27 centimeters.
Creating tabbed lists 215
You might also like
- Formatting MS Word DocumentsDocument41 pagesFormatting MS Word DocumentsPulkit AnandNo ratings yet
- Chapter 4 - MS Word Advanced FeaturesDocument30 pagesChapter 4 - MS Word Advanced FeaturesPhrexilyn Pajarillo100% (1)
- Unit 6 Ms Word Advanced Level StructureDocument28 pagesUnit 6 Ms Word Advanced Level StructureumasankarvNo ratings yet
- Exp 1 Introduction To Excel 2016Document14 pagesExp 1 Introduction To Excel 2016AnshNo ratings yet
- Week 9 (Introduction To Microsoft Excel)Document24 pagesWeek 9 (Introduction To Microsoft Excel)College Data ComptrollerNo ratings yet
- Set UpDocument1 pageSet Upmamhayelyaman elyamanNo ratings yet
- Word Bullet Number Lists PDFDocument13 pagesWord Bullet Number Lists PDFani talakhadzeNo ratings yet
- Creating Lists and Numbered Headings in Word 2013: Information ServicesDocument9 pagesCreating Lists and Numbered Headings in Word 2013: Information Servicesbenieo96No ratings yet
- Power PointDocument3 pagesPower PointMad GirlNo ratings yet
- 4 Organize Information in Columns and TablesDocument9 pages4 Organize Information in Columns and TablesSagarNo ratings yet
- Word 2016 - Lists Print PageDocument16 pagesWord 2016 - Lists Print Pagedeborah galangNo ratings yet
- Module No. 2.0: Office Application Unit No. 2.2: Spreadsheet ELEMENT 2.2.1: Creating SpreadsheetsDocument16 pagesModule No. 2.0: Office Application Unit No. 2.2: Spreadsheet ELEMENT 2.2.1: Creating Spreadsheetshigombeye gwalemaNo ratings yet
- Lite Group4editedDocument10 pagesLite Group4editedcrstldlcrz05No ratings yet
- Microsoft Office Excel 2007Document101 pagesMicrosoft Office Excel 2007Xtian Josef Oalin OsioNo ratings yet
- Working With ListsDocument18 pagesWorking With ListsNory Kris Laigo100% (1)
- Chapter-2-Lesson-1-Working-With-Tables IctDocument24 pagesChapter-2-Lesson-1-Working-With-Tables Ictkai kamalNo ratings yet
- Using Microsoft Word: Tabs and ListsDocument13 pagesUsing Microsoft Word: Tabs and Listsarban_marevilNo ratings yet
- Click The To Display The: Home Ribbon's Find ButtonDocument37 pagesClick The To Display The: Home Ribbon's Find ButtonMuhammad SajidNo ratings yet
- Unit 3 Worksheet Operations & Rows & Columns OperationsDocument21 pagesUnit 3 Worksheet Operations & Rows & Columns OperationsKomal NandanNo ratings yet
- MS Excel (Basic Formulas and Functions)Document8 pagesMS Excel (Basic Formulas and Functions)Ranjith ReddyNo ratings yet
- Excel Intro To 2007Document20 pagesExcel Intro To 2007arya_priyanggaNo ratings yet
- Lecture 04Document41 pagesLecture 04lewissp608No ratings yet
- Word 2016 - ListDocument37 pagesWord 2016 - ListZ e r oNo ratings yet
- Word Tabs Stop ActivityDocument10 pagesWord Tabs Stop Activitysummerbreak955No ratings yet
- BIT1106 Summary NOTES-Ms Word, Ms Access, Ms ExelDocument21 pagesBIT1106 Summary NOTES-Ms Word, Ms Access, Ms ExelPatriciaNo ratings yet
- Business Application SoftwareDocument31 pagesBusiness Application SoftwareKasthuri SekkarNo ratings yet
- Bulletnumbering For IMpressDocument6 pagesBulletnumbering For IMpressmisUnaNo ratings yet
- Introduction To Microsoft Excel 2013: Screen ElementsDocument15 pagesIntroduction To Microsoft Excel 2013: Screen ElementsDestria MaheswariNo ratings yet
- Lesson 5 Working With TablesDocument19 pagesLesson 5 Working With TablesRaf BelzNo ratings yet
- MS Word 16 Learn With AssignmentDocument88 pagesMS Word 16 Learn With AssignmentHbk MalyaNo ratings yet
- APA Word Format - TACDocument32 pagesAPA Word Format - TACRamanan SubramanianNo ratings yet
- Using Indents and TabsDocument25 pagesUsing Indents and TabsNory Kris LaigoNo ratings yet
- MS Word 2016 Indents and TabsDocument8 pagesMS Word 2016 Indents and TabsEevan Gell OsillosNo ratings yet
- Word 2010 Basic Word Three HandoutDocument5 pagesWord 2010 Basic Word Three HandoutsompongtNo ratings yet
- Chap 3 MS EXCELDocument13 pagesChap 3 MS EXCELMariellaNo ratings yet
- Set UpDocument1 pageSet Upmamhayelyaman elyamanNo ratings yet
- Paragraph FormattingDocument3 pagesParagraph Formattingrjjat2111No ratings yet
- Excel BasicsDocument37 pagesExcel Basics12110159No ratings yet
- Define New Bullets Numbering and Multilevel ListDocument6 pagesDefine New Bullets Numbering and Multilevel ListKrizzie Jade CailingNo ratings yet
- Ms ExcelDocument26 pagesMs ExcelMamataMaharanaNo ratings yet
- Excel IntroDocument15 pagesExcel IntroMorrice NkhomaNo ratings yet
- Parts of Ms-Excel SpreadsheetDocument12 pagesParts of Ms-Excel SpreadsheetPratham AggarwalNo ratings yet
- LESSON FIVE (5) Formatting (PART 2)Document21 pagesLESSON FIVE (5) Formatting (PART 2)junior subhanNo ratings yet
- Lesson 7 Unit Vii Electronic Spreadsheet 125627Document63 pagesLesson 7 Unit Vii Electronic Spreadsheet 125627rhea89412No ratings yet
- Basics of Preparing Tabular Report Using Spreadsheet: Learning ObjectivesDocument11 pagesBasics of Preparing Tabular Report Using Spreadsheet: Learning ObjectivesEben Alameda-PalapuzNo ratings yet
- MS Word Training NotesDocument4 pagesMS Word Training NotesMomil FatimaNo ratings yet
- Office Tutorial WordDocument25 pagesOffice Tutorial WordLap's WorkNo ratings yet
- Learning Activity Sheets: Internet and Computing FundamentalsDocument6 pagesLearning Activity Sheets: Internet and Computing FundamentalsRalph Rexor Macarayan BantuganNo ratings yet
- Presentation of ContentDocument8 pagesPresentation of ContentCrystel Joyce UltuNo ratings yet
- Instructions For Formatting A Turabian Paper Section 1 - Starting From ScratchDocument10 pagesInstructions For Formatting A Turabian Paper Section 1 - Starting From ScratchamongeagleNo ratings yet
- Unit 3 Business Reporting Thru SpreadsheetDocument24 pagesUnit 3 Business Reporting Thru SpreadsheetNicol Jay DuriguezNo ratings yet
- Word 2016 S3Document13 pagesWord 2016 S3rahma saidNo ratings yet
- Lab 3 - MS Word (Part 3)Document19 pagesLab 3 - MS Word (Part 3)Mehran GhafoorNo ratings yet
- 2.5 (PPT) Text Formatting, Lists, and ColumnsDocument12 pages2.5 (PPT) Text Formatting, Lists, and ColumnsKeepinNo ratings yet
- Working With Tables: Reported By: Christian Cao, Maricar Badua, Jose Marcelo, & Dave LorenzanaDocument38 pagesWorking With Tables: Reported By: Christian Cao, Maricar Badua, Jose Marcelo, & Dave LorenzanaMaricar Cunanan BaduaNo ratings yet